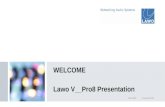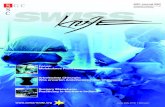Adobe Captivate: The Visual Swiss Army Knife
-
Upload
scott-abel -
Category
Business
-
view
6.872 -
download
0
description
Transcript of Adobe Captivate: The Visual Swiss Army Knife

Captivate 3:Visual Help Authoring’s
Swiss Army Knife

Seminar Contents
1 – Overview 2 – Planning and Design 3 – Captivate Overview and Screen Capture 4 – Frame “Annotation” Features 5 – Timing Control 6 – Generating Output

Section 1: Overview

What Is Captivate?
A tool for creating online “movies” that demonstrate or interactively simulate software, role-playing, and more.
Almost unlimited in its uses, but some are:– Training and eLearning.
– Marketing.
– Technical support.
– HR-style role-playing simulations.
– Games, manga comic strips(!), etc.

Overview of How It Works
To create a movie, you:– Capture application software screens, or create
separate screens to hold a series of graphics.
– Chain the screens together into a “filmstrip”.
– Add captions, interactivity, and other effects.
– Run the result as a “movie”.

Demonstrations vs. Simulations
Demonstrations – Show how to do a task.– Provide explanations, hint, tips, cues, etc.
– Viewer watches, largely passively.
Simulations – Viewers perform the task.– Provide minimal cues.
– Viewer’s interactivity is defined by the author.
Demonstrations can lead into simulations.

The Main Captivate Screen

Two Demos
Software demonstration/simulation. Role-playing simulation.

Section 2: Planning and Design

Do Some Basic Definitions
Do this before you jump into creating the movie.
It’s quick and pretty simple. It reduces the risk of nasty surprises down
the road. Some quick things to define…

The Goals and Tone
What are the movie’s goals?– Show how to use an application.
– Show how easy an application is to use.» Not the same as showing how to use it.
– Show how to use an application’s features.» “Oh, that’s what a scroll bar is!?”
– Other…
Affects the message and tone.

The Audience
How computer-savvy are they?– How intimidated are they?
– Must you teach first principles?
– What steps can you take for granted?
– How well does they already know the subject?
– How proficient are they in English?

Design – Movie Flow
Assume nothing!– Just because you understand the flow or some
feature doesn’t mean your viewers will.
Plan the flow step-by-step before you start creating the movie.– There are steps you do without thinking until
it’s time to explain them to someone else.
Plan which Captivate features to use. Coordinate with other authors and groups.

Create a Storyboard
Basically a shot list or shooting script. Create it before you start shooting. Each page should describe a frame plus,
perhaps:– Caption text, style, and position.
– Screen areas to emphasize.
– Transitions.
– Etc.

Why Storyboard
To get a shot list to refer to as you create the movie.
To get a record of the shot sequence and effects for reference by your successor.
To help get a buy-off from your client.

Write a Script
If you plan to add audio narration to the frames…
Especially while capturing the frames…

Section 3: Overview and Capture
Overview of the Interface Setting Recording Options and
Capturing Screens

Overview of the Interface

Main Screen – No Project Open

Main Screen - Storyboard Mode

Main Screen - Storyboard Mode
Slide Tasks area lists slide-level features – e.g. a “sub-toolbar”.
Information area lists basic info about the movie.
Working area shows all the frames.– PowerPoint’ish…

Main Screen - Edit Mode

Main Screen - Edit Mode
“Filmstrip” lists all the frames.– Use the filmstrip, or the left and right arrow
buttons in the upper right, to go to a frame.
Working area shows the selected frame. Ancillary toolbars may display on the sides
and/or bottom of the screen.

Main Screen - Edit Mode
Slide Notes pane at bottom of screen offers one way to create notes for the slide.
Library pane lists media objects (images, backgrounds, audio files, animation files) in the project.– You can also select an object to edit directly
from the library.

Main Screen - Branching Mode

Main Screen - Branching Mode
Properties – To specify slide navigation. Legend – Defines the icons. Working area – Shows the navigation
between each slide.– Double-click a slide to open it in Edit mode.
– Hover over the slide connector arrows to list the Reporting options on the Properties tab.
– Lets you specify whether and how the slide being exited will be reported.

Setting Recording Options and Capturing Screens

Overview
Setting recording options lets you specify such things as:– The area of the screen to record.
– Whether to record automatically or manually.
– Recording templates.

New Project Options Dialog Box

New Project Options Dialog Box
To set the screen capture area:– Application – Captures the window in which a
selected application is running.» Start the application and set its window size before
starting the new movie project.
» You can modify the capture area if necessary.
– Custom Size – To set a custom size or position.» To capture a custom screen area or an application
whose screen area may change.
» Your best bet for consistency in multiple movies.
– Full screen – Captures the entire screen.

Settings Dialog Box
If you selected the Application option, you’ll see this settings box:
Other options offer slightly different settings boxes.

Settings Dialog Box
Select… window… – The app to record. Snap to fit – Snaps the recording area
around the app window. Recording mode – To select the template(s)
under which to record the movie. Record Narration – To record narration as
you create the movie. Settings – To open the Preferences dialog
box. Record – To start recording.

Preferences Dialog Box – Settings Tab

Preferences Dialog Box – Settings Tab
Recording Type – To capture automatically or manually (by pressing a capture key).
Record… real time – Self-explanatory. Hear camera… – To generate a shutter-
click as you capture a screen. Record keystrokes – To record keystrokes
typed while recording a movie. Hear keyboard… – To add key tap sounds.

The Recording Area Box

The Recording Area Box
The red box outlines the area to capture.– To move the box manually:
» Put the pointer anywhere on the border except a grab handle and drag the pointer.
– To resize the box manually:» Non-proportionally – Drag a side grab handle.
» Proportionally – Drag a corner grab handle.
– To move and resize automatically:» Select the Snap to Fit or equivalent option.

The Screen Capture Process
When you finish making the settings, click the Record button on the settings box.
You’re now recording…

Movie Preview Options
Play this slide – Plays the current slide.– Only available in Edit mode.
– Can also press F3 or the spacebar
Project – Plays the entire movie. From this slide – Plays from the current
slide to the end. Next 5 slides. In Web Browser – Plays the entire movie
in the default browser.

Exercise 1: Capture Frames

Section 4: Frame “Annotation”
Text Captions Highlight Boxes Inserting and Moving Frames Images Text Animation

Text Captions

Adding Captions
Captions let you annotate frames to:– Comment on or describe a frame in general.
– Indicate salient points on a frame.
– Give instructions to the viewer.

A “Comment” Caption

An “Instructional” Caption

New Caption Dialog Box – Text Caption Tab

New Caption Dialog Box - Caption Styles
You can pick various caption types.

New Caption Dialog Box Fields - Caption Styles
Each type has different arrow types, like: Yellow One Haloblue
With the same five direction arrows. Use a type and arrow that give the look you
want and emphasize the desired direction.

New Caption Dialog Box Fields
Font, size, text color, highlight color, text enhancement, horizontal/vertical position, numbered/bulleted list, and insert symbol – like Word.

New Caption Dialog Box – Options Tab

New Caption Dialog Box – Options Tab
Display for – Displays the caption for a set time, rest of the slide, or rest of the project.
Appear after – The delay before displaying. Transition – To make the caption fade in,
out, both, or neither. In/Out – Fade in/out duration.

New Caption Dialog Box – Audio Tab

New Caption Dialog Box – Audio Tab
Run/Stop/Delete – Self-explanatory. Edit – Opens Captivate’s audio editor. Record New – Self-explanatory. Import – Self-explanatory. Select Audio from Library – Lists audio
files already in the movie. Settings – Displays the Audio Settings
dialog box. Fade In/Fade Out – Self-explanatory.

Moving and Resizing a Caption
To move – Click on the caption, hold down the mouse button, and drag.
To resize – Click and drag any corner or side grab handle.

Changing Caption Properties
To change a caption’s properties:– Double-click the caption, or
– Right-click the caption and select Properties, or
– Click the caption and click the Properties icon on the toolbar.
Each option opens the Text Caption dialog box.– Identical to the New Caption dialog box.

Changing Caption Text Properties
Highlight the desired text and change the desired property.
Property changes stick from caption to caption until you change them again.
Tip – To select a paragraph, triple-click any word in the paragraph.

Exercise 2: Text Captions

Highlight Boxes

Overview of Highlight Boxes
Draws a box with a colored border and fill around a part of the screen to be visually emphasized.– For example…

New Highlight Box Dialog Box

New Highlight Box Dialog Box – Highlight Box Tab Fields
Frame Color, Fill Color, Frame Width, Fill Transparency, Fill Outer Area – To set the color and thickness of the frame, and the color and transparency of the fill.
The Options, Audio, and Size and Position tabs are like those for a new text caption.

Exercise 3: Add Highlight Boxes

Inserting and Moving Frames

Insertable Frame Types
After creating a movie, you can insert:– Blank slide – Blank slide.
– Question slide – Slide containing a question.
– Random Question slide – Slide containing a question taken at random from a question pool.
– Image slide – Slide and image simultaneously.
– PowerPoint slide – One or more slides from a PowerPoint presentation.
– Animation slide – Slide and animation simul-taneously.

Inserting Slides
To insert slides except PowerPoint slides, click on the slide on the filmstrip after which to insert the new slide(s).
What if you insert a slide in the wrong place or need the new slide in position 1?

Moving Slides
To move one slide, click on it and drag it up or down the filmstrip.
To move multiple slides, multi-select and drag them all up or down the filmstrip.

Adding Images

Overview of Images
You can add images to frames for use as frame elements or as a background.
You control when an image appears, how long, transitions, etc.
Once you add an image, you can resize it, move it, or add it to the frame background.

New Image Dialog Box

New Image Dialog Box Fields
Transparency – The higher the number, the more transparent.
Transparent background – Make the image background transparent.– To create irregularly shaped images.
Reset… – To reset the default image size. Select… library – To use an image already
in the project. Import – To use a different image.

Image Alignment Control
Two image alignment features:– Select View > Show Grid and align the images
by eye.
– Select 2+ images to align, then use the align-ment toolbar, shown here at the bottom of the screen.

Exercise 4: Work With Images

Text Animation Frames

What Are Text Animation Frames?
Frames with animated text. (Duh…) Typically used for title slides, but can also
serve as section dividers. Effects can include:
– Text effects – font, size, color, etc.
– Background images.
– Animation effects, from subdued to tasteless.

Text Animation Dialog Box

Text Animation Dialog Box – Text Animation Tab
Effect – Click an effect to preview it. Text – The actual title text. Change Font – Self-explanatory. Transparency – Self-explanatory. Delay – Sets the delay, in frames, between
the appearance of each letter in the title.– Doesn’t seem to affect the overall animation
display time.

Text Animation Dialog Box – Other Tabs
The Options, Audio, and Size and Position tabs are largely the same as those for a new text caption.

Exercise 5: Add Text Animation

Section 5: Timing Control

What’s the Timeline
A visual tool for controlling the timing of and timing relationships between objects on a slide.– Like the timeline feature in Flash.

Main Timeline Elements
1 2 3 4 5 6

Main Timeline Elements
1 – Display arrow/6 – Splitter bar – Click to hide or show the timeline.
2 – Playhead – Moves through the timeline when you run the slide; can be manually moved (“scrubbed”) across the timeline.
3 – Header – Time in tenths of seconds. 4 – Each object on the current slide. 5 – Timeline controls – Stop and play the
timeline, mute or play any audio objects.

Interpreting A Timeline
What does this timeline tell us?
The slide displays for 6.1 seconds.

Interpreting A Timeline
It has two animations (downright, down-left), a highlight box, and a caption.
These four object appear when the slide opens, display for 3 seconds, then close.

Interpreting A Timeline
Mouse movement begins after a 2.5 second delay and continues for 3.6 seconds until the slide closes.

Timing Control
Timing is easy to set but hard to get right.– Don’t go so fast that users feel pressured.
– Don’t go so slowly that users get bored.
Know your users’:– Computer skills.
– Education.
– Native language.
Test.

Controlling Object Duration
Place the pointer on the right edge of an object box until the pointer changes to a double-headed arrow and drag left or right to change the duration.
You can also:– Double-click the object on the timeline, select
the Options tab, change the Display For time.
– Double-click the object on the edit area, select the Options tab, change the Display For time.

Controlling Object Duration
Extending an object’s duration beyond the slide’s duration automatically extends the slide’s duration.

Controlling Object Delay
Put the pointer on an object box until the pointer becomes a hand and drag left or right to change the display delay.
You can also:– Double-click the object on the timeline, select
the Options tab, change the Appear After time.
– Double-click the object on the edit area, select the Options tab, change the Appear After time.

Controlling Object Relationships
Multiple objects on a frame appear on the timeline in the reverse order in which you created them.
The last object created appears on the top line of the timeline.– Like a “stack” of objects, with the first one on
the bottom and the last one on top.

Controlling Object Relationships
To change their display sequence, you can:– Keep their position in the stack but change
their timing and delay.
– Change their position in the stack and change their timing and delay.
– For example…

A Sample Multi-Object Stack
*

A Sample Multi-Object Stack
All objects appear and close at the same time.
Note the reverse order on the timeline. What if you want to change the display
order and timing – have caption 1 display and fade out, then 2, then 3?

A Sample Multi-Object Stack
You can keep their position in the stack but change their timing and delay.

A Sample Multi-Object Stack
Or change their position in the stack and change their timing and delay.

Checking the Results
You can:– Click the timeline’s Play button.
– Press F3.
– Select Preview > Play This Slide.
– Press the spacebar.
– “Scrub” the timeline at your own pace.» Click the Play button, then click the playhead to
“capture” it.
» Or click the time scale to pull out the playhead, then click on the playhead to capture it.

Exercise 6: Control Timing

Section 6: Generating Output
Generating Output

Generating Output

Generating Output
Once you finish creating a movie, generate the final output for distribution.
Select File > Publish or the Publish icon.

Publish Dialog Box

Output Options
Flash (SWF) – Creates a Shockwave Flash file.
Adobe Connect – Publish to an Adobe Connect server.
Standalone – Creates an EXE that does not require viewers to have the Flash player.

Output Options
E-mail – Publish to either SWF, EXE, CP (Captivate), HQX (Mac), or Linux EXE file and send as an email attachment.
Print – Creates a Word DOC file with the frames, captions, and various other objects.
FTP – Uploads the movie to a web site.

Flash (SWF) Output Dialog Box

Flash (SWF) Output Dialog Box
Project Title – Output file name. Folder – Folder to contain the movie. Zip – Zips together question score data and
content for delivery to an LMS. Full screen – Displays the movie full screen. Generate Autorun…– Creates a file to run
the movie automatically in a CD drive. Flash Player Version – The users’ Flash
player version.

Flash (SWF) Output Dialog Box
Export HTML – Creates an HTM file with the same name as the movie.– To run the movie, create a link to the HTM.
…PENS… – An LMS option. Project Information – Other info, settings.
– You can modify blue settings right here.
Preferences button – Opens the Preferences dialog box.
Publish button – Self-explanatory.

Exercise 7: Generate the Output

Thank you!
Please fill out the evaluation before you leave!