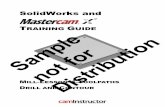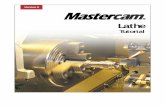Mastercam 2017 for SOLIDWORKS Tutorial (Lathe)
Transcript of Mastercam 2017 for SOLIDWORKS Tutorial (Lathe)

Mastercam 2017 for SOLIDWORKS Tutorial (Lathe)May 2016

Mastercam® 2017 MCfSW Lathe Tutorial
Date: May 2016Copyright © 2016 CNC Software, Inc.— All rights reserved.Software: Mastercam 2017 for SOLIDWORKS
TERMS OF USE Use of this document is subject to the Mastercam End User License Agreement. The Mastercam End User License Agreement can be found at: http://www.mastercam.com/companyinfo/legal/LicenseAgreement.aspx
Be sure you have the latest information!
Information might have been changed or added since this document was published. The latest version of this document is installed with Mastercam for SOLIDWORKS or can be obtained from your local Reseller. A ReadMe file (ReadMe.pdf)—installed with each release—includes the latest information about Mastercam for SOLIDWORKS features and enhancements.

iii
Contents
Introduction ....................................................................................................... 5
Tutorial Goals................................................................................................. 6
General Tutorial Requirements ....................................................................... 6
1. General Setup........................................................................ 9 Lesson Goals ................................................................................................. 9
Getting Ready to Work................................................................................. 9
Exercise 1: Loading a Machine Definition ........................................... 12
Exercise 2: Creating a Work Coordinate System (WCS) ..................... 15
Lathe Coordinates......................................................................................... 15
Exercise 3: Setting Up the Stock in the Main Spindle ......................... 19
Exercise 4: Defining the Chuck Jaws.................................................. 22
2. Facing, Roughing, and Finishing the Outer Diameter ......... 27
Lesson Goals ............................................................................................... 27
Exercise 1: Facing the Part ................................................................. 27
Exercise 2: Roughing the Outer Diameter............................................ 31
Exercise 3: Finishing ........................................................................... 39
Exercise 4: Backplotting the Toolpaths ............................................... 42
3. Adding Grooves and Threads.............................................. 47
Lesson Goals ............................................................................................... 47
Exercise 1: Grooving on the Outer Diameter: Multiple Chains ............. 47
Exercise 2: Grooving on the Outer Diameter: Rough Pass Only........... 54
Exercise 3: Finishing with Plunge Cuts ............................................... 56
Exercise 4: Adding a Thread Toolpath................................................. 62
Exercise 5: Verifying the Toolpaths ..................................................... 68

iv MASTERCAM 2017 FOR SOLIDWORKS
4. C-Axis Drilling Operations................................................... 73
Lesson Goals ............................................................................................... 73
Exercise 1: Adding a New Toolpath Group .......................................... 73
Exercise 2: Creating a C-Axis Drill Operation....................................... 74
Exercise 3: Copying the Drilling Operation........................................... 81
Exercise 4: Modifying the Drilling Parameters..................................... 82
5. Cutoff and Stock Flip........................................................... 87
Lesson Goals ............................................................................................... 87
Exercise 1: Cutting Off the Part ........................................................... 87
Exercise 2: Programming a Stock Flip ................................................. 91
6. Machining the Inner Diameter ............................................ 99
Lesson Goals ............................................................................................... 99
Exercise 1: Creating New Tools in the Lathe Tool Manager ................ 99
Exercise 2: Facing the Back of the Part............................................. 107
Exercise 3: Drilling the First Inner Diameter ...................................... 108
Exercise 4: Drilling the Second Inner Diameter.................................. 111
Exercise 5: Roughing and Finishing the Third Inner Diameter............ 114
Exercise 6: Adding an ID Thread ....................................................... 122
Exercise 7: Refining Your Verification Results ................................... 125
7. Post Output........................................................................ 131
Lesson Goals ............................................................................................. 131
Exercise 1: Renumbering Tools ......................................................... 131
Exercise 2: Posting............................................................................ 133
Conclusion....................................................................................................... 134
Mastercam for SOLIDWORKS Resources .............................................. 134
Mastercam for SOLIDWORKS Documentation ...................................... 135
Contact Us .................................................................................................. 135

Introduction
Mastercam for SOLIDWORKS Lathe delivers comprehensive turning software with powerful toolpaths and techniques. In this tutorial, you create general turning, milling (c-axis), and miscellaneous operations to program the interior core of a hose nozzle in Mastercam 2017 for SOLIDWORKS. The part requires basic lathe operations such as facing, roughing, and finishing as well as grooving and threading toolpaths.
Starting with Lesson 2, a blueprint at the beginning of each lesson provides the necessary dimensions you need to create the toolpaths. Within the parts folder that is delivered with this tutorial, you will find the original SOLIDWORKS™ part used in the tutorial.
Nozzle - 2W.SLDPRT
For your reference, the folder also provides a sample of the part after each lesson:
Hose Nozzle - Inner Core - L1.SLDPRT Hose Nozzle - Inner Core - L2.SLDPRT
Hose Nozzle - Inner Core - L3.SLDPRT
Hose Nozzle - Inner Core - L4.SLDPRT
Hose Nozzle - Inner Core - L5.SLDPRT
Hose Nozzle - Inner Core - L6.SLDPRT
Hose Nozzle - Inner Core - L7.SLDPRT
Place these files (extracted from MCfSW Lathe Getting Started-2017.zip) anywhere that is convenient on your system, but be sure to also keep unmodified copies.
Although the illustrations in this tutorial show the SOLIDWORKS 2016 user interface, we provide SOLIDWORKS 2015 part files.

6 MASTERCAM 2017 FOR SOLIDWORKS / Introduction
Mastercam for SOLIDWORKS is a comprehensive CAD/CAM software program, with solutions for a wide array of machining applications. While this tutorial requires only a basic familiarity with Mastercam for SOLIDWORKS, its intention is to provide you with an introduction to the Lathe product. Use the resources listed at the end of this tutorial to explore and learn more about other features and functions in Lathe and in Mastercam for SOLIDWORKS.
Tutorial Goals Set up the job by creating a stock model and fixtures. Move the solid model to its machine orientation and create any necessary 2D
geometry. Create and edit tools as required by the part operations and dimensions.
NOTE: The tool numbers called out in this tutorial are the defaults listed in the default library: Lathe_mm.Tooldb. Your tools may have different tool numbers.
Program operations to work on a part’s inner and outer diameter. Use Mastercam for SOLIDWORKS’s verification tools and posting to check
your work.
Estimated time to complete this tutorial: 5 hours
General Tutorial RequirementsAll Mastercam for SOLIDWORKS tutorials have the following general requirements:
You must be comfortable using the Windows® operating system. You must have a seat of SOLIDWORKS® 2015 or higher to complete this
tutorial. Each lesson in the tutorial builds on the mastery of preceding lesson’s skills.
We recommend that you complete them in order. Additional files may accompany a tutorial. Unless the tutorial provides specific
instructions on where to place these files, store them in a folder that can be accessed from the Mastercam for SOLIDWORKS workstation, either with the tutorial or in any location that you prefer.
MCFSW LATHE TUTORIAL

TUTORIAL GOALS 7
You will need an internet connection to view videos that are referenced in the tutorials. All videos can be found on our YouTube channel: www.youtube.com/user/MastercamTechDocs.
MCFSW LATHE TUTORIAL

8 MASTERCAM 2017 FOR SOLIDWORKS / Introduction
MCFSW LATHE TUTORIAL

LESSON 11General Setup
Before generating toolpaths for the part, you must prepare Mastercam for SOLID-WORKS and the part file. This preparation includes such tasks as selecting a machine definition and defining the stock.
Lesson Goals Open and orient the part. Select a machine. Define stock boundaries. Add chuck jaws.
Getting Ready to WorkThis tutorial includes the files you need to complete the exercises. You can find these files in the tutorial’s Parts folder. Place these files on your system wherever convenient, but be sure to keep an unmodified set. In preparation for this tutorial, verify that the Mastercam 2017 for SOLIDWORKS add-in is loaded properly into SOLIDWORKS. The following procedure leads you through this process.

10 MASTERCAM 2017 FOR SOLIDWORKS / General Setup
1 Start SOLIDWORKS.
IMPORTANT: You must have SOLIDWORKS 2015 or higher to complete this tutorial.
2 From the SOLIDWORKS menu bar, click the drop-down arrow next to the Options icon, and select Add-Ins.
The Add-Ins dialog box displays.
3 Find Mastercam 2017 for SOLIDWORKS in the Active Add-Ins list, and then do the following:
a To load the Mastercam 2017 for SOLIDWORKS add-in for the current session, select the checkbox to the left of the Mastercam 2017 for SOLIDWORKS entry.
b To load the Mastercam 2017 for SOLIDWORKS add-in at every SOLIDWORKS start-up, select the checkbox to the right of the Mastercam 2017 for SOLIDWORKS entry.
c Click OK to close the dialog box.
MCFSW LATHE TUTORIAL

GETTING READY TO WORK 11
After a few moments the add-in loads and the Mastercam 2017 Info Pane displays on the right-side of the graphics window, and the Mastercam 2017 menu becomes available under the Tools menu.
Enable Backplot in Mastercam SimulatorThis tutorial takes advantage of features in the Backplot mode available in Mastercam Simulator. Mastercam 2017 for SOLIDWORKS allows you to open either this version of Backplot or an earlier version (Classic Backplot) when you access it via the Backplot button in the Toolpaths Manager. Use the following procedure to ensure that Mastercam for SOLIDWORKS defaults to the more recent application.
1 From your Windows Start menu, select All Programs, Mastercam 2017 for SOLIDWORKS, Utilities, Advanced Configuration.
2 Select Backplot.
3 If necessary, choose the option to disable Classic Backplot from the drop-down menu.
4 Select OK.
MCFSW LATHE TUTORIAL

12 MASTERCAM 2017 FOR SOLIDWORKS / General Setup
Exercise 1: Loading a Machine DefinitionMastercam for SOLIDWORKS automatically creates a machine group for each machine you select from the machine selection menu item. To see how machine selection works, complete the following exercise.
1 Open the part file, Nozzle-2W.SLDPRT, which was provided with this tutorial.
2 Save the part as Hose Nozzle - Inner Core.SLDPRT.
Saving the part under a new name helps prevent you from accidentally modifying the original.
3 In the SOLIDWORKS FeatureManager, click the Mastercam Toolpaths Manager tab to display the Toolpaths Manager.
By default, Mastercam for SOLIDWORKS loads a Mill machine definition when you open a new file.
MCFSW LATHE TUTORIAL

LOADING A MACHINE DEFINITION 13
Since this tutorial requires a Lathe machine, you will load the default Lathe machine definition.
4 Select Tools, Mastercam2017, Lathe Machines, Default.
The menu lists all available machine definitions. Normally, you would select the machine on which you plan to cut the part from the list displayed here.
The gnomon changes to display Lathe DZ coordinates.
The Lathe coordinate system is discussed in Exercise 2.
MCFSW LATHE TUTORIAL

14 MASTERCAM 2017 FOR SOLIDWORKS / General Setup
5 In the Toolpaths Manager, right- click on Machine Group-1 (the Mill machine group), and select Groups, Delete.
A Mill machine group is not necessary for this tutorial.
TIPS:
You can change the default startup product to Lathe from the System Configuration dialog box. See Mastercam for SOLIDWORKS Help for more information. To customize the Machine Selection lists, choose a machine type from
the Mastercam2017 menu, and select Manage List. For more information on the dialog box that displays, click the dialog box’s Help button.
Rename the Machine GroupMachine groups store complete jobs for a specific machine. For example, if some toolpaths will be cut on a lathe, and other toolpaths on a mill, you can simply create a second machine group. Each machine group can store its own job setup information and tools, and use a different set of toolpath defaults. The toolpaths from each group will post to separate NC files.
Mastercam for SOLIDWORKS lets you create as many machine groups as you need to organize your work.
1 Right-click the machine group, and select Groups, Rename from the pop-up menu.
MCFSW LATHE TUTORIAL

CREATING A WORK COORDINATE SYSTEM (WCS) 15
Mastercam for SOLIDWORKS highlights the current group name.
2 Type a new machine group name.
The machine group name can be anything you want, but it’s best to choose a name that describes the machine and its operations.
3 Select File, Save to save the file.
Exercise 2: Creating a Work Coordinate System (WCS)Before you can machine the part, you need to create a new Work Coordinate System to define how the part will sit on the machine.
Lathe Coordinates1 If necessary, display the Mastercam2017 CommandManager.
2 Click the Draw Axis Lines button on the CommandManager.
Mastercam 2017 for SOLIDWORKS draws the Mastercam Tool Plane and Machining Plane axes in the graphics window.
MCFSW LATHE TUTORIAL

16 MASTERCAM 2017 FOR SOLIDWORKS / General Setup
3 Press [Ctrl + 7] to show the part in an isometric view.
TIP: Press the Control key and any number from 1 to 8 to quickly change views in the graphics window.
4 Click the Plane Manager button on the CommandManager.
The Plane Manager dialog box opens with the Lathe Planes option selected. When this option is selected, a lathe gnomon displays in the graphics area.
MCFSW LATHE TUTORIAL

CREATING A WORK COORDINATE SYSTEM (WCS) 17
5 Clear the Lathe Planes option to compare the lathe gnomon with the Mill gnomon.
The D (diameter) axis in Lathe is equal to the Y axis in Mill.
The Z (length) axis in Lathe is equal to the X axis in Mill.
6 When you are finished, re-select the option.
Create a New Plane from GeometryIn this procedure, you create a plane based on existing part geometry. From the Plane Manager, you can also create planes from existing planes.
1 Click the Geometry button in the Plane Manager.
The Define Mastercam Plane panel opens.
2 Name the new plane Inner Core.
MCFSW LATHE TUTORIAL

18 MASTERCAM 2017 FOR SOLIDWORKS / General Setup
3 If necessary, click in the panel’s New Plane Geometry list box to activate geometry selection.
List boxes are highlighted when active.
4 Select the front face of the part from the graphics window.
The selected face displays in the New Plane Geometry list box.
5 In the Orientation Options section, enter 90.00 to rotate the D axis about the Z axis 90 degrees.
When you click out of the field, the gnomon should look as illustrated.
6 If necessary, click in the panel’s Origin list box to select an origin for the new plane.
7 Expand the SOLIDWORKS Flyout FeatureManager Design Tree.
MCFSW LATHE TUTORIAL

SETTING UP THE STOCK IN THE MAIN SPINDLE 19
8 Select Origin.
The selected point displays in the Origin list box as Mastercam places the new plane’s origin at the SOLIDWORKS origin.
TIP: In Mastercam for SOLIDWORKS, you can select features and geometry from the graphics window or SOLIDWORKS Flyout FeatureManager Design Tree.
9 Click OK to finalize your selections.
The Plane Manager re-opens with the new plane (Inner Core) highlighted.
10 Click the Set all button to assign the Tplane and WCS to the new plane.
11 Click OK, and save the file.
Exercise 3: Setting Up the Stock in the Main SpindleThis exercise teaches you how to create the stock for the part, set the parameters for the stock to create stock margins and grip length, and place the stock in the correct Z position.
Creating the stock before creating the chuck jaws makes it easier to locate the stock relative to your part. Then, when you create the jaws, you can choose to automatically position them relative to the stock.
MCFSW LATHE TUTORIAL

20 MASTERCAM 2017 FOR SOLIDWORKS / General Setup
1 In the Toolpaths Manager, expand the Properties group and click Stock setup to open the Stock Setup tab of the Machine Group Properties dialog box.
2 Click the Stock Plane button, and choose the plane you created in the previous exercise from the Plane Selection dialog box. Click OK to return to stock setup.
3 In the Stock section, select Left Spindle and click Properties.
The Machine Component Manager - Stock dialog box opens.
4 In the Name field, type in Lathe Tutorial Stock to name the stock setup for the main spindle.
5 Choose Solid entity from the Geometry drop-down selections.
Solid entity lets you create stock from an existing body.
6 Click the Select Entity button.
Mastercam 2017 for SOLIDWORKS returns you to the graphics window.
MCFSW LATHE TUTORIAL

SETTING UP THE STOCK IN THE MAIN SPINDLE 21
7 If necessary, expand the SOLIDWORKS Flyout FeatureManager Design Tree.
8 Choose Stock from the Solid Bodies folder.
The selected body displays in the list box.
9 Click OK to finalize your selection and return to the Machine Component Manager - Stock dialog box.
10 Click the Preview Lathe Boundaries button to view your results.
11 Click OK to return to the Machine Component Manager - Stock dialog box.
MCFSW LATHE TUTORIAL

22 MASTERCAM 2017 FOR SOLIDWORKS / General Setup
12 Click OK to accept your lathe stock setup settings.
The left spindle stock is defined.
Exercise 4: Defining the Chuck JawsIn this exercise you will define the position and grip length for the chuck jaws. You can only use the method described below after the stock has been set up.
1 In the Chuck Jaws section, select Left Spindle and click Properties.
2 In the Position section, select the From stock option.
In the User Defined Position section, Diameter and Z values are automatically entered.
In the graphics window, the chuck jaws are placed on the edge of the stock.
To protect against collisions, the chuck jaws need to be offset further from the part.
MCFSW LATHE TUTORIAL

DEFINING THE CHUCK JAWS 23
3 Clear the From stock option.
You can now edit the user defined position.
4 Enter -96.0 mm into the Z field.
The jaws move along the Z axis 5.0 mm away from the edge of the part.
Your settings in the Machine Component Manager - Chuck Jaws dialog box should match the following graphic.
MCFSW LATHE TUTORIAL

24 MASTERCAM 2017 FOR SOLIDWORKS / General Setup
NOTE: If any of the other values you have differ from the values shown above, make changes to your values to match the graphic.
5 Click OK to accept these settings.
The Stock Setup tab displays with the left spindle’s chuck jaws defined.
6 Select the Shade boundaries option to more easily see the stock boundaries and chuck jaws you have created.
7 Click OK to close the Machine Group Properties dialog box.
8 Save the file.
TIP: From the CommandManager, click the Graphics Views drop-down, and choose Graphics View = WCS Top to view your work as illustrated.
MCFSW LATHE TUTORIAL

DEFINING THE CHUCK JAWS 25
You have prepared your part. Now you can create toolpaths.
MCFSW LATHE TUTORIAL

26 MASTERCAM 2017 FOR SOLIDWORKS / General Setup
MCFSW LATHE TUTORIAL

LESSON 22Facing, Roughing, and Finishing the Outer Diameter
Once you have set up your job, you can begin creating toolpaths. Several toolpaths are normally involved in machining a lathe part. In this lesson you create the toolpaths necessary to shape the outer diameter (OD) of the part. Then, you backplot the opera-tions you created to check your work.
Lesson Goals Apply basic lathe toolpaths to the outer diameter of the part. Chain geometry in the Mastercam 2017 for SOLIDWORKS Chain Manager. Select tools and enter cutting values for each toolpath. Use Backplot and its functions to check your work.
Exercise 1: Facing the PartFace toolpaths prepare the face of the part for further machining. Once the face of the part is clean, you can use it to set tools or determine tool offsets.
You do not need to chain geometry to create a face toolpath. Mastercam for SOLID-WORKS can create the toolpath entirely from parameters you enter in the Lathe Face dialog box.

28 MASTERCAM 2017 FOR SOLIDWORKS / Facing, Roughing, and Finishing the Outer Diameter
1 Choose Face from the Lathe Toolpaths menu.
2 Click OK to accept the NC Name.
The Lathe Face dialog box opens.
MCFSW LATHE TUTORIAL

FACING THE PART 29
Select the tool1 From the Toolpath parameters tab,
select the default OD roughing tool: T0101 R0.8 OD ROUGH RIGHT - 80 DEG.
TIP: Mastercam for SOLIDWORKS uses different colors to represent the orientation of lathe tool inserts.
The tool has a red insert when the insert faces away from you.
The tool has a yellow insert when the insert faces towards you.
2 Keep all other parameters on this page at their default values.
Enter the cutting values1 Click the Face parameters tab.
MCFSW LATHE TUTORIAL

30 MASTERCAM 2017 FOR SOLIDWORKS / Facing, Roughing, and Finishing the Outer Diameter
2 Confirm that Use stock is selected.
Use stock is available only if you have defined the stock boundary in Stock Setup. (See page 19.)
3 If necessary, enter 0 in the text box, or click Finish Z and select the origin from the graphics window to place the finished face at the origin.
4 Keep all other parameters on this page at their default values.
5 Click OK to create the toolpath.
MCFSW LATHE TUTORIAL

ROUGHING THE OUTER DIAMETER 31
NOTE: If you use the stock model for the start and end positions of each pass and the stock changes, the start and end positions of each pass are automatically updated when you regenerate the toolpath.
Exercise 2: Roughing the Outer DiameterUse rough toolpaths to quickly remove large amounts of stock in preparation for a finish pass. Roughing passes are typically straight cuts parallel to the Z-axis.
Mastercam for SOLIDWORKS includes several types of roughing toolpaths:
standard rough toolpaths, which let you access all of Mastercam's roughing options
canned rough toolpaths, which use your machine tool's canned cycles to create the most efficient code (however, these do not offer as many options as the standard rough toolpaths)
canned pattern repeat toolpaths, which create roughing passes in the shape of the part contour, rather than cutting parallel to the Z-axis
dynamic rough toolpaths, which remain engaged in the material more effectively, and use more of the surface of your insert, extending the tool life and increasing the cutting speed
contour rough toolpaths, which are useful for parts where the initial stock shape is similar to the final part shape, such as using a casting for stock
In this exercise, you create a standard rough toolpath.
VIDEO: Click the icon to see the difference between a dynamic rough toolpath and a standard rough toolpath.
Chain the geometry1 Right-click in the Toolpaths Manager. Select Lathe toolpaths, Rough.
MCFSW LATHE TUTORIAL

32 MASTERCAM 2017 FOR SOLIDWORKS / Facing, Roughing, and Finishing the Outer Diameter
The Chain Manager opens to the Selection tab.
2 Select the geometry to be used in the toolpath.
MCFSW LATHE TUTORIAL

ROUGHING THE OUTER DIAMETER 33
a Click the Bodies selection filter to limit your geometry selection to only bodies.
TIP: Activate the selection filters to quickly select only specific geometry types. See Mastercam 2017 for SOLIDWORKS Help for information on all of the selection filters in the Chain Manager.
b Select the solid body in the graphics window.
The entire model is highlighted.
c Keep the options to ignore the front and back faces selected.
d Expand the Chaining Options section, and select the Spin option.
Spin virtually spins the geometry about the Z axis and generates a close approximation to the actual profile. Use Spin when the part has through holes or bosses.
Slice generates an exact profile of the geometry by creating a cross section through the selected geometry in the XY plane.
3 Click the Chains tab.
Mastercam 2017 for SOLIDWORKS creates the chains that populate this list box from the geometry you selected on the previous tab. Use the options in the Chains tab to make adjustments to the your toolpath geometry.
4 Click each of the chains in the list box to highlight them in the graphics window.
MCFSW LATHE TUTORIAL

34 MASTERCAM 2017 FOR SOLIDWORKS / Facing, Roughing, and Finishing the Outer Diameter
Chain 1 follows the inner profile of the model.
Chain 2 follows the outer profile of the model.
5 Use the Delete button to delete Chain 1.
MCFSW LATHE TUTORIAL

ROUGHING THE OUTER DIAMETER 35
6 Click OK to accept the chain.
The Lathe Rough dialog box opens.
Enter the toolpath parameters Like many other toolpaths in Mastercam for SOLIDWORKS, you create the rough toolpath by entering tool and cutting values.
Select the tool
Use the Toolpath parameters tab to select a tool, set feeds and speeds, and modify other general toolpath parameters. This tab is similar for most Lathe toolpaths.
The tool numbers called out in this tutorial are the defaults listed in the default library: Lathe_mm.Tooldb. Your tools may have different tool numbers.
1 From the Toolpath parameters tab, select the default OD roughing tool: T0101 R0.8 OD ROUGH RIGHT - 80 DEG.
This is the same tool you used to face the part (page 29).
TIP: A green check next to the tool indicates that it is used in another operation.
MCFSW LATHE TUTORIAL

36 MASTERCAM 2017 FOR SOLIDWORKS / Facing, Roughing, and Finishing the Outer Diameter
2 Type OD - Rough in the Comment field.
Comments help identify the operation in the Toolpaths Manager. They can be output to the NC file when you post.
NOTE: Use of comments are optional. In this tutorial, not all operations will have comments.
3 Keep all other parameters on this page at their default values.
Enter the cutting values
1 Click the Rough parameters tab.
MCFSW LATHE TUTORIAL

ROUGHING THE OUTER DIAMETER 37
2 Increase the Stock to leave in X to 0.5.
3 Select Use stock for outer boundary from the Stock Recognition drop-down.
Stock recognition lets you adjust how the stock is removed by the roughing operation. When you select Use stock for outer boundary, the operation uses more passes to remove material and avoids excessive cut depths.
4 Click the Lead In/Out button.
The Lead In/Out dialog box opens.
The parameters in this dialog box control how the tool approaches and/or retracts from the part for each pass in the toolpath. This eliminates the need to create extra geometry for this purpose.
a Click the Lead out tab.
The Lead in and Lead out tabs have identical options for creating entry and exit moves. This allows you to set different values for each move and to combine different types of moves.
MCFSW LATHE TUTORIAL

38 MASTERCAM 2017 FOR SOLIDWORKS / Facing, Roughing, and Finishing the Outer Diameter
b Select Extend/shorten end of contour.c Extend the distance of the chained contour by 5.0 mm.
Extending the distance of the part’s contour will stabilize it during the cutoff operation.
d Enter 90 in the Angle field.
This is the angle the tool follows as it retracts from the part.
TIP: Set the angle of the entry or exit vector by dragging the pointer to the desired orientation. Mastercam auto-matically enters the new angle in the Angle field.
e Click OK to return to the Lathe Rough dialog box.
5 Keep all other parameters on this page at their default values.
MCFSW LATHE TUTORIAL

FINISHING 39
6 Click OK to create the toolpath.
7 Save the part.
Exercise 3: FinishingUse finish toolpaths to have the tool follow the contour of chained geometry. Typi-cally, a finish toolpath follows a roughing toolpath.
1 Select Finish from the Lathe Toolpaths menu.
The Chain Manager opens to the Selection tab.
2 Select the geometry to be used in the toolpath.
MCFSW LATHE TUTORIAL

40 MASTERCAM 2017 FOR SOLIDWORKS / Facing, Roughing, and Finishing the Outer Diameter
Select the same geometry that you selected for the rough toolpath. (See “Chain the geometry” on page 31.) Remember to delete the chain that follows the part’s inner profile.
3 Click OK to accept the chain.
The Lathe Finish dialog box opens.
Enter the toolpath parameters Entering the toolpath parameters for any finish toolpath uses the same workflow as other lathe toolpaths: first you select the tool and tool options, and then you enter the cutting values.
1 Select the finishing tool:T2121 R0.8 OD FINISH RIGHT - 35 DEG.
2 Decrease the feed rate to 0.2.
3 Keep all other parameters on this page at their default values.
MCFSW LATHE TUTORIAL

FINISHING 41
4 Click the Finish parameters tab.
5 Change the Finish stepover to 0.3 and the Number of finish passes to 2.
The operation makes two, finer finish passes and avoids excessive cut depths.
6 Leave all other parameters on this page at their default values.
7 Click OK.
Mastercam for SOLIDWORKS creates a finish operation on top of the previous roughing operation.
8 Save the part.
MCFSW LATHE TUTORIAL

42 MASTERCAM 2017 FOR SOLIDWORKS / Facing, Roughing, and Finishing the Outer Diameter
Exercise 4: Backplotting the Toolpaths Backplotting shows the path the tools take to cut your part and lets you spot errors in the program before you send it to the machine. In this exercise, you use Backplot to check the work that you have done.
1 Click the Select all operations button in the Toolpaths Manager to select the Face, Rough, and Finish toolpaths that you created.
2 Click the Backplot selected operations button.
Mastercam Simulator opens in a separate window.
MCFSW LATHE TUTORIAL

BACKPLOTTING THE TOOLPATHS 43
3 Select the Workpiece option in the ribbon bar’s Visibility group to display the model.
4 Select the Initial Stock option to see the stock before machining.
5 Select the Initial Stock option again to view the model against a translucent display of the initial stock.
TIP: Click to cycle through to view the visibility options in three states: on, translucent, and off.
MCFSW LATHE TUTORIAL

44 MASTERCAM 2017 FOR SOLIDWORKS / Facing, Roughing, and Finishing the Outer Diameter
6 For a better view of the operations in the Mastercam Simulator, use the Page Up key to zoom into the part and [Ctrl + Arrows] to pan the view.
By default, the views in Mastercam for SOLIDWORKS and Mastercam Simulator are synchronized. Turn this option on or off from the View tab of Mastercam Simulator.
7 Click the Play button at the bottom of the Simulator screen.
Simulator backplots all three toolpaths with information about the current toolpath motion displayed in the Move List on the right-side of the screen.
8 To pause the simulator at the end of each operation, select Operation Change from the Stop Conditions drop-down.
9 Use the Play [R], Step Forward [S], and Step Backward [B] keys to view the operations again at your own pace.
TIP: There are several shortcut keys in Mastercam Simulator that can make your workflow more efficient. See Help for a complete list.
MCFSW LATHE TUTORIAL

BACKPLOTTING THE TOOLPATHS 45
10 Minimize the Mastercam Simulator, or move it to another monitor.
You can dock the Mastercam Simulator on a second monitor, and refresh your toolpaths as you make changes.
When you close the Mastercam Simulator window, the current layout is saved and used at the application's startup.
The face, rough, and finish operations reveal the basic shape of the outer diameter of the hose nozzle. In the next lesson, you further refine the outer diameter with grooves and threads. You also check your work against Mastercam Simulator’s Verify option.
MCFSW LATHE TUTORIAL

46 MASTERCAM 2017 FOR SOLIDWORKS / Facing, Roughing, and Finishing the Outer Diameter
MCFSW LATHE TUTORIAL

LESSON 33Adding Grooves and Threads
Grooves and threads are common features on a lathe part. A groove is an indented or recessed area in a workpiece. They can be very difficult to machine with a roughing toolpath or a roughing tool. A thread is the helical ridge of a screw. Both groove and thread toolpaths require that you define the shape and orientation of the operation as well as their cutting values. In this lesson, you create groove and thread toolpaths on the outer diameter of the part. You also see how you can employ plunge parameters to efficiently remove material in a finish operation. To analyze the viability of these operations, you use advanced verification features in the Mastercam Simulator.
Lesson Goals Create groove operations on a single chain and on non-adjacent geometry. Use plunge cuts in a finish operation to efficiently remove material. Manually enter thread parameters to create a thread on the outer diameter. Use Verify and its functions to check your work.
Exercise 1: Grooving on the Outer Diameter: Multiple ChainsGroove toolpaths are useful for machining indented or recessed areas that are not otherwise machinable by roughing toolpaths or tools. You can machine several grooves in a single operation, even if their geometry never connects. In this exercise, you create one groove operation from two distinct chains.

48 MASTERCAM 2017 FOR SOLIDWORKS / Adding Grooves and Threads
1 Choose Groove from the Lathe Toolpaths menu.
The Grooving Options dialog box opens.
2 Select the Multiple chains/Faces option.
3 Click OK.
The Chain Manager opens to the Selection tab.
4 Select Cut-Revolve1 and Cut-Revolve2 from the Flyout FeatureManager Design Tree.
The selected geometry is highlighted in the graphics window.
TIP: Hold the [Shift] or [Ctrl] key to select multiple features from the Flyout FeatureManager Design Tree.
MCFSW LATHE TUTORIAL

GROOVING ON THE OUTER DIAMETER: MULTIPLE CHAINS 49
5 Keep all other options on the Selection tab at their default values.
6 Click the Chains tab.
7 Click each of the chains in the list box to highlight them in the graphics window.
Chain #1
Chain #2
Chain #3
MCFSW LATHE TUTORIAL

50 MASTERCAM 2017 FOR SOLIDWORKS / Adding Grooves and Threads
8 Use the Delete button to delete Chain 3.
The third groove will use two separate toolpaths for roughing and finishing.
9 Click OK to accept the chains 1 and 2.
The Lathe Groove (Chain) dialog box opens.
10 From the Toolpath parameters tab, select the grooving tool: T4141 R0.1 W1.85 OD GROOVE CENTER - NARROW.
11 Keep all other parameters on this page at their default values.
MCFSW LATHE TUTORIAL

GROOVING ON THE OUTER DIAMETER: MULTIPLE CHAINS 51
12 Click the Groove shape parameters tab, and make sure that all values are as shown.
NOTE: The Use stock for outer boundary option can remain unchecked since the roughing operation already removed any stock past the end of the chained geometry.
MCFSW LATHE TUTORIAL

52 MASTERCAM 2017 FOR SOLIDWORKS / Adding Grooves and Threads
13 Click the Groove rough parameters tab, and make sure that all values are as shown.
MCFSW LATHE TUTORIAL

GROOVING ON THE OUTER DIAMETER: MULTIPLE CHAINS 53
14 Click the Groove finish parameters tab, and make sure that all values are as shown.
15 Click OK to create the toolpath.
MCFSW LATHE TUTORIAL

54 MASTERCAM 2017 FOR SOLIDWORKS / Adding Grooves and Threads
Click Only display selected toolpaths to view the toolpath geometry.
Exercise 2: Grooving on the Outer Diameter: Rough Pass OnlyIn this exercise, you restrict a second groove toolpath to machine just a rough pass on a single, recessed area.
1 Choose Groove from the Lathe Toolpaths menu.
2 Select the Chain/Faces option.
3 Click OK.
The Chain Manager opens to the Selection tab.
MCFSW LATHE TUTORIAL

GROOVING ON THE OUTER DIAMETER: ROUGH PASS ONLY 55
4 Select Cut-Revolve2 from the Flyout FeatureManager Design Tree.
The selected geometry is highlighted in the graphics window.
5 Keep all other options on the Selection tab at their default values.
6 Click the Chains tab.
Mastercam for SOLIDWORKS displays the chains generated from your selected geometry.
7 Use the Delete button to delete the groove you cut in the previous exercise (Chain 1).
8 Click OK to accept the chain.
The Lathe Groove (Chain) dialog box opens.
MCFSW LATHE TUTORIAL

56 MASTERCAM 2017 FOR SOLIDWORKS / Adding Grooves and Threads
9 Keep T4141 R0.1 W1.85 OD GROOVE CENTER - NARROW selected.
10 Open the Groove finish parameters page, and clear the Finish option.
In the next exercise, you use a standard finish operation to remove remaining stock from this groove.
11 Click OK to create the toolpath.
Exercise 3: Finishing with Plunge CutsIn this exercise, you finish the groove you created. To more efficiently remove the material, you activate plunging in both directions.
1 Select the Finish toolpath from the Lathe Toolpaths menu.
The Chain Manager opens to the Selection tab.
2 Select Cut-Revolve2 from the Flyout FeatureManager Design Tree.
MCFSW LATHE TUTORIAL

FINISHING WITH PLUNGE CUTS 57
3 Clear the Ignore Back face option.
The toolpath requires that the chain includes the back face of the feature.
4 Click the Chains tab.
Mastercam for SOLIDWORKS displays the chains generated from your selected geometry.
5 Use the Delete button to delete Chain 1.
6 Click OK to accept the chain.
MCFSW LATHE TUTORIAL

58 MASTERCAM 2017 FOR SOLIDWORKS / Adding Grooves and Threads
The Lathe Finish dialog box opens with the finish tool used in the finish toolpath (Operation 3) already selected.
7 Type OD - Finish with Plunge in the Comment field.
MCFSW LATHE TUTORIAL

FINISHING WITH PLUNGE CUTS 59
8 Open the Finish parameters page.
You do not need to edit any fields on this page.
9 Click the Lead In/Out button.
The Lead In/Out dialog box opens.
a Enter -135 in the Angle field, or drag the angle dial to define the entry vector.
b Change the Length to 2.0.
MCFSW LATHE TUTORIAL

60 MASTERCAM 2017 FOR SOLIDWORKS / Adding Grooves and Threads
The tool will follow this angle as it enters the cut.
c Click OK to return to the Lathe Finish dialog box.
10 Click the Plunge Parameters button.
The Plunge Cut Parameters dialog box opens. Use this dialog box to define how you want the tool to handle plunges along the toolpath. You can choose to plunge in either or both axes.
a Select the option to allow plunging in both directions.
The tool plunges into all sections on the chained path. Choosing to plunge in both directions activates the Front and Back
clearance angle fields. b Keep the default values for both clearance angle fields.
Clearance angles control how the tool plunges and give additional clearance at the undercut wall.
The front clearance angle prevents the tool front from cutting with the entire length of the insert's front as the tool cuts up to the wall.
MCFSW LATHE TUTORIAL

FINISHING WITH PLUNGE CUTS 61
The back clearance angle prevents the tool back from cutting with the entire length of the insert's back as the tool plunges to the next cut depth.
c Click OK to return to the Lathe Finish dialog box.
MCFSW LATHE TUTORIAL

62 MASTERCAM 2017 FOR SOLIDWORKS / Adding Grooves and Threads
11 Click OK to create the toolpath.
12 Save the part.
13 (Optional) Backplot the groove and finish toolpaths that you have created in this lesson.
Exercise 4: Adding a Thread ToolpathA threading toolpath is typically the last toolpath performed on a lathe part because of the need for accuracy. A threaded part has to fit precisely into another part. You can program threads on the OD or ID to secure parts to each other.
With Mastercam for SOLIDWORKS, you can directly enter toolpath parameters or select geometry to create a thread toolpath.
In this exercise, you use part geometry to create an OD thread toolpath.
1 Choose Thread from the Lathe Toolpaths menu.
The Lathe Thread dialog box opens.
MCFSW LATHE TUTORIAL

ADDING A THREAD TOOLPATH 63
Select the tool1 From the Toolpath parameters tab,
select the thread tool: T9191 R0.072 OD THREAD LEFT - SMALL.
2 Enter 400 into the Spindle speed field, and select the mm/rev option for the Feed rate.
The feed and speed rates you enter here overwrite the default settings for this operation.
3 Change the tool’s Home Position.
The home position is where the spindle typically travels for tool changes. Mastercam for SOLIDWORKS lets you control the home position from several different sources.
In this case, the operation defaults to using the D (250) and Z (250) coordinates defined in the machine definition. The following procedure shows you how to override the default home position.
a Choose User defined from the drop-down menu.
MCFSW LATHE TUTORIAL

64 MASTERCAM 2017 FOR SOLIDWORKS / Adding Grooves and Threads
b Click the Define button.
The Home Position - User Defined dialog box displays.
c Change the D coordinate to 0.
d Click OK to return to the Lathe Thread dialog box.
4 Keep all other parameters on this page at their default values.
Enter thread shape parametersThe values you enter into this tab determine the following:
Thread shape Cut location Amount of variation
1 Click the Thread shape parameters tab.
2 In the Lead field, enter 1.5 mm.
The blueprint on page 47 shows the lead value.
3 Right-click in the Major Diameter field and select D = Diameter of an arc.
The Selection dialog displays.
MCFSW LATHE TUTORIAL

ADDING A THREAD TOOLPATH 65
4 Select the circular edge of the thread’s largest diameter, and click OK.
5 Right-click in the Minor Diameter field, and select D = Diameter of an arc.
6 Click the thread’s smallest diameter, and click OK.
7 Make sure that your major and minor values are as shown.
Mastercam for SOLIDWORKS automatically calculates the Thread depth from the major and minor diameter values.
MCFSW LATHE TUTORIAL

66 MASTERCAM 2017 FOR SOLIDWORKS / Adding Grooves and Threads
8 Click the Start Position button and select the beginning of the thread from graphics window. OK your selection.
9 Click the End Position button and select the end of the thread from graphics window. OK your selection.
The fields on the tab show the location of the start and end of the thread on the Z axis.
10 Confirm that the Thread orientation is OD.
Thread orientation determines whether the thread is created on the inner or outer diameter of the part.
11 Click the Draw Thread button to preview the thread geometry in the graphics window.
Mastercam for SOLIDWORKS creates an outline of the thread.
12 Choose Yes to save it with your part.
13 Name the sketch OD - Thread and press [Enter].
MCFSW LATHE TUTORIAL

ADDING A THREAD TOOLPATH 67
The new geometry is added to the SOLIDWORKS Design Tree.
You can view the Design Tree after you have created the toolpath.
Enter thread cut parametersThe values entered in this tab define how Mastercam for SOLIDWORKS will cut the material.
1 Click the Thread cut parameters tab.
2 Select the Compute option on the right side of the dialog box.
Mastercam for SOLIDWORKS automatically calculates the required acceleration clearance from the lead and main spindle speed.
MCFSW LATHE TUTORIAL

68 MASTERCAM 2017 FOR SOLIDWORKS / Adding Grooves and Threads
3 Keep all other parameters on this page at their default values.
4 Click OK to create the toolpath.
5 Save the file.
Exercise 5: Verifying the ToolpathsVerifying your toolpaths allows you to use solid models to simulate part machining against a selected stock definition. The result Verify creates represents the surface finish, and shows collisions, if any exist. You can identify and correct program errors before they reach the shop floor.
In this exercise, you use some of Verify’s features to check the thread operation you created in this lesson.
MCFSW LATHE TUTORIAL

VERIFYING THE TOOLPATHS 69
1 Make sure that the Thread operation is selected in the Toolpaths Manager.
2 Click the Verify selected operations button.
Verify displays in the Mastercam Simulator window.
MCFSW LATHE TUTORIAL

70 MASTERCAM 2017 FOR SOLIDWORKS / Adding Grooves and Threads
3 Turn off the Workpiece and Intial Stock options for a clearer view.
When
4 Right-click in the graphics window and change the view to Isometric. Pan and zoom into the area that will be threaded.
NOTE: The illustrations here show the part displayed with Initial Stock turned off.
5 Click the Play button or press [R] to verify the toolpath.
Mastercam Simulator verifies the toolpath.
6 Select the Verify tab.
7 Click Accurate Zoom.
Accurate Zoom smooths surfaces when you view the part in close-up.
MCFSW LATHE TUTORIAL

VERIFYING THE TOOLPATHS 71
TIP: Click Reset Zoom to restore the original magnification result.
8 Click the True Thread button, and click OK to continue.
True Thread requires that you re-verify the operation.
9 Click the Play button or press [R] to restart verification.
True Thread displays a more realistic threading motion and helical screw threads, instead of concentric circles and grooves.
Accurate Zoom OnAccurate Zoom Off
MCFSW LATHE TUTORIAL

72 MASTERCAM 2017 FOR SOLIDWORKS / Adding Grooves and Threads
Toggle the True Thread button to return to a quicker, but less accurate verification.
10 Minimize the Mastercam Simulator, or move it to another monitor.
You have completed machining the outer diameter. In the next lesson, you will create drilling operations using the C-axis.
True Thread OnTrue Thread Off
MCFSW LATHE TUTORIAL

LESSON 44C-Axis Drilling Operations
Lathe C-axis toolpaths are included with Mastercam for SOLIDWORKS for most common contour and drill applications. When you select one of these toolpaths, Mastercam for SOLIDWORKS automatically sets the Tplane and Cplane to the appro-priate settings for the desired application. These toolpaths also support Y-axis rotation and axis substitution. To use C-axis toolpaths, the active machine definition must support the appropriate axes. In this lesson, you use two operations to drill a hole through the part on the C-axis.
Lesson Goals Add a toolpath group. Create a C-axis drill operation. Copy and modify an existing operation to create a new one.
Exercise 1: Adding a New Toolpath GroupToolpath groups are subgroups that are “children” of machine groups. They inherit machining properties and other important properties from their parent groups. Tool-path groups house toolpath operations as well as other subgroups. They are useful for creating sets of toolpaths on the same machine that you will want to post separately. Mastercam supports unlimited subgroups.

74 MASTERCAM 2017 FOR SOLIDWORKS / C-Axis Drilling Operations
In this exercise you organize your operations into two different toolpath groups: Outer Diameter and C-Axis Drill.
1 In the Toolpaths Manager, right-click Toolpath Group-2, and select Groups, Rename from the pop-up menu.
2 Change the name of Toolpath Group-2 to Outer Diameter, and press [Enter].
3 Create the C-Axis Drill toolpath group.
a Right-click the machine group and select Groups, New Toolpath group from the menu.
A new toolpath group is created.
b If necessary, move the insert arrow past the new toolpath group.
c Rename the new toolpath group: C-Axis Drill, and press [Enter].
Exercise 2: Creating a C-Axis Drill Operation
TIP: Use the Isometric view [Ctrl + 7] and Zoom to more easily see the model’s drill hole.
MCFSW LATHE TUTORIAL

CREATING A C-AXIS DRILL OPERATION 75
1 Choose C-Axis Drill from the Lathe Toolpaths menu.
2 Highlight Cut-Extrude 2 on the SOLIDWORKS Flyout FeatureManager Design Tree.
This is the correct feature but this toolpath only accepts a two-dimensional selection.
MCFSW LATHE TUTORIAL

76 MASTERCAM 2017 FOR SOLIDWORKS / C-Axis Drilling Operations
3 Expand Cut-Extrude 2, and select Sketch8.
The arc is selected.
4 Click the Points tab, and highlight the selection in the list box.
A drill point is placed at the center of the arc.
5 Click OK.
The C-Axis Toolpath - C-Axis Drill dialog box opens.
Enter the Toolpath ParametersIn addition to selecting tools and entering cutting values, the C-axis drill operation requires that you define the rotary axis motion.
MCFSW LATHE TUTORIAL

CREATING A C-AXIS DRILL OPERATION 77
Select the tool
1 From the Tree View, open the Tool page.
2 Click the Select library tool button.
The Tool Selection dialog box opens.
3 Choose 5.CENTER DRILL from the list, and click OK to return to the Tool page.
TIP: Use the Tool List Filter to narrow the tools displayed in the list.
MCFSW LATHE TUTORIAL

78 MASTERCAM 2017 FOR SOLIDWORKS / C-Axis Drilling Operations
4 In the Comment window, type C-axis Drill - Center Drill.
Define Hole Depth
1 Open the Linking Parameters page.
MCFSW LATHE TUTORIAL

CREATING A C-AXIS DRILL OPERATION 79
2 Enter an incremental cutting depth of -3.0.
3 Keep all other options on the Linking Parameters page at their default values.
Configure Rotary Axis Motion
C-axis toolpaths automatically set the rotation type to Axis substitution around the Z axis. This gives you the choice of chaining either flat geometry which will be rolled around the cylinder, or geometry which is already properly positioned in 3D space.
1 Open the Rotary Axis Control page.
MCFSW LATHE TUTORIAL

80 MASTERCAM 2017 FOR SOLIDWORKS / C-Axis Drilling Operations
The Axis substitution option is the only rotation type available for C-axis drill operations.
2 Set Rotation direction to CW (clock-wise), and confirm that the Unroll option is not selected.
3 Enter the Rotary diameter. Use the dimension from the blueprint on page 73, or follow the procedure below.
a Right-click in the Rotary diameter field, and select D = Diameter of an arc.
MCFSW LATHE TUTORIAL

COPYING THE DRILLING OPERATION 81
b Select the circular edge of the stock, and click OK.
A built-in calculator reads the dimensions of the selected arc directly into the Rotary diameter field.
4 Click OK to create the toolpath.
5 Save the part.
6 Backplot and/or Verify this toolpath following the procedures you learned in Lessons 2 and 3.
Exercise 3: Copying the Drilling Operation The final drill operation uses the same geometry and many of the same parameters as the center drill operation you created in Exercise 2. In this exercise, you copy and paste one operation in the Toolpaths Manager in order to quickly create a new one.
MCFSW LATHE TUTORIAL

82 MASTERCAM 2017 FOR SOLIDWORKS / C-Axis Drilling Operations
1 Right-click and drag the drill toolpath you just created to the bottom of the operation list.
2 Release the mouse button and choose Copy after from the right-click menu.
Mastercam for SOLIDWORKS creates a new operation.
3 If necessary, move the insert arrow past the new toolpath.
Exercise 4: Modifying the Drilling Parameters In this exercise, you create the drill through operation by modifying the parameters in the center drill operation that you copied.
1 Click new toolpath’s Parameters folder to open the dialog box.
MCFSW LATHE TUTORIAL

MODIFYING THE DRILLING PARAMETERS 83
2 Open the Tool page.
3 Click the Select library tool button, and select the 6 mm drill.
4 Type C-axis Drill in the Comment field.
5 Open the Linking Parameters page.
MCFSW LATHE TUTORIAL

84 MASTERCAM 2017 FOR SOLIDWORKS / C-Axis Drilling Operations
6 Using the dimension on page 73, enter the cut depth.
7 Open the Tip Comp page.
Use this page to configure how the tool drills all the way through the stock.
a Select the Tip Comp checkbox to activate the parameters on the page.
b Enter a 1.0 mm breakthrough amount.
This insures that the full diameter of the tool breaks through the bottom of the stock.
8 Click OK.
9 The new toolpath is marked dirty in the Toolpaths Manager.
MCFSW LATHE TUTORIAL

MODIFYING THE DRILLING PARAMETERS 85
10 Regenerate the toolpath, and save your part.
You have completed machining the outer diameter of the hose nozzle. In the next lesson, you prepare for machining the inner diameter with Mastercam for SOLID-WORKS’s cutoff and stock flip operations.
MCFSW LATHE TUTORIAL

86 MASTERCAM 2017 FOR SOLIDWORKS / C-Axis Drilling Operations
MCFSW LATHE TUTORIAL

LESSON 5 5Cutoff and Stock Flip
Lathe’s part handling operations manipulate the stock and reposition chucks, tail-stocks, and steady rests. Operations can output a comment and a program stop in the NC code to let the operator manually reposition the stock or a peripheral, or they can output code to automatically control peripherals. Mastercam for SOLIDWORKS Lathe currently supports the following part handling operations:
Stock flip (reposition stock on the same spindle) Stock transfer (reposition stock to a different spindle) Stock advance (program a bar feeder) Chuck (clamp/unclamp/reposition) Tailstock (advance/retract) Steady rest reposition
In this lesson, you prepare for machining the inner diameter with Mastercam for SOLIDWORKS’s cutoff and stock flip operations.
Lesson Goals Create a cutoff operation. Program a stock flip.
Exercise 1: Cutting Off the PartCutoff toolpaths vertically cut off pieces of the part, such as sections of bar stock. You do not need to chain any geometry for a cutoff toolpath. Instead, you select the point where the part is cut off.
In this exercise, you use the options in the cutoff toolpath to separate the part from the bar stock.

88 MASTERCAM 2017 FOR SOLIDWORKS / Cutoff and Stock Flip
1 From the Lathe Toolpaths menu, select Cutoff.
The Selection dialog box opens.
2 Select the circular edge of the part’s back face, and click OK.
The Lathe Cutoff dialog box opens.
MCFSW LATHE TUTORIAL

CUTTING OFF THE PART 89
3 Select the cutoff tool: T151151 R0.4 W4. OD CUTOFF RIGHT.
4 Click the Stock Update button to open the Stock Update Parameters dialog box.
Use this dialog to define whether the stock model will be based on the finished part or leftover stock after the cutoff operation.
a Select the Keep separated piece option.
Mastercam for SOLIDWORKS will display the part boundary after the part is cut from the stock.
b Click OK.
MCFSW LATHE TUTORIAL

90 MASTERCAM 2017 FOR SOLIDWORKS / Cutoff and Stock Flip
5 Open the Cutoff parameters tab.
6 Select the From stock option.
Mastercam for SOLIDWORKS computes the Entry amount from the maximum stock diameter at the Z coordinate of the cutoff boundary point.
7 Select Chamfer to cut a chamfer on the corner of the part.
8 Click Parameters to enter chamfer dimensions in the Cutoff Chamfer dialog box.
MCFSW LATHE TUTORIAL

PROGRAMMING A STOCK FLIP 91
a Enter 0.25 in the Width field.
The chamfer is defined by its width. Mastercam for SOLIDWORKS automatically calculates the height from this dimension and the angle.
b Click OK to return to the Cutoff parameters tab.
9 Click OK to create the operation.
Mastercam for SOLIDWORKS cuts the part from the stock.
Click the Graphics Views drop-down in the CommandManager, and choose Graphics View = WCS Top to view the cutoff operation.
10 Save the part.
Exercise 2: Programming a Stock FlipA stock flip lets you program operations on the opposite side or back of a lathe part in the same Mastercam file. Stock flip operations output a comment and program stop in the NC code, which lets the operator manually remove the stock and reposition (flip) it in the chuck.
In this exercise, you program the new stock and chuck position.
IMPORTANT: You can only program part handling operations such as a stock flip when they are supported by the active machine definition.
MCFSW LATHE TUTORIAL

92 MASTERCAM 2017 FOR SOLIDWORKS / Cutoff and Stock Flip
1 Use the procedure on page 74 to create a new toolpath group. Rename the group Back/Inner Diameter.
The new toolpath group will include the stock flip and the operations machining the back and inner diameter of the part.
2 Select Lathe Toolpaths, Stock Flip.
The Lathe Stock Flip dialog box opens.
Re-align Part GeometryUse the options in the Lathe Stock Flip dialog box to make a copy of part geometry that is aligned with the new stock model and to remove the original geometry from view.
MCFSW LATHE TUTORIAL

PROGRAMMING A STOCK FLIP 93
NOTE: Mastercam for SOLIDWORKS blanks (hides) the original entities. They are not deleted. To display the original geometry, select it from the SOLID-WORKS FeatureManager Design Tree (or right-click it from the Flyout FeatureManager Design Tree), and toggle the Show/Hide button.
1 If necessary, select the Transfer geometry and Blank original geometry options.
2 Click the Select button under the Transfer geometry option.
Mastercam for SOLIDWORKS returns you to the graphics window.
3 Select the part, and click OK.
Mastercam for SOLIDWORKS returns you to the Lathe Stock Flip dialog box.
Enter new stock and chuck jaw positionsUse this procedure to define the new stock position and the final position of the chuck jaws after the stock flip.
Position the stock
1 To position the transferred stock, click the Select button under Transferred Position, and choose any point on the back edge of the part.
MCFSW LATHE TUTORIAL

94 MASTERCAM 2017 FOR SOLIDWORKS / Cutoff and Stock Flip
2 Click OK in the Selection dialog box to return to the Lathe Stock Flip dialog box.
As indicated by the image in the dialog box, the point you select (Z -89.0) will be transferred to Z0 after the stock flip operation
TIP: The point you choose does not have to be on the face of the stock. You can choose any convenient reference point.
3 Click OK to create the operation.
MCFSW LATHE TUTORIAL

PROGRAMMING A STOCK FLIP 95
The stock displays in the graphics window in its transferred position, however the chuck is still in its original position.
To hide the thread geometry, right-click OD - Thread from the Design Tree and toggle the Show/Hide button.
Position the chuck jaws
Now that Mastercam for SOLIDWORKS has created the transfer geometry, you can easily re-position the chuck jaws to where they will grip the stock after the stock flip operation.
1 Click the Parameters folder in the Lathe Stock Flip operation.
The Lathe Stock Flip dialog box displays.
MCFSW LATHE TUTORIAL

96 MASTERCAM 2017 FOR SOLIDWORKS / Cutoff and Stock Flip
2 In the Chuck Position area, right-click the Final Position Z coordinate field, and select Z = Z coordinate of a point.
3 In the graphics window, select the part where indicated.
This is where the chuck jaws will grip the stock after the stock flip operation.
4 Click OK in the Selection dialog box to return to the dialog box.
The final position of the chuck jaws will be at Z -39.0.
5 Enter 13.5 mm in the Final Position D coordinate field.
This is the diameter of the part at the position you selected. (See blueprint on page 47.)
MCFSW LATHE TUTORIAL

PROGRAMMING A STOCK FLIP 97
6 Click OK to edit the operation.
Editing toolpath parameters marks an operation dirty in the Toolpaths Manager.
7 Regenerate the operation by clicking the Regenerate all dirty operations button at the top of the Toolpaths Manager.
The stock and chuck display in the graphics window in their transferred positions.
8 Save the part.
The part is now in the correct position for you to machine the features of the back end and inner diameter.
MCFSW LATHE TUTORIAL

98 MASTERCAM 2017 FOR SOLIDWORKS / Cutoff and Stock Flip
MCFSW LATHE TUTORIAL

LESSON 66Machining the Inner Diameter
In this lesson you create the toolpaths necessary to machine the inner diameter (ID) of the hose nozzle. You may notice that many of the toolpaths need only slight adjust-ments applied to work on the inner diameter. After you have completed creating the toolpaths, use Verify’s display tools to inspect your work.
Lesson Goals Create new tools based on existing tools Create toolpath operations on the inner diameter of the part Use Verify’s display tools to inspect your work
Exercise 1: Creating New Tools in the Lathe Tool ManagerThe interior of the hose nozzle part is hollow. You use two drill operations to cut the longest two inner diameters. Both operations require creating new tools that match the diameter of each drill hole (9.6 mm and 11.4 mm). The third and widest inner diameter requires roughing and finishing tools that fit within dimensions of the bore (24.5 mm), as well as an ID threading tool that can cut to the thread standard for garden hoses (GHT).
Although your shop may choose to use standard tools to cut these toolpaths, in this exercise, you create all of these tools in the Lathe Tool Manager.

100 MASTERCAM 2017 FOR SOLIDWORKS / Machining the Inner Diameter
Create the 9.6 mm drillThe 9.6 mm drill is based upon a 9 mm drill that is already in the tool library.
1 From the Toolpath Utilities menu, select Lathe Tool Manager.
The Tool Manager opens. The upper window displays the tools used in the current Mastercam for SOLIDWORKS file.
2 Click and drag T123123 9. Dia DRILL 9. DIA from the library window to the part window.
MCFSW LATHE TUTORIAL

CREATING NEW TOOLS IN THE LATHE TOOL MANAGER 101
When you create or work on a tool in the part window, you are working on a the tool definition that is stored in the machine group. That means if you edit a tool from the part window, you are only changing the definition in the machine group and not the tool library. If you import the tool from another Mastercam for SOLIDWORKS file, the changes you make here will not appear in the original file.
TIP: Select the Filter Active option to filter the list of tools. Click the Filter button to change the filter criteria with the Lathe Tool Filter dialog box.
3 Using the right-click menu, copy and paste the 9 mm drill in the part window.
4 When prompted, click Yes to add a similar tool.
A copy of the 9 mm drill is added to the part window.
5 Right-click the copied tool, and select Edit tool from the menu.
The Define Tool dialog box opens.
MCFSW LATHE TUTORIAL

102 MASTERCAM 2017 FOR SOLIDWORKS / Machining the Inner Diameter
6 Edit the tool geometry as shown.
These values define the dimensions of the new tool insert.
7 Click the Holders tab, and edit the dimensions of the holder.
8 Click the Parameters tab and rename the tool.
9 Click OK to finalize your changes.
MCFSW LATHE TUTORIAL

CREATING NEW TOOLS IN THE LATHE TOOL MANAGER 103
The new tool profile displays in the part window.
Create the 11.4 mm drillRepeat Steps 3 – 9 to create the 11.4 mm drill.
Enter the following values to create the tool and holder dimensions.
Rename the tool: DRILL 11.4 DIA.
The original tool and the two new tools display in the part window.
MCFSW LATHE TUTORIAL

104 MASTERCAM 2017 FOR SOLIDWORKS / Machining the Inner Diameter
Create the ID roughing tool1 Click and drag T7171 R0.4 ID ROUGH MIN 16. DIA - 80 DEG. from the
library window to the part window.
2 Right-click the tool, and select Edit tool from the menu.
The Define Tool dialog box opens.
3 Choose 05 from the IC Dia./Length drop-down.
This value defines the insert's IC diameter or length (depending on the selected shape). The IC diameter (IC = inscribed circle) is determined by placing a circle in the insert shape and measuring the circle's diameter.
4 Leave the other parameters on this tab at their default values, and click the Boring Bars tab.
MCFSW LATHE TUTORIAL

CREATING NEW TOOLS IN THE LATHE TOOL MANAGER 105
5 Change the holder geometry as shown to fit the newly edited insert.
6 Click the Parameters tab, and rename the tool: ID ROUGH MIN. 10. DIA. - 80 DEG.
7 Click OK to finalize your changes.
Create the ID finishing toolCreate a finishing tool for the bore you will turn.
1 In the part window, use the right-click menu to copy and paste the tool you just edited (ID ROUGH MIN. 10. DIA. - 80 DEG).
2 When prompted, click Yes to add a similar tool.
3 Right-click the copied tool, and select Edit tool from the menu.
The Define Tool dialog box opens.
MCFSW LATHE TUTORIAL

106 MASTERCAM 2017 FOR SOLIDWORKS / Machining the Inner Diameter
4 Enter the following values to create the insert’s inscribed circle diameter and a smaller corner radius.
TIP: You can either enter dimensions directly or select them from the drop-down menu.
5 Keep the holder geometry as shown to fit the newly edited insert.
6 Name the new tool: ID FINISH MIN. 10. DIA. - 80 DEG.
7 Click OK to finalize your changes.
Create the ID threading tool1 Click and drag T101101 R0.036 ID THREAD MIN. 20. DIA. from the library
window to the part window.
2 Right-click the tool, and select Edit tool from the menu.
The Define Tool dialog box opens.
MCFSW LATHE TUTORIAL

FACING THE BACK OF THE PART 107
3 Edit the insert geometry by increasing the lead (mm/thread) and cutting depth (C) of the insert.
Mastercam for SOLIDWORKS uses these values to calculate the default feed rate based on the spindle speed value entered on the Parameters page.
4 On the Holders tab, decrease the diameter of the holder (A) to 12.0.
5 Click the Parameters tab, and rename the tool: ID THREAD MIN. 12. DIA.
6 Click OK to finalize your changes.
You have now finished creating the tools that you need to machine the inner diameter of the part.
7 Click OK to exit the Lathe Tool Manager.
Exercise 2: Facing the Back of the PartIt is a best practice to prepare the back face of the part for further machining. Create a Face toolpath using the default roughing tool (T0101 R0.8 OD ROUGH RIGHT - 80 DEG) to finish the back face of the part to Z0.
MCFSW LATHE TUTORIAL

108 MASTERCAM 2017 FOR SOLIDWORKS / Machining the Inner Diameter
Use the same procedure to face the back of the part as you used to face the front. If you feel you still need instruction to create this operation, refer back to Lesson 2, Exercise 1 (page 27).
Exercise 3: Drilling the First Inner DiameterDrill operations in Lathe are on the center line of the part and are placed by default at the part origin.
TIP: Enable SOLIDWORKS’ Wire-frame Display Style to more easily view and select entities on the inside diameter of the part.
MCFSW LATHE TUTORIAL

DRILLING THE FIRST INNER DIAMETER 109
1 From the Lathe Toolpaths menu, select Drill.
The Lathe Drill dialog box opens.
Unlike most toolpaths, lathe drill toolpaths do not require you to select geometry before entering the toolpath parameters.
2 Select the 9.6 mm drill from the tool window.
If desired, enter comments for the toolpath.
3 Click the Simple drill - no peck tab.
4 Click the Depth button to define the bottom of the drill hole from a point in the graphics window.
MCFSW LATHE TUTORIAL

110 MASTERCAM 2017 FOR SOLIDWORKS / Machining the Inner Diameter
5 Select the point indicated.
6 Click OK to accept the selection.
Mastercam for SOLIDWORKS returns you to the Lathe Drill dialog box and automatically enters the correct value in the Depth field.
7 Choose Peck Drill from the Cycle drop-down list.
The parameters tab changes from Simple drill - no peck to Peck drill - full retract.
MCFSW LATHE TUTORIAL

DRILLING THE SECOND INNER DIAMETER 111
The name that appears on this tab depends on the cycle you select in the Drill Cycle Parameters drop-down list. The cycles which are available to you depend on the active control definition.
8 Set the depth for the first and all subsequent peck moves to 2.0 mm.
9 Click OK to complete the operation.
The graphics window displays how the first inner diameter is drilled.
Exercise 4: Drilling the Second Inner DiameterThis operation uses the depth calculator to adjust the drilling depth of the tool.
1 From the Lathe Toolpaths menu, select Drill.
MCFSW LATHE TUTORIAL

112 MASTERCAM 2017 FOR SOLIDWORKS / Machining the Inner Diameter
2 Select the 11.4 mm drill from the tool window.
If desired, enter comments for the toolpath.
3 Click the Peck drill - full retract tab.
Mastercam for SOLIDWORKS remembers the last drill cycle you selected.
4 Click the Depth button to define the bottom of the drill hole from a point in the graphics window.
5 Select the solid edge indicated.
6 Click OK to accept the selection, and return to the Lathe Drill dialog box.
MCFSW LATHE TUTORIAL

DRILLING THE SECOND INNER DIAMETER 113
The depth of the drill hole at the selected point is automatically entered in the Depth field.
Although you did not select the tip of the drill hole, you can use Mastercam’s depth calculator to calculate the proper drilling depth based on the finish diameter and drill size.
7 Click the Depth Calculator button.
The Depth Calculator dialog box opens.
With the Use current tool values option selected, Mastercam for SOLIDWORKS displays the tool diameter, tool tip included angle, and tool tip diameter for the tool you choose on the Toolpath page. It calculates the proper drilling depth and adds it to the existing depth.
8 Click OK to return to the Lathe Drill dialog box.
The depth of the bottom of the drill point is entered into the field.
9 Leave all other parameters in the dialog box as is, and click OK to create the operation.
MCFSW LATHE TUTORIAL

114 MASTERCAM 2017 FOR SOLIDWORKS / Machining the Inner Diameter
Exercise 5: Roughing and Finishing the Third Inner DiameterIn this exercise, you bore the third inner diameter with roughing and finishing opera-tions. With the exception of a standard finish toolpath, the roughing and finishing operations that you create on the inner diameters are very similar to the toolpaths you created on the outer diameter (Lesson 2).
1 Select the Rough toolpath from the Lathe Toolpaths menu.
The Chain Manager opens to the Selection tab.
2 Select the geometry to be used in the toolpath.
a Click the Bodies selection filter to limit your geometry selection to only bodies.
b Select the model in the graphics window.
The transferred stock (Stock Flip) is highlighted.
c Keep the options to ignore the front and back faces selected.
MCFSW LATHE TUTORIAL

ROUGHING AND FINISHING THE THIRD INNER DIAMETER 115
d Expand the Chaining Options section, and select the Spin option to generate a profile of the geometry that ignores the through hole you created in Lesson 4.
3 Click the Chains tab.
4 Click each of the chains in the list box to highlight them in the graphics window.
Chain 1 follows the outer profile of the model.
MCFSW LATHE TUTORIAL

116 MASTERCAM 2017 FOR SOLIDWORKS / Machining the Inner Diameter
Chain 2 follows the inner profile of the model.
5 Use the Delete button to delete Chain 1.
6 Select Chain 2.
A large and a small green arrow at the beginning of the chain indicate the cut direction and the cutter compensation, respectively.
7 Click the Change sides button to correct the compensation direction of Chain 2.
MCFSW LATHE TUTORIAL

ROUGHING AND FINISHING THE THIRD INNER DIAMETER 117
The compensation of the chain is reversed.
8 Click the Select button to move the chain’s End point to the point indicated in the illustration.
9 Click OK to accept the chain.
The Lathe Rough dialog box opens.
MCFSW LATHE TUTORIAL

118 MASTERCAM 2017 FOR SOLIDWORKS / Machining the Inner Diameter
10 Select the ID roughing tool you created on page 104: ID ROUGH MIN 10. DIA - 80 DEG.
11 Type ID - Rough in the Comment field.
MCFSW LATHE TUTORIAL

ROUGHING AND FINISHING THE THIRD INNER DIAMETER 119
12 Change the following cutting values on the Rough parameters tab.
Change the Depth of cut to 1.0. Decrease the Stock to leave in Z
to 0.05.
Select Use stock for outer boundary from the Stock Recognition drop-down.
13 Click the Lead In/Out button.
The Lead In/Out dialog box opens.
MCFSW LATHE TUTORIAL

120 MASTERCAM 2017 FOR SOLIDWORKS / Machining the Inner Diameter
a Click the Lead out tab.
b Enter 0.5 in the Length field.
MCFSW LATHE TUTORIAL

ROUGHING AND FINISHING THE THIRD INNER DIAMETER 121
This is the length of the vector the tool follows as it retracts from the part.
c Click OK to return to the Lathe Rough dialog box.
14 Keep all other parameters in the dialog box at their default values.
15 Click OK to create the rough toolpath.
16 Create a finishing toolpath. Use ID FINISH MIN. 10. DIA. - 80 DEG to finish the bore you just roughed. (This is the finishing tool you created on page 105.) Leave all settings at their default values.
17 Save the part.
MCFSW LATHE TUTORIAL

122 MASTERCAM 2017 FOR SOLIDWORKS / Machining the Inner Diameter
Exercise 6: Adding an ID Thread1 Choose Thread from the Lathe
Toolpaths menu.
The Lathe Thread dialog box opens.
NOTE: You do not need to select geometry to create a thread toolpath.
2 From the Toolpath parameters tab, select the thread tool you created on page 106: ID THREAD MIN 12 DIA.
3 Enter 400 into the Spindle speed field, and select the mm/rev option for the Feed rate.
MCFSW LATHE TUTORIAL

ADDING AN ID THREAD 123
4 Type ID - Thread in the Comment field.
5 Keep all other parameters on this page at their default values.
6 Click the Thread shape parameters tab.
7 Refer to the illustration above to enter the following thread dimensions:
lead major and minor diameters start and end positions
MCFSW LATHE TUTORIAL

124 MASTERCAM 2017 FOR SOLIDWORKS / Machining the Inner Diameter
The blueprint on page 99 also shows these values.
TIP: If you are cutting a standard thread, click Select from table to display a list of standard thread tables. Mastercam will automatically fill in the fields for the thread dimensions with values from these tables. See Mastercam Help for more information.
8 Confirm that the thread orientation is ID.
9 Click the Thread cut parameters tab.
10 If necessary, select the Compute option to calculate the required acceleration clearance.
11 Keep all other parameters on this page at their default values.
MCFSW LATHE TUTORIAL

REFINING YOUR VERIFICATION RESULTS 125
12 Click OK to create the toolpath.
13 Save the part.
Exercise 7: Refining Your Verification ResultsIn Lesson 3, you used Accurate Zoom and True Thread to more clearly see your work. In this exercise, you use Verify’s Part Sectioning tools to view the cuts you made along the inner diameter.
MCFSW LATHE TUTORIAL

126 MASTERCAM 2017 FOR SOLIDWORKS / Machining the Inner Diameter
1 Select operations 12 through 17 in the Toolpaths Manager.
These are all the operations you created on the inner diameter.
2 Click the Verify selected operations button.
Verify displays in the Mastercam Simulator window.
3 Hide the fixture, and change the stock opacity to translucent.
MCFSW LATHE TUTORIAL

REFINING YOUR VERIFICATION RESULTS 127
4 Turn the Color Loop on to view each operation’s change to the stock as a different color.
The color of each operation is also represented as a different color on the playback bar.
TIP: Improve your view by panning, zooming, and rotating.
5 Click the Play button or press [R] to verify the toolpath.
Although you are able to view the operations through the translucent stock, Mastercam Simulator’s clipping plane and part sectioning tools offer an even better view of the part’s interior.
MCFSW LATHE TUTORIAL

128 MASTERCAM 2017 FOR SOLIDWORKS / Machining the Inner Diameter
6 Change the stock back to opaque.
7 Select the Verify tab.
8 Select the ZX Clipping Plane button, and select Clip Front from the drop-down menu.
A cross-section is drawn through the stock’s ZX plane.
TIP: Click and drag the plane to position the cross-section.
9 Select Off from the drop-down menu to stop displaying the clipping plane.
MCFSW LATHE TUTORIAL

REFINING YOUR VERIFICATION RESULTS 129
10 Select a quadrant from the 3/4 sectioning menu.
Part sectioning displays your stock in 3/4 sections using a combination of two clipping planes. Once you select a section, you can click and drag either plane to adjust the view.
MCFSW LATHE TUTORIAL

130 MASTERCAM 2017 FOR SOLIDWORKS / Machining the Inner Diameter
11 Click 3/4, Off to turn off part sectioning.
12 Close the Machine Simulator.
You have finished cutting the part. In the next lesson, you organize your tools and post your work to the machine.
MCFSW LATHE TUTORIAL

LESSON 77Post Output
Posting refers to the process by which the toolpaths in your Mastercam for SOLID-WORKS part files are converted by a specialized processing program to a format that can be understood by your machine tool’s control.
Tool numbers that are output to your NC file come from the Toolpath parameters tab or Tool page for each operation. When you select a tool for an operation, Mastercam for SOLIDWORKS generates a default tool number and default tool offsets. If your machine only accepts a limited range of tool numbers, Mastercam for SOLIDWORKS lets you reassign tool numbers for operations in a machine group.
In the final lesson of this tutorial, you renumber the tools used in the operations you created, and then post the entire set to the NC file.
Lesson Goals Renumber all tools used to cut the part Post your work for inspection
Exercise 1: Renumbering ToolsIn this exercise, you renumber the tools for each operation.
1 Select all operations in the Toolpaths Manager.
2 Right-click the machine group.

132 MASTERCAM 2017 FOR SOLIDWORKS / Post Output
3 Select Edit selected operations, Renumber tools from the menu.
The Renumber tools dialog box displays.
4 Clear the last option to renumber tools that are not used in any operation.
5 Click OK.
The tools in the Toolpaths Manager are renumbered relative to the current order of the operations.
MCFSW LATHE TUTORIAL

POSTING 133
TIP: Use the procedure above to reassign tool numbers after you have already created toolpaths. To number tools in the machine group by operation before you create toolpaths, select the option on the Tool Settings tab in the Machine Group Properties dialog box.
Exercise 2: PostingIn this exercise, you post the operations in the machine group.
1 If necessary, select all operations in the Toolpaths Manager.
2 Click the Post selected operations button in the Toolpaths Manager.
If you have not selected all the operations in a machine group, Mastercam for SOLIDWORKS will ask if you want to post all the operations.
The Post processing dialog box displays. Mastercam for SOLIDWORKS uses these settings to handle the files that are generated when posting.
3 Click OK.
MCFSW LATHE TUTORIAL

134 MASTERCAM 2017 FOR SOLIDWORKS / Post Output
The Save As dialog box displays.
4 Rename the file, or click Save to accept the default NC file name.
Mastercam for SOLIDWORKS posts the file, and it is opened in your default file editor. Use the generated text file to evaluate your post before sending it to the machine.
ConclusionCongratulations! You have completed the Mastercam 2017 for SOLIDWORKS Lathe tutorial. Now that you have mastered the skills in this tutorial, explore Mastercam’s other features and functions.
You may be interested in other tutorials that we offer. The Mastercam tutorial series is in continual development, and we will add modules as we complete them. Visit our website to see the latest publications.
Mastercam for SOLIDWORKS ResourcesEnhance your Mastercam for SOLIDWORKS experience by using the following resources:
Mastercam for SOLIDWORKS Help—Access Mastercam for SOLIDWORKS Help by selecting Mastercam2017, Contents from the SOLIDWORKS Help menu, or by clicking the Help Topics link in the Mastercam Info Center on the SOLIDWORKS Task Pane. Also, most dialog boxes, function panels, and ribbon bars feature a Help button that opens Mastercam for SOLIDWORKS Help directly to related information.
Mastercam for SOLIDWORKS Reseller—Your local Mastercam for SOLIDWORKS Reseller can help with most questions about Mastercam for SOLIDWORKS.
Technical Support—CNC Software’s Technical Support department (860-875-5006 or [email protected]) is open Monday through Friday from 8:00 a.m. to 5:30 p.m. USA Eastern Standard Time.
Mastercam Tutorials—CNC offers a series of tutorials to help registered users become familiar with basic Mastercam features and functions. The Mastercam tutorial series is in continual development, with new modules added as we complete them. Visit our website to see the latest publications.
Mastercam University—CNC Software sponsors Mastercam University, an affordable online learning platform that gives you 24/7 access to Mastercam training materials. Take advantage of more than 180 videos to master your
MCFSW LATHE TUTORIAL

MASTERCAM FOR SOLIDWORKS DOCUMENTATION 135
skills at your own pace and help prepare yourself for Mastercam Certification. For more information on Mastercam University, please contact your Authorized Mastercam Reseller, visit www.mastercamu.com, or email [email protected].
Online communities— You can find a wealth of information, including many videos, at www.mastercam.com. For tech tips and the latest Mastercam news, follow us on Facebook (www.facebook.com/mastercam), Twitter (www.twitter.com/mastercam), or Google+ (plus.google.com/+mastercam). Visit our YouTube channel to see Mastercam in action (www.youtube.com/user/MastercamCadCam)! Registered users can search for information or ask questions on the Mastercam Web forum, forum.mastercam.com, or use the knowledge base at kb.mastercam.com.
To register, select Help, Mastercam2017, Link on Mastercam.com from the Mastercam menu and follow the instructions.
Mastercam for SOLIDWORKS DocumentationMastercam for SOLIDWORKS installs the following documents in the \Documentation folder of your Mastercam for SOLIDWORKS installation:
What’s New in Mastercam 2017 for SOLIDWORKS Mastercam 2017 for SOLIDWORKS Installation Guide Mastercam 2017 for SOLIDWORKS Administrator Guide Mastercam 2017 for SOLIDWORKS Transition Guide Mastercam 2017 for SOLIDWORKS Quick Reference Card Mastercam 2017 for SOLIDWORKS Tutorial (Mill) Mastercam 2017 for SOLIDWORKS ReadMe
Contact UsFor questions about this or other Mastercam for SOLIDWORKS documentation, contact the Technical Documentation department by email at [email protected].
MCFSW LATHE TUTORIAL

136 MASTERCAM 2017 FOR SOLIDWORKS / Post Output
MCFSW LATHE TUTORIAL


671 Old Post RoadTolland, CT 06084 USAwww.mastercam.com
Attention! Updates may be available. Go to Mastercam.com/Support for the latest downloads.