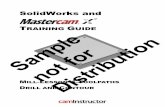Mastercam for SOLIDWORKS X9 Tutorial (Mill) - COLLA...
Transcript of Mastercam for SOLIDWORKS X9 Tutorial (Mill) - COLLA...

Mastercam forSOLIDWORKS X9Tutorial (Mill)March 2015

Mastercam® X9 MCfSW X9 Tutorial (Mill)
Date: March 2015Copyright © 2015 CNC Software, Inc.— All rights reserved.Software: Mastercam for SOLIDWORKS X9
TERMS OF USE Use of this document is subject to the Mastercam End User License Agreement. A copy of the Mastercam End User License Agreement is included with the Mastercam product package of which this document is part. The Mastercam End User License Agreement can also be found at: http://www.mastercam.com/companyinfo/legal/LicenseAgreement.aspx
Be sure you have the latest information!
Information might have been changed or added since this document was published. The latest version of this document is installed with Mastercam for SOLIDWORKS or can be obtained from your local Reseller. A ReadMe file (ReadMe.pdf)—installed with each release—includes the latest information about Mastercam for SOLIDWORKS features and enhancements.

i
Contents
Introduction ....................................................................................................... 1
Tutorial Goals................................................................................................. 2
1. General Setup........................................................................ 5 Lesson Goals ................................................................................................. 5
Exercise 1: Loading Mastercam for SOLIDWORKS ............................... 6
Exercise 2: Selecting Your Machine...................................................... 7
Exercise 3: Defining the Stock .............................................................. 9
2. The Facing Toolpath............................................................ 13
Lesson Goals ............................................................................................... 13
Exercise 1: Defining the Tool Plane ..................................................... 13
Exercise 2: Creating the Facing Toolpath ............................................ 15
Exercise 3: Backplot and Verify the Facing Toolpath........................... 19
3. The Dynamic Contour Toolpath .......................................... 23
Lesson Goals ............................................................................................... 23
Exercise 1: Creating the Dynamic Contour Toolpath ........................... 23
Exercise 2: Backplot and Verify the Dynamic Contour Toolpath.......... 29
4. The Dynamic Mill Toolpath................................................. 31
Lesson Goals ............................................................................................... 31
Exercise 1: Creating the Dynamic Mill Toolpath (Stay Inside) ............. 31
Exercise 2: Creating the Dynamic Mill Toolpath (From Outside) ......... 34
Exercise 3: Backplot and Verify the Dynamic Mill Toolpaths............... 39
5. The Drill Toolpaths.............................................................. 41
Lesson Goals ............................................................................................... 41

ii MASTERCAM FOR SOLIDWORKS X9
Exercise 1: Creating the Drill Toolpaths............................................... 41
Exercise 2: Backplot and Verify the Drill Toolpath ............................... 43
6. Final Verification and Posting ............................................. 45
Lesson Goals ............................................................................................... 45
Exercise 1: Backplot the Part’s Toolpaths ........................................... 45
Exercise 2: Verify the Part’s Toolpaths ................................................ 46
Exercise 3: Machine Simulation .......................................................... 47
Exercise 4: Post the Part’s Toolpaths .................................................. 50
Conclusion......................................................................................................... 51
Mastercam Resources ............................................................................... 51
Mastercam for SOLIDWORKS Documentation ........................................ 52

Introduction
Mastercam for SOLIDWORKS® X9 provides Mastercam X9 CAM functionality within SOLIDWORKS, where you can access many toolpath strategies, including the following:
3D high speed toolpaths (HST) 2D feature based machining (FBM) mill toolpaths 2D feature based machining drill toolpaths Non-FBM high speed 2D toolpaths Multiaxis toolpaths Lathe toolpaths
Besides these powerful toolpaths, Mastercam for SOLIDWORKS features many supporting functions, including:
Stock model Boundary creation Part setup (including tool and material managers) Associativity Checking Toolpath transformations Backplotting and verification

2 MASTERCAM FOR SOLIDWORKS X9/ Introduction
Post processing and communications Thread management Machine Simulation
In this tutorial, you learn many strategies for applying mill toolpaths to parts in Mastercam for SOLIDWORKS.For this tutorial, Mastercam Simulator is used to Backplot and Verify toolpaths. To enable Mastercam Simulator, select Backplot from the Mastercam Advanced Configu-ration utility and disable Classic Backplot.
Tutorial Goals Set up a part in Mastercam for SOLIDWORKS. Define a tool plane and stock. Create a classic 2D toolpath. Create 2D High Speed Dynamic toolpaths. Create a Wizard Holes toolpath. Backplot and verify toolpaths.
IMPORTANT: Screen colors in the tutorial pictures were modified to enhance image quality; they may not match your Mastercam settings or the tutorial results. These color differences do not affect the lesson or the exercise results.
General Tutorial RequirementsAll Mastercam for SOLIDWORKS tutorials have the following general requirements:
You must be comfortable using the Windows® operating system. You must have a seat of SOLIDWORKS® 2013 or higher to complete this
tutorial. Each lesson in the tutorial builds on the mastery of preceding lesson’s skills.
We recommend that you complete them in order. Additional files may accompany a tutorial. Unless the tutorial provides specific
instructions on where to place these files, store them in a folder that can be accessed from the Mastercam for SOLIDWORKS workstation, either with the tutorial or in any location that you prefer.
MCFSW X9 TUTORIAL (MILL)

TUTORIAL GOALS 3
You will need an internet connection to view videos that are referenced in the tutorials. All videos can be found on our YouTube channel: www.youtube.com/user/MastercamTechDocs.
MCFSW X9 TUTORIAL (MILL)

4 MASTERCAM FOR SOLIDWORKS X9/ Introduction
MCFSW X9 TUTORIAL (MILL)

LESSON 11General Setup
Before generating toolpaths for a part, you must prepare Mastercam for SOLIDWORKS and the part file. This preparation includes such tasks as selecting a machine definition and defining the stock.
Lesson Goals Explore the part files. Select a machine. Rename a machine group. Set up a stock model.
The lessons in this tutorial are based on the 2D_HST_MM.SLDPRT file, which is included with the tutorial. The following picture shows the part file as it displays in SOLID-WORKS.
The part files included with the tutorial are: 2D_HST_MM.SLDPRT — The tutorial file for starting Lesson 1 2D_HST_MM02.SLDPRT — The tutorial file for starting Lesson 2 2D_HST_MM03.SLDPRT — The tutorial file for starting Lesson 3 2D_HST_MM04.SLDPRT — The tutorial file for starting Lesson 4 2D_HST_MM05.SLDPRT — The tutorial file for starting Lesson 5 2D_HST_MM_Complete.SLDPRT — The complete tutorial file

6 MASTERCAM FOR SOLIDWORKS X9/ General Setup
Exercise 1: Loading Mastercam for SOLIDWORKSBefore you can follow this tutorial, you must verify that the Mastercam for SOLID-WORKS add-in is loaded properly into SOLIDWORKS. The following procedure leads you through this process.
1 Start SOLIDWORKS.
2 From the SOLIDWORKS menu bar, choose Tools, Add-Ins.The Add-Ins dialog box displays.
3 Find the Mastercam X9 for SOLIDWORKS item in the Active Add-ins list, and then do the following:a To load the Mastercam for
SOLIDWORKS add-in for the current session, select the checkbox to the left of the Mastercam X9 for SOLIDWORKS entry.
b To load the Mastercam for SOLIDWORKS add-in at every SOLIDWORKS start-up, select the checkbox to the right of the Mastercam X9 for SOLIDWORKS entry.
c Click OK to close the dialog box.
MCFSW X9 TUTORIAL (MILL)

SELECTING YOUR MACHINE 7
4 After the add-in loads, ensure that you have a MastercamX9 menu in the SOLIDWORKS menu bar.
Exercise 2: Selecting Your MachineYour part file needs at least one machine group before you can toolpath the part. Mastercam for SOLIDWORKS automatically creates a machine group for each machine you select from the MastercamX9 menu item. To see how machine selection works, complete the following exercise.
1 Open the part file 2D_HST_MM.SLDPRT, which was provided with this tutorial.
MCFSW X9 TUTORIAL (MILL)

8 MASTERCAM FOR SOLIDWORKS X9/ General Setup
2 Save the part under the name 2D_HST_MM_Tutorial.SLDPRT.Saving the part under a new name helps prevent your accidentally modifying the original.
3 From the MastercamX9 menu, choose Mill Machines.Mastercam for SOLIDWORKS displays the available machine definitions. Normally, you would select the machine on which you plan to cut the part. For this tutorial, however, close the menu without making a choice.
TIP: To customize the Machine Selection lists, choose MastercamX9, Mill Machines, Manage List or MastercamX9, Lathe Machines, Manage List. For more information on the dialog box that displays, click the dialog box’s Help button.
4 In the SOLIDWORKS FeatureManager, click the Mastercam Toolpath Manager tab to display the Toolpaths Manager.Notice that this part already has a machine group for the default mill machine.
MCFSW X9 TUTORIAL (MILL)

DEFINING THE STOCK 9
5 Right-click the machine group, and select Groups, Rename from the pop-up menu.Mastercam for SOLIDWORKS highlights the current group name.
6 Type a new machine group name.The machine group name can be anything you want, but it’s best to choose a name that describes the machine and its operations. For this tutorial, name the machine group Milling Tutorial.
7 Select File, Save to save the file.
Exercise 3: Defining the Stock1 In the Toolpaths Manager, click the
plus sign next to Properties.The Properties entry expands to show more information.
MCFSW X9 TUTORIAL (MILL)

10 MASTERCAM FOR SOLIDWORKS X9/ General Setup
2 Click the Stock setup entry.The Stock Setup page of the Machine Group Properties dialog box displays.
3 In the dialog box, click the All Entities button.Mastercam for SOLIDWORKS fills in the X, Y, and Z extents of the required stock.
4 Add 4 mm to the X and Y, and 2 mm to the Z, giving 154, 129, and 52, respectively.These values add extra stock around the part.
5 Change the Stock Origin’s Z to 2.0.This value moves the stock up so that all of the extra Z stock is above the tool plane.
6 Click OK to exit the dialog box and create the stock.
MCFSW X9 TUTORIAL (MILL)

DEFINING THE STOCK 11
You now have 2 mm of extra stock all around the part, except for the bottom.
The stock displays around your part as a dashed red line.
7 Save your work.
MCFSW X9 TUTORIAL (MILL)

12 MASTERCAM FOR SOLIDWORKS X9/ General Setup
MCFSW X9 TUTORIAL (MILL)

LESSON 22The Facing Toolpath
Your part file, 2D_HST_MM_Tutorial.SLDPRT, now has a machine assigned (in this case, just the default mill) and stock specified. In this lesson, you will add a facing operation to the part file.
Lesson Goals Define the part’s tool plane. Add the 2D Facing toolpath. Backplot the toolpath. Verify the toolpath.
Exercise 1: Defining the Tool Plane1 If necessary, open the 2D_HST_MM_Tutorial.SLDPRT file that you created in
the previous lesson.
TIP: You can also begin this lesson by loading the file 2D_HST_MM02.SLDPRT, which is provided with this tutorial.
2 In the CommandManager, click the MastercamX9 tab.The CommandManager displays the Mastercam for SOLIDWORKS commands.
3 Click the Plane Manager button.The Plane Manager dialog box displays.

14 MASTERCAM FOR SOLIDWORKS X9/ The Facing Toolpath
Notice that Mastercam for SOLIDWORKS automatically creates six standard views.
4 Click each view and watch the gnomon in the graphics area change to show the selected view’s orientation relative to the part.
MCFSW X9 TUTORIAL (MILL)

CREATING THE FACING TOOLPATH 15
5 Notice the T to the right of the Mastercam Top plane. The T indicates the currently set tool plane. In this example, this is the tool plane you will use.
6 Click Cancel to close the Plane Manager without making changes.
Exercise 2: Creating the Facing Toolpath1 In the MastercamX9
CommandManager, click 2D Toolpaths, and select Facing.The Chain Manager displays, docked on the left edge of the SOLIDWORKS window.
2 Click OK in the Chain Manager to chain based on the stock you defined.
3 Click OK to accept the default name for the part’s NC file if the Enter new NC name dialog box displays.The 2D Toolpaths - Facing dialog box displays.
MCFSW X9 TUTORIAL (MILL)

16 MASTERCAM FOR SOLIDWORKS X9/ The Facing Toolpath
Notice that the dialog box starts off with the Facing toolpath selected.
4 Select the Tool page.
5 Click the Filter button.The Tool List Filter dialog box displays.
6 In the dialog box, do the following:a In the Tool Types group, click None.b Select the Face mill icon. This will filter your tool list to only display Face
mill tools.c Click OK.
MCFSW X9 TUTORIAL (MILL)

CREATING THE FACING TOOLPATH 17
7 Click Select library tool.The Tool Selection dialog box displays.
8 In the tool list, click the 50 mm Face Mill, and click OK.The selected tool displays in the tool list of the Tool page.
9 In the Tool page, set the following options:a Set Feed rate to 3000.b Set Plunge rate to 1500.c Set Spindle speed to 6000.d If it’s not already selected, turn
on Rapid Retract.10 Select the Cut Parameters page, and then set the following options:
a Set the Style drop-down to Dynamic, as shown in the image below.
MCFSW X9 TUTORIAL (MILL)

18 MASTERCAM FOR SOLIDWORKS X9/ The Facing Toolpath
b Set the percentage for Max. stepover to 50%.c Set the Stock to leave on floors to 0.0.The Dynamic style creates a smooth controlled motion that cuts from the outside to the inside, while maintaining a constant load on the tool with minimal entries and exits.
11 Select the Linking Parameters page, and then set the following options:a Set Retract to 100.0.b Set Feed plane to 25.0.c Set Top of stock to 0.0.d Set Depth to -2.0.e Ensure that all values are set to
Incremental, except Top of Stock, which should be Absolute.
MCFSW X9 TUTORIAL (MILL)

BACKPLOT AND VERIFY THE FACING TOOLPATH 19
12 Click OK to finalize your choices.Mastercam for SOLIDWORKS creates the toolpath shown in the following picture:
Exercise 3: Backplot and Verify the Facing Toolpath1 In the Toolpaths Manager, click the
Backplot selected operations button.Mastercam Simulator opens in a new window.
MCFSW X9 TUTORIAL (MILL)

20 MASTERCAM FOR SOLIDWORKS X9/ The Facing Toolpath
2 If it’s not yet selected, check the Workpiece box.Mastercam Simulator displays the part’s final shape.
3 Click the Play button to watch Mastercam Simulator backplot the toolpath.
TIP: Use the slider to adjust the backplot speed.
4 When Backplot finishes, click the Verify button on the Home ribbon bar.
MCFSW X9 TUTORIAL (MILL)

BACKPLOT AND VERIFY THE FACING TOOLPATH 21
5 Click the Play button to start Verify.
Mastercam Simulator shows the cutting operation, as shown in the picture below.
6 Close the Mastercam Simulator window, and then save your work.
MCFSW X9 TUTORIAL (MILL)

22 MASTERCAM FOR SOLIDWORKS X9/ The Facing Toolpath
MCFSW X9 TUTORIAL (MILL)

LESSON 33The Dynamic Contour Toolpath
The next step in toolpathing your part is to contour the sides to their specified dimen-sion. In this lesson, you will add a Dynamic Contour operation to the part file.
Lesson Goals Add the 2D Dynamic Contour toolpath. Backplot the toolpath. Verify the toolpath.
Exercise 1: Creating the Dynamic Contour Toolpath1 If necessary, open the 2D_HST_MM_Tutorial.SLDPRT file that you worked on
in the previous lesson.
TIP: You can also begin this lesson by loading the file 2D_HST_MM03.SLDPRT, which is provided with this tutorial.
2 In the MastercamX9 CommandManager, click 2D HighSpeed Toolpaths, and select Dynamic Contour.
The Chain Manager dialog box displays.
3 Right-click the bottom edge of the part, and choose Select Loop from the pop-up menu.

24 MASTERCAM FOR SOLIDWORKS X9/ The Dynamic Contour Toolpath
SOLIDWORKS chains the edges of the side face.
4 Click the yellow arrow to switch the chain from the side face to the bottom of the part.SOLIDWORKS chains the bottom of the part.
5 Click the Chains tab, and select Chain #1.
Two green arrows display. The larger arrow indicates cut
direction. The smaller arrow shows the
cutter compensation. In this case, the small arrow points inwards, which is the wrong direction.
MCFSW X9 TUTORIAL (MILL)

CREATING THE DYNAMIC CONTOUR TOOLPATH 25
6 To change the both the cut direction and the compensation direction of your selection, click the Reverse Chains button.
The green chaining arrow changes orientation.
TIP: Click the Change sides button to reverse only the compensation direction of all chains in an opera-tion.
7 Click the Analyze Chain button.
MCFSW X9 TUTORIAL (MILL)

26 MASTERCAM FOR SOLIDWORKS X9/ The Dynamic Contour Toolpath
The Analyze Chain dialog box displays. You can use this dialog box to select problems—such as overlapping entities, direction reversals, and short entities—that you want Mastercam to look for in selected chains.
8 Click the OK button.Mastercam for SOLIDWORKS displays information about the selected chain.
9 Click OK to exit the Analyze Chain dialog box, and click OK in the Chain Manager to finalize your selections.The 2D High Speed Toolpath - Dynamic Contour dialog box displays.
10 Select the Tool page.
11 Click the Select library tool button.The Tool Selection dialog box displays.
MCFSW X9 TUTORIAL (MILL)

CREATING THE DYNAMIC CONTOUR TOOLPATH 27
12 Click the Filter button.The Tool List Filter dialog box displays.
13 In the dialog box, do the following:a In the Tool Types group, click None.b Select the flat endmill’s icon.c Click OK.
14 In the tool list, click the 10 mm Flat Endmill, and click OK.The selected tool appears in the tool list of the 2D High Speed Toolpaths - Dynamic Contour dialog box.
15 Select the Cut Parameters page. Choose Bottom right from the General start location drop-down menu. Set Stock to leave on walls and Stock to leave on floors to 0.0.
MCFSW X9 TUTORIAL (MILL)

28 MASTERCAM FOR SOLIDWORKS X9/ The Dynamic Contour Toolpath
16 Select the Linking Parameters page, and then set the following parameters:a Set Retract to 100.0.b Set Feed plane to 25.0.c Set Top of stock to 0.0.d Set Depth to 0.0.e Ensure that all values are set to
Incremental, except Top of stock, which should be Absolute.
17 Click OK to finalize your choices.
MCFSW X9 TUTORIAL (MILL)

BACKPLOT AND VERIFY THE DYNAMIC CONTOUR TOOLPATH 29
Mastercam for SOLIDWORKS creates the toolpath shown in the following picture. (The picture does not show the facing toolpath.)
Exercise 2: Backplot and Verify the Dynamic Contour Toolpath1 In the Toolpaths Manager, click the
Backplot selected operations button.
2 Click the Play button to watch Mastercam Simulator backplot the toolpath.
MCFSW X9 TUTORIAL (MILL)

30 MASTERCAM FOR SOLIDWORKS X9/ The Dynamic Contour Toolpath
3 When Backplot finishes, click the Verify button.
4 Click the Play button to start Verify.
Mastercam Simulator shows the cutting operation, as shown in the picture below.
5 Close Mastercam Simulator.6 Save your work.
MCFSW X9 TUTORIAL (MILL)

LESSON 44The Dynamic Mill Toolpath
Your part has five pockets, one closed and four open, that must be cut. In this lesson, you will add two Dynamic Mill toolpaths with different machining region strategies to machine the closed pocket and the open pockets.
Lesson Goals Add a Dynamic Mill toolpath with the Stay Inside machining region strategy. Add a Dynamic Mill toolpath with the From Outside machining region
strategy. Backplot the toolpaths. Verify the toolpaths.
Exercise 1: Creating the Dynamic Mill Toolpath (Stay Inside)1 If necessary, open the 2D_HST_MM_Tutorial.SLDPRT file that you worked on
in the previous lesson.
TIP: You can also begin this lesson by loading the file 2D_HST_MM04.SLDPRT, which is provided with this tutorial.
2 In the MastercamX9 CommandManager, click 2D HighSpeed Toolpaths, and select Dynamic Mill.The Chain Manager displays, docked to the left of the SOLIDWORKS window.

32 MASTERCAM FOR SOLIDWORKS X9/ The Dynamic Mill Toolpath
3 In the Selection tab, select Machining Regions from the Selection Type drop-down.
4 Click the floor of the closed pocket.The selected face displays in the Chain Manager’s selection list.
5 Click OK in the Chain Manager to finalize your selection.The 2D High Speed Toolpath - Dynamic Mill dialog box displays.
6 In the Toolpath Type page, ensure that the Machining strategy is set to Stay inside. This strategy keeps the toolpath inside the selected machining region.
7 Select the Tool page.
MCFSW X9 TUTORIAL (MILL)

CREATING THE DYNAMIC MILL TOOLPATH (STAY INSIDE) 33
8 Click the Select library tool button.The Tool Selection dialog box displays.
9 If necessary, filter the tools to show only flat endmills.
10 In the tool list, click the 6 mm Flat Endmill, and click OK.Mastercam for SOLIDWORKS assigns the tool to the Dynamic Mill toolpath.
11 Select the Cut Parameters page, and change Stock to leave on walls and Stock to leave on floors to 0.0.
12 Select the Linking Parameters page, and then:a Set Retract to 100.0.b Set Feed plane to 25.0.c Set Top of stock to 0.0.d Set Depth to 0.0.e Ensure that all values are set to
Incremental, except Top of stock, which should be Absolute.
13 Click OK to finalize your choices.
MCFSW X9 TUTORIAL (MILL)

34 MASTERCAM FOR SOLIDWORKS X9/ The Dynamic Mill Toolpath
Mastercam for SOLIDWORKS creates the toolpath shown in the following picture. (The picture does not show the toolpaths you created in previous lessons.)
Exercise 2: Creating the Dynamic Mill Toolpath (From Outside)1 In the Mastercam X9
CommandManager, click 2D HighSpeed Toolpaths, and select Dynamic Mill.The Chain Manager displays, docked to the left of the SOLIDWORKS window.
2 With the Selection Type set to Machining Regions, click the floor of each open pocket.The selected faces appear in the Chain Manager’s selection list.
MCFSW X9 TUTORIAL (MILL)

CREATING THE DYNAMIC MILL TOOLPATH (FROM OUTSIDE) 35
3 In the Selection tab, select Avoidance Regions from the Selection Type drop-down.
4 Select the following:a Click the part’s upper face.
b Click the round boss, shown in the picture to the right.
MCFSW X9 TUTORIAL (MILL)

36 MASTERCAM FOR SOLIDWORKS X9/ The Dynamic Mill Toolpath
c Right-click the upper edge of the boss next to the round boss, and choose Select Loop from the pop-up menu.
d Right-click the upper edge of the remaining boss, and choose Select Loop from the pop-up menu.
e Verify that your avoidance selections match the picture to the right.
f Click OK in the Chain Manager to finalize your selection.The 2D High Speed Toolpath - Dynamic Mill dialog box displays.
5 In the Toolpath Type page, ensure that the Machining strategy is set to From outside. This strategy causes the toolpath to start machining from the outside and work its way in.
MCFSW X9 TUTORIAL (MILL)

CREATING THE DYNAMIC MILL TOOLPATH (FROM OUTSIDE) 37
6 Select the Tool page.
7 Click the Select library tool button.The Tool Selection dialog box displays.
8 If necessary, filter the tools to show only flat endmills.
9 In the tool list, click the 7 mm Flat Endmill, and click OK.Mastercam for SOLIDWORKS assigns the tool to the Dynamic Mill toolpath.
10 Select the Cut Parameters page, and ensure that the Stock to leave on walls and Stock to leave on floors is set to 0.0.Mastercam will remember the previously set values, unless the software has been closed and reopened. This also applies to other pages.
MCFSW X9 TUTORIAL (MILL)

38 MASTERCAM FOR SOLIDWORKS X9/ The Dynamic Mill Toolpath
11 Select the Linking Parameters page and ensure that the parameters are set to the following:a Set Retract to 100.0.b Set Feed plane to 25.0.c Set Top of stock to 0.0.d Set Depth to 0.0.e Ensure that all values are set to
Incremental, except Top of stock, which should be Absolute.
12 Click OK to finalize your choices.Mastercam for SOLIDWORKS creates the toolpath shown in the following picture. (The picture does not show the toolpaths you created in previous lessons.)
MCFSW X9 TUTORIAL (MILL)

BACKPLOT AND VERIFY THE DYNAMIC MILL TOOLPATHS 39
Exercise 3: Backplot and Verify the Dynamic Mill Toolpaths1 Select both toolpaths in the Toolpaths Manager by selecting the first 2D High
Speed (2D Dynamic Mill) toolpath and then [Ctrl + click] the second 2D High Speed (2D Dynamic Mill) toolpath.
2 Click the Backplot selected operations button.
3 Click the Play button to watch Mastercam Simulator backplot the toolpaths.
4 When Backplot finishes, click the Verify button.
5 Click the Play button to start Verify.
MCFSW X9 TUTORIAL (MILL)

40 MASTERCAM FOR SOLIDWORKS X9/ The Dynamic Mill Toolpath
Mastercam Simulator shows the cutting operations, as shown in the picture below.
6 Close Mastercam Simulator.7 Save your work.
MCFSW X9 TUTORIAL (MILL)

LESSON 55The Drill Toolpaths
Wizard Holes is a Feature Based Machining (FBM) strategy that can automatically generate a complete series of drill operations with data exclusively from pre-selected holes created by the SOLIDWORKS Hole Wizard. With Wizard Holes you can:
Preview toolpath operations and make additional changes before they are generated.
Automatically generate a complete series of drill operations for the selected features.
In this lesson, you use Wizard Holes to generate toolpaths to drill the holes indicated in the following picture.
Lesson Goals Add the Drill toolpaths. Backplot the toolpaths. Verify the toolpaths.
Exercise 1: Creating the Drill Toolpaths1 If necessary, open the 2D_HST_MM_Tutorial.SLDPRT file that you worked on
in the previous lesson.
TIP: You can also begin this lesson by loading the file 2D_HST_MM05.SLDPRT, which is provided with this tutorial.

42 MASTERCAM FOR SOLIDWORKS X9/ The Drill Toolpaths
2 In the MastercamX9 CommandManager, click Feature-Based Toolpaths, and select Wizard Holes.The Selection dialog box displays, docked to the left in the SOLIDWORKS window.
3 Select the holes shown in the picture to the right. The Wizard Hole Selection list will display the following selections: 03.0 (3) Diameter Hole1 CBORE for M5 Hex Head Bolt1
TIP: You can select Hole Wizard features from the graphics area or from the Flyout FeatureManager Design Tree.
4 Click OK in the Selection dialog box.The Wizard Hole dialog box displays.
MCFSW X9 TUTORIAL (MILL)

BACKPLOT AND VERIFY THE DRILL TOOLPATH 43
5 Select the Pre-drilling page. Enable the page by selecting the Pre-drilling option.Pre-drilling creates (roughing) cycles that rough out the drill holes before the finish drill cycles.
6 Click OK to close the Wizard Holes dialog box and create the drill toolpaths. Mastercam for SOLIDWORKS generates the required drill toolpaths. (For clarity, the picture shows none of the toolpaths from the previous lessons.)
Exercise 2: Backplot and Verify the Drill Toolpath1 In Toolpaths Manager, click the
Backplot selected operations button.
MCFSW X9 TUTORIAL (MILL)

44 MASTERCAM FOR SOLIDWORKS X9/ The Drill Toolpaths
2 Click the Play button to watch Mastercam for SOLIDWORKS backplot the toolpath.
3 When Backplot finishes, click the Verify button.
4 Click the Play button to start Verify.
Mastercam Simulator shows the cutting operation, as shown in the picture to the right.
5 Close Mastercam Simulator.6 Save your work.
MCFSW X9 TUTORIAL (MILL)

LESSON 66Final Verification and Posting
Before you send your part’s machining data to your machine control, you must first verify that all of the operations are correct and then generate the part’s NC file, which contains the machining instructions. In this lesson, you backplot and verify the entire set of toolpaths, as well as generate the post file. Along the way, you use Machine Simulation to view your machine’s interaction with the part.
Lesson Goals Backplot all toolpaths. Verify all toolpaths. Run Machine Simulation on toolpaths. Post toolpaths.
Exercise 1: Backplot the Part’s Toolpaths1 In the Toolpaths Manager, click the
Select all operations button.A green check appears next to each toolpath.
2 Click the Backplot selected operations button.
3 On the Backplot tab in Mastercam Simulator, click the Current Operation button.Backplot now displays only the toolpath for the operation being backplotted.
4 Click the Play button to watch Mastercam Simulator backplot the toolpaths.

46 MASTERCAM FOR SOLIDWORKS X9/ Final Verification and Posting
Exercise 2: Verify the Part’s Toolpaths1 Click the Verify button on the Home
ribbon bar.
TIP: Turn the Color Loop on to view each operation as a different color.
2 Click the Play button.Mastercam Simulator runs Verify on all toolpaths.The picture below shows the part following complete verification.
TIP: Drag the Progress slider left or right to move quickly from one operation to another.
3 Close Mastercam Simulator.
MCFSW X9 TUTORIAL (MILL)

MACHINE SIMULATION 47
Exercise 3: Machine Simulation1 From the MastercamX9
CommandManager, select Machine Simulation, Settings.The Machine Simulation dialog box displays.
2 To start the simulation, click Simulate.The Machine Simulation window displays.
3 Click the drop-down list below to the Workpiece button (in the Visibility group on the ribbon bar) and select Show to display the workpiece on the machine.
4 Click the Toolpath button on the ribbon bar to display the tool motion.
5 From the Toolpath Rendering group, click All Op to display all of the selected toolpaths.
MCFSW X9 TUTORIAL (MILL)

48 MASTERCAM FOR SOLIDWORKS X9/ Final Verification and Posting
6 Click the Run button located on the ribbon bar in the Control group.Machine Simulation simulates cutting the part. Red areas on the part indicate collisions.
7 To stop the simulation, click the Stop button.
8 From the Simulation group, click the drop-down list below to the Machine button and select Workpiece/Stock.
Machine Simulation zooms in on the part.
MCFSW X9 TUTORIAL (MILL)

MACHINE SIMULATION 49
9 Click the Restart button.Your part “rewinds” back to the first operation.
10 Run the simulation again to get a better view of the part being cut.
11 To get a better view of the finished part, turn off the Toolpath button.
Machine Simulation removes the toolpaths from the part.
12 Place your mouse cursor in the graphics window, and drag with the left mouse button.Machine Simulation rotates the part as specified by your mouse movement.
13 Click the Exit button.Machine Simulation closes.
MCFSW X9 TUTORIAL (MILL)

50 MASTERCAM FOR SOLIDWORKS X9/ Final Verification and Posting
Exercise 4: Post the Part’s Toolpaths1 In the Toolpaths Manager, if
necessary, click the Select all operations button.A green check appears next to each toolpath.
2 Click the Post selected operations button.The Post processing dialog box displays.
3 If they are not already selected, select the NC file and Edit options, and then click OK.The Save As dialog box displays.
4 Enter a file name for the NC File, and click Save.
Mastercam for SOLIDWORKS analyzes all operations and creates the NC file for the part. Because you selected the Edit option, the NC file displays in Mastercam Code Expert Editor, as shown in the following picture.
MCFSW X9 TUTORIAL (MILL)

MASTERCAM RESOURCES 51
5 Close Mastercam Code Expert.6 Save your work by choosing File, Save from the SOLIDWORKS menu bar.
ConclusionCongratulations! You have completed the Mastercam for SOLIDWORKS X9 Tutorial (Mill). Now that you have mastered the skills in this tutorial, explore Mastercam’s other features and functions. Additional tutorials may be available in this or other series. The Mastercam tutorial series is in continual development, and we will add modules as we complete them. For information and availability or for further training, please contact your local Mastercam Reseller.
Mastercam ResourcesEnhance your Mastercam for SOLIDWORKS experience by using the following resources:
Mastercam Help—Access Mastercam Help by selecting MastercamX9, Contents from the SOLIDWORKS Help menu, or by clicking the Help Topics link in the Mastercam Info Center on the SOLIDWORKS Task Pane. Also, most dialog boxes, function panels, and ribbon bars feature a Help button that opens Mastercam Help directly to related information.
Mastercam Reseller—Your local Mastercam Reseller can help with most questions about Mastercam.
MCFSW X9 TUTORIAL (MILL)

52 MASTERCAM FOR SOLIDWORKS X9/ Final Verification and Posting
Technical Support—CNC Software’s Technical Support department (860-875-5006 or [email protected]) is open Monday through Friday from 8:00 a.m. to 5:30 p.m. USA Eastern Standard Time.
Mastercam Tutorials—CNC offer a series of tutorials to help registered users become familiar with basic Mastercam features and functions. The Mastercam tutorial series is in continual development, with new modules added as we complete them. Visit our website to see the latest publications.
Mastercam University—CNC Software sponsors Mastercam University, an affordable online learning platform that gives you 24/7 access to Mastercam training materials. Take advantage of more than 180 videos to master your skills at your own pace and help prepare yourself for Mastercam Certification. For more information on Mastercam University, please contact your Authorized Mastercam Reseller, visit www.mastercamu.com, or email [email protected].
Online communities— You can find a wealth of information, including many videos, at www.mastercam.com.For tech tips and the latest Mastercam news, follow us on Facebook (www.facebook.com/mastercam), Twitter (www.twitter.com/mastercam), or Google+ (plus.google.com/+mastercam). Visit our YouTube channel to see Mastercam in action (www.youtube.com/user/MastercamCadCam)! Registered users can search for information or ask questions on the Mastercam Web forum, forum.mastercam.com, or use the knowledge base at kb.mastercam.com. To register, select Help, Link on Mastercam.com from the Mastercam menu and follow the instructions.
Mastercam for SOLIDWORKS DocumentationMastercam installs the following documents in the \Documentation folder of your Mastercam for SOLIDWORKS installation:
What’s New in Mastercam for SOLIDWORKS X9 Mastercam for SOLIDWORKS X9 Installation Guide Mastercam for SOLIDWORKS X9 Administrator Guide Mastercam for SOLIDWORKS X9 Transition Guide Mastercam for SOLIDWORKS X9 Quick Reference Card Mastercam for SolidWorks Tutorial (Mill) Mastercam for SOLIDWORKS X9 ReadMe
MCFSW X9 TUTORIAL (MILL)

MASTERCAM FOR SOLIDWORKS DOCUMENTATION 53
Contact UsFor questions about this or other Mastercam documentation, contact the Technical Documentation department by email at [email protected].
MCFSW X9 TUTORIAL (MILL)

54 MASTERCAM FOR SOLIDWORKS X9/ Final Verification and Posting
MCFSW X9 TUTORIAL (MILL)


671 Old Post RoadTolland, CT 06084 USAwww.mastercam.com
Attention! Updates may be available. Go to Mastercam.com/Support for the latest downloads.