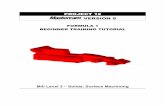(x) Mastercam v9 Lathe Tutorial
Click here to load reader
Transcript of (x) Mastercam v9 Lathe Tutorial

Lathe
Version 9
Tutorial


Version 9 Lathe Tutorial (Metric version)
Mastercam Version 9 Lathe © 2002 CNC Software, Inc.


Mastercam Version 9 Lathe Tutorial (Metric version)
Date: March 11, 2002 Copyright © 2002 CNC Software, Inc. - All rights reserved. Software: Mastercam Lathe Version 9
IMPORTANT NOTICE!
PLEASE READ THIS STATEMENT AND THE SOFTWARE LICENSE AGREEMENT COMPLETELY BEFORE USING THIS SOFTWARE.
BY CONTINUING TO USE THIS SOFTWARE, YOU (EITHER AN INDIVIDUAL OR A SINGLE ENTITY) INDICATE YOUR INTENTION TO BE BOUND BY AND ACCEPT THE TERMS AND CONDITIONS OF THIS SOFTWARE LICENSE. IF YOU DO NOT AGREE TO THESE TERMS AND CONDITIONS YOU MAY NOT ACCESS OR OTHERWISE USE THIS SOFTWARE AND WILL IN FACT BE PROHIBITED FROM DOING SO. THIS COMPUTER SOFTWARE MAY BE USED ONLY PURSUANT TO THE TERMS AND CONDITIONS SET FORTH BELOW, AND SOLELY IN CONJUNCTION WITH THE ACCOMPANYING SECURITY MECHANISM (UNLESS OTHERWISE SPECIFIED IN THE “EXCEPTIONS TO SECURITY MECHANISM REQUIREMENTS” SECTION OF SUCH TERMS AND CONDITIONS) WHICH MUST BE PRESENT ON YOUR COMPUTER (OR NETWORK AS APPLICABLE) AT ALL TIMES DURING SUCH USE.
Software License
CNC Software, Inc. (“CNC”) a Connecticut corporation with its principal place of business at 671 Old Post Rd., Tolland, Connecticut, 06084 hereby grants to you a non-exclusive, non-transferable license (the “License”) to use (and, if applicable, to permit your authorized employees to use), solely in accordance with the terms and conditions of this Software License Agreement, this software program (the “Program”) and any accompanying documentation (the “Documentation”) solely for your internal business purposes and solely in conjunction with the accompanying hardware or software device, method, scheme or other security measure provided by CNC which allows a user to access the Program and prevents unauthorized access to the Program (the “Security Mechanism”). (The Program, any updates to the Program, and the Documentation shall hereinafter collectively be referred to as the “Software”).
Restrictions
You may not use the Program without a Security Mechanism provided by CNC or CNC’s suppliers. When CNC or CNC’s suppliers provide you with a single-user Security Mechanism, the Program may only be used (in executable code form only) on a single computer to which the Security Mechanism is directly attached. In the event CNC or CNC’s suppliers provide you with a multiple-user Security Mechanism for use over an internal network (a “Network Security Mechanism”), the Program may be used: (a) in executable code form only; (b) only on end-user computers that are connected to the internal network to which the Network Security Mechanism is attached; and (c) only by the number of users and accessed by the number of end-user computers for which licenses were purchased and as further allowed by the Network Security Mechanism. You may physically transfer the Program from one computer equipped with a single-user Security Mechanism to another only if the Security Mechanism is included in the transfer and is installed with the new computer.
You shall not: (a) copy (except as provided below), adapt, modify the Software; (b) publish, display, disclose or create a derivative work from the Software or any part thereof; (c) de-compile or translate, disassemble, create or attempt to create, by reverse engineering or otherwise, the source code form of the Program from the executable code of the Program; (d) remove any proprietary notices, labels or marks from the Software; (e) rent, lease, distribute or transfer all or any part of the Software to any person or entity without the prior written consent of CNC; (f) use the Software to provide outsourcing, service bureau, time sharing or other services to any third party; or (g) sublicense, assign, delegate or otherwise transfer your rights in the Software, under the Software License Agreement or any of the related rights or obligations for any reason without the prior written consent of CNC. You shall not circumvent, bypass, modify, reverse engineer, disassemble, disable, alter, enhance or replicate the function of the Security Mechanism in any manner whatsoever. Any attempt to do so shall result in automatic termination of this License without prejudice to all other legal rights and remedies of CNC.
Copying Restrictions
You may make one (1) copy of the Software for backup or archival purposes, provided that you reproduce all proprietary notices of CNC on any such copy.
Non Transferable
You may not transfer or assign the Program or this Software License Agreement or any rights or obligations hereunder. Any attempt to do so will be void and shall result in automatic termination of this License without prejudice to all other legal rights and remedies of CNC.

Intellectual Property Rights
The Software is and includes intellectual property of CNC. All associated intellectual property rights, including, without limitation, worldwide patent, trademark, copyright and trade secret rights, are reserved. CNC retains all right, title and interest in and copyrights to the Software, regardless of the form or media in or on which the original or other copies may subsequently exist. This Software License Agreement shall not constitute a sale of the Software and no title or proprietary rights to the Software are transferred to you hereby. You acknowledge that the Software is a unique, confidential and valuable asset of CNC, and CNC shall have the right to seek all equitable and legal redress, which may be available to it for the breach or threatened breach of this Software License Agreement including, without limitation, injunctive relief. Unauthorized copying of the Software or failure to comply with the above restrictions shall result in automatic termination of this License and this Software License Agreement without prejudice to all other legal rights and remedies of CNC.
Confidentiality
You acknowledge that the Software contains proprietary trade secrets of CNC and you hereby agree to maintain the confidentiality of the Software using at least as great a degree of care as you use to maintain the confidentiality of your own most confidential information. You agree to reasonably communicate the terms and conditions of this Software License Agreement to those persons employed by you who come into contact with the Software, and to use reasonable best efforts to ensure their compliance with such terms and conditions, including, without limitation, not knowingly permitting such persons to use any portion of the Program for the purpose of deriving the source code of the Program or defeating the Security Mechanism.
Enforcement Obligations
In the event you become aware that any person or entity in your employ or under your control in a manner not authorized by this Software License Agreement is using the Software, you shall immediately use reasonable best efforts to have such unauthorized use of the Software immediately cease. You shall promptly notify CNC in writing of any unauthorized use of the Software of which you become aware.
Limited Warranties
CNC WARRANTS THAT THE MEDIA ON WHICH THE PROGRAM IS DISTRIBUTED WILL BE FREE OF DEFECTS IN MATERIAL OR WORKMANSHIP FOR A PERIOD OF THIRTY (30) DAYS AFTER PURCHASE. THE FOREGOING LIMITED WARRANTY EXCLUDES DEFECTS ARISING OUT OF ACCIDENT, NEGLECT, MISUSE, FAILURE OF ELECTRIC POWER AND CAUSES OTHER THAN ORDINARY AND AUTHORIZED USE. EXCEPT FOR THE FOREGOING LIMITED WARRANTY, THE SOFTWARE IS PROVIDED “AS IS.” YOUR SOLE REMEDY AND CNC’S SOLE OBLIGATION HEREUNDER SHALL BE, AT CNC’S SOLE OPTION, REPLACEMENT OF THE DEFECTIVE MEDIA OR REFUND OF THE PURCHASE PRICE OF THE SOFTWARE. ANY USE BY YOU OF THE SOFTWARE IS AT YOUR OWN RISK. THIS LIMITED WARRANTY IS THE ONLY WARRANTY PROVIDED BY CNC REGARDING THE SOFTWARE. TO THE MAXIMUM EXTENT PERMITTED BY LAW, CNC DISCLAIMS ALL OTHER WARRANTIES OF ANY KIND, EITHER EXPRESSED OR IMPLIED, INCLUDING, WITHOUT LIMITATION, IMPLIED WARRANTIES OF MERCHANTABILITY AND FITNESS FOR A PARTICULAR PURPOSE. CNC IS NOT OBLIGATED TO PROVIDE ANY UPDATES TO THE SOFTWARE. SHOULD THE SOFTWARE PROVE DEFECTIVE FOLLOWING ITS PURCHASE, YOU (AND NOT CNC, ITS DISTRIBUTOR, OR RETAILER) ASSUME THE ENTIRE COST OF ALL NECESSARY SERVICING, REPAIR OR CORRECTION AND ANY INCIDENTAL OR CONSEQUENTIAL DAMAGES.
Limitation of Liability
IN NO EVENT WILL CNC, OR ITS EMPLOYEES, SHAREHOLDERS OR SUPPLIERS BE LIABLE TO YOU FOR ANY INDIRECT, INCIDENTAL, OR CONSEQUENTIAL DAMAGES (INCLUDING WITHOUT LIMITATION, SPECIAL, PUNITIVE, OR EXEMPLARY DAMAGES FOR LOSS OF BUSINESS, LOSS OF PROFITS, BUSINESS INTERRUPTION, OR LOSS OF BUSINESS INFORMATION) ARISING OUT OF OR IN CONNECTION WITH THIS SOFTWARE LICENSE AGREEMENT OR THE SUBJECT MATTER HEREOF EVEN IF CNC HAS BEEN ADVISED OF THE POSSIBILITY OF SUCH DAMAGES. CNC’S ENTIRE LIABILITY WITH RESPECT TO ITS OBLIGATIONS UNDER THIS SOFTWARE LICENSE AGREEMENT OR OTHERWISE SHALL NOT EXCEED THE AMOUNT OF THE LICENSE FEE PAID BY YOU FOR THE SOFTWARE. SOME JURISDICTIONS DO NOT ALLOW THE EXCLUSION OR LIMITATION OF IMPLIED WARRANTIES OR LIABILITY FOR INCIDENTAL OR CONSEQUENTIAL DAMAGES, SO THE ABOVE LIMITATIONS OR EXCLUSIONS MAY NOT APPLY TO YOU.
Indemnification
You shall indemnify and hold harmless CNC, its officers, directors, employees, suppliers and agents from and against all losses, settlements, claims, actions, suits, proceedings, judgments, awards, damages, liabilities, costs and expenses including, without limitation, reasonable attorneys’ fees (collectively “Losses”) which arise out of or as a result of any breach of this Software License Agreement by you or your employees, agents, resellers, dealers or sub-dealers and shall reimburse CNC for any and all legal, accounting and other fees, costs and expenses reasonably incurred by any of them in connection with investigating, mitigating or defending any such Losses.

Educational Pricing
If you received this Software under or in accordance with a CNC “Educational Pricing” plan, option, schedule or program you shall not use this Software to conduct any computer aided design, computer aided drafting or computer aided machining activities that intentionally, incidentally, directly or indirectly result in the receipt, derivation or generation of profit to or by you.
Termination
This Software License Agreement is effective until terminated. You may terminate this Software License Agreement at any time by returning to CNC all copies of the Software under your control and by returning the Security Mechanism to CNC. CNC may terminate this Software License Agreement if CNC finds in its sole discretion that you have violated the terms of this Software License Agreement. Upon termination of this Software License Agreement, you agree to immediately return to CNC all copies of the Software and return the Security Mechanism to CNC, and to certify to CNC in writing that all known copies, including backup copies, have been returned. All provisions relating to confidentiality, proprietary rights, indemnification and non-disclosure shall survive the termination of this Software License Agreement.
General
This Software License Agreement shall be construed, interpreted and governed by the laws of the state of Connecticut, without regard to conflicts of law provisions. The sole jurisdiction and venue for any litigation arising from or related to this Software License Agreement or the subject matter hereof shall be in an appropriate state or federal court located in Hartford, Connecticut, and you hereby submit to the jurisdiction of such courts. This Software License Agreement shall constitute the entire agreement between you and CNC with respect to the subject matter hereof. Any waiver or modification of this Software License Agreement shall be valid only if it is in writing and signed by both parties hereto. If any part of this Agreement is found invalid or unenforceable by a court of competent jurisdiction, the remainder of this Agreement shall be interpreted so as to reasonably effect the intention of the parties.
U.S. Government Restricted Rights
The Software provided hereunder is a “commercial item,” as that term is defined in 48 C.F.R. 2.101, consisting of “commercial computer software” and “commercial computer software documentation,” as such terms are used in 48 C.F.R. 12.212. Consistent with 48 C.F.R. 12.212 and 48 C.F.R. 227.7202-1 through 227.7202-4, the Software made available to the United States of America, its agencies and/or instrumentalities, is provided with only those rights set forth in this Agreement. Use, duplication or disclosure of the Software by the government is subject to the restrictions as set forth in subparagraph (c)(1) and (2) of the Commercial Computer Software-Restricted Rights clause at 48 C.F.R. 52.227-19, as amended, or any successor regulations thereto.
Export Restrictions
You represent and warrant that you will not, without obtaining prior written authorization from CNC and, if required, of the Bureau of Export Administration of the United States Department of Commerce or other relevant agency of the United States Government, export or reexport, directly or indirectly, the Software from the United States to (i) any country destination to which export is restricted by the Export Administration Regulations of the United States Department of Commerce; (ii) any country subject to sanctions administered by the Office of Foreign Assets Control, United States Department of the Treasury; or (iii) such other countries to which export is restricted by any other United States government agency. You further agree that you are solely responsible for compliance with any import laws and regulations of the country of destination of a permitted export or reexport, and any other import requirement related to a permitted export or reexport.
Exceptions To Security Mechanism Requirements
CNC software programs MASTERCAM DRAFT and MASTERCAM DEMO do not require the use of Security Mechanisms, and the provisions in this Software License Agreement relating to Security Mechanisms do not apply to your use of such programs, provided, however, that such provisions shall apply to your use of all other Software provided hereunder.
Survival
All provisions of this Software License Agreement relating to confidentiality, non-disclosure, CNC’s proprietary rights, disclaimers, and limits of liability, or indemnification by Customer shall survive termination of this License for any reason.

Reservation of Rights
All rights not expressly granted are reserved by CNC.
Trademarks Mastercam is a registered trademark of CNC. Windows, Windows 95, Windows 98, and Windows NT are registered trademarks of Microsoft Corporation. Mastercam Verify is created in conjunction with LightWork Design Ltd.
Printed in the United States of America.
This book was printed on recycled paper.

Mastercam Version 9 Lathe Tutorial i
Table of Contents 1 Introduction to Mastercam Lathe ..................................... 1
Using the sample parts................................................................. 1 If you need more help................................................................... 2 Additional resources ..................................................................... 4
2 Setting Up a 2-Axis Turning Job ...................................... 5 Exercise 1 – Starting Mastercam Lathe........................................ 5 Exercise 2 – Opening the part ...................................................... 9 Exercise 3 – Setting the tool boundaries .................................... 11 Exercise 4 – Setting the reference points................................... 16 Exercise 5 – Saving the part and exiting Mastercam Lathe ....... 19
3 Facing a Part .................................................................... 21 Exercise 1 – Selecting a facing tool............................................ 22 Exercise 2 – Entering the face toolpath parameters................... 24 Exercise 3 – Saving the part automatically................................. 26 Exercise 4 – Backplotting to check the toolpath ......................... 27
4 Roughing the OD ............................................................. 29 Exercise 1 – Chaining the geometry........................................... 30 Exercise 2 – Entering the quick rough parameters..................... 33 Exercise 3 – Controlling the entry and exit moves ..................... 34 Exercise 4 – Backplotting to check the toolpath ......................... 37 Exercise 5 – Saving the part with a description.......................... 38
5 Drilling the ID ................................................................... 41 Exercise 1 – Creating a spot drill toolpath .................................. 42 Exercise 2 – Creating a drill toolpath.......................................... 45 Exercise 3 – Backplotting to check the toolpath ......................... 47 Exercise 4 – Making a change to the drill toolpath ..................... 49 Exercise 5 – Backplotting the updated toolpath ......................... 51

ii Mastercam Version 9 Lathe Tutorial
6 Finishing the OD .............................................................. 53 Exercise 1 – Creating a custom tool........................................... 54 Exercise 2 – Entering the quick finish parameters ..................... 63 Exercise 3 – Backplotting to check the toolpaths ....................... 66 Exercise 4 – Modifying the part .................................................. 68
7 Creating an OD Groove ................................................... 71 Exercise 1 – Defining a groove using one point ......................... 72 Exercise 2 – Entering the groove parameters ............................ 73 Exercise 3 – Backplotting to check the toolpaths ....................... 77 Exercise 4 – Posting the toolpaths ............................................. 78 Exercise 5 – Exporting the toolpaths to a library ........................ 80
8 Using Operation Libraries............................................... 83 Exercise 1 – Importing toolpaths from a library .......................... 84 Exercise 2 – Selecting new geometry........................................... 85 Exercise 3 – Backplotting to check the toolpaths........................... 93
9 Grooving and Finishing the ID........................................ 95 Exercise 1 – Defining a groove using two points........................ 96 Exercise 2 – Entering the groove toolpath parameters................. 97 Exercise 3 – Copying a finish toolpath ..................................... 101 Exercise 4 – Modifying the new finish toolpath......................... 103
10 ID and OD Threading .................................................... 109 Exercise 1 – Creating an ID thread using thread tables ........... 110 Exercise 2 – Backplotting the ID thread ................................... 115 Exercise 3 – Creating an OD thread using a thread formula.... 116 Exercise 4 – Backplotting the OD thread.................................. 119
11 Machining a Casting ..................................................... 121 Exercise 1 – Chaining the OD for the rough toolpath ............... 122 Exercise 2 – Entering the rough parameters ............................ 124 Exercise 3 – Defining a groove using a chain .......................... 128 Exercise 4 – Entering the groove parameters .......................... 129 Exercise 5 – Copying the finish toolpath .................................. 132 Exercise 6 – Entering the finish parameters............................. 133 Exercise 7 – Viewing a model of the stock ............................... 136

Mastercam Version 9 Lathe Tutorial iii
12 Machining on a VTL...................................................... 139 Exercise 1 – Checking the job setup parameters ..................... 140 Exercise 2 – Entering the face toolpath parameters................. 141 Exercise 3 – Chaining the OD .................................................. 144 Exercise 4 – Entering the quick rough parameters................... 145 Exercise 5 – Modifying the quick rough toolpath ...................... 147 Exercise 6 – Entering the quick finish parameters ................... 153 Exercise 7 – Modifying the quick finish toolpath....................... 154 Exercise 8 – Using levels ......................................................... 157
13 Adjusting and Moving the Part .................................... 159 Exercise 1 – Flipping the stock................................................. 160 Exercise 2 – Transferring stock between spindles ................... 165 Exercise 3 – Positioning the stock, tailstock, and steady rest .. 171
14 Setting Up a Mill/Turn Job............................................ 185 Exercise 1 – Setting the tool boundaries .................................. 186 Exercise 2 – Setting the spindle/turret and live tooling............. 188 Exercise 3 – Setting the reference points................................. 189 Exercise 4 – Importing toolpaths and geometry ....................... 191
15 Creating a Cross Contour ............................................ 195 Exercise 1 – Chaining the first Y-axis contour.......................... 196 Exercise 2 – Entering the cross contour parameters................ 197 Exercise 3 – Copying the cross contour toolpath ..................... 203 Exercise 4 – Chaining the second Y-axis contour .................... 204 Exercise 5 – Backplotting with C-axis rotation.......................... 207 Exercise 6 – Machining the C-axis slots................................... 209
16 Creating a Face Contour .............................................. 213 Exercise 1 – Chaining the contours.......................................... 214 Exercise 2 – Entering the face contour parameters ................. 215 Exercise 3 – Adjusting the depth of the face contour ............... 219

iv Mastercam Version 9 Lathe Tutorial
17 Cross Drilling ................................................................ 221 Exercise 1 – Selecting the C-axis drill points............................ 222 Exercise 2 – Entering the cross drill parameters ...................... 223 Exercise 3 – Copying the cross drill toolpath............................ 225 Exercise 4 – Modifying the cross drill parameters .................... 226 Exercise 5 – Cross drilling the Y-axis holes ............................. 230 Exercise 6 – Backplotting to check the toolpaths ..................... 233
18 Rotating a Mill Pocket Toolpath .................................. 235 Exercise 1 – Chaining the pocket ............................................. 236 Exercise 2 – Entering the pocket parameters........................... 239 Exercise 3 – Rotating the pocket toolpath ................................ 245 Exercise 4 – Verifying the toolpath ........................................... 248
19 Creating a C-Axis Contour ........................................... 251 Exercise 1 – Chaining the numbers.......................................... 252 Exercise 2 – Entering the C-axis contour parameters .............. 254 Exercise 3 – Backplotting to check the toolpath ....................... 257
20 Glossary ........................................................................ 261
21 Mastercam Shortcut Keys............................................ 289

Introduction to Mastercam Lathe
Mastercam Version 9 Lathe Tutorial 1
1 Introduction to Mastercam Lathe
Welcome to Mastercam Lathe Version 9. This product creates many different toolpaths for turning machines, from roughing and finishing inside and outside diameters to C-axis (mill/turn) programming. It also includes grooving, threading, drilling, facing and cutoff toolpaths for all your lathe machining needs.
To help you learn Mastercam Lathe, this tutorial and extensive online help accompany the product.
Use this tutorial as a self-training aid to orient yourself to the Lathe program and interface. The projects included in the tutorial are designed to show you efficient ways to use Lathe on real-world parts. The tutorial does not try to cover every Lathe feature. Use the online help as a complete reference for specific “How to…” or “What’s this…” questions, like “How do I create a custom lathe tool?” or “How do I adjust my feeds and speeds?” This tutorial also shows you how to use the online help.
Note: To complete most of the projects in this tutorial, you must install Mastercam Lathe Entry Version 9 on your PC. You must have Lathe Level 1 Version 9 to complete the last exercise in Chapter 11 and Chapters 14 to 19. Also, Mill Level 1 Version 9 is required to complete Chapter 18. Refer to the installation instructions that accompany your product.
Using the sample parts The sample parts for all of the exercises in this tutorial are located in the C:\Mcam9\Tutorials\Lathe Tutorial\Metric folder. The sample parts are read-only, so you do not accidentally write over them. You should create a separate working folder where you can save your own parts as you complete the tutorial.

Chapter 1
2 Mastercam Version 9 Lathe Tutorial
Note: The parts for the exercises in this tutorial were created using metric units of measurement. When you open one of the tutorial parts, if you are using a configuration file based on different units of measure, Mastercam will automatically switch confiuration files to match the units in the current file. For example, if you are working with the metric configuration file for Mastercam Lathe (Lathe9m.cfg) and you open an inch part, the system switches to the inch configuration file (Lathe9.cfg).
If you need more help Online Help Online help contains the latest and most up-to-date information about Mastercam. The following pictures show how to use the online help.
Press the Help button to get information about the dialog box.
Click on the question mark then click on any field for more information.
Tip: You can also press [Alt + H] anywhere within Mastercam to get additional help.
Choose the Help toolbar button to get information on the current menu.

Introduction to Mastercam Lathe
Mastercam Version 9 Lathe Tutorial 3
Dealers If you have a question about Mastercam and have not been able to locate the answer in this tutorial or the online help, contact your local Mastercam dealer.
Technical Support If you do not remember who your dealer is or if your dealer is unavailable, you can call CNC Software Support Services Monday through Friday, 8:00 a.m. - 6:00 p.m., USA Eastern Standard Time.
When calling CNC Software, Inc. for technical support, please follow these guidelines:
Be sure you have already tried to contact your Mastercam dealer regarding the problem or question. Your chances of getting complete support are much better if you do.
Be ready to describe the problem in detail. Write down what happened, particularly if you cannot call immediately after the problem occurs.
Be in front of your computer when you call.
If possible, try to duplicate the problem before calling. Our Support Services technician may require you to duplicate the problem while you are on the phone.
When you call, have ready a complete description of your hardware, including your operating system (OS), central processing unit (CPU), mouse, and memory.
You can also leave a message for CNC Support Services twenty-four hours a day, seven days a week by way of e-mail or the web site. If sending e-mail, please include the serial number of your SIM and a telephone number where you can be reached. A member of our technical support staff will return your e-mail or call you on the next business day.

Chapter 1
4 Mastercam Version 9 Lathe Tutorial
Keep the following information on hand in case you need to reach us:
Important Information
Address CNC Software, Inc. 671 Old Post Road Tolland, Connecticut, 06084-2830 USA
Phone (860) 875-5006
Fax (860) 872-1565
BBS (860) 871-8050
TELNET and ftp://
ftp.mastercam.com or 172.16.100.100
Internet Address
http://www.mastercam.com
E-mail [email protected]
Additional resources For information on training, contact your Mastercam dealer.
For an ongoing discussion of Mastercam-related topics, visit the Mastercam online forum at http://www.emastercam.com.

Setting Up a 2-Axis Turning Job
Mastercam Version 9 Lathe Tutorial 5
2 Setting Up a 2-Axis Turning Job
This chapter guides you through setting up a lathe part before applying 2-axis toolpaths for machining. Job setup includes defining tool collision avoidance boundaries for the stock, chuck, and tailstock and setting reference points. You will perform the following tasks in this chapter:
Starting Mastercam Lathe Opening the part Setting the tool boundaries Setting the reference points Saving the part and exiting Mastercam Lathe
Exercise 1 – Starting Mastercam Lathe
Mastercam Lathe is installed by default in your C:\Mcam9 folder. Double-click the appropriate Mastercam icon on your Windows®
desktop:
for Mastercam Lathe The following picture shows you some of the main features of the Mastercam workspace.

Chapter 2
6 Mastercam Version 9 Lathe Tutorial
Learning about the HASP and NetHASP Mastercam uses two types of licensing: single-user licensing and network licensing. If you are using single-user licensing, you need to have a special piece of hardware called a HASP (sometimes called a dongle or SIM) attached to your parallel or USB port. If you get an error message like the following:
Toolbar Each button is a shortcut to a common menu command. Hold the cursor over a button to see what it does.
Main Menu You will select most of your commands here.
Menu buttons Use these two buttons to navi-gate menus.
Secondary Menu Use these 10 buttons to organize and control drafting operations
Prompt area Mastercam uses this space to tell you what information you need to enter. Whatever you type also appears here.
Graphics window Your part and toolpaths appear here.

Setting Up a 2-Axis Turning Job
Mastercam Version 9 Lathe Tutorial 7
this component is either missing or not configured properly. Refer to your installation instructions (included in a separate document) or contact your dealer for assistance. If you are using network licensing, then a NetHASP must be installed on a computer on your network. If you see any of the following messages, see your network administrator: Error checking out a Lathe license. No licenses have been purchased for this product.
Active NetHASP server not found.
All available licenses are in use. For more information on NetHASP installation, see Mastercam Network Licensing.doc in your main Mastercam directory.
Controlling part display in the graphics window Mastercam provides several different ways to control how jobs display in the graphics window. In the toolbar, the buttons below let you control the display scale of the part in the graphics window:
Zoom with window Use the cursor to draw a box around the area to be enlarged.
Unzoom Return to the display scale before last zoom.
Unzoom by 0.8 Reduce the display scale by 0.8.
Fit to screen Enlarge or reduce the display scale to fill the screen.
Repaint Redraw the screen and remove remnants.

Chapter 2
8 Mastercam Version 9 Lathe Tutorial
To the right of these buttons in the toolbar are green buttons that control the graphics view (Gview), which is how you view the part in the graphics window:
Note: The graphics view does not affect the plane in which the part geometry exists. In Mastercam, this is called the “construction plane” or “Cplane”. Please refer to Mastercam’s online Help for more information on Cplanes and Gviews. When you right-click in the graphics window, a menu appears that lets you control the display in a similar way to the toolbar buttons and also provides some additional controls:
You will use these controls throughout this tutorial.
Zoom controlEnlarge the display scale of the
windowed selection, or reduce it by50%.
View control Choose the top, front, side, or isometric view.
Dynamic rotation Use the mouse to rotate the part in the window.
Isometric view
Top view
Front view
Side view
Draw control Enlarge or reduce the display scale to
fit the screen, or refresh the screen.
Dynamic controls Use the mouse to spin (rotate) the displayed part, to move the view right, left, up, or down, (pan), or to zoom in or out.
AutoHighlight Highlight any entity under the cursor.
AutoCursor Snap to the nearest entity for selection.

Setting Up a 2-Axis Turning Job
Mastercam Version 9 Lathe Tutorial 9
Exercise 2 – Opening the part
All parts for this tutorial are located in the C:\Mcam9\Tutorials\Lathe Tutorial\Metric folder. If you open an inch part while using a metric configuration file, the configuration automatically switches to inch units and vice versa.
1. From the Main Menu, choose File, Get. The Specify File Name to Read dialog box opens and shows the parts in the C:\Mcam9\Lathe\Mc9 folder.
2. Select the Preview button in the upper right corner of the dialog
box. This option lets you preview a file before opening it. The Specify File Name to Read dialog box should look like the following picture.
Note: If you are running Microsoft Windows 95, you do not have the Preview option.

Chapter 2
10 Mastercam Version 9 Lathe Tutorial
3. Navigate to the C:\Mcam9\Tutorials\Lathe Tutorial\Metric folder. 4. Select Job setup-mm.mc9. A preview of the file displays in the
dialog box.
5. Choose Open. The file displays in the graphics window.

Setting Up a 2-Axis Turning Job
Mastercam Version 9 Lathe Tutorial 11
For this sample part, the part is held in a left chuck and extends to the right. The green outline shows the part profile. The red outline represents the spindle and chuck of the machine. The yellow dashed line is the centerline and the blue points will be used in a later exercise.
Exercise 3 – Setting the tool boundaries
With your part in place, you are ready to set tool collision avoidance boundaries. These boundaries keep the tool from rapiding into the part and causing damage to the tool and the part. Once you set the boundaries for the stock, chuck, and tailstock, Mastercam alerts you to potential collisions when you create toolpaths. For this part, you will only define the chuck and stock boundaries. You will also set the tool clearance, which determines how close the tool can get to the boundaries before you receive a warning.
Setting the chuck boundary The chuck is the fixture that holds the part during lathe machining. To avoid hitting the chuck with the tool, you define a boundary around the chuck. 1. Press [Alt + J] on the keyboard to open the Lathe Job Setup dialog
box.

Chapter 2
12 Mastercam Version 9 Lathe Tutorial
Note: If you are running Lathe Entry, you may not see some of the buttons on the dialog box.
2. Select the Boundaries tab at the top of the dialog box. 3. Since the chuck is an irregular shape, choose the Chain button in
the Chuck area of the dialog box to set the chuck boundary.
Note: Chaining is the process of selecting entities to define a shape. You will learn more about chaining in Chapter 4.
4. Select on either side of the yellow point on the chuck as shown in
the following picture.

Setting Up a 2-Axis Turning Job
Mastercam Version 9 Lathe Tutorial 13
5. Choose Done on the menu to the left of the graphics window. The
outline of the chuck boundary is automatically marked by a blue dashed line and mirrored about the Z axis.
Note: You may have to move the Lathe Job Setup dialog to one side to see the chuck boundary.
Setting the stock boundary Like the chuck boundary, the stock boundary defines the stock (material) extents and an area beyond the extents to prevent the tool from colliding with the stock. Mastercam updates this boundary as material is removed by the toolpaths. 1. Choose the Parameters button in the Stock area of the dialog
box.
2. The Bar Stock dialog displays. Choose Make from 2 points at
the top of the dialog box.

Chapter 2
14 Mastercam Version 9 Lathe Tutorial
3. Select the two yellow points shown on the following picture for
the corners of the stock.
Note: As you select each point, notice that Mastercam highlights the Point option in the Point Entry menu.
Tip: When you move the cursor close to a point, a white box surrounds it. This is Mastercam's AutoCursor, which helps you select points.
4. After you select the second point, the Bar Stock dialog displays with the stock boundary values entered.

Setting Up a 2-Axis Turning Job
Mastercam Version 9 Lathe Tutorial 15
5. Choose OK to return to the Lathe Job Setup dialog box. The
outline of the stock collision boundary is automatically marked by a gray line and mirrored about the Z axis.
Note: You may have to move the Lathe Job Setup dialog to one side to see the stock boundary.
Setting the tool clearance and stock display The tool clearance determines how close the tool can come to the tool boundaries during rapid moves and entry/exit moves. The rapid value must be larger than the entry/exit value or Mastercam will generate an error. 1. Enter the following settings in the Tool Clearance area of the
dialog box.
2. Select Fit screen to boundaries in the Display Options area of
the dialog box to ensure that the stock and chuck boundaries are included when you fit the geometry in the graphics window.

Chapter 2
16 Mastercam Version 9 Lathe Tutorial
Exercise 4 – Setting the reference points
Reference points are points that the tool moves to before the start of the toolpath, or after the end of the toolpath. They are typically used to provide a safe intermediate tool position between the toolpath and the home (tool change) position. You will enter separate reference points for OD (outer diameter) and ID (inner diameter) operations.
1. Choose the General tab at the top of the Lathe Job Setup dialog box.
2. Choose the Ref. Points button on the right side of the dialog box. The Default Reference Points dialog box opens.

Setting Up a 2-Axis Turning Job
Mastercam Version 9 Lathe Tutorial 17
3. Choose the Select button for the Approach point for OD Lathe / All Milling Operations. This returns you to the graphics window to select a point.
4. Select the upper blue point shown in the following picture.
5. You return to the dialog box with the D, Z, and Y values entered
for the approach point. To use the same point as the retraction point, choose the right arrow to transfer the values to the retract point fields.

Chapter 2
18 Mastercam Version 9 Lathe Tutorial
6. For the ID approach point, choose the Select button and select the
blue point shown in the following picture.

Setting Up a 2-Axis Turning Job
Mastercam Version 9 Lathe Tutorial 19
7. Transfer the same values to the ID retraction point. The dialog box should look like the following picture.
8. Choose OK to return to the Lathe Job Setup dialog box. 9. Choose OK to close the Lathe Job Setup dialog box.
Exercise 5 – Saving the part and exiting Mastercam Lathe
To keep your job setup changes, save the MC9 file. 1. Choose Main Menu, File, Save. 2. Enter job setup2-mm.mc9 as the file name and choose the Save
button.

Chapter 2
20 Mastercam Version 9 Lathe Tutorial
At this point, the part is set up and ready for toolpaths. Now that you have completed your first work in Mastercam Lathe, you can close the program.
3. Press [Alt + F4] on the keyboard.
Note: You could also choose Main Menu, File, Next menu, Exit to close Mastercam.
4. Choose Yes to confirm that you want to close the program. You do not have to close the program after you set up a job, but this allows you to stop and come back to the tutorial later. You will open the program again at the beginning of the next chapter.

Facing a Part
Mastercam Version 9 Lathe Tutorial 21
3 Facing a Part
Once you have set up your job, you can begin creating toolpaths. Several toolpaths are normally involved in machining a lathe part. Because material can be inconsistent, you can begin with a face toolpath. This toolpath creates a clean surface on the face of the part and is also called “qualifying the face.” The face and back of a part are shown on the following picture.
Face
Back
Once the face is clean, you can use it to set tools or determine tool offsets. Facing the part also provides a smoother surface for later drill toolpaths. You will perform the following tasks in this chapter:
Selecting a facing tool Entering the face toolpath parameters Saving the part automatically Backplotting to check the toolpath

Chapter 3
22 Mastercam Version 9 Lathe Tutorial
Before you begin, start Mastercam Lathe and open Face-mm.mc9 (located in C:\Mcam9\Tutorials\Lathe Tutorial\Metric). This part already includes all the necessary job setup information, such as the stock and chuck boundaries, so you can immediately begin creating the face toolpath.
Exercise 1 – Selecting a facing tool
Lathe tools consist of two parts: inserts that cut the material and holders that secure the inserts. Mastercam comes with a library of pre-defined tools and automatically displays the tools that are appropriate to the type of toolpath you are creating. You can select only one tool for each toolpath. You can select this tool and make changes to it in the Tool parameters dialog box.
1. Choose Main Menu, Toolpaths, Face. The Lathe Face dialog box opens.
2. Click on the Rough Face Right tool in the tool display area to select it. The tool is numbered T0707 and is a roughing tool for removing large volumes of material.

Facing a Part
Mastercam Version 9 Lathe Tutorial 23
3. Leave your cursor over the tool for a few seconds and a larger
view of the tool displays. This may make it easier to select the correct tool.
Note: Future chapters will feature making changes to tools, but for this example you only need to select the tool.

Chapter 3
24 Mastercam Version 9 Lathe Tutorial
Exercise 2 – Entering the face toolpath parameters
Each toolpath has its own specific parameters that control how the tool cuts the material. Face toolpaths include parameters that determine how much material is taken off with each pass and how the tool moves during the toolpath.
For this toolpath, the area that is removed from the face is automatically determined by the stock boundary, which is included with the part. You do not need to select any geometry to set where the toolpath is created.
Note: For more information on setting the stock boundary, see page 13. 1. Select the Face parameters tab at the top of the dialog box. 2. Select the Rough stepover check box. This enables the roughing
portion of the toolpath. 3. Enter 5.0 for the rough stepover. When the check box is selected,
this determines how much material is removed with each rough pass.
4. Enter 0.5 for the finish stepover. When the check box is selected, this determines how much material is removed with each finish pass.
5. Enter 0.4 for the overcut amount, which determines how far the tool cuts past the defined machining area. Once you have entered all the parameters, the Face parameters tab should look like the following picture.

Facing a Part
Mastercam Version 9 Lathe Tutorial 25
6. Choose OK to complete the toolpath. A model of the tool simulates the toolpath. The result is shown in the following picture. The stock boundary is automatically updated when the toolpath is created.
Tip: The yellow toolpath lines indicate rapid moves and the light blue lines indicate feed moves.

Chapter 3
26 Mastercam Version 9 Lathe Tutorial
Exercise 3 – Saving the part automatically
It's a good idea to save your part frequently to avoid losing any work. Instead of having to remember to save the part after each change, you can use the AutoSave feature to save the part automatically at a specific time interval, for example, every 10 minutes.
1. Press [Alt + A] to open the AutoSave dialog box. 2. Set the parameters to match the following dialog box, including
entering a different file name, then choose OK to return to the facing toolpath.
Mastercam will ask if you want to save the file every 10 minutes. You can choose to save or not each time. This function is active until you exit Mastercam Lathe.

Facing a Part
Mastercam Version 9 Lathe Tutorial 27
Exercise 4 – Backplotting to check the toolpath
Backplotting simulates tool motion. This allows you to repeatedly check specific areas of the toolpath for problems before sending the program to the lathe. You may change and backplot a toolpath several times before it matches your needs. You can step through the toolpath, showing one tool move at a time, or run through the entire toolpath at once.
1. Press [Alt + O] to open the Operations Manager. This dialog box is the central place for editing toolpaths in Mastercam.
2. Choose the Backplot button in the upper right corner of the
dialog box. 3. Choose Step in the Backplot menu. A model of the tool and the
first rapid move of the tool (shown in yellow) are displayed.
Note: You must have the Show Tool option set to Y (Yes) in order for the tool to display.

Chapter 3
28 Mastercam Version 9 Lathe Tutorial
4. Choose Step repeatedly until the toolpath is complete. You will know it's finished when the following message displays.
Tip: You can press [S] on the keyboard repeatedly instead of choosing Step in the menu to move through the backplot. You can also press both mouse buttons at the same time for a quicker backplot.
5. Choose OK. 6. Choose Backup on the Secondary Menu to return to the
Operations Manager.
Note: If you had found an error during backplotting, you could make changes to the geometry and/or the toolpath in the Operations Manager and regenerate the toolpath to include the changes. An example of this feature, called associativity, will be shown in Chapter 5.
7. Choose OK to close the Operations Manager. Now that the face of the part is a clean, even surface, you can start to remove more material and move towards the final shape of the part.

Roughing the OD
Mastercam Version 9 Lathe Tutorial 29
4 Roughing the OD
Now that you've cleaned off the face of a part, you will create a toolpath to rough the outer diameter (OD) of a part. Roughing removes a large amount of material to get the part to the approximate shape and size for finish toolpaths. You can also use a roughing toolpath to clean off the face of the part in place of a face toolpath.
For this chapter, you will use a quick rough toolpath, which includes fewer toolpath parameters than a regular roughing toolpath but allows you to get fast results. You will perform the following tasks in this chapter:
Chaining the geometry Entering the quick rough parameters Controlling the entry and exit moves Backplotting to check the toolpath Saving the part with a description
Before you begin, open Quick rough-mm.mc9 from your working folder. This part already includes all the necessary job setup information and a facing toolpath, so you can immediately begin creating the roughing toolpath.

Chapter 4
30 Mastercam Version 9 Lathe Tutorial
Exercise 1 – Chaining the geometry
Chaining is the process of selecting entities that form the shape that you want to machine. The tool enters the part where the chain begins and exits the toolpath where the chain ends.
Instead of creating a toolpath using the menus, as you did in the last chapter, you will create a toolpath starting from within the Operations Manager.
1. Press [Alt + O] to open the Operations Manager. 2. Right-click in the white area and choose Toolpaths, Quick,
Quick rough. The Chaining Methods menu displays, indicating that you are in chaining mode. You do not have to select a chaining method from the menu – you can just begin selecting entities for the partial chain.

Roughing the OD
Mastercam Version 9 Lathe Tutorial 31
3. Click on the geometry at the position shown on the following picture.
When you click on the geometry, a green arrow and a red arrow display on the part as shown on the following picture. The crosshair at the bottom of the green arrow indicates the starting point. The crosshair at the base of the red arrow indicates the end of the chain. The red arrowhead points in the chaining direction (the direction the tool will travel along the chain).

Chapter 4
32 Mastercam Version 9 Lathe Tutorial
Ending point(red arrow)
Starting point(green arrow)
4. Click on the geometry at the position shown on the following
picture to set the ending point for the chain.
Note: Make sure you don't select the back of the part as the end of the chain. If you do, choose Change end, Move back from the menu to move the end point back one position.

Roughing the OD
Mastercam Version 9 Lathe Tutorial 33
5. Choose Done in the menu to accept the chain. The Lathe Quick Rough dialog box opens.
Exercise 2 – Entering the quick rough parameters
Quick toolpaths (quick rough, quick finish, and quick groove) offer fewer toolpath parameters than the full rough, finish, or groove toolpaths. The quick toolpaths are particularly useful when creating toolpaths on simple parts. You only need to set a few essential parameters to generate the toolpath.
1. Select the OD Rough Right - 80 Deg. roughing tool numbered T0101.
2. Select the Quick rough parameters tab at the top of the dialog
box. 3. For this exercise, you will use the default quick rough parameter
settings, so use the following picture to check your settings and make any necessary adjustments.
Note: Do not choose OK. You still need to set the entry and exit parameters.
Tip: Larger tools are usually used for roughing toolpaths to prevent tool breakage when cutting more material.

Chapter 4
34 Mastercam Version 9 Lathe Tutorial
Exercise 3 – Controlling the entry and exit moves
Entry and exit motion, also called lead in/out, controls the direction and distance that the tool moves at the beginning and end of the toolpath. Defining the entry and exit moves is important so the rapid moves at the beginning and end of the toolpath do not cause the tool to crash into the part or the machine.
1. Choose the Lead In/Out button at the bottom of the dialog box. 2. Set the entry vector polar length to 0 (zero). This parameter is set
to zero because there is an entry amount on the Quick rough parameters dialog box. You don't need to create an additional entry move.

Roughing the OD
Mastercam Version 9 Lathe Tutorial 35
The entry parameters should appear as shown on the following dialog box. Make any necessary adjustments.
3. Select the Lead Out tab at the top of the dialog box. 4. Select the Extend end of contour check box and enter 3 for the
length. By extending the end of the contour, the tool cuts past the back of the part at the end of the toolpath. The line is extended in the chain direction. The exit parameters should appear as shown on the following dialog box.

Chapter 4
36 Mastercam Version 9 Lathe Tutorial
5. Choose OK to close the Lead In/Out dialog box. 6. Choose OK to close the Lathe Quick Rough dialog box and
complete the toolpath. As the toolpath is created, the stock boundaries continuously update, so you can see the material being removed. Mastercam recognizes the stock boundaries and makes toolpaths more efficient by only cutting stock instead of cutting air. The completed roughing toolpath should look like the following picture.

Roughing the OD
Mastercam Version 9 Lathe Tutorial 37
Because you started creating the toolpath in the Operations Manager, that dialog box displays after the toolpath is completed.
Exercise 4 – Backplotting to check the toolpath
If you want to quickly see the toolpath instead of stepping through each tool movement, you can run the entire toolpath with one menu option.
1. Choose the Backplot button in the Operations Manager.
Note: The blue check mark on the toolpath folder indicates which toolpaths are selected. Only the quick rough toolpath should be selected.
2. Choose Run in the Backplot menu. The entire toolpath is shown in the graphics window.
3. When the toolpath is complete, choose Backup on the Secondary Menu to return to the Operations Manager.
4. Choose OK to close the Operations Manager.

Chapter 4
38 Mastercam Version 9 Lathe Tutorial
Exercise 5 – Saving the part with a description
To make your parts easier to identify later on, you can enter a descriptor when you save a file. You can enter a description of the part or any information you want, like tools, materials, or vendors.
Note: This option is not available if you are running Microsoft Windows 95.
Adding a file descriptor 1. Choose Main Menu, File, Save. 2. Enter quick rough2-mm.mc9 for the file name. 3. Select the Prompt for descriptor check box at the bottom of the
Specify File Name to Write dialog box. 4. Choose Save. The Geometry Properties dialog box opens.
5. Type the following text in the Descriptor area: Part used in Chapter 4 of Mastercam Version 9 Lathe Tutorial. Includes a quick rough toolpath on the OD. 6. Choose OK to save the part with the descriptor.

Roughing the OD
Mastercam Version 9 Lathe Tutorial 39
Viewing the file descriptor Once an MC9 file has a descriptor, you can view the text in Mastercam before you open the file. Viewing the descriptor before opening a file can help you select the correct MC9 file. This is especially helpful when you have a lot of similarly named files. 1. Choose File, Get to see the file again. 2. Right-click on Quick rough2-mm.mc9 and choose Properties. 3. The descriptor displays in the Geometry Properties dialog box but
cannot be edited.
4. Choose OK to close the Geometry Properties dialog box. 5. Choose Cancel to exit the Specify File Name to Read dialog box. You have removed a lot of material from the OD of a part, but some lathe parts also need material removed from the ID (inner diameter). The next chapter gives an example of roughing the ID, which can be done with a drilling toolpath.

Chapter 4
40 Mastercam Version 9 Lathe Tutorial

Drilling the ID
Mastercam Version 9 Lathe Tutorial 41
5 Drilling the ID
After removing the excess material from the outside of the part, you may need to remove material from the inside diameter (ID) of the part. This can be accomplished with a drill toolpath. Drill toolpaths make holes in the part. Lathe drill toolpaths are usually performed on the center line of the part.
This chapter also includes an example of associativity, which is the link between geometry and the toolpaths that are placed on it. Associativity eliminates the need to recreate a toolpath each time you modify it. After editing an operation's components (geometry and parameters), you can regenerate the toolpath in the Operations Manager to incorporate your changes. You will perform the following tasks in this chapter:
Creating a spot drill toolpath Creating a drill toolpath Backplotting to check the toolpath Making a change to the drill toolpath Backplotting the updated toolpath
Before you begin, open Drill-mm.mc9. This part already includes all the necessary job setup information and a roughing toolpath on the OD, so you can immediately begin creating the drill toolpaths.

Chapter 5
42 Mastercam Version 9 Lathe Tutorial
Exercise 1 – Creating a spot drill toolpath
Unlike most toolpaths, drill toolpaths do not require you to select geometry before entering the toolpath parameters. Lathe drill toolpaths are usually performed on the center line of the part and are placed by default at the part origin (X0, Z0).
Spot drill toolpaths use a short tool to create a guide hole in the material for a later drill toolpath. Without this guide, the point on a longer drill can wander along the face of the part after initial contact, causing a non-round, dislocated hole.
1. Choose Main Menu, Toolpaths, Drill. The Lathe Drill dialog box opens.
2. Select the 18 mm diameter spot drill numbered T5353 from the list of drills.

Drilling the ID
Mastercam Version 9 Lathe Tutorial 43
3. Select the Simple drill – no peck tab at the top of the dialog box. 4. Instead of entering a depth for the toolpath, you will use the depth
calculator, which automatically determines the depth based on the diameter of the hole you want to create. It takes the dimensions of the drill tip into account when calculating the depth. Choose the calculator button to the right of the Depth field to open the Depth Calculator dialog box.
5. Enter 15 for the finish diameter, which will be the diameter of the
drilled hole. Notice that the depth is automatically recalculated to -7.5.

Chapter 5
44 Mastercam Version 9 Lathe Tutorial
6. Select Overwrite depth to use the calculated depth as the final
value. 7. Choose OK to return to the Simple drill – no peck tab.
Once you have entered the depth, the Simple drill – no peck tab should look like the following picture.

Drilling the ID
Mastercam Version 9 Lathe Tutorial 45
For this chapter, you do not need to set the custom drill parameters on the third dialog box tab. These parameters are used for values not already defined in Mastercam and are dependent on your post processor.
8. Choose OK to complete the toolpath. The spot drill enters the center of the part and creates a shallow guide hole for the next drill toolpath.
9. Press [Alt + T] to turn off the toolpath display for the spot drill
toolpath. This will make it easier to see the results of the next drill toolpath.
Exercise 2 – Creating a drill toolpath
Now that you've created a guide hole in the material, you will create a drill toolpath to rough out more material from the ID. As in the previous exercise, you do not need to select a drill point before entering the toolpath parameters.
1. Choose Drill from the Lathe toolpaths menu. 2. Select the 12 mm diameter drill numbered T4444 from the list
of drills.
Note: The green check mark next to the spot drill means that it is used in another toolpath.

Chapter 5
46 Mastercam Version 9 Lathe Tutorial
3. Select the Simple drill – no peck tab at the top of the dialog box. 4. Change the Depth parameter to -30.0. The drill toolpath will go
farther into the part than the spot drill toolpath. Once you have entered the depth, the Simple drill – no peck tab should look like the following picture.

Drilling the ID
Mastercam Version 9 Lathe Tutorial 47
5. Choose OK to complete the toolpath. The drill enters the center of the part and goes deeper into the material than the spot drill toolpath. You can compare this result with the picture of the spot drill toolpath on page 45.
Exercise 3 – Backplotting to check the toolpath
To save time, you can select specific toolpaths to backplot in the Operations Manager instead of backplotting all toolpaths during each session. In this example, the roughing toolpath at the top of the toolpath list was already checked for errors and does not need to be backplotted. You only need to backplot the drill toolpaths you created in Exercises 1 and 2 of this chapter.
1. Press [Alt + O] to open the Operations Manager. 2. To backplot only the drill toolpaths, click on the first drill
toolpath, then hold down the [Ctrl] key and click on the second drill toolpath. There should be a blue check mark on the folders for these operations.

Chapter 5
48 Mastercam Version 9 Lathe Tutorial
3. Choose the Backplot button. 4. Toggle the Show tool option in the Backplot menu to Y by
clicking on it. This will show a model of the drills during backplot.
5. Press [S] repeatedly to step through the toolpaths. 6. When the toolpaths are complete, choose OK. 7. Choose Backup on the Secondary Menu to return to the
Operations Manager.

Drilling the ID
Mastercam Version 9 Lathe Tutorial 49
Exercise 4 – Making a change to the drill toolpath
After watching the backplot, you realize that the drill toolpath does not clean out enough material, so you need to change the depth of the toolpath. With Mastercam's associativity, you can make this change and quickly regenerate the toolpath to include the new depth.
1. Select the Parameters icon for the second drill toolpath. This opens the toolpath parameters dialog box.
2. Select the Simple drill – no peck tab. 3. Increase the Depth parameter to -50.0 so the toolpath drills
farther into the part.

Chapter 5
50 Mastercam Version 9 Lathe Tutorial
4. Choose OK to complete the changes and return to the Operations Manager. The NCI icon for the toolpath is marked with a red X, which indicates that the toolpath needs to be regenerated.
5. Choose the Regen Path button. Mastercam adds the additional
depth and redraws the toolpath. The updated toolpath extends an extra 20 mm into the part.

Drilling the ID
Mastercam Version 9 Lathe Tutorial 51
Exercise 5 – Backplotting the updated toolpath
To make sure that the new drill depth is correct, you will backplot the toolpaths again. You will also use the Verbose backplot mode, which shows additional information about the toolpath in the prompt area.
1. Choose Select All to backplot all the toolpaths. 2. Choose Backplot. 3. Choose Display to open the Backplot Display dialog box. 4. Choose the Appearance tab at the top of the dialog box. 5. Select Show coordinates and Verbose mode.
6. Choose OK.

Chapter 5
52 Mastercam Version 9 Lathe Tutorial
7. Step through the toolpaths. Detailed information about each toolpath displays in the prompt area at the bottom of the screen. The coordinates update as the tool changes position.
8. After the toolpaths are done, choose BACKUP to return to the
Operations Manager. 9. Choose OK to close the Operations Manager. 10. Save the part as drill2-mm.mc9 in your working folder.
Associativity can save a lot of time and money by allowing you to quickly make changes to toolpaths before you send them to the shop floor. The next chapter shows another example of associativity while finishing the OD on a lathe part.

Finishing the OD
Mastercam Version 9 Lathe Tutorial 53
6 Finishing the OD
Now that you've done examples of roughing the OD and ID, you will finish a part by creating a finish toolpath. In a finish toolpath, the tool follows the part geometry and makes final cuts on the part.
For this chapter, you will create a quick finish toolpath, which includes fewer toolpath parameters than a regular finish toolpath but allows you to get faster results. You will perform the following tasks in this chapter:
Creating a custom tool Entering the quick finish parameters Backplotting to check the toolpaths Modifying the part
Before you begin, open Quick rough2-mm.mc9. This file contains the quick rough toolpath that you created on the OD in Chapter 4. You can see how the stock boundary shows the removed material.
Note: If you did not complete Chapter 4, you can open the Quick rough OD-mm.mc9 file that came with the other tutorial parts.

Chapter 6
54 Mastercam Version 9 Lathe Tutorial
Exercise 1 – Creating a custom tool
Finish tools are usually a different shape than roughing tools so the material removal can be more precise. While Mastercam provides many finish tools to choose from, you find that the tools do not meet your needs for this toolpath. Therefore, you will define a new custom tool, which you will then add to the tool library. To define a custom lathe tool, you need to set parameters for the tool geometry and enter some general tool information.
1. Choose the Toolpaths – Quick finish button from the toolbar. The Lathe Quick Finish dialog box opens.
Note: To find this button, you will need to scroll through the toolbar using the Next Page button on the left side of the toolbar.
2. Right-click in any gray area of the dialog box and choose Create new tool.

Finishing the OD
Mastercam Version 9 Lathe Tutorial 55
3. The Lathe Tools dialog box opens and the first tab shows the
types of tools you can create. Choose Custom to begin creating a custom tool.

Chapter 6
56 Mastercam Version 9 Lathe Tutorial
Defining the tool geometry A lathe tool consists of an insert, which is the part that makes contact with the material, and a holder, which secures the insert as it removes material. Instead of setting the dimensions for each piece, as you would with other tool types, custom tools are based on geometry that you create in the graphics window. The geometry for both the insert and holder must consist of closed boundaries and each piece must be defined in a different color. 1. Select 1 for the tool geometry orientation position to set the
direction the tool moves when cutting a part.
2. Select 1 for the tool orientation position in the turret. The
orientation changes depending on the section of the part you are cutting (face or back), whether you are cutting the part's ID or OD, and where the tool is positioned in the machine. This direction is used even if the geometry is drawn in a different orientation.

Finishing the OD
Mastercam Version 9 Lathe Tutorial 57
3. In the Tool Geometry section, select Level and enter 20 for the level number. The file you are working with already contains the geometry for the insert and holder on Level 20.
Note: You can also create the tool geometry in a separate file, but creating the geometry on a level in the same file reduces the need for extra MC9 files. When you use a level, the custom tool geometry must be the only geometry on that level. After the tool is used in a toolpath, the tool geometry can be deleted. Once you have entered all the parameters, the Geometry tab should look like the following picture.
Note: The insert corner radius and tool center will be entered in a later step.
You do not need to change any of the parameters on the Tool Type tab, so you will now move to the Parameters tab.

Chapter 6
58 Mastercam Version 9 Lathe Tutorial
Defining general tool parameters In addition to the orientation of the tool, you need to define some general parameters about how the tool will cut material. Some of these parameters, such as the feed rate, plunge rate, spindle speed and cut depth, are copied to the toolpath parameter dialog boxes when you use the tool in a toolpath. Note: You need to select certain options in the Job Setup dialog box for the tool information to be automatically used in the toolpath parameters. These options have already been set for you in this part. See "job setup (Lathe)" in the Mastercam Help Index for more information. 1. Select the Parameters tab at the top of the dialog box. 2. Enter Custom Finish Tool as the tool name at the bottom of the
dialog box. 3. Choose Tool Clearance to set the clearance values for the insert
and the holder. The Lathe Tool Clearance dialog displays, as well as the tool geometry from Level 20.
4. Choose Scan Tool Geometry. Instead of entering each value for the tool clearance, this option evaluates the geometry in the graphics window to make certain that the values are appropriate.
5. When the scan is complete, the Scan Tool Geometry dialog box displays suggested values for each of the tool clearance parameters. Choose Select All to activate all of the suggested values.

Finishing the OD
Mastercam Version 9 Lathe Tutorial 59
6. Choose OK. The Lathe Tool Clearance dialog box displays with
the values filled in.
Notice that Mastercam places arcs (circles) on the tool geometry to mark the tip, height, width, side clearance angle, and end clearance angle of the tool, as shown in the following picture.

Chapter 6
60 Mastercam Version 9 Lathe Tutorial
7. You will change the position of the arc that marks the height to
provide better clearance for the front of the tool. Choose From 2 Arcs in the Height section of the dialog.
8. Press [F1] and draw a zoom window around the tool insert by
selecting two opposing corners of a rectangle. 9. Select the two arcs on the insert shown in the following picture.

Finishing the OD
Mastercam Version 9 Lathe Tutorial 61
After you select the second arc, the height arc moves inside the insert geometry and the Scan Clearance dialog reopens with the updated height value.
10. Choose OK to return to the Parameters tab.

Chapter 6
62 Mastercam Version 9 Lathe Tutorial
Once you have entered all the information, the Parameters tab should look like the following picture.
11. Choose OK to complete the tool definition. You return to the
toolpath parameter dialog box and the tool you created is selected for the toolpath.

Finishing the OD
Mastercam Version 9 Lathe Tutorial 63
Exercise 2 – Entering the quick finish parameters
You do not have to chain any geometry for a quick finish toolpath. You can define the finish toolpath using the geometry from a previous roughing toolpath.
1. Select the Quick finish parameters tab. Mastercam automatically recognizes the previous quick rough toolpath as an operation to finish.

Chapter 6
64 Mastercam Version 9 Lathe Tutorial
Note: If you wanted to finish another area of the part, you could choose the Chain button at the top of the dialog box and chain other geometry.
2. Choose the Lead In/Out button at the bottom of the dialog box to set the entry and exit moves.
3. On the Lead In tab, select the Tangent option as the entry vector direction.

Finishing the OD
Mastercam Version 9 Lathe Tutorial 65
4. When you select the Tangent option, notice that the angle dial is
grayed out. To find out why by using Mastercam's context-sensitive help, click on the question mark in the upper right corner of the dialog box. A question mark is added to the cursor.
5. Click on the Tangent option. A yellow box displays with help on the field.
The angle dial becomes unavailable when you select this option because Mastercam is automatically setting the angle of the entry vector.
6. Select the Lead Out tab at the top of the dialog box. 7. Select the Extend end of contour check box and enter 0.75 for
the length. By extending the end of the contour, the tool cuts past the back of the part at the end of the toolpath.

Chapter 6
66 Mastercam Version 9 Lathe Tutorial
Once you have entered all the parameters, the Lead Out tab should look like the following picture.
8. Choose OK to close the Lead In/Out dialog box. 9. Choose OK to complete the toolpath.
Exercise 3 – Backplotting to check the toolpaths
You can backplot all three toolpaths at once to see all the material removed. The custom tool that you created in Exercise 1 will be shown during the backplot.
1. Choose the Toolpaths – Operations Manager button from the toolbar.
2. Choose Select All to select the face, rough, and finish toolpaths. 3. Choose Backplot.

Finishing the OD
Mastercam Version 9 Lathe Tutorial 67
4. Press [S] to step through the backplot. When you get to the finish toolpath, the custom finish tool displays.
The result of the three toolpaths should look like the following picture.

Chapter 6
68 Mastercam Version 9 Lathe Tutorial
5. When the backplot is finished, press [Esc] to return to the Operations Manager.
6. Choose OK to close the Operations Manager. 7. Save the part as Quick finish-mm.mc9 in your working folder.
Exercise 4 – Modifying the part
You backplotted the toolpaths and the tool moves look accurate. But the engineering department has requested that you add an additional fillet (an arc tangent to two curves) for tool clearance. You will make the change and update the toolpath. For this exercise, you will add a 12.5 mm fillet between two lines on the part.
Changing the geometry 1. Choose Main Menu, Create, Fillet. 2. Choose Radius to set the size of the fillet. 3. Enter 12.5 in the prompt area at the bottom of the screen and press
[Enter]. 4. Select the two lines shown on the following picture.

Finishing the OD
Mastercam Version 9 Lathe Tutorial 69
12
Mastercam creates a fillet between the two lines. The stock profile remains the same until the toolpath is regenerated.

Chapter 6
70 Mastercam Version 9 Lathe Tutorial
Updating the toolpaths Once the geometry has changed, you can quickly regenerate the toolpaths to include the change. 1. Open the Operations Manager. All three toolpaths are selected. 2. Re-select only the quick rough and quick finish toolpaths. Since
the geometry change affects both toolpaths, both need to be regenerated.
3. Choose Regen Path. The updated toolpaths are created. 4. When the regeneration is complete, choose Backplot. 5. Backplot the toolpaths to see the changes. The updated part
should look like the following picture.
6. Press [Esc] to return to the Operations Manager. 7. Close the Operations Manager and save the part. This part is now almost completely machined. The only remaining area is the groove at the top of the part. In the next chapter, you will create a quick groove toolpath to complete the part.

Creating an OD Groove
Mastercam Version 9 Lathe Tutorial 71
7 Creating an OD Groove
A groove is a long, narrow cut or indentation in a workpiece. Grooves are common on lathe parts. They can be used for such purposes as inserting a rubber gasket to create a seal or for a relief on a thread.
In this chapter, you will create a quick groove toolpath, which is appropriate for programming simple, rectangular grooves. You will perform the following tasks in this chapter:
Defining a groove using one point Entering the groove parameters Backplotting to check the toolpaths Posting the toolpaths Exporting the toolpaths to a library
Before you begin, open Quick finish-mm.mc9. This file contains the facing toolpath, a quick rough OD toolpath that you created in Chapter 4, and the quick finish OD toolpath that you created in Chapter 6.
Note: If you did not complete Chapter 4 or Chapter 6, you can open the Quick finish OD-mm.mc9 file that came with the other tutorial parts.

Chapter 7
72 Mastercam Version 9 Lathe Tutorial
OD groove
Exercise 1 – Defining a groove using one point
For quick groove toolpaths, you can define the shape of the groove in three ways – using 1 point, 2 points, or 3 lines. When you use the 1 point option, the selected point defines the top right corner point for the groove.
1. Choose the Screen – Zoom toolbar button. 2. Draw a zoom window around the OD groove by selecting two
opposing corners of a rectangle. 3. Choose Main Menu, Toolpaths, Quick, Groove. Mastercam
gives you options for defining the groove.

Creating an OD Groove
Mastercam Version 9 Lathe Tutorial 73
4. Select the 1 point option and choose OK. 5. Select the endpoint of the line as shown on the following picture.
6. Press [Esc] to open the Lathe Quick Groove dialog box.
Exercise 2 – Entering the groove parameters
For a groove toolpath, you need to define the shape of the groove and how the tool cuts the groove. Since the groove on this part is a simple rectangular groove with symmetrical corners, it is ideal for a quick groove toolpath.
Select the OD Groove Right Narrow tool numbered T2323.
Enter the groove shape parameters 1. Select the Quick groove shape parameters tab at the top of the
dialog box. 2. Enter 3.125 for the height of the groove.

Chapter 7
74 Mastercam Version 9 Lathe Tutorial
3. Enter 0.375 for the top of the groove and select the 45 deg. chamfer option. This creates a chamfer (beveled or sloping edge) on the top corners of the groove.
4. Enter 6.25 for the width of the groove. 5. Enter 0.4 for the bottom of the groove and select the Radius
option. This creates an arc with a radius of 0.4 mm on the bottom corners of the groove. Once you have entered all the information, the Quick groove shape parameters tab should look like the following picture.
Viewing the groove 1. To see what the groove will look like, choose the Show
Geometry button at the top of the dialog box. The final shape for the groove displays in the graphics window.
2. Choose No to remove the geometry and return to the toolpath
parameters.

Creating an OD Groove
Mastercam Version 9 Lathe Tutorial 75
Note: If you had defined a groove using one point and had no other geometry for the groove, you might want to choose Yes and save the geometry. For this exercise, you will choose No, which preserves the original groove geometry.
Enter the groove cut parameters The groove cut parameters set the tool motion for the rough and finish passes of the groove toolpath. 1. Select the Quick groove cut parameters tab at the top of the
dialog box. 2. Enter 1.875 for the groove step amount. This parameter sets the
amount of material removed by each groove rough cut.
3. Enter 0.125 for the stock to leave. This material left on the groove
will be removed by the finish cuts. 4. Enter 20.0 for the overlap percentage of tool width to set the
overlap distance between finish passes. Once you have entered all the information, the Quick groove cut parameters tab should look like the following picture.

Chapter 7
76 Mastercam Version 9 Lathe Tutorial
Note: Remember to use context-sensitive help if you have questions about any of the parameters on the dialog box. For an example of using context-sensitive help, see page 65.
5. Choose OK to complete the toolpath. The groove toolpath should look like the following picture.
6. Choose Main Menu, File, Save and save the part as Quick
groove-mm.mc9.

Creating an OD Groove
Mastercam Version 9 Lathe Tutorial 77
Exercise 3 – Backplotting to check the toolpaths
Now that the toolpaths for this part are complete, you should backplot all four toolpaths to check the results. You will use the backplot color loop function to display each toolpath in a different color, which makes it easier to see the differences between the toolpaths.
1. So you can see all of the toolpaths, fit the whole part within the graphics window by choosing the Screen – Fit button from the toolbar.
2. Press [Alt + O] to open the Operations Manager. 3. Choose Select All, Backplot. 4. Choose Display from the Backplot menu. 5. Choose the Appearance tab at the top of the dialog box. 6. Select the Color loop check box.
7. Select By operation to change the tool motion color for each
operation. 8. Choose OK to return to the Backplot menu. 9. Step through the backplot to see the color and tool changes
between the four toolpaths. The first toolpath is displayed in light blue (color 11), the second toolpath in red (color 12), and so on.
10. When the backplot is complete, press [Esc] to return to the Operations Manager.

Chapter 7
78 Mastercam Version 9 Lathe Tutorial
Exercise 4 – Posting the toolpaths
Now that all the toolpaths have been created for this part and checked for errors, you can post the toolpaths. Posting the toolpaths means running them through a post processor, which is a program that converts a toolpath into an NC program. The NC program is the code required by a particular machine and control combination to machine the part. This exercise uses the default lathe MP post processor (MPLFAN) to generate code that can be read by most Fanuc controls.
1. With all the toolpaths selected, choose Post. 2. Select the Save NC file check box. This option generates the NC
file with the code for the machine. 3. Select the Edit check box to display the resulting NC code in a
text editor. Once you have entered all the parameters, the Post processing dialog box should look like the following picture.
Tip: The Ask options ensure that Mastercam prompts you to save the NCI and NC files instead of automatically overwriting them.

Creating an OD Groove
Mastercam Version 9 Lathe Tutorial 79
4. Choose OK to continue posting the toolpaths. 5. Enter the NC file name as Quick.nc and choose Save.
6. The NC code displays in a text editor, where you can make
changes to the code if necessary. Your code may vary if you used a different post processor.
7. Close the code window and the editor to return to the Operations
Manager.

Chapter 7
80 Mastercam Version 9 Lathe Tutorial
Note: If you were actually machining this part, you would now send the NC file to your lathe's control by using the communication functions available with Mastercam. For more information on sending NC files to a machine, see "communicate with other devices" in the Help Index.
Exercise 5 – Exporting the toolpaths to a library
Now that you have a set of toolpaths just the way you want them, you will save them to an operation library (OP9 file) so that you can reuse them on other parts. The toolpaths can later be applied to other geometry through the Operations Manager. This allows you to get a lot of use out of the work you put into the toolpaths.
Note: You could also export the toolpaths with their associated geometry to a library. For this exercise, you will only export the toolpaths so you can apply the toolpaths to new geometry in Chapter 8.
1. Choose Select All to select all of the toolpaths. 2. Right-click in the white area of the Operations Manager and
choose Save to library. All four toolpaths are selected in the Operations Export dialog box.

Creating an OD Groove
Mastercam Version 9 Lathe Tutorial 81
3. Choose the Select button to create a new operation library. 4. Enter quick.op9 as the file name and choose Save. 5. Enter Quick toolpaths as the library group name. 6. Choose OK. The toolpaths are exported to the operation library
and you return to the Operations Manager. In the next chapter, you will apply the toolpaths you just saved to a different part with similar geometry.

Chapter 7
82 Mastercam Version 9 Lathe Tutorial

Using Operation Libraries
Mastercam Version 9 Lathe Tutorial 83
8 Using Operation Libraries
In Mastercam, operation libraries (OP9 files) allow you to store toolpaths and reuse them on other parts. You can store the toolpaths with or without their associated geometry. You save time by not recreating the toolpaths from scratch. You can also decrease the amount of fine tuning needed on the shop floor. Since each part is different, you can make adjustments to the imported toolpaths to fit each new part.
In Chapter 7, you created a quick groove toolpath and saved it, along with the facing, quick rough and quick finish toolpaths on a part, to an operation library. Now you will apply these toolpaths to a different part. You will perform the following tasks in this chapter:
Importing toolpaths from a library Selecting new geometry Backplotting to check the toolpaths
Before you begin, open Import-mm.mc9. This file contains the necessary job setup information and no toolpaths.

Chapter 8
84 Mastercam Version 9 Lathe Tutorial
Exercise 1 – Importing toolpaths from a library
In this exercise, you will import the four operations from Chapter 7. You can also import toolpaths through Job Setup, which allows you to import material and view information along with the toolpath information. For more information on importing toolpaths through Job Setup, see Chapter 14.
1. Press [Alt + O] to open the Operations Manager. 2. Right-click and choose Get from library. 3. Choose the Select button and open the Quick.op9 operation
library you created in Chapter 7. 4. Select Assign current system tool and construction planes to
place the imported toolpaths in the current tool and construction planes.
5. Select all of the toolpaths in the Quick toolpaths library group by clicking on the first toolpath, holding down the [Shift] key on the keyboard, and clicking on the last toolpath.

Using Operation Libraries
Mastercam Version 9 Lathe Tutorial 85
6. Choose OK to read the toolpaths into the Operations Manager and No to not import the operation group. The red X's indicate that the toolpaths will need regeneration. But before you regenerate, you need to select the geometry where the toolpaths are applied.
Exercise 2 – Selecting new geometry
The operations you imported in Exercise 1 did not contain geometry, so you will have to define new geometry for each toolpath. Then you will update the association between the toolpaths and the new geometry.
Selecting a new facing machining area Because of Mastercam's stock recognition, you do not need to select points to define the machining area for the facing toolpath. The system will use the stock boundary to automatically clean off the face of the part. 1. Double-click on the yellow folder icon for the Lathe Face
toolpath. This expands the information about the toolpath.
2. Click on the Parameters icon. 3. Select the Face parameters tab at the top of the dialog box. 4. Confirm that the dialog box looks like the following picture.
Make any necessary adjustments.

Chapter 8
86 Mastercam Version 9 Lathe Tutorial
5. Choose OK to return to the Operations Manager. 6. Choose Regen Path to regenerate the face toolpath. The red X
will be removed from the NCI icon.
Selecting new chains for the imported quick rough toolpath Quick rough toolpaths require you to chain geometry to show where to place the toolpath. The quick finish toolpath will also use the chain you select. 1. Double-click on the yellow folder icon for the Lathe Quick
Rough toolpath.

Using Operation Libraries
Mastercam Version 9 Lathe Tutorial 87
2. Click on the Geometry icon for the quick rough toolpath. The
Chain Manager opens. 3. Right-click in the white area of the dialog box and choose Add
chain. 4. Select the lower endpoint of the chamfer for the chain starting
point as shown on the following picture.
Startingpoint

Chapter 8
88 Mastercam Version 9 Lathe Tutorial
5. Select the chain ending point shown on the following picture. The bold line indicates the chained geometry.
Endingpoint
The end of the chain is too close to the edge of the chuck boundary, so you need to dynamically adjust the chain endpoint to make sure that the tool doesn't collide with the chuck.
6. Choose Change end, Dynamic from the menu to go into dynamic chaining mode.
7. Move your cursor along the chain to reposition the red arrow that indicates the end of the chain.
8. Click near the position shown in the following picture to set the chain endpoint at approximately D 100, Z –173. The position of the endpoint is displayed in the prompt area at the bottom of the screen.

Using Operation Libraries
Mastercam Version 9 Lathe Tutorial 89
Red chainingarrow
9. Choose Done twice to complete the chain and return to the Chain
Manager. 10. Choose OK to accept the new chain and return to the Operations
Manager. 11. Choose Regen Path. Mastercam shows the quick rough toolpath
on the new chain.
Defining new geometry for the imported quick finish toolpath Although the quick finish toolpath is defined using the chain from the quick rough toolpath, the quick finish toolpath does not regenerate at the same time as the quick rough toolpath. You need to reselect the quick rough toolpath that you want to base the finish toolpath on. 1. Double-click on the yellow folder icon for the Lathe Quick
Finish toolpath. 2. Select the Parameters icon. 3. Select the Quick finish parameters tab at the top of the dialog
box.

Chapter 8
90 Mastercam Version 9 Lathe Tutorial
4. Select the Operation option in the Contour to Finish section of the dialog box. The Lathe Quick Rough toolpath is shown in the drop-down list as the operation to finish.
5. Choose OK to return to the Operations Manager. 6. Choose Regen Path to regenerate the quick finish toolpath. 7. Choose OK to close the Operations Manager. 8. Choose Main Menu, File, Save and save the file as import2-
mm.mc9.
Defining geometry for the imported quick groove toolpath You still need to place the imported quick groove toolpath on the new part. The original toolpath was created using one point on the geometry. You will first try selecting one point on the groove and regenerating the toolpath. 1. Reopen the Operations Manager and select the face, quick rough,
and quick finish toolpaths. 2. Press [Alt + T] to remove the toolpath display from the graphics
window. This makes it easier to see only the groove toolpath. 3. Double-click on the Lathe Quick Groove yellow folder icon to
select the toolpath. 4. Select the Geometry icon for the toolpath. 5. Select the 1 Point groove definition option and choose OK.

Using Operation Libraries
Mastercam Version 9 Lathe Tutorial 91
6. Zoom in on the groove. 7. Select the yellow point at the top right corner of the groove.
8. Press [Esc] to return to the Operations Manager. 9. Choose Regen Path to use the new geometry for the toolpath.
The resulting toolpath does not clean out the entire groove.
Redefining the groove using two points You could fix the toolpath in one of two ways – adjust the toolpath parameters to accommodate the width and depth of the new geometry or reselect the groove. For this exercise, you will reselect the groove using two points instead of one. 1. Reselect the Geometry icon for the quick groove toolpath. 2. Select the 2 Points option and choose OK.

Chapter 8
92 Mastercam Version 9 Lathe Tutorial
3. Select the points for the groove in the order shown on the
following picture. 1
2
4. Press [Esc] to return to the Operations Manager. 5. Choose Regen Path. The updated toolpath now cleans out the
entire groove.
6. Close the Operations Manager and save the file.

Using Operation Libraries
Mastercam Version 9 Lathe Tutorial 93
Exercise 3 – Backplotting to check the toolpaths
Mastercam's Backplot function includes a verification tool that provides quick visualization of the material removed by 2-axis toolpaths. This verification tool does not gouge-check the toolpath to the extent that it would be checked using solid-model verification. However, it does give you another method for quickly checking the toolpath results.
1. Fit the entire part in the graphics window. 2. Reopen the Operations Manager and choose Select All, Backplot. 3. On the Lathe Backplot menu, toggle the Verify option to Y. 4. Choose Step repeatedly to see the shaded material removed from
the part. The stock is shown as a gray area in the graphics window.
Note: If you choose Step once and then hold down both mouse buttons, the backplot steps quickly through the toolpaths.
5. Choose OK when the backplot is complete. The completed toolpaths should look like the following picture.

Chapter 8
94 Mastercam Version 9 Lathe Tutorial
6. Choose BACKUP to return to the Operations Manager. 7. Choose OK to close the Operations Manager. 8. Save the file. You can see how useful operation libraries are for getting the most use out of your toolpaths. Now that you have used each of the quick toolpath types, the next several chapters will focus on the more complex 2-axis toolpaths in Mastercam Lathe such as threading and grooving.

Grooving and Finishing the ID
Mastercam Version 9 Lathe Tutorial 95
9 Grooving and Finishing the ID
You can create groove and finish toolpaths on both the outer diameter (OD) and the inner diameter (ID). For this chapter, you will perform a finish toolpath after a groove toolpath on the ID of a part.
You will perform the following tasks in this chapter: Defining a groove using two points Entering the groove toolpath parameters Copying a finish toolpath Modifying the new finish toolpath
Before you begin, open Groove ID-mm.mc9. This file contains most of the necessary job setup information, two drill toolpaths that rough the ID, and a finish toolpath that prepares the ID for the groove toolpath. The toolpath display is turned off for the drill and finish toolpaths.

Chapter 9
96 Mastercam Version 9 Lathe Tutorial
Exercise 1 – Defining a groove using two points
In this exercise, you will select two points to define the shape of the ID groove. These points are used to automatically set the groove's height and width.
1. Press [F1] and draw a zoom window around the groove on the top half of the part.
2. Choose Main Menu, Toolpaths, Groove. 3. Select the 2 Points groove definition option.
Note: If you selected only one point to define the groove, you would have to enter the height and width manually.
4. Choose OK. 5. Select the two points in the order shown on the following picture.
2
1
6. Press [Esc]. The Lathe Groove dialog box opens.

Grooving and Finishing the ID
Mastercam Version 9 Lathe Tutorial 97
Exercise 2 – Entering the groove toolpath parameters
For this exercise, you will use most of the default values for the grooving parameters. You do not need to change any parameters on the Groove shape parameters tab because of the method you used to define the groove.
Setting the tool and the reference points 1. Select the ID Groove - Min 12 mm Dia tool numbered T3434.
2. Select the check box in front of the Ref Points button. This option
sets reference points that are only used by this toolpath. 3. Choose the Ref Points button. 4. Enter 2.5 for both the D and Z values to set the approach point. 5. Select the Incremental option below the D and Z approach fields.
The positions for the reference points are calculated as a distance from the beginning and end of the toolpath. Using incremental reference points allows you to create reference points far enough away from the stock without needing to select specific points.

Chapter 9
98 Mastercam Version 9 Lathe Tutorial
6. Choose the right arrow button in the center of the dialog box to
use the same values for the retract reference point. 7. Choose OK to close the Reference Points dialog box.
Setting the groove rough parameters 1. Select the Groove rough parameters tab. 2. Select the check box in front of the Depth Cuts button at the
bottom of the dialog box. Selecting this option allows the tool to remove material in multiple levels, rather than cutting from the top to the bottom of the groove on each plunge. Using depth cuts puts less stress on the tool.
3. Choose the Depth Cuts button to check the depth cut parameter values.
Note: For this exercise, the default values are used. Use the following dialog box to check your settings and make any necessary adjustments.

Grooving and Finishing the ID
Mastercam Version 9 Lathe Tutorial 99
4. Choose OK to close the Groove Depth dialog box.
Once you have entered the depth cut parameters, the Groove rough parameters tab should look like the following picture.

Chapter 9
100 Mastercam Version 9 Lathe Tutorial
Setting the groove finish parameters You will now graphically set the overlap between finish passes in the groove toolpath. Setting the overlap between the two finish passes ensures that there will be a uniform finish on the part. This also minimizes how much the tool rubs against the finished surface left from the first finish pass during the second finish pass. 1. Select the Groove finish parameters tab. 2. Choose the Select Overlap button. You return to the graphics
window to view an ID groove with an image of the tool inside. 3. Press [Page Down] six times to better fit the groove and the tool
within the graphics window.
Note: Slide your mouse back and forth and notice that the tool position changes, along with the numbers in the prompt area. Also, the arrow at the top of the groove shows the direction of the cut.
4. To select the endpoint for the first finish pass, move the tool within the groove until the tool position in the prompt area is approximately 0.6.
Note: Make sure that this point is not directly along the side of the groove's wall. You don't want the tool to pull up along the side of the wall after the first pass because this may damage the tool or the part.
5. Click once to set this position as the endpoint for the first finish pass.
6. To select the overlap amount, move the tool within the groove until the overlap amount in the prompt area is approximately 1.5.
7. Click once to set this position as the overlap distance. You return to the groove finish parameters with the values automatically entered.
Note: The values shown in the following dialog box may not exactly match the values on your screen.

Grooving and Finishing the ID
Mastercam Version 9 Lathe Tutorial 101
8. Choose OK to complete the toolpath. It should look similar to the
following picture.
9. Choose Main Menu, File, Save and save the file as groove ID2-
mm.mc9.
Exercise 3 – Copying a finish toolpath
For this part, you had to create the grooving toolpath before completely finishing the ID. With the material removed from the groove, the finish toolpath has a clear path for the tool's entry move. And instead of starting a new finish toolpath from scratch, you will copy the existing finish toolpath that was included with the part and update the parameters.

Chapter 9
102 Mastercam Version 9 Lathe Tutorial
1. Fit the whole part within the graphics window. 2. Press [Alt + T] to turn off the toolpath display for the groove
toolpath. 3. Press [Alt + O] to open the Operations Manager and view the four
toolpaths.
4. Using the right mouse button, click and drag the Lathe Finish
toolpath to the bottom of the list. 5. When you release the right mouse button, the following menu
displays. Choose Copy after.
The Operations Manager now displays five toolpaths. The red X indicates that you need to regenerate the new finish toolpath. Before you regenerate, you will select new geometry and change some of the parameters for the toolpath.

Grooving and Finishing the ID
Mastercam Version 9 Lathe Tutorial 103
Exercise 4 – Modifying the new finish toolpath
In this exercise, you will select a new chain for the finish toolpath that you created in the previous exercise. You will also change the finish parameters to use multiple passes and adjust the lead in/out settings. Using multiple passes removes the remaining material a little at a time to reduce tool stress.
Selecting a new chain 1. Double-click on the yellow folder icon for the finish toolpath you
just created to expand it.
2. Select the Geometry icon. The Chain Manager dialog box opens. 3. Right-click on the chain listed in the dialog box and choose
Rechain all. 4. Choose Single from the Chaining Methods menu to chain only
one line, arc, or spline. 5. Select the line at the point shown on the following picture.

Chapter 9
104 Mastercam Version 9 Lathe Tutorial
6. Choose Done to complete the chain. You return to the Chain
Manager with one chain listed.
Note: The chain you selected will not be labeled as Chain 1 because other chains were selected for previous toolpaths.
7. Choose OK to close the Chain Manager and return to the Operations Manager.
Changing the finish toolpath parameters for multiple passes 1. Select the Parameters icon for the toolpath. 2. Select the Finish parameters tab. 3. Enter 1.25 as the finish stepover. 4. Enter 2 as the number of finish passes.
Adjusting the lead in/out moves 1. Choose the Lead In/Out button on the right side of the dialog
box. 2. Select the Entry Arc check box and button.

Grooving and Finishing the ID
Mastercam Version 9 Lathe Tutorial 105
3. Enter 90.0 for the sweep and 1.25 for the radius of the entry arc on the lead in move.
4. Choose OK to close the Entry/Exit Arc dialog box. 5. Select the Lead Out tab at the top of the dialog box. 6. Select the Extend/shorten end of contour check box and enter
1.25 as the amount to extend the lead out move.
7. Clear the check box in front of the Exit Arc button. 8. Choose OK to return to the Finish parameters tab.
Once you have entered the parameters, the Finish parameters tab should look like the following picture. If necessary, make changes so that the values on your dialog box match what is shown here.

Chapter 9
106 Mastercam Version 9 Lathe Tutorial
9. Choose OK to return to the Operations Manager. 10. Choose Regen Path to update the toolpath. The new toolpath
should look like the following picture.

Grooving and Finishing the ID
Mastercam Version 9 Lathe Tutorial 107
11. Choose Select All and Backplot, Run to see each toolpath as it removes material from the ID.
12. Save the file. The final toolpath that you will create for this part is a threading toolpath on the ID. It's important to make threading the final toolpath because the threads need to be accurate. A threaded part and its mating part have to fit together precisely. The next chapter will walk you through creating this toolpath, as well as creating a threading toolpath on the OD of another part.

Chapter 9
108 Mastercam Version 9 Lathe Tutorial

ID and OD Threading
Mastercam Version 9 Lathe Tutorial 109
10 ID and OD Threading
A threading toolpath is the last toolpath performed on a lathe part because of the need for accuracy. A threaded part has to fit precisely into another part. Threads can be cut on the OD or ID to secure parts to each other. Mastercam makes it easy to create a thread by providing several thread tables with hundreds of pre-defined thread sizes. You can also calculate your own thread sizes for non-standard diameters using pre-defined thread formulas.
In this chapter, you will create an ID thread on one part and an OD thread on another. You will perform the following tasks:
Creating an ID thread using thread tables Backplotting the ID thread Creating an OD thread using a thread formula Backplotting the OD thread
Before you begin the first exercise, open Groove ID2-mm.mc9. This is the part you worked with in the previous chapter. The toolpath display is turned off for the toolpaths.
Note: If you did not complete Chapter 9, you can open the Thread ID-mm.mc9 file that came with the other tutorial parts.

Chapter 10
110 Mastercam Version 9 Lathe Tutorial
Exercise 1 – Creating an ID thread using thread tables
With Mastercam, you do not need to select geometry to create a thread toolpath. It is created entirely from the thread parameters you enter. In this exercise, you will use the thread tables to define the ID thread.
1. Choose Main Menu, Toolpaths, Next menu, Thread. 2. Select the ID Thread tool numbered T0404.

ID and OD Threading
Mastercam Version 9 Lathe Tutorial 111
Selecting the thread form Mastercam includes several pre-defined thread forms. In this exercise, you will create a 39-2 thread on the ID (39 major diameter and lead of 2). 1. Select the Thread shape parameters tab. 2. Choose the Select from table button in the Thread Form section
of the dialog box (upper right corner). 3. Scroll down and select the thread size shown in the following
picture.

Chapter 10
112 Mastercam Version 9 Lathe Tutorial
4. Choose OK to return to the thread shape parameters.
Once you have selected the thread size, the Thread shape parameters tab should look like the following picture. All of the other thread parameters were automatically entered when you selected the thread form.
Note: Be sure to check the start and end position values. They should match the values shown on the following picture.

ID and OD Threading
Mastercam Version 9 Lathe Tutorial 113
Setting the thread cut parameters 1. Select the Thread cut parameters tab. 2. Change the NC code format at the top of the dialog box to
Canned. This option allows you to take advantage of your machine tool's canned cycles. The tool moves are output as a single line of code instead of separate lines of code.
Note: Your post processor must be able to support canned cycles in order to take advantage of this function.
3. Select the Amount of first cut option to determine how the number of cuts is calculated.
Once you have entered the amount of the first cut, the Thread cut parameters tab should look like the following picture.

Chapter 10
114 Mastercam Version 9 Lathe Tutorial
4. Choose OK to complete the toolpath. 5. Save the file. You will only see the beginning and end of the thread removed from the stock as shown on the following picture. Mastercam does this to save system resources.

ID and OD Threading
Mastercam Version 9 Lathe Tutorial 115
Exercise 2 – Backplotting the ID thread
Using the Backplot Verify function to display the stock, you can check how the thread is machined on the ID of the part.
1. Change the Gview to Isometric and zoom in on the threaded section of the ID to see the threads better.
2. Press [Alt + O] to open the Operations Manager and select only the thread toolpath.
3. Choose Backplot. 4. Toggle the Verify menu option to Y (Yes) to see a shaded view of
the stock. 5. Press [S] repeatedly to step through the thread toolpath. You can
see the tool removing the material with each pass.
6. When the backplot is complete, press [Esc] to return to the
Operations Manager. 7. Choose OK to close the Operations Manager.

Chapter 10
116 Mastercam Version 9 Lathe Tutorial
Exercise 3 – Creating an OD thread using a thread formula
The values in the pre-defined thread tables pertain to standard diameters. If you are cutting a thread using a standard thread form but on a non-standard diameter, you can have Mastercam compute the thread dimensions from the part's diameter.
Before you begin this exercise, open Thread OD-mm.mc9 from your working folder. This part includes seven toolpaths that machine the part almost to the final size. The toolpath display is turned off for the toolpaths.
1. Choose Main Menu, Toolpaths, Next menu, Thread. 2. Select the OD Thread tool numbered T3636.

ID and OD Threading
Mastercam Version 9 Lathe Tutorial 117
Entering the thread form as a formula 1. Select the Thread shape parameters tab. 2. Choose the Major Diameter button in the center of the dialog
box. You return to the graphics window to select a point on the major diameter.
3. Select the point shown on the following picture. When you select the point, you return to the toolpath dialog box.
Tip: This tool may already be selected.

Chapter 10
118 Mastercam Version 9 Lathe Tutorial
4. Choose the Compute from formula button in the upper right corner to enter a custom thread form.
5. Enter 3.0 for the lead value and press [Enter]. The minor diameter is automatically calculated.
6. Choose OK to accept the formula result and return to the Thread
shape parameters tab. 7. Enter -22.0 as the end position of the thread.
Once you have entered all the parameters, the Thread shape parameters tab should look like the following picture.

ID and OD Threading
Mastercam Version 9 Lathe Tutorial 119
Note: For this exercise, you will use the default thread cut parameters.
8. Choose OK to complete the toolpath. 9. Choose Main Menu, File, Save and save the file as thread OD2-
mm.mc9.
Exercise 4 – Backplotting the OD thread
As you did in Exercise 2, you will use the Backplot Verify function to display the stock and view how the part is machined.
1. Open the Operations Manager and select all the toolpaths. 2. Choose Backplot. 3. Choose Run to view the toolpaths. The resulting part should look
like the following picture.

Chapter 10
120 Mastercam Version 9 Lathe Tutorial
4. When the backplot is complete, press [Esc] to return to the
Operations Manager. 5. Choose OK to close the Operations Manager. You have now completed most of the 2-axis toolpaths available in Mastercam Lathe. The next chapter shows you how to use these toolpaths to machine parts that do not start as bar stock, such as castings and forgings.

Machining a Casting
Mastercam Version 9 Lathe Tutorial 121
11 Machining a Casting
Now that you've performed several 2-axis turning toolpaths in Mastercam, you will use several toolpaths to machine a casting. A casting is a part created by pouring molten metal into a mold. You then machine the casting, unlike many other lathe parts which begin by machining bar stock. Castings also often have irregular shapes.
In this chapter, you will rough and finish the OD of the casting. The part you will machine is also a solid model, so you'll learn how to chain the profile of a solid for your toolpaths. You will perform the following tasks in this chapter:
Chaining the OD for the rough toolpath Entering the rough parameters Defining a groove using a chain Entering the groove parameters Copying the finish toolpath Entering the finish parameters Viewing a model of the stock
Before you begin the first exercise, open Casting solid-mm.mc9 from your working folder. This file already contains the necessary job setup information, a facing toolpath, a drill toolpath that roughs out the ID, and a finish toolpath that uses a boring bar to finish the ID.

Chapter 11
122 Mastercam Version 9 Lathe Tutorial
Exercise 1 – Chaining the OD for the rough toolpath
Chaining a casting can be more difficult than a simple lathe part due to the irregular shape of the part. In this exercise, you will chain almost the entire OD on the part. The remaining stock on the OD will be addressed in the next exercise.
1. Zoom in on the top half of the part. 2. Choose Main Menu, Toolpaths, Rough. 3. Choose Solids to chain the profile of the solid part. 4. Select the green solid body to indicate what solid you want to
chain. The solid's edges display in the graphics window. 5. Select the edge shown on the following picture to set the chain
start point. You will see an icon attached to your cursor because you are selecting a solid edge.

Machining a Casting
Mastercam Version 9 Lathe Tutorial 123
Note: The chain direction arrows should be pointing to the left after you select the start point. If they are pointing to the right, choose Reverse from the menu to reverse the chain direction.
6. Select the edge shown in the following picture to set the chain ending point.
7. Choose Done, Done. The Lathe Rough dialog box opens.
Tip: Do not select the arc on the top left corner of the part. The chain should end on the flat area at the top of the part.

Chapter 11
124 Mastercam Version 9 Lathe Tutorial
Exercise 2 – Entering the rough parameters
Mastercam's rough toolpaths automatically use the stock boundary to determine the start of each cut. This makes the toolpath more efficient by reducing the time spent cutting air.
1. Select the OD Rough Right tool numbered T0101.
2. Select the Rough parameters tab at the top of the dialog box. 3. Enter 1.25 for the stock to leave in X. 4. Enter 1.25 for the stock to leave in Z. 5. Select the Semi Finish check box and button. Semi finish creates
a finish pass at the end of the roughing operation using the roughing tool, preparing it for the actual finish passes.
6. Enter 0.375 as the stock to leave in X for a finish toolpath. 7. Enter 0.25 as the stock to leave in Z for a finish toolpath.
Once you have entered the parameters, the Semi Finish Parameters dialog box should look like the following picture.

Machining a Casting
Mastercam Version 9 Lathe Tutorial 125
8. Choose OK to return to the Rough parameters tab. 9. Choose the Plunge Parameters button. 10. Select the Allow plunging in relief option shown on the
following dialog box. This option will allow some material to be removed from the OD undercut in the groove. Tip: If you let your cursor rest over each of the plunge cutting options at the top of the dialog box, descriptions of each option display in small yellow boxes.
11. Choose OK to return to the Rough parameters tab.

Chapter 11
126 Mastercam Version 9 Lathe Tutorial
Changing the amount of stock removed Using the Adjust Stock function, you will change how much material is removed by the toolpath without having to create or select additional geometry. 1. Choose the Adjust Stock button in the bottom right corner of the
dialog box. The part displays in the graphics window with the material to remove marked in orange, and the Adjust Stock toolbar opens in the bottom right corner of the graphics window.
2. Choose the middle red button on the toolbar to make the ending
stock boundary parallel to the toolpath's cut direction. The orange area changes to show the additional stock removal at the end of the toolpath.

Machining a Casting
Mastercam Version 9 Lathe Tutorial 127
3. Choose OK to return to the Rough parameters tab. 4. Choose OK to complete the toolpath. The toolpath should look
like the following picture.
Tip: For this toolpath, you can only adjust the end of the toolpath because there is no additional stock to remove at the beginning of the toolpath. The maroon + marks the end of the toolpath.

Chapter 11
128 Mastercam Version 9 Lathe Tutorial
5. Choose Main Menu, File, Save and save the file as casting rough-mm.mc9.
The rough toolpath removed some of the material from the OD groove, but not all of it. In the next exercise, you will create a groove toolpath using the remaining stock boundary to finish the cleanout.
Exercise 3 – Defining a groove using a chain
The OD groove was not completely cleaned out by the rough toolpath because the rough tool was too big to fit in the groove. You will create a grooving toolpath to rough out the rest of the material. Because the groove is not rectangular, you will use a chain to define the groove shape instead of selecting points.
1. Press [Alt + T] to turn off the toolpath display for the rough toolpath. This will make it easier to chain the groove.
2. Choose Groove from the Lathe toolpaths menu. 3. Select the Chain option on the Grooving Options dialog box.
4. Choose OK. 5. Zoom in on the OD groove on the part. 6. Choose Solids to chain the solid again. 7. Select the green solid body to indicate what solid you want to
chain. The solid's edges display in the graphics window. 8. Select the chain start point shown on the following picture.
Note: The chain direction arrows should be pointing to the left after you select the start point. If they are pointing to the right, choose Reverse from the menu to reverse the chain direction.

Machining a Casting
Mastercam Version 9 Lathe Tutorial 129
Tip: The dotted gray line represents the remaining stock boundary.
9. Select the chain end point shown on the following picture.
10. Choose Done, Done to complete the chain. The Lathe Groove
dialog box opens.
Exercise 4 – Entering the groove parameters
For this part, you do not need to enter any additional information about the groove shape. The shape is automatically picked up from the chain.
1. Select the OD Groove Center – Narrow tool numbered T1717.
2. Select the Groove shape parameters tab at the top of the dialog
box.

Chapter 11
130 Mastercam Version 9 Lathe Tutorial
3. Select Use stock for outer boundary. This option uses the stock boundary to calculate the start of each cut, which reduces tool movement.
4. Select Parallel to groove angle for the method to use when extending the groove's inner boundary to the stock. Once you entered the parameters, the Groove shape parameters tab should look like the following picture.
5. Select the Groove rough parameters tab. 6. Select Negative for the cut direction at the top of the dialog box.
7. Enter 0.375 for the stock to leave in X. This amount matches the
remaining stock on the rest of the OD by the rough toolpath. 8. Enter 0.25 for the stock to leave in Z. This amount also matches
the remaining stock on the rest of the OD by the rough toolpath.

Machining a Casting
Mastercam Version 9 Lathe Tutorial 131
9. Select Smooth in the Groove Walls section of the dialog box to create an even surface for later finish toolpaths.
10. Change the Rough step amount to 1.5.
Once you have entered the parameters, the Groove rough parameters tab should look like the following picture.
11. Select the Groove finish parameters tab and clear the Finish
groove check box. You will finish the groove in the next exercise. 12. Choose OK to complete the toolpath. The result should look like
the following picture.

Chapter 11
132 Mastercam Version 9 Lathe Tutorial
Tip: Like the rough toolpath, the groove toolpath automatically uses the stock boundary to determine the start of each cut.
13. Save the file.
Exercise 5 – Copying the finish toolpath
Now that you have roughed the OD and removed material from the groove, you can create a finish toolpath to remove the small amount of remaining stock from the OD. You will make a copy of a previous finish toolpath and then copy the chain from the rough toolpath you made in Exercise 1 and 2.
1. Press [Alt + T] to turn off the toolpath display for the groove toolpath.
2. Choose the Toolpaths – Operations Manager button from the toolbar to open the Operations Manager.
3. Using the right mouse button, click and drag the Lathe Finish toolpath to the bottom of the list.
4. When you release the right mouse button, the following menu displays. Choose Copy after.

Machining a Casting
Mastercam Version 9 Lathe Tutorial 133
The Operations Manager now displays six toolpaths. The red X indicates that you need to regenerate the new finish toolpath. Before you regenerate, you need to copy the chain used in the rough toolpath and change some of the parameters for the new finish toolpath.
Exercise 6 – Entering the finish parameters
Many of the parameters you will set for the finish toolpath are similar to those you set for the rough toolpath. And like the rough toolpath, the finish toolpath will automatically use the stock boundary to determine the retract moves and make the most efficient toolpath possible.
1. Select the Parameters icon for the finish toolpath you just created.
2. Select the OD Finish Right – 35 Deg. tool numbered T0303.
3. Select the Finish parameters tab at the top of the dialog box.

Chapter 11
134 Mastercam Version 9 Lathe Tutorial
4. Enter 0.25 for the finish stepover. 5. Choose the Plunge Parameters button. 6. Select the Allow plunging in relief option shown on the
following dialog box. This option will allow the finish tool to remove material from the OD undercut in the groove.
7. Choose OK to return to the Finish parameters tab. 8. Choose OK to return to the Operations Manager.
Copying the chain from the rough toolpath You can copy geometry between operations just as you copied the entire finish operation. 1. Using the right mouse button, click and drag the Geometry icon
from the Lathe Rough toolpath to the Lathe Finish toolpath.
Tip: This option may already be selected.

Machining a Casting
Mastercam Version 9 Lathe Tutorial 135
2. When you release the right mouse button, the following menu
displays. Choose Replace.
3. Select the new Lathe Finish toolpath (last in the list) and choose
Regen Path to include the changes to the parameters and the geometry in the toolpath.
4. Choose OK to close the Operations Manager and fit the top half of the part in the graphics window. The toolpath should look like the following picture.
5. Save the file.

Chapter 11
136 Mastercam Version 9 Lathe Tutorial
Exercise 7 – Viewing a model of the stock
Now that you have created the rough, groove, and finish toolpaths for the casting, you will check the results of all of the toolpaths using the Stock View function. This function allows you to quickly look at your stock as the part is machined. You can also save the part boundaries at various stages in your process as surfaces or solids (if you have a Mastercam Solids license).
Note: You can only do this exercise if you have Lathe Level 1. The Stock View function is not available with Lathe Entry.
1. Right-click in the graphics window and choose Isometric to change the graphics view.
2. Press [Alt + F1] to fit the entire part within the graphics window. 3. Press [Alt + O] to reopen the Operations Manager. 4. Right-click and choose Stock View. The Lathe Stock View menu
displays and the part is shaded in the graphics window. 5. Choose Options to set how the boundaries will display. 6. Choose color 10 (green) for the left stock and color 9 (blue) for
the left chuck.
7. Select Surfaces for the type of geometry to display and Shaded
for the type of display.

Machining a Casting
Mastercam Version 9 Lathe Tutorial 137
8. Choose OK to close the dialog box. 9. Choose Original to view the stock as it began before any
toolpaths were applied.
10. Choose Next to show the first toolpath. The name of the toolpath
displays in the prompt area at the bottom of the screen. 11. Choose Next repeatedly to cycle through all the toolpaths. The
stock looks like the following picture after the final finish operation.
Tip: The Solids option is only available if you have a Mastercam Solids license.

Chapter 11
138 Mastercam Version 9 Lathe Tutorial
12. Choose Done to return to the Operations Manager. This chapter showed you how to use a series of toolpaths to machine a solid part that did not start as cylindrical bar stock. The next chapter also uses a series of toolpaths, but shows you how to apply them to a part on a VTL (vertical turret lathe) machine.

Machining on a VTL
Mastercam Version 9 Lathe Tutorial 139
12 Machining on a VTL
Vertical turret lathe (VTL) machines are used for large cylindrical parts that are too big to be turned horizontally. These machines are often used in the aerospace industry for aircraft parts. Just like horizontal lathes, you use a series of toolpaths to rough and finish a part to its final shape.
In this chapter, you will face, rough, and finish the OD and ID of a part using a VTL orientation. You will perform the following tasks in this chapter:
Checking the job setup parameters Entering the face toolpath parameters Chaining the OD Entering the quick rough parameters Modifying the quick rough toolpath Entering the quick finish parameters Modifying the quick finish toolpath Using levels
Before you begin the first exercise, open Vtl-mm.mc9 from your working folder. This part is a solid model that already contains the necessary job setup information and is in the correct vertical orientation. When you open the part, you will only see the wireframe geometry that the solid is based on.

Chapter 12
140 Mastercam Version 9 Lathe Tutorial
Exercise 1 – Checking the job setup parameters
Setting up a part in a VTL orientation is done in the Job Setup dialog box. This part already includes the job setup information, but you will confirm that the VTL option has been turned on for the part.
1. Press [Alt + J] to open the Job Setup dialog box. 2. Choose the Spindle/Turret button on the right side of the tab. 3. Make sure that the Vertical turret lathe option is selected, as
shown in the following picture.
4. Select the Horizontal turret lathe option and notice how the
pictures on the dialog box change to match the machine orientation.

Machining on a VTL
Mastercam Version 9 Lathe Tutorial 141
5. Reselect the Vertical turret lathe option and choose OK to
return to the Job Setup dialog box.
Note: Notice that the stock and chuck pictures have rotated to match the vertical turret orientation.
6. Choose OK to close the Job Setup dialog box.
Exercise 2 – Entering the face toolpath parameters
Just like on a horizontal lathe, one of the first toolpaths to perform on a VTL part is to create a clean surface on the face. You will do this by creating a face toolpath.
1. Choose Main Menu, Toolpaths, Face. 2. Select the Rough Face Right tool numbered T0707.

Chapter 12
142 Mastercam Version 9 Lathe Tutorial
Entering the face parameters 1. Select the Face parameters tab at the top of the dialog box. 2. Enter 187.5 for the Finish Z value to set where the face toolpath
stops in the Z axis.
3. Select the Rough stepover check box to activate the default value
for how much stock is removed in each roughing pass.
4. Enter 0.25 for the Finish stepover to determine how much stock
is removed with each finish pass.
Tip: Notice that the tools in the library have been turned 90 degrees to match the VTL orientation.

Machining on a VTL
Mastercam Version 9 Lathe Tutorial 143
5. Once you have entered all the parameters, the Face parameters tab should look like the following picture.
6. Choose OK to complete the toolpath. The face toolpath should
look like the following picture.
7. Choose Main Menu, File, Save and save the file as vtl2-
mm.mc9.

Chapter 12
144 Mastercam Version 9 Lathe Tutorial
Exercise 3 – Chaining the OD
For this exercise, you will only be chaining the OD geometry. The ID geometry requires a different toolpath because you need to use a different type of tool. The ID geometry will be selected in a later exercise.
1. Press [Alt + T] to turn off the toolpath display for the face toolpath. This will make it easier to select the chain.
2. Zoom in on the left half of the part. 3. Choose Quick, Rough from the Lathe toolpaths menu. 4. Select the chain start point shown on the following picture.
5. Select the point shown on the following picture to complete the
chain.
Tip: The chain direction arrows should be pointing down. If not, choose Reverse on the chaining menu.

Machining on a VTL
Mastercam Version 9 Lathe Tutorial 145
6. Choose Done. The Lathe Quick Rough dialog box opens.
Exercise 4 – Entering the quick rough parameters
As in Exercise 2, you can see that the tools for the toolpath have been rotated 90 degrees to accommodate the VTL orientation. The quick rough toolpath can also take the stock boundary into account when calculating the start of each cut.
1. Select the OD Rough Right tool numbered T0101.

Chapter 12
146 Mastercam Version 9 Lathe Tutorial
2. Select the Quick rough parameters tab at the top of the dialog box to check the quick rough parameters.
Note: For this exercise, the default values are used. Use the following dialog box to check your settings and make any necessary adjustments.
3. Choose OK to complete the toolpath. The quick rough toolpath
should look like the following picture.

Machining on a VTL
Mastercam Version 9 Lathe Tutorial 147
4. Save the file.
Exercise 5 – Modifying the quick rough toolpath
Instead of recreating another rough toolpath for the ID from scratch, you will copy the quick rough toolpath you created in Exercise 4 and modify the chain and tool information.
1. Press [Alt + O] to open the Operations Manager. 2. Click once on the Lathe Quick Rough toolpath description to
rename the operation. A box appears around the operation's name. Type Quick Rough OD to indicate that the operation is on the OD of the part.
3. Press [Enter] to add the comment to the operation name.

Chapter 12
148 Mastercam Version 9 Lathe Tutorial
4. Using the right mouse button, click and drag the Lathe Quick
Rough toolpath below the bottom of the list. 5. When you release the right mouse button, the following menu
displays. Choose Copy after.
The Operations Manager now displays three toolpaths. The red X indicates that you need to regenerate the new quick rough toolpath. Before you regenerate, you will change the operation's description, select new geometry and change the tool for the toolpath.

Machining on a VTL
Mastercam Version 9 Lathe Tutorial 149
Changing the operation's description 1. Click once on the second Lathe Quick Rough toolpath in the
Operations Manager. A box appears around the operation's name. Type Quick Rough ID to indicate that the new operation is on the ID of the part.
2. Press [Enter] to add the comment to the operation name. The
comments clearly identify the OD and ID quick rough toolpaths.
Chaining the ID 1. Select the Geometry icon for the quick rough toolpath on the ID.
2. Right-click on the chain displayed in the Chain Manager dialog
and choose Delete chain.

Chapter 12
150 Mastercam Version 9 Lathe Tutorial
3. Right-click again and choose Add chain to select a new chain. 4. Select the chain start point shown on the following picture.
5. Select the point shown on the following picture to complete the
chain.

Machining on a VTL
Mastercam Version 9 Lathe Tutorial 151
6. Choose Done to return to the Chain Manager. 7. Choose OK to return to the Operations Manager.
Selecting an ID tool 1. Select the Parameters icon for the ID quick rough toolpath.
2. Select the ID Rough Min. 25.0 Dia tool numbered T1515.

Chapter 12
152 Mastercam Version 9 Lathe Tutorial
3. Choose OK to return to the Operations Manager.
Note: You do not need to modify any of the quick rough parameters for the toolpath.
4. Choose Regen Path to include the modifications in the second quick rough toolpath. The regenerated toolpath should look like the following picture.
5. Choose OK to close the Operations Manager. 6. Save the file.

Machining on a VTL
Mastercam Version 9 Lathe Tutorial 153
Exercise 6 – Entering the quick finish parameters
Now that you have roughed the OD and the ID, you need to finish the OD and ID. For this exercise, you only need to select an OD finish tool and select the quick rough toolpath that provides the remaining stock for the quick finish toolpath.
1. Choose Main Menu, Toolpaths, Quick, Finish. 2. Select the OD Finish Right tool numbered T0303.
3. Select the Quick finish parameters tab at the top of the dialog
box. 4. In the Operation drop-down list, select the OD quick rough
toolpath in the list.
5. Choose OK to complete the toolpath. The quick finish toolpath
should look like the following picture.

Chapter 12
154 Mastercam Version 9 Lathe Tutorial
6. Save the file.
Exercise 7 – Modifying the quick finish toolpath
Just as you did in Exercise 5, you will copy the quick finish toolpath and make modifications to apply the new toolpath to the ID. You will select an ID finish tool and select the quick rough toolpath on the ID to provide the remaining stock.
1. Press [Alt + O] to open the Operations Manager. 2. As you did in Exercise 5, change the description for the Lathe
Quick Finish toolpath to Quick Finish OD. 3. Using the right mouse button, click and drag the Lathe Quick
Finish toolpath to the bottom of the list. 4. When you release the right mouse button, the following menu
displays. Choose Copy after.

Machining on a VTL
Mastercam Version 9 Lathe Tutorial 155
5. Change the description for the new quick finish toolpath to Quick Finish ID.
Modifying the toolpath parameters 1. Choose the Parameters icon for the quick finish ID toolpath.
2. Select the ID Finish Min. 20 Dia tool numbered T1010.
3. Select the Quick finish parameters tab at the top of the dialog
box. 4. In the Operation drop-down list, select the quick rough ID
toolpath in the list.

Chapter 12
156 Mastercam Version 9 Lathe Tutorial
5. Choose OK to return to the Operations Manager. 6. Choose Regen Path to include the modifications in the quick
finish ID toolpath. The regenerated toolpath should look like the following picture.
7. Choose OK to close the Operations Manager. 8. Save the file.
Exercise 8 – Using levels
Levels are an important tool for organizing your work in Mastercam. Organize your drawing into levels to control which areas of the drawing are visible at any time and which parts are selectable so that you don’t accidentally modify areas of the drawing you don’t want to change. In this exercise, you will turn on the levels of the part that include solid model geometry and fixture geometry.
1. Press [Alt + F1] to fit the entire part within the graphics window.

Machining on a VTL
Mastercam Version 9 Lathe Tutorial 157
2. Choose the Gview – Isometric button from the toolbar to change the graphics view to isometric.
3. Choose the Level button from the Secondary Menu. 4. Select the Chuck and Table and Part levels (levels 2 and 3).
When you click on each level, a red check mark displays in the Visible column to indicate that you will be able to see these levels in the graphics window.
5. Choose OK to return to the graphics window. You can now see a
solid model representation of the part, along with the fixtures that would hold it to the VTL machine.

Chapter 12
158 Mastercam Version 9 Lathe Tutorial
6. Choose the Gview – Top button on the toolbar to see the part in a
different view.
Note: Because you are in VTL mode, the Top view has been rotated 90 degrees.
7. Change back to Gview – Isometric. 8. Save the part.
The next chapter demonstrates the miscellaneous operations that are included in Mastercam Lathe. You can use these operations for moving a part between spindles, advancing bar stock in a lathe, using steady rests and tailstocks, and other common machining tasks.
Tip: If necessary, press [Alt + F1] again to fit the part within the graphics window.

Adjusting and Moving the Part
Mastercam Version 9 Lathe Tutorial 159
13 Adjusting and Moving the Part
Mastercam Lathe's Miscellaneous Operations let you program toolpaths that reposition the stock, chuck, tailstock, and steady rest and also display these toolpaths on the screen if you have defined the stock, chuck, and tailstock boundaries in Job Setup. In order to create a miscellaneous operation, your lathe must be capable of the operation and the post processor must support it.
Note: You cannot copy, transform or save miscellaneous operations to a library.
In this chapter, you will use a series of three simple parts to learn the various miscellaneous operations. You will perform the following tasks in this chapter:
Flipping the stock Transferring stock between spindles Positioning the stock, tailstock, and steady rest
Before you begin the first exercise, open stock flip-mm.mc9. This file already contains the necessary job setup information and a roughing toolpath on the OD.

Chapter 13
160 Mastercam Version 9 Lathe Tutorial
Exercise 1 – Flipping the stock
Stock flip operations display a comment and program stop in the NC code, allowing you to manually remove the stock and reposition (flip) it in the chuck. These operations are useful when machining the back side of a part.
1. Press [Alt + J] to open the Lathe Job Setup dialog box. 2. Select the Boundaries tab, select Shade boundaries and choose
OK. The shaded stock (gray) and chuck (light blue) boundaries make it easier to see the part.
3. Choose Main Menu, Toolpaths, Next menu, Misc. Ops, Stock flip. The Lathe Stock Flip dialog opens.
4. You do not need to select a tool for this toolpath, so select the Lathe stock flip tab at the top of the dialog box.

Adjusting and Moving the Part
Mastercam Version 9 Lathe Tutorial 161
5. In the Geometry section, choose the Select button under the Transfer geometry option. This lets you select the geometry that you want to flip.
6. Choose Window and draw a rectangle around the entire gray
shaded stock. 7. Choose Done to return to the Lathe Stock Flip dialog. 8. In the Stock Position section, choose the Select button under the
Original Position field to return to the graphics window and select the initial stock position.
9. Select the red point on the back of the part to set the original stock
position.

Chapter 13
162 Mastercam Version 9 Lathe Tutorial
Note: If the part geometry is still highlighted, right-click in the graphics window and choose Repaint to see the correct colors.
10. To set the position of the chuck, clear the X only check box in the Stock Position section, since the chuck will move in the Z axis to grip the part after it has flipped.
11. Choose the Select button under the Original Position fields to return to the graphics window and select the initial chuck position.
12. Select the green point on the corner of the chuck boundary. 13. Choose the Select button under the Final Position fields to set the
chuck position after the stock has flipped. 14. Select the yellow point on the part geometry. The geometry
displays as if it had already flipped so you can set the chuck position relative to the new part orientation.

Adjusting and Moving the Part
Mastercam Version 9 Lathe Tutorial 163
Once you have entered the stock flip parameters, the dialog box should look like the following picture.
15. Choose OK. The stock flips and the chuck jaws close on the
smaller diameter on the opposite side of the part.

Chapter 13
164 Mastercam Version 9 Lathe Tutorial
16. Choose Main Menu, File, Save and save the part as stock flip
done-mm.mc9.
Roughing the flipped part Now that you have flipped the part, you will rough the section of the OD that was previously held in the chuck. 1. Choose Main Menu, Toolpaths, Rough. 2. Chain the green boundary on the part with the chain direction
pointing from right to left and choose Done. 3. You will use the same tool and parameters as the first rough
toolpath, so choose OK to complete the toolpath. The new toolpath should look like the following picture.

Adjusting and Moving the Part
Mastercam Version 9 Lathe Tutorial 165
4. Save the file. The next exercise shows you how to move stock
between two spindles.
Exercise 2 – Transferring stock between spindles
Stock transfer operations move the stock from the chuck in one spindle to a chuck located in another spindle. To program a stock transfer operation, you must have stock defined for only one spindle. Stock transfer operations are useful when you are machining the back side of a part or when machining two parts simultaneously.
Before you begin this exercise, open stock transfer-mm.mc9. This file already contains the necessary job setup information, including shaded boundaries, and a roughing toolpath on the OD. The light blue areas are the chucks and the gray area is the stock.

Chapter 13
166 Mastercam Version 9 Lathe Tutorial
1. Choose Main Menu, Toolpaths, Next menu, Misc. Ops, Stock
xfer. 2. Select the Lathe stock transfer tab at the top of the dialog box. 3. In the Geometry section, choose the Select button under the
Transfer geometry option. This lets you select the geometry that you want to flip.
4. Choose Window and draw a rectangle around the entire gray
shaded stock. 5. Choose Done to return to the Lathe Stock Transfer dialog box. 6. In the Stock Position section, select From stock back face for the
original position. 7. Enter 50.0 for the transferred stock position. 8. In the Destination Chuck Position section, choose the Select
button under the Original Position fields to return to the graphics window and set the start position of the destination chuck.

Adjusting and Moving the Part
Mastercam Version 9 Lathe Tutorial 167
9. Select the purple point on the front of the destination chuck.
10. Choose the Select button under the Pick-off Position fields to
return to the graphics window and set where the chuck will pick the part out of the source spindle.
11. Select the yellow point on the stock's OD.

Chapter 13
168 Mastercam Version 9 Lathe Tutorial
12. In the Construction Origin section, select Move construction
origin and choose the Select button. This option lets you reset the construction origin after the part moves so it can remain on the face of the part.
13. Select the red point. The geometry displays in the transferred orientation.
14. Use the right arrow to transfer the values to the Tool Origin
section so the tool origin will also remain on the face of the part.

Adjusting and Moving the Part
Mastercam Version 9 Lathe Tutorial 169
Once you have entered the stock transfer parameters, the dialog box should look like the following picture.
15. Choose OK. The destination chuck moves in and clamps on the
part. The source chuck unclamps slightly and the destination chuck moves back to the transfer position with the stock.

Chapter 13
170 Mastercam Version 9 Lathe Tutorial
16. Choose Main Menu, File, Save and save the file as stock
transfer done-mm.mc9.
Rough the transferred stock As you did in the last exercise, you will rough the section of the OD that was previously held in the original chuck. 1. Choose Main Menu, Toolpaths, Rough. 2. Chain the green boundary on the part so that the chain direction
points towards the new chuck (left to right) and choose Done. 3. Select the OD Rough Right Sub-spindle tool numbered T0202. 4. Choose OK to complete the toolpath. The new toolpath should
look like the following picture.

Adjusting and Moving the Part
Mastercam Version 9 Lathe Tutorial 171
5. Save the file. The next exercise shows you how to use several of
the miscellaneous operations on one part.
Exercise 3 – Positioning the stock, tailstock, and steady rest
This exercise combines several toolpaths and miscellaneous operations to machine a piece of bar stock. You will clamp the chuck on the stock and prepare the face of the stock to make contact with the tailstock. Then you will advance the bar stock, position the steady rest and tailstock, and machine two grooves on the part. Finally, you will reposition the tailstock, steady rest, and chuck.
Before you begin the first exercise, open stock advance-mm.mc9. This file already contains the necessary job setup information, including shaded boundaries. On the following picture, the light blue area is the chuck, the gray area is the stock, the light green area is the steady rest, and the purple area is the tailstock.

Chapter 13
172 Mastercam Version 9 Lathe Tutorial
Clamping the chuck The first operation is to clamp the chuck around the bar stock. 1. Press [Alt + O] to open the Operations Manager. 2. Right-click and choose Toolpaths, Misc. ops, Chuck. 3. Select the Lathe chuck tab at the top of the dialog box. 4. Mastercam recognizes this as the first chuck movement, so the
Clamp option is already selected. Choose OK. You return to the Operations Manager with the Lathe Chuck operation in the toolpath list.
5. Choose OK to close the Operations Manager. 6. Choose Main Menu, File, Save and save the file as bar stock-
mm.mc9.
Facing the part Before you can position the tailstock against the part, you need to clean off the face of the part. The area that gets removed from the face is automatically determined by the stock boundary – you do not need to select any geometry. 1. Press [Alt + O] to reopen the Operations Manager. 2. Right-click and choose Toolpaths, Face. 3. Select the OD Rough Right tool numbered T0101. 4. Choose OK to use the remaining default parameters. The toolpath
should look like the following picture.

Adjusting and Moving the Part
Mastercam Version 9 Lathe Tutorial 173
Drilling the part Now you will drill a hole where the tailstock will fit into the part. In order for the tailstock to be positioned correctly, you need to use a drill with a 60-degree tip angle. 1. Right-click in the Operations Manager and choose Toolpaths,
Lathe drill. 2. Select the 12 mm diameter center drill numbered T0202. 3. Select the Simple drill – no peck tab at the top of the dialog box. 4. Enter -6.25 for the depth.
Once you have entered the depth, the Simple drill – no peck tab should look like the following picture.

Chapter 13
174 Mastercam Version 9 Lathe Tutorial
5. Choose OK to complete the toolpath. A small hole is drilled in
the face of the part to fit the tailstock.
6. Save the file.
Advancing the bar stock For this procedure, you will advance the bar stock by using a custom bar puller tool. Mastercam allows you to either push or pull the bar stock as needed. 1. Right-click in the Operations Manager and choose Toolpaths,
Misc. ops, Stock advance. 2. On the Tool parameters tab, select the Bar puller tool numbered
T0101.

Adjusting and Moving the Part
Mastercam Version 9 Lathe Tutorial 175
3. Select the Ref points check box and button. 4. Clear the Approach check box. 5. Select the Retract check box to set a reference point for the
retract move. 6. Enter 70.0 for the point's D coordinate and clear the check box
next to the Z coordinate. You only need to move the tool up slightly before the retract move.
7. Select Incremental to set the point's location in relation to the last move in the toolpath. Once you have entered the parameters, the Reference Points dialog box should look like the following picture.
8. Choose OK. 9. Select the Lathe stock advance tab at the top of the dialog box. 10. In the Geometry section, choose the Select button under the
Transfer geometry option. This lets you select the geometry that you want to advance.
11. Choose Window and draw a rectangle around the entire gray shaded part.
12. Choose Done.

Chapter 13
176 Mastercam Version 9 Lathe Tutorial
13. In the Stock Position section, choose the Select button under the Original Position field to return to the graphics window and set the initial stock position.
14. Select the purple point on the bar stock.
15. Choose the Select button under the Transferred Position field to
return to the graphics window and set how far the stock will advance.
16. Select the yellow point on the front of the chuck.
17. In the Tool Positioning section, select Pull stock for the stock
advance method. 18. Enter 2.5 for the stock clearance and 6.25 for the grip length.

Adjusting and Moving the Part
Mastercam Version 9 Lathe Tutorial 177
Once you have entered the parameters, the Lathe stock advance tab should look like the following picture.
19. Choose OK. The bar puller clamps on the stock and moves it
forward. Notice that the toolpath display for the face and drill toolpaths is automatically turned off because these toolpaths no longer match the stock position.
Positioning the steady rest The steady rest is used to reduce vibration by supporting the bar stock during machining.

Chapter 13
178 Mastercam Version 9 Lathe Tutorial
1. Right-click in the Operations Manager and choose Toolpaths, Misc. ops, Steady rest.
2. Select the Lathe steady rest tab at the top of the dialog box. 3. For the initial steady rest position, choose the Select button and
select the light green point on the front of the steady rest.
4. To set the new position for the steady rest, choose the Select
button and select the red point on the bar stock.
5. Choose OK. The light green steady rest moves to the center of the
bar stock.

Adjusting and Moving the Part
Mastercam Version 9 Lathe Tutorial 179
Positioning the tailstock Now the tailstock can be moved up to steady the end of the bar stock. Like the steady rest, the tailstock prevents part vibration which could cause inaccurate toolpaths. 1. Right-click and choose Toolpaths, Misc. ops, Tailstock. 2. Mastercam recognizes this as the first tailstock movement, so the
Advance option is already selected. Choose OK. The tailstock moves up to hold the end of the bar stock.
3. Save the file.
Machining the grooves Now that the stock is held securely, you will machine a groove on each side of the steady rest. 1. Right-click in the Operations Manager and choose Toolpaths,
Quick, Quick groove.

Chapter 13
180 Mastercam Version 9 Lathe Tutorial
2. Select 1 point to define the grooves and choose OK.
3. Press [F1] and zoom in on the bar stock. 4. Select the two points shown on the following picture.
5. Press [Esc]. The Lathe Quick Groove dialog box opens. 6. Select the OD groove center tool numbered T1717. 7. Select the Quick groove shape parameters tab. 8. Enter 6.25 for the groove height. 9. Enter 0.5 for the groove's bottom radius.
Once you have entered the parameters, the Quick groove shape tab should look like the following picture.
1 2

Adjusting and Moving the Part
Mastercam Version 9 Lathe Tutorial 181
10. You will use the default quick groove cut parameters, so choose
OK to complete the toolpath. The toolpath goes up and over the steady rest between the two grooves.
Retracting the tailstock Now that you have cut the grooves in the part, you can move the tailstock away from the end of the bar stock. 1. Right-click and choose Toolpaths, Misc. ops, Tailstock.

Chapter 13
182 Mastercam Version 9 Lathe Tutorial
2. Mastercam recognizes this as the second tailstock movement, so the Retract option is already selected. Choose OK. The tailstock moves away from the end of the bar stock and the groove toolpath's display is turned off. Tip: Press [Alt + F1] to fit all the geometry in the graphics window.
Repositioning the steady rest Next you will move the steady rest away from the bar stock to make it easier to remove the part from the machine. 1. Right-click and choose Toolpaths, Misc. ops, Steady rest. 2. Choose OK. The steady rest automatically returns to its original
position.
Unclamping the chuck The last miscellaneous operation for this part will release the chuck so you can remove the part from the machine. 1. Right-click and choose Toolpaths, Misc. ops, Chuck.

Adjusting and Moving the Part
Mastercam Version 9 Lathe Tutorial 183
2. Choose OK. The chuck jaws open slightly. 3. Save the file.
Backplot all the toolpaths Now that you have completed all the toolpaths for the part, you will backplot them to make sure they do not contain any errors. 1. In the Operations Manager, choose Select All, Backplot. 2. Set Show path and Show tool to Y (Yes) so you can see both the
tools and the tool motion. 3. Choose Run to see the entire process. 4. When the backplot is complete, press [Esc] to return to the
Operations Manager. 5. Choose OK to close the Operations Manager.
The next several chapters deal with mill/turn parts and milling toolpaths. Milling toolpaths are usually created on a part after the 2-axis turning toolpaths are completed.

Chapter 13
184 Mastercam Version 9 Lathe Tutorial

Setting Up a Mill/Turn Job
Mastercam Version 9 Lathe Tutorial 185
14 Setting Up a Mill/Turn Job
Mill/turn jobs combine turning and milling toolpaths on the same part. Setting up a mill/turn job is similar to setting up a 2-axis turning job with the additional step of setting the live tooling. Live tooling refers to using mill tools, which spin about their axis while the part is stationary, instead of lathe tools, which are fixed in the turret.
Mill/turn machines come in two styles: C-axis and Y-axis. The C-axis machine, which is more common, provides linear motion in the X and Z axes and rotary motion around the C axis. Y-axis machines support the C-axis motion and have an additional linear axis that allows the milling tool to move above and below the spindle's center line.
You will perform the following tasks in this chapter: Setting the tool collision boundaries Setting the spindle/turret and live tooling Setting the reference points Importing toolpaths and geometry
Note: Mill/turn toolpaths are not available in Lathe Entry. You must have Lathe Level 1 to complete Chapters 14 to 19. Also, Mill Level 1 is required to complete Chapter 18.
Before you begin, open Millturn-mm.mc9 from your working folder. Since this part requires a lot of machining, you will be using it for the next several chapters.

Chapter 14
186 Mastercam Version 9 Lathe Tutorial
Exercise 1 – Setting the tool boundaries
Tool collision avoidance boundaries are not used for milling toolpaths on mill/turn parts. However, mill/turn parts begin with turning toolpaths to remove the majority of the material. Since the turning toolpaths can use tool boundaries, you should set them up even if you will be creating milling toolpaths later on.
1. Choose the green Gview – Top button from the toolbar to see the geometry more clearly.
2. Press [Alt + F1] to fit the part within the graphics window. 3. Press [Alt + J] to open the Lathe Job Setup dialog box. 4. Choose the Boundaries tab at the top of the dialog box. 5. Choose the Parameters button in the Stock area of the dialog
box.

Setting Up a Mill/Turn Job
Mastercam Version 9 Lathe Tutorial 187
6. Choose Make from 2 points on the Bar Stock dialog box. 7. Select the two yellow points shown on the following picture for
the corners of the stock.
1
2
8. Choose OK to close the Bar Stock dialog box. 9. Select Fit screen to boundaries at the bottom of the dialog box to
ensure that the stock boundary is included when you fit the geometry in the graphics window.
10. Set the tool clearance values as shown in the following picture. These determine how close the tool can come to the tool boundaries during rapid moves and entry/exit moves.

Chapter 14
188 Mastercam Version 9 Lathe Tutorial
11. Choose OK to close the Lathe Job Setup dialog box. The outline
of the stock boundary is marked by a gray line and is mirrored about the Z axis.
Exercise 2 – Setting the spindle/turret and live tooling
In the Lathe Job Setup dialog box, you can set where the part is placed in the turning center and what type of tools will be used for the toolpaths. For mill/turn toolpaths, you will use live tooling, which refers to using spinning mill tools instead of fixed lathe tools.
Note: For this exercise, the default values are used. Use the following dialog boxes to check your settings and make any necessary adjustments.
1. Press [Alt + J] to reopen the Lathe Job Setup dialog box. 2. Choose the General tab at the top of the dialog box. 3. Choose the Spindle/Turret button on the right side of the General
tab. 4. Set the parameters as shown and choose OK.

Setting Up a Mill/Turn Job
Mastercam Version 9 Lathe Tutorial 189
5. Choose the Live Tooling button in the same area of the Lathe Job
Setup dialog box. 6. Set the parameters as shown and choose OK.
Exercise 3 – Setting the reference points
As with 2-axis turning toolpaths, reference points are points that the tool moves to before the start of the toolpath, or after the end of the toolpath. They are used to provide a safe intermediate tool position between the toolpath and the home (tool change) position.

Chapter 14
190 Mastercam Version 9 Lathe Tutorial
In this exercise, you will enter different reference points for both the OD (outer diameter) and the ID (inner diameter) toolpaths. The OD reference points are also used for milling toolpaths which you will create in later chapters.
1. Choose the Ref. Points button on the right side of the General tab. The Default Reference Points dialog box opens.
2. Enter the following values for the OD Lathe / All Milling
Operations approach point (top left corner of the dialog box). D: 100.0 Z: 25.0 Y: 0.0
3. To use the same point for the OD retract point, choose the right arrow button to transfer the values to the retract point fields.

Setting Up a Mill/Turn Job
Mastercam Version 9 Lathe Tutorial 191
4. Enter the following values for the approach point for ID Lathe Operations (lower left corner of the dialog box). D: 7.5 Z: 25.0
5. To use the same point for the ID retract point, choose the right arrow button to transfer the values to the retract point fields.
6. Choose OK to return to the Lathe Job Setup dialog box.
Exercise 4 – Importing toolpaths and geometry
Instead of recreating all of the 2-axis turning toolpaths that are needed to machine this part, you will import toolpaths from another MC9 file using the Import function in Job Setup. Importing toolpaths through Job Setup allows Mastercam to read in additional information, such as named views, that is not saved in a operation library.
1. Choose the Import Setup button in the upper right area of the General tab. The Import dialog box opens.
2. Choose the Import from button to select a file.

Chapter 14
192 Mastercam Version 9 Lathe Tutorial
3. Select Caxis-mm.mc9 from C:\Mcam9\Tutorials\Lathe Tutorial\Metric and choose Open. A list of tools, operations, and job setup parameters contained in the MC9 file display in the dialog box.
Note: Use the scroll bar along the bottom of the dialog box to see all the information in the MC9 file.
4. Select Import operations with their geometry.
5. Select the first view icon , press and hold the [Shift] key on the keyboard, and select the Lathe Thread folder icon all the way on the right side to select the views, tools, and operations. You don't need to select the first Job Setup icon because you have already set up the job.
6. Choose Import. 7. When the following message displays, choose Yes to import the
operation groups along with the operations.

Setting Up a Mill/Turn Job
Mastercam Version 9 Lathe Tutorial 193
8. When all of the information has been imported, the following
message displays. Choose OK to return to the Import dialog box.
9. Choose Done to return to the Lathe Job Setup dialog box. 10. Choose OK to close the Lathe Job Setup dialog box.
Regenerating the imported toolpaths After importing the toolpaths through Job Setup, you need to regenerate the toolpaths in the Operations Manager. You can check the toolpaths as they appear on the part. 1. Press [Alt + O] to open the Operations Manager. 2. Choose Select All, Regen Path. 3. Once the toolpaths have been regenerated, choose OK to close the
Operations Manager. 4. Press [Alt + T] to turn off the toolpath display for all the turning
toolpaths. 5. Change the Gview to Isometric. This will make it easier to view
the part during the milling toolpaths you will create in subsequent chapters.
6. Choose Main Menu, File, Save and save the file as millturn2-mm.mc9.
Now that you have imported all of the turning toolpaths for the part, you can begin creating milling toolpaths. The next chapter shows you how to machine the sides of the two hexagons on the part using cross contour toolpaths.

Chapter 14
194 Mastercam Version 9 Lathe Tutorial

Creating a Cross Contour
Mastercam Version 9 Lathe Tutorial 195
15 Creating a Cross Contour
Cross contour toolpaths can be used to cut slots that are parallel to the axis of rotation. Mastercam automatically sets the tool plane (Tplane) and construction plane (Cplane) so that the tool is placed perpendicular to the axis of rotation for each toolpath you create. Choosing this toolpath also turns off cutter compensation so that the center of the tool follows the chained geometry. The following picture shows a tool machining slots using a cross contour toolpath.
In this chapter, you will create three cross contour toolpaths on the part, two to demonstrate Y-axis faceting and one to demonstrate C-axis slotting. You will perform the following tasks in this chapter:
Chaining the first Y-axis contour Entering the cross contour parameters Copying the cross contour toolpath Chaining the second Y-axis contour Backplotting with C-axis rotation Machining the C-axis slots
Note: You must have Lathe Level 1 to complete this chapter.

Chapter 15
196 Mastercam Version 9 Lathe Tutorial
Before you begin, open Millturn2-mm.mc9 from your working folder. This part includes the job setup and 2-axis toolpaths you imported in Chapter 14. The toolpath display has been turned off for the turning toolpaths.
Note: If you did not complete Chapter 14, you can open the Millturn start-mm.mc9 file that came with the other tutorial parts.
Exercise 1 – Chaining the first Y-axis contour
Instead of selecting the entire hexagon as a chain, you will chain each side individually. This allows the part to rotate before the next side is cut. Rotating the part to each new tool plane is also called indexing. You will choose Single from the Chaining Methods menu to create a chain from one line.
1. Change the Gview to Side to make the chain selection easier. 2. Press [Alt + F1] to fit the entire part in the graphics window. 3. Choose Main Menu, Toolpaths, Next menu, C-axis, Cross ctr. 4. Press [Alt + E] to open the Hide menu. This function allows you
to only show certain geometry on the screen, which can be helpful when you want to chain complicated geometry.

Creating a Cross Contour
Mastercam Version 9 Lathe Tutorial 197
5. Choose All, Color and select light blue (color 11). The lines you want to chain are light blue. All other geometry will be hidden.
6. Choose OK, Done and only the light blue geometry displays in the graphics window.
7. Choose Single from the Chaining Methods menu. 8. Select the sides of the large light blue hexagon at the points
shown on the following picture. Tip: The chaining direction arrows for each side of the hexagon should point in a counterclockwise direction.
9. Press [Alt + E] again to unhide the rest of the geometry. 10. Choose Done to complete the chaining. The C-Axis Cross
Contour dialog box opens.
Exercise 2 – Entering the cross contour parameters
All of the C-axis toolpath parameter dialog boxes look very different than the 2-axis turning toolpath dialog boxes. The C-axis dialogs are based on the Mastercam Mill dialog boxes for contour and drill toolpaths.
1
2
3
4 5
6

Chapter 15
198 Mastercam Version 9 Lathe Tutorial
1. Right-click in the white tool display area and choose Get tool from library.
2. Select the 25 mm flat endmill from the tool library.
3. Choose OK to return to the Tool parameters dialog box. The tool
you selected is listed in the tool display area.

Creating a Cross Contour
Mastercam Version 9 Lathe Tutorial 199
4. Choose the Rotary axis button at the bottom of the dialog box. 5. Set the rotation type to Y axis and choose OK.
Note: Your machine must support Y axis and your post processor must be configured to support Y axis when selecting the Y axis rotation type.
6. Choose the Mill/Turn button at the bottom of the dialog box, select the Top turret, and choose OK.
Entering the contour parameters 1. Select the Contour parameters tab at the top of the dialog box. 2. Select the check box in front of the Clearance button at the top of
the dialog box. Enter 17.5 for the clearance and set the method directly underneath to Incremental. This value sets the height at which the tool moves to and from the part.

Chapter 15
200 Mastercam Version 9 Lathe Tutorial
Note: The Incremental setting calculates the parameter relative to the selected geometry. Each time the part indexes, the clearance height is recalculated as 17.5 mm above each side of the hexagon.
3. Select the check box in front of the Retract button. Enter 12.5 for the retract and change the method directly underneath to Incremental. This value sets the height the tool moves up to before the next pass.
4. Enter 2.5 for the feed plane and change the method directly underneath to Incremental. This value sets the height that the tool rapids to before changing to the plunge rate and entering the part.
5. Enter 0 for the top of stock and change the method directly underneath to Incremental. This value sets the height of the material.
6. Select Computer for the compensation type and Left for the compensation direction in the upper right corner of the dialog box. This option adjusts the toolpath to the left to compensate for the width of the tool radius.
7. Enter 0.25 for the Z stock to leave. This value sets the amount of material left in the Z axis after the last cut.
8. Select the check box in front of the Lead in/out button in the bottom right corner of the dialog box. This activates the entry and exit parameters for the toolpath. You will be changing these parameters in the next section of the exercise. Once you have entered all the parameters, the Contour parameters tab should look like the following picture.

Creating a Cross Contour
Mastercam Version 9 Lathe Tutorial 201
Setting the entry and exit parameters You will set the lead in/out parameters to create an additional tool move before and after the toolpath. The extra tool moves create smooth motion into the material and prevent the tool from creating a burr at the end of the toolpath. 1. Choose the Lead in/out button in the bottom right corner of the
dialog box. 2. Select Tangent for the direction of the entry line. 3. Enter 150% for the length of the entry line. This sets the entry
line length to 150% of the tool diameter, or 37.5 mm. When you enter the percentage and press [Enter], the value to the right is automatically updated.

Chapter 15
202 Mastercam Version 9 Lathe Tutorial
4. To use the same values for the exit line as you set for the entry line, choose the right arrow button in the center of the dialog box. The values are transferred to the exit fields.
5. Choose OK to return to the Contour parameters tab. 6. Choose OK to complete the cross contour toolpath. 7. Right-click in the graphics window and choose Isometric to
change to isometric view. The toolpath should look like the following picture.

Creating a Cross Contour
Mastercam Version 9 Lathe Tutorial 203
8. Choose Main Menu, File, Save and save the part as millturn3-
mm.mc9.
Exercise 3 – Copying the cross contour toolpath
Instead of recreating a cross contour toolpath from scratch on the smaller light blue hexagon, you will copy the cross contour toolpath you just made and rechain the geometry.
1. Press [Alt + O] to open the Operations Manager. 2. Scroll down the list of operations to the C-axis Cross Contour
toolpath at the bottom. 3. Using the right mouse button, click and drag the C-axis Cross
Contour toolpath to the bottom of the list. 4. When you release the right mouse button, the following menu
displays. Choose Copy after.

Chapter 15
204 Mastercam Version 9 Lathe Tutorial
The Operations Manager now displays two cross contour toolpaths. Next you will select new geometry for the toolpath.
Exercise 4 – Chaining the second Y-axis contour
When you copied the first cross contour toolpath, you also copied the chains that are associated with the toolpath. In this exercise, you will rechain the geometry for the second cross contour operation. As in Exercise 1, you will use single chaining to select the smaller light blue hexagon.
1. Choose the Geometry icon for the second cross contour toolpath. The Chain Manager opens with a list of the six chains.

Creating a Cross Contour
Mastercam Version 9 Lathe Tutorial 205
2. Right-click and choose Rechain all. 3. Right-click in the graphics window and choose Side. 4. Press [Alt + E] to open the Hide menu. 5. Choose All, Color and select light blue (color 11). The lines you
want to chain are light blue. All other geometry will be hidden. 6. Choose OK, Done and only the light blue geometry displays in
the graphics window. 7. Choose Single from the Chaining Methods menu. 8. Select each side of the small blue hexagon at the points shown on
the following picture. Tip: Like the chains on the large hexagon, the chaining direction arrows for each side of the small hexagon should point in a counterclockwise direction.

Chapter 15
206 Mastercam Version 9 Lathe Tutorial
9. Choose Done to return to the Chain Manager. Six new chains
display in the dialog box.
10. Choose OK to return to the Operations Manager. 11. Choose Regen Path to include the new chains in the second cross
contour toolpath. 12. Choose OK to close the Operations Manager.
1 2
3
4 5
6

Creating a Cross Contour
Mastercam Version 9 Lathe Tutorial 207
13. Press [Alt + E] to unhide the geometry, and then change the view to Isometric. The part should now look like the following picture.
14. Save the file.
Exercise 5 – Backplotting with C-axis rotation
Mastercam's Backplot function includes the capability to simulate a part rotating during C-axis toolpaths. Once each side of each hexagon is machined, the part indexes to the next side.
1. Reopen the Operations Manager. 2. Select the two cross contour toolpaths. 3. Choose Backplot. 4. Choose Display from the Backplot menu. 5. Select the Simulate Rotary Axis check box to show the part
turning during the toolpaths. 6. Select Back for the tool orientation to show the tool in back of the
part.

Chapter 15
208 Mastercam Version 9 Lathe Tutorial
Once you have entered all the parameters, the Backplot Display dialog box should look like the following picture.
7. Choose OK to close the dialog box. 8. Toggle Show tool on the Backplot menu to Y (Yes) to see the
tool during the toolpath. 9. Choose Step on the Backplot menu repeatedly to see the tool
move through the toolpaths as the part indexes. 10. Choose OK when the backplot is complete. 11. Press [Esc] to return to the Operations Manager. 12. Press [Alt + T] to turn off the toolpath display for the cross
contour toolpaths. This will make it easier to chain the geometry for the next toolpath.

Creating a Cross Contour
Mastercam Version 9 Lathe Tutorial 209
Exercise 6 – Machining the C-axis slots
The final toolpath you will create in this chapter will machine the C-axis slots. On a C-axis lathe, the tool does not change position in the Y axis and the part rotates during the toolpath. A Y-axis lathe can handle both C-axis and Y-axis geometry, and you can choose to move either the tool or the part.
1. In the Operations Manager, right-click and choose Toolpaths, C-axis, Cross contour.
2. Press [Alt + E] to open the Hide menu. 3. Choose All, Color and select magenta (color 13). The lines you
want to chain are magenta – all other geometry will be hidden. 4. Choose OK, Done and only the six magenta lines and the stock
boundary display in the graphics window. 5. Select the magenta lines in the order shown in the following
picture. Make sure that the chaining direction arrows all point toward the back of the part.
6. Press [Alt + E] to return all the geometry to the screen.
1 2
3
4 5
6

Chapter 15
210 Mastercam Version 9 Lathe Tutorial
7. Choose Done to finish chaining. The C-Axis Cross Contour dialog box opens.
Entering the cross contour parameters 1. Right-click in the tool display area and choose Get tool from
library. 2. Select the 9 mm flat endmill and choose OK. 3. Choose the Rotary axis button at the bottom of the dialog box. 4. Set the rotation type to C axis and choose OK.
Note: Your machine must support C axis and your post processor must be configured to support C axis when selecting the C axis rotation type.
5. Choose the Mill/Turn button at the bottom of the dialog box, select the Top turret, and choose OK.
6. Select the Contour parameters tab at the top of the dialog box. 7. Enter 18.75 for the clearance height. 8. Enter 12.5 for the retract height. 9. Enter 0 for the feed plane. 10. Select Off for the compensation type in the upper right corner of
the dialog box. This option places the toolpath directly on the chained geometry and does not offset for the diameter of the tool.
11. Enter 0 for the Z stock to leave, which will leave no extra stock in the Z axis.
12. Choose the Lead in/out button in the bottom right corner of the dialog box.
13. Clear the Exit check box to turn off the lead out moves. 14. Choose OK to return to the Contour parameters tab.
Once you have entered all the parameters, the Contour parameters tab should look like the following picture.

Creating a Cross Contour
Mastercam Version 9 Lathe Tutorial 211
15. Choose OK. The toolpath should look like the following picture.

Chapter 15
212 Mastercam Version 9 Lathe Tutorial
16. Save the file. Now that you have cleaned off each side of the two hexagons and machined the C-axis slots around the part, you need to make a flat surface on the face of each hexagon. You will machine both faces using a face contour toolpath.

Creating a Face Contour
Mastercam Version 9 Lathe Tutorial 213
16 Creating a Face Contour
Face contour toolpaths machine the face of a lathe part with the tool parallel to the axis of rotation. Mastercam automatically sets the tool plane (Tplane) and construction plane (Cplane) to the side so that the tool is placed perpendicular to the face of the part. The following picture shows an example of a face contour. The dotted line represents tool movement.
In this chapter, you will create a face contour toolpath to clean off the two hexagons on the part. You will perform the following tasks in this chapter:
Chaining the contours Entering the face contour parameters Adjusting the depth of the face contour
Before you begin, open Millturn3-mm.mc9 from your working folder. This part includes the job setup and 2-axis toolpaths you imported in Chapter 14, along with the cross contour toolpaths you created in Chapter 15. If you did not complete Chapter 14 or 15, you can open the Millturn face-mm.mc9 file that came with the other tutorial parts.
Note: You must have Lathe Level 1 to complete this chapter.

Chapter 16
214 Mastercam Version 9 Lathe Tutorial
Exercise 1 – Chaining the contours
As you did in Chapter 15, you will use the Hide function to help you select the correct chains for the toolpath. This function allows you to only show certain geometry on the screen, which can be helpful when you want to chain complicated geometry.
1. Choose Main Menu, Toolpaths, Next menu, C-axis, Face ctr. 2. Press [Alt + E] to open the Hide menu. 3. Choose All, Color and select light blue (color 11). The lines you
want to chain are light blue – all other geometry will be hidden. 4. Choose OK, Done and only the light blue geometry displays in
the graphics window. 5. Select the two hexagons at the points shown on the following
picture. Tip: The chaining direction arrows for each side of the hexagon should point in a counterclockwise direction.

Creating a Face Contour
Mastercam Version 9 Lathe Tutorial 215
6. Press [Alt + E] to unhide the geometry. 7. Choose Done to complete the chaining. The C-Axis Face Contour
dialog box opens.
Exercise 2 – Entering the face contour parameters
Like the cross contour toolpath parameter dialog box, the face contour dialog box is based on the Mastercam Mill dialog box for contour toolpaths.
1. Select the 25 mm flat endmill tool, which is the same tool you selected for the first two cross contour toolpaths in Chapter 15.
1
2

Chapter 16
216 Mastercam Version 9 Lathe Tutorial
2. Choose the Rotary axis button at the bottom of the dialog box. 3. Set the rotation type to C axis (if you want polar conversion
output for a C-axis lathe) or Y axis (if you want X, Y, and Z axis tool motion for a Y-axis lathe) and choose OK.
4. Choose the Mill/Turn button at the bottom of the dialog box, select the Top turret, and choose OK.
Entering the contour parameters Because you already used the Contour parameters tab when you created the cross contour toolpaths, the parameter values from the previous toolpaths were saved. You only need to change a few of the parameter values for the face contour toolpath. 1. Select the Contour parameters tab at the top of the dialog box. 2. Enter 12.5 for the clearance. This value sets the height at which
the tool moves to and from the part. 3. Enter 7.5 for the retract. This value sets the height the tool moves
up to before the next pass.

Creating a Face Contour
Mastercam Version 9 Lathe Tutorial 217
4. Select the Absolute option for the Depth parameter and enter 0.0 for the depth.
5. Select Right for the compensation direction in the upper right corner of the dialog box. This option adjusts the toolpath to the right to compensate for the width of the tool radius.
6. Select the check box in front of the Lead in/out button in the bottom right corner of the dialog box. This activates the entry and exit parameters for the toolpath. You will be changing these parameters in the next section of the exercise. Once you have entered all the parameters, the Contour parameters tab should look like the following picture.
Setting the entry and exit parameters 1. Choose the Lead in/out button in the bottom right corner of the
dialog box.

Chapter 16
218 Mastercam Version 9 Lathe Tutorial
2. Enter 75% for the length of the entry line. This value equals 75% of the tool diameter, or 18.75 mm. When you enter the percentage and press [Enter], the value to the right is automatically updated.
3. Enter 110% for the radius of the entry arc. This value equals
110% of the tool diameter, or 27.5 mm. When you enter the percentage and press [Enter], the value to the right is automatically updated.
4. To use the same values for the exit line and arc as you set for the entry line and arc, choose the right arrow button in the center of the dialog box. The values are transferred to the exit fields.
5. Choose OK to return to the Contour parameters tab.

Creating a Face Contour
Mastercam Version 9 Lathe Tutorial 219
6. Choose OK to complete the face contour toolpath. Notice that the toolpath is not placed on the two hexagons. Instead, both passes are placed at a Z0 depth. You will adjust the toolpath in the next exercise.
7. Choose Main Menu, File, Save and save the file as millturn4-
mm.mc9.
Exercise 3 – Adjusting the depth of the face contour
Both toolpaths were placed at Z0 because you set the Depth parameter to Absolute instead of Incremental in the previous exercise. Using absolute values doesn't allow the system to adjust to the multiple depths of the two hexagons. In this exercise, you will change the depth to Incremental and regenerate the toolpath.
1. Press [Alt + O] to open the Operations Manager. 2. Select the Parameters icon for the C-Axis Face Contour toolpath.
Tip: You may need to press [Page Down] to see the part and the toolpaths in the graphics window.

Chapter 16
220 Mastercam Version 9 Lathe Tutorial
3. Select the Contour parameters tab. 4. Select the Incremental option directly underneath the Depth
parameter at the bottom of the dialog box.
5. Choose OK to close the dialog box and return to the Operations
Manager. 6. Choose Regen Path to include the parameter change in the face
contour toolpath. 7. Choose Backplot and backplot the updated toolpath. The toolpath
should look like the following picture. Notice how the toolpaths are now placed directly on each of the hexagons that you chained.
8. Press [Esc] to return to the Operations Manager. 9. Save the part. Now that the sides and face of each hexagon have been cleaned off, you can proceed with removing additional material from each side of each hexagon. In the next chapter, you will drill holes in each side of the larger hexagon using a cross drill toolpath.

Cross Drilling
Mastercam Version 9 Lathe Tutorial 221
17 Cross Drilling
Cross drill toolpaths remove material from holes that are perpendicular to the axis of rotation, as when drilling holes in a cylinder. You can select all points that you want to drill at the same time without having to specify the tool plane for every hole. Mastercam sets the tool plane automatically so that the tool is placed perpendicular to the axis of rotation.
In this chapter, you will create two cross drill toolpaths: one to drill the C-axis (centered) holes on the large hexagon and another to drill the Y-axis (off-center) holes. You will perform the following tasks in this chapter:
Selecting the C-axis drill points Entering the cross drill parameters Copying the cross drill toolpath Modifying the cross drill parameters Cross drilling the Y-axis holes Backplotting to check the toolpaths
Note: You must have Lathe Level 1 to complete this chapter.
Before you begin, open Millturn4-mm.mc9 from your working folder. This part includes the job setup and 2-axis toolpaths you imported in Chapter 14, the cross contour toolpaths you created in Chapter 15, and the face contour toolpath you created in Chapter 16.
Note: If you did not complete Chapter 14, 15, or 16, you can open the Millturn cross-mm.mc9 file that came with the other tutorial parts. The toolpath display has been turned off for all of the toolpaths included with the part.

Chapter 17
222 Mastercam Version 9 Lathe Tutorial
Exercise 1 – Selecting the C-axis drill points
Because of the complex geometry of the part, selecting each drill point could be confusing and inaccurate. As you did in Chapter 15, you will use Mastercam's Hide function to ensure accurate point selection. This function allows you to only show certain geometry on the screen, which can be helpful when you want to chain complicated geometry.
1. Choose the Toolpaths – Cross drill button from the toolbar.
Note: If the button isn't displayed, choose the right arrow toolbar button once to display it.
2. Press [Alt + E] to open the Hide menu. 3. Choose All, Color and select white (color 15). The points you
want to select are white – all other geometry will be hidden. 4. Choose OK, Done and only the three white points and the stock
boundary display in the graphics window. 5. Choose Manual from the Point Manager menu and select the
white points in the order shown in the following picture.

Cross Drilling
Mastercam Version 9 Lathe Tutorial 223
6. Press [Esc] to complete the point selection. The drill point order is
shown as a yellow line connecting the points. 7. Press [Alt + E] to return all the geometry to the screen. 8. Choose Done. The Simple drill – no peck – C-Axis Cross Drill
dialog box opens.
Exercise 2 – Entering the cross drill parameters
The first drill toolpath you create in this chapter is a center drill toolpath. Like the spot drill toolpaths you created in Chapter 5, center drill toolpaths create a guide hole in the material for a later drill toolpath. Because you are only creating a guide hole, the drill will not machine far into the material.
1. Right-click in the tool display area and choose Get tool from library.
2. Select the 15 mm center drill. 3. Choose the Rotary axis button at the bottom of the dialog box. 4. Set the rotation type to C axis and choose OK.
1
2
3

Chapter 17
224 Mastercam Version 9 Lathe Tutorial
Entering the simple drill parameters 1. Select the Simple drill – no peck tab at the top of the dialog box. 2. Enter 25.0 for the clearance. This value sets the height at which
the tool moves to and from the part. 3. Enter 12.5 for the retract. This value sets the height the tool
moves up to before the next pass. 4. Enter -2.5 for the depth. This value sets how far the drill goes into
the material. Once you have entered all the parameters, the Simple drill – no peck tab should look like the following picture.
5. Choose OK to complete the cross drill toolpath. The toolpath
should look like the following picture.

Cross Drilling
Mastercam Version 9 Lathe Tutorial 225
6. Choose Main Menu, File, Save and save the file as millturn5-
mm.mc9.
Exercise 3 – Copying the cross drill toolpath
The cross drill toolpath you created in the last exercise created guide holes for further drilling. Since the drill holes will be used as holes for recessed bolts, you need to create two additional toolpaths – a drill toolpath using a longer drill and a drill toolpath using a flat endmill. The flat endmill will create a counterbore in the hole so the head of each bolt is flush with each side of the hexagon. You will create these toolpaths by making copies of the cross drill toolpath from Exercise 2 in the Operations Manager.
1. Press [Alt + O] to open the Operations Manager. 2. Scroll down to the bottom of the operation list and select the
Simple drill – no peck – C-Axis Cross Drill toolpath. 3. Using the right mouse button, click and drag the selected toolpath
to the bottom of the list.

Chapter 17
226 Mastercam Version 9 Lathe Tutorial
4. When you release the right mouse button, the following menu displays. Choose Copy after.
5. Repeat steps 2 through 4 to create a third cross drill toolpath. The
Operations Manager now displays 3 cross drill toolpaths.
Exercise 4 – Modifying the cross drill parameters
Now that you have created two copies of the cross drill toolpath, you will change the tools and the parameters for the two new toolpaths to drill further into the material and make a countersink for each hole.
Creating the drill toolpath with a drill tool 1. Select the Parameters icon for the second cross drill toolpath.
Tip: If you copy the new toolpaths to the wrong spot in the toolpath list, right-click on the new toolpath you created and choose Delete.

Cross Drilling
Mastercam Version 9 Lathe Tutorial 227
2. On the Tool parameters tab, select the 5 mm drill from the tool
library. 3. Enter C-axis Cross Drill - using drill tool in the Comment area.
This comment will help you identify the cross drill toolpaths. 4. Select the Simple drill – no peck tab. 5. Enter 5.0 for the depth and select the Absolute option directly
beneath the Depth parameter. Instead of measuring the depth of the hole from the point you selected, this toolpath will measure the depth of the hole from the 0 (zero) point on the part. All of the drill holes for the second cross drill toolpath will end 5 mm before the center of the part. After you have changed the depth, the Simple drill – no peck tab should look like the following picture.

Chapter 17
228 Mastercam Version 9 Lathe Tutorial
6. Choose OK to return to the Operations Manager. You will
regenerate the toolpath after you have made changes to the third cross drill toolpath.
Creating the drill toolpath with a flat endmill 1. Select the Parameters icon for the third cross drill toolpath. 2. On the Tool parameters tab, right-click in the tool display area
and choose Get tool from library. 3. Clear the Filter Active check box at the top of the Tools Manager
dialog. 4. Select the 8 mm endmill1 flat tool. 5. Enter C-axis Cross Drill - using flat endmill in the Comment
area. This comment will help you distinguish the cross drill toolpaths.
6. Select the Simple drill – no peck tab. 7. Enter -6.25 for the depth and select the Incremental option
directly beneath the Depth parameter. The depth for this toolpath will be measured from the points you selected in Exercise 1.

Cross Drilling
Mastercam Version 9 Lathe Tutorial 229
After you have changed the depth, the Simple drill – no peck tab should look like the following picture.
8. Choose OK to return to the Operations Manager. The last two
cross drill toolpaths should now need regeneration.
9. Select the two modified cross drill toolpaths. 10. Choose Regen Path. 11. Choose OK to close the Operations Manager. 12. Save the file.

Chapter 17
230 Mastercam Version 9 Lathe Tutorial
Exercise 5 – Cross drilling the Y-axis holes
Cross drilling using the Y axis as the rotary axis allows you to drill holes that do not line up directly with the spindle center line. For this exercise, you will select arcs instead of points because the drilling position is based on the construction plane of each arc. This exercise will only work on a Y-axis lathe.
1. Choose Main Menu, Toolpaths, Next menu, C-axis, Cross drl. 2. Press [Alt +T] to turn off the toolpath display for the previous
cross drill toolpaths. 3. Choose Options to set the point sorting method. 4. On the Cross sort tab, select the CCW Z+ button and choose OK.
5. Press [Alt + E] to open the Hide menu. 6. Choose All, Color and select red (color 12). The arcs you want to
select are red – all other geometry will be hidden.

Cross Drilling
Mastercam Version 9 Lathe Tutorial 231
7. Choose OK, Done and only the six red arcs, the red text around the part, and the stock boundary display in the graphics window.
8. Choose Entities and select the red arcs in the order shown in the following picture. This option automatically places drill holes at the center points of any closed arcs you select.
9. Choose Done to end the arc selection. 10. Choose Center from the Point Entry menu and select the first arc
again to set the starting point for the toolpath. The drill point order is shown as a yellow line connecting the points.
11. Press [Alt + E] to unhide the geometry. 12. Choose Done. The Simple drill – no peck – C-Axis Cross Drill
dialog box opens.
Entering the cross drill parameters 1. Select the 7 mm drill from the tool library. 2. Choose the Rotary axis button at the bottom of the dialog box. 3. Set the rotation type to Y axis and choose OK. 4. Select the Simple drill – no peck tab.
1
2
3
4
5
6

Chapter 17
232 Mastercam Version 9 Lathe Tutorial
5. Enter -18.75 for the depth and select the Incremental option directly beneath the Depth parameter. The depth for this toolpath will be measured from the arcs you selected. After you have changed the depth, the Simple drill – no peck tab should look like the following picture.
6. Choose OK to complete the cross drill toolpath. The toolpath
should look like the following picture. Notice how the drill holes are aligned to the selected arcs.

Cross Drilling
Mastercam Version 9 Lathe Tutorial 233
Exercise 6 – Backplotting to check the toolpaths
As you did in Chapter 15, you will use Mastercam's Backplot function to simulate the part rotating during the cross drill toolpaths. Once each side of the hexagon is drilled, the part indexes to the next side.
1. Reopen the Operations Manager and select the four cross drill toolpaths.
2. Choose Backplot. 3. Choose Display from the Backplot menu. 4. Select the Simulate Rotary Axis check box to show the part
turning during the toolpaths. 5. Select Back for the tool orientation to show the tool in back of the
part. Once you have entered all the parameters, the General tab of the Backplot Display dialog box should look like the following picture.

Chapter 17
234 Mastercam Version 9 Lathe Tutorial
6. Choose OK to close the dialog box. 7. Choose Step on the Backplot menu repeatedly to see the tool
move through the cross drill toolpaths as the part indexes. 8. Choose OK when the backplot is complete. 9. Press [Esc] to return to the Operations Manager. 10. Choose OK to close the Operations Manager. 11. Save the file. Just like the large hexagon, the smaller hexagon needs some additional material removed. In the next chapter, you will create a Mill pocket toolpath and rotate the toolpath to place a copy on each side of the small hexagon.

Rotating a Mill Pocket Toolpath
Mastercam Version 9 Lathe Tutorial 235
18 Rotating a Mill Pocket Toolpath
If you use Mastercam Lathe in combination with Mastercam Mill, you can create milling toolpaths on your lathe parts. In addition to using spinning (live) mill tools, milling toolpaths provide different types of tool motion than lathe toolpaths.
In this chapter, you will create a mill pocket toolpath and rotate the toolpath to machine slots on the small hexagon on the part. This chapter will only work on a Y-axis lathe. You will perform the following tasks in this chapter:
Chaining the pocket Entering the pocket parameters Rotating the pocket toolpath Verifying the toolpath
Note: You must have Lathe Level 1 and Mill Level 1 to complete this chapter.
Before you begin, open Millturn5-mm.mc9 from your working folder. This part includes the job setup and 2-axis toolpaths you imported in Chapter 14, the cross contour toolpaths you created in Chapter 15, the face contour toolpath you created in Chapter 16, and the cross drill toolpaths you created in Chapter 17.
Note: If you did not complete Chapter 14, 15, 16, or 17, you can open the Millturn rotate-mm.mc9 file that came with the other tutorial parts. The toolpath display has been turned off for all of the toolpaths included with the part.

Chapter 18
236 Mastercam Version 9 Lathe Tutorial
Exercise 1 – Chaining the pocket
Because the geometry for the slots is made of several lines and arcs, you will use the plane mask to make the chain selection easier. The plane mask chains only entities that are parallel to the current construction plane and at the same Z depth as the first entity you select.
1. Choose Main Menu, Toolpaths, Next menu, Mill, Pocket. 2. Zoom in on the top slot on the small hexagon. 3. Choose Chain, Options from the Chaining Methods menu. 4. Select the Plane mask check box near the top of the dialog box.

Rotating a Mill Pocket Toolpath
Mastercam Version 9 Lathe Tutorial 237
5. Choose OK to close the Chaining Options dialog box.
Note: The asterisk next to Options on the Chaining Methods menu indicates that you have set one of the chaining mask parameters.
6. Press [Alt + C], select Cview.dll and choose Open to start the Cview C-Hook. This C-Hook is designed to create tool and construction planes for mill/turn toolpaths.
Note: For more information on this C-Hook, press the Help button on the dialog box.
7. Select Cross for the C-axis milling type and Parallel for the construction plane.
8. Enter 90 for the initial angle adjustment.

Chapter 18
238 Mastercam Version 9 Lathe Tutorial
9. Choose OK to return to the main program. 10. Select the slot at the point shown on the following picture.
Because the plane mask is on, the chain only goes around the bottom of the slot. The chain does not include any of the additional geometry from the slot.
11. Choose Done. The Pocket (Standard) dialog box opens.

Rotating a Mill Pocket Toolpath
Mastercam Version 9 Lathe Tutorial 239
Exercise 2 – Entering the pocket parameters
Pocket toolpaths rough and/or finish closed geometry, such as the slot you chained in Exercise 1. You will create a pocket toolpath that includes rough and finish passes for cleaning out the slot.
1. Right-click in the tool display area and choose Get tool from library.
2. Select the 1 mm flat endmill and choose OK. 3. Choose the Rotary axis check box and button at the bottom of the
dialog box. 4. Set the rotation type to Y axis and choose OK. 5. Choose the T/C plane button at the bottom of the dialog box. 6. Select the Work offset check box at the bottom left corner of the
dialog box, set the offset to 0 (zero), and choose OK. 7. Choose the Mill/Turn button, select the Top turret, and choose
OK.
Entering the pocketing parameters 1. Select the Pocketing parameters tab at the top of the dialog box. 2. Enter 12.5 and select Incremental for the clearance. This value
sets the height at which the tool moves to and from the part. 3. Enter 50 and select Incremental for the retract height. 4. Enter 2.5 and select Incremental for the feed plane. This value
sets the height that the tool rapids to before changing to the plunge rate to enter the part.
5. Enter 3.125 and select Incremental for the top of stock. This value sets the height of the material.
6. Enter 0 and select Incremental for the depth. This value sets how far past the chained geometry that the tool goes into the material. Setting this parameter to zero means that the tool will only cut to the depth of the chain.

Chapter 18
240 Mastercam Version 9 Lathe Tutorial
Once you have entered all the parameters, the Pocketing parameters tab should look like the following picture.
Entering the rough parameters 1. Select the Roughing/Finishing parameters tab at the top of the
dialog box. 2. In the Rough section of the dialog box, select the Parallel Spiral
cutting method. The Parallel Spiral icon shows an example of the way the tool moves when using this cutting method.
3. Enter 65.0 for the stepover percentage. This value sets the
distance between the rough passes as a percentage of the tool diameter.

Rotating a Mill Pocket Toolpath
Mastercam Version 9 Lathe Tutorial 241
Note: Press [Tab] after you enter the stepover percentage and notice that the stepover distance value below automatically updates. You can enter the stepover as a percentage of the tool diameter or as a distance.
4. Select the Spiral inside to outside check box. Selecting this option creates a spiral toolpath starting at the center of the slot and moving towards the wall, which creates a smoother finish on the slot walls.
5. Select the check box in front of the Entry – ramp (or helix) button. This activates the entry move parameters for the rough passes. In the next section of the exercise, you will set the entry move parameters.
Entering the rough entry parameters For this exercise, you will set the parameters for a ramp move at the beginning of the pocket rough passes. In a ramp move, the tool moves back and forth in a zigzag motion at an angle to create a smooth, gradual motion into the material.
Note: You could create a helix move instead of a ramp move, but you cannot create both a helix and a ramp. 1. Choose the Entry – ramp (or helix) button. Make sure the Ramp
tab of the dialog box is selected. 2. Enter 150% for the maximum length of the ramp. This value is a
percentage of the tool diameter. 3. Enter 1.25 for the Z clearance. This value sets how far the ramp
starts above the top of the stock. 4. Enter 0 for the XY clearance. 5. Enter 10.0 for the plunge zig angle and the plunge zag angle.
These values control the angles of descent during the ramp moves. Once you have entered the parameters, the Ramp tab should look like the following picture.

Chapter 18
242 Mastercam Version 9 Lathe Tutorial
6. Choose OK to close the Helix/Ramp Parameters dialog box.
Entering the finish parameters 1. In the Finish section of the dialog box, select the Start finish pass
at closest entity check box. This option begins the finish passes at the closest endpoint of the closest entity after the rough passes are completed.
2. Select the Keep tool down check box. Selecting this option makes the tool stay closer to the part between finish passes so you spend less time cutting air.
3. Clear the Machine finish passes after roughing all pockets check box. This option is not necessary because you have only chained one pocket.
4. Select the check box in front of the Lead in/out button. This activates the entry and exit move parameters for the finish passes.
Entering the finish entry and exit parameters 1. Choose the Lead in/out button. 2. Enter 0 for the entry line length. You will only create an entry and
exit arc for the pocket toolpath.

Rotating a Mill Pocket Toolpath
Mastercam Version 9 Lathe Tutorial 243
3. Enter 45.0 for the sweep angle of the entry arc.
4. Transfer the entry values to the exit parameters by choosing the
right arrow button in the center of the dialog box.
5. Choose OK to close the Lead In/Out dialog box.
Once you have entered all the parameters, the Roughing/Finishing parameters tab should look like the following picture.

Chapter 18
244 Mastercam Version 9 Lathe Tutorial
6. Choose OK to complete the pocket toolpath. The toolpath should
look like the following picture.
7. Choose Main Menu, File, Save and save the file as millturn6-
mm.mc9.

Rotating a Mill Pocket Toolpath
Mastercam Version 9 Lathe Tutorial 245
Exercise 3 – Rotating the pocket toolpath
Now that you have created a pocket toolpath on the hexagon, you will rotate the toolpath to machine the slots on the other five sides of the hexagon. Instead of copying the toolpath in the Operations Manager and rechaining each toolpath, you will create a Transform toolpath that rotates the pocket toolpath around the part.
1. Press [Alt + O] to open the Operations Manager. 2. Right-click anywhere in the operations list area and choose
Toolpaths, Transform. The Transform Operation Parameters dialog box opens.
Entering the transform toolpath type and method 1. In the Type section of the dialog box, select Rotate to create a
rotated toolpath.
2. Select Tool plane as the method and select Maintain source
operation's for the work offset numbering. 3. In the Source Operations section of the dialog box, select the
Pocket (Standard) operation from the bottom of the operation list. Once you have entered all the parameters, the Type and Methods tab should look like the following picture.

Chapter 18
246 Mastercam Version 9 Lathe Tutorial
Entering the rotate parameters 1. Select the Rotate tab at the top of the dialog box. 2. Enter 5 for the number of steps in order to machine the slots on
the other 5 sides of the hexagon. 3. Enter 60.0 for the start angle. 4. Enter 60.0 for the rotation angle. 5. Select the Rotation view check box above the View # button.
This rotates the pocket toolpath in the view displayed on the button.
6. Choose the View # button. 7. Choose Side from the Construction Plane menu to rotate the
toolpath in the side view. The button updates to View #5, which is the view number for the side view. Once you have entered all the parameters, the Rotate tab should look like the following picture.

Rotating a Mill Pocket Toolpath
Mastercam Version 9 Lathe Tutorial 247
8. Choose OK to complete the transform toolpath. 9. Choose OK to close the Operations Manager. 10. Fit the entire part within the graphics window. The transformed
toolpath should look like the following picture.
11. Save the file.

Chapter 18
248 Mastercam Version 9 Lathe Tutorial
Exercise 4 – Verifying the toolpath
Like Backplot, solid model verification can help ensure that programming errors are eliminated before they reach the shop floor. Mastercam Verify uses solid models to simulate the material removal process. The stock shape is updated as the tool moves along the toolpath and produces the final part.
1. Reopen the Operations Manager and select all the toolpaths. 2. Choose Verify. The Verify toolbar opens.
Note: If you receive a warning that Mill-Turn is not supported in True Solid, you need to switch to Standard verification mode. Choose the Configure button on the Verify toolbar and clear the Use TrueSolid check box.
3. Choose the Machine button on the Verify toolbar to start the verification. When the toolpaths are complete, the part should look like the following picture.

Rotating a Mill Pocket Toolpath
Mastercam Version 9 Lathe Tutorial 249
4. Press [Esc] to return to the Operations Manager. 5. Choose OK to close the Operations Manager. 6. Save the file. The final area to machine on this part is the area with the numbers wrapped around the top of the part. In the next chapter, you will create a C-axis contour toolpath to machine the numbers on the part.

Chapter 18
250 Mastercam Version 9 Lathe Tutorial

Creating a C-Axis Contour
Mastercam Version 9 Lathe Tutorial 251
19 Creating a C-Axis Contour
Now that you have created milling toolpaths to clean off the sides and faces of the two hexagons, removed material from the drill holes, and machined the slots on the smaller hexagon, you need to complete the job by engraving the numbers that are wrapped around the diameter of the part. A C-axis contour toolpath is the correct toolpath type for this geometry. Mastercam sets the tool plane (Tplane) and construction plane (Cplane) to the top. This way, the tool is placed perpendicular to the axis of rotation for each contour you create.
You will perform the following tasks in this chapter: Chaining the numbers Entering the C-axis contour parameters Backplotting to check the toolpath
Note: You must have Lathe Level 1 to complete this chapter.
Before you begin, open Millturn6-mm.mc9 from your working folder. This part includes the job setup and 2-axis turning toolpaths you imported in Chapter 14, the cross contour toolpaths you created in Chapter 15, the face contour toolpath you created in Chapter 16, the cross drill toolpaths you created in Chapter 17, and the rotated pocket toolpath you created in Chapter 18.
Note: If you did not complete Chapter 14, 15, 16, 17, or 18, you can open the Millturn caxis-mm.mc9 file that came with the other tutorial parts. The toolpath display has been turned off for all of the toolpaths included with the part.

Chapter 19
252 Mastercam Version 9 Lathe Tutorial
Exercise 1 – Chaining the numbers
Because the numbers are wrapped around the cylinder, it would be difficult to chain them using the default method of chaining. For this exercise, you will use window chaining to chain the numbers.
1. Choose Main Menu, Toolpaths, Next menu, C-axis, C-axis ctr.
Note: If you used the plane mask for chaining in Chapter 18, first choose Chain, Options and turn off the plane mask, then choose Mode, Window.
2. Choose Window from the Chaining Methods menu. 3. Right-click in the graphics window and choose Top to change to
the Top graphics view. 4. Fit the part within the graphics window. 5. Draw a rectangle around the numbers on the part as shown in the
following picture.

Creating a C-Axis Contour
Mastercam Version 9 Lathe Tutorial 253
Note: The plus sign (+) next to the Inside option on the Chain window menu means that only entities completely contained in the rectangle will be chained.
6. You are prompted to enter a search point, which indicates where
the system begins looking for geometry to chain. Select a point to the right of the number 1 as shown in the following picture.

Chapter 19
254 Mastercam Version 9 Lathe Tutorial
7. The numbers are highlighted. Choose Done to complete the chain. The C-Axis Contour dialog box opens.
Exercise 2 – Entering the C-axis contour parameters
The C-axis contour dialog box is very similar to the dialog boxes used for face contours and cross contours. But because you are on the curve of the cylinder instead of machining on a flat surface and indexing the part, you need to set the rotary axis parameters so that the tool stays perpendicular to the axis of rotation.
1. Right-click in the tool display area and choose Get tool from library.
2. Select the 1 mm spherical endmill and choose OK. 3. Choose the Rotary axis button at the bottom of the dialog box. 4. Type d (for diameter) in the Rotary diameter text box and press
[Enter]. This data entry shortcut brings you back to the graphics window to select an arc that represents the rotary diameter.
5. Select the green arc to the left of the numbers as shown on the following picture.

Creating a C-Axis Contour
Mastercam Version 9 Lathe Tutorial 255
Once you select the arc, the Rotary Axis dialog box displays again with the diameter of the selected arc filled in.
6. Choose OK to close the Rotary Axis dialog box.

Chapter 19
256 Mastercam Version 9 Lathe Tutorial
Entering the contour parameters 1. Select the Contour parameters tab at the top of the dialog box.
Note: Mastercam automatically sets the contour type to 3D because the chained geometry is not flat.
2. Select Off for the Compensation type setting in the top right corner of the dialog box. This allows the tool to travel directly on the chained geometry, instead of being compensated to the left or right.
3. Select the check box in front of the Filter button at the bottom of the dialog box. This function replaces toolpath moves that lie, within a specified tolerance, in a straight line with a single tool move. Filtering a toolpath usually reduces processing time and speeds machining. Once you've entered the parameters, the Contour parameters tab should look like the following picture.
4. Choose OK to complete the toolpath.

Creating a C-Axis Contour
Mastercam Version 9 Lathe Tutorial 257
5. Change the Gview to Isometric. The toolpath should look like the following picture.
6. Choose Main Menu, File, Save and save the file as millturn7-
mm.mc9.
Exercise 3 – Backplotting to check the toolpath
As you did in Chapter 17, you will use Mastercam's Backplot function to simulate the part rotating during the C-axis contour toolpath. The cylinder rotates as each number is machined.
1. Press [Alt + O] to open the Operations Manager. 2. Select the C-axis Contour toolpath at the bottom of the operation
list. 3. Choose Backplot. 4. Choose Display from the Backplot menu. 5. Select the Simulate Rotary Axis check box to show the part
turning during the toolpath.

Chapter 19
258 Mastercam Version 9 Lathe Tutorial
6. Select Top for the tool orientation to show the tool on top of the part. Once you have entered all the parameters, the Backplot Display dialog box should look like the following picture.
7. Choose OK to close the dialog box. 8. Choose Step on the Backplot menu repeatedly to see the tool
move through the toolpath as the part rotates. 9. Choose OK when the backplot is complete. 10. Press [Esc] to return to the Operations Manager. 11. Choose OK to close the Operations Manager. 12. Save the file.

Creating a C-Axis Contour
Mastercam Version 9 Lathe Tutorial 259
Congratulations! You have completed the Version 9 Lathe Tutorial. The final two chapters provide you with a glossary of terms and a list of the Mastercam shortcut keys. To learn more about Mastercam:
See the online help for more information on features you learned about while completing this tutorial. Contact your local Mastercam reseller. Visit CNC Software on the Web to keep up with the latest Lathe developments and learn about other Mastercam products. Visit http://www.mastercam.com, or visit the Mastercam forum at http://www.emastercam.com. If you have any comments about this tutorial, please send them to [email protected].

Chapter 19
260 Mastercam Version 9 Lathe Tutorial

Glossary
Mastercam Version 9 Lathe Tutorial 261
20 Glossary
2 ½D (contour) A toolpath consisting of multiple sections in which the depth
can vary between sections but is constant within a section.
2D (contour or plane)
A toolpath or geometry that lies in a single plane.
3D (contour, plane or space)
A toolpath or geometry defined in X, Y, and Z axes simultaneously; consists of lines, arc, parametric splines, and NURBS splines.
4-axis Toolpaths defined by X, Y, and Z locations, but with a tool axis with an additional degree of freedom, permitting the tool to be oriented parallel to an axis other than X, Y, or Z.
5-axis Toolpaths defined by X, Y, and Z locations, but with a tool axis with two additional degrees of freedom, permitting the tool to be oriented parallel to an axis other than X, Y, or Z.
A A axis Axis of circular motion about the X axis; expressed in
degrees.
absolute (coordinates, dimensioning, positioning)
Measured from a fixed reference point, usually 0,0,0.
allowance Clearance between the thread and what it is screwed into or onto to ensure a proper fit. For each standard basic major diameter/lead combination there is an allowance on the major diameter and an allowance on the minor diameter.
along entity A series of evenly spaced points along a line, arc, or spline.
arc An open or closed planar curve in which all positions are at a fixed distance (radius) from the center of the curve. A circle is a 360-degree arc.

Chapter 20
262 Mastercam Version 9 Lathe Tutorial
associativity (toolpath, dimensioning, and solids)
A relationship that links geometry with toolpath, tool, material, and parameter information to create a complete toolpath operation. Permits modifications to geometry or machining parameters to easily regenerate accurate, updated solid topology, dimensions and toolpaths. Also the relationship between dimensioning and its geometry.
attribute data Attributes of entities: level, color, style, width.
AutoCursor A feature that snaps the cursor to endpoints, midpoints, intersections, center points, quadrants of an arc, and the origin points in the vicinity of the cursor; automates and speeds point selection.
AutoHighlight A feature that speeds and simplifies entity selection by dynamically highlighting the entity under the cursor before the entity is actually selected.
AutoSave Feature that automatically saves current geometry and operations at a regular time interval.
B B axis Axis of circular motion about the Y axis; expressed in
degrees.
backplot A feature that displays the path a tool takes to cut a part.
bar stock Cylindrical stock used for lathe parts.
bitmap A graphic composed of small dots that form shapes and curves; bitmap files use the BMP extension.
blank To reduce the complexity of the graphics window by temporarily making one or more entities invisible. They remain blanked until the user selects and unblanks them. The blanked entities remain in the database and are saved with the file. See also hide.
blend Smooth connection of surfaces.
bolt circle Circular array of evenly spaced points defined by the center, radius, and a number of points on the circle.
bore A toolpath where a single point tool is used to enlarge a hole. Also the internal diameter of a pipe, cylinder, or hole.

Glossary
Mastercam Version 9 Lathe Tutorial 263
boss In general, a plateau of material from a surrounding cavity.
boundary An edge, border, or limit; a curve or chain that indicates an edge.
bounding box A feature in Job Setup used to approximate the limits of the stock required to machine a part. Also in Design.
branch (point) Point in a chain where the endpoints of three or more entities meet.
browse In Mastercam, to scan actual images of geometry files (MC9, MC8, MC7, or GE3) in a selected directory. Also to scan the file names in a directory.
BSPT Acronym for British Standard Pipe Threads, a standard thread form.
burr A thin edge on a machined surface left by the tool.
C C axis Axis of circular motion about the Z axis; expressed in
degrees.
C-axis contour A type of contour toolpath in which tool motion is programmed using any combination of the X, Z and C axes.
CAD Acronym for computer-aided design.
CAD/CAM Acronym for a combined CAD and CAM system.
CAM Acronym for computer-aided manufacturing.
canned cycle A set of operations preset in the machine tool and started with a single command. For example, a G81 command performs a drilling cycle.
canned text Post processor variables that can be associated with special commands, for example, an auto stop to check on a part during machining.
cartesian Coordinate system using X, Y, and Z values to locate a point in space.
center holes Tapered holes (usually 60 degrees) drilled into the ends of a lathe part. Live (moving) or dead (stationary) lathe centers fit into the holes to hold the part in the machine.

Chapter 20
264 Mastercam Version 9 Lathe Tutorial
center line The line used to indicate the axis of a symmetrical part.
CFG Mastercam configuration file extension.
chain Selection of one or more curves (lines, arcs, and/or splines) that have adjoining endpoints and often form boundaries; may be open or closed. Point entities can be chained using the point method for tool rapid moves; curves and points can be chained.
chain direction The order of curve selection in a chain from start point to endpoint in an open chain; in a closed chain, may be clockwise or counterclockwise.
chain synchronization (Sync mode)
To break a chain into separate sections, each beginning and ending at a specified point, then match it with one or more other chains with the same number of synchronization points.
chaining tolerance Maximum distance between two endpoints that can still be chained.
chamfer Beveled or sloping edge that consists of one line that trims two intersecting lines. Each endpoint of the chamfer is positioned at a defined distance from the intersection of the two selected lines. In contour toolpaths, a chamfer is used to break sharp edges.
check surface A surface or solid face that the system protects during toolpath generation on another surface.
C-Hook Custom-made utility programs or add-ons (written in the C or C++ language) that run within Mastercam. C-Hooks that are automatically installed with Mastercam appear on menus with an asterisk (*) after the name. Other C-Hooks can be accessed by pressing [Alt + C].
chord height (tolerance)
In general, the amount of play allowed between a surface edge and the original geometry; determines the degree of precision with which edges of trimmed surfaces are created. See also edge tolerance. Also the tolerance with which Mastercam calculates surface shading independent of current display scale.

Glossary
Mastercam Version 9 Lathe Tutorial 265
chuck The fixture that clamps the part during lathe machining. Can be made of hard or soft material. On 3-jawed chucks, the jaws tighten simultaneously to accurately center the stock.
circle A closed planar curve in which all positions are at a fixed distance (radius) from the center of the curve.
circle mill A function that generates a toolpath to automatically machine full circles.
clearance plane or height
Height at which the tool moves between two separate machining operations.
climb milling Cutting in which the tool rotates in a direction opposite the direction of travel along the side being cut. Generally produces a smoother surface finish than conventional milling. When the spindle is rotating clockwise, climb milling may be achieved by setting cutter compensation to the left. See also conventional milling.
closed chain A chain whose start and end points are identical.
CNC Acronym for computer numerical control, which is a computer used to control machine tools.
CNCEDIT File editor supplied with Mastercam that also provides some CNC and DNC capabilities.
collinear Having the property of lying on the same line.
collision Action where the tool contacts material during a rapid move.
combine view Combines all parallel views into a single view and moves arcs from separate parallel views to a single view.
communications (serial)
Transmission of information, one bit at a time over a single line, between a PC and any devices attached to it. See also communications parameters.
communications parameters
Parameters that control the transfer of information between a PC and devices attached to it. Parameters include format, port, baud rate, parity, data bits, stop bits, echo terminal emulation, strip carriage returns, strip line feeds, EOL (end of line) delay, and DOS communications mode. Communications is a File menu option (Communic).

Chapter 20
266 Mastercam Version 9 Lathe Tutorial
compensation direction
The orientation of the part with respect to the tool when cutter compensation is used. For example, the left direction means that if you are facing forward in the direction that the tool is moving, the tool will be to the left of the part.
compensation in computer
Offset in the toolpath that compensates for the radius of the cutting tool; made in the computer. See also cutter compensation.
compensation in control
A setting which means that Mastercam does not calculate compensated positions, but instead inserts codes in the NC program (for example, G40/G41/G42) which signal the control to calculate them. See also cutter compensation.
composite curve A chain of curves that meet endpoint to endpoint.
construction origin Reference point (X0, Y0, Z0) for geometry creation; the same as the system origin unless reassigned by the user.
construction plane (Cplane)
Plane where geometry is created; may be different from the graphics view (Gview). Mastercam provides several standard construction planes: 3D, top, front, back, bottom, left and right side, isometric, and axonometric. Additional planes can be created.
context-sensitive help
Helpful information displayed on the screen that is relevant to the operation being performed.
contour Path described by two or more axes. Also a method of analyzing selected boundaries or the boundary offset, thus simulating toolpath creation.
control points Points that define a NURBS spline; usually do not lie on the spline.
conventional milling Cutting in which the tool rotates in the same direction as the direction of travel along the side being cut. Selecting clockwise spindle rotation and cutter compensation to the right results in conventional milling. See also climb milling.

Glossary
Mastercam Version 9 Lathe Tutorial 267
converter A function that imports or exports geometry files in formats other than Mastercam and translates them to or from Mastercam format. Formats that can be translated include ASCII, CADL, DWG, DXF, IGES, NFL, Parasolid, ProE, SAT, STEP, STL, VDA, GEO, old GE3, and pre-version 7 materials, tools and parameter libraries.
Coons patch A surface constructed by blending a grid of along curves and across curves. Named after Steven A. Coons. See also Coons surface.
Coons surface A surface composed of one or more Coons patches.
copious data An entity type that represents a collection of geometric forms (points and lines). Copious data originates in an IGES file. Mastercam can convert it to points and lines during translation. The Modify, Break, Cdata/line function can also be used to convert copious data to points and lines.
critical depths Toolpath cut depths that must be machined even if depth increments must be adjusted to cut them.
cross contour A type of contour toolpath with the tool axis perpendicular to the spindle axis.
cross drill A type of drill toolpath with the tool axis perpendicular to the spindle axis.
cross-section A section made by a plane cutting traversely through solids or surfaces. Also used in project toolpaths.
curvature (surface) Measure of curving of a curve or surface.
curve Line, arc, spline, or surface curve.
cut (toolpaths and solids)
When used with respect to toolpaths, refers to tool movement in the Z axis; do not confuse with pass.
When used with respect to solids, a type of solid operation in which chains of curves are extruded, revolved, swept, or lofted as material is removed from an existing solid (target body).
cutoff Toolpath that removes a part from the rest of the material. Also called parting or part-off. Often uses thin tools.

Chapter 20
268 Mastercam Version 9 Lathe Tutorial
cutter compensation Compensation for the radius of the cutting tool. In contour analysis and toolpath generation, determines which direction the system offsets the selected boundary with respect to chain direction and tool radius. See also compensation in computer and compensation in control.
cutter offset Distance from the part surface to the axial tool center; tool radius.
cutter path The path the center or tip of the tool follows over the part.
D data bits A communications parameter that defines the number of bits
used to represent a character; must be the same for both the PC and the CNC controller or peripheral device.
depth cuts Z-axis cuts that the tool makes in a contour, pocket, face, circle mill, or surface toolpath to get to the final depth in set increments.
DF9 Mastercam default parameter file format for Version 9 (*.DF9); contains default values for all toolpath types.
dirty operation A solid or toolpath operation that has been modified in some way; for example, its parameters or geometry input. The system marks dirty solids and operations with a red ‘X’ in the Solids Manager dialog box or Operations Manager. When an operation is dirty, it must be regenerated for the toolpath or geometry to match the parameters.
display cues Features that clarify how geometry is oriented in the graphics window: XYZ axes marker, dynamic arrow, surface backside display.
display list An internal feature that saves the display data for each entity; used by Mastercam to determine what entities are visible on the screen and to speed redraws, view changes, and other screen functions.

Glossary
Mastercam Version 9 Lathe Tutorial 269
DNC Acronym for direct numerical control or distributive numerical control. Direct numerical control uses a single computer to simultaneously control operation of a group of NC machines. Distributive numerical control uses a network of computers to coordinate operation of a group of CNC machine tools. Mastercam can be used in either situation.
dongle Another name for a SIM, which connects to the parallel port and is required to run Mastercam.
DOS (shell) Acronym for Disk Operating System. A DOS shell can be used execute MS-DOS commands while Mastercam is running.
double D A shape composed of two line entities and two arc entities.
dpi Dots per inch, a measure of graphic resolution.
drafting entity An entity used in dimensioning: witness lines, leader lines, dimensions, cross hatches, labels, notes, copious data.
drive surface A surface and/or solid body that undergoes a surface or multiaxis machining operation. See also check surface.
dwell Timed delay of a programmed duration.
dynamic arrow Cursor display that permits dynamic movement along geometry to indicate a position; changes size to indicate orientation of arrow relative to viewer. When large, the arrow points toward viewer. When small, the arrow points away.
E edge A topological element of a solid model, which has an
underlying curve.
edge profile Defines the shape of the surface outer boundaries.
edge tolerance The degree of precision with which edges of trimmed surfaces are created.
editor An application used to modify files of certain types. See also MCEDIT, PFE32, CNCEDIT.
ellipse An oval-shaped curve, represented by a NURBS spline or collection of connected lines.

Chapter 20
270 Mastercam Version 9 Lathe Tutorial
entity A design building block. There are geometric entities (points, lines, arcs, splines, surface curves, surfaces, solids, copious data) and drafting entities (witnesslines, leader lines, dimensions, crosshatches, labels, notes).
entity association The dependent relationship between one entity and a second entity or group of entities from which the first entity is generated.
external thread Screw thread cut on an outside surface. Used for bolts and screws.
F face contour A type of contour toolpath with the tool axis parallel to the
spindle axis.
face drill A type of drill toolpath with the tool axis parallel to the spindle axis.
facing Toolpath used to create a flat surface on the end of a part. Often used for accurate measurement. Also called qualifying the face.
feed plane Height that the tool moves to before changing from the rapid rate to the plunge rate to enter the part.
feed rate Cutting tool speed of movement in the cutting direction; usually expressed in inches per minute or millimeters per revolution.
file information Displayed when an operator presses [F9]: file name and path, date and time of last file save, file size in bytes, current display scale, relative positions of construction, tool, and system origins and axes.
fillet An arc tangent to two non-tangent curves; a rounded interior or exterior corner.
filter (Filter) The process of eliminating unnecessary tool movements from a toolpath. Do not confuse with mask. When capitalized, a utility that performs this function.
finish Toolpath used to create the final surface profile on the part.

Glossary
Mastercam Version 9 Lathe Tutorial 271
fit screen To display the visible geometry so as to fill as much of the graphics window as possible; a Mastercam function that is available from the right-click menu, from the toolbar, and by pressing [Alt + F1].
flat boundary Used to create a flat, trimmed surface from one or more closed sets of curves.
flowline Multiple curves along an entire surface in one constant parameter direction, that is, one of the directions in which the system creates the surface.
font Text style. Mastercam fonts include Stick, Roman, European, Swiss, Hartford, Old English, Palatino, and Dayville. Windows® TrueType® fonts are also supported.
FPT Feed per tooth.
free-form surface A surface generated from arbitrarily shaped lines and curves; includes ruled, lofted, 2D swept, 3D swept, and Coons surfaces.
function A single operation, for example, Analyze, Set Norms.
function keys Keyboard keys numbered [F1] through [F10]; may be assigned to functions, C-Hooks, and macros.
G Gcode In general, an NC part program; specifically, a code that,
among other things, defines part program coordinates.
GE3 Mastercam file format for geometry files prior to version 7 (*.GE3); does not contain toolpath information.
geometric entity Points, lines, arcs, splines, surface curves, surfaces, solids.
geometric surface Surface composed of constant geometric shapes: sphere, cones, cylinders, draft surfaces, and surfaces of revolution.
geometry Data that defines the spatial placement and shape of the boundaries and surfaces of a geometric model (part).

Chapter 20
272 Mastercam Version 9 Lathe Tutorial
global parameters Dimension attributes that are applied to all drafting entities; includes dimension symbols, coordinate formats, tolerances, text properties, witness and leader line attributes.
gouge The result or act of a tool machining away material that should not have been removed.
graphics view (Gview)
The point of view of the displayed geometry; may be top, front, side, isometric, as well as defined dynamically by the operator.
graphics window Workspace area in Mastercam where the geometry displays.
groove Toolpath that machines a square, round, or V-shaped area (for example, at the end of a shoulder or thread). Also a long, narrow cut or indentation in a surface.
group A collection of entities or operations that can be manipulated as a single entity. See also result.
GUI Acronym for graphic user interface.
H hardcopy Paper copy of the geometry visible in the graphics window.
HASP Acronym for Hardware Against Software Piracy; refers to the type of SIM used by Mastercam 7.0 or later.
headstock The structure that contains the spindle in a turning center.
helix A curve that is circular in the XY dimension and linear in the Z dimension. Mastercam lets you create helical entry and exit moves for many types of toolpaths.
hide To make all entities except those selected temporarily invisible so as to simplify the graphics window. They remain invisible until unhidden as a group. Hidden entities are not saved with the file. See also blank.
highlight To select with the cursor, with the result that the selected object changes color or reverses to white type on a dark background. See also AutoHighlight.
hogging Cleaning out large volumes of material. See also rough.

Glossary
Mastercam Version 9 Lathe Tutorial 273
holder Tooling used to support the cutting tool or insert. The holder is then mounted directly into the machine (small machine tools), into the turret (lathe), or magazine (machining center).
home position Position where the tool returns for tool changes and at the end of the NC program.
HSS High speed steel.
I icon Small symbol used to simplify access to a program or
function; sometimes also called a button.
ID Acronym for inside diameter. Based on cylindrical stock, ID indicates that a lathe toolpath is applied within the diameter of the cylinder.
IGES Acronym for Initial Graphics Exchange Standard, an international neutral format; used to transfer geometry from one brand of CAD system to another.
included angle The angle between the opposing cutting lips on a drill.
incremental (coordinates, dimensioning, positioning)
Measured from the immediately preceding point.
infinite look ahead In contour analysis, to search the entire boundary to find self-intersections based on the current offset distance and cutter compensation.
insert Part of a lathe tool that cuts the material. Most inserts are made of carbide.
integer A whole number such as 3, 50, or 764; used as a data type for counting or numbering.
IntelliSet Function that automatically adjusts lead in and lead out direction based on tool orientation.
internal thread A screw thread cut on an inside surface. Used for nuts.

Chapter 20
274 Mastercam Version 9 Lathe Tutorial
J job Contains a set of operations.
Job Setup Machining job parameters, including stock setup, NCI configuration, and tool offsets.
jump height command
Allows a tool to be moved to a height above the clearance plane between points in a toolpath.
L lathe A machine tool used primarily for cylindrical parts. Generally
uses a fixed tool that is brought into contact with a revolving part.
lead The distance a nut advances on a screw in one revolution.
level A grouping used to organize geometry in Mastercam.
level report A report of what entities exist on each level of a geometry file.
line Straight entity between two endpoints.
line style The appearance of a line; may be solid, hidden, center, phantom, or Zbreak.
linear array A repeating toolpath along the X or Y axis of the construction plane at a specific distance.
linearization tolerance
Used when converting 3D arcs and 2D or 3D splines in the chained geometry from curves to lines; represents the maximum distance between an arc or spline and its linear approximation.
live tooling Using mill tools, which spin, when machining instead of lathe tools, which remain fixed. Used for producing milling toolpaths on a lathe.
loft surface A surface composed of smoothly blended curves created by fitting through a set of cross-sectional curves.
M
macro Group of commands and instructions that can be stored, recalled, and executed to perform a task; may be used to automate common or repetitive tasks.

Glossary
Mastercam Version 9 Lathe Tutorial 275
Main Menu Presents primary Mastercam functions: Analyze, Create, File, Modify, Xform, Delete, Screen, Solids, Exit, and in Mill, Lathe, and Wire, Toolpaths, and NC Utilities. The Main Menu appears on the left side of the Mastercam graphics window.
major diameter The largest diameter of a thread on a screw, nut, or bolt.
mask Restricts entity selection to certain types or levels. Do not confuse with filter.
Mastercam® An integrated CAD/CAM software package created by CNC Software, Inc.
material library Contains information on materials for machining that is used to set a base percentage for feed rates and spindle speeds; uses the MT9 file extension.
MC7 Format for a Mastercam file in Version 7 (*.MC7); contains a set of operations, geometry, toolpath parameters, material definition, NCI data, and tool information.
MC8 Format for a Mastercam file in Version 8 (*.MC8); contains geometry, toolpath parameters, material definition, NCI data, and tool information.
MC9 Format for a Mastercam file in Version 9 (*.MC9); contains geometry, toolpath parameters, material definition, NCI data, and tool information. See also job and operation.
MCEDIT A Mastercam text editor; provides NC capabilities, file editing, and file manipulation capabilities. See also PFE32 and CNCEDIT.
merge To combine MC7, MC8, MC9, or GE3 files with the current geometry file. Some or all of one or more configuration files can also be combined.
mill/turn Lathe programs containing a combination of milling and turning operations.
minor diameter The smallest diameter on an external or internal screw thread.
MT9 Mastercam material library file format for Version 9.

Chapter 20
276 Mastercam Version 9 Lathe Tutorial
MTL Mastercam tool library file format for versions prior to Version 7 (*.MTL).
multiaxis Using more than one axis; often refers to 4- or 5-axis toolpaths.
N NC Acronym for numerical control, a technique for controlling
machine tools or processes by coded command instructions; also the file format output from Mastercam post processors.
NCI Acronym for numerical control intermediate, the Mastercam intermediate toolpath file format.
node (spline) Points in a parametric spline.
nonlinear Not located on a single line.
normal (arrow) Perpendicular to. There are two normal vectors for each planar chain of curves, which point in opposite directions.
A normal arrow indicates the side of the selected surface on which the system creates the surface.
NPT Acronym for National Pipe Threads. Standard thread form.
NURBS (spline) Acronym for non-uniform rational b-spline; a two- or three-dimensional curve defined by knots and control points.
NURBS surface A surface that is defined analogously to NURBS splines with the string of control points expanded in another direction resulting in a grid.
O obround A shape composed of two straight line entities and two 180-
degree arc entities.
OD Acronym for outside diameter. Based on cylindrical stock, OD indicates that a lathe toolpath is on the outside of the diameter of the cylinder.
offset To displace an entity or chain by a distance in a perpendicular direction relative to the current construction plane. In a curve, displacement is perpendicular to the direction vector at every location on the curve.

Glossary
Mastercam Version 9 Lathe Tutorial 277
offset surface A surface created by offsetting an existing surface by a distance.
OP9 Mastercam operation library file format for Version 9.
open chain A chain whose first and last endpoints are not identical, such as a line.
OpenGL® An operating system-independent standard for displaying graphics.
operation (toolpaths and solids)
When used with respect to toolpaths, consists of geometry, toolpath (NCI file), tool definition, material definition, and parameters. A set of operations makes up a job or MC9 file. Each operation includes only one toolpath. See also job and MC9.
When used with respect to solids, the action or actions performed to create or modify a solid. Each operation, such as fillet or extrude, is listed separately in the history tree under the solid that it defines or modifies.
operation library Contains default parameters for a specific toolpath; can be applied to current geometry; uses the OP9 file extension.
Operations Manager Lists all operations in the current MC9 file, including both associative and non-associative toolpaths, and offers options for managing them.
origin Intersection point of coordinate axes. See also system origin, construction origin, and tool origin.
overcut The distance that a tool travels past the end of a thread into a pre-cut recess.
P pan To move geometry in the graphics window. You can press the
arrow keys, or right-click in the graphics window and choose Dynamic pan from the menu.
parallel views Construction planes that exist in the same 2D plane but differ by rotation or position.
parametric spline A 2D or 3D curve defined by a set of coefficients or nodes.

Chapter 20
278 Mastercam Version 9 Lathe Tutorial
parametric surface A surface composed of parametric splines in which each
curve segment is expanded in another direction resulting in a patch.
part The item to be machined.
part drawing Describes the shape and size of a part; usually includes part features, dimensions, tolerances, and surface roughness.
part feature The distinctive shape and size to be produced in a part; can be 2D (flat surfaces, internal and external profiles, pockets, holes, etc.) or 3D (surfaces).
pass A tool movement in the X and Y axes. Do not confuse with cut.
patch Area of a surface bounded by four segments of the generating curves.
peck A drilling or grooving technique in which feed-in moves are combined with retraction moves to break and/or clear chips during a plunge cut.
peck clearance Depth that the tool rapids up to between peck movements during a drill toolpath.
PFE32 A Mastercam text editor; provides file editing and manipulation capabilities.
pitch The distance from a point on one thread to the corresponding point on the next thread measured parallel to the axis.
planar Flat, lying within a single geometric plane.
plot To output current graphics window to a plotter or file.
plunge Cutting parallel to the principal insert/tool axis.
point (entity) Entity that marks a position in 2D or 3D space but that has no dimension.
point (using the mouse)
To move the mouse until the mouse pointer on the screen rests on the item you want.
point data Data consisting only of points.

Glossary
Mastercam Version 9 Lathe Tutorial 279
polar (coordinates and dimension)
Coordinate system that uses a known point, length (radius), and angle to locate a point in space. The angle is calculated in a counterclockwise direction from the positive horizontal axis that runs through the known point in the current construction plane.
polygon Irregular, closed shape with three or more straight sides. In Mastercam, can be created as a single NURBS spline or as a collection of individual lines.
port A physical connection on a PC. Serial ports are used to connect to the CNC controller and are identified as COM1, COM2, etc.
post Post processor. Also a post processor (PST) file.
post processor A program that translates NCI data to a format usable by a machine, that is, to an NC part program or Gcode.
primitive A surface or solid created using a predefined shape, such as a block or sphere. The parameters can be changed interactively, but it maintains its original shape. A primitive surface or solid is not defined by curve geometry. Mastercam primitives include cylinder, cone, block, extrusion (surfaces only), sphere, and torus.
PRM Mastercam default parameter file format and file extension for versions prior to Version 7.
prompt area A two- or four-line area at the bottom of the Mastercam interface used to display data or enter values with the keyboard.
PST File format for a post processor customization file.
Q quadrant A section of a plane in which quadrant 1 lies between 0 and
90 degrees, quadrant 2 lies between 90 and 180 degrees, quadrant 3 lies between 180 and 270 degrees, and quadrant 4 lies between 270 and 360 degrees.
quick toolpaths Toolpaths that combine a simplified user interface with parameters which are hard-coded to commonly used values. Used for quickly and easily programming common toolpaths.

Chapter 20
280 Mastercam Version 9 Lathe Tutorial
R RAM Acronym for random-access memory.
RAM-saver An option that compacts the system database and frees up available RAM; can also perform an efficiency and integrity check on the database.
real number A number that can be represented by digits in a numbering system with a fixed base, such as 0.5 or 25.4; used for storing measurements and other values to some limit of precision.
rectangle Parallelogram composed of four straight lines and four right angles.
redraw To erase then redisplay visible geometry in the graphics window to clean up display remnants.
reference point Point to which the tool moves before reentering a toolpath or after exiting a toolpath.
regenerate In general, to recompute solids, drafting entities, or toolpaths when associated geometry or parameters have been modified. To rebuild the graphics window display list so as to improve the speed and results. The Regen path option in the Operations Manager recomputes a toolpath when the associated geometry or parameters have been modified.
relative (coordinates, dimensioning, and positioning)
Distance measured from specific point, not necessarily the zero or preceding point.
relief angle The angle ground on a cutting tool to prevent non-cutting edges and faces from contacting the stock. Can also provide clearance for chips produced.
repaint To erase then redisplay the visible geometry in the graphics window to clean up display remnants.
required pilot diameter
Minimum diameter necessary for the tool to enter the toolpath.
result The appearance of an entity group that has been transformed; may be selected for further transformation or translation. The default color of a result is purple.

Glossary
Mastercam Version 9 Lathe Tutorial 281
retract amount Distance that the tool retracts every time it makes a peck move during a drill or groove toolpath.
retract height The height to which the tool moves before the next tool pass.
revolved surface A surface created by rotating a sectional shape around an axis or line.
right-click To click on something using the right mouse button; displays alternate (right-click) menus.
right-click menu A menu that opens when you right-click the mouse; gives quick access to many common features.
roll To wrap a point, line, arc, or spline around a cylinder.
rough To remove large amounts of material as rapidly as possible. Gets the part to the approximate shape and size for future finishing toolpaths.
RPM Revolutions per minute; a measure of spindle speed.
rubber-band Temporary display of entities that will be created or modified; the display updates dynamically based on the cursor location to indicate the result with the cursor at that location.
ruled surface A surface composed of linearly blended curves created by connecting straight lines between two or more lines or curves.
S save some To save selected entities to an MC9 file. Toolpaths cannot be
saved using this method.
scale To increase or decrease the size of an entity by a factor relative to the construction origin or some other point. Also see scaleXYZ.
scaleXYZ To increase or decrease the size of an entity independently in X, Y, and Z dimensions. Also see scale.
Screen, Configure A menu that sets Mastercam’s default values. Default configuration files are MILL9.CFG (English units) and MILL9M.CFG (metric units).
segment A section of a spline between two nodes.

Chapter 20
282 Mastercam Version 9 Lathe Tutorial
selection cues In Mastercam, functions such as AutoHighlight, AutoCursor, etc., which help you determine what entities you can select.
selection grid A grid of reference points that the cursor can snap to during sketching.
setup sheet A file created by Mastercam that contains NCI file information including operation, tool reference, total programming time, and text entered manually during programming; uses the SET extension.
SFM Acronym for surface feet per minute.
shading Representation of light striking a colored surface or solid object using gradated fill.
shortcuts In Mastercam, a way of gathering data from the graphics window. Allows you to modify data collected from the graphics window by entering values in the prompt area. Shortcuts appear in the prompt area as X, Y, Z, R(adius), D(iameter), L(ine length), S(distance between two points), and A(ngle).
SIM Acronym for Software Interface Module; sometimes called a dongle; connects to the parallel port; required to run Mastercam.
single D A shape composed of one line entity and one arc entity.
sketch To create geometry or select entities by identifying points in the graphics window using the cursor and mouse.
Slice The process of creating points at the intersection of lines, arcs, and splines with a plane and creating points where they intersect. Also the process of creating curves at the intersection of surfaces and solids with a plane and creating curves where they intersect.
solid A geometric representation of a closed three-dimensional object. In Mastercam, a solid is a geometric entity that differs from other types of geometric entities such as lines, arcs, and splines in that each solid is also a topological entity that occupies a region of space and that consists of one or more faces, which define the closed boundary of the solid.

Glossary
Mastercam Version 9 Lathe Tutorial 283
spindle The mechanism that rotates the part (lathe toolpaths) or tool (mill/live tooling toolpaths) during machining.
spindle speed Spindle or tool rotation speed (RPM, SFM, m/min).
spline Smooth, free-form curve controlled by points including the condition of its endpoints; may be parametric or NURBS spline.
spot drill A drilling toolpath that creates a guide hole for later drilling toolpaths. Often uses a short, stubby tool and a small depth.
startup file Configuration file, which contains Mastercam default values.
statistics (screen) Tally of visible entities by type.
stepdown The distance that separates adjacent cuts in the Z axis on a surface toolpath.
stepover The distance that separates adjacent cuts in the XY plane on a surface toolpath.
stretch To place around geometry a window that intersects other geometry, then to translate the entities that are completely inside the window and also lengthen or shorten any lines that cross the window (by translating the endpoint that is inside the window).
style/width Line style and width used to display lines, arcs, and splines.
subprogram A section of the NCI file or NC program that repeats at different locations.
supplementary angle An angle that when added to another angle produces an angle of 180 degrees.
surface A representation of a part’s skin by mathematical equations; a boundary defining an exterior face of a solid model.
surface curve A curve entity type created directly on a surface through the Create Curve function.
surface memory allocation
The amount of RAM allocated for surface generation.
surface model Defines a surface, including the edges of each surface.
surface normal Vector perpendicular to tangent plane of surface.

Chapter 20
284 Mastercam Version 9 Lathe Tutorial
surface projection Creates points (or curves) by projecting selected points (or curves) onto selected surfaces.
surface shading Color fill added to surfaces and solids to make them more easily visible; may be full-time or studio.
surface types Mastercam supports three surface types based on mathematical generation methods: parametric, NURBS, and curve-generated. Surfaces may also be typed by components and application into loft, ruled, Coons, revolved, swept, draft, fillet, offset, trim/extend, and blend surfaces.
swept surface Created by sweeping one or two curves or chains of curves (across curves) through a trajectory of one or two other curves or chains of curves (along curves); may be 2D or 3D. Also called a drag surface.
Sync A function that breaks a chain into separate sections, each beginning and ending at a specified point, then matches it with one or more other chains with the same number of synchronization points.
system origin Fixed reference point for all geometry creation (X0, Y0, Z0).
system tolerance Maximum distance between two points that can still be considered coincident.
T tailstock Moveable lathe fixture that supports the end of (usually long)
work pieces opposite the chuck using a center.
tangent Two curves whose slope is continuous in direction across their common intersection or endpoint.
thread A toolpath that creates a helical ridge of uniform section by cutting a continuous groove around a cylinder. Also a mechanism found on screws, nuts, and bolts used for fastening devices together.
thread form Determines the shape of the thread and what it will be used for.
thread table Standard major diameter, lead combinations, and thread forms that come with the Mastercam Lathe software.

Glossary
Mastercam Version 9 Lathe Tutorial 285
tip comp Cutter compensation calculated to the tool center or tip.
TL9 Mastercam tool library file format for Version 9.
tolerance The precision with which an entity must fit another entity or process, or the maximum permissible deviation from a value; includes system, chaining, minimum arc length, curve minimum step size, curve maximum step size, curve chordal deviation, and maximum surface deviation tolerances. Tolerance dimension format is one of the global drafting parameters.
tool The cutting or machining part, usually removable, of a lathe, planer, drill, or similar machine.
tool body The body or bodies that are added to, removed from, or used to keep a common region with a selected target body during a Boolean operation. Once a solid is designated a tool body, it becomes part of the target body. In the Solids Manager dialog box, a tool body is listed under the solid and Boolean operation that it helps to define, and its icon is marked with the letter ‘T’.
Note: When you delete a Boolean operation, the system restores the operation’s tool bodies as distinct, active solids. You can also duplicate a tool body to obtain an active copy of the solid.
tool center boundary A closed set of curves that limits tool movement for a surface toolpath. The tool’s center stays within the selected boundary.
tool library Contains information on multiple mill and lathe tools, such as spindle speeds, plunge rates, and tool diameters; uses the TL9 file extension.
Tools Manager A Mastercam function that provides a list of tools stored in the current job or in the current tool library; also allows management of tool libraries.
tool origin The reference point (X0, Y0, Z0) in the tool plane (Tplane); the same as the system origin unless reassigned by the user.
tool plane (Tplane) A 2D plane that represents the CNC machine’s XY axis and origin; also called Tplane.

Chapter 20
286 Mastercam Version 9 Lathe Tutorial
toolbar Area on the screen that contains icons (buttons). The buttons are arranged in pages to which the user can scroll; may be moved and reassigned.
toolpath The database of tool movements used to remove material from a part.
Tplane Abbreviation for tool plane; a 2D plane that represents the CNC machine’s XY axis and origin.
transform To translate, mirror, rotate, scale, offset stretch, or roll geometry or toolpaths.
translate To move or copy geometry or toolpaths to a new location without changing orientation. Also see transform.
trim To act as a boundary for an entity or surface.
trim/extend surface A surface created by trimming or extending existing surfaces.
trimmed surface Surface bounded at a set of edges; can be created by applying any or a number of processes to untrimmed or trimmed surfaces, for example, projection of curves, intersection, or filleting with other surfaces.
turning Synonym for lathe machining using a fixed single point cutting tool.
turret A fixture (usually rotary) into which the lathe tools are clamped.
U UNC Acronym for Unified National Coarse. Standard thread form.
undo To reverse the last action performed.
UNF Acronym for Unified National Fine. Standard thread form.
unwrap To unroll a rolled entity.
unzoom To return to the previous display scale or to the original display size.
unzoom by 0.8 To reduce the size of the displayed geometry to 80% of its original size.

Glossary
Mastercam Version 9 Lathe Tutorial 287
V vector A directed line segment.
vertex An endpoint of an edge.
view Angle of observing the geometry – top, front, back, bottom, right side, left side, Cplane, isometric, or axonometric.
viewport Area within the graphics window that displays the geometry.
W window (selection) A rectangle or polygon sketched around entities to select
them.
wireframe model Three-dimensional object composed of separate lines joined to create a model; a complete set of edge and skin profiles that create a surface.
witness (dimension) lines
Thin solid lines that project from a dimensioned object to indicate the extent of the leader lines.
work coordinate system (WCS)
A coordinate system in which the orientation and origin are shifted. Provides a way to orient geometry in the best way to work on it.
work offset A value that shifts the origin and coordinate system of the tool plane when creating toolpaths at different locations (for example, tombstone work).
X X axis Horizontal axis relative to the construction origin; right of
origin is positive; left of origin is negative. See also Cplane.
Xform Abbreviation for transform, a function that can translate, mirror, rotate, scale, offset, stretch, and roll geometry.
XYZ axes marker Indicates the axis orientation according to 3D space; displayed in the bottom left corner of the graphics window; updates to reflect the current graphics view (Gview).

Chapter 20
288 Mastercam Version 9 Lathe Tutorial
Y Y axis Vertical axis relative to the construction origin; above origin
is positive; below origin is negative. See also Cplane.
Z Z axis Perpendicular to the X and Y axis relative to the construction
origin. See also Cplane.
Z depth Current construction depth, which is the depth of the currently defined construction plane (Cplane) relative to the system origin.
zoom To magnify a rectangular portion of the graphics window.

Mastercam Shortcut Keys
Mastercam Version 9 Lathe Tutorial 289
21 Mastercam Shortcut Keys
Alt + 0 Set Z depth for Cplane Alt + 1 Set main color Alt + 4 Choose tool plane (Tplane) Alt + 5 Choose construction plane
(Cplane) Alt + 6 Choose graphics view
(Gview)
Alt + A AutoSave Alt + B Toolbar on/off Alt + C Run C-Hooks Alt + D Drafting global parameters Alt + E Hide/unhide geometry Alt + F Menu font Alt + G Selection grid parameters Alt + H On-line help Alt + J Job setup Alt + L Set entity attributes Alt + N Edit named views Alt + O Operations Manager Alt + P Prompt area on/off Alt + Q Undo last operation Alt + R Edit last operation Alt + S Full-time shading on/off Alt + T In Toolpath menu, turn
toolpath display on/off Alt + U Undo last action Alt + V Mastercam version number
and SIM serial number
Alt + W Viewport configuration
Alt + X Set main color, level, line style and width from selected entity
Alt + Z Set visible levels Alt + ‘ Create two-point circle Alt + - With hidden entities, select
additional entities to hide Alt + = Unhide selected entities Alt + F1 Fit geometry to screen Alt + F2 Unzoom by 0.8 Alt + F3 Cursor tracking on/off Alt + F4 Exit Mastercam Alt + F5 Delete using window
selection
Alt + F7 Blank geometry Alt + F8 System configuration Alt + F9 Display all axes Alt + F10 Minimize/maximize screen F1 Zoom F2 Unzoom F3 Repaint F4 Show Analyze menu F5 Show Delete menu F6 Show File menu F7 Show Modify menu F8 Show Create menu F9 Part information on/off F10 List all functions and
execute selected

Chapter 21
290 Mastercam Version 9 Lathe Tutorial
Esc System interrupt or menu
backup Page up Zoom in by 0.8 Page down Zoom out by 0.8 Arrow keys Pan
In the Operations Manager: Ctrl + A Select all operations Ctrl + C Copy selected operations Ctrl + V Paste selected operations Ctrl + X Cut selected operations E Expand or collapse all
operations G Set parent group of
selected operation as the active group
L Toggle NCI locking on selected operations
P Toggle posting on selected operations
T Toggle toolpath display for selected operations