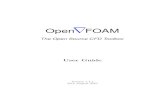Mari 1.0v4 UserGuide
Transcript of Mari 1.0v4 UserGuide

USER GUIDEMari 1.0v4
Mari User Guide
Version 1.0v4
Visual Effects Software The Foundry

USER GUIDEMari 1.0v4
Mari™ User Guide. Copyright © 2010 The Foundry Visionmongers Ltd. All Rights Reserved. Use of this User Guide and the Mari software is subject to an End User License Agreement (the "EULA"), the terms of which are incorporated herein by reference. This User Guide and the Mari software may be used or copied only in accordance with the terms of the EULA. This User Guide, the Mari software and all intellectual property rights relating thereto are and shall remain the sole property of The Foundry Visionmongers Ltd. ("The Foundry") and/or The
Foundry's licensors.
The EULA can be read in Appendix C.
The Foundry assumes no responsibility or liability for any errors or inaccuracies that may appear in this User Guide and this User Guide is subject to change without notice. The content of this User Guide is furnished for informational use only.
Except as permitted by the EULA, no part of this User Guide may be reproduced, stored in a retrieval system or transmitted, in any form or by any means, electronic, mechanical, recording or otherwise, without the prior written permission of The Foundry. To the extent that the EULA authorizes the making of copies of this User Guide, such copies shall be reproduced with all copyright, trademark and other proprietary rights notices included herein. The EULA expressly prohibits any action that could adversely affect the property rights of The Foundry and/or The Foundry's licensors, including, but not limited to, the removal of the following (or any other copyright, trademark or other proprietary rights notice included herein):
Mari™ software © 2010 The Foundry Visionmongers Ltd. All Rights Reserved.
Mari™ is a trademark of The Foundry Visionmongers Ltd under license from Weta Digital Ltd.
Weta Digital™ is a trademark of Weta Digital Ltd.
In addition to those names set forth on this page, the names of other actual companies and products mentioned in this User Guide (including, but not the to, those set forth below) may be the trademarks or service marks, or registered trademarks or service marks, of their respective owners in the United States and/or other countries. No association with any company or product is intended or inferred by the mention of its name in this User Guide.
Linux ® is a registered trademark of Linus Torvalds.
Adobe ® and Photoshop ® are either registered trademarks or trademarks of Adobe Systems Incorporated in the United States and/or other countries.
Mari software engineering: Jack Greasley, Kiyoyuki Nakagaki, Marcus Shoo, Kevin Atkinson, Tim Ebling, Jed Soane, and Duncan Hopkins
Product testing: Michael Zannetou and Robert Elphick
Writing and layout design: Jack Elder, Jon Hertzig, and Eija Närvänen
Proof reading: Jack Elder and Eija Närvänen
The Foundry1 Wardour Street London W1D 6PA
Rev: August 17, 2010
Visual Effects Software The Foundry

CONTENTS
Contents
PREFACEAbout this manual................................................................................11Contact Customer Support.................................................................11
CUSTOMIZING THE VIEWDisplay options.....................................................................................12Lighting..................................................................................................12Steps for customizing the view in Mari............................................12Set the main view options...................................................................13Configure the lighting..........................................................................16
USING SHORTCUTSShortcuts for actions...........................................................................19Shortcuts for settings.........................................................................19Steps for using shortcuts and gestures............................................19View the default shortcuts and gestures.........................................19Try the mouse gestures.......................................................................20Customize general keyboard shortcuts.............................................21Set keyboard shortcuts for project items.........................................23Use the pie selection control..............................................................24
CONFIGURING BRUSHESSteps for configuring brushes............................................................28Open the Brush Editor.........................................................................29Review the preset brushes that come with Mari.............................30Review properties you can change....................................................31Customize a brush................................................................................36Export and import brushes.................................................................37Change brush properties “on the fly”................................................38
CLONE STAMPINGChoosing a source point......................................................................40Setting a start point............................................................................41Image options.......................................................................................42
Color grading the image..............................................................42Steps for clone stamping....................................................................44Set the clone stamp options...............................................................44
The Foundry Mari 1.0v4
3

CONTENTS
Clone stamp...........................................................................................47Apply a color grade as you clone.......................................................50
PAINTING THROUGH AN IMAGE OR GRADIENTAbout using a gradient........................................................................53Steps for painting through..................................................................54Set the paint through options............................................................54Paint through an external image.......................................................56Clone from a floating image...............................................................58Paint through a gradient.....................................................................59
CONTROLLING THE WAY MARI APPLIES PAINT TO YOUR MODELAbout the paint buffer........................................................................62
Boundaries.....................................................................................62Depth and resolution...................................................................63
About masking......................................................................................64The edge mask..............................................................................64Channel masks..............................................................................66Ambient occlusion mask..............................................................69Backface mask..............................................................................69Depth mask....................................................................................70
About blend modes..............................................................................70Steps for controlling how paint applies to the model....................71Configure the paint buffer..................................................................71Erase paint............................................................................................75Mask what you can paint on..............................................................76
Channel masking...........................................................................77Ambient Occlusion Masking........................................................78Backface masking.........................................................................78Depth masking..............................................................................78Edge masking................................................................................79
Set the paint blending mode...............................................................79Paint blending modes..........................................................................80
TRANSFORMING AND WARPING PAINTTransforming the paint buffer............................................................88Warping within the paint buffer.........................................................88Pulling paint around with Slerp..........................................................89Pinning and pulling with Pinup...........................................................90Steps for transforming and warping paint.......................................90Move or transform paint.....................................................................91
The Foundry Mari 1.0v4
4

CONTENTS
Warp paint using a grid.......................................................................92Pull, smudge, grow, and shrink paint ...............................................96Distort the paint with pins.................................................................99
TOWING PAINT AROUNDSteps for towing paint......................................................................102Select and tow paint.........................................................................103
COPYING AND PASTING PAINTCopying a single patch......................................................................105Copy textures between channels and objects...............................105
Using offsets..............................................................................105Steps for copying and pasting paint...............................................106Copying and pasting single patches................................................106Copying and pasting multiple patches............................................107
EDITING PAINT ON CHANNELSBlur.......................................................................................................109Pulling paint into the buffer ............................................................109Steps for editing paint on channels................................................109Blur paint on a channel.....................................................................110
EXPORTING AND IMPORTING TEXTURESImporting textures when creating channels..................................111Steps for importing and exporting textures..................................111Import existing textures...................................................................111
Import individual files................................................................112Import a sequence of files........................................................113Set resize details and import...................................................115
Export textures..................................................................................116Export individual files................................................................117Export a sequence of files........................................................118Set small texture preferences and export..............................120
STORING RESOURCES USING SHELVESSteps for using shelves.....................................................................121Open shelves......................................................................................122Add a brush to a shelf.......................................................................122Add a color to a shelf........................................................................123Add an image to a shelf....................................................................124Create a custom shelf.......................................................................126
The Foundry Mari 1.0v4
5

CONTENTS
Modify custom shelves and their contents....................................127Import and export shelves and items.............................................129Create a new shelf palette...............................................................131Add any Mari function to a shelf.....................................................131
SELECTING ITEMSSelection tool.....................................................................................133
Selection modes.........................................................................133Visibility and locking..................................................................134Selection and painting...............................................................134Saving selected areas................................................................134
Marquee select tool...........................................................................135Steps for making selections.............................................................136Selecting objects, patches, or faces................................................136
Hiding and locking.....................................................................138Saving selections on the model.......................................................139Selecting areas onscreen..................................................................141
Moving and distorting marquee selections ...........................143
GROUPING PALETTE ITEMS About selection sets..........................................................................145Steps for grouping items in Mari palettes.....................................145Create and modify selection sets....................................................146
WORKING WITH PATCHESPatch resolution.................................................................................149Changing patches as a whole...........................................................149Steps for working with patches.......................................................151View and resize patches...................................................................151
Resize patches ..........................................................................152Copy and paste patches...................................................................152Extract patches to the Image Manager..........................................153Fill patches with color.......................................................................153Flip and rotate painting....................................................................153
CONFIGURING THE USER INTERFACESteps for customizing your workspace...........................................155Choose and organize palettes..........................................................156Choose and organize toolbars.........................................................157Create custom toolbars....................................................................158Configure the HUD.............................................................................159
The Foundry Mari 1.0v4
6

CONTENTS
Save your layout................................................................................161
MANAGING IMAGES IN MARITexture generators............................................................................162Steps for managing images..............................................................162Open the Image Manager palette....................................................163Load and select images.....................................................................163Crop and filter images.......................................................................165Run scripts on images.......................................................................166
MANAGING COLORS IN MARI Steps for managing colors................................................................168Pick colors from paint on the model...............................................168Select colors from a picker or image..............................................170Set color-display options.................................................................173
CHANNELSDifferent ways to create channels..................................................177
Presets and templates..............................................................177Merging and blend modes.........................................................178
Alpha and masks................................................................................178Steps for managing channels...........................................................179Create and delete individual channels............................................179Create multiple channels from presets...........................................183Navigate between channels..............................................................185Set and change channel properties.................................................185Lock and unlock channels.................................................................186Merge channels..................................................................................187Convert masks to and from alpha...................................................189Convert a mask to alpha...................................................................189Convert alpha values to a mask.......................................................190
SHADERSAvailable modules..............................................................................193Shading and channels........................................................................194Ordering modules...............................................................................194Shaders and lights.............................................................................195Baking shaders onto channels.........................................................196Steps for using shaders....................................................................196Open the Shaders palette.................................................................196Create a custom shader....................................................................197
The Foundry Mari 1.0v4
7

CONTENTS
Set the shader details.......................................................................198Bake a shader component onto a channel.....................................202Example: shader component in a channel .....................................203Shader module types and examples................................................204
FILTERING IMAGES AND PAINTSteps for using filters.......................................................................208Select and apply your filter..............................................................209Available filters..................................................................................210
PROJECTORS Steps for using projectors................................................................218Set the view .......................................................................................218Create the projector..........................................................................219Unproject from your projector.........................................................221Edit the file(s) externally..................................................................221Project the file(s) back onto the model..........................................223Unproject and project multiple channels........................................223Use the Quick Project functions......................................................224Generate a turntable from a projector...........................................226
Generating a render turntable.................................................226Generating a diagnostic turntable...........................................229
Save, load, and delete projectors....................................................230
MULTIPLE OBJECTSChannels and shaders.......................................................................232Versioning ..........................................................................................233Ambient occlusion..............................................................................233Steps for working with multiple objects:........................................233Adding and removing objects...........................................................233Moving, viewing, and locking objects..............................................235Matching channels between objects...............................................236Adding and removing object versions.............................................237Calculating ambient occlusion..........................................................238
LAYERS IN MARI Base channels.....................................................................................239Flattening layers................................................................................239Steps for working with layers..........................................................239Create the shader and channels......................................................239Paint on your layers..........................................................................241
The Foundry Mari 1.0v4
8

CONTENTS
Flatten layers......................................................................................242
PAINTING ANIMATED OBJECTSKeyframes...........................................................................................243
Example.......................................................................................244Steps for working with animated objects.......................................245Loading animated objects.................................................................246Playing animation...............................................................................246Painting animated textures..............................................................247
Setting keyframes......................................................................248Painting the textures.................................................................248
Exporting animated textures............................................................249
EXTENDING MARIAbout custom attributes...................................................................251About custom shortcuts...................................................................251About custom channel presets........................................................252About custom channel templates....................................................253About environment variables...........................................................253Steps for using custom attributes..................................................253Steps for customizing Mari..............................................................253Steps for setting environment variables........................................254Add custom attributes to objects....................................................254Remove custom attributes from objects........................................256Review the custom shortcut file format.........................................256
Text file: <action>=<key(s)>...................................................256Using modifier keys...........................................................................257
Example: DefaultShortcuts.conf...............................................259Define custom shortcuts...................................................................261Review the custom channel-preset file format.............................261
XML file: header, details, closing blocks.................................262Header block...............................................................................262Details blocks.............................................................................263Closing block...............................................................................264Example: DefaultChannels.mtd.................................................264
Define custom channel presets........................................................266Review the custom channel template file format..........................267
Text file: <name>="<format>".................................................267Example file: DefaultTemplates.mtt.........................................268
Define custom channel templates...................................................268Choose an environment variable to set..........................................268
The Foundry Mari 1.0v4
9

CONTENTS
Environment variables that Mari recognizes..........................268Image importing.........................................................................270Overriding Mari.conf..................................................................270
Set the environment variable...........................................................270Check that the variable now exists.................................................271
APPENDIX A: SHORTCUTS
APPENDIX B: MARI FREQUENTLY ASKED QUESTIONS
APPENDIX C: END USER LICENSING AGREEMENT
The Foundry Mari 1.0v4
10

#CREATE-AND-DELETE-CHANNELS
1. PREFACE
Mari is a creative texture-painting tool that can handle extremely complex or texture heavy projects. It was developed at Weta Digital and has been used on films such as District 9, The Day the Earth Stood Still, The Lovely Bones, and Avatar.
The name Mari comes from the Swahili 'Maridadi', meaning 'beautiful' and carrying connotations of 'usefulness'.
About this manualThis manual provides you with the full details of running and using Mari. You should read the Getting Started guide first for installation and basic usage instructions.
The first part of the manual walks you through the various Mari functions. The tutorials provide comprehensive walk-throughs of all Mari's functions, complete with geometries and associated textures. As you follow the steps in these tutorials, you'll gain a good feel for Mari's user interface and workflow. This, in turn, will provide a good working knowledge for creating more complex production projects.
For more detailed information on Mari and its functions, see the accompanying Mari Reference Guide.
Contact Customer SupportShould questions arise that this manual fails to address, you can contact Customer Support directly via e-mail at [email protected] or via telephone to our London office on +44 (0)20 7434 0449 or to our Los Angeles office on (310) 399 4555 during office hours.
#__RefHeading__36730_1921048551jbat
11
THE FOUNDRY MARI 1.0V4
PREFACE

#CREATE-AND-DELETE-CHANNELS
2. CUSTOMIZING THE VIEW
In the Getting Started guide, you learned how to control the view in Mari (spinning, panning, rotating, switching to preset views, and so on). You have a choice of how many of these controls work, and how Mari displays the model on screen.
Display optionsYou can set:
• how the model rotation works — the model movement speed, friction, and whether it uses momentum
• the background displayed behind the model — either a color, a gradient, or an image
• the color for the paintable area (when it displays)
• the quality settings for the display (how much detail to show)
• whether to show the wireframe model, and how to display it
• in the UV view, whether to show gridlines or labels.
LightingMari comes with three default modes for lighting the model:
• Flat — a flat, uniform, directionless light
• Basic — basic lighting from above, front
• Full — user-controllable lighting.
In Basic and Full modes, you can set custom lights. This lets you control the intensity of the lights from four directions (right, left, front, and top, relative to the model).
Mari only stores custom light settings as part of the project (they cannot be independently saved to a file).
Steps for customizing the view in MariTo set the view in Mari, follow these steps:
1. Set the main view options
2. Configure the lighting
#__RefHeading__36730_1921048551jbat
12
THE FOUNDRY MARI 1.0V4
CUSTOMIZING THE VIEW

#CREATE-AND-DELETE-CHANNELS
Set the main view optionsYou can set the view options separately for the UV and 3D views.
1 Switch to the view to set the view options for.
2 Either:
• right-click on the canvas and select Display Properties from the pop-up menu, or
• from the View menu, select Display Properties.
The Display Properties dialog displays.
#__RefHeading__36730_1921048551jbat
13
THE FOUNDRY MARI 1.0V4
CUSTOMIZING THE VIEW

#CREATE-AND-DELETE-CHANNELS
3 To set how the model movement works, set the:
• Minimum Flick Speed — the minimum speed at which you can move your model around. The lower this is set, the more sensitive the movement controls are.
• Friction — the “resistance” as you move your model around on the canvas.
• Momentum Enabled — if this is on, the model has momentum, so when you let go of the mouse button, the model slowly coasts to a stop. If this is off, the model only moves when you are holding the mouse button down.
4 To turn the onscreen display of the project information (Current Tool, Tool Help, Current Channel, and so on) off, uncheck the HUD box.
5 Under the Background section, set the window background.
To set the background to... do this...
an image enter the path to the image in the Image field. Use the button next to the field to open a dialog to find your image.
a single color set the Bottom and Top fields to the same color.Click on the fields to set the color.
a gradient between two colors set the Bottom field to the color for the bottom of the window, and the Top field to the color for the top of the window. Click on the fields to set the color.
6 If you want to display a reference grid in the 3D view, set the details under the Grid section.
The Visible switch turns the onscreen grid on and off, while the other fields let you set the Color and Size of the grid displayed.
7 To show the wireframes on the model, turn the Visible option on under Wireframe.
You can set the wireframe color in the Color field, and you can
#__RefHeading__36730_1921048551jbat
14
THE FOUNDRY MARI 1.0V4
CUSTOMIZING THE VIEW

#CREATE-AND-DELETE-CHANNELS
turn Smooth on and off.
Tip If the WireframeColor has a high alpha value, it may be hard to see onscreen. If you have the wireframe turned on but cannot see it on your model, check that the WireframeColor isn't too transparent.
8 If you're setting properties for the UV view, under the UV Select section, click on the swatch to set the Color that Mari shows overlaid on selected UV patches. To turn off UV patch selection highlighting, uncheck Visible.
9 Under the Rendering section, you can control which additional parts of the scene display onscreen:
• Render Camera — shows the camera view onscreen.• Render Light — shows the lights as globes on the main
canvas. • Render Scene — shows the objects in your project. If this
is off, you won't see anything on the canvas. • Render UV Image — if this is off, the UV view shows the
patches as they appear as part of the model. If this is on, the UV view shows the patches as they will appear when exported (that is, as square images, with overpaint areas around the corners of the patches).
10 If you're setting properties for the UV view, under the UV Label section, set the details for the text labels shown over the individual patches:
• Text Color — click the swatch to set the color for the text on the labels.
• Visible — uncheck this to stop showing the text labels in the UV view.
11 If you're setting properties for the 3D view, under the Selection section, set the details for highlighting shown on selected areas:
• Fill Render — when to show the highlighting in the middle of the selected areas. One of:
• Always — Mari shows the highlighting the whole time the area is selected.
• Select — Mari only shows the highlighting while you
#__RefHeading__36730_1921048551jbat
15
THE FOUNDRY MARI 1.0V4
CUSTOMIZING THE VIEW

#CREATE-AND-DELETE-CHANNELS
are actually selecting the area.
• Never — Mari does not show the selection highlighting.
• Fill Color — click the swatch to set the highlight color for the middle of the selected areas.
• Outline Render — when to show the highlighting around the outline of the selected area. You can set this to Always, Select, or Never, as for Fill Render (above).
• Outline Color — click the swatch to set the highlight color for the middle of the selected areas.
12 Click OK to save your settings.
Sandbox Try changing...
• the project background to a different color, then a gradient, then an image
• whether wireframes display, and their color.
Configure the lighting1 To switch between flat, basic, and full lighting, click the toolbar
buttons:
(left to right: flat, basic, full).
2 To set individual lighting directions, make sure you're in full lighting mode. If it's not visible already, open the Lights palette:
#__RefHeading__36730_1921048551jbat
16
THE FOUNDRY MARI 1.0V4
CUSTOMIZING THE VIEW

#CREATE-AND-DELETE-CHANNELS
The top half displays the lights available, and the bottom shows the details of the selected light. The lights currently in use have a “lit bulb” icon.
Tip Mari has four customizable lights. You cannot add or delete lights. If you don't want a particular light, turn it off.
3 To turn individual lights on and off, click on the light bulb icon next to the light.
4 To change a light, first select it. In the bottom half of the palette, set the light's:
• Color — you can set separate values for the Specular (shiny highlights) of the light and Diffuse (the color the light shines on surfaces).
#__RefHeading__36730_1921048551jbat
17
THE FOUNDRY MARI 1.0V4
CUSTOMIZING THE VIEW

#CREATE-AND-DELETE-CHANNELS
5 To move a light around, either:
Select... then...
The Pan Object tool click on the light and drag it around the canvas.
The sphere control in the Lights palette click and pull the sphere around to move the light.
Tip You may need to zoom out from your object in order to see the lights.
Tip Mari saves custom lights with the project. If you need the same lights in another project, you'll need to set them up separately.
Sandbox Switch between the different lighting modes. Then try customizing a preset light. Play with its color settings and orientation. Try using the position sphere to control the light position. Notice the effects on your display?
#__RefHeading__36730_1921048551jbat
18
THE FOUNDRY MARI 1.0V4
CUSTOMIZING THE VIEW

#CREATE-AND-DELETE-CHANNELS
3. USING SHORTCUTS
To optimize your workflow, you can set up shortcuts for common actions or settings in Mari.
Shortcuts for actionsAs you'll realize by now, there are usually two or three ways of performing any Mari function. These include:
• keyboard shortcuts — pressing one or more keys
• mouse shortcuts (also called “gestures”) — holding a key and moving the mouse in a particular way.
As well as the default shortcuts that come with Mari, you can customize your own keyboard shortcuts for any Mari function. Plus, for each project, you can create custom shortcuts for the items and sets within that project.
Tip You can also change shortcuts through custom configuration files. See the Extending Mari chapter for details on how to do this.
Shortcuts for settingsMari includes a configurable onscreen pop-up “pie” control that allows you to select common brush tips or color settings. You can add up to seven brush tips or colors to the “pie” control, as well as being able to quickly switch between the paint and eraser tools.
Steps for using shortcuts and gesturesTo use and customize Mari keyboard shortcuts and mouse gestures, follow these steps:
1. View the default shortcuts and gestures
2. Try the mouse gestures
3. Customize general keyboard shortcuts
4. Set keyboard shortcuts for project items
5. Use the pie selection control
View the default shortcuts and gesturesThe list of shortcuts and mouse gestures is in Appendix A: Shortcuts.
#__RefHeading__36730_1921048551jbat
19
THE FOUNDRY MARI 1.0V4
USING SHORTCUTS

#CREATE-AND-DELETE-CHANNELS
Tip • The appendix is formatted so you can print out the pages and use them as a reference card.
• For the keyboard shortcuts, a plus sign (+) means to hold down two keys at the same time. For example, “Ctrl+C” means: press Ctrl, and keep holding it down while you then press C.
• For the mouse gestures, press and hold down the backslash key (\), while drawing the shape illustrated, in the direction indicated — from the ball start point ( ) to ● the arrow ( ► ).
Sandbox Before looking at the mouse gestures, try several of the keyboard shortcuts.
Tip The shortcuts for the Color Picker and Select tools work differently from the other tools. By default, the keyboard shortcuts for these tools only switch to the tool while you hold down the key, and then switch back to the original tool when you release the key. This is to make it easier to quickly pick a color or select a patch while painting with another tool.
If you would prefer, you can set Mari so that quickly tapping the shortcut key for these tools switches “permanently” to the tool, while holding down the shortcut key switches it temporarily (until you let go of the key). To set this, in the Mari Preferences dialog box (from the Edit menu, select Preferences), and on the Misc. tab, turn off Toggle On Key Held.
Try the mouse gesturesTo use a mouse gesture:
1 Press and hold the backslash key (\), then click and hold the left mouse button, and move the mouse in the direction indicated.
A red line traces your mouse movement on the canvas.
#__RefHeading__36730_1921048551jbat
20
THE FOUNDRY MARI 1.0V4
USING SHORTCUTS

#CREATE-AND-DELETE-CHANNELS
When you release the mouse button, the tracing disappears and Mari performs the function you selected (in the illustration, tracing an “E” to select the Erase tool).
Sandbox Try several of the mouse gestures. (You may have to paint something before you can try some of them!)
Customize general keyboard shortcutsTo add and change the general keyboard shortcuts:
1 From the Edit menu, select Shortcuts.
The Manage Keyboard Shortcuts dialog box displays many categories of Mari functions.
#__RefHeading__36730_1921048551jbat
21
THE FOUNDRY MARI 1.0V4
USING SHORTCUTS

#CREATE-AND-DELETE-CHANNELS
2 Click [+] to expand a category.
Entries display in columns for the Name, Description, and Shortcut key for each function in that category.
#__RefHeading__36730_1921048551jbat
22
THE FOUNDRY MARI 1.0V4
USING SHORTCUTS

#CREATE-AND-DELETE-CHANNELS
Tip Drag the edges of column headings to make them wider (so you can see the full contents of the Description column, for example). Similarly, drag the edges of the entire dialog box to re-size it as necessary.
3 To add or change a shortcut key, double-click in the Shortcut column, and type over the new key. Before you click OK, click somewhere to take the focus outside the Shortcut column you're editing.
If the new key you entered is already used, a “warning” icon displays. In this case, the newly entered key won't work.
4 If there are no conflicts, press OK (otherwise select a different key).
Sandbox Expand and browse through the different categories of Mari functions and their shortcut keys. Try adding shortcuts for functions that don't yet have a key assigned — and then try the shortcut key you've added.
Set keyboard shortcuts for project itemsYou can set keyboard shortcuts for:
• channels
• patches
• shaders
• projectors
• brushes
• objects
• sets of any of the above.
To set shortcuts for a project item:
1 In the palette showing the item, right-click on the item and select Assign Shortcut.
The Assign Keyboard Shortcut dialog box displays, with the item selected in the list.
#__RefHeading__36730_1921048551jbat
23
THE FOUNDRY MARI 1.0V4
USING SHORTCUTS

#CREATE-AND-DELETE-CHANNELS
This works exactly as described in Customize general keyboardshortcuts.
Once you have set a shortcut for a project item, it will appear on palettes to the right of the item.
2 To remove the shortcut from the item, right-click on it again and select Assign Shortcut from the popup menu.
The Assign Keyboard Shortcut dialog box opens again, with focus on your item. Double-click on the shortcut key for the item and delete the key.
Use the pie selection control1 With the mouse over the canvas, press F9.
The pie selection popup appears:
#__RefHeading__36730_1921048551jbat
24
THE FOUNDRY MARI 1.0V4
USING SHORTCUTS

#CREATE-AND-DELETE-CHANNELS
2 To select a setting or tool from the popup, move the mouse over your selection and let go of F9.
You don't need to click – Mari picks up what your mouse is hovering over.
To configure the pie selection control:
3 Add your items (colors and brushes) to the Menu shelf.
4 Rename them as 1 through 7.
Mari ignores any other items on the Menu shelf, and only displays the items named 1-7.
Tip For details on how to add items to the Menu shelf, see Storingresources using shelves.
#__RefHeading__36730_1921048551jbat
25
THE FOUNDRY MARI 1.0V4
USING SHORTCUTS

#CREATE-AND-DELETE-CHANNELS
4. CONFIGURING BRUSHES
The Mari Brush Editor palette lets you select and customize a wide array of preset brushes, with a wide variety of brush properties you can edit. You can then drag modified brushes to a shelf for your ongoing personal use, or for a particular project only. You can also export and import brushes to share with other Mari users, and you can use keyboard-and-mouse shortcuts to modify your brush tips “on the fly”.
Brush properties generally apply to a splat (also sometimes called a “stamp”) — one application of the brush tip onto the canvas. A stroke is one continuous application of splats.
For some properties you can specify jitter — a random variation, to approximate how an actual (as opposed to digital) paintbrush might work.
Below are brief explanations and examples of some of the properties Mari lets you modify:
Property Explanation Example
spacing the distance between splats in a stroke, as a proportion of splat size
a stroke from the same brush with spacing set to .02, .25, .50, and 1.0:
opacity how dark a stroke can be (maximum alpha)
Tip Opacity, flow, profile, and pressure settings all determine the actual opacity of a stroke. If there is no opacity jitter, flow is 100%, profile is a completely hard brush tip, and there is no pressure effect — the alpha of every stroke will be exactly the opacity setting.
a stroke from the same brush with opacity set to 1.00 and 0.50 with no jitter, and 1.00 with maximum jitter:
#__RefHeading__36730_1921048551jbat
26
THE FOUNDRY MARI 1.0V4
CONFIGURING BRUSHES

#CREATE-AND-DELETE-CHANNELS
Property Explanation Example
flow how quickly paint flows out of the brush, mimicked digitally by how dark a splat can be (maximum opacity)
a completely hard brush tip, full opacity, with spacing of 0.15 and flow at 1.00 and 0.30:
radius how big the brush tip is; you can also specify an inner radius and link pressure to vary between the two, and apply jitter to randomly vary between the two
a stroke with and without radius jitter, where the jitter is equal to the whole radius of the brush:
distortions to the shape of the brush tip
• rotation — spinning it• shear — pulling opposite
corners vertically or horizontally
• scale — sizing vertically or horizontally
• squish — like vertically scaling down, but affects the radius rather than brush tip.
a splat squished, rotated, sheared, and scaled:
noise how “spikey” the brush is, as measured in:
• octaves — 1 to 8 applications of noise
• frequency — 0 to 100, how many spikes per octave
• scale — 0.00 to 1.00, how big the spikes are, as a proportion of the radius (1.00 = twice as big as the radius)
• segments — 4 (a square) to 360 (a circle) lines making up the brush outline (to which noise is applied)
the same brush with the default and maximum noise:
#__RefHeading__36730_1921048551jbat
27
THE FOUNDRY MARI 1.0V4
CONFIGURING BRUSHES

#CREATE-AND-DELETE-CHANNELS
Property Explanation Example
Tip Noise is very hard to explain in words! (Developers understand it in mathematical equations.) Your best bet is to experiment with the settings, to get the right spikiness for your purposes!
profile opacity from the center to the edge of a brush, determines whether it is hard (more opaque throughout) or soft (fuzzier at the edges)
hard and soft brush tip profiles:
pressure whether pressure when painting on your graphics tablet increases the radius, flow or opacity (as calibrated for your tablet)
Steps for configuring brushesTo configure your brushes in Mari, follow these steps:
1. Open the Brush Editor
2. Review the preset brushes that come with Mari
#__RefHeading__36730_1921048551jbat
28
THE FOUNDRY MARI 1.0V4
CONFIGURING BRUSHES

#CREATE-AND-DELETE-CHANNELS
3. Review properties you can change
4. Customize a brush
5. Export and import brushes
6. Change brush properties “on the fly” .
Open the Brush Editor
1 Start Mari, and either create a new project or open an existing one.
2 Open the Brush Editor palette:
• from the View menu, select Palettes ► Brush Editor, or
• right-click in the toolbar area and select Brush Editor from the popup menu.
The Brush Editor palette displays.
#__RefHeading__36730_1921048551jbat
29
THE FOUNDRY MARI 1.0V4
CONFIGURING BRUSHES

#CREATE-AND-DELETE-CHANNELS
The Brush Editor has three tabs:
• Properties — configurable properties of the selected brush
• Shelves — the same shelves that appear in your Shelf palette
• Presets — an array of predefined brushes that come with Mari.
The Brush Editor also includes a “scratch pad” at the bottom. The scratch pad shows a squiggle painted with the selected brush. You can also paint directly in the scratch pad (the default squiggle disappears while you enter a stroke).
Review the preset brushes that come with MariMari comes with a set of preset brushes.
1 Click the Presets tab.
The preset brushes appear, collected into tabs.
#__RefHeading__36730_1921048551jbat
30
THE FOUNDRY MARI 1.0V4
CONFIGURING BRUSHES

#CREATE-AND-DELETE-CHANNELS
2 Click through each tab and familiarize yourself with the different brushes that are available. Try selecting some brushes and painting in the scratch pad with them.
Review properties you can changeFor each brush, Mari specifies several properties that you can view and change.
#__RefHeading__36730_1921048551jbat
31
THE FOUNDRY MARI 1.0V4
CONFIGURING BRUSHES

#CREATE-AND-DELETE-CHANNELS
1 To view the properties of the selected brush, click the Properties tab.
The following properties display. (Below is an extract from the Mari Reference Guide explaining each property.)
Property Explanation
GENERAL
Noise How much noise to add to each splat, to soften the appearance and reduce banding. Lower values give a harder brush, higher values a softer brush. (You can also add noise to the brush tip itself — under the Noise section below.)Range: 0.00 to 100.00, Reset: 0
Spacing The space between splats, as a proportion of the width of a splat. 1.00 = side-by-side (so if the tip is a circle, it would look like a string of beads.) .02 = .02 x the width of a splat.Range: 0.02 to 5.00, Reset: 0.02
PAINT
Jitter Opacity Max How much to randomly vary the opacity (if Jitter Opacity is enabled).Range: 0.00 to 1.00, Reset: 0.00
Jitter Opacity Whether to randomly vary the opacity (to the degree specified in Jitter Opacity Max).
Opacity How dark a stroke can be (maximum alpha).Range: 0.01 to 1.00, Reset: 1.00
Flow Mimics how quickly paint is applied, by setting the maximum opacity in a splat. Range: 0.01 to 1.00, Reset: 1.00
POSITION
Jitter Position Max How many pixels at most to randomly vary displacement from the line of the brush stroke (if Jitter Position is enabled).Range: 0 to 1000, Reset: 20
Jitter Position Whether to randomly vary displacement from the line of the brush stroke (to the degree specified in Jitter Position Max).
PRESSURE Whether pressure on the graphics tablet affects properties of a splat (as calibrated for your tablet)
Colors Whether more pressure increases the color strength.
#__RefHeading__36730_1921048551jbat
32
THE FOUNDRY MARI 1.0V4
CONFIGURING BRUSHES

#CREATE-AND-DELETE-CHANNELS
Property Explanation
Radius Whether more pressure increases the radius.
Flow Whether more pressure increases the flow.
Opacity Whether more pressure increases the opacity.
RADIUS
Squish How much to flatten the radius. If the brush tip is a circle, 1.0 is a circle, .5 is an oval half as tall as it is wide.Range: 0.05 to 1.00, Reset: 1.00
Jitter Radius Whether to randomly vary the radius (to the degree specified for the Radius and Inner Radius).
Inner Radius How few pixels the radius of a splat can be (if Jitter Radius and/or Radius Pressure are enabled).Range: 1 to 1200, Reset: 1
Radius How many pixels at most the radius of splat can be (if Jitter Radius and/or Radius Pressure are enabled).Range: 1 to 1200, Reset: 100
ROTATION
Align to Stroke Whether the brush tip rotates along with the direction you're painting. (With caligraphy, for example, the tip does not align.)
Jitter Rotation Max How many degrees at most to randomly vary the rotation (if Jitter Rotation is enabled).Range: 1 to 360, Reset: 360
Jitter Rotation Whether to randomly vary the rotation.
Rotation The degree to which the brush rotates to match the direction you're painting (if Align to Stroke is enabled).Range: 0.00 to 360.00, Reset: 0.00
GENERAL
Type Whether to use a Bitmap image for the brush tip, or Render based on the qualities specified in these properties
preview An image of the brush tip, based on the selected properties.
BITMAP
#__RefHeading__36730_1921048551jbat
33
THE FOUNDRY MARI 1.0V4
CONFIGURING BRUSHES

#CREATE-AND-DELETE-CHANNELS
Property Explanation
Use Painting Click to use the painting in the paint buffer as a brush tip. Mari prompts you to save it either as an .EXR or a .TIF file (which file format is used depends on the support in your graphics card). Note that .EXR files are 16-bit — most other bitmaps are 8-bit.
Path Type the path or click the button to select an existing bitmap to use as the brush tip.Note that to use an image as the brush tip, you need to set Type to Bitmap.
GEOMETRY
Vertical Shear How much to distort the brush tip diagonally, top to bottom (as if pulling opposite corners up and down).Range: -1.00 to 1.00, Reset: 0.00
Horizontal Shear How much to distort the brush tip diagonally, right to left (as if pulling opposite corners right and left).Range: -1.00 to 1.00, Reset: 0.00
Vertical Scale How much to distort the brush tip vertically.Range: 0.00 to 2.00, Reset: to .50
Horizontal Scale How much to distort the brush tip horizontally.Range: 0.00 to 2.00, Reset: to .50
NOISE Noise is very hard to explain in words! (Developers understand it in mathematical equations.) Your best bet is to experiment with the settings, to get the right spikiness for your purposes!
Octaves number of applications of noiseRange: 1 to 8, Reset: 4
Frequency how many spikes per octaveRange: 0.00 to 100.00, reset to 1.00
Scale how big the spikes are, as a proportion of the radius (1.00 = twice as big as the radius) Range: 0.00 to 1.00, Reset: 0.00
Segments lines making up the brush outline, to which noise is applied (4=square, 360=circle)Range: 4 to 360, Reset: 360
PROFILE
Profile For rendered brushes (see Type above), alpha profile of the brush tip from center to edge — determines how “hard” or “soft” it is.
#__RefHeading__36730_1921048551jbat
34
THE FOUNDRY MARI 1.0V4
CONFIGURING BRUSHES

#CREATE-AND-DELETE-CHANNELS
Property Explanation
Bit Depth Byte (8-bit), Half (16-bit), or Float (32-bit) It is generally a good idea to use a brush with the same bit depth as the texture you're painting, to avoid stepping. Note that if you use an 8-bit bitmap, it will still paint in 8-bit even if you set the bit depth to Half.
2 Study the descriptions (above) of the different brush properties.
3 Note the following types of controls used to specify brush properties:
• Entry boxes — to type an entry (usually a number)
• Sliders — to slide between the minimum and maximum allowable entries
• Reset button — to return to the default setting
(Often entry boxes, sliders and reset buttons are combined.)
• Checkboxes — to select or deselect a property
• Dropdown menus — to select from available options
• Spline Editors — to move values along a curve; you can drag any of the points on the curve in any direction, and see the effects in the preview bar below the curve. Click to add a new point, and right-click to invert, select presets, and export and import settings.
#__RefHeading__36730_1921048551jbat
35
THE FOUNDRY MARI 1.0V4
CONFIGURING BRUSHES

#CREATE-AND-DELETE-CHANNELS
4 Try changing some brush properties, and note the change in the squiggle in the scratch pad (it updates dynamically). You can also try painting in the scratch pad, or painting on the canvas (and then undo-ing) to see the effect of your changes.
Tip When you hover the mouse over a brush, tooltips display key properties:
Sandbox Select one of the preset brushes, and play around with the Radius, Opacity, Profile, and Jitter settings. Notice how each affects your brush strokes on the canvas or in the Brush Editor scratch pad.
Customize a brushHaving looked at the available preset brushes, and different properties you can change, let's (finally) try customizing a brush. This involves three steps: selecting a preset, changing its properties, and saving it to a shelf.
1 First select a preset to modify: click the Presets tab, then click a tab for a category of preset brushes, and click to select a brush.
#__RefHeading__36730_1921048551jbat
36
THE FOUNDRY MARI 1.0V4
CONFIGURING BRUSHES

#CREATE-AND-DELETE-CHANNELS
2 Then change the brush's properties: click the Properties tab, and change its properties.
3 Finally, save it to a shelf: click the Shelf tab; click to select the Personal shelf, Project shelf, or any other custom shelf you may have created, and click the button.
The modified brush displays in the selected shelf. By default it is named “Brush” (and then “Brush_1”, “Brush_2” etc., incremented for every tool you add).
4 To rename the brush, double-click its name, type over a new name, and press Enter.
Tip To a delete a custom brush: click to select it, then click .
Sandbox Try creating three custom brushes you might actually use.
Export and import brushesYou can also export and import your brushes. This is useful, for example if you want to share brushes with other users.
1 To export a custom brush, right-click it and select Save Item.
The Save Item dialog box prompts you to save the brush, as an .MSI file.
#__RefHeading__36730_1921048551jbat
37
THE FOUNDRY MARI 1.0V4
CONFIGURING BRUSHES

#CREATE-AND-DELETE-CHANNELS
Tip The first time you save or open items in Mari, it defaults to your home directory. Thereafter, Mari remembers the last folder you navigated to in that dialog box.
2 Type a filename, and click Save.
Mari exports the brush.
3 To import a brush, right-click in the Personal, Project or a custom shelf and select Load Item.
The Import Item dialog box prompts you to select an .MSI file.
4 Navigate to and select the .MSI file for the brush you want to import, and click Open.
Mari imports the brush.
Tip You can also import and export entire shelves (see Storing resourcesusing shelves).
Sandbox Try creating a custom brush, exporting it, then deleting it from the shelf, and finally (re)importing it.
Change brush properties “on the fly”Mari also includes default keyboard-and-mouse shortcuts to change the relative Radius, Rotation, Opacity, and Squash of the brush you're using.
1 To change the RADIUS of your brush, press and hold R, and move the mouse right or left to increase or decrease the outer radius, and up or down to increase or decrease the inner radius.
2 To change the ROTATION of your brush, press and hold W, and move the mouse right or left to rotate clockwise or
#__RefHeading__36730_1921048551jbat
38
THE FOUNDRY MARI 1.0V4
CONFIGURING BRUSHES

#CREATE-AND-DELETE-CHANNELS
counterclockwise.
3 To change the OPACITY of your brush, press and hold O, and move the mouse right or left to increase or decrease the opacity.
The alpha slider in the Colors Palette moves along with your mouse.
4 To change the SQUASH of your brush, press Q and move the mouse right or left to squish the brush tip more or less.
Tip To save any changes you make on the fly, see the procedure to customize your brush.
Sandbox Play around with the R, O, W, and Q keyboard/mouse shortcuts for changing your brush tip on the fly.
#__RefHeading__36730_1921048551jbat
39
THE FOUNDRY MARI 1.0V4
CONFIGURING BRUSHES

#CREATE-AND-DELETE-CHANNELS
5. CLONE STAMPING
The clone tools let you copy paint from one image or part of a channel to the surface of your model. This is a standard feature in painting packages such as Photoshop, GIMP, and so on.
You start clone stamping by setting a source point. This is the point from around which Mari takes the cloned texture. As you paint, Mari duplicates the area around the origin point you've set.
Mari's Clone Stamp tool lets you clone from:
• the model's surface (baked paint) in the active channel, or in a different channel
• the current (unbaked) paint in the paint buffer
• an external image (selected from the Image Manager, optionally zoomed in or out).
When cloning from the baked paint on a channel, you can select to clone directly from the surface. In this mode, the tool clones the paint from the channel surface straight up into the paint buffer directly above that point. This is basically a way of copying the model's surface into the paint buffer so you can edit it and then re-bake the paint.
Tip When you clone from a source on the model (any mode other than using an external image), the source point you set is based on the view of the model, not the model itself. Moving the view moves the source point. For instance, you cannot set the source point on the front of the model, move the view to the rear, and paint the cloned texture from the front to the rear of the model. (The source point will have moved to the same spot in the view, but on the rear of the model.) Note however, that you can use a split screen to select a source in one view and clone it to another.
In these modes, think of the source point as being a position within the window. As you zoom, pan, and rotate the model, the source point remains in the same position in the window, but not the same position on the model.
Choosing a source pointWhen cloning from a particular channel, the Clone Stamp tool takes a “snapshot” of that channel as it appears on screen and uses that as the source. As a result, the resolution of the cloned texture can depend on the current display resolution within Mari. Higher display resolutions give better cloning results, but can dramatically slow Mari's
#__RefHeading__36730_1921048551jbat
40
THE FOUNDRY MARI 1.0V4
CLONE STAMPING

#CREATE-AND-DELETE-CHANNELS
performance.
When cloning from a source point on the model's surface, bear in mind that the shape of the model determines what gets cloned. For example, if your source point is on a part that sticks out from the model, the space between that part and the rest of the model will not provide a source texture when painting.
The original model, with clone point set in the paint on the arm.
See how the cloned texture comes directly from the surface as seen in the view.
Setting a start pointYou can set the start point for each stroke. This can be either:
• Relative to the source point — Your first brush stroke starts from the source point, but for later strokes the cloned texture starts from a position relative to the source point. For example, if your second brush stroke starts from 2cm below the first, the texture cloned there is the texture 2cm below the source point in the original image. This is the default setting.
• From the source point — All brush strokes take their cloned texture starting from the source point. As you finish each stroke, you can see the source area preview snap back to the original source point.
This example shows the difference between the two modes:
#__RefHeading__36730_1921048551jbat
41
THE FOUNDRY MARI 1.0V4
CLONE STAMPING

#CREATE-AND-DELETE-CHANNELS
Source texture for cloning.
Texture cloned relative to source point.
Texture cloned not relative to source point.
Image optionsWhen you are painting using an external image, you can choose to have Mari display a preview of the image, floating over the canvas. This makes it easier to see exactly which parts of the source image Mari is cloning when you paint. This is very similar to using the Paint Through tool (see Painting through an image or gradient).
Mari can either scale the external image as you zoom in or out on the model while painting, or keep it at the same size. You control this with the Scale Lock setting: if on, Mari locks the image size relative to the model, at the current zoom level. As you zoom in or out, the image that you're cloning from zooms in or out too, so the cloned texture always stays at the same scale, relative to the surface you're painting on.
If Scale Lock is off, the image scale does not change when you zoom in or out.
Tip Mari copies textures you clone from an external image at the resolution of the source. Mari then paints these into the paint buffer at the buffer's resolution. For example, a 4k image provides 4k source texture for cloning, which Mari can paint into the paint buffer at a maximum of 2k (the maximum size of the paint buffer). See Controllingthe way Mari applies paint to your model for details on paint buffer resolution.
Color grading the image
You can apply a color grade to your source image as you paint. You can apply the color grade to any clone operation, whether from an external image or from a channel's surface. You can:
• Change the color values in the source image, either all at once, or by RGB channel.
#__RefHeading__36730_1921048551jbat
42
THE FOUNDRY MARI 1.0V4
CLONE STAMPING

#CREATE-AND-DELETE-CHANNELS
• Alter the Contrast.
• Use the value curve to apply a specific change to the colors. Mari grades the colors by converting the input value (on the X axis) to the matching value on the Y axis.
For example:
Setting Result
Default settings
Blue channel turned down:
Colors at default settings, but contrast turned down:
Color and contrast at defaults, but the following value curve applied:
#__RefHeading__36730_1921048551jbat
43
THE FOUNDRY MARI 1.0V4
CLONE STAMPING

#CREATE-AND-DELETE-CHANNELS
Steps for clone stampingTo paint using the clone tools, follow these steps:
1. Set the clone stamp options
2. Clone stamp
3. Apply a color grade as you clone
Set the clone stamp options
1 Start Mari and open your project.
2 Click to select the Clone Stamp tool.
3 Open the Tool Properties palette.
The current properties of the selected tool display. Scroll down to view them all.
4 To customize the brush you're using for your selected tool, set the options under the Tip and Geometry sections.
These are the same options available for brushes in general — see Configuring brushes.
#__RefHeading__36730_1921048551jbat
44
THE FOUNDRY MARI 1.0V4
CLONE STAMPING

#CREATE-AND-DELETE-CHANNELS
5 To set the brush strokes to start relative to the source point, click the Relative checkbox under Texture ► Image.
If this is not selected, the clone brush strokes always start from the source point (see Setting a start point for examples).
6 To turn the onscreen preview on when cloning from an external image, under Texture ► Preview, click to turn Onscreen Preview on. Set the Preview Alpha to your preferred value (higher makes the preview clearer, but makes it harder to see the current paint in the channel).
As you click in the external window to change the source point,
#__RefHeading__36730_1921048551jbat
45
THE FOUNDRY MARI 1.0V4
CLONE STAMPING

#CREATE-AND-DELETE-CHANNELS
the preview moves around on the main canvas.
7 To set whether Mari zooms images relative to your view, turn Scale Lock on or off, under Texture ► Transform.
If this is on, Mari locks the image size relative to the model, at the current zoom level. If you zoom in or out, Mari also zooms in or out the image that you're painting through. If this option is off, the image scale won't change when you zoom in or out.
8 To set whether Mari resizes source images to fit the paint buffer, change Reset Size setting , under Texture ► Transform:
• ToOriginalSize — Displays and clones the source image in its original size, in screen pixels. For example, a 1024x1024 image takes up 1024x1024 pixels on screen. This is the default.
• RelativeToPaintBuffer — Displays and clones the source image resized so that one pixel in the image matches one pixel in the paint buffer. For example, a 1024x1024 image in a 2k (2048x2048) paint buffer appears onscreen as half the size of the paint buffer.
9 To set whether Mari preserves transformations when you switch source images, change the Auto Reset setting, under Texture ► Transform:
• DoNotReset — Preserves any transformations (such as moving, resizing, or rotating) you have made to the source image that you're cloning, if you switch to using another source image. This is the default.
• Reset — Resets the image to the default size, location, and rotation, each time you switch to another source image. For example, if you're using a 2k paint buffer and a 4k image, the image always appears twice the size as the paint buffer onscreen.
Tip Use DoNotReset if you want to clone several images of the same size. This is specifically useful if you want to switch between using multiple 4k textures, as it saves you having to resize the source image preview from the huge default every time you switch.
#__RefHeading__36730_1921048551jbat
46
THE FOUNDRY MARI 1.0V4
CLONE STAMPING

#CREATE-AND-DELETE-CHANNELS
Now that you've set up how the clone tool works, you can get on and start painting.
Clone stampTo clone from an existing channel:
1 If you haven't already, select the Clone Stamp tool .
2 In the Tool Properties toolbar at the top of the screen, select the clone source from the Source dropdown.
The list includes all channels in your project, plus Painting (clone from the unbaked paint) and Image (clone from an external image). The default value for Source is Current Channel.
Tip If you can't see the Tool Properties toolbar, open it by right-clicking in the toolbar space at the top of the window and selecting Tool Properties from the bottom of the pop-up list.
3 Select the channel you want to clone from.
4 Hold down Ctrl and click on the model's surface to set the source point.
#__RefHeading__36730_1921048551jbat
47
THE FOUNDRY MARI 1.0V4
CLONE STAMPING

#CREATE-AND-DELETE-CHANNELS
Mari highlights the source point with a cross.
5 Paint normally. As you paint, Mari copies the texture from around your source point in the source channel:
• The white circle is your brush
• The blue circle is the source area — as you move your brush, this circle shows you the texture you'll be cloning from.
You can select any preset brush to use with the clone stamp tool, or edit the brush as normal (see Configuring brushes).
To clone from the paint buffer:
1 To set the clone source in the unbaked paint (that is, the contents of the paint buffer), from the Tool Properties toolbar at the top of the screen, select Painting from the Source dropdown.
2 Ctrl-click to set the source point. Paint normally:
• As above, the white circle is your brush.
• The green circle is the current source area.
Tip Bear in mind that if a particular area doesn't have any unbaked paint on it (that is, there is no data in the paint buffer for that area), no clone data will be available from the area. It's as if you're trying to paint from an area that doesn't have anything on it.
If you're trying to clone and getting nothing, check that
#__RefHeading__36730_1921048551jbat
48
THE FOUNDRY MARI 1.0V4
CLONE STAMPING

#CREATE-AND-DELETE-CHANNELS
there actually is unbaked paint on the area you're cloning from!
To clone from surface directly into the buffer:
To clone from the surface straight up into the paint buffer directly over the clone point, select the channel to clone from as normal. When you set the source point, hold down Ctrl+Meta (the Windows key) and click on the model. Paint normally. As you paint, Mari will copy the area you paint from the channel surface into the paint buffer.
If you are cloning from the current channel, you won't see any visible effects, as Mari is just copying the paint right on top of itself, but you can then switch tools and edit the paint and then re-bake. This lets you make fine adjustments to the paint already baked into a channel, or to clone sections of paint from one channel to another (for example, to clone from a displacement channel into the diffuse channel to get the basic details of the surface contours to paint).
To clone from an image:
1 To clone from an external image, drag the image from the Image Manager (or from a shelf) onto the main canvas.
The image opens up in a separate window. You can zoom the image in and out by holding down Ctrl+Alt, clicking and dragging.
Tip This sets the clone source to Image automatically.
2 Click in the separate image window to set the source point. The white circle in this window shows where the current clone source is, as you move the mouse.
#__RefHeading__36730_1921048551jbat
49
THE FOUNDRY MARI 1.0V4
CLONE STAMPING

#CREATE-AND-DELETE-CHANNELS
3 Paint in the main Mari window as normal.
Tip If you paint off the edge of the image, no clone data will be available. You can choose to tile the source image. If this is on, when you paint off the edge, Mari repeats the image (so you always have source data).
Use the ; (semicolon) key to toggle source image tiling on and off.
Sandbox Experiment with the various options and modes of clone stamp. Try using a custom brush, with an unusual texture, lower alpha, and so on. Which settings work best for you?
Apply a color grade as you clone
1 Open the Painting palette and scroll down to the Source Grade section.
#__RefHeading__36730_1921048551jbat
50
THE FOUNDRY MARI 1.0V4
CLONE STAMPING

#CREATE-AND-DELETE-CHANNELS
This section lets you control the color grade for your source image.
2 Click to check the Enabled box.
3 You can use the controls to:
• Change the color values in the source image, either all at once (using the Rgb slider) or one by one.
• Alter the Contrast
• Use the value curve to apply a specific change to the colors. Mari grades the colors by converting the input value (on the X axis) to the matching value on the Y axis.
4 Select the clone tool.
5 Paint some sample strokes, experimenting with the settings in the Source Grade section.
Sandbox Use the sliders to change the color balance in the red, green, and blue channels. Try altering the contrast. Use the value curve control to change the color values in the source image. Paint a number of sample strokes to see how the color grading works.
#__RefHeading__36730_1921048551jbat
51
THE FOUNDRY MARI 1.0V4
CLONE STAMPING

#CREATE-AND-DELETE-CHANNELS
6. PAINTING THROUGH AN IMAGE OR GRADIENT
Paint Through is closely related to clone stamping. The Paint Through tool lets you drag an image from the Image Manager and hover it over your model. As you paint, Mari applies the area of the image underneath your brush to the model. It's like clone stamping, except that you're always cloning directly from the preview onto the model below it.
Unpainted model. Image overlaid, painting through.
The result.
As you paint, you can move the source image around, rotate it, and resize it.
Tip If you paint off the edge of the image, no clone data will be available. You can choose to tile the source image. If this is on, when you paint off the edge, Mari repeats the image (so you always have source data).
Use the ; (semicolon) key to toggle source image tiling on and off.
Paint Through has two modes:
• Paint through — you hover the image preview over the model and stamp it down onto the surface.
• Image clone — you hover the image next to the model, set a source point, and clone from that point.
The Image clone mode is like the normal Clone Stamp tool, but you have more control over the source image (you can resize, stretch, and rotate it).
As with the Clone Stamp tool, you can set Mari to automatically scale the source image up and down as you zoom in and out from the model, or to keep the image at the same size regardless. You control this using the Auto Scale Image setting: if on, Mari locks the image size relative to the model at the current zoom level. So if you zoom in or out, the image that you're painting through zooms in or out too, and the painted texture stays at the same scale relative to the surface you're painting on. If Auto Scale Image is off, the image scale does not change when
#__RefHeading__36730_1921048551jbat
52
THE FOUNDRY MARI 1.0V4
PAINTING THROUGH AN IMAGE OR GRADIENT

#CREATE-AND-DELETE-CHANNELS
you zoom in or out.
As you paint through, you can switch images. By default, when you switch to another source image, Mari applies any transformations you've made to the last source image onto the new one. For example, if you have resized the source image onscreen, moved it around, or rotated it, the next source image appears the same. You can control this behavior through the Auto Reset option.
Tip You can change the algorithm Mari uses to clone from a resized texture. Set this on the Painting palette, under Painter > Filter. Your options are:
• Nearest — preserves edge detail, but gives quite "blocky" textures.
• Linear — gives good results, but can produce square artifacts at extreme zoom. This is the default setting.
• Bicubic — provides more rounded results, slightly blurrier but without the square artifacts.
As with the Clone Stamp tool, you can adjust the color grade of your source image as you paint.
Tip See Clone stamping for details of the Clone Stamp tool and using color grades.
About using a gradientYou can also use the Gradient tool to paint through a linear or radial color gradient instead of an image. For example, the following illustration shows a radial gradient being stamped onto the model:
#__RefHeading__36730_1921048551jbat
53
THE FOUNDRY MARI 1.0V4
PAINTING THROUGH AN IMAGE OR GRADIENT

#CREATE-AND-DELETE-CHANNELS
Steps for painting throughTo paint through an image or color gradient in Mari, follow these steps:
1. Set the paint through options
2. Paint through an external image
3. Clone from a floating image
4. Paint through a gradient
Set the paint through options
1 Start Mari and open your project.
2 Click to select the Paint Through tool.
3 Open the Tool Properties palette.
The current properties for Paint Through display. Scroll down to view them all.
#__RefHeading__36730_1921048551jbat
54
THE FOUNDRY MARI 1.0V4
PAINTING THROUGH AN IMAGE OR GRADIENT

#CREATE-AND-DELETE-CHANNELS
4 To customize the brush you're using for Paint Through, set the options under the Tip and Geometry sections.
These are the same options available for brushes in general — see Configuring brushes.
5 To change the prominence of the onscreen image that you're painting through, under Texture ► Preview, set the Preview Alpha.
Higher values make the preview clearer, but make it harder to see the model underneath.
Preview alpha of 0.35. Preview alpha of 0.75.
6 To turn Auto Scale Image on or off, look under Transform.
If this setting is on, Mari locks the image size relative to the model, at the current zoom level. If you zoom in or out, the image
#__RefHeading__36730_1921048551jbat
55
THE FOUNDRY MARI 1.0V4
PAINTING THROUGH AN IMAGE OR GRADIENT

#CREATE-AND-DELETE-CHANNELS
that you're painting through zooms in or out too. Otherwise, the image scale does not change when you zoom in or out.
7 To set whether Mari resizes source images to fit the paint buffer, change Reset Size setting , under Texture ► Transform:
• ToOriginalSize — Displays and paints through the source image in its original size, in screen pixels. For example, a 1024x1024 image takes up 1024x1024 pixels on screen. This is the default.
• RelativeToPaintBuffer — Displays and paints through the source image resized so that one pixel in the image matches one pixel in the paint buffer. For example, a 1024x1024 image in a 2k (2048x2048) paint buffer appears onscreen as half the size of the paint buffer.
8 To set whether Mari preserves transformations when you switch source images, change the Auto Reset setting, under Texture ► Transform:
• DoNotReset — Preserves any transformations (such as moving, resizing, or rotating) you have made to the source image that you're cloning, if you switch to using another source image. This is the default.
• Reset — Resets the image to the default size, location, and rotation, each time you switch to another source image. For example, if you're using a 2k paint buffer (maximum size) and a 4k image, the image always appears twice the size as the paint buffer onscreen.
Tip Use DoNotReset if you want to paint through several images of the same size. This is specifically useful if you want to switch between using multiple 4k textures, as it saves you having to resize the source image preview from the huge default every time you switch.
Now you've set up how the Paint Through tool works, you can get on and start painting.
Paint through an external image1 Drag your source image from the Image Manager (or from a
#__RefHeading__36730_1921048551jbat
56
THE FOUNDRY MARI 1.0V4
PAINTING THROUGH AN IMAGE OR GRADIENT

#CREATE-AND-DELETE-CHANNELS
shelf) onto the canvas.
The image “floats” above the canvas, ready to paint through.
2 Get the image how you want it:
To... You need to...
Move the image around the canvas
Hold down Shift, click on the image and drag it.
Or, click on the white square in the middle of the image and drag it.
Resize the image, preserving the scale
Hold down Ctrl+Shift, click anywhere on the canvas and drag.
Or, hold down Shift, click on a side of the image and drag it.
Resize the image in one direction
Click on a side of the image and drag it.
Rotate the image Hold down Ctrl, click anywhere on the canvas and drag.
Or, click outside the image and drag.
3 If you just want to stamp the image straight onto the model, press ' (apostrophe).
Mari stamps down the image, as it is currently floating over the model, onto the surface.
Model before painting. Texture stamped down.
4 To paint using the brush, just click and drag to paint normally.
As you paint, your brush paints down the texture from the image at the point you're painting.
#__RefHeading__36730_1921048551jbat
57
THE FOUNDRY MARI 1.0V4
PAINTING THROUGH AN IMAGE OR GRADIENT

#CREATE-AND-DELETE-CHANNELS
Model before painting. Texture painted through.
Tip Painting with the brush lets you more subtlety control how Mari applies the paint — for example, you can use a brush with a relatively low alpha, and “build up” the paint on the model using multiple strokes
Tip You can apply a color grade to the source image as you paint through. Set the color grade settings in the Source Grade area of the Painting palette. See Clone stamping for details of how the color grade settings work and the effects you can achieve.
Sandbox Experiment with different brush settings and their effect on painting through.
Clone from a floating image1 In the Tool Properties toolbar at the top of the screen, select
Image Clone from the Mode dropdown:
2 Make any other changes you want to the size, rotation, stretch, or position of the source image.
This is exactly the same as in the normal mode. You'll probably want to move the image next to where you'll be painting.
#__RefHeading__36730_1921048551jbat
58
THE FOUNDRY MARI 1.0V4
PAINTING THROUGH AN IMAGE OR GRADIENT

#CREATE-AND-DELETE-CHANNELS
3 Ctrl-click on the floating image to set the source point.
The clone source preview displays in a red circle, while your brush is the white circle.
4 Paint normally.
Mari clones the texture as you paint, taking the resolution for the cloned texture from the source image. For example, a 4k image provides cloned texture at 4k resolution.
Paint through a gradientTo paint through a color gradient (instead of through an image):
1 Click to select the Gradient tool.
A gradient displays above the canvas.
#__RefHeading__36730_1921048551jbat
59
THE FOUNDRY MARI 1.0V4
PAINTING THROUGH AN IMAGE OR GRADIENT

#CREATE-AND-DELETE-CHANNELS
2 To configure the gradient, change the settings on the Tool Properties toolbar at the top of the window.
You can set:.
• The two colors for the gradient – click on the swatch to change the color.
• In Point select a proportion of the gradient (left-to-―right linear, or in-to-out radial) at which the starting color begins changing to the ending color (at 0.00, the transition begins at the far left linear or dead center radial; at 0.50 the transition begins halfway; at 1.00 there is no transition, it's all start color).
• Out Point select a proportion of the gradient (left-to-―right linear, or in-to-out radial) at which the starting color turns completely into the ending color (at 0.00, there is no transition, it's all end color; at 0.50 the transition ends halfway; at 1.00 the transition ends at far right linear, or the outer circumference radial).
• Type select from the dropdown menu whether the― gradient is Linear (from one side to the other) or Radial (from the center out).
#__RefHeading__36730_1921048551jbat
60
THE FOUNDRY MARI 1.0V4
PAINTING THROUGH AN IMAGE OR GRADIENT

#CREATE-AND-DELETE-CHANNELS
As you change the properties the gradient shown onscreen updates.
3 Size, move, and rotate the gradient, exactly as you would a paint-through image.
4 Paint through the gradient, exactly as you would paint through an image.
#__RefHeading__36730_1921048551jbat
61
THE FOUNDRY MARI 1.0V4
PAINTING THROUGH AN IMAGE OR GRADIENT

#CREATE-AND-DELETE-CHANNELS
7. CONTROLLING THE WAY MARI APPLIES PAINT TO YOUR MODEL
When you paint, Mari saves your painting in a buffer, and then bakes it onto the surface of your model. You can configure the paint buffer and transform paint in the buffer before baking, mask what gets baked, and apply blend modes to control how paint in the buffer blends with what's on the surface when it bakes.
About the paint bufferAs you paint, Mari saves the painting since your last bake in the paint buffer. Then, when you bake, Mari saves the paint from the buffer, adds it to the surface underneath, and clears the buffer ready for more paint.
While the paint is still in the buffer, you can make changes to it. If you don't like what you've done, you can erase sections using the Eraser tool or just blank the entire paint buffer.
Think of the buffer as floating above the canvas. When you bake, Mari adds the paint to the current channel — but until then you can edit the buffer, move the model around underneath it, or switch to another channel and bake the paint on there. After baking, you can set your preferences to keep the transformations for new paint you add to the buffer, or automatically reset the buffer to the Mari defaults.
Boundaries
Mari shows the boundaries of the current paint buffer as a white rectangle. By default, the paint buffer is sized slightly larger than the window (that is, it covers everything you can see), so the boundaries are not visible. As you resize it, the boundaries and current details appear.
#__RefHeading__36730_1921048551jbat
62
THE FOUNDRY MARI 1.0V4
CONTROLLING THE WAY MARI APPLIES PAINT TO YOUR MODEL

#CREATE-AND-DELETE-CHANNELS
Paint buffer resized and rotated — note that depth and resolution details display underneath.
Depth and resolution
The paint buffer has a specific color depth and resolution, which controls the color and resolution of the paint as you apply it (rather than that of the patches that you're painting onto). For instance:
• If the paint buffer has a color depth of 8-bit (256 colors), then that's the maximum number of colors that you can use when painting. Even if you're painting onto a patch with a color depth of 16 or 32 bits (65,536 or 16.7 million colors), the paint you're applying will only have 256 colors.
• If the paint buffer has a resolution of 512x512, the total buffer as it appears onscreen will have that resolution. Anything you paint in the buffer will be at 512x512. Any patch with a higher resolution will still only receive the paint at 512x512.
On the other hand, it's also true the other way around. If you're painting onto a 512 x 512 patch with 8-bit color, using a buffer at 1024x1024 and 16-bit color, Mari will still save the patch at 512x512 8-bit. The advantage to using a paint buffer with higher quality than the resulting patches is that you can “overpaint” and use the higher quality texture and color depth to ensure good results. You can use this to help smooth out transitions between colors (preventing stepping), or to ensure that your textures are sharp (that is, at the maximum resolution for the patch).
#__RefHeading__36730_1921048551jbat
63
THE FOUNDRY MARI 1.0V4
CONTROLLING THE WAY MARI APPLIES PAINT TO YOUR MODEL

#CREATE-AND-DELETE-CHANNELS
About maskingWithin the buffer, you can control the paintable area. Mari lets you mask areas on the model. Areas covered by the mask can't be painted on. It's the electronic equivalent of putting masking tape over something you don't want to paint when you're repainting a wall.
Mari includes:
• a configurable edge mask, which masks the areas on the model that are oblique to the current view
• the option to use a channel mask, where you create a channel for masking, paint in it, and use it to control where you can paint on another channel.
• ambient occlusion mask
• backface mask
• depth mask
The edge mask
Mari projects paint directly onto the surface of your model based on your view. In other words, it applies paint to what you can see, from the angle you see it. If you paint something you can see, but you're not facing it directly, there might be falloff, where what you've painted has “smeared”. For example, the images below show a spot painted onto a surface of an anvil. From the angle it was painted, it looks like a circle. But if you rotate it, you can see that it “stretched” over the edge.
Circle painted front on. Rotated, you can see the falloff.
To prevent this from happening, you can configure an edge mask, which masks the falloff area so you can't paint on it (or so that you can, but the falloff is minimized). The following illustration shows the edge mask tinged in red, and the result of the painting, again baked and rotated.
#__RefHeading__36730_1921048551jbat
64
THE FOUNDRY MARI 1.0V4
CONTROLLING THE WAY MARI APPLIES PAINT TO YOUR MODEL

#CREATE-AND-DELETE-CHANNELS
Circle painted front on, with edge mask
Rotated, you can see the mask prevented falloff
Generally, you wouldn't want such a sharp edge to the paintable area, so Mari lets you specify falloff start and end points to make it fuzzy (unlike the illustration above, where the start and end points are the same). The falloff start is where the masking begins, a proportion of where the projection deviates from directly facing the view. From there, the projection will gradually start fading as the mask blends to the falloff end, at which point the projection ends completely (is completely masked) till it hits 90 degrees from facing.
To see how this works, the following illustrations show the result of painting a stripe on the model, like this:
If we bake it, and then rotate to see how much “smeared” into the falloff area, you can see the results of using masks at falloff start/end points
#__RefHeading__36730_1921048551jbat
65
THE FOUNDRY MARI 1.0V4
CONTROLLING THE WAY MARI APPLIES PAINT TO YOUR MODEL

#CREATE-AND-DELETE-CHANNELS
of 1.00/0.00 and 0.75/0.25:
No mask Mask Falloff: Start 1.00, End 0.00
Mask Falloff: Start 0.75, End 0.25
Tip If you want to, you can set the end to a higher value than the start. This reverses the masking - the facing surfaces will be masked and the oblique surfaces will be paintable.
Channel masks
You can use a channel mask to manually define your own painting mask. You do this by painting into a channel and then using it to control where paint applies to the surface.
Channel mask Paint buffer without channel mask
#__RefHeading__36730_1921048551jbat
66
THE FOUNDRY MARI 1.0V4
CONTROLLING THE WAY MARI APPLIES PAINT TO YOUR MODEL

#CREATE-AND-DELETE-CHANNELS
Paint buffer with channel mask – see the red masked area where the white is on the mask.
Mari applies the channel mask based on color values on the surface of the channel. This is set up through a curve control:
By default:
• White pixels (value of 1,1,1) are completely masked (totally unpaintable).
• Black pixels (value of 0,0,0) are completely unmasked (totally paintable).
• Other pixels are less masked as their color values approach 0, more masked as they approach 1. For example, 50% grey (0.5,0.5,0.5) creates a mask with 50% opacity.
Mask channel including colored mask data
The resulting paint mask
#__RefHeading__36730_1921048551jbat
67
THE FOUNDRY MARI 1.0V4
CONTROLLING THE WAY MARI APPLIES PAINT TO YOUR MODEL

#CREATE-AND-DELETE-CHANNELS
By altering the curve control, you can set how Mari masks different color values. For example, if you use a displacement map channel as your mask source, you can adjust the mask value to mask out everything except the darkest areas. This gives you a mask that covers everything except the “cracks” in your mask texture.
For example, here's the result of different settings using this displacement map as a channel mask:
Setting Result Notes
This paints into the dark areas – the cracks in the texture.
This only unmasks the lightest (that is, the highest) points in the map.
You can also set the contrast for the mask. Mari applies this contrast to the mask channel when producing the final mask.
#__RefHeading__36730_1921048551jbat
68
THE FOUNDRY MARI 1.0V4
CONTROLLING THE WAY MARI APPLIES PAINT TO YOUR MODEL

#CREATE-AND-DELETE-CHANNELS
Tip Mari expects masks to be black on white. That is, colors are less masked as they approach 0, more masked as they approach 1. If you prefer to paint your masks white on black, you can invert the mask input.
Ambient occlusion mask
The ambient occlusion mask lets you mask out the parts on your model that are covered by the ambient occlusion. Ambient occlusion is a way of mimicking the soft shadows produced by natural ambient light. The ambient occlusion mask lets you mask out the areas that are shadowed according to this calculation.
Shader showing the ambient occlusion on this part of the model.
Ambient occlusion mask – the darker the area on the original, the more it's masked
If required, you can invert the mask, so as to mask out all the areas not covered by the ambient occlusion.
Backface mask
Turning this on simply masks out the backfaces on your model – so you can't paint on them. There are no other configuration options.
#__RefHeading__36730_1921048551jbat
69
THE FOUNDRY MARI 1.0V4
CONTROLLING THE WAY MARI APPLIES PAINT TO YOUR MODEL

#CREATE-AND-DELETE-CHANNELS
Backface mask off Backface mask on, masking the inside of the lens
Depth mask
The depth mask masks out areas on the model depending on how deep they are in the scene (that is, how far from the render camera). This lets you quickly mask out the near or far sections of an object.
Using depth mask to mask out the far part of the object
About blend modesWhen you bake the paint buffer, Mari (by default) adds the contents of the buffer to the surface of the channel below. If you prefer, you can set the buffer to use any one of a number of other blend modes. These correspond to the layer blending modes used in 2D graphics programs such as Photoshop or GIMP.
The default is for Mari to add the contents of the buffer to the surface. Other blend modes available include varieties of:
• painting the numeric difference between the buffer and the
#__RefHeading__36730_1921048551jbat
70
THE FOUNDRY MARI 1.0V4
CONTROLLING THE WAY MARI APPLIES PAINT TO YOUR MODEL

#CREATE-AND-DELETE-CHANNELS
existing surface
• using the contents of the buffer as input for a dodge or burn on the surface
• using the contents of the buffer as input for a hard-light application on the surface.
For example, here's the same paint splash in different blend modes:
Default (over) mode
Burn Midrange mode
Screen mode
Difference mode
See Paint blending modes for details of all the blending modes available.
Steps for controlling how paint applies to the modelTo control how your paint buffer works and how Mari bakes it to your model, follow these steps:
1. Configure the paint buffer
2. Erase paint
3. Mask what you can paint on
4. Set the paint blending mode
Configure the paint buffer
1 Start Mari and open your project.
2 Open the Painting palette, scroll down, and expand the Paint Buffer section.
Mari displays basic properties of the paint buffer.
#__RefHeading__36730_1921048551jbat
71
THE FOUNDRY MARI 1.0V4
CONTROLLING THE WAY MARI APPLIES PAINT TO YOUR MODEL

#CREATE-AND-DELETE-CHANNELS
3 Set paint buffer properties:
• Color Depth controls how many colors the paint buffer can hold.
• Buffer Size controls the resolution of the buffer itself.
Tip You should always try to set the color depth (and, if possible, buffer size) to at least as high as the highest values for the patches on your model.
The maximum buffer size is 4K. If you are using patch resolutions higher than 4K, we recommend that you zoom in to the surface when painting, to keep the resolution sharp.
• Transform (Translation, Scale, and Rotation) can be used to transform paint in the buffer. But it's easier to use the Transform Paint tool.
• Reset on bake controls whether Mari resets the buffer to its defaults after baking. If enabled (the default), any transformations you've made to the paint buffer revert to the defaults. That is, after baking you get a new paint buffer (once again slightly larger than the visible screen). If you want to preserve your transformations after baking, change this to disabled.
4 Open the Projection palette. This controls how Mari projects paint onto the model when you bake the paint, and mask settings.
#__RefHeading__36730_1921048551jbat
72
THE FOUNDRY MARI 1.0V4
CONTROLLING THE WAY MARI APPLIES PAINT TO YOUR MODEL

#CREATE-AND-DELETE-CHANNELS
5 Try changing the value for Painting Opacity.
This controls how opaque your paint is in the buffer. At 1.0, you see the paint exactly as you painted it. At 0.5, the paint is half transparent, and at 0 it's completely transparent.
6 To set properties for baking the buffer, scroll down and expand the Projection section.
The Projection Filter controls how Mari calculates the colors to apply to the surface when you bake the buffer down:
• Bilinear – gives a smooth projection down onto the surface.
• Nearest – gives a hard-edged projection down onto the surface.
7 The Bake Behavior setting controls whether Mari bakes automatically when you change the view, and whether the buffer clears automatically once you bake. The options are:
• AutoBakeAndClear — Mari automatically bakes and clears the buffer when you move the model.
• Manual — You have to bake manually; and when you do, the paint stays in the paint buffer until you manually clear it.
• ClearOnly — You have to bake manually; and when you do, the paint buffer clears automatically.
Tip With Manual or ClearOnly, you can reposition the model underneath the buffer. This is useful, for example, if you
#__RefHeading__36730_1921048551jbat
73
THE FOUNDRY MARI 1.0V4
CONTROLLING THE WAY MARI APPLIES PAINT TO YOUR MODEL

#CREATE-AND-DELETE-CHANNELS
realize that you need to get a better angle on a particular surface on the model.
8 The Projection setting lets you set whether Mari projects only onto the Front of the model (as you're seeing it) or whether paint goes straight Through the model (appearing on the back as well as the front).
The paint stroke, painted onto the left side of the face.
The result, projecting on the Front, rotated so you can see that it's only appearing in the front of the original view.
When projecting Through, the paint stroke appears on the back as well as the front.
9 In the Project On settings, select whether to project onto only the selected areas, or all patches/objects in the project. For example, if you set Project On to All, any paint that goes onto unselected areas (whether it's an area, patch, or object, depending on your selection mode) disappears when you bake the paint down.
This is useful when, for example, painting a face so you don't have to worry about accidentally overpainting onto the eyes.
Sandbox Paint a couple of example strokes onto your model, so you can see the effects as you work.
Try:
• Setting Bake Behavior to Manual or ClearOnly, and then moving the model around underneath the buffer.
#__RefHeading__36730_1921048551jbat
74
THE FOUNDRY MARI 1.0V4
CONTROLLING THE WAY MARI APPLIES PAINT TO YOUR MODEL

#CREATE-AND-DELETE-CHANNELS
The paint buffer “floats” above the model until you bake it on. For example, you could move it around to get a better angle on a particular surface that you're painting on, or to paint on a different section of the model.
• Changing channels (through the Channels menu or palette, or using the PageUp and PageDown keys). The paint buffer stays in front of the canvas, on the new channel.
• Setting Projection to Through. Paint some strokes on your model and bake them. Now rotate the model to see how the paint has “penetrated” it.
• Set Project On to Selected. Using the Selection tool, select a patch on your model. Paint a stroke that goes off the edge of the selected patch, and bake it. See how the paint that goes off the selection patch disappears when you bake.
Erase paint1 To erase a section of paint, click on the Eraser tool .
2 Click and drag to erase paint from the paint buffer.
This does not affect the underlying paint baked onto the model, only the paint in the buffer.
Tip You can edit the brush details for the eraser (brush shape, size, and so on) the same as you would for any other brush.
3 To clear the entire paint buffer, click the Clear the Paint Buffer
#__RefHeading__36730_1921048551jbat
75
THE FOUNDRY MARI 1.0V4
CONTROLLING THE WAY MARI APPLIES PAINT TO YOUR MODEL

#CREATE-AND-DELETE-CHANNELS
button .
Mari clears the contents of the paint buffer.
Mask what you can paint on
1 Scroll to the top of the Projection palette.
Masking options are under the Mask Preview, Channel Mask, Ambient Occlusion Mask, Backface Mask, Depth Mask, and Edge Mask sections.
2 If you want to change how masking appears onscreen, change the Mask Preview settings.
• You can set the Mask Preview Color - click the swatch to select a color for the mask from a color picker. The color includes (which includes an alpha value, so you can have the mask displayed semi-transparent) by clicking on it.
• To display the masking, click Mask Preview Enabled or press , (comma).
When this is on, Mari shows all the masking you have turned on (including channel, edge, depth, and so on). When the masking is visible, a circle icon displays in the status bar. Clicking this icon, as well as the button in the palette, hides the masking.
#__RefHeading__36730_1921048551jbat
76
THE FOUNDRY MARI 1.0V4
CONTROLLING THE WAY MARI APPLIES PAINT TO YOUR MODEL

#CREATE-AND-DELETE-CHANNELS
Channel masking
3 To use a channel mask, set the options under Channel Mask:
• Mask Channel lets you select a channel to use as a mask (if you are using a channel mask, you'll want to create and paint a mask in a channel first).
• Mask Amount controls the strength of the masked texture coming through, how much unmasked texture to apply. For example, at 0.5, Mari applies the unmasked paint with alpha of 0.5.
• Mask Contrast controls the contrast used on the mask texture. This controls how sharply defined the mask is – at 1.0, this is just the original mask texture, lower values are fuzzier and higher values are sharper.
• Value controls how the input pixel values relate to the degree of masking. The horizontal axis is the darkness of the input pixel (black to the left, white to the right), the vertical axis is the degree of visibility. By default, this is a direct line, where white pixels are totally masked, black pixels are totally unmasked, and 50% grey is 50% masked.
• Invert applies the mask in reverse. Mari expects masks to be black on white, where the white areas are masked and black is unmasked. If you prefer to paint white on black, you can invert the mask input.
Tip If you want to turn channel masking off, just select the blank entry from the Mask Channel list.
#__RefHeading__36730_1921048551jbat
77
THE FOUNDRY MARI 1.0V4
CONTROLLING THE WAY MARI APPLIES PAINT TO YOUR MODEL

#CREATE-AND-DELETE-CHANNELS
Ambient Occlusion Masking
Before you use ambient occlusion masking, you must calculate the ambient occlusion for the object.
4 To use an ambient occlusion mask, set the options under Ambient Occlusion Mask:
• Value is the amount of masking to apply. This is from -1 to 1; positive values mask the areas that are covered by ambient occlusion, while negative values mask everything except the areas that are covered by the occlusion.
• Contrast controls how sharply defined the mask is. At 1.0, the mask is precisely the same as the ambient occlusion. Higher values mask the occluded areas more, lower values mask them less.
Backface masking
5 To turn the backface masking on, next to Backface Mask, click to turn the toggle on.
Depth masking
6 To turn the depth masking on, set the options under Depth Mask:
• Start is how far through the scene the masking begins. This is a proportion of the entire in the project, including all objects, lights, and so on.
• End is how far through the scene the painting is completely masked.
• Falloff sets how quickly the masking falls off between the start and end points. The interaction between the three
#__RefHeading__36730_1921048551jbat
78
THE FOUNDRY MARI 1.0V4
CONTROLLING THE WAY MARI APPLIES PAINT TO YOUR MODEL

#CREATE-AND-DELETE-CHANNELS
settings can be subtle – you may need to play around with different settings to get the effect you want.
Edge masking
7 To use an edge mask, set the options under Edge Mask:
• Falloff End where the projection completely fades and the painting is completely masked.
• Falloff Start is where the masking begins, a proportion of where the projection deviates from directly facing the view, at which point the projection starts gradually fading as the masks blends to the falloff end.
Enable the masking by turning on the toggle at the top of the section.
When enabled, a shaded sphere icon ( ) displays in the status bar. Clicking this icon (as well as the checkbox in the palette) disables the edge mask.
Tip You can use shortcut keys to enable/disable the edge mask (G) and hide/show the masking (,).
Sandbox Experiment with the masking options. Create a channel to use as a mask, then use it to control where you can paint on the model. Try setting the falloff options for the edge mask to minimum and maximum values. Try setting the falloff options so that the forward facing areas are masked and the oblique areas are paintable.
Tip For details on creating new channels, see Channels.
Set the paint blending mode1 In the Projection palette, scroll to the Painting section.
#__RefHeading__36730_1921048551jbat
79
THE FOUNDRY MARI 1.0V4
CONTROLLING THE WAY MARI APPLIES PAINT TO YOUR MODEL

#CREATE-AND-DELETE-CHANNELS
Mari displays the details of the current paint blending mode:
You can also set this in the Tool Properties toolbar.
2 Paint a stroke or two on your model (so you can see the effects of changing the settings).
3 Select a paint blending mode from the Painting Mode dropdown.
The paint blending modes available are similar to many other paint packages. If you aren't familiar with the various modes, see Paint blending modes for descriptions and examples.
As you change modes, the paint in the buffer updates to show the effect.
Sandbox Play around with the blend modes. As you change them, see how the paint in your buffer changes. Experiment with the results you can get with different blend modes, how they work with different types of brush strokes, paint alpha values, and so on.
Paint blending modesMari comes with several paint blending modes. The chart below uses the following example surface and painting to illustrate the effect of applying the different modes:
#__RefHeading__36730_1921048551jbat
80
THE FOUNDRY MARI 1.0V4
CONTROLLING THE WAY MARI APPLIES PAINT TO YOUR MODEL

#CREATE-AND-DELETE-CHANNELS
Unpainted surface Paint stroke in default blend mode
In the application, these effects are grouped by functional area (for example, all the light modes (hard light, soft light, and so on) are grouped together). This list is alphabetical to make it easier for you to find a description of a particular effect.
Blend mode Description Example
Add Adds the values of the colors in the paint buffer to the values on the channel's surface.
Burn Highlights Burns the channel based on the
highlights in the paint buffer.
Burn Midrange Burns the channel based on the middle range (that is, not the lightest or darkest pixels) of the paint buffer.
#__RefHeading__36730_1921048551jbat
81
THE FOUNDRY MARI 1.0V4
CONTROLLING THE WAY MARI APPLIES PAINT TO YOUR MODEL

#CREATE-AND-DELETE-CHANNELS
Blend mode Description Example
Burn Shadows Burns the channel based based on the contents of the paint buffer, with darker pixels being bruned harder.
Clear Subtracts the opacity of the paint stroke from the current surface. For example, an 80% opaque stroke leaves a surface with 20% opacity.
Color Takes the luminance of the channel, and the color and saturation of the paint buffer.
Color Burn Burns the channel, using the contents of the paint buffer as input for the burn operation.
Color Dodge Dodges the channel surface, using the contents of the paint buffer to control the degree of dodging.
#__RefHeading__36730_1921048551jbat
82
THE FOUNDRY MARI 1.0V4
CONTROLLING THE WAY MARI APPLIES PAINT TO YOUR MODEL

#CREATE-AND-DELETE-CHANNELS
Blend mode Description Example
Darken Gives each pixel the darker of two possible values: the current channel surface or the contents of the paint buffer (whichever is darker).
Difference Inverts the colors. Mari subtracts the values in the paint buffer from those on the channel surface.
Dodge Highlights Dodges the channel based on the highlights in the paint buffer.
Dodge Midrange Dodges the channel based on the middle range (that is, not the lightest or darkest pixels) of the paint buffer.
Dodge Shadows Dodges the channel based based on the contents of the paint buffer, with darker pixels being dodged harder.
#__RefHeading__36730_1921048551jbat
83
THE FOUNDRY MARI 1.0V4
CONTROLLING THE WAY MARI APPLIES PAINT TO YOUR MODEL

#CREATE-AND-DELETE-CHANNELS
Blend mode Description Example
Exclusion Inverts the colors, but with a lowered contrast.
Hard Light Mimics a harsh spotlight. Makes light areas lighter (using a screen effect), and dark areas darker (using a multiply effect).
Hard Mix First performs a vivid blend, then thresholds the colors to their extreme values. The result is that the pixels can be one of eight colors — black, white, red, green, blue, cyan, magenta, or yellow.
Hue Takes the luminance and saturation from the channel pixels, with the hue from the paint buffer.
Inverse Difference Subtracts the colors in the paint buffer from the channel surface, and then inverts the result.
#__RefHeading__36730_1921048551jbat
84
THE FOUNDRY MARI 1.0V4
CONTROLLING THE WAY MARI APPLIES PAINT TO YOUR MODEL

#CREATE-AND-DELETE-CHANNELS
Blend mode Description Example
Invert Uses the paint buffer as the input to invert the pixels on the base layer.
Lighten Gives each pixel the lighter of two possible values: the current channel surface or the contents of the paint buffer (whichever is lighter).
Luminance Takes the hue and saturation of the channel color, and the luminance of the paint buffer. (This is the opposite of the Color blend mode.)
Multiply Darkens the color. Mari multiplies the channel color by the color in the paint buffer.
None Doesn't add the paint to the surface.
#__RefHeading__36730_1921048551jbat
85
THE FOUNDRY MARI 1.0V4
CONTROLLING THE WAY MARI APPLIES PAINT TO YOUR MODEL

#CREATE-AND-DELETE-CHANNELS
Blend mode Description Example
Normal Replace values on the channel's surface with those from the paint buffer. (Mari's default mode.)
Overlay Uses the patterns and colors from the paint buffer, but keeps the highlights and shadows from the channel.
Pin Light For light areas in the paint buffer, replaces pixels on the channel's surface that are darker than the corresponding pixels in the paint buffer.
For dark areas in the paint buffer, replaces pixels on the channel's surface that are lighter than the corresponding pixels in the paint buffer.
(Otherwise, leaves the channel surface unchanged.)
Saturation Takes the luminance and hue of the channel color, with the saturation from the paint buffer.
#__RefHeading__36730_1921048551jbat
86
THE FOUNDRY MARI 1.0V4
CONTROLLING THE WAY MARI APPLIES PAINT TO YOUR MODEL

#CREATE-AND-DELETE-CHANNELS
Blend mode Description Example
Screen Lightens the image. Mari divides the color on the surface of the channel by the value of the paint.(This is the opposite of Multiply.)
Soft Light In dark areas on the channel, burns the paint buffer onto the channel surface. In lighter areas, dodges it on.
Sponge Desaturate
Uses the paint buffer as the input to desaturate the pixels on the base layer.
Vivid Light In dark areas on the channel, adds the paint buffer with more contrast. In light areas, adds it with less contrast.
#__RefHeading__36730_1921048551jbat
87
THE FOUNDRY MARI 1.0V4
CONTROLLING THE WAY MARI APPLIES PAINT TO YOUR MODEL

#CREATE-AND-DELETE-CHANNELS
8. TRANSFORMING AND WARPING PAINT
Mari lets you transform and distort paint within the buffer, with these four tools:
• Transform Paint
• Warp
• Slerp
• Pinup.
Tip See Controlling the way Mari applies paint to your model for details of the how the paint buffer works.
Transforming the paint bufferYou can use the Transform Paint tool to resize and stretch the paint buffer as a whole. This lets you:
• resize the buffer (either proportionally or stretched)
• rotate it
• or just move it around.
As you transform the paint buffer, its contents — that is, the paint as it appears on your model — changes too. For example, you can paint a stroke, then stretch it, rotate it, and position it exactly on your model, before finally baking it onto the layer.
Warping within the paint bufferThe Warp tool lets you warp a selected area within your paint buffer. You create a warp box — a rectangle with between 4 and 64 control points.
#__RefHeading__36730_1921048551jbat
88
THE FOUNDRY MARI 1.0V4
TRANSFORMING AND WARPING PAINT

#CREATE-AND-DELETE-CHANNELS
Warp box with four control points. Warp box with 64 control points
You can then warp the paint buffer under the box by moving the control points around.
Initial transform box (16 control points)
After a bit of warping
Pulling paint around with SlerpThe Slerp tool works like Photoshop's Liquify tool. It lets you “pull” the contents of the paint buffer around.
Initial contents of paint buffer
Body pushed in to give a wasp waist
Slerped using a big brush tip in an S motion
#__RefHeading__36730_1921048551jbat
89
THE FOUNDRY MARI 1.0V4
TRANSFORMING AND WARPING PAINT

#CREATE-AND-DELETE-CHANNELS
Slerp uses a standard Mari brush tip, so you can fine-tune how to push things around. As well as pulling, Slerp lets you grow, shrink, and rotate the paint. You can also use it to selectively erase distortions you've already applied.
Pinning and pulling with PinupThe Pinup tool works like the Warp tool, but lets you set your own control points (pins) wherever you want. Think of it as turning the paint buffer into a rubber sheet, which you can pull around with the pins. You can use pins either to pull the paint around, or to hold it in place. So if you get a distortion that you're happy with in part of the buffer, you can set some pins around it and other distortions won't affect it.
You can either move the pins around (either one by one or in groups), or rotate them around a central point. You can also move the point of rotation around.
Initial contents of paint buffer, with pins set. Point of rotation is the big white circle.
Pins on the legs moved to the right , distorting the buffer
The same pins rotated to the right instead of moved, stretching the buffer up.
You can also change the “strength” of each pin. This sets how much the pin affects the texture around itself.
Tip The Transform tool works on the entire paint buffer at once, while the Warp, Slerp, and Pinup tools let you select which area within the buffer to work on.
Steps for transforming and warping paintTo transform or warp paint in the buffer, follow these steps:
1. Move or transform paint
2. Warp paint using a grid
3. Pull, smudge, grow, and shrink paint
#__RefHeading__36730_1921048551jbat
90
THE FOUNDRY MARI 1.0V4
TRANSFORMING AND WARPING PAINT

#CREATE-AND-DELETE-CHANNELS
4. Distort the paint with pins
Move or transform paint
1 Start Mari and open your project.
2 Paint a couple of example strokes onto your model, so you can see the effects as you work.
3Click to select the Transform Paint tool .
4 To transform the paint, you can do the following.
To... You need to... Example:
Move the paint buffer around
Click on the buffer and drag it.
Resize the paint buffer, preserving the scale
Hold down Ctrl+Shift, click anywhere on the canvas and drag.
Dragging to the left makes the buffer smaller, to the right makes it bigger.
Stretch the buffer (resize without preserving scale)
Click on a side or corner of the buffer and drag it.
#__RefHeading__36730_1921048551jbat
91
THE FOUNDRY MARI 1.0V4
TRANSFORMING AND WARPING PAINT

#CREATE-AND-DELETE-CHANNELS
To... You need to... Example:
Rotate the buffer Either:• click outside the
buffer and drag, or
• hold down Ctrl, click inside the buffer, and drag.
Tip You can also make these transformations by manually editing the values under Transform in the Paint Buffer section of the Palnting palette. For example, editing the Translation values moves the buffer around on screen, changing the Scale resizes the buffer, and the Rotation control sets the rotation to specific degrees.
Sandbox Experiment with the various transformations you can make to the paint buffer. Try stretching, rotating, and moving the buffer, then baking the paint onto the surface of your model. Use both the Transform Paint tool and the controls under Paint Buffer in the Painting palette.
Warp paint using a grid
1 If necessary, paint another couple of strokes on the model to experiment with.
#__RefHeading__36730_1921048551jbat
92
THE FOUNDRY MARI 1.0V4
TRANSFORMING AND WARPING PAINT

#CREATE-AND-DELETE-CHANNELS
2Click to select the Warp tool .
3 Click and drag to create a rectangle to warp.
The warp rectangle appears, with nine control points, and a central rotation pivot (the large point in the center).
Tip After you draw a warp box, to replace it with another warp box: hold down Shift, click and drag.
4 To warp your selection, you can do the following.
#__RefHeading__36730_1921048551jbat
93
THE FOUNDRY MARI 1.0V4
TRANSFORMING AND WARPING PAINT

#CREATE-AND-DELETE-CHANNELS
To... You need to... Example:
Increase or decrease the number of control points (up to 64)
press the Up or Down arrow keys (↑ ↓).
Move a single control point
click and drag it.
Move multiple control points
click and drag out a rectangle covering the control points, then click one of the points and drag it — the other points will follow.
Rotate around the central pivot
hold down the Windows (meta) key, then drag one or more points.
#__RefHeading__36730_1921048551jbat
94
THE FOUNDRY MARI 1.0V4
TRANSFORMING AND WARPING PAINT

#CREATE-AND-DELETE-CHANNELS
To... You need to... Example:
Move the central pivot point
click and drag it. Be careful to click on the pivot point (the big circle), rather than the central control point.
Remove the current warp
press ' (apostrophe).
5 To complete the warp, do one of the following:
• draw a new warp box (remember to hold down Shift when dragging to create the new box)
• change to another tool
• bake the paint.
Tip You cannot undo individual stages of a warp. You can only undo the warp as a whole. Until you have completed the warp, using Undo will actually undo the last completed action.
For example, if you draw a line and then start applying a warp, until you complete the warp (by drawing a new box, switching tools, or baking), pressing Undo will undo your painting the line.
#__RefHeading__36730_1921048551jbat
95
THE FOUNDRY MARI 1.0V4
TRANSFORMING AND WARPING PAINT

#CREATE-AND-DELETE-CHANNELS
Sandbox Have a play with the warp tool. Try:
• moving one point• clicking and dragging to select two points, then moving them
together• using the Windows (meta) key to rotate points.
Pull, smudge, grow, and shrink paint
1 The effects of the Slerp tool can be quite subtle, so we recommend you use a sample picture to see them clearly. Use the Paint Through tool to drag a picture over the model, then stamp it down with the ' (apostrophe) key.
2Click to select the Slerp tool .
3 If it's not visible, show the Tool Properties toolbar. You can select the tool mode from the Mode field:
#__RefHeading__36730_1921048551jbat
96
THE FOUNDRY MARI 1.0V4
TRANSFORMING AND WARPING PAINT

#CREATE-AND-DELETE-CHANNELS
4 Select from the Slerp mode selector to use Slerp as follows:
To... You need to... Example:
pull paint around
select the (default) Pull mode, click and drag.
make the paint in a specific area larger
select the Grow mode, click and drag.
make the paint in a specific area smaller
select the Shrink mode, click and drag.
#__RefHeading__36730_1921048551jbat
97
THE FOUNDRY MARI 1.0V4
TRANSFORMING AND WARPING PAINT

#CREATE-AND-DELETE-CHANNELS
To... You need to... Example:
rotate your paint around
select the Rotate mode, click and drag.
undo the distortion in a specific area of the painting
select the Erase mode, click and drag.
n/a
undo all the distortions you've applied
press ' (apostrophe). n/a
apply your changes to the paint buffer (that is, make them so you can't erase the distortions)
press ; (semicolon). n/a
5 To complete the distortion, do one of the following:
• press ; (semicolon)
• change to another tool
• bake the paint.
Tip As with the Warp tool, you cannot undo individual stages of a Slerp. You can only undo the Slerp as a whole. Until you have completed the Slerp, using Undo will actually undo the last completed action.
Sandbox Try using Slerp's various modes. They are hard to explain, but easy to get the hang of once you give them a try.
#__RefHeading__36730_1921048551jbat
98
THE FOUNDRY MARI 1.0V4
TRANSFORMING AND WARPING PAINT

#CREATE-AND-DELETE-CHANNELS
Distort the paint with pinsThe Pinup tool lets you create your own control points to distort the paint buffer. You can use pins to pull the paint around like a rubber sheet, or to hold areas of the buffer steady while you distort other parts.
1 Clear the paint buffer, and use the Paint Through tool to stamp another example texture onto your model.
2Select the Pinup tool .
3 Use the Pinup tool as follows:
To... You need to... Example:
add or remove a pin
Shift-click.
select multiple pins
click and drag around the pins.
n/a
move pins around (distorting the paint)
click on one of the selected pins and drag.
#__RefHeading__36730_1921048551jbat
99
THE FOUNDRY MARI 1.0V4
TRANSFORMING AND WARPING PAINT

#CREATE-AND-DELETE-CHANNELS
To... You need to... Example:
rotate pins around the central point of rotation
click on one of the selected pins, hold down Windows (meta) and drag.
move the central point of rotation
click on the point of rotation (big dot) and drag it.
n/a
change the strength of a pin
click on the pin to select it, then press the Up or Down arrow keys.
As you increase the strength of a pin, the preview circle around the pin gets bigger (or smaller as you lower the strength).
n/a
remove all the current pins
press Ctrl+' (apostrophe).
n/a
undo all the distortions you've applied, moving the pins back to their original positions
press ' (apostrophe). n/a
apply your changes to the paint buffer and remove all current pins
press ; (semicolon). n/a
#__RefHeading__36730_1921048551jbat
100
THE FOUNDRY MARI 1.0V4
TRANSFORMING AND WARPING PAINT

#CREATE-AND-DELETE-CHANNELS
4 To complete the distortion, do one of the following:
• press ; (semicolon)
• change to another tool
• bake the paint.
Tip As with the Warp tool, you cannot undo individual stages of a Pinup. You can only undo the Pinup as a whole. Until you have completed the Pinup, using Undo will actually undo the last completed action.
Sandbox Using pins is also hard to describe but quite easy to get the hang of. Try doing the following:
• Create some pins.• Drag one pin around.• Select multiple pins and drag them around.• Rotate pins.• Move the point of rotation, and rotate pins around the new point of
rotation.• Increase and decrease the strength of individual pins. See how
stronger pins affect the texture more.
#__RefHeading__36730_1921048551jbat
101
THE FOUNDRY MARI 1.0V4
TRANSFORMING AND WARPING PAINT

#CREATE-AND-DELETE-CHANNELS
9. TOWING PAINT AROUND
The Towbrush is similar to Photoshop's Healing Brush and Patch tools. It lets you select areas of paint and drag them around the surface of your model. As you tow the paint around, it blends the edges of your selection with the surrounding paint. It works like the Clone tool, but blends in the edges of the cloned selection.
Put simply, it lets you grab paint and move it around on the surface, automatically blending in the edges as you go.
Original surface Mole cloned and moved, broken veins moved.
The Towbrush has three modes, allowing you to:
• clone from the selected region to another part of the surface (Clone mode)
• overwrite the selected region with another part of the surface (Heal mode).
• swap the contents of the selected region with another area on the surface (Move Feature mode)
There are limits to the amount of blending the Towbrush can do: as with Photoshop's Healing Brush, it's not magic. But it's very good at working with surfaces with regular textures, such as skin, rock, stone, and so on.
Steps for towing paintTo tow paint around on the surface, follow these steps:
1. Select and tow paint
#__RefHeading__36730_1921048551jbat
102
THE FOUNDRY MARI 1.0V4
TOWING PAINT AROUND

#CREATE-AND-DELETE-CHANNELS
Select and tow paint1 Start Mari and open your project.
2 If you have any unbaked paint on your model, either bake it or clear the buffer.
The Towbrush only works on baked paint.
3 Click to select the Towbrush tool.
4 If it's not visible, show the Tool Properties toolbar. You can select the tool by clicking the icons:
Select the mode from:
• Clone – clones from the selected region to another part of the surface. This is the default mode.
• Heal – overwrites the selected region with another part of the surface. That is, it clones the texture under your mouse over the selected area.
• Move Feature – swaps the contents of the selected region with another area on the surface.
5 Click and drag on your model to select the area to tow.
You can drag any shaped area. When you release the mouse, the selection area completes.
6 Click on the selection area and drag it around.
As you tow the selection, the edges blend in with the surrounding
#__RefHeading__36730_1921048551jbat
103
THE FOUNDRY MARI 1.0V4
TOWING PAINT AROUND

#CREATE-AND-DELETE-CHANNELS
texture.
7 You can adjust the settings for the Towbrush. You can set the:
• Falloff – controls how the texture blends in from the edges of the patch. Higher values have sharper transition to the surrounding texture, lower values blend in more smoothly. Use { and } to lower and raise the falloff.
• Value – how much of the color of the original patch to preserve. Higher values keep more of the original color, lower values blend the whole patch in with the background as you move it. Use [ and ] to lower and raise the value.
8 To fix any mistakes:
• If you want to clear your current selection, press ' (apostrophe).
• If you want to undo a clone/move, just clear the paint buffer.
9 Bake your changes.
If you want to paint multiple strokes with the Towbrush tool, you must bake between each move.
Sandbox As the Towbrush blends its edges dynamically, it's hard to see unless you actually have a go with it. Experiment with the brush and see what results you can get on a variety of textures.
#__RefHeading__36730_1921048551jbat
104
THE FOUNDRY MARI 1.0V4
TOWING PAINT AROUND

#CREATE-AND-DELETE-CHANNELS
10. COPYING AND PASTING PAINT
Mari lets you:
• copy and paste single patches quickly, or
• copy multiple patches at once.
In both cases, you can copy between channels. When copying multiple patches, you can copy to other objects in your project.
Copying a single patchMari's quick copy function lets you copy a single patch and then copy it back onto the same object (on any channel). You can paste the copied patch back onto multiple target patches.
Copy textures between channels and objectsMari's Copy Multiple Textures function lets you copy entire patches between places in your project. You can copy patches:
• between objects
• between channels on the same object
• between patches on the same channel.
You can only copy textures on a patch-to-patch basis – you cannot copy one patch onto more than one other patch at once.
Using offsets
You can also use an offset. This is added to the source patch number to determine where to paste the texture to. For example, if you copied the texture on patch 1001 with an offset of 20, the texture would copy to patch 1021.
So, for example, if your model has a consistent numbering scheme, you can use this to paste from one side of the model to another. As you do this, Mari reverses the textures.
Example
The blacksmith model available with Mari. Here, we paint a couple of black stripes on the face, and then select patch 1002:
#__RefHeading__36730_1921048551jbat
105
THE FOUNDRY MARI 1.0V4
COPYING AND PASTING PAINT

#CREATE-AND-DELETE-CHANNELS
Black stripes painted Patch 1002 selectedIf we copy patch 1002 back onto the same channel, with an offset of 20, the paint copies to patch 1022 (the corresponding patch on the other side of the model's face). Mari reverses the texture as it pastes.
Steps for copying and pasting paintTo tow paint around on the surface, follow these steps:
1. Copying and pasting single patches
2. Copying and pasting multiple patches
Copying and pasting single patches1 Select your source patch.
This only works with single patches. You cannot copy multiple patches at once.
2 From the Patches menu, select Quick Copy.
3 Select your destination patch(es).
#__RefHeading__36730_1921048551jbat
106
THE FOUNDRY MARI 1.0V4
COPYING AND PASTING PAINT

#CREATE-AND-DELETE-CHANNELS
This can be on the same channel or a different channel on the same object.
4 From the Patches menu, select Quick Paste.
If you selected multiple patches, you will see a warning. If you choose to go ahead, the source patch will be pasted across each of the target patches.
Mari pastes a copy of the source patch onto the destination.
Depending on how different the shapes of the two patches are, you will probably see some blank areas or artefacts at the edges of the patch.
Copying and pasting multiple patches1 From the Channels menu, select Copy Textures.
The Copy Multiple Textures dialog box displays:
2 Set the details of where to take the textures from:
• Source Object and Source Channel set the location of the source patches.
• Set the Select By field to the patch numbering scheme you want to use to select the patches to copy.
• In the Source Range field, enter the numbers for the patches to copy. You can separate patch numbers with commas, or use a hyphen to indicate a range. For example,
#__RefHeading__36730_1921048551jbat
107
THE FOUNDRY MARI 1.0V4
COPYING AND PASTING PAINT

#CREATE-AND-DELETE-CHANNELS
this:1001,1003,1005-1007selects patches 1001, 1003, 1005, 1006, and 1007.
3 Set the details of where to copy the textures to in the Target Object and Target Channel fields.
Both these fields can be the same as the source versions.
4 If required, set an Offset. This is added to the patch numbers when copying them. For example:
• With an offset of 0, patch 1001 is copied to patch 1001 in the target channel.
• With an offset of 20, patch 1001 is copied to patch 1021 in the target channel (which can be the same as the source channel).
5 Click OK to copy the textures.
Mari copies the textures to the designated object, channel, and patches.
#__RefHeading__36730_1921048551jbat
108
THE FOUNDRY MARI 1.0V4
COPYING AND PASTING PAINT

#CREATE-AND-DELETE-CHANNELS
11. EDITING PAINT ON CHANNELS
When you paint in Mari, you paint into the paint buffer — which floats above the surface of the model. Only when you bake is the paint actually applied to the model's surface.
Mari's Blur tool lets you edit the baked surface of a channel, while the Clone Stamp tool includes a mode to clone paint directly up off the surface of the channel into the paint buffer.
BlurThe Blur tool lets you apply a blur effect directly to the surface of your channel. You can use the Blur tool the same way as any other Mari brush, to apply a normal blur effect to any part of the surface.
Texture before blurring
After blurring
Tip If you want to blur large areas of the surface, you may want to use the blur filters instead. These apply a controlled blur to entire patches. Mari includes several blur filters, including a controllable Gaussian blur.
For details, see Filtering images and paint.
Pulling paint into the buffer The Clone Stamp tool has a mode that clones the surface of the current channel up into the paint buffer directly above the surface. This lets you grab the baked paint and make changes.
See Clone stamp for details on using the Clone Stamp tool to clone the channel surface into the paint buffer.
Steps for editing paint on channelsTo paint a channel in Mari, follow these steps:
#__RefHeading__36730_1921048551jbat
109
THE FOUNDRY MARI 1.0V4
EDITING PAINT ON CHANNELS

#CREATE-AND-DELETE-CHANNELS
1. Blur paint on a channel
Blur paint on a channel
1 Start Mari and open your project.
2 Select a channel with some paint on it.
3 Select the Blur tool .
4 Click and drag to blur your paint.
Sandbox Experiment with different brush settings to see how this affects the final result. Particularly, try changing the brush:
• size• shape• opacity (affects the strength of the blur).
#__RefHeading__36730_1921048551jbat
110
THE FOUNDRY MARI 1.0V4
EDITING PAINT ON CHANNELS

#CREATE-AND-DELETE-CHANNELS
12. EXPORTING AND IMPORTING TEXTURES
Export is how your work moves on into the next step in the pipeline. Similarly, import is how you can pick up an existing set of textures to work on:
• Export saves out the paint on your model as a set of image files (one file per UV patch).
• Import loads a series of image into the current channel on your model.
Export and import only affect a single channel, possibly across multiple objects, at a time. Within that channel, you can:
• export or import the entire channel (all patches)
• export or import only selected patches
• export only patches that have changed since last exported (not available for import)
Mari supports standard image formats for export and import (such as TIFF, EXR, PNG, or JPG).
Importing textures when creating channelsWhen you create a set of new channels, either when creating your project or when using the Channel Presets button, you can import a set of existing textures. See Channels for details.
Steps for importing and exporting texturesTo import and export textures in Mari, follow these steps:
1. Import existing textures
2. Export textures
Import existing textures
1 Start Mari and open your project.
2 Select a channel with some paint on it.
3 If you want to import only onto particular patches, select those
#__RefHeading__36730_1921048551jbat
111
THE FOUNDRY MARI 1.0V4
EXPORTING AND IMPORTING TEXTURES

#CREATE-AND-DELETE-CHANNELS
patches.
From the Channels menu, select Import.
This is also available as an option from the right-click pop-up menu on the main canvas and in the Channels palette.
If you have multiple objects, and other objects have channels with the same name as the channel you are importing onto, Mari asks whether to import only to the current object, or all objects:
Click to select where to import to.
The Import dialog box opens:
Tip If you are importing onto all objects in the project, this dialog box is for the first object in the project, not the object you had selected!
Now you can either pick individual files to import, or import a sequence of files.
Import individual files
If the object has less than 20 UV patches, the Import dialog box has a
#__RefHeading__36730_1921048551jbat
112
THE FOUNDRY MARI 1.0V4
EXPORTING AND IMPORTING TEXTURES

#CREATE-AND-DELETE-CHANNELS
Named Files tab. This lets you individually pick which files to load on each patch.
4 Click on the Named Files tab.
The tab shows all the patches on the object.
5 For each patch, set the file to import.
You can either:
• type the file path and name directly, or
• use the open button to open a navigation window to find the file.
You can now Set resize details and import the textures.
Tip If your model has more than 20 patches, you will not see the Named Files tab.
To change this, set the MARI_NAMEDFILEIMPORT_SEQUENCELIMIT environment variable to the number of patches that prevents the Named Files being displayed.
Import a sequence of files
If your patches to import have a consistent naming/numbering system, you can import them as a sequence.
#__RefHeading__36730_1921048551jbat
113
THE FOUNDRY MARI 1.0V4
EXPORTING AND IMPORTING TEXTURES

#CREATE-AND-DELETE-CHANNELS
6 Click on the Sequence tab.
The tab shows all the patches on the object.
7 Enter the location of the files to import in the Path field. (Note that this isn't the name of the files themselves, it's the directory in which the sequence of files exists.) You can either:
• enter the full path to the directory containing the files (or pick from the dropdown), or
• use the navigation controls to navigate to the directory:
8 When you've selected the path, the file area shows all the image sequences found under that path, including in subdirectories:
#__RefHeading__36730_1921048551jbat
114
THE FOUNDRY MARI 1.0V4
EXPORTING AND IMPORTING TEXTURES

#CREATE-AND-DELETE-CHANNELS
Each sequence of images listed includes:
• Whether a Full sequence of images is available – that is, whether there are images for all the patches on the channel.
• Images — the naming format for the images in the sequence.
• Start and End — first and last numbers in the sequence
• Count — total number of images
• Frames — whether there different versions of the images for keyframes within an animation sequence (see Paintinganimated objects)
• Modified — last modification date and time on the files.
9 You can use the Filter field to narrow down the list of textures shown. Enter filter text, and the display updates to only show the textures with that text in their name.
10 Click to select an image sequence from the list.
You can now Set resize details and import the textures.
Set resize details and import
11 From the Resize dropdown, select how to handle importing images onto patches of different resolution:
• Patches – resizes the patch to match the resolution of the imported image.
#__RefHeading__36730_1921048551jbat
115
THE FOUNDRY MARI 1.0V4
EXPORTING AND IMPORTING TEXTURES

#CREATE-AND-DELETE-CHANNELS
• Images – resizes the image to match the patch it's being imported onto.
12 Click to import the images. If you have one or more patches selected, you have the options of importing onto All patches in the channel or to the Selected Only.
Mari imports the images and loads them into the selected channel.
13 If you are importing onto all objects in your project, the Import dialog box reappears, allowing you to import onto the next object in your project.
Export texturesOnce you've finished working on your textures, to export the files (for example, for use in the next stage of the pipeline):
1 If you only want to export some of the patches, select the ones you want to export.
2 From the Channels menu, select Export.
This is also available as an option from the right-click pop-up menu on the main canvas and in the Channels palette.
If you have multiple objects, and other objects have channels with the same name as the channel you are exporting from, Mari asks whether to export only from the current object, or all objects:
Click to select where to export from.
The Export Channel dialog box opens.
Now you can either pick individual files to export, or export a sequence of files.
#__RefHeading__36730_1921048551jbat
116
THE FOUNDRY MARI 1.0V4
EXPORTING AND IMPORTING TEXTURES

#CREATE-AND-DELETE-CHANNELS
Export individual files
If the object has less than 20 UV patches, the Export dialog box has a Named Files tab. This lets you individually pick which patches to export to which files.
3 Click on the Named Files tab.
The tab shows all the patches on the object.
4 For each patch, set the file to export it to.
You can either:
• type the file path and name directly, or
• use the open button to open a navigation window to find an existing file to overwrite.
You can now Set small texture preferences and export the textures.
Tip If your model has more than 20 patches, you will not see the Named Files tab.
To change this, set the MARI_NAMEDFILEIMPORT_SEQUENCELIMIT environment variable to the number of patches that prevents the Named Files being displayed.
#__RefHeading__36730_1921048551jbat
117
THE FOUNDRY MARI 1.0V4
EXPORTING AND IMPORTING TEXTURES

#CREATE-AND-DELETE-CHANNELS
Export a sequence of files
5 Click on the Sequence tab.
The tab shows all the patches on the object.
6 Enter the location to export the files to in the Path field. You can either:
• enter the full path to the directory (or pick from the dropdown), or
• use the navigation controls to navigate to the directory:
7 When you've selected the path, the file area shows all the existing
#__RefHeading__36730_1921048551jbat
118
THE FOUNDRY MARI 1.0V4
EXPORTING AND IMPORTING TEXTURES

#CREATE-AND-DELETE-CHANNELS
image sequences under that path.
The information listed is the same as when you're importing textures.
8 You can use the Filter field to narrow down the list of textures shown. Enter filter text, and the display updates to only show the textures with that text in their name.
9 Set a Template for Mari to use when generating the names of images in the selected sequence.
You can either:
• Edit this line manually. As you edit, you'll see the File Example update with the name of an example file in the sequence.
• Click on an existing set of images in the main list. The Template automatically populates with the corresponding values.
Tip Mari won't necessarily overwrite an existing sequence if you select an existing template. For example, if the template includes the “$CHANNEL” tag, exporting will only overwrite an existing sequence for a channel with the same name.
If you edit the line manually, you can use any of the following variables (which Mari replaces with the appropriate values when it exports the images):
• $PATH — the full path to the export directory
• $CHANNEL — the name of the channel exported
• $FORMAT — the format of images exported (for example, “TIFF”)
• $NUMBER — number of the file within the batch (for example, “$NUMBER of $COUNT” gives strings like “22 of 28”)
• $COUNT — total number of files in the channel
• any user-defined variables (for example, if a patch has a user attribute called “PROJECT”, with a value of “Project1”, Mari replaces the variable “$PROJECT” with “Project1”).
You can now Set small texture preferences and export the textures.
#__RefHeading__36730_1921048551jbat
119
THE FOUNDRY MARI 1.0V4
EXPORTING AND IMPORTING TEXTURES

#CREATE-AND-DELETE-CHANNELS
Sandbox Experiment with the different Template variables, and see how the File Example changes to show how Mari generates exported filenames.
Set small texture preferences and export
10 Select whether to enable Small Textures.
With this option enabled, Mari exports any patches not yet painted on as 8x8 pixel textures, no matter what resolution the patches are in Mari.
Tip Enabling Small Textures saves disk space if you're exporting a channel that hasn't been fully painted.
Disable Small Textures if you want Mari to always export patches at their full size (even if they haven't been painted).
11 Click to export All Textures (the entire channel), the Modified Only (all patches that have changed since the last export), or Selected Only (only the currently seleted paches).
Mari exports your textures to disk.
12 If you are exporting from all objects in your project, the Export dialog box reappears, allowing you to export from the next object in your project.
Mari exports your textures in the background. To check the progress of the export:
13 Click the icon at the bottom right of the main window.
Mari shows the export progress.
#__RefHeading__36730_1921048551jbat
120
THE FOUNDRY MARI 1.0V4
EXPORTING AND IMPORTING TEXTURES

#CREATE-AND-DELETE-CHANNELS
13. STORING RESOURCES USING SHELVES
You can store just about anything you can grab from within Mari, in Shelves. Most artists like to store their favorite brushes, colors, and images (for clone stamping or painting through). Power users can also add any preset Mari function to a shelf.
By default, the Mari Shelf palette comes with three shelves:
• Menu — items that you can select from the pop-up pie selection control
• Personal — selected items you use regularly
• Project — items just for the current project.
You can also create any number of customised shelves.
Your shelves display in both the Shelf palette and on the Shelves tab in the Brush Editor (see Configuring brushes). You can also make any shelf into a separate, custom palette. Mari also lets you export and import entire shelves and items within shelves, for example to share with other users.
Tip For details on using the pop-up pie selection control, see Usingshortcuts
Steps for using shelvesTo use shelves within Mari, follow these steps:
1. Open shelves
2. Add a brush to a shelf
3. Add a color to a shelf
4. Add an image to a shelf
5. Create a custom shelf
6. Modify custom shelves and their contents
7. Import and export shelves and items
8. Create a new shelf palette
9. Add any Mari function to a shelf
#__RefHeading__36730_1921048551jbat
121
THE FOUNDRY MARI 1.0V4
STORING RESOURCES USING SHELVES

#CREATE-AND-DELETE-CHANNELS
Open shelves1 Start Mari and open your project.
2 If the Shelf palette is not already open:
• from the View menu , select Palettes ►Shelf.
• or right-click in the toolbar area and select Shelf from the popup menu.
The Shelf palette displays.
Tip The default layout in Mari has the Shelf palette already open.
As described in “About Shelves”, the Shelf starts with three default shelves: Menu, Personal, and Project. The Menu and Personal shelves are empty when you first start Mari. The Project shelf only displays when you have a project open (and is empty when you start a new project).
Add a brush to a shelfTo add a brush to a shelf:
1 Open the Brush Editor palette:
• from the View menu, select Palettes ► Brush Editor
• or right-click in the toolbar area and select Brush Editor from the popup menu.
The Brush Editor palette displays.
#__RefHeading__36730_1921048551jbat
122
THE FOUNDRY MARI 1.0V4
STORING RESOURCES USING SHELVES

#CREATE-AND-DELETE-CHANNELS
2 On the Presets tab, click to display the tab in the Brush Editor with the brush you want to copy.
3 Click the shelf in the Shelf palette you want to copy the brush to (Personal, Project, or a custom shelf).
4 Drag and drop the brush from the Brush Editor to the Shelf palette.
You now have easy access to that brush whenever you want to use it.
Tip You can also change the properties of a preset brush, and then save it to your Personal shelf, using the Brush Editor — see Configuringbrushes.
Add a color to a shelfTo add a color to a shelf:
1 If the Colors palette is not already open:
• from the View menu, select Palettes ► Colors
• or right-click in the toolbar area and select Colors from the popup menu.
The Colors palette displays.
#__RefHeading__36730_1921048551jbat
123
THE FOUNDRY MARI 1.0V4
STORING RESOURCES USING SHELVES

#CREATE-AND-DELETE-CHANNELS
Tip The default layout in Mari has the Colors palette already open.
2 Click the shelf in the Shelf palette you want to copy the color to (Personal, Project, or a custom shelf).
3 When the color you want to copy is in the Foreground or Background color swatch, drag and drop it from the Colors palette to the shelf where you want to store it.
Tip • The swatch on the shelf only holds the color values, not the alpha. Swatches on shelves always have an alpha of 1.0.
• You can also drag and drop color swatches from anywhere else they appear in Mari (such as the Properties palette or Select Color dialog box).
• You can display a large array of color swatches in a shelf by minimizing the icon size: right-click anywhere in the shelf, and select Toggle Icon Size from the popup menu. Icons switch from large to small (or vice versa).
Add an image to a shelfTo add an image to a shelf (for example, for painting through or clone stamping):
1 If the Image Manager palette is not already open:
• from the View menu, select Palettes ► Image Manager
• or right-click in the toolbar area and select Image Manager from the popup menu.
The Image Manager palette displays.
#__RefHeading__36730_1921048551jbat
124
THE FOUNDRY MARI 1.0V4
STORING RESOURCES USING SHELVES

#CREATE-AND-DELETE-CHANNELS
Tip • The default layout in Mari has the Image Manager palette already open. (Click to give it focus.)
• See Managing images in Mari for instructions on loading images into the Image Manager.
2 Click the shelf in the Shelf palette you want to copy the color to (Personal, Project, or a custom shelf).
3 Drag and drop an image from the Image Manager to the shelf where you want to store it.
Tip You cannot copy temporary, cropped images from the Image Manager to a shelf — unless you save them first.
Below is an example of a color, brush, and image copied to the Personal shelf.
#__RefHeading__36730_1921048551jbat
125
THE FOUNDRY MARI 1.0V4
STORING RESOURCES USING SHELVES

#CREATE-AND-DELETE-CHANNELS
Tip • You can rename an item in a shelf, by double-clicking its name and typing over.
• You can also drag any item from any shelf to the Personal, Project, or custom shelves.
Sandbox Try adding a few of your favorite colors, brushes, and images to your Personal shelf.
Create a custom shelfTo create custom shelves (for example particular sets of color swatches, images, or brushes):
1 In the Shelf palette, click at top left.
The Create New Shelf dialog box displays.
2 Type a name for the shelf and click OK.
The new shelf displays at right in the Shelf palette.
#__RefHeading__36730_1921048551jbat
126
THE FOUNDRY MARI 1.0V4
STORING RESOURCES USING SHELVES

#CREATE-AND-DELETE-CHANNELS
Modify custom shelves and their contentsThe Shelf palette includes a right-click popup menu with options to rename, delete items from, and assign shortcut keys to items in the Personal, Project, or custom shelves. (It also includes features for importing and exporting.)
Tip Some of the customization features are not available for some of the preset brushes shelves (their name and contents cannot be changed).
1 To rename a shelf, right-click anywhere in the shelf and select Rename Shelf.
The Rename Shelf dialog box displays.
2 Type the new name, and click OK.
Mari renames the shelf.
3 To delete an item from a shelf, right-click it and select Delete Item.
Mari removes that item from the shelf.
4 To assign a shortcut key to an item in a shelf, right-click it and
#__RefHeading__36730_1921048551jbat
127
THE FOUNDRY MARI 1.0V4
STORING RESOURCES USING SHELVES

#CREATE-AND-DELETE-CHANNELS
select Assign Shortcut.
The Assign Keyboard Shortcut dialog box displays.
Tip Resize columns and the dialog box to better view shelf names and the Shortcut column.
5 Double-click in the Shortcut column for the selected item, type a shortcut key, and click OK.
You can now use that shortcut to select that item.
6 To delete a shelf, open it, and click at right.
Mari asks you to confirm deleting the shelf and all its contents.
7 Click OK.
Mari deletes the shelf.
#__RefHeading__36730_1921048551jbat
128
THE FOUNDRY MARI 1.0V4
STORING RESOURCES USING SHELVES

#CREATE-AND-DELETE-CHANNELS
Sandbox As a learning exercise, try this:
• create a custom shelf• rename it• add an item to it• rename the item• delete the item• and then delete the shelf!
Import and export shelves and itemsYou can import and export shelves, and items in shelves, for example to share with other Mari users.
Tip You can “Import” or “Load” all items from an exported shelf into a selected shelf. “Import” means to add the items you're importing to those already there, and “Load” means to replace all items there with the ones you're loading.
1 To export a shelf, right-click anywhere in the shelf and select Save Shelf.
The Save Shelf dialog box displays.
2 Navigate to where you want to save the shelf, give it a name, and click Save.
Mari saves the shelf as an .msh (Mari shelf) file.
3 To import all items from a shelf that's been exported, into the Personal, Project or a custom shelf, right-click anywhere in that shelf and select Import Shelf.
The Import Shelf dialog box displays.
4 Navigate to the folder that contains the .msh file you want to import, select it and click Open.
Mari adds that shelf's items to the selected shelf.
5 To replace all items in the Personal, Project or a custom shelf, with items from a shelf that's been exported, right-click anywhere in that shelf and select Load Shelf.
#__RefHeading__36730_1921048551jbat
129
THE FOUNDRY MARI 1.0V4
STORING RESOURCES USING SHELVES

#CREATE-AND-DELETE-CHANNELS
Mari warns you that all items in the current shelf will be replaced.
6 Click OK.
The Load Shelf dialog box displays.
7 Navigate to the folder that contains the .msh file you want to load, select it and click Open.
Mari replaces all items in the selected shelf with those from the shelf you loaded.
8 To export an item from a shelf, right-click it and select Save Item.
The Save Item dialog box displays.
9 Navigate to the folder where you want to save the item, give it a name and click Save.
Mari saves the item as an .msi (Mari shelf item) file.
10 To import an item that's been exported, to the Personal, Project or a custom shelf, right-click anywhere in that shelf, and select Load Item.
The Import Shelf dialog box displays.
11 Navigate to the folder that contains the .msi file you want to import, select it and click Open.
Mari adds that item to the selected shelf.
Sandbox Another learning exercise:
• create a custom shelf• add an item to it• export the item• export the shelf• create another custom shelf• import the item you exported from the first shelf into the second
shelf• import all items you exported from the first shelf into the second
shelf (import shelf)• replace all items in the second shelf with the items you exported
#__RefHeading__36730_1921048551jbat
130
THE FOUNDRY MARI 1.0V4
STORING RESOURCES USING SHELVES

#CREATE-AND-DELETE-CHANNELS
from the first shelf (load shelf)• delete both shelves!
Create a new shelf paletteTo turn any shelf into a custom palette:
1 With the shelf selected, click at left.
Mari creates a new palette for that shelf.
Tip • Mari adds “spawned” palettes to the View►Palettes and the popup Palettes menus.
• If you rename a palette, Mari renames it in all places (Shelf palette, spawned palette, and menus).
Sandbox Spawn a shelf or two, and drag items between them.
Add any Mari function to a shelfTo add any Mari function to the Personal, Project or a custom shelf:
1 From the Edit menu, select Shortcuts.
The Manage Keyboard Shortcuts dialog box displays.
#__RefHeading__36730_1921048551jbat
131
THE FOUNDRY MARI 1.0V4
STORING RESOURCES USING SHELVES

#CREATE-AND-DELETE-CHANNELS
Tip Resize columns and the dialog box to better view the names and descriptions of Mari functions.
2 Click to expand the hierarchical list of Mari functions (actions, tools, palettes, and so on.)
3 Click to open the shelf you want to drag a function to.
4 Drag and drop the function from the Manage Keyboard Shortcuts dialog box to the shelf.
Sandbox What kinds of custom shelves would you create, to make your work more efficient? Can you think of two or three?
#__RefHeading__36730_1921048551jbat
132
THE FOUNDRY MARI 1.0V4
STORING RESOURCES USING SHELVES

#CREATE-AND-DELETE-CHANNELS
14. SELECTING ITEMS
Mari has two selection tools:
• Select – this lets you select areas on the model(s) in your project. You can select whole objects, patches, or areas on the surface of the objects.
• Marquee Select – this lets you select areas on the screen.
Selection toolThe selection tool lets you select areas on the objects in your project. Once you have made a selection, you can choose to show or hide the selected areas, or to lock them for editing.
Area selected on the model
Selection modes
Mari has three selection modes. These control how you select things in your project, from whole objects to sections of surface.
Mode Description Example
Object lets you select whole objects at a time. Clicking on an object selects the whole of that object – every patch, every point on it.
#__RefHeading__36730_1921048551jbat
133
THE FOUNDRY MARI 1.0V4
SELECTING ITEMS

#CREATE-AND-DELETE-CHANNELS
Patch lets you select individual patches on an object. Clicking on a patch selects only that patch (and all points within the patch).
Face lets you select areas on the objects. You can use standard marquee and loop select tools to select parts of your objects.
In all three modes, you can add to, or remove from, the current selection. You also have the option of selecting all items or none, or invert the current selection.
Visibility and locking
You can show or hide things based on whether they are selected. For example, you can select a patch or area on an item, and then hide everything not selected.
Similarly, you can lock objects and areas based on whether they are selected or not.
Selection and painting
You can use the selection to control where paint can bake onto the surface of your model. If Project On (on the Projection palette) is set to Selected, then Mari only bakes paint onto selected areas.
Saving selected areas
Mari lets you save selections and come back to them later. Once you've made a selection (in any mode – objects, patches, or faces), you can create a selection group. Clicking on a selection group selects the items in that group.
#__RefHeading__36730_1921048551jbat
134
THE FOUNDRY MARI 1.0V4
SELECTING ITEMS

#CREATE-AND-DELETE-CHANNELS
Example of a selection group containing patches.
Example of a selection group containing faces.
You can use this to set up face selections of specific areas on your model, and then to reuse these selections. This lets you define your own selection areas for relevant features that aren't necessarily reflected in how the patches on the model are put together. For example, you could use this to create a selection for the blacksmith's deltoid muscle, or his collarbones.
Marquee select toolThe Marquee Select tool lets you select an area onscreen, to control where you can apply paint. When you've made a selection with the Marquee Select tool, paint will only bake down within the selected areas.
#__RefHeading__36730_1921048551jbat
135
THE FOUNDRY MARI 1.0V4
SELECTING ITEMS

#CREATE-AND-DELETE-CHANNELS
Marquee Select – paint only shows within the selection area.
Tip This works like the Select tool when Project On is set to Selected, except that you're selecting areas on the screen rather than on your model.
You can't use the Marquee Select tool to select areas to show/hide or to lock.
Steps for making selectionsTo make a selection within Mari, follow these steps:
1. Selecting objects, patches, or faces
2. Saving selections on the model
3. Selecting areas onscreen
Selecting objects, patches, or faces
1 Start Mari and open your project.
2 Choose the Select tool .
3 You can use the Selection toolbar to switch selection modes.
If you can't see the Selection toolbar, right-click on the toolbar area and choose Selection from the popup menu.
#__RefHeading__36730_1921048551jbat
136
THE FOUNDRY MARI 1.0V4
SELECTING ITEMS

#CREATE-AND-DELETE-CHANNELS
4 On the Tool Properties toolbar, set the selection details:
• Facing – whether to only select the (visible) front of the model, or to select “through” the model, including the back side.
• The selection tool shape – either a square selection box or a lasso selection (allowing you to draw any shape of selection).
5 Set the selection mode and make your selection.
In this mode You can...
Object click on an object to select it.
Patch click on a patch to select it, or click and drag a selection to select all the patches under that selection.
Face click and drag to make the selection.
6 You can use modifier keys to add to, remove from, or invert the selection:
Hold down... To... Effect
Shift Intersect the selection
areas that overlap with the current selection will become unselected, areas that were unselected will become selected.
Ctrl Add to the selection
Areas that were unselected will become selected, areas that were already selected stay selected.
Meta (Windows) Remove from the selection
Areas that were selected will become unselected, areas that were already unselected stay unselected.
7 You can select all, none, or invert the current selection. Use the the buttons on the Tool Properties toolbar, the options in the
#__RefHeading__36730_1921048551jbat
137
THE FOUNDRY MARI 1.0V4
SELECTING ITEMS

#CREATE-AND-DELETE-CHANNELS
Selection menu, or the right-click menu on the canvas.
Hiding and locking
8 In either the Patch or Face selection modes, select an area on your model.
9 From the Selection menu, select Hide Unselected.
Mari hides everything except your selection.
You can clear the selection, and the other areas remain hidden.
10 To show the whole model again, from the Selection menu, select Show All.
#__RefHeading__36730_1921048551jbat
138
THE FOUNDRY MARI 1.0V4
SELECTING ITEMS

#CREATE-AND-DELETE-CHANNELS
11 To lock the selection so that you can't paint on the locked areas, from the Selection menu, select Lock Selected.
Mari locks the selection. Try painting a few strokes over the model – the paint does not “stick” to the locked areas.
12 To unlock the selection, from the Selection menu, select Unlock Selected.
Tip You can also show/hide and lock selections from the right-click menu on the model.
Saving selections on the model1 With the Select tool, create your selection.
You can select in any mode – object, patch, or face.
2 Right-click on the selection. From the pop-up menu, pick Create Selection Group.
#__RefHeading__36730_1921048551jbat
139
THE FOUNDRY MARI 1.0V4
SELECTING ITEMS

#CREATE-AND-DELETE-CHANNELS
3 Open the Selection Groups palette.
This displays all the selection groups for your project.
4 Click to select a selection group.
When you click on the selection group, Mari changes to show that selection. You can switch between selection groups by clicking them in the list.
5 If you have a selection group highlighted in the list, but have used the Select tool to make another selection, you can reload the
selection group by clicking on the button.
6 You can also lock and unlock selection groups, as well as showing and hiding them.
To... Click on...
lock the selection group
unlock the selection group
hide the selection group
show the selection group
#__RefHeading__36730_1921048551jbat
140
THE FOUNDRY MARI 1.0V4
SELECTING ITEMS

#CREATE-AND-DELETE-CHANNELS
Selecting areas onscreenUse the marquee select tool to select an area onscreen, rather than on the model. The marquee select tool lets you build up your selection (adding and removing to the selection as required), then transform it – moving it around, rotating it, or resizing it.
1 Paint a few strokes onto your model, so you can see the effects when you start drawing marquee selections.
2Select the Marquee Select tool .
3 In the Tool Properties, select the tool Type. You can select a lasso, rectangle, or ellipse.
4 Click and drag to create your initial selection.
Initial buffer, with unbaked paint Marquee select – only the paint within the selection is visible.
5 To edit the shape of the selection, change the Mode in the Tool Properties. You can set this to:
Mode Does Example
#__RefHeading__36730_1921048551jbat
141
THE FOUNDRY MARI 1.0V4
SELECTING ITEMS

#CREATE-AND-DELETE-CHANNELS
Replace any new selection replaces the current one
Add add the new selection to the current one.
Subtract removes the new selection from the current one.
#__RefHeading__36730_1921048551jbat
142
THE FOUNDRY MARI 1.0V4
SELECTING ITEMS

#CREATE-AND-DELETE-CHANNELS
Intersect areas that overlap with the current selection will become unselected, areas that were unselected will become selected.
Transform lets you move or distort the selection.
(see below)
In Replace mode (the default), you can use hotkeys to add or remove selections:
• To add to the current selection, hold down Shift, click and drag.
• To remove from the current selection, hold down Ctrl, click and drag.
6 If you want to soften the edges of the selection, turn up the Feathering. Higher values give the selection a softer, fuzzier edge. At 0, the selection has a hard edge.
7 You can turn down the effect of the selection as a whole using the Amount field. This controls how “strong” the selection is:
• At 1, areas outside the selection are totally unpaintable.
• At 0, areas outside the selection are completely paintable (that is, the selection makes no difference).
Moving and distorting marquee selections
8 To move or distort the selection, set the Mode to Transform.
#__RefHeading__36730_1921048551jbat
143
THE FOUNDRY MARI 1.0V4
SELECTING ITEMS

#CREATE-AND-DELETE-CHANNELS
9 To Do this: Example
move the selection hold down Shift, click and drag
rotate the selection
hold down Ctrl, click on your desired point of rotation, and drag
scale the selection up or down
old down Shift+Ctrl, click and drag
#__RefHeading__36730_1921048551jbat
144
THE FOUNDRY MARI 1.0V4
SELECTING ITEMS

#CREATE-AND-DELETE-CHANNELS
15. GROUPING PALETTE ITEMS Mari lets you create groups of items within your project in several of its palettes (channels, patches, shaders, lights, and projectors).
About selection setsYou can create and modify selection sets in Mari. In the following example, a set has been created to select all patches that make up the model's left arm.
In each of the different palettes you have options for what you can do with selections and selection sets. For example, you can:
• assign shortcut keys to select particular items or sets of items
• hide or show selected, unselected, or all items
• lock or unlock selected, unselected, or all items (Mari won't bake onto locked items).
Steps for grouping items in Mari palettesTo group items in Mari, follow these steps:
1. Create and modify selection sets
#__RefHeading__36730_1921048551jbat
145
THE FOUNDRY MARI 1.0V4
GROUPING PALETTE ITEMS

#CREATE-AND-DELETE-CHANNELS
Create and modify selection sets
Tip This lesson uses patches as an example, but you can apply the same methods to other items.
1 Start Mari and open your project.
2 Open the Patches palette.
The Patches palettes lists all patches in your model, and any sets of patches you've created.
3 Select all the items you want to include in your selection set.
4 Right-click in the palette showing your selections (here, in the Patches palette), and select Create Set from the popup menu.
Mari prompts you to enter a name for the new selection set, and then displays it at the bottom of the list.
#__RefHeading__36730_1921048551jbat
146
THE FOUNDRY MARI 1.0V4
GROUPING PALETTE ITEMS

#CREATE-AND-DELETE-CHANNELS
5 To rename the new set to something more descriptive, double-click the name and type over it.
6 To display the contents of a set, double-click its icon. (Double-click again to close it.)
7 To add new members to a set, click and drag them from the list above into the set below.
#__RefHeading__36730_1921048551jbat
147
THE FOUNDRY MARI 1.0V4
GROUPING PALETTE ITEMS

#CREATE-AND-DELETE-CHANNELS
8 To remove members from a set, click and drag them outside of the palette.
Tip Make sure only the items you want to move are highlighted before you start dragging them.
Sandbox Try creating some sets that make sense to you. What might you want to paint as a group? Then experiment with dragging patches listed in the palette, in and out of the set.
#__RefHeading__36730_1921048551jbat
148
THE FOUNDRY MARI 1.0V4
GROUPING PALETTE ITEMS

#CREATE-AND-DELETE-CHANNELS
16. WORKING WITH PATCHES
Models that you paint in Mari are divided into patches. You can change the properties of the patches, such as the patch resolution. You can also edit patches as a whole – by copying and pasting between patches, filling patches with color, or flipping the paint on them.
Patch resolutionEach patch on a channel is stored at a particular resolution. Resolution is a determination of how many pixels are used for an item. For example, a patch may have a resolution of 512 x 512. This patch will be stored as an output file 512 pixels wide by 512 pixels high. Higher resolutions take more memory and require more storage, but provide more detail.
Resolutions available in Mari range from 256 x 256 to 32k x 32k (32768 x 32768). Resolutions in Mari are always “square”, with the width equal to the height.
You set the resolution for a channel when you create it. You can however change the resolution later, for example downsizing if you find the file's getting really big and you don't need so much detail, or upsizing if the shot focuses on something that you find needs more detail. You can either:
• change the resolution of the entire channel at once (that is, all patches in the channel), or:
• resize specific patches within the channel.
Changing the resolution of a patch in one channel does not affect the resolution of the same patch in another channel. For example, a particular patch could be at 512 x 512 in the bump channel and 2k x 2k in the diffuse channel.
Tip For more details on working with channels, see Channels.
Changing patches as a wholeMari lets you change patches as whole. You can:
• Copy textures from one patch to another.
• Fill patches with a single color.
• Rotate or flip the paint on a patch.
#__RefHeading__36730_1921048551jbat
149
THE FOUNDRY MARI 1.0V4
WORKING WITH PATCHES

#CREATE-AND-DELETE-CHANNELS
Here's an example.
The original patch Flipped horizontally or rotated 90 degrees
Tip Edits to patches only apply to baked paint. Unbaked paint in the paint buffer will not be affected.
When you are copying patches onto other patches, unless your patches are identically shaped, you will see:
• blank areas at the edges, where the texture from the source patch runs out due to the change of shape, and
• traces of the “overpaint” around the edges of the patch.
You will also see these when transforming paint on patches unless your patches are square.
The overpaint is used to ensure that the patches fit together without visible gaps. You can view the overpaint for patches in the UV view. Turn the UV paint display on in the Display Properties dialog box (right-click on the canvas, select Display Properties from the pop-up menu, and turn on Render UV Image ).
The original patch Rotated 90 degrees
Note the blank patches and “bleed” from the overpaint areas.
#__RefHeading__36730_1921048551jbat
150
THE FOUNDRY MARI 1.0V4
WORKING WITH PATCHES

#CREATE-AND-DELETE-CHANNELS
Paint transforms only apply within each patch. If you have more than one patch selected, each patch transforms independently. For example, if you flip two side-by-side patches horizontally, each patch flips separately.
Two patches selected Flipped horizontally
Steps for working with patchesTo manage the patches in your Mari project, follow these steps:
1. View and resize patches
2. Copy and paste patches
3. Extract patches to the Image Manager
4. Fill patches with color
5. Flip and rotate painting
View and resize patches1 Start Mari and open your project.
2 To open the UV view, click either the UV View or Split View tab at the top of the canvas.
The UV view displays all individual patches on the model.
#__RefHeading__36730_1921048551jbat
151
THE FOUNDRY MARI 1.0V4
WORKING WITH PATCHES

#CREATE-AND-DELETE-CHANNELS
3 Zoom in to view the details of a specific patch more easily.
Once you zoom in enough, Mari displays the patch details (such as resolution and color depth).
Resize patches
4 Select the patch(es) to resize.
Tip You can select the patches in any view — you don't have to be in the UV view to do this.
5 From the Patches menu, select Resize Selected and then a resize option. You can select a specific resolution from the list (up to the maximum resolution for the channel), or choose to halve or double the resolution.
If you try to double the size of a selection already at the channel's maximum resolution or halve the size of one at 256 x 256, nothing will happen.
Copy and paste patchesSee Copying and pasting paint for details on how to copy and paste
#__RefHeading__36730_1921048551jbat
152
THE FOUNDRY MARI 1.0V4
WORKING WITH PATCHES

#CREATE-AND-DELETE-CHANNELS
individual patches.
Extract patches to the Image ManagerTo extract one or more patches to the Image Manager:
1 Select the patches to extract.
2 From the Patches menu, select Extract Selected.
Mari copies the patches to the Image Manager. See Managingimages in Mari.
Tip You can only copy patches up to 8K resolution.
Fill patches with colorTo fill one or more patches with a color:
1 Set either your foreground or background color to the color you want to fill.
See Managing colors in Mari for details on selecting colors.
2 Select the patch(es) to fill.
3 From the Patches menu, select either:
• Fill Foreground – to fill the patches with the foreground color
• Fill Background – to fill the patches with the background color
• Fill Transparent – to make the patches transparent.
Mari fills the patches with the selected color or transparency.
Flip and rotate painting1 Select one or more patches with baked paint.
#__RefHeading__36730_1921048551jbat
153
THE FOUNDRY MARI 1.0V4
WORKING WITH PATCHES

#CREATE-AND-DELETE-CHANNELS
See Selecting items for details on selecting patches.
2 From the Patches > Transform menu, select the transformation:
• Flip Vertical – to flip the selected patch(es) vertically
• Flip Horizontal – to flip the selected patch(es) horizontally
• Rotate 90 CCW – to rotate the selected patch(es) 90 degrees counterclockwise
• Rotate 90 CW – to rotate the selected patch(es) 90 degrees clockwise
• Rotate 180 – to rotate the selected patch(es) 180 degrees
Sandbox Experiment with flipping and rotating patches.
#__RefHeading__36730_1921048551jbat
154
THE FOUNDRY MARI 1.0V4
WORKING WITH PATCHES

#CREATE-AND-DELETE-CHANNELS
17. CONFIGURING THE USER INTERFACE
Mari provides a fully customizable GUI. You can set it up to suit your working style and preferences.
The main GUI elements that you can customize are:
• palettes — areas that contain controls and information, for example to view and configure tool properties, colors, or project elements. You can choose which palettes to display and where to put them.
• toolbars — panels that contain Mari tools and common functions, for example to paint, erase, open or close a project. Toolbars contain icons you click to quickly access common tools and functions. You can create new toolbars, with shortcut buttons to your favorite functions.
• HUD — the heads-up display (HUD) displays information about the current tool and other Mari and project information at the top of the canvas.
Palettes and toolbars can be either docked (fixed in one place) or undocked (“floating” above the canvas). Palettes can be docked to:
• any side (including top or bottom) of the Mari window, or
• each other (in a separate window).
Docked palettes can also be stacked — in the space of a single palette, with tabs for which palette appears on top.
Similarly, toolbars can be docked on the top, left, or right of the Mari window (but not the bottom). By default, toolbars appear at the top, but can be moved.
Once you have your workspace laid out properly, you can save the layout for later use. If you decide that you don't like your custom layout, you can revert to the default layout.
You can choose between two sizes for the icons in toolbars and palettes. The default size makes it easy to see at a glance where each function is, while the small icons take up less space on screen.
Steps for customizing your workspaceTo customize your workspace, follow these steps:
1. Choose and organize palettes
2. Choose and organize toolbars
#__RefHeading__36730_1921048551jbat
155
THE FOUNDRY MARI 1.0V4
CONFIGURING THE USER INTERFACE

#CREATE-AND-DELETE-CHANNELS
3. Create custom toolbars
4. Configure the HUD
5. Save your layout
Choose and organize palettesTo select and position palettes:
1 To choose which palettes to display:
• from the View menu, select Palettes, and then a palette from the submenu, or
• right-click an empty spot on the toolbar area, and select a palette from the popup menu.
The popup menu lists palettes at top, and toolbars below.
When you open a palette, it displays where it was the last time it closed.
2 You can do the following to position a palette:
• move — click in the title bar and drag.
• undock — click in the title bar and drag to the middle of the canvas, or outside the main Mari window.
• dock — drag to an edge of the canvas (left, right, top, or bottom).
The side of the canvas expands to “grab” the palette
• dock beside another palette — drag onto the side of another undocked palette, between docked palettes, or between a docked palette and an edge of the canvas.
Palette(s) “shuffle over” to make room for the new palette, if there is enough room, otherwise they stack (see below).
• dock on top (stack) — drag on top of a docked palette.
Palette(s) “shuffle up” slightly, to display tabs below for selecting which palette displays (on top).
Tip • If you dock two floating palettes together, they appear as a separate palette window.
• You can also use the standard controls at the top right of the palette to minimize, maximize, switch between floating and docked, and close the palette.
#__RefHeading__36730_1921048551jbat
156
THE FOUNDRY MARI 1.0V4
CONFIGURING THE USER INTERFACE

#CREATE-AND-DELETE-CHANNELS
• Mari also has a show/hide palette function: press the Home key (or select from the View menu) to toggle between showing and hiding the current palettes.
Sandbox Palette behavior is hard to describe but easy to see in practice. Have a play around, to see how palettes can be docked, undocked, moved, and stacked.
Choose and organize toolbarsTo choose and position toolbars:
1 To choose which default toolbars to display, right-click an empty spot on the toolbar area, and select from the popup menu (as for opening palettes, above).
Tip The default toolbars are:
• Project — common project functions (New project, Open, Save, Export, and so on)
• Lighting — buttons to switch between the three lighting modes
• Painting — buttons to clear the paint buffer or open the Brush Editor
• Tools — all the painting tools
• Tool Properties – lets you set the properties for the current tool.
2 To position a toolbar, click the drag control at its left or top edge, and:
• move — drag to another position
• undock — drag to the middle of the canvas, or outside the main Mari window
• dock — drag to an edge of the canvas (left, right, or top — not bottom);
the side of the canvas expands to “grab” the toolbar
• resize — drag left or right, or up or down.
#__RefHeading__36730_1921048551jbat
157
THE FOUNDRY MARI 1.0V4
CONFIGURING THE USER INTERFACE

#CREATE-AND-DELETE-CHANNELS
Tip If the toolbar is too small to fit all of its items, a double chevron appears at the end (»). Click this to see all the tools in the bar, or resize and position the toolbar to see all items.
Create custom toolbarsIf you want quick access to functions not included on the default toolbars, you can create as many additional toolbars as you need. To create a new toolbar:
1 From the Edit menu, select Toolbars.
The Manage Toolbars dialog box opens.
2 Click Add to create a new toolbar.
Mari prompts you to name the toolbar.
3 Give your toolbar a name, and click OK.
The new toolbar displays under Custom Toolbars in the Manage Toolbars dialog box, and an empty toolbar displays for it on the main screen.
#__RefHeading__36730_1921048551jbat
158
THE FOUNDRY MARI 1.0V4
CONFIGURING THE USER INTERFACE

#CREATE-AND-DELETE-CHANNELS
Tip • If the empty toolbar does not display, make sure that the Visible checkbox in the Manage Toolbars dialog box is ticked.
• Also note that the new toolbar may display at far right, and you may have to drag its handle to the left to resize it, to make room for new icons.
◄◄◄
4 Add functions to your toolbar by dragging from the list at left in the Manage Toolbars dialog box, onto the empty toolbar on the main screen.
Tip • Click + to expand the nodes in the list to see the functions available. • At the moment, items cannot be removed from custom toolbars.
5 Click OK to close the Manage Toolbars dialog box when you're happy with your new toolbar.
Sandbox Try this:
• Create a new toolbar.• Add a few items to it.• Resize it.• Undock it, move it, and re-dock it somewhere else.• Hide it from the display.• Remove it.
Configure the HUDTo configure the “heads-up display” (HUD):
1 From the Edit menu, select HUD Manager.
The HUD Manager dialog box opens. The information you're most
#__RefHeading__36730_1921048551jbat
159
THE FOUNDRY MARI 1.0V4
CONFIGURING THE USER INTERFACE

#CREATE-AND-DELETE-CHANNELS
likely to want to display is under Tool Manager and the current project (in the illustration, Anvil_approved).
Tip Many of the options in the HUD Manager are for debugging purposes only. For an explanation of the different options, see the Mari Reference Guide.
2 Click the checkboxes for the options you want to include in the heads-up display at the top of the canvas, then close the HUD Manager dialog box.
Mari displays information in the HUD as you select it in the HUD Manager.
#__RefHeading__36730_1921048551jbat
160
THE FOUNDRY MARI 1.0V4
CONFIGURING THE USER INTERFACE

#CREATE-AND-DELETE-CHANNELS
Save your layoutA layout is a record of how your Mari workspace is set up. Once you have your workspace set up, you can save the layout so you can easily recall it later. Alternatively, you might want different layouts for painting different types of objects.
1 From the View menu, select Save Layout.
A standard Save dialog box opens.
2 Enter a filename and choose a location for your saved layout.
3 To reload the saved layout at any time: from the View menu, select Open Layout.
Tip To revert to the default layout: from the View menu, select Default Layout.
Sandbox Try moving some palettes and toolbars around, then saving the layout. Revert to the default layout, then re-load your saved layout.
#__RefHeading__36730_1921048551jbat
161
THE FOUNDRY MARI 1.0V4
CONFIGURING THE USER INTERFACE

#CREATE-AND-DELETE-CHANNELS
18. MANAGING IMAGES IN MARI
Mari lets you use external images as a source for:
• clone stamping
• painting through
• picking colors in the Color Manager.
Mari has a palette, the Image Manager, which stores images in use in the current project. This gives you quick access to the images, and very basic editing. For each image, the Image Manager shows a small preview and information such as the location of the image on disk.
When you open a project, the Image Manager loads its images from source files on disk and keeps them in memory, ready to use. If any of those source files change after you open a project, the changes only appear in the Image Manager when you next open the project. If Mari can't find a source file for an image in the Image Manager when you open a project, it removes that image from the Image Manager.
You can also create new images in the Image Manager by:
• Cropping them from existing images, or:
• Running a script on an existing image, or:
• Generating them via a custom Texture Generator.
Mari stores these with the project (rather than loading them from a file on disk — unless you specifically save them on disk).
Tip If you need to use a common set of images for multiple projects in Mari, you can drag them to a personal shelf. See Storing resourcesusing shelves for details.
Texture generatorsTexture generators let you create new images by running custom Python scripts. The output from these scripts goes to the Image Manager as a new image.
Steps for managing imagesTo manage the images in use in your project, follow these steps:
1. Open the Image Manager palette
2. Load and select images
3. Crop and filter images
#__RefHeading__36730_1921048551jbat
162
THE FOUNDRY MARI 1.0V4
MANAGING IMAGES IN MARI

#CREATE-AND-DELETE-CHANNELS
4. Crop and filter images
5. Run scripts on images
Open the Image Manager palette1 Start Mari and open your project.
2 Open the Image Manager palette:
• right-click on the toolbar, and select Image Manager from the popup menu, or
• from the View menu, select Palettes ► Image Manager.
The Image Manager palette displays, showing images currently in use in the project.
Load and select images1 To load one or more images, click .
The Open an Image dialog box displays.
2 Select the image(s) you want to load, and click Open.
The Image Manager shows a preview of the image(s). (The actual image itself may be larger or smaller than the preview.)
3 Click on a preview to view information about that image.
#__RefHeading__36730_1921048551jbat
163
THE FOUNDRY MARI 1.0V4
MANAGING IMAGES IN MARI

#CREATE-AND-DELETE-CHANNELS
Information displayed includes:
• the image size in pixels
• the path for the source file (from which Mari loads the image when you open the project).
The other details are debug information — you can ignore these.
4 To remove images from the Image Manager, select the image (Ctrl-click or click and drag to select multiple images), and click
.
The image(s) disappear from the Image Manager. This has no effect on the image source files — it just means you're not using those images in your current Mari project.
5 To view a larger version of an image, click .
The larger preview opens in a separate window. You can change the size of this preview by changing the size of the window. You can also crop the image from this window (see the next section).
6 To save an image under a new filename, click .
The Save an Image dialog box displays.
7 Enter a new name for the image and click Save.
#__RefHeading__36730_1921048551jbat
164
THE FOUNDRY MARI 1.0V4
MANAGING IMAGES IN MARI

#CREATE-AND-DELETE-CHANNELS
Mari saves the image. From now on, Mari will load the image from the new filename when you open this project.
Tip You can also Open, Save, Save As, or Close images by right-clicking on the Image Manager and selecting from the pop-up menu. There is an extra shortcut to open new images as well – double-clicking on an empty part of the Image Manager. And you can do all of these on multiple images at once (Ctrl-click or click and drag to select multiple images).
Crop and filter images1 To create a new image by cropping an image from the Image
Manager, click to open the image preview window.
Tip Clicking on the image in this window sets the foreground color to the color at the spot you clicked.
2Now click and drag to select the area to crop, and click .
The selected area appears as a new image in the Image Manager.
#__RefHeading__36730_1921048551jbat
165
THE FOUNDRY MARI 1.0V4
MANAGING IMAGES IN MARI

#CREATE-AND-DELETE-CHANNELS
Tip Mari saves a cropped image as part of the project, not as a separate file on disk — unless you specifically save it with a new filename.
3 To apply a filter to an image, click to select it in the Image Manager and, from the Filters menu, select the filter to apply.
The Apply dialog box displays.
4 Make sure that Apply To is set to Selected Images.
Tip For details of the filters available and how to apply them, see Availablefilters.
5 Set filter options, and click Apply.
Mari applies the filter to the image in the Image Manager.
Tip • You can filter multiple images at once. Mari applies the same filter to all the selected images.
• Filtering an image in the Image Manager breaks the connection between the image and the original file. If you want a copy of your updated image on disk , save it with a new filename.
Run scripts on imagesThe Image Manager has a right-click option to run scripts on images. This lets you run custom scripts (for example, a Nuke or ImageMagick
#__RefHeading__36730_1921048551jbat
166
THE FOUNDRY MARI 1.0V4
MANAGING IMAGES IN MARI

#CREATE-AND-DELETE-CHANNELS
transform) on the images.
To run a script on an image:
1 Right-click on the image and select Run Script from the pop-up menu.
The Run Image Script dialog box appears. This shows an example script to use ImageMagick to invert the selected image:
2 Type in the script command to run, or select from the dropdown list. The list holds the last 10 scripts run.
Use the $FILENAME variable for the name of the image file.
Tip Mari runs the script command and then loads the $FILENAME file. So all commands must run in place on $FILENAME.
Mari runs the script , then loads the resulting image into the Image Manager: Initially, the previous version of the image will also appear in the Image Manager.
Initial image to the left, modified image to the right.
Sandbox Run some basic scripts on your rock images. For example, try:
• /usr/bin/convert $FILENAME -flop $FILENAME – to flip the image horizontally
• /usr/bin/convert $FILENAME –blur 10 $FILENAME – to apply a slight blur.
Tip You can run scripts on multiple images at once. Ctrl-click or click and drag to select multiple images.
#__RefHeading__36730_1921048551jbat
167
THE FOUNDRY MARI 1.0V4
MANAGING IMAGES IN MARI

#CREATE-AND-DELETE-CHANNELS
19. MANAGING COLORS IN MARI Mari lets you control both how colors display, and how you select them.
For color (not scalar) channels, you have the option of using color correction. This lets you select a particular LUT (look-up table) for Mari to use wwhen displaying your painting onscreen. Mari comes with a set of preset LUTs, and you can configure your own. Mari also lets you choose a “split point” — where to split the display between corrected and uncorrected colors.
You can also have Mari display an onscreen histogram, showing the color distribution in your painting.
Mari always has two colors selected, “foreground” and “background”. These display in the Tools toolbar, and on the Colors palette. By default, painting tools use the foreground color.
For picking colors, Mari provides:
• a standard “eyedropper”-style Color Picker tool
• the Pixel Analyzer palette, which supplements the Color Picker with a range of colors you've selected, showing their average, minimum, and maximum color values
• the Colors palette, which lets you choose colors interactively from a selection of pickers (including HSV, greyscale, blends, and from images) or just by entering specific color values.
• the ability to select colors from images in the Image Manager or a shelf
Tip You can also change the color depth of a channel if you need to. See Channels for details.
Steps for managing colorsTo manage the colors you use in Mari, follow these steps:
1. Pick colors from paint on the model
2. Select colors from a picker or image
3. Set color-display options
Pick colors from paint on the model1 Start Mari and open your project.
#__RefHeading__36730_1921048551jbat
168
THE FOUNDRY MARI 1.0V4
MANAGING COLORS IN MARI

#CREATE-AND-DELETE-CHANNELS
2 To pick a single color from the paint already on the model, select
the Color Picker tool , and click on the model.
Mari sets the foreground color to the color at the point you clicked.
Tip Mari sets the color to what's actually on the model's surface where you clicked. This may not be exactly the color you see on screen. For example, if you are using full lighting and the area is in shade, it will appear darker than it really is.
3 Open the Pixel Analyzer palette:
• right-click on the toolbar, and select Pixel Analyzer from the popup menu, or
• from the View menu, select Palettes ► Pixel Analyzer.
The Pixel Analyzer palette displays details of the currently selected color.
The Values section displays the color's exact numeric value, in the selected range.
#__RefHeading__36730_1921048551jbat
169
THE FOUNDRY MARI 1.0V4
MANAGING COLORS IN MARI

#CREATE-AND-DELETE-CHANNELS
4 Under Accumulate, click the Enabled checkbox.
With this option enabled, Mari keeps track of the colors you select. As you click on the model, the Colors fields update to display the Current color selected, plus the Minimum, Average, and Maximum color values from the tracked series of clicks. (If you drag across the model, Mari still accumulates colors, as if it were a series of clicks.) You can then click on any of these swatches to set the foreground color to that value.
5 Click Reset to clear the buffer and start again.
Select colors from a picker or image1 Open the Colors palette:
• right-click on the toolbar, and select Colors from popup menu, or
• from the View menu, select Palettes ► Colors.
The Colors palette displays colors and color pickers.
2 Select a color:
• manually set the numeric values (either type them into the entry fields or move the sliders) for the various color attributes — red, green, blue, alpha; or hue, saturation, and value; or
• click a color field in the tabbed area.
The control dynamically updates as you change the settings.
3 Click to navigate through the tabs available for the color pickers.
#__RefHeading__36730_1921048551jbat
170
THE FOUNDRY MARI 1.0V4
MANAGING COLORS IN MARI

#CREATE-AND-DELETE-CHANNELS
These include:
• HSV — to select hue, saturation, and value settings
• Image — to pick a color from an image (right-click to load an image, or drag an image from the Image Manager)
• Grey — to select greyscale values (including predefined grey settings, at the bottom, in steps from black to white)
#__RefHeading__36730_1921048551jbat
171
THE FOUNDRY MARI 1.0V4
MANAGING COLORS IN MARI

#CREATE-AND-DELETE-CHANNELS
• Blend — to pick from a field blending four colors (select which colors by clicking the swatches in the corners to open another color picker control)
Tip • By default, Mari opens with one HSV tab, one Image tab, and one Grey tab.
• You can add additional color tabs, including Blend
tabs, by clicking .
• To open a tab as a floating window, click .
• You can also pick colors from images by double-clicking on them.
4 To display the popup color picker when painting, press and hold j.
#__RefHeading__36730_1921048551jbat
172
THE FOUNDRY MARI 1.0V4
MANAGING COLORS IN MARI

#CREATE-AND-DELETE-CHANNELS
The popup color picker appears under your mouse cursor. The bar at right shows the selected color (without a border — so you can compare directly with what's already painted).
5 To pick colors from an image directly from the Image Manager or a shelf, double-click on the image. When the image window opens, click within the image to set the foreground color.
Tip See also Storing resources using shelves for instructions on making a custom shelf with small icons of selected color swatches.
Sandbox • Pick a color from the Colors palette. Notice as you drag the cursor across a field, or slide a slider, the Foreground swatch changes and the RGB values change.
• Load an image into the Image tab in the Colors palette, and pick a color from it.
• Create a custom, floating Blend window with different colors than the defaults.
Set color-display optionsMari sets color properties for each project separately. (There is no way to edit the default settings, which are shown in the illustration below.)
1 Open the Color Manager palette:
• right-click on the toolbar, and select Color Manager from the popup menu, or
#__RefHeading__36730_1921048551jbat
173
THE FOUNDRY MARI 1.0V4
MANAGING COLORS IN MARI

#CREATE-AND-DELETE-CHANNELS
• from the View menu, select Palettes ► Color Manager.
The Color Manager palette shows color-display settings for the current project.
2 Under Options, select the main display options:
• Use Color Correction — when selected, applies the color profile selected in the Current Color Profile section (see below)
• Histogram — when selected, a histogram displays in the bottom left of the canvas, showing details of the color balance in the current channel
• Split Point — where (and whether) to split the canvas between color-corrected and uncorrected. The default is with the slider at the far right, at 1.00, showing the entire canvas with color correction. Moving the slider changes the split. For example, moving it halfway along (to 0.50) makes Mari display a split halfway across the screen, with color-corrected on the left and uncorrected on the right.
Tip Color correction only applies to color channels. Scalar channels never use corrected colors. Even if color correction is on, scalar channels display the actual color values painted on the surface.
3 Under Current Color Profile, select a color profile from the list,
#__RefHeading__36730_1921048551jbat
174
THE FOUNDRY MARI 1.0V4
MANAGING COLORS IN MARI

#CREATE-AND-DELETE-CHANNELS
or click New or Edit to create a new color profile or edit the current one.
The Edit dialog box displays the filters available for building up a color profile.
4 Select filters to use from the Available Filters list, and click the right arrow button to move them to the Selected Filters list. Choose the order in which to apply the filters in the Selected Filters list, using the up and down arrow buttons. Then click OK.
The Current Color Profile dialog box lists the selected filters.
5 To view and configure how Mari will apply a selected filter, click to expand it, then set its properties.
Tip For more details, see Filtering images and paint.
#__RefHeading__36730_1921048551jbat
175
THE FOUNDRY MARI 1.0V4
MANAGING COLORS IN MARI

#CREATE-AND-DELETE-CHANNELS
Sandbox Try changing the color profile on a project. First select a couple of the other predefined profiles, then create one of your own. Tweak the properties on the filters you added. Notice how your changes affect the colors onscreen.
#__RefHeading__36730_1921048551jbat
176
THE FOUNDRY MARI 1.0V4
MANAGING COLORS IN MARI

#CREATE-AND-DELETE-CHANNELS
20. CHANNELS
Mari supports multiple channels. New projects start with a single channel. You can add as many additional channels as you need. So one project can hold all the channel data required for the model — diffuse, dirt, specular, luminescence, displacement, and so on.
Each object in a Mari project has its own set of channels. See Multipleobjects for details on working with multiple objects.
You can lock a channel. This has the same effect as locking all the individual patches within that channel — so you can't edit any of the patches.
Different ways to create channelsWhen you create a channel, you set the color depth and patch size. You can change both of these. You can also resize individual patches within the channel. Channels are either color or scalar.
You can create new channels:
• using the settings for existing or recently created channel as a template
• in bulk, using Mari's inbuilt presets, optionally importing textures into the channel at the same time
• from a preset size, color depth, and type
• entirely custom and ad hoc
• by merging two channels
• by baking a shader (see Shaders for details).
• from the alpha value or mask from another channel.
Presets and templates
Mari includes channel presets. These are sets of the “standard” channels required to paint various types of assets — for example, the channels required for a vehicle or a digital double. You can use these presets to create a group of channels at once. If you already have some existing textures for the new channels, you can choose to automatically load these into the new channels as they are created.
Tip You can customize the channel presets functions by writing your own channel preset and channel template files, to create custom presets and templates. See the Extending Mari chapter for details.
#__RefHeading__36730_1921048551jbat
177
THE FOUNDRY MARI 1.0V4
CHANNELS

#CREATE-AND-DELETE-CHANNELS
Merging and blend modes
When you merge two channels to create a new channel, you can optionally use a third channel as a mask, to control which sections of the source channel to use for the merge. The alpha value for the merged source is also fully controllable. Mari has several blending modes when performing a merge — a standard overlay merge, burn, dodge, hardlight, subtract, add, and so on.
You can also import or export the contents of a channel. See the Getting Started guide for details.
Channels can be an important factor in building shaders (which set how Mari displays the model on the canvas). See Shaders for details.
Alpha and masksTo make creating masks easier, Mari has two functions to easily convert between masks and alpha values.
• Mask to Alpha creates a new channel using an existing mask channel (painted in black and white), deriving alpha values from the mask (where the alpha on a pixel is controlled by the shade on the original mask), and then combining those alpha values with the diffuse color from another channel.
Initial B/W mask channel Diffuse color channel Result of Mask to Alpha
• Alpha to Mask does the opposite. It converts a channel with alpha values to a black and white mask, where the shade on each pixel is controlled by the alpha on the original channel.
Initial channel with alpha values Result of Alpha to Mask
#__RefHeading__36730_1921048551jbat
178
THE FOUNDRY MARI 1.0V4
CHANNELS

#CREATE-AND-DELETE-CHANNELS
Steps for managing channelsTo manage the channels in your Mari project, follow these steps:
1. Create and delete individual channels
2. Create multiple channels from presets
3. Navigate between channels
4. Set and change channel properties
5. Lock and unlock channels
6. Merge channels
7. Convert masks to and from alpha
Create and delete individual channels
1 Start Mari and open your project.
2 Open the Channels palette:
• right-click on the toolbar, and select Channels from the popup menu, or
• from the View menu, select Palettes ► Channels.
The Channels palette displays, showing the channels in the current project.
#__RefHeading__36730_1921048551jbat
179
THE FOUNDRY MARI 1.0V4
CHANNELS

#CREATE-AND-DELETE-CHANNELS
3 To add a single channel:
• right-click in the Channels palette, and select Add Channel, or
• click the button, or
• from the Channels menu, select Add Channel.
The Add Channel dialog box displays.
#__RefHeading__36730_1921048551jbat
180
THE FOUNDRY MARI 1.0V4
CHANNELS

#CREATE-AND-DELETE-CHANNELS
4 The dropdown list at top shows the names of channels that you've created recently. Select one from the list.
The Name, Size, Depth, Channels, and Color Space populate automatically.
Tip If you have never created a project or channel, the dropdown is empty. In this case, give the channel the name “Diffuse” and leave all the other values at their defaults.
5 As needed, you can change:
• Name — just a name to identify the channel (which you can change later)
• Channels — number of color channels on the channel (one, two, RGB, or RGBA)
• Depth — color depth (8, 16, or 32-bit)
• Color Space — color or scalar.
Tip Scalar channels store absolute color values (for example, for painting masks). When you export a scalar channel, Mari does not apply the LUT — colors export precisely as painted.
#__RefHeading__36730_1921048551jbat
181
THE FOUNDRY MARI 1.0V4
CHANNELS

#CREATE-AND-DELETE-CHANNELS
6 If you want to, select the initial Color for the channel.
Tip We recommend that you create:
• mask channels with a black background — so you can paint the mask data white
• displacement channels with a 50% gray background — this corresponds to the default surface. Mari treats darker colors as negative displacement (going into the surface) and lighter colors as positive displacement (coming out from the surface).
7 Click the button to add the channel to the object. If you have more than one object in the project, you can choose to add the channel to the current object or all objects in the project.
Mari creates your new channel, and displays it in the Channels palette. When first created, channels are a flat color (as selected in the Add Channel dialog).
Tip You can paint the channel a different flat color if you want: from the Channels menu, select Fill Foreground (to fill the channel with the foreground color) or Fill Background (to fill with the background color).
8 To create a copy of a channel, either:
• right-click on the channel in the Channels palette, and select Duplicate Channel, or
• from the Channels menu, select Duplicate Channel.
Mari creates your new channel as a copy of the original — including all the painting on the model.
#__RefHeading__36730_1921048551jbat
182
THE FOUNDRY MARI 1.0V4
CHANNELS

#CREATE-AND-DELETE-CHANNELS
9 To delete a channel:
• right-click on the channel in the Channels palette, and select Remove Channel, or
• with the channel selected, click , or
• from the Channels menu, select Remove Channel.
Mari asks for confirmation. If you have other objects in the project that have a channel with the same name, you have the option of removing the channels from only the selected object, or all objects in the project.
Sandbox With a sample project loaded, try this:
• Create a channel called “TEST”, with features: RGBA, bit, and color. • Then change its color.• Duplicate it.• Then delete both new channels.
Create multiple channels from presets1 To create multiple channels from presets:
• right-click in the Channels palette, and select Channel Presets, or
• click on the button, or
• from the Channels menu, select Channel Presets.
The Add Multiple Channels dialog opens.
2 The Root Path is the base directory for your Mari project. Mari will look here for textures to import when creating the channels. If
#__RefHeading__36730_1921048551jbat
183
THE FOUNDRY MARI 1.0V4
CHANNELS

#CREATE-AND-DELETE-CHANNELS
the textures are in a different directory, change the Root Path to
point to the appropriate directory, or use the button to open an Open dialog to find the right directory.
3 If you want to import existing textures into the channels as you create them, then select whether to import All Patches or only the Selected Patches.
4 If you want to import existing textures, select in Resize how Mari should deal with patch/image size mismatches (for example, when trying to import a 2048x2048 image into a 1024x1024 patch). This can be either:
● Patches to fit images — for example, Mari would automatically resize a 1024x1024 patch to 2048x2048 to fit the image.
● Images to fit patches — for example, Mari would automatically resize a 2048x2048 image to 1024x1024 before importing it onto the patch.
5 Select a Category. The categories control the groups of channels that appear in the list.
For example, if you select the Vehicle category, the list changes to show all the channels that apply when painting vehicles.
6 Choose the channels to create and import from the list by clicking in the boxes. You can either click to check the boxes individually, or right-click the list and choose to Create All, Create None, Import Existing, or Import None.
7 You can change any selected channel's Size, Type, or Fill.
8 If you want to import textures listed for the channel, check that Mari has found them (as indicated by a green bar or a number listing the number of textures found for the model). If Mari hasn't
found them (as indicated by a red bar ), you can click to open an Open dialog box and find the texture files.
#__RefHeading__36730_1921048551jbat
184
THE FOUNDRY MARI 1.0V4
CHANNELS

#CREATE-AND-DELETE-CHANNELS
9 Once you are happy with the channels and textures selected, click OK.
Mari creates the channel (and imports selected textures).
Tip Depending on the number of channels and the size of the textures, the import could take a long time. Consider going for a cup of tea!
Navigate between channels1 To view a particular channel, click on the channel in the Channels
palette.
2 To move to the next or previous channels, from the Channels menu, select Next Channel or Previous Channel.
Tip Mari has the following keyboard shortcuts to navigate between channels:
• Press Page Up to move to the next channel and Page Down to move to the previous.
• Press T to toggle between the last two channels viewed.
Set and change channel properties
1 To change the color depth of an existing channel, either:
• right-click in the Channels palette, and select Convert Channel from the popup menu, or
• with the channel selected, click , or
• from the Channels menu, select Convert Channel.
The Convert Channel dialog box displays.
#__RefHeading__36730_1921048551jbat
185
THE FOUNDRY MARI 1.0V4
CHANNELS

#CREATE-AND-DELETE-CHANNELS
2 Select the new color depth for the channel, and click OK.
3 To switch a channel's type between color and scalar , select the channel in the Channels palette.
The bottom half of the palette displays the details of the channel.
Change the Color Space to Color or Scalar.
Lock and unlock channels1 To lock the current channel, from the Channels menu, select Lock
► Lock Channel.
The current channel is locked. The channel's listing in the Channels palette changes to show the “closed lock” icon , and the model appears with an overlay of small squares to make it obvious that the channel is locked and cannot be edited.
2 To unlock the current channel, from the Channels menu, select
#__RefHeading__36730_1921048551jbat
186
THE FOUNDRY MARI 1.0V4
CHANNELS

#CREATE-AND-DELETE-CHANNELS
Lock ► Unlock channel.
Mari unlocks the current channel, changes its listing in the Channels palette back to the “open lock” icon, and removes the overlay from the display.
3 You can also lock and unlock channels directly in the Channels palette:
• right-click on the channel, and select Lock Channel or Unlock Channel from the popup menu, or
• click on the lock icon to the right of the channel.
Merge channels
1 From the Channels menu, select Merge Channels.
The Merge Channels dialog box displays:
2 Set the following properties for the merge:
● New Channel Name — Enter a name for the new channel to create based on the merge.
● Operation — Select a type of merge from the list (see below).
● Base Channel — Select a channel to use as the basis for the new channel (with the Over Channel placed on top).
● Over Channel — Select a channel to merge on top of the Base Channel.
#__RefHeading__36730_1921048551jbat
187
THE FOUNDRY MARI 1.0V4
CHANNELS

#CREATE-AND-DELETE-CHANNELS
The channel merge Operations available are the same as the paint blending modes. For examples of each mode, see Paint blendingmodes.
3 If you want to merge using a mask, set the Mask Channel and Mask Type.
Mask channels control which areas of the over channel to use in the merge. In merging, Mari examines the mask channel. Where Mari finds a specific pattern in the mask channel, it uses the corresponding area in the over channel for the merge. Mari ignores the rest of the over channel during the merge, using only those areas the mask data selects.
You can select to use either the black pixels or the white ones as the source of the mask data.
Here's an example of a default merge of two channels, using a mask with Black on White and with an alpha of 80%:
Base Channel Over Channel
Mask Channel Merged Channel
#__RefHeading__36730_1921048551jbat
188
THE FOUNDRY MARI 1.0V4
CHANNELS

#CREATE-AND-DELETE-CHANNELS
Tip Ensure that your mask channel is fully painted. Mari always considers unpainted areas as part of the mask, no matter which Mask Type you're using. (It's a good idea to fill the channel before you start painting a mask channel.)
4 Set the Alpha, and click OK.
Mari applies that alpha value to the over channel when placing it on top of the base channel. (An alpha of 1 is solid color, 0.01 is extremely translucent.)
Tip When using an over merge, using an alpha of 0 gives you the contents of the Base Channel; 1 just gives you the contents of the Over Channel.
Sandbox Review the different available Paint blending modes, and try channel merges with three or four of them in your test project.
Convert masks to and from alphaYou can convert:
• a mask to alpha
• alpha values to a mask .
Convert a mask to alpha
Tip You need two channels:
• one to provide the diffuse surface
• one to act as the mask, determining the final alpha values.
• the channels must be at the same resolution.
1 Either:
• right-click on the Channels palette and select Mask to Alpha, or
• from the Channels menu, select Mask to Alpha.
The Mask Channel to Alpha dialog box displays.
#__RefHeading__36730_1921048551jbat
189
THE FOUNDRY MARI 1.0V4
CHANNELS

#CREATE-AND-DELETE-CHANNELS
2 Enter a name for the new channel to create.
3 Select the color input channel from the RGB Channel dropdown. Mari takes the color for the final channel from this input.
4 Select the mask input from the Mask Channel input, and the color channel (red, green, or blue) to use as the mask.
This lets you paint mask channels in color, and use the different color channels to get different masks from a single channel.
5 Click OK.
Mari creates your new channel. At each pixel, the alpha value comes from the color value of the selected color channel in the mask texture. For example, a pixel with RGB values of (0.4, 0.5, 0.2) gets an alpha value of 0.4 if you select the red channel, 0.5 if you select green, and so on).
Convert alpha values to a mask6 Select a channel with RGBA color channels (not just RGB).
Tip To really see the effects of this, your channel should have some transparent areas. If your channel is completely painted, the resulting mask will just be black. If necessary, use the Paint tool in Clear mode to erase some of the paint off your channel.
7 Either
• right-click on the channel in the Channels palette and select Mask to Alpha, or
• with the channel active, from the Channels menu, select
#__RefHeading__36730_1921048551jbat
190
THE FOUNDRY MARI 1.0V4
CHANNELS

#CREATE-AND-DELETE-CHANNELS
Mask to Alpha.
Mari creates a new channel, named after the old channel with the word “Mask” at the end (for example, layer1 becomes layer1Mask). The new channel is black and white, with the color at each pixel taken from the alpha value of the corresponding pixel in the original channel (regardless of the actual color of the original pixel).
#__RefHeading__36730_1921048551jbat
191
THE FOUNDRY MARI 1.0V4
CHANNELS

#CREATE-AND-DELETE-CHANNELS
21. SHADERS
Shaders control how Mari displays the model on screen. Mari uses shaders to build the surface of the model and how it reacts to light. Mari always uses a shader to generate the surface displayed on screen.
The default shader for a new project builds the surface by rendering the current channel as diffuse color. You can create custom shaders, which can use data from multiple channels or other inputs (colors or images) to render the surface of the model in Mari.
Color channel, plus... displacement channel, plus...
specular channel, equals...
...this. Here the composite shader is pulling in all three channels to make a surface that gives a preview of what the final render will look like.
This lets you, for example, build a shader so you can paint onto the displacement or specular channels while getting a real-time view of how your changes affect the final render.
#__RefHeading__36730_1921048551jbat
192
THE FOUNDRY MARI 1.0V4
SHADERS

#CREATE-AND-DELETE-CHANNELS
Tip • Shaders only control how Mari displays the model's surface. They do not affect the contents of the channels in your project.
• If you want to blend channels together, use the Merge Channels function. See Channels for details.
Shaders include:
• basic lighting details, including ambient, diffuse, and specular light intensities
• a series of modules, each describing one operation the shader performs when generating the shaded surface.
Mari generates the shaded surface by going through the modules in the current shader, in the order specified. Each module takes an input from one or more sources (usually, but not always, channels) and adds it to the current surface. The final shaded surface as you see it on screen is the final result of this chain of modules.
For example, you could set up a shader with the following chain of effects:
1. Create the initial shaded surface from the diffuse channel.
2. Add content from another channel to the shaded surface, using a third channel as a mask
3. Display displacement preview information, using a channel as the displacement source, with a user-configurable displacement magnitude.
As with channels, you set up shaders separately for each object in the project.
Tip As with channels, lights, patches, and projectors, you can organize shaders into sets.
Available modulesThe types of shader modules available in Mari include:
• applying and previewing displacement (using bump mapping)
• adding channels
• displaying diffuse channels, optionally using masks to control which areas display, or multiplying values in one channel by another channel
• adjusting specular display, using channels as the inputs.
This tutorial includes a full list of the Mari shader modules, with
#__RefHeading__36730_1921048551jbat
193
THE FOUNDRY MARI 1.0V4
SHADERS

#CREATE-AND-DELETE-CHANNELS
descriptions and examples.
Tip When working on masked textures, we suggest using at least three shaders:
• The default shader, which shows the contents of the current channel. This lets you see exactly how the mask looks.
• A mask shader, which shows the effects of the current mask on the diffuse channel. This lets you see how the mask works.
• A composite shader, which shows a preview of the final model with all shader modules applied (all masked textures, specularity, displacement, and so on).
You can then assign shortcut keys to these shaders. This lets you quickly switch between painting the mask directly in the channel, painting while watching the effect on the masked texture, and occasionally loading the composite shader to check how the mask works with the overall textures in the project.
Shading and channelsUsing sophisticated shaders can make it hard to remember which channel you're painting on. Since Mari has a default shader which just shows the contents of the current channel, you can always switch back to that (to check what you're doing!).
Tip A useful way to keep track of which channel you're editing is to add it to the Heads-Up Display on the Mari canvas. From the Edit menu, select HUD Manager. Under Project, put a check in the box next to Current Channel. Mari will now show the name of the channel you are currently painting as part of the background information on the canvas. For more details on configuring the HUD, see Configuring theuser interface.
Ordering modulesMari applies the shader modules in the order they appear in the palette, from the bottom of the list up (as in Photoshop). You can drag and drop them around in the palette to change the order.
For example, the following table illustrates a basic shader with two Masked Diffuse modules: one to show red stripe, the other to show a blue one. The order of the two Masked Diffuse modules determines which texture appears on top. The table shows the results of swapping the order of the shader modules.
#__RefHeading__36730_1921048551jbat
194
THE FOUNDRY MARI 1.0V4
SHADERS

#CREATE-AND-DELETE-CHANNELS
Shader order Result
The diffuse texture (bricks) is on the bottom, then the grass, then the dirt. Finally, Mari applies the lighting.
The diffuse texture is on the bottom, but this time the grass is on top of the dirt.
Shaders and lightsIn Mari, shaders and lights are related — they both control how your project appears on screen, but neither affects the actual data in the channels.
• Shaders do include some basic lighting information, but mostly they specify what to show on the surface of the model. For example, shaders may include specular information, which describes how the surface will interact with the lights in your project.
• Lights provide control on how your project is lit on the canvas. You can set up four individual lights, each with its own color, intensity, and direction.
#__RefHeading__36730_1921048551jbat
195
THE FOUNDRY MARI 1.0V4
SHADERS

#CREATE-AND-DELETE-CHANNELS
Baking shaders onto channelsLarge shaders with multiple shader input models have a processing overhead. Each shading module takes a bit more time to process, and as your shaders grow they can eventually slow Mari down.
To prevent this, you can bake a shader onto a channel. That is, take the shaded surface produced by a shader, and either create a new channel with it or overwrite an existing channel. This gives you a way of getting the shader functionality of blending together your channels, without slowing Mari down to constantly re-render the channels you've already finished painting. You can think of this as being like flattening the layers of an image in Photoshop down to a single layer.
Steps for using shadersTo manage the shaders in your Mari project, follow these steps:
1. Open the Shaders palette
2. Create a custom shader
3. Set the shader details
4. Bake a shader component onto a channel
This chapter also includes a reference table of Shader module types andexamples.
Open the Shaders palette1 Start Mari and open your project.
2 Open the Shaders palette:
• right-click on the toolbar, and select Shaders from popup menu, or
• from the View menu, select Palettes ► Shaders.
The Shaders palette displays, showing the shaders defined for your current project.
#__RefHeading__36730_1921048551jbat
196
THE FOUNDRY MARI 1.0V4
SHADERS

#CREATE-AND-DELETE-CHANNELS
3 Click a shader in the list to see its details.
When you select a shader, the bottom of the palette shows the details.
Create a custom shader1 To add a new shader, either:
• right-click an empty space in the Shaders palette, and select Add Shader, or
• from the Shading menu, select Add Shader, or
• in the Shaders palette, click .
#__RefHeading__36730_1921048551jbat
197
THE FOUNDRY MARI 1.0V4
SHADERS

#CREATE-AND-DELETE-CHANNELS
The new shader appears in the list.
Tip You can also duplicate an existing shader by selecting Duplicate Shader from the Shading menu or the right-click menu in the Shaders palette.
2 Give the shader a more meaningful name by double-clicking it in the list and typing the new name.
Tip You can set a keyboard shortcut for the shader by right-clicking it and selecting Assign Shortcut from the popup menu. See Using shortcuts for details.
Set the shader details1 Select the shader you want to customize from the list at the top of
the Shaders palette.
The bottom of the palette displays that shader's details.
#__RefHeading__36730_1921048551jbat
198
THE FOUNDRY MARI 1.0V4
SHADERS

#CREATE-AND-DELETE-CHANNELS
Tip You can edit only the lighting details on the Default Shader (the one shader all Mari projects start with).
2 You can build up your shader by adding, removing, and moving modules. To add a module, click the Add New Shader Module button.
The Add New Shader Module dialog box displays.
3 Enter a Name for the module (recent names are available in the dropdown list), select a type of Module , and click OK.
Mari adds the module to your shader.
Tip When you select a type of Module, a brief Description displays below — but for full descriptions and examples, see the table of module types at the end of this chapter.
4 Set the details for the new module in the bottom part of the Shaders palette (these depend on the type of module you've selected). Some require inputs — for example, a masked diffuse
#__RefHeading__36730_1921048551jbat
199
THE FOUNDRY MARI 1.0V4
SHADERS

#CREATE-AND-DELETE-CHANNELS
module would require an input for the channel containing the mask. Select the inputs from the dropdown.
Tip You can also Invert the input. This inverts the color values (0,0,0 [black] displays as 1,1,1 [white], 0.3,1,1 displays as 0.7,0,0, and so on). The Invert function is useful for painting masks. Masks need to be white on black, where the white areas are masked. If you prefer to paint black on white, you can use a shader that inverts the current channel. The shader will make the channel appear black on white, while actually painting in the correct format.
5 To remove a module, click .
Mari asks you to confirm the deletion, then removes the module.
Tip Shaders start with a single module by default (Color (Diffuse)). You can remove this module.
6 You can temporarily turn off individual modules within the shader by unchecking .
The model remains part of the shader, but Mari ignores it until you turn it back on.
7 You can move modules around within the shader by dragging them up and down the list.
Mari applies the shaders in order, starting at the bottom of the list and working up. Changing the order of the modules can change how the final shaded surface looks. The lighting module is always at the top (and applied last).
Tip Put specularity shaders towards the top of the list. Ideally, the specular module should be right under the lighting module (that is, applied right before the final lighting).
8 In the Default (Lighting) module (at the top of the set of modules), set the default lighting details. These control the initial settings for lighting, which Mari supplements with the lights
#__RefHeading__36730_1921048551jbat
200
THE FOUNDRY MARI 1.0V4
SHADERS

#CREATE-AND-DELETE-CHANNELS
defined in your project. Set the Default values for the:
• Ambient Light – the 'directionless' light on the surfaces.
• Ambient Occlusion – the amount of shadowing from features on the surface itself.
• Diffuse Light – the directed light on the surface.
• Specular Gain — how bright specular lights are
• Specular Roughness — how “rough” the surface is. Mari spreads the highlight more across rougher surfaces, and concentrates specular lights more on smoother surfaces (with lower values). A very smooth surface will just reflect the specular light straight back.
Sandbox The best way to get a good understanding of the shaders is to use them. Since the shaders don't affect the content of the channels, you can safely play around without worrying about overwriting anything. Try building the example below, noticing the effect on your display at each stage.
Download the blacksmith sample project from the Mari web site, if you haven't already. Load all the channels.
Try:
• Creating a new shader module.
• Setting the Texture for the initial Base Diffuse module to the color channel.
• Adding a Masked Diffuse module, using the veinColor channel as the Base Texture and the veinMask channel as the Mask Texture.
• Adding a Bump module, using the dispFine channel as the Texture.
Experiment with the other shader modules, using the channels in the project as inputs.
#__RefHeading__36730_1921048551jbat
201
THE FOUNDRY MARI 1.0V4
SHADERS

#CREATE-AND-DELETE-CHANNELS
Bake a shader component onto a channel
1 To bake a shader down onto a channel, from the Channels menu, select Bake Shader.
The Bake Shader dialog box opens:
2 Select the Shader for Mari to use to generate the surface of the new or selected channel(s).
3 From the Component list, check the boxes to select which component of the shader (which part of the data that the shader produces) you want Mari to bake:
• Diffuse — diffuse surface color
• Unlit – unlit surface color
• Ambient — ambient lighting degree
• SpecColor — specular color
• SpecGain — specular gain amount
• SpecRough — specular roughness
• UVMask — UV patch data
• AmbientOcclusion — ambient occlusion data.
Mari creates a new channel for each selected component. For example, if you select Diffuse, Mari creates a new channel containing only the diffuse color information from the shader. Mari
#__RefHeading__36730_1921048551jbat
202
THE FOUNDRY MARI 1.0V4
SHADERS

#CREATE-AND-DELETE-CHANNELS
ignores any other information from the shader (such as specular details or displacement data).
4 Click the button to choose whether to bake All Patches in the project or only the Selected Patches.
Mari extracts the selected components from the shader, and bakes them onto a new channel.
Example: shader component in a channel Here is an example of baking a shader into a channel:
Shaded surface Component Resulting channel
Diffuse
Sandbox In your sample project, try baking the Diffuse component of your sample shader. Open the Channels palette and have a look at it.
#__RefHeading__36730_1921048551jbat
203
THE FOUNDRY MARI 1.0V4
SHADERS

#CREATE-AND-DELETE-CHANNELS
Shader module types and examplesBelow are descriptions and examples of the types of modules available for building a shader in Mari.
Type Description Settings Example
Bump Provides a quick preview of a displacement, by using a simple bump map.
• Texture - the channel containing the displacement data
• Bump Weight — how much the bump is. Lower values are smaller bumps, higher values are larger and more obvious displacements.
With a blank shaded surface, and this Disp Map:
The result:
Debug Displays a graphic representation of the properties of the shaded surface. For example, the Spec Rough Amount setting displays the specular roughness on the current shaded surface as a color map.
These settings are intended for debugging your shaders.
For each of the settings you can select the amount to blend the displayed information with the shaded surface. Each is from 0 to 1; 0 is totally transparent, 1 is solid color.
• Tangents Amount — displays the tangents on your model's surface.
• Bitangents — displays the bitangents on your model's surface.
• Spec Gain Amount — displays the level of specular gain on the shaded surface.
• Spec Rough Tangents Amount — displays the level of specular roughness on the shaded surface.
• Spec Color Tangents Amount — displays the specular color of the shaded surface.
• Luminosity Amount — inverts the current luminosity (that is, higher values display as darker).
• UVs Amount — displays a representation of the UV patches that make up the model.
• NormalTangents
With Tangents set to 1
With Spec Gain Amount set to 0.8:
#__RefHeading__36730_1921048551jbat
204
THE FOUNDRY MARI 1.0V4
SHADERS

#CREATE-AND-DELETE-CHANNELS
Type Description Settings Example
Amount — displays the normal values of the shaded surface.
Diffuse Adds the selected input to the shaded surface.
• Texture — the channel to add to the shaded surface.
• Blend Amount - how strongly the added input appears on the shaded surface. From 0 to 1; 0 is totally transparent, 1 is solid color.
•
The initial surface: Input Texture:
The result, with a Blend Amount of 0.5:
Diffuse Blend Adds the selected input to the shaded surface, using the selected blend mode.
• Texture — the channel to add to the shaded surface.
• Blend Amount - how strongly the added input appears on the shaded surface. From 0 to 1; 0 is totally transparent, 1 is solid color.
• Mode – the blend mode to use when adding the texture to the shaded surface. The blend modes available are Mari's standard paint blend modes. The default mode is to add the texture on top of the shaded surface, but other modes allow you to darken, multiply, burn, and so on.
The initial surface: Input Texture:
Result with Blend Amount of 0.96 and Mode set to Multiply:
Result with Blend Amount of 0.75 and Mode set to Exclusion:
#__RefHeading__36730_1921048551jbat
205
THE FOUNDRY MARI 1.0V4
SHADERS

#CREATE-AND-DELETE-CHANNELS
Type Description Settings Example
Masked Diffuse Adds the color from one input to the shaded surface, using another input as a mask. Areas on the selected input that are not covered by the mask are left unchanged on the shaded surface.
•• Base Texture — the
channel (or other input) to add to the shaded surface.
• Mask Texture — the channel (or other input) with the mask that controls which of the inputs from the Base Texture are added to the shaded surface.
• Blend Amount — how strongly the added input appears on the shaded surface. From 0 to 1; 0 is totally transparent, 1 is solid color.
The initial surface: Base Texture:
Mask Texture: The result, with a Blend Amount of 1.0 and the mask inverted:
Mask to Alpha Shows the areas of the shaded surface that correspond to the masked areas on the selected input.
• Mask Texture — the channel (or other input) containing the mask data.
• Mask Amount — how much to blend the masked channel with the shaded surface. Lower values show more of the original surface, high values are show only the masked areas.
• Mask Component — the color channel on the Mask Texture to use as the mask data. Select a color channel. If the mask is black and white, any color channel will work.
The initial surface Mask Texture
The result, with a Mask Amount of 1.0 and the Mask Component of R:
RGBFilter Filters the existing shaded surface by controlling which of the Red, Green and Blue color channels display.
You can select which of the three color channels (and alpha channel, if applicable) to display.
The initial surface: Displaying only Blue and Red channels:
#__RefHeading__36730_1921048551jbat
206
THE FOUNDRY MARI 1.0V4
SHADERS

#CREATE-AND-DELETE-CHANNELS
Type Description Settings Example
Specular Adds a specular effect to the shaded surface.
• Gain Texture — the channel to use as a specularity map.
• Gain Amount — the weighting for specular gain. The value from the selected input is multiplied by this, so 1.0 just gets the values from the input. Lower values reduce the specular gain.
• Rough Texture — the channel to use as a roughness map. This controls how spread out the specular highlight is — rougher surfaces spread the highlights out more.
• Rough Amount — the weighting for specular roughness. As for Gain Amount, above.
• Color Texture — the color to render specular areas. Select the channel that holds the specular color details.
• Color Amount – the weighting for the specular color. As for Gain Amount, above.
The initial surface Gain Texture:
Rough Texture: Color Texture
And the result, with all values at 1.0:
#__RefHeading__36730_1921048551jbat
207
THE FOUNDRY MARI 1.0V4
SHADERS

#CREATE-AND-DELETE-CHANNELS
22. FILTERING IMAGES AND PAINT
Mari includes a set of filters you can use to transform the paint on your model. You can apply filters to:
• the entire contents of a channel, or
• only the current unbaked paint (that is,the contents of the paint buffer), or
• an image within the Image Manager.
Filters apply a transformation to the painting on the model. For example, Mari ships with filters to:
• apply a variety of blurs to the painting
• invert colors
• change the hue, saturation, or value of the painting
• remove specific color channels from the painting.
Some filters do not require any configuration. For example, the Edge Detect filter has no user-configurable settings. Other filters provide a wide range of configuration options. For example, the Color Curves filter gives you very fine-grained control over the contents of the RGB color channels.
As well as using Mari's predefined filters to edit the paint on a channel or in the paint buffer, you can use them as part of a custom color filter. These filters only affect how the colors display onscreen (rather than actually changing the painting itself). See Managing colors in Mari for details on setting up custom color filters.
To make it easier, Mari provides an interactive preview of each filter. As you change the settings for the filter, the main canvas updates to show a preview of how the filter will look.
Tip Filter previews are not available for scalar channels.
Steps for using filtersTo use filters in Mari, follow this step:.
1. Select and apply your filter
This tutorial also includes a reference table of Available filters.
#__RefHeading__36730_1921048551jbat
208
THE FOUNDRY MARI 1.0V4
FILTERING IMAGES AND PAINT

#CREATE-AND-DELETE-CHANNELS
Select and apply your filter
1 Start Mari and open your project.
Tip For best results from the filter preview, set the lighting to flat, so the effects from the filter aren't lost in the effects of the lighting.
2 If you plan to apply a filter to:
• the contents of a specific channel, make sure it is active in Channels palette
• an image, select it in the Image Manager.
3 Select the filter you want from the Filters menu (see the table of Available filters).
The dialog box for your selected filter displays.
Tip Each filter has a different dialog box, with applicable Options.
4 Select Options for the filter.
5 Select whether the filter should Apply To:
• everything on the Current Channels (not including any unbaked paint in the buffer)
• only the Current Painting (that is, the unbaked paint)
• the Selected Images (in the Image Manager).
#__RefHeading__36730_1921048551jbat
209
THE FOUNDRY MARI 1.0V4
FILTERING IMAGES AND PAINT

#CREATE-AND-DELETE-CHANNELS
6 Select whether to display a Preview of the filter's effects with the current settings.
Tip • Double-click on the control to toggle the filter on/off while you watch the effects.
• The preview always displays on the whole model — even if you have the filter set to apply to the Current Painting or Selected Images.
Sandbox The best way to get a feel for what the individual filters do is to play around with the options with the filter preview on. Take a few minutes to review details of the various filters that come with Mari. Try applying some of them to a channel. You don't actually have to save the filtered effect — turn the Preview option on , see how it looks, and then Cancel.
Available filtersThe following table describes and shows examples of each of the filters that come with Mari, applied to the following image:
#__RefHeading__36730_1921048551jbat
210
THE FOUNDRY MARI 1.0V4
FILTERING IMAGES AND PAINT

#CREATE-AND-DELETE-CHANNELS
Filter Description Options Example
Invert Inverts the colors in the selection. Replaces colors with their “opposite” in the color chart. For example, replaces a color with a float value of 0.3 with a color with float value 0.7.
You can set whether to invert the Alpha channel as well as the colors.
Luminosity Outputs just the luminosity value of each pixel in the selection. That is, it outputs a greyscale image based on the brightness of each of the pixels in the original image.
None.
Blur Applies a standard blur to the selection.
You can select the blur radius — the number of pixels Mari uses when calculating the blur value for each pixel. The higher the radius, the more blurred the results. If you use a larger blur radius, you may get slight lines on the boundaries between patches. This is an artifact of the way that Mari handles the edges of patches.
#__RefHeading__36730_1921048551jbat
211
THE FOUNDRY MARI 1.0V4
FILTERING IMAGES AND PAINT

#CREATE-AND-DELETE-CHANNELS
Filter Description Options Example
Soften Blur Applies a subtle softening blur.This is a quick, predefined blur filter. If you need more control over the degree or type of blurring, use either the standard Blur or Gaussian Blur filters.
None.
Gaussian Blur Applies a Gaussian blur. Compared to the standard Blur filter, this gives you much finer control over the degree of blurring, and the option of using much higher blur values.
You can select the blur radius. The higher the radius, the more blurred the results. If you use a larger blur radius, you may get slight lines on the boundaries between patches. This is an artifact of the way that Mari handles the edges of patches.
Gamma Changes the gamma levels in the selection.
Do Inverse reverses the gamma conversion. That is, a higher setting for Gamma results in a more washed-out looking image.Selecting Use default gamma disables the other controls and uses your default setting for gamma (as set in the Painting tab of the Mari Preferences dialog box, accessible from the Edit menu). Otherwise, select a particular gamma level.
#__RefHeading__36730_1921048551jbat
212
THE FOUNDRY MARI 1.0V4
FILTERING IMAGES AND PAINT

#CREATE-AND-DELETE-CHANNELS
Filter Description Options Example
Hue Changes the hue, saturation, and value of the colors on the model.
To change the hue of the colors, set the value for Hue. This moves the colors around the color wheel. The rotation value is the degree around the color wheel that each color shifts, between 0 and 360 (which both correspond to the original colors). The options to change the Saturation are:
• Saturation — how large the saturation is. Select a multiplier from 0 to 2, where 1.00 is the original saturation value.
• Offset — an offset value to add to the initial saturation value, before applying the scale.
You can also edit the Saturation curve. This controls how the filter translates current saturation values to new values. For each input value along the bottom of the graph, the output value is set from the position of the line above that point. Edit the curve by:
• pulling the anchor points• clicking between anchor
points to add a new point• right-clicking to select from a
set of preset values.You can edit the Scale, Offset and Value curve for the value of the colors in the same way.
Brightness Changes the brightness of the paint on the model, either overall or for specific channels. You can also change the contrast at the same time.
You can either change the brightness of all color channels at once, or one-by-one. Changing the main Brightness control changes (overwrites) any changes you make to brightness values for individual color channels.
#__RefHeading__36730_1921048551jbat
213
THE FOUNDRY MARI 1.0V4
FILTERING IMAGES AND PAINT

#CREATE-AND-DELETE-CHANNELS
Filter Description Options Example
Contrast Changes the contrast of the paint.
You can select the amount of contrast using the slider.
Color Curves Changes the color curve for each color channel (RGB) in the painting.
You can also edit each color curve, controlling how each color channel appears on screen. This controls how the filter translates current color values to new values. For each input value along the bottom of the graph, the output value is set from the position of the line above that point. Edit the curve by:
• pulling the anchor points• clicking between anchor
points to add a new anchor point
• right-clicking to select from a set of preset values.
Color Switches Turns individual color channels on or off.
Use the checkboxes to select which color channels display. When Mari applies the filter, it removes any unchecked color channels from the painting.
#__RefHeading__36730_1921048551jbat
214
THE FOUNDRY MARI 1.0V4
FILTERING IMAGES AND PAINT

#CREATE-AND-DELETE-CHANNELS
Filter Description Options Example
Tone Mapping Varies the “exposure” of the painting.
You can set the:• White Point — the upper
limit of displayed color intensity; any colors of greater intensity map to white
• Exposure — lower exposures give darker images; higher exposures give lighter ones.
Copy Channel Copies the value from one RGB color channel to the other two. The result is a greyscale image with the intensity values from the selected channel.
Select the source channel from the list. When you apply the filter, Mari copies the selected channel over the other two channels.
Premultiply Alpha
Either pre- or post-multiplies the alpha in the selected image. If you are painting using an image without pre-multiplied alpha onto one with it, use this filter to perform the pre-multiplication, so the images match and you avoid lines around the outside of the patch. (Post-multiply works the same, but in reverse (removes pre-multiplication to match images that do not have pre-multiplied alpha).
If the Postmultiply box is checked, this acts in reverse (that is, removes pre-multiplied alpha).
#__RefHeading__36730_1921048551jbat
215
THE FOUNDRY MARI 1.0V4
FILTERING IMAGES AND PAINT

#CREATE-AND-DELETE-CHANNELS
Filter Description Options Example
Edge Detect Finds “edges” (transitions between colors) in the image and heightens them.
None.
Emboss Applies an “emboss” effect, so that textures look “raised” on the surface.
None.
Sharpen Removes 'fuzziness' and clarifies detail in the image.
You can set the amount of sharpening. Higher values mean more sharpening, while a value of 0.00 is the picture without the filter applied.
#__RefHeading__36730_1921048551jbat
216
THE FOUNDRY MARI 1.0V4
FILTERING IMAGES AND PAINT

#CREATE-AND-DELETE-CHANNELS
23. PROJECTORS In Mari, projectors stores the specific camera details of a particular view — the rotation, zoom, and orientation of the view, plus the current paintable area. Think of this as being like a bookmark for the exact view you currently have in Mari.
You can use a projector to take “snapshots” of your paint buffer, work on them externally, and then project the changes back onto your model. For example, you can use projectors to easily flip back and forth between Mari and Photoshop, editing a texture in Photoshop, then projecting it back onto your model and checking it in Mari.
Once you have created a projector, you can use it to project and unproject on and off the image:
• Unproject takes everything visible from the paint buffer and saves it as a file.
• Project reads a file and projects it back onto the model.
Unprojecting takes the surface currently visible in Mari and exports it to a file. This includes everything on the surface, just as it appears onscreen — it's like taking a snapshot of the model as you can see it right now. So a particular unprojected file could include parts of several meshes. Once you have unprojected to a file, you can edit the file in your paint editor of choice.
When you're happy with the file, you can then flip back to Mari and project it back onto the view. By restoring the original projector, you can be sure that you're looking at the exact same view as the snapshot was originally taken from. When you select the projector and click Import (to the buffer) or Project (import and bake), Mari will project the file onto the model in the correct place.
So, once you've set up a particular projector, you can quickly flip between Mari and another editor. You only need to set the target and source files for unproject/project once, and then it's just a click to move back and forth between Mari and your external editor.
To make it easier when you're working on projects with multiple channels, there are also batch modes for unproject and project. These let you unproject multiple channels at once, or project a set of files back on to multiple channels at the same time.
And to make it even easier to quickly project and unproject, there are Quick modes for both. These project and unproject from the current view, without you having to create a specific projector.
Projectors also allow you to export a turntable view of your model. The
#__RefHeading__36730_1921048551jbat
217
THE FOUNDRY MARI 1.0V4
PROJECTORS

#CREATE-AND-DELETE-CHANNELS
turntable takes the model as you can see it through the current shader, and creates a series of images showing the model rotating through an axis. You can include custom text or thumbnails of reference images in the turntable. You can create:
• Render turntables – this exports a single channel, and lets you pick the shader and lighting to use.
• Diagnostic turntables – these export a set of channels, using the default shader and flat lighting, to help you check the current look.
The Projectors palette shows the projectors currently defined for the project.
Steps for using projectorsTo use projectors in Mari, follow these steps:
1. Set the view
2. Create the projector
3. Unproject from your projector
4. Edit the file(s) externally
5. Project the file(s) back onto the model
6. Unproject and project multiple channels
7. Use the Quick Project functions
8. Generate a turntable from a projector
9. Save, load, and delete projectors
Set the view 1 Start Mari and open your project.
2 Adjust the view how you'd like it. The projector will take snapshots of the contents of the paint buffer, exactly as they appear onscreen, so:
• rotate and zoom the model so you can see the area you need to work on.
• resize the paint buffer (if necessary) to focus in on the specific area you want to work on.
#__RefHeading__36730_1921048551jbat
218
THE FOUNDRY MARI 1.0V4
PROJECTORS

#CREATE-AND-DELETE-CHANNELS
Create the projector1 In the Projectors palette, either:
• right-click and select Create Projector from the pop-up menu, or
• click the button at the bottom of the projectors list.
The new projector appears.
2 Click to select your new projector.
The bottom half of the Projectors palette displays details of the projector.
3 Set a Name for the projector. This identifies the projector in the Projectors palette (very useful if you're using more than one projector in your project).
#__RefHeading__36730_1921048551jbat
219
THE FOUNDRY MARI 1.0V4
PROJECTORS

#CREATE-AND-DELETE-CHANNELS
4 The settings in the Image section control how the projector takes screen snapshots.
• The Lighting Mode defaults to Flat, but you can change this.
• You can set the Color Depth and the image Size – these default to the settings of your paint buffer when you create the projector.
5 Set the Output File Path, to specify where the projector will saves image. You can either:
• type this directly, or
• click the button.The Save File dialog box opens, allowing you to set the location for the saved files. Navigate to where you want to save the projector, type in the filename, and click Save.
Mari sets the file type (from the listed possibilities) by the file extension you include.
Tip If you want to take shots of multiple channels using this projector, include $CHANNEL in the filename. When Mari saves the files the projector produces, it will replace this variable with the channel name for each.
#__RefHeading__36730_1921048551jbat
220
THE FOUNDRY MARI 1.0V4
PROJECTORS

#CREATE-AND-DELETE-CHANNELS
6 Set the Input File Path, to specify where the projector will look for updated images to load. As with the output file path, you can type this directly or click to select from the Pick Path dialog box.
Tip • Decide whether you want to use the same file for output and input, or use separate files. This depends on how you prefer to work. For example, you may prefer to export to TIFF, edit the file and save the changes as a PNG for re-import. Or you may prefer to use the same TIFF file for both output and input.
• You can also include $CHANNEL in the input file path.
Tip Don't change the settings for Transformation or Camera details.
Unproject from your projector1 To save a copy of the model as it appears onscreen, either:
• right-click the projector in the Projectors palette, and select Unproject, or
• click the Unproject button in the projector details, or
• click the button to the right of the projector.
The snapshot saves to the filename specified as the Output File Path. If you have not specified an output file path, the Pick Path dialog (see above) displays, so you can set where the file should go.
2 Mari projects your image in the background. You cannot edit the files until the projection is complete. While the projection is still taking place, Mari shows a running man icon at the bottom right of the main window. Click this icon to see a progress box.
Edit the file(s) externally1 In your preferred editor, open the file and edit it as required.
If you edit the whole snapshot and then project it all back onto your model in Mari, you may get some artifacts. Typically, you may see a black line at the “edges” where the projected image wraps around the surface.
#__RefHeading__36730_1921048551jbat
221
THE FOUNDRY MARI 1.0V4
PROJECTORS

#CREATE-AND-DELETE-CHANNELS
The original view in Mari, as the projector grabs it.
We edit the whole snapshot, even though we only want to change one small section.
Projected back onto the model, and rotated to show the blurring where the projected image “wraps” around the surface at the nose and cheek.
To avoid this:
• Set your projectors up so they face straight onto the area you're working on.
• When editing the projected image, work on a different layer, only using the areas on the snapshot that you want to change.
This time, we've created a new layer in the snapshot. We're only making changes on the new layer.
Now we're happy with our changes, we remove the background layer and save the file.
Now when we project it back onto the model, Mari only adds the “changes” layer. There are no artifacts, and it all looks good.
#__RefHeading__36730_1921048551jbat
222
THE FOUNDRY MARI 1.0V4
PROJECTORS

#CREATE-AND-DELETE-CHANNELS
Project the file(s) back onto the model1 Back in Mari, click either:
• Import — to load the image from the projector file and put it into the paint buffer, or
• Project — to load the image and bake it onto the surface.
Mari loads the updated image from the location set in the Input File Path and projects it back onto the model. If you have not specified an input file path, the Pick Path dialog (see above) displays so you can select the file.
Sandbox Using a sample project, try creating a projector, unprojecting, editing the unprojected file in an external program in some obvious way, and then projecting it back onto your model.
Unproject and project multiple channelsMari has batch modes to unproject from, or project back onto, multiple channels at once.
To unproject multiple channels at once:
1 Right-click on the projector in the Projectors palette and select Batch Unproject from the pop-up menu.
The Batch Unproject dialog box displays:
#__RefHeading__36730_1921048551jbat
223
THE FOUNDRY MARI 1.0V4
PROJECTORS

#CREATE-AND-DELETE-CHANNELS
2 Set the details for the batch unproject:
• Select the Directory to store the unprojected files.
• If you want to change the filenames from the default (each file named after the channel it contains), set the File Name Template. You can use any standard Mari variables in the template.
• Select the channels to unproject from the list.
Mari will export each checked channel, using the selected shader and lighting mode, to the listed File Path. You can change the details of each channel. You can also right-click on the list to get options to select all channels, select no channels, or set all channels to use a particular lighting mode.
3 Click Start.
Mari unprojects all the selected channels. Each channel in the unprojection will be a file on disk.
Tip Mari projects your image in the background. You cannot edit the files until the projection is complete.
While the projection is still taking place, Mari shows a running man icon at the bottom right of the main window. Click this icon to see a progress box.
Use the Quick Project functionsThe Quick Project functions provide a fast and simple way to project and unproject. They let you project and unproject from the current view without having to create a projector first.
Tip When using quick unproject and quick project, be careful not to change your view! If you need to change your view, create a projector as normal, so you can go back to the view and project correctly.
1 To unproject from the current view (that is, the current camera settings and visible shader), from the Camera menu, select Quick Unproject.
The Quick Projection dialog box appears, allowing you to set a
#__RefHeading__36730_1921048551jbat
224
THE FOUNDRY MARI 1.0V4
PROJECTORS

#CREATE-AND-DELETE-CHANNELS
resolution and file path for the unprojected image.
2 Set the details:
• Set the filename and type in the Path. You set the image type by typing the image extension (for example, .tif, .exr, .png, and so on).
If you have already set the quick projection details, Mari just unprojects and updates the file on disk.
3 You can now edit the unprojected image as normal (see Edit thefile(s) externally).
When projecting, you can either:
• Project the image only onto the front patches visible in the current view
• Project through all patches in the current view.
4 To project onto the front of the patches, from the Camera menu, select Quick Project Front.
To project... From the Camera menu, select...
onto the front of the patches Quick Project Front
through all the patches Quick Project Through
Mari loads the updated image from the location set in the Quick Projection dialog box and projects it back onto the model.
5 If you want to change the quick projection settings, you can open the Quick Projection dialog box – from the Camera menu, select Quick Projection Settings.
#__RefHeading__36730_1921048551jbat
225
THE FOUNDRY MARI 1.0V4
PROJECTORS

#CREATE-AND-DELETE-CHANNELS
Generate a turntable from a projectorMari lets you generate two kinds of turntables:
• Render turntables – this exports the current channel, using a selected shader.
• Diagnostic turntables – these export a set of channels, with flat lighting for each one, using Mari's default shader.
Tip Turntables always rotate around the center of your current view. That is, the axis for a turntable is a line straight up the middle of the screen in a the current view, in the center of the visible portion of the model.
So you can zoom in on a particular part of a model and create a turntable that focuses just on that part of the model.
Generating a render turntable
1 Right-click on the projector and select Render Turntable from the pop-up menu.
The Render Turntable dialog box displays.
#__RefHeading__36730_1921048551jbat
226
THE FOUNDRY MARI 1.0V4
PROJECTORS

#CREATE-AND-DELETE-CHANNELS
2 Set the basic image details:
• Size of the generated images
• The amount to Antialias the images.
• Background for the images — either grey, transparent or the current background in Mari
• The number of Frames to generate — that is, how many images should be in the sequence.
3 If you are using animated models or textures and want to render the turntable with the animation, check Play Animation. This disables the Frames control above because the frame range is
#__RefHeading__36730_1921048551jbat
227
THE FOUNDRY MARI 1.0V4
PROJECTORS

#CREATE-AND-DELETE-CHANNELS
taken from the Play Controls palette.
4 If you are combining multiple turntables, select an Offset. This lets you chain together sequences, by offsetting the image numbers.
For example, with an offset of 0, the first image is MariTurntable_1.jpg. With an offset of 360, the first image is MariTurntable_361.jpg. You can use this to generate one sequence of frames for one axis, then move your model around and make another set of frames for another axis.
5 By default, the turntable images use the Example LUT (and any other visual filters you have applied to the view). If you want to create the images without a LUT, set the Filters to Off.
6 Pick the Shaders and Lighting for the turntable images:
• You can use any shader defined in your project, or Current as a shortcut to use yout current shader.
• You can pick flat, basic, or full lighting.
7 You can also include reference images and text in the turntable images. If you want to include any other information in the turntable files, enter the details:
• You can set a Comment (and change the Text Size) — Mari includes this at the bottom of the turntable.
• You can also choose up to two Reference images — Mari includes these to the left of your model. Specify the color space for each image (sRGB or Linear).
8 Set the Path where Mari should create the images, and set the Template for the filenames.
This must include the $FRAME variable, so Mari assigns the frame numbers correctly to the files. Mari can export turntables as either tif, png, or jpg files — change the file extension in the Template to set the file type.
9 Finally, you can enter any shell Command that you want Mari to run on the files once it finishes creating them.
#__RefHeading__36730_1921048551jbat
228
THE FOUNDRY MARI 1.0V4
PROJECTORS

#CREATE-AND-DELETE-CHANNELS
10 If you want to check the placement of your reference images and comment text, click Preview. This generates the first image of the turntable so you can check the appearance.
11 Click OK.
Mari generates a series of images for the turntable.
Generating a diagnostic turntable
1 Right-click on the projector and select Diagnostic Turntable from the pop-up menu.
The Diagnostic Turntable dialog box displays.
2 In the Channel section of the dialog box, click to uncheck any channels you do not want to generate turntables for.
3 If you are using animated models or textures and want to render the turntable with the animation, check Play Animation. This disables the Frames control above because the frame range is taken from the Play Controls palette.
4 Set the other details for the turntable(s) to generate. The
#__RefHeading__36730_1921048551jbat
229
THE FOUNDRY MARI 1.0V4
PROJECTORS

#CREATE-AND-DELETE-CHANNELS
properties for diagnostic turntables are the same as for render turntables, except:
• You cannot set an offset.
• You cannot set the shader or lighting to use – all images use the default shader and flat lighting.
In addition, you should ensure that the Template includes:
• the $FRAME variable, so Mari assigns the frame numbers correctly to the files.
• the $CHANNEL variable, so Mari includes the channel in the filename. If this is not present, and you export multiple channels, the later channels overwrite the earlier ones.
5 Click OK.
Mari generates a series of images for the turntable, once per channel. If you are generating turntables for a large number of channels, this can take a while. Mari shows the progress in the status bar at the bottom right:
Sandbox Try generating some turntables.
Save, load, and delete projectors1 To save a projector to disk, in the Projectors palette, either:
• right-click on an existing projector and select Save Projector from the pop-up menu, or
• click on the button.
Mari displays a Save dialog box, for you to choose a location on disk and set the projector's name.
2 To save all the projectors in the project as a single file, right-click in the Projectors palette and select Save All Projectors.
Mari displays a Save dialog box, for you to choose a location on disk and set the file name.
3 To load a saved projector file, in the Projectors palette, either:
#__RefHeading__36730_1921048551jbat
230
THE FOUNDRY MARI 1.0V4
PROJECTORS

#CREATE-AND-DELETE-CHANNELS
• right-click and select Load Projector from the pop-up menu, or
• click on the button.
Mari displays an Open dialog box, for you to find the projector file. This can be for a single or multiple projectors.
4 To delete a projector, either:
• in the Projectors palette, right-click on the projector and select Remove Projector from the pop-up menu, or
• click on the button.
Mari removes the selected projector.
#__RefHeading__36730_1921048551jbat
231
THE FOUNDRY MARI 1.0V4
PROJECTORS

#CREATE-AND-DELETE-CHANNELS
24. MULTIPLE OBJECTS
Mari allows you to load multiple objects into a scene and paint them at the same time. This lets you paint objects in context – for example, you can paint all the elements of a character's costume by loading them up onto the character. You can show and hide objects, so you can easily switch between working only viewing a single object, and seeing how it fits with the other objects.
You can load multiple copies of a single object into the project. This allows you to, for example, built up a road scene with twenty sections of pavement, two lamp posts and a fire hydrant from three basic models (pavement section, lamp post, and hydrant).
When you create a project, you must load in an object. Once you've created the project, you can add more objects to it.
Initial project, with only the blacksmith torso model
With other objects loaded
If a project has two or more objects, you can remove objects from it. All projects must have at least one object.
Removing an object from a project has no effect on the source file for the object.
The objects within a project are listed in the Objects palette.
Channels and shadersEach object in the project has its own set of channels. When you add or remove channels, you have the option to apply the action to all objects in your project.
When you add a new object, Mari creates a single channel, Diffuse, to
#__RefHeading__36730_1921048551jbat
232
THE FOUNDRY MARI 1.0V4
MULTIPLE OBJECTS

#CREATE-AND-DELETE-CHANNELS
hold the diffuse color. You can add more channels as you would normally.
You can also match channels between objects. This takes one object as a model and creates a matching set of channels on the destination object.
Similarly, each object has its own shaders. As with channels, you must set the shaders up separately for each object.
Versioning Objects within your project are versioned. If the source file for the model changes, you can load a new version of the file – Mari updates the model in your project, and keeps all the textures you've painted on it.
When you add a new version of a model, Mari assumes that the patch numbering hasn't changed, and projects the existing textures over the updated geometry. Whenever you add a new version of an object, check any textures you've already painted, especially if the patch numbering has changed.
Ambient occlusionMari does not automatically calculate the ambient occlusion for objects. This is because ambient occlusion can take a long time to calculate for complex objects, and it is not required unless you are using ambient occlusion for masking or shading.
If you need ambient occlusion for an object, you must calculate it separately for each object.
Steps for working with multiple objects:Working with multiple objects involves:
1. Adding and removing objects
2. Moving, viewing, and locking objects
3. Matching channels between objects
4. Adding and removing object versions
5. Calculating ambient occlusion
Adding and removing objects
#__RefHeading__36730_1921048551jbat
233
THE FOUNDRY MARI 1.0V4
MULTIPLE OBJECTS

#CREATE-AND-DELETE-CHANNELS
1 Start Mari and open your project.
2 Open the Objects palette.
This displays all the objects in your project.
3To add a new object, click the button. The Add Objects dialog box appears, allowing you to select the new object file to add.
4 Select the file to add and click OK.
Mari adds the new object to your project. Your new object has a single channel, Diffuse (to hold the diffuse color). You probably want to add additional channels.
Tip You can add a file that already exists in your project. In this case, the new object is added as a second instance of the same file, and will initially be on top of the first instance. To move it, see Moving, viewing, and locking objects.
#__RefHeading__36730_1921048551jbat
234
THE FOUNDRY MARI 1.0V4
MULTIPLE OBJECTS

#CREATE-AND-DELETE-CHANNELS
5To remove an existing object, select it in the list and click the button.
Mari asks you to confirm the deletion. Click Yes to remove the object.
You can remove any object from a project, as long as there is at least one object remaining afterwards.
Moving, viewing, and locking objectsYou can move objects around on your Mari canvas. For example, you might have added an object which has appeared on top of an existing object (where the objects appear depends on the configuration of the model file).
1To move an object, select the Pan Object tool.
2 Click and drag to move the object. It's that simple.
Initial state Apron moved to the right
Clicking on an object selects it. You can then conigure and edit it (for example, to change to paint on a different channel).
Tip You can also use the Pan Object tool to move lights around.
#__RefHeading__36730_1921048551jbat
235
THE FOUNDRY MARI 1.0V4
MULTIPLE OBJECTS

#CREATE-AND-DELETE-CHANNELS
3 The Objects palette lets you show/hide and lock/unlock the object:
• To show or hide an object, click .
• To lock or unlock an object, click .
Matching channels between objectsTo speed your workflow when working with multiple objects, Mari lets you match the channels from an object. This creates equivalent channels – with the same names, resolutions, color depths, and so on – on the other objects in the project. You can either match channels object-by-object, or all at once.
So you can set up the channels on one object, and then match them across to the other objects in the project.
To match the channels from one object to another:
1 • If you only want to match channels onto a single object, in the Objects palette, right-click on the target object
• If you want to match channels onto all objects, in the Objects palette, right-click anywhere except on the object from which you want to match channels.
2 Select Match Channels from the pop-up menu.
The Match Channels from Another Object dialog box appears.
#__RefHeading__36730_1921048551jbat
236
THE FOUNDRY MARI 1.0V4
MULTIPLE OBJECTS

#CREATE-AND-DELETE-CHANNELS
3 Select the source object in the Match From dropdown. The list contains all the objects except the “target” object (that is, the object you right-clicked on).
The Channels to Create area shows the channels on the selected object. This is the set of channels that Mari will create on the target object(s).
4 Click the buttons at the bottom to either match only to the selected object or to all objects in the project.
Mari updates the object(s) with the new channels.
Adding and removing object versionsAll objects start with an initial version. You can add and remove versions, as long as at least one version of the object remains. Mari does not enforce any other restrictions – for example, if an object has three versions, you can delete any of the three versions.
Tip Mari does not restrict what you can add as a new version (as we have no way of knowing what kinds of changes to the models you may need to make as you develop the asset!). As a result, you can add any object file as a new version of an existing file – so be careful that you don't add the wrong file by mistake.
#__RefHeading__36730_1921048551jbat
237
THE FOUNDRY MARI 1.0V4
MULTIPLE OBJECTS

#CREATE-AND-DELETE-CHANNELS
To add a new version to an existing object:
1 Right-click on the object in the Objects palette, and select Add Version from the pop-up menu.
The Add Version dialog box appears.
2 Select the file for the updated object and click Open.
Mari adds the new version to the object's history and updates the display to show the new version.
Tip Check any existing paint on the object, as it may have been distorted by the move to the new mesh.
Calculating ambient occlusionTo calculate the ambient occlusion for an object:
1 Select the object in the Objects palette.
2 Either:
• from the Objects menu, select Ambient Occlusion, or
• right-click on the object in the Objects palette and select Ambient Occlusion from the popup menu.
Mari calculates the ambient occlusion for the object(s) in the current project. Depending on the size and complexity of your model, this may be a good time to get a cup of tea.
#__RefHeading__36730_1921048551jbat
238
THE FOUNDRY MARI 1.0V4
MULTIPLE OBJECTS

#CREATE-AND-DELETE-CHANNELS
25. LAYERS IN MARI Layers are a common feature of digital painting programs such as Photoshop or Gimp. Layers let you separate out various elements of the composition, paint them separately, and then merge them together to create the final result.
Mari does not have a specific layer function. Mari has channels — you can use transparent channels and custom shaders to get the same result. You can paint on several transparent layers, use a shader to change how the layers interact, how the layers are ordered, and so on. Finally, when you have finished your painting, you can flatten the channels into a single channel for export.
Base channelsWhen using layers, you may find it useful to have a base channel. This is the “lowest” layer in the drawing — usually the diffuse color channel.
Flattening layersWhen you have the look you want, you can flatten the layers down to create a single layer. There are two ways to do this:
• bake the shader, or
• merge the channels.
Merging channels is faster, but only works on two channels (optionally using a third channel as a mask). Baking the shader gives you more flexibility — it outputs the visible result of the shader to a channel (existing or new). This lets you build up a complex shader with multiple channel (layer) inputs and then bake it to a single channel. However, baking a shader takes longer than a simple channel merge.
Steps for working with layersTo use layers in your Mari project, follow these steps:
1. Create the shader and channels
2. Paint on your layers
3. Flatten layers
Create the shader and channelsFirst, you need to create a shader to display your layers correctly.
#__RefHeading__36730_1921048551jbat
239
THE FOUNDRY MARI 1.0V4
LAYERS IN MARI

#CREATE-AND-DELETE-CHANNELS
1 Start Mari and open your project.
2 In the Shaders palette, create a new shader.
3 Set the default Base Diffuse (Diffuse) module of your new shader to take the Color Texture from your base shader channel (if you have one).
4 In the Channels palette, create a new channel for each layer you want to use. Use the following settings:
• Channels — RGBA (not RGB — you need the Alpha channel)
• Color — 0% alpha (that is, totally transparent)
5 Back in the Shaders palette, add a module for each of your layers to your shader. Set the modules up as follows:
• Module type should be Diffuse Blend.
• Set the Mode to the blend mode to use for your channel.
Tip This corresponds to Photoshop's layer blend modes. For example, you can set this to darken, multiply, burn, hard light, and so on.
• Set the Texture to your new layer channel.
For example:
#__RefHeading__36730_1921048551jbat
240
THE FOUNDRY MARI 1.0V4
LAYERS IN MARI

#CREATE-AND-DELETE-CHANNELS
Tip Remember that the order of channels in the shader affects how the channels “stack” on top of each other in the display.
Paint on your layers1 In the Channels palette, select a channel to paint on.
Tip You may need to turn off the visibility of one or more channels. Do this by either:
● unchecking the display box for the channel's module in your layer shader.
● in the Channels palette, clicking on the eye icon next to the channel.
2 Paint normally, using the standard Mari tools.
Tip When using channels as layers, you may find it particularly helpful to use the Mask to Alpha and Alpha to Mask functions — to speed up creating and using masks.
See Channels for details on the Channel functions.
#__RefHeading__36730_1921048551jbat
241
THE FOUNDRY MARI 1.0V4
LAYERS IN MARI

#CREATE-AND-DELETE-CHANNELS
Flatten layersYou can flatten layers (transparent channels) in Mari by merging channels or baking a shader.
#__RefHeading__36730_1921048551jbat
242
THE FOUNDRY MARI 1.0V4
LAYERS IN MARI

#CREATE-AND-DELETE-CHANNELS
26. PAINTING ANIMATED OBJECTS
As well as static model files, Mari can import models that include animation data. This allows you to create a project based on an animated object, so you can check how your textures work as the model moves.
This support for animation lets you:
• paint models in context – you can check how the textures look through the full range of motion.
• paint specific textures tied into frame ranges. Imagine that in frame 37 of a sequence, a bullet ricochets off your giant robot. Mari lets you open the model, move to frame 37, and edit the textures to show the chipped paint and the displacement from the impact. You can adjust and export textures frame by frame.
KeyframesKeyframes define when the texture changes within a sequence. When you create a keyframe, Mari remembers what textures you've got on your model. Then:
• Any textures you add earlier in the sequence disappear when Mari reaches the keyframe.
• Any textures you add after the keyframe appear once Mari reaches the keyframe.
• When you export your textures, you can export a separate version of each patch for each keyframe.
Keyframes divide the sequence into parts. You can paint in any frame within a part, and that paint appears from the previous keyframe until the next keyframe.
The first frame of animation is always treated as a keyframe.
#__RefHeading__36730_1921048551jbat
243
THE FOUNDRY MARI 1.0V4
PAINTING ANIMATED OBJECTS

#CREATE-AND-DELETE-CHANNELS
Example
For example, we're painting an object with a 12-frame animation. We have some existing paint. Here, the existing paint shows throughout the entire animation sequence:
1 - KEYFRAME 2 3 4 5 6
7 8 9 10 11 12
Now we set a keyframe at frame 4, and paint on frame 3 and frame 6. In this case:
• The paint on frame 3 appears from frames 1-3.
• The paint on frame 6 appears from frames 4-12.
1 - KEYFRAME 2 3 4 -KEYFRAME 5 6
7 8 9 10 11 12
#__RefHeading__36730_1921048551jbat
244
THE FOUNDRY MARI 1.0V4
PAINTING ANIMATED OBJECTS

#CREATE-AND-DELETE-CHANNELS
If we add another keyframe at frame 9 and paint on frame 10:
• The existing paint between frames 4 and 12 continues to display in that frame range, as it was in place before we added the new keyframe.
• The paint on frame 10 appears from frame 9 to 12:
1- KEYFRAME 2 3 4 -KEYFRAME 5 6
7 8 9 - KEYFRAME 10 11 12
When we export the channel, each patch will have three versions – one per keyframe.
1- KEYFRAME 4 -KEYFRAME 9 - KEYFRAME
Steps for working with animated objectsTo use animated objects in your Mari project, follow these steps:
• Loading animated objects
• Playing animation
• Painting animated textures
• Exporting animated textures
#__RefHeading__36730_1921048551jbat
245
THE FOUNDRY MARI 1.0V4
PAINTING ANIMATED OBJECTS

#CREATE-AND-DELETE-CHANNELS
Loading animated objectsTo load your animated object:
1 Select an animated .obj file sequence, and either:
• create a new project with the file, or
• add the object to an existing project.
2 On the Pick Mesh tab, a new section appears, letting you set which frames to import.
You can select:
• the frame range to import
• the Step – how many of the original frames to skip. For example, with a Step of 1, Mari imports all frames in the sequence. With a Step of 3, Mari imports every third frame (that is, frames 1, 4, 7, 10...).
• Single Frame to set the controls so as to only import the first frame in the animation
• All Frames to set the controls to import all the frames within the animation.
3 Finish creating the project or adding the new object as normal.
Playing animationTo play back animation:
1 If it's not displayed, open the Play Controls palette.
2 Set the desired frame range in the boxes at the top of the palette. This lets you play only a subset of the animation.
#__RefHeading__36730_1921048551jbat
246
THE FOUNDRY MARI 1.0V4
PAINTING ANIMATED OBJECTS

#CREATE-AND-DELETE-CHANNELS
3 To skip to a particular frame, type the frame in the frame box.
4 Set the playback mode in the dropdown.
This can be:
• Loop – keep looping through the animation (start to finish)
• Bounce – keep looping back and forth through the animation (start to finish, then backwards back to the start)
• Stop – play the animation once and stop.
5 Use the play controls to play through the animation:
Button Effect Shortcut key
Move back one frame. Ctrl+Left
Move back to the first frame. Ctrl+Down
No button
Move to the last frame Ctrl+Up
Play forward. None.
Stop playing. None.
Move forward one frame Ctrl+Right
You can also pull the timeline control back and forth to move through frames:
Painting animated texturesBefore you paint the animated textures, make sure you've painted all the non-animated elements of your textures. Any paint you add after
#__RefHeading__36730_1921048551jbat
247
THE FOUNDRY MARI 1.0V4
PAINTING ANIMATED OBJECTS

#CREATE-AND-DELETE-CHANNELS
you've inserted a keyframe will only appear in one part of the animation (see the example above).
Once you've got your initial texture set, you can set keyframes.
Setting keyframes
To set a keyframe:
1 Move to the frame that you want to set as your keyframe.
2Click or press Ctrl+K to set a keyframe.
The new keyframe appears as a square in the keyframe timeline.
3 You can remove keyframes by selecting the keyframe in the
timeline and clicking .
Removing a keyframe also removes any paint for that keyframe. Be careful when removing keyframes if you've done any painting!
Painting the textures
To paint a texture within an section of animation:
4 Move to a frame somewhere within the section of animation you want to paint.
It doesn't matter which frame within the section you move to – the paint displays until the next keyframe.
#__RefHeading__36730_1921048551jbat
248
THE FOUNDRY MARI 1.0V4
PAINTING ANIMATED OBJECTS

#CREATE-AND-DELETE-CHANNELS
5 Paint your textures as normal.
Bear in mind that:
• Any textures you paint within one section disappear when you reach the next keyframe.
• You can paint, then add another keyframe, to “build up” an animated texture (see the Example above for an explanation).
Exporting animated texturesWhen you export an animated texture, Mari exports a separate file for each patch, for each keyframe. For example, a model with 20 patches painted as an animation with 3 keyframes gives 60 files when you export it.
To export an animated texture:
1 Open the Export dialog box as normal (from the Channels menu, select Export).
2 Set the export details as normal, except:
• Include the $FRAME keyword in your Template – Mari replaces this with the frame number of the keyframe for the exported textures, padded out to five digits. For example, if you are exporting a channel called color, with keyframes at 9 and 6, then using an export Template of $FRAME_$CHANNEL.$UDIM.tif gives the following files for patch 0001: 00001_color.0001.tif, 00009_color.0001.tif, and 00016_color.00001.tif.
• If you want to export only the textures for a particular frame range (which can include multiple keyframes), enter the range in the Frame Range field at the bottom of the Export Channel dialog box.
#__RefHeading__36730_1921048551jbat
249
THE FOUNDRY MARI 1.0V4
PAINTING ANIMATED OBJECTS

#CREATE-AND-DELETE-CHANNELS
3 Click All or Modified Only as usual to start the export.
Mari exports the files, creating a file for each patch/keyframe combination.
#__RefHeading__36730_1921048551jbat
250
THE FOUNDRY MARI 1.0V4
PAINTING ANIMATED OBJECTS

#CREATE-AND-DELETE-CHANNELS
27. EXTENDING MARI
You can add your own custom attributes to objects in Mari, as well as edit configuration files. In particular, you can specify sets of:
• keyboard shortcuts — Using a shortcut configuration file has the same effect as changing each shortcut individually in the Manage Keyboard Shortcuts dialog box, but lets you change all of them, as a single, consistent set. You can then also share a set of shortcuts with other users.
• channel presets — Using a channel preset configuration file, you can specify categories of preset channels (for example, for different types of assets), to display in the Add Multiple Channels dialog box when you create channels for a project in bulk.
• channel templates – Using a channel template configuration file, you can specify the filename formats to use in the Add Multiple Channels dialog box. These control the filenames that Mari looks for when importing textures into new channels.
You can also configure Mari using environment variables.
About custom attributesYou can attach custom attributes to most objects in Mari (such as channels, models, projectors and lights). Rather than information that Mari needs, this is information that can be useful for yourself or other users of the project to know. For example, you can add the assigned owner of the model as a custom attribute attached to the model.
You can choose to add custom attributes for the current session only or save them as part of the project so that they persist when you quit and relaunch Mari.
About custom shortcutsThree types of keyboard shortcuts are available in Mari:
• the default set of shortcuts — that come with the application, as listed under Help ► Shortcuts
• a custom set of shortcuts — defined in a shortcut configuration file. This is a text file, called Shortcuts.conf, containing a list of one or more Mari actions and their shortcuts. Mari looks for this file in the .config/TheFoundry subdirectory of your home directory. (If there is no custom
#__RefHeading__36730_1921048551jbat
251
THE FOUNDRY MARI 1.0V4
EXTENDING MARI

#CREATE-AND-DELETE-CHANNELS
shortcut file, Mari uses the defaults.) Configuration file shortcuts override default shortcuts.
• GUI shortcut — defined within the GUI, in the Manage Keyboard Shortcuts dialog box, for specific actions or project items. You do this by selecting Edit ► Keyboard Shortcuts, or right clicking on a project item (channels, patches, shaders, lights, projectors, and things in shelves), or sets of those items, by selecting Assign Shortcut from the pop-up menu. GUI shortcuts override default and configuration file shortcuts.
So Mari accepts the default keyboard shortcuts for an action... unless that action is also specified in a shortcut configuration file, in which case Mari uses your custom shortcuts... unless you've overridden any of them in the GUI with individual custom shortcuts.
Tip • If you are distributing a custom shortcuts file to multiple users, be aware that any individual custom shortcuts they apply will override your shortcuts file.
• The Shortcuts.conf file does not have to list all possible Mari actions.
• You can set up a shortcut for any Mari action, but you can only assign shortcuts to project items (channels, patches, shaders, lights, projectors, and things in shelves), or sets of those items, from within the Mari GUI (not from within a customization file).
About custom channel presetsYou can add channels in bulk to a Mari project, using the Channels ► Channel Presets option. This opens a dialog box, Add Multiple Channels, where you can select to create a set of channels in a project and optionally to also import existing textures. In the Add Multiple Channels dialog box, you can select a Category, which represents a preset bundle of channels. For example, if you select the “Vehicles” category, you get a list of standard channels for painting a vehicle.
Mari comes with several default categories, stored in a channel preset file. If you want, you can replace the defaults with your own customized channel preset categories. Mari custom channel presets files are XML files with an .mtd extension. Mari looks for them by default in the .config/TheFoundry subdirectory of the your home directory, but you can select a different channel presets directory on the Channels tab of the Mari Preferences dialog box.
Tip If you use a customized channel preset file, Mari ignores its default
#__RefHeading__36730_1921048551jbat
252
THE FOUNDRY MARI 1.0V4
EXTENDING MARI

#CREATE-AND-DELETE-CHANNELS
channel presets. Only the channels in your custom preset file will be available.
About custom channel templatesWhen you're adding channels in bulk through the Add Multiple Channels dialog box, you can select to import existing textures into the channels as Mari creates them. Mari looks for existing textures on disk. If it finds these textures, you can import them as the channels are created. The channel template controls the format of the filenames that Mari looks for. For example, one channel template is $PATH/$SHOT/color/$SHOT_color.$UDIM.tif.
Mari comes with several default channel templates. If you want, you can add your own channel template files. Channel template files are straight text files, with an .mtt extension. Mari looks for them in the same directories as channel preset files.
About environment variablesEnvironment variables are named variables used to store a value, such as a specific file path. They are used to dynamically configure Mari’s behavior when Mari is launched. For example, Mari uses the information stored in them to define where to place certain files.
You can:
• Set environment variables that Mari recognizes.
• Create your own environment variables that Mari will look for when importing images.
• Use environment variables to override any entry in the Mari.conf file. This file contains all user settings that are not project specific.
Steps for using custom attributesTo use custom attributes in Mari, follow these steps:
1. Add custom attributes to objects
2. Remove custom attributes from objects
Steps for customizing MariTo customize your installation of Mari, follow these steps:
1. Review the custom shortcut file format
#__RefHeading__36730_1921048551jbat
253
THE FOUNDRY MARI 1.0V4
EXTENDING MARI

#CREATE-AND-DELETE-CHANNELS
2. Define custom shortcuts
3. Review the custom channel-preset file format
4. Define custom channel presets
5. Review the custom channel template file format
6. Define custom channel templates
Steps for setting environment variablesYou can set all the environment variables mentioned in this chapter in the same manner. To do so, follow these steps:
1. Choose an environment variable to set
2. Set the environment variable
3. Check that the variable now exists
Add custom attributes to objects1 Start Mari and open your project.
2 Open a palette where you want to add custom attributes (for example, the Channels, Objects, or Projectors palette).
3 Select the object you want to add custom attributes to and click the button. You may need to scroll right in the palette to see this button.
The Add User Attribute dialog displays.
#__RefHeading__36730_1921048551jbat
254
THE FOUNDRY MARI 1.0V4
EXTENDING MARI

#CREATE-AND-DELETE-CHANNELS
4 Set the following:• Type - whether the attribute's value is an on/off setting
(Boolean), a date (Date), a floating point number (Float), an integer number (Integer), or a text string (String).
• Name - the name of the attribute. Unless you uncheck Visible below, this name appears under User Attributes in the palette (in the below example, the name is MyAttribute). Note that the name should only include alphanumeric characters and cannot include spaces.
• Description - an optional description of the attribute. This appears in a tooltip if you hover the mouse over the attribute in the palette.
• Saved - if this is on, the attribute persists when you quit and relaunch Mari. If this is off, the attribute is only added to the current session of Mari.
• Read Only - if this is on, users cannot modify the attribute's value. If this is off, the value is shown in the palette where users can adjust it.
• Visible - if this is on, the attribute appears in the palette. If this is off, you cannot see the attribute.
Tip The above settings cannot be edited later. If you want to change them, you need to remove the attribute and create a new one.
5 Click Add.
6 If necessary, edit the attribute's value in the palette.
#__RefHeading__36730_1921048551jbat
255
THE FOUNDRY MARI 1.0V4
EXTENDING MARI

#CREATE-AND-DELETE-CHANNELS
Remove custom attributes from objects1 Start Mari and open your project.
2 Open a palette where you want to remove a custom attribute from (for example, the Channels, Objects, or Projectors palette).
3 To remove the attribute, click the button next to it in the palette. Mari prompts you to confirm that you want to remove the attribute. Click Remove.
Review the custom shortcut file format
1 Read through the following information about the required format of a Mari custom shortcuts file.
2 Study the example default shortcuts file.
Text file: <action>=<key(s)>
A default (DefaultShortcuts.conf) or custom (Shortcuts.conf) shortcuts configuration file is a text file that starts with [Shortcuts] and then lists Mari actions and their shortcut keys, one per line. The actions are the same as what you find in the Manage Keyboard Shortcuts dialog box in Mari, with the hierarchies spelled out, separated by a backslash (\), and with “%20” for spaces. After each action is an equal sign (=) and then the key or key combination. For key combinations, you use one or more “modifier” keys, like Ctrl or Alt with a plus sign (+) between each.
For example, below are some shortcuts in the Manage Keyboard Shortcuts dialog box alongside their listings in the default shortcuts configuration file.
#__RefHeading__36730_1921048551jbat
256
THE FOUNDRY MARI 1.0V4
EXTENDING MARI

#CREATE-AND-DELETE-CHANNELS
GUI dialog box entries Configuration file listings
[Shortcuts]...Mari\Tools\Increase%20Radius="="Mari\Tools\Decrease%20Radius=-Mari\Tools\Increase%20Opacity=]Mari\Tools\Descrease%20Opacity=[Mari\Tools\Increase%20Rotation='Mari\Tools\Decrease%20Rotation=";"Mari\Tools\Increase%20Aspect=0\Mari\Tools\Decrease%20Aspect=9...Mari\Tools\Color\Eye%20Dropper=CMari\Tools\Color\Color%20Popup=j...Mari\Tools\Toggle%20Brushes=N
Tip Case is not important. The lines Mari\Tools\General\Transform%20Paint=M and Mari\Tools\General\Transform%20Paint=mhave the same meaning. If you want to set a shortcut key to only the uppercase version of a character, include Shift in the key sequence. For example: Mari\Tools\General\Transform%20Paint=Shift+M will only invoke the Transform Paint tool when you hold down both Shift and M at the same time.
Using modifier keysSome modifier keys can only be used as part of key combinations — you cannot assign a shortcut to the Ctrl key by itself, for example. This table lists the special keys available, the text strings to use for them in Shortcuts.conf, and whether the key can be used on its own.
Key Text string in file
Can be used by itself?
Ctrl Ctrl No
Shift Shift No
Alt Alt No
Meta (“Windows” key) Meta No
Escape Esc Yes
#__RefHeading__36730_1921048551jbat
257
THE FOUNDRY MARI 1.0V4
EXTENDING MARI

#CREATE-AND-DELETE-CHANNELS
Key Text string in file
Can be used by itself?
Caps Lock CapsLock Yes
Space Space Yes
F1 – F12 F1 – F12 Yes
Scroll Lock ScrollLock Yes
Pause Pause Yes
Insert Ins Yes
Left Arrow ← Left Yes
Right Arrow → Right Yes
Up Arrow ↑ Up Yes
Down Arrow ↓ Down Yes
Home Home Yes
End End Yes
Page Up PgUp Yes
Page Down PgDown Yes
Number Lock NumLock Yes
Backslash \\ Yes
Tip You can use backslash \ as a shortcut, but as it is used as a directory separator in the action part of the line, you must use a double backslash to make it clear that you are actually assigning the key rather than indicating a directory.
#__RefHeading__36730_1921048551jbat
258
THE FOUNDRY MARI 1.0V4
EXTENDING MARI

#CREATE-AND-DELETE-CHANNELS
Example: DefaultShortcuts.conf
The default shortcuts file, DefaultShortcuts.conf, is included in Mari in the Media/Settings directory. We recommend you create your custom shortcuts by copying this file and editing it, rather than starting from scratch.
[Shortcuts]
Mari\Tools\General\Select=S
Mari\Tools\General\Scrub=Shift+?
Mari\Tools\General\Mouse%20Gestures=\\
Mari\Tools\General\Hide%20Widgets=/
Mari\Tools\General\Transform%20Paint=M
Mari\Tools\Default%20Brushes\Paint=P
Mari\Tools\Default%20Brushes\Paint%20Through=U
Mari\Tools\Default%20Brushes\Eraser=E
Mari\Tools\Image\Marquee=M
Mari\Canvas\Bake=B
Mari\Tools\Camera\Rotate=Alt+
Mari\Tools\Camera\Zoom=Alt+Ctrl+
Mari\Tools\Camera\Pan=Alt+Shift+
Mari\Tools\Camera\Spin=Ctrl+R
Mari\Canvas\Camera\Focus=F
Mari\Tools\Color\Eye%20Dropper=C
Mari\Tools\Color\Color%20Popup=j
Mari\Tools\General\Shelf%20Popup=k
Mari\Tools\General\Image%20Popup=l
Mari\Tools\General\Pie%20Selector=F9
Mari\Animation\Start%20/%20Stop%20Animation=Space
Mari\Animation\Step%20Forwards=Ctrl+Right
Mari\Animation\Step%20backwards=Ctrl+Left
Mari\Animation\Add%20Keyframe=Ctrl+K
Mari\Animation\Rewind%20Animation=Ctrl+Down
Mari\Animation\Fastforward%20Animation=Ctrl+Up
Mari\Canvas\Camera\Camera%20Left=1
Mari\Canvas\Camera\Camera%20Right=2
Mari\Canvas\Camera\Camera%20Top=3
Mari\Canvas\Camera\Camera%20Bottom=4
Mari\Canvas\Camera\Camera%20Front=5
Mari\Canvas\Camera\Camera%20Rear=6
Mari\Canvas\Bake=B
Mari\Onscreen%20Controls\Adjust%20Radius=R
Mari\Onscreen%20Controls\Adjust%20Rotation=W
Mari\Onscreen%20Controls\Adjust%20Squish=Q
Mari\Onscreen%20Controls\Adjust%20Opacity=O
Mari\Actions\Quit=Ctrl+Q
#__RefHeading__36730_1921048551jbat
259
THE FOUNDRY MARI 1.0V4
EXTENDING MARI

#CREATE-AND-DELETE-CHANNELS
Mari\Actions\Undo=Ctrl+Z
Mari\Actions\Redo=Ctrl+Y
Mari\Actions\Previous%20View="Ctrl+,"
Mari\Actions\Next%20View=Ctrl+.
Mari\Actions\Hide%20Palettes=Home
Mari\Project\Open=Ctrl+O
Mari\Project\Save%20As=Ctrl+Shift+S
Mari\Project\Save=Ctrl+S
Mari\Project\New=Ctrl+N
Mari\Project\Close=Ctrl+W
Mari\Project\Lighting\Flat=F1
Mari\Project\Lighting\Basic=F2
Mari\Project\Lighting\Full=F3
Mari\Palettes\Colours=F6
Mari\Palettes\Tools=F7
Mari\Palettes\Brushes=F8
Mari\Canvas\Camera\View All=A
Mari\Painter\Swap%20foreground%20and%20background=X
Mari\Project\Project%20Explorer\Quick%20Paste=Ctrl+V
Mari\Project\Project%20Explorer\Quick%20Copy=Ctrl+C
Mari\Project\Project%20Explorer\Select Invert=Ctrl+I
Mari\Project\Project%20Explorer\Select All=Ctrl+A
Mari\Project\Project%20Explorer\Select None=Ctrl+E
Mari\Project\Project%20Explorer\Toggle%20Hidden=Ctrl+H
Mari\Project\Project%20Explorer\Hide%20Selected=H
Mari\Project\Project%20Explorer\Hide%20Unselected=Shift+H
Mari\Project\Project%20Explorer\Show%20All=Ctrl+Shift+H
Mari\Painter\Paint%20Mask=Q
Mari\Painter\Toggle%20Edge%20Mask=G
Mari\Painter\Toggle%20Show%20Painting=.
Mari\Painter\Show%20Paintable=
Mari\Projection\Toggle%20Mask%20Preview%20Enabled=","
Mari\Painter\Invert=Shift+I
Mari\Channels\Toggle%20Channels=T
Mari\Channels\Next%20Channel=PgDown
Mari\Channels\Previous%20Channel=PgUp
Mari\Tools\Toggle%20Brushes=N
Mari\Tools\Decrease%20Aspect=9
Mari\Tools\Decrease%20Radius=-
Mari\Tools\Decrease%20Rotation=";"
Mari\Tools\Descrease%20Opacity=[
Mari\Tools\Increase%20Aspect=0
Mari\Tools\Increase%20Opacity=]
Mari\Tools\Increase%20Radius="="
Mari\Tools\Increase%20Rotation='
Mari\Project\Project%20Explorer\Shader%201=Ctrl+1
#__RefHeading__36730_1921048551jbat
260
THE FOUNDRY MARI 1.0V4
EXTENDING MARI

#CREATE-AND-DELETE-CHANNELS
Mari\Project\Project%20Explorer\Shader%202=Ctrl+2
Mari\Project\Project%20Explorer\Shader%203=Ctrl+3
Mari\Project\Project%20Explorer\Shader%204=Ctrl+4
Mari\Painter\Set%20Colors%20to%20Black%20And%20White=D
Define custom shortcutsTo create a Mari shortcut customization file:
1 Copy the Mari default shortcuts file, DefaultShortcuts.conf, from the Media/Settings directory.
2 Rename the file as a custom shortcuts file: Shortcuts.conf.
3 Edit the file, replacing the defaults with your custom shortcuts.
4 Save the file in the .config/TheFoundry subdirectory of your home directory.
Tip • If you set an illegal key combination in the Shortcuts.conf file, Mari ignores the line. For example, the following lines would be ignored:
Mari\Tools\General\Select=Tab (you cannot use tab as part of a shortcut)Mari\Tools\General\Transform%20Paint=Altw (needs a + between the two characters).
• If the same function key is assigned to more than one function, Mari ignores both settings and uses the defaults.
• If a function is assigned to more than one key combination, Mari uses the defaults.
Review the custom channel-preset file format
1 Read through the following information about the required format of a Mari custom presets file.
2 Study the example default presets file.
#__RefHeading__36730_1921048551jbat
261
THE FOUNDRY MARI 1.0V4
EXTENDING MARI

#CREATE-AND-DELETE-CHANNELS
XML file: header, details, closing blocks
Channel preset files are XML files with a .mtd extension. Each file can hold as many channels as you want, divided into categories. The files can have any name you want, as long as they have the extension .mtd. Mari picks up the settings from all .mtd files present, so you can use multiple files. For example, you could use one local .mtd file for the user's specific channel presets and one on a network drive for the group's presets.
Each file must have a header block, one details block per channel, and a closing block. Below are examples of each type of block, with values you need to change bolded. and explained in a table below.
Header block
This must be the first thing in the file.
<!DOCTYPE MariML>
<Mari Version="2" >
<MriSerializableObject Type="MriSerializableObject" >
<objectName Type="QString" ></objectName>
<selected Type="bool" >false</selected>
<m_Channels Size="1" Type="MriChannelInfo" ContainerType="QVector">
You must set the following values:
Setting Meaning Example value
m_Channels Size Number of channels in this preset file. 1
#__RefHeading__36730_1921048551jbat
262
THE FOUNDRY MARI 1.0V4
EXTENDING MARI

#CREATE-AND-DELETE-CHANNELS
Details blocks
You need one details block for each channel. Separate the blocks with a blank line.
<MriChannelInfo Type="MriChannelInfo" >
<objectName Type="QString" ></objectName>
<selected Type="bool" >false</selected>
<channelName Type="QString" >My Custom Channel</channelName>
<fileFormat Type="QString" ></fileFormat>
<path Type="QString" ></path>
<scalar Type="bool" >false</scalar>
<width Type="int" >4096</width>
<height Type="int" >4096</height>
<channels Type="QString" >RGB</channels>
<depth Type="QString" >Byte</depth>
<color Type="MriColor" >(0.5,0.5,0.5,1)</color>
<category Type="QString" >Custom</category>
</MriChannelInfo>
You must set the following values:
Setting Meaning Example value
channelName Name for the channel to create. My Custom Channel1
scalar Whether the channel is color or scalar. This is a Boolean; true means a scalar channel, false means color.
FALSE
width Width of patches in the channel. Must hatch the heightType.
4096
height Height of patches in the channel. Must match the widthType.
4096
channels The color channels for the new channel. Must be one of:RGBARGB12
RGB
depth Color depth for the channel. Must be one of:ByteHalfFloat
Byte
color Default color for the new channel. This is the color that Mari fills the channel with when created.
0.5,0.5,0.5,1
#__RefHeading__36730_1921048551jbat
263
THE FOUNDRY MARI 1.0V4
EXTENDING MARI

#CREATE-AND-DELETE-CHANNELS
Setting Meaning Example value
This must be entered as a floating value, with values from 0 to 1 for the Red, Green, Blue and Alpha.
category The category for the channel. When the user selects this category in the Channel Presets dialog, this channel appears in the list.
Custom
Tip If the width and height are greater than a project's maximum resolution, Mari creates the channel at the project's maximum resolution.
Closing block
This must be the last thing in the file.
</m_Channels>
</MriSerializableObject>
</Mari>
Example: DefaultChannels.mtd
The default channel presets file is included in Mari in the Media/Settings directory (DefaultChannels.mtd). We recommend you create your custom channels file by copying this and editing it, rather than starting from scratch.
<!DOCTYPE MariML>
<Mari Version="2" >
<MriSerializableObject Type="MriSerializableObject" >
<objectName Type="QString" ></objectName>
<selected Type="bool" >false</selected>
<m_Channels Size="23" Type="MriChannelInfo" ContainerType="QVector" >
<MriChannelInfo Type="MriChannelInfo" >
<objectName Type="QString" ></objectName>
<selected Type="bool" >false</selected>
<channelName Type="QString" >color</channelName>
<fileFormat Type="QString" ></fileFormat>
<path Type="QString" ></path>
<scalar Type="bool" >false</scalar>
<width Type="int" >4096</width>
#__RefHeading__36730_1921048551jbat
264
THE FOUNDRY MARI 1.0V4
EXTENDING MARI

#CREATE-AND-DELETE-CHANNELS
<height Type="int" >4096</height>
<channels Type="QString" >RGB</channels>
<depth Type="QString" >Byte</depth>
<color Type="MriColor" >(0.5,0.5,0.5,1)</color>
<category Type="QString" ></category>
</MriChannelInfo>
<MriChannelInfo Type="MriChannelInfo" >
<objectName Type="QString" ></objectName>
<selected Type="bool" >false</selected>
<channelName Type="QString" >specRough</channelName>
<fileFormat Type="QString" ></fileFormat>
<path Type="QString" ></path>
<scalar Type="bool" >true</scalar>
<width Type="int" >4096</width>
<height Type="int" >4096</height>
<channels Type="QString" >RGB</channels>
<depth Type="QString" >Byte</depth>
<color Type="MriColor" >(0.5,0.5,0.5,1)</color>
<category Type="QString" ></category>
</MriChannelInfo>
<MriChannelInfo Type="MriChannelInfo" >
<objectName Type="QString" ></objectName>
<selected Type="bool" >false</selected>
<channelName Type="QString" >dispFine</channelName>
<fileFormat Type="QString" ></fileFormat>
<path Type="QString" ></path>
<scalar Type="bool" >true</scalar>
<width Type="int" >4096</width>
<height Type="int" >4096</height>
<channels Type="QString" >RGB</channels>
<depth Type="QString" >Byte</depth>
<color Type="MriColor" >(0.5,0.5,0.5,1)</color>
<category Type="QString" ></category>
</MriChannelInfo>
<MriChannelInfo Type="MriChannelInfo" >
<objectName Type="QString" ></objectName>
<selected Type="bool" >false</selected>
<channelName Type="QString" >dispBroad</channelName>
<fileFormat Type="QString" ></fileFormat>
<path Type="QString" ></path>
<scalar Type="bool" >true</scalar>
<width Type="int" >4096</width>
<height Type="int" >4096</height>
#__RefHeading__36730_1921048551jbat
265
THE FOUNDRY MARI 1.0V4
EXTENDING MARI

#CREATE-AND-DELETE-CHANNELS
<channels Type="QString" >RGB</channels>
<depth Type="QString" >Byte</depth>
<color Type="MriColor" >(0.5,0.5,0.5,1)</color>
<category Type="QString" ></category>
</MriChannelInfo>
<MriChannelInfo Type="MriChannelInfo" >
<objectName Type="QString" ></objectName>
<selected Type="bool" >false</selected>
<channelName Type="QString" >dirt</channelName>
<fileFormat Type="QString" ></fileFormat>
<path Type="QString" ></path>
<scalar Type="bool" >false</scalar>
<width Type="int" >2048</width>
<height Type="int" >2048</height>
<channels Type="QString" >RGB</channels>
<depth Type="QString" >Byte</depth>
<color Type="MriColor" >(0.5,0.5,0.5,1)</color>
<category Type="QString" ></category>
</MriChannelInfo>
<MriChannelInfo Type="MriChannelInfo" >
<objectName Type="QString" ></objectName>
<selected Type="bool" >false</selected>
<channelName Type="QString" >dirtMask</channelName>
<fileFormat Type="QString" ></fileFormat>
<path Type="QString" ></path>
<scalar Type="bool" >true</scalar>
<width Type="int" >4096</width>
<height Type="int" >4096</height>
<channels Type="QString" >RGB</channels>
<depth Type="QString" >Byte</depth>
<color Type="MriColor" >(1,1,1,1)</color>
<category Type="QString" ></category>
</MriChannelInfo>
</m_Channels>
</MriSerializableObject>
</Mari>
Define custom channel presetsTo create a Mari custom channel presets file:
1 Copy the Mari default channel presets file, DefaultChannels.mtd,
#__RefHeading__36730_1921048551jbat
266
THE FOUNDRY MARI 1.0V4
EXTENDING MARI

#CREATE-AND-DELETE-CHANNELS
from the Media/Settings directory.
2 Rename the file to something descriptive, but keep the .mtd extension.
3 Edit the file, replacing the key values.
4 Save the file in the .config/TheFoundry subdirectory of your home directory (or the directory specified on the Channels tab of the Mari Preferences dialog box).
Review the custom channel template file format
1 Read through the following information about the required format of a Mari custom presets file.
2 Study the example default channel template file.
Text file: <name>="<format>"
A default (DefaultTemplates.mtt) or custom (<filename>.mtt) channel templates file is a text file that starts with [Templates]] and then lists channel templates and their file formats.
Each line is a channel template. The name is listed on the left, and the format in quotes on the right. The format can include the following variables:
Variable Description
Any of the user's environment variables except $PATH
These are taken from the shell from which the user opened Mari. Note that $PATH here has a specific meaning - it is not the user's standard $PATH.
$PATH The project's root path, as set in the Root Path field of the Add Multiple Channels dialog box. This overrides the normal $PATH variable from the user's original shell.
$PREFIX The filename prefix, as set in the Prefix field of the Add Multiple Channels dialog box.
$CHANNEL Name of the individual channel.
#__RefHeading__36730_1921048551jbat
267
THE FOUNDRY MARI 1.0V4
EXTENDING MARI

#CREATE-AND-DELETE-CHANNELS
Variable Description
$UDIM Udim number for each individual patch.
Example file: DefaultTemplates.mtt
[Templates]
Default="$TEXTURE_HERO_DIR/tif/$SHOT/$CHANNEL/$SHOT_$CHANNEL_$UDIM.tif"
Define custom channel templatesTo create a Mari custom channel templates file:
1 Copy the Mari default channel templates file, DefaultTemplates.mtt, from the Media/Settings directory.
2 Rename the file to something descriptive, but keep the .mtt extension.
3 Edit the file, replacing the key values.
4 Save the file in the .config/TheFoundry subdirectory of your home directory (or the directory specified on the Channels tab of the Mari Preferences dialog box).
Choose an environment variable to set1 Read through the following information on Mari environment
variables and how you can use them.
2 Choose an environment variable you want to set.
Environment variables that Mari recognizes
This table lists the environment variables Mari recognizes.
Environment variable
Description Example value
MARI_CACHE The location(s) of the Mari cache files. This can be just one directory or several (using several directories can make
/user/Temp/MariCache
#__RefHeading__36730_1921048551jbat
268
THE FOUNDRY MARI 1.0V4
EXTENDING MARI

#CREATE-AND-DELETE-CHANNELS
caching faster). You should separate multiple path entries by a colon (:).
If this variable is not set, Mari prompts you where to store the cache files when you first launch it.
Note that when you set this environment variable, Mari takes its value and stores it in the CacheLocations.ini file (by default found in the .config/TheFoundry subdirectory of your home directory). If you later set MARI_CACHE to point to a different directory, you need to delete CacheLocations.ini for the change to take effect.
MARI_LOG_FILE The name and location of the Mari log file.
If this variable is not set, the log is saved to MariLog.txt in the Mari application directory.
/user/Mari/MyLog.txt
MARI_NAMEDFILEIMPORT_SEQUENCELIMIT
The maximum number of patches objects are allowed to have for the Named Files tab to appear on the Import Channel and Export Channel dialogs.
By default, the Named Files tab does not appear if you have more than 20 patches in your object.
You can use the Named Files tab to import or export individual files rather than a sequence of patches with the udim number (1001, 1002, etc.) in the file names.
30
MARI_WORKING_DIR The location of temporary Mari files, such as crash logs.
If this variable is not set, the files are saved to /tmp/MariCrashes.
/user/Temp/MariCrashes
XDG_CONFIG_HOME The location of the directory where the Mari configuration files are stored.
/SharedDisk/Mari
#__RefHeading__36730_1921048551jbat
269
THE FOUNDRY MARI 1.0V4
EXTENDING MARI

#CREATE-AND-DELETE-CHANNELS
If this variable is not set, the Mari configuration files directory is stored in the .config subdirectory of your home directory.
Image importing
You can set environment variables that Mari looks for when importing images. You can call these variables anything, and as long as you precede the variable name with $ in the image import path, Mari will replace that part of the path with the value of the environment variable. For example, if the import path is $SHOW_BASE_DIR/Images/$SHOT, $SHOW_BASE_DIR and $SHOT will be replaced by the values of the environment variables SHOW_BASE_DIR and SHOT.
Overriding Mari.conf
You can also use environment variables to override any setting in the Mari.conf file. This file contains all user settings that are not project specific. You can find it in the .config/TheFoundry directory, which by default is stored in your home directory. Here's a short example of what you may find the Mari.conf file:
[HUD]
Canvas_fps_hudVisibility=2
Canvas_triangleCount_hudVisibility=2
Project_currentObjectName_hudVisibility=2
Project_currentChannelName_hudVisibility=2
[Application]
ThreadCount=5
To override a setting in Mari.conf, you need to set an environment variable of the format MARI_<Group>_<Name>. So, for example, if you wanted to override the application thread count setting in the above Mari.conf file and set it to two rather than five, you could set MARI_APPLICATION_THREADCOUNT to 2.
Set the environment variable
#__RefHeading__36730_1921048551jbat
270
THE FOUNDRY MARI 1.0V4
EXTENDING MARI

#CREATE-AND-DELETE-CHANNELS
1 The procedure for setting an environment variable depends on what your default shell is. To get the name of the shell you are using, launch a shell and enter echo $SHELL.
This returns the type of shell you are using.
2 Depending on the output of the previous step, do one of the following:
• If your shell is a csh or tcsh shell, add the following command to the .cshrc or .tcshrc file in your home directory: setenv VARIABLE value. Replace VARIABLE with the name of the environment variable and value with the value you want to give it, for example:
setenv MARI_CACHE /User/Temp/Mari
• If your shell is a bash or ksh shell, add the following command to the .bashrc or .kshrc file in your home directory: export VARIABLE=value. Replace VARIABLE with the name of the environment variable and value with the value you want to give it, for example:
export MARI_CACHE=/User/Temp/Mari
For a list of the environment variables that Mari understands, see Environment variables that Mari recognizes .
Check that the variable now exists1 Launch a shell if you don't have one open already.
2 Enter echo $VARIABLE. Replace VARIABLE with the name of the environment variable you set earlier. For example, to check if MARI_CACHE is set, enter echo $MARI_CACHE.
If the variable is set, its value is displayed in the shell window.
#__RefHeading__36730_1921048551jbat
271
THE FOUNDRY MARI 1.0V4
EXTENDING MARI

#CREATE-AND-DELETE-CHANNELS
APPENDIX A: SHORTCUTS
keyboard shortcuts Tools General Project
Select S Quit Ctrl+Q New Ctrl+N
Transform M Hide Palettes Home Save Ctrl+S
Gestures \ Show Tools Palette F7 Close Ctrl+W
Paint P Lighting Channels
Paint Through U Flat F1 Next PgDown
Eraser E Basic F2 Previous PgUp
Color Picker C Full F3 Toggle T
Painting Shaders Halve size Ctrl+-
Bake B Presets Ctrl +1, 2, 3, 4 Double size Ctrl++
Undo Ctrl+Z Camera Selection
Redo Ctrl+Y Rotate Alt Copy Patch Ctrl+C
Hide / Show Painting . Zoom Alt+Ctrl Paste Patch Ctrl+V
Hide / Show Edge Mask , Pan Alt+Shift Select All Ctrl+A
Edge Mask On/Off G Spin Ctrl+R Select None Ctrl+E
Invert Edge Mask Shift+I Focus F Hide H
Popup Color Picker J Presets 1,2,3,4,5,6 Hide Unselected Shift+H
Popup Shelf K View All A Show All Ctrl+Shift+H
Popup Image Manager L Color Invert Ctrl+I
Popup Pie Menu F9 Swap X Toggle hidden Ctrl+H
Brush Set to Black & White D View
Adjust Radius R Increase Pick Size ] Go to Next Tab Ctrl+>
Rotation W Decrease Pick Size [ Go to Prev Tab Ctrl+<
Squish Q Animation
Opacity O Move forward one frame Ctrl+Right
Increase / Decrease Radius + / - Move backward one frame Ctrl+Left
Increase / Decrease Aspect 0 / 9 Add keyframe Ctrl+K
Increase / Decrease Opacity ] / [ Rewind Ctrl+Down
Increase / Decrease Rotation
' / ; Fastforward Ctrl+Up
Toggle last brush N
#__RefHeading__36730_1921048551jbat
272
THE FOUNDRY MARI 1.0V4
APPENDIX A: SHORTCUTS

#CREATE-AND-DELETE-CHANNELS
Mouse gestures
Hold down \ and draw...
Undo Redo
Clear Painting Bake
Previous Channel Next Channel
Toggle Last 2 Channels Paint Tool
Paint Through Tool Selection Tool
Erase Tool Show Palettes
Increase Brush Radius Decrease Brush Radius
Hide Unselected Hide Selected
Show All View All
Toggle Brush Tip
#__RefHeading__36730_1921048551jbat
273
THE FOUNDRY MARI 1.0V4
APPENDIX A: SHORTCUTS

#CREATE-AND-DELETE-CHANNELS
APPENDIX B: MARI FREQUENTLY ASKED QUESTIONS
This appendix lists some of the most common questions about Mari. If your question isn't answered here, review the documentation and the release notes or contact The Foundry customer support for help.
I can't see or bake what I've painted.
There can be several reasons for this:
• Mari has been set to hide painting. To change this, open the Projection palette and check Show Painting. The shortcut for this is . (period) so it's easy to accidentally hide painting.
• Paint Opacity has been set to 0 in the Projection palette.
• A mask is preventing paint from appearing. Check if any of the masks are enabled in the Projection palette.
• Project On has been set to SelectedOnly in the Projection palette, but you haven't selected any objects, patches, or faces. Either select the areas where you want paint to appear or set Project On to All.
• The paint is on objects, patches or faces that have been locked. To unlock them, click Selection ► Unlock Selected or Unlock All.
• The paint blending mode (Painting Mode in the Projection palette) has been set to a mode that does nothing to your textures. For example, if your texture is white, the paint is red and Painting Mode has been set to Hue, the paint is not visible.
• Brush Opacity has been set to 0 in the Brush Editor palette.
• Brush Flow has been set to 0 in the Brush Editor palette.
• The paint buffer has been moved off the screen. To reset the buffer to its defaults, click Reset under Paint Buffer in the Painting palette.
My object has disappeared from the canvas.
The object may have been moved off the screen. Try pressing A or F to bring it back.
Mari's bake behavior seems strange.
In the Projection palette, you can set whether Mari bakes automatically when you change the view, and whether the buffer clears automatically once you bake. Set Bake Behavior to:
• AutoBakeAndClear – Mari automatically bakes and clears the buffer when you move the model.
• Manual – You have to bake manually; and when you do, the paint stays in the paint buffer until you
#__RefHeading__36730_1921048551jbat
274
THE FOUNDRY MARI 1.0V4
APPENDIX B: MARI FREQUENTLY ASKED QUESTIONS

#CREATE-AND-DELETE-CHANNELS
manually clear it.
• ClearOnly – You have to bake manually; and when you do, the paint buffer clears automatically.
Mari keeps highlighting anything I've selected with a selection color. How can I turn this off?
You can configure the way Mari highlights selected areas. Right-click on the canvas and select Display Properties. Under Selection, adjust Fill Render and Outline Render.
I cannot find a Save As option.
Mari currently has no Save As functionality. You can, however, duplicate your project by right-clicking on it in the Projects view and selecting Copy.
If you want to pass your project on to another user, you can also select the project in the Projects view and click Archive. This creates an archive (a .mra file) that contains your project and all the textures and models associated with it.
I want to bake what I've painted, but I can't find the bake button.
The bake button sits at the bottom right of the workspace. It only appears when you have unbaked paint in the paint buffer.
You can also press B to bake.
Clicking on another application caused the floating palettes in Mari to disappear.
This is not a problem in Mari but caused by your Linux window behavior settings. To fix this on KDE 4, for example, you can:
1. Go to Settings ► System Settings ► Window Behavior ► Advanced.
2. Uncheck Hide utility windows for inactive applications.
I am having problems with my wacom tablet.
We have found that these links have been useful in solving the problems for some of our users:
https://help.ubuntu.com/community/Wacom
http://linuxwacom.sourceforge.net/
#__RefHeading__36730_1921048551jbat
275
THE FOUNDRY MARI 1.0V4
APPENDIX B: MARI FREQUENTLY ASKED QUESTIONS

#CREATE-AND-DELETE-CHANNELS
Pressing the Ctrl, Alt, or meta (“Windows”) shortcut key doesn't do what it should. Instead, it does something else, like moves the entire Mari window.
This is usually not a problem in Mari but caused by your Linux window manager, which is using one of these keys as a global shortcut. Depending on your window manager, you may be able to block the global shortcut, or at least choose which of the three keys is used as the global shortcut. For example, if the Mari shortcuts you often use require you to press the Alt key, you can set the global shortcut be the meta key instead. This way, the Mari shortcuts that don't work are limited to those that require the meta key.
To block the global shortcut on a per-application basis (that is, for Mari only) on KDE 4, for example, you can:
1. Right-click on the Mari title bar and select Advanced ► Special Window Settings. This may open an information dialog where you need to click OK.
2. Go to the Window tab.
3. Click the Detect Window Properties button and then click on the Mari window.
4. Make sure that Use whole window class and Match also window title are checked and click OK.
5. Go to the Workarounds tab.
6. Check Block global shortcuts, select Force from the dropdown menu, and enable the checkbox on the right. Click OK.
To choose which key is used as the global shortcut, again on KDE 4, you can:
1. Go to Settings ► System Settings ► Window Behavior ► Window Actions.
2. Under Inner Window, set Modifier to the shortcut key you need the least in Mari or other applications you use (for example, the meta key).
This allows you to use the other two keys (in this case, Ctrl and Alt) in Mari.
#__RefHeading__36730_1921048551jbat
276
THE FOUNDRY MARI 1.0V4
APPENDIX B: MARI FREQUENTLY ASKED QUESTIONS

#CREATE-AND-DELETE-CHANNELS
APPENDIX C: END USER LICENSING AGREEMENT
This END USER SOFTWARE LICENSE AGREEMENT (this “Agreement”) is made by and between The Foundry Visionmongers Ltd., a company registered in England and Wales, (“The Foundry”), and you, as either an individual or a single entity (“Licensee”).
In consideration of the mutual covenants contained herein and for other good and valuable consideration (the receipt and sufficiency of which is acknowledged by each party hereto) the parties agree as follows:
SECTION 1. GRANT OF LICENSE.
Subject to the limitations of Section 2, The Foundry hereby grants to Licensee a limited, non-transferable and non-exclusive license to install and use a machine readable, object code version of this software program (the “Software”) and the accompanying user guide and other documentation (collectively, the “Documentation”) solely for Licensee's own internal business purposes (collectively, the “License”); provided, however, Licensee's right to install and use the Software and the Documentation is limited to those rights expressly set out in this Agreement.
SECTION 2. RESTRICTIONS ON USE.
Licensee is authorized to use the Software in machine readable, object code form only, and Licensee shall not: (a) assign, sublicense, transfer, pledge, lease, rent, share or export the Software, the Documentation or Licensee's rights hereunder; (b) alter or circumvent the copy protection mechanisms in the Software or reverse engineer, decompile, disassemble or otherwise attempt to discover the source code of the Software; (c) modify, adapt, translate or create derivative works based on the Software or Documentation; (d) use, or allow the use of, the Software or Documentation on any project other than a project produced by Licensee (an “Authorized Project”); (e) allow or permit anyone (other than Licensee and Licensee's authorized employees to the extent they are working on an Authorized Project) to use or have access to the Software or Documentation; (f) copy or install the Software or Documentation other than as expressly provided for herein; or (g) take any action, or fail to take action, that could adversely affect the trademarks, service marks, patents, trade secrets, copyrights or other intellectual property rights of The Foundry or any third party with intellectual property rights in the Software (each, a “Third Party Licensor”). Furthermore, for purposes of this Section 2, the term “Software” shall include any derivatives of the Software.
Licensee shall install and use only a single copy of the Software on one computer, unless the Software is installed in a “floating license” environment, in which case Licensee may install the Software on more than one computer; provided, however, Licensee shall not at any one time use more copies of the Software than the total number of valid Software licenses purchased by Licensee.
Furthermore, if the Software can be licensed on an “interactive” or “non-interactive” basis, licensee shall be authorized to use a non-interactive version of the Software for rendering purposes only (i.e., on a CPU, without a user, in a non-interactive capacity) and shall not use such Software on workstations or otherwise in a user-interactive capacity. Licensee shall be authorized to use an interactive version of the Software for both interactive and non-interactive rendering purposes.
#__RefHeading__36730_1921048551jbat
277
THE FOUNDRY MARI 1.0V4
APPENDIX C: END USER LICENSING AGREEMENT

#CREATE-AND-DELETE-CHANNELS
Finally, if the Software is a "Personal Learning Edition", Licensee may use it only for the purpose of training and instruction, and for no other purpose. PLE versions of the Software may not be used for commercial, professional or for-profit purposes.
SECTION 3. BACK-UP COPY.
Notwithstanding Section 2, Licensee may store one copy of the Software and Documentation off-line and off-site in a secured location owned or leased by Licensee in order to provide a back-up in the event of destruction by fire, flood, acts of war, acts of nature, vandalism or other incident. In no event may Licensee use the back-up copy of the Software or Documentation to circumvent the usage or other limitations set forth in this Agreement.
SECTION 4. OWNERSHIP.
Licensee acknowledges that the Software and Documentation and all intellectual property rights relating thereto are and shall remain the sole property of The Foundry and the Third Party Licensors. Licensee shall not remove, or allow the removal of, any copyright or other proprietary rights notice included in and on the Software or Documentation or take any other action that could adversely affect the property rights of The Foundry or any Third Party Licensor. To the extent that Licensee is authorized to make copies of the Software or Documentation under this Agreement, Licensee shall reproduce in and on all such copies any copyright and/or other proprietary rights notices provided in and on the materials supplied by The Foundry hereunder. Nothing in this Agreement shall be deemed to give Licensee any rights in the trademarks, service marks, patents, trade secrets, copyrights or other intellectual property rights of The Foundry or any Third Party Licensor, and Licensee shall be strictly prohibited from using the name, trademarks or service marks of The Foundry or any Third Party Licensor in Licensee's promotion or publicity without The Foundry's express written approval.
SECTION 5. LICENSE FEE.
Licensee understands that the benefits granted to Licensee hereunder are contingent upon Licensee's payment in full of the license fee payable in connection herewith (the “License Fee”).
SECTION 6. UPGRADES/ENHANCEMENTS.
As long as Licensee pays the applicable fee for annual support, upgrades and updates (“Annual Upgrade and Support Program”), The Foundry or its authorized reseller will provide Licensee with access to upgrades and updates, if any, made available by The Foundry on the terms and conditions set forth in this Agreement, unless such upgrade or update contains a separate license. The term shall begin upon the date of purchase and continue for 12 months, unless otherwise expressly agreed to in writing by The Foundry. Before requesting technical support, purchasers of the Annual Upgrade and Support Program must send an email to [email protected] in order to register the names of up to 2 employees who shall then become the technical representatives of the purchaser. The Foundry will endeavour to provide news of upgrades and technical support to the technical representatives; however, The Foundry cannot guarantee resolution or the results of any assistance that may be provided. The Foundry’s technical support personnel can be contacted by phone Monday through Friday (excluding holidays) during normal business hours 0930-1800, and by email at
#__RefHeading__36730_1921048551jbat
278
THE FOUNDRY MARI 1.0V4
APPENDIX C: END USER LICENSING AGREEMENT

#CREATE-AND-DELETE-CHANNELS
[email protected]. Subsequent renewals of the Annual Upgrade and Support Program will be charged at the rate shown in The Foundry's current price list.
SECTION 7. TAXES AND DUTIES.
Licensee agrees to pay, and indemnify The Foundry from claims for, any local, state or national tax (exclusive of taxes based on net income), duty, tariff or other impost related to or arising from the transaction contemplated by this Agreement.
SECTION 8. LIMITED WARRANTY.
The Foundry warrants that, for a period of ninety (90) days after delivery of the Software: (a) the machine readable electronic files constituting the Software and Documentation shall be free from errors that may arise from the electronic file transfer from The Foundry and/or its authorized reseller to Licensee; and (b) to the best of The Foundry's knowledge, Licensee's use of the Software in accordance with the Documentation will not, in and of itself, infringe any third party's copyright, patent or other intellectual property rights. Except as warranted, the Software and Documentation is being provided “as is.” THE FOREGOING LIMITED WARRANTY IS IN LIEU OF ALL OTHER WARRANTIES OR CONDITIONS, EXPRESS OR IMPLIED, AND THE FOUNDRY DISCLAIMS ANY AND ALL IMPLIED WARRANTIES OR CONDITIONS, INCLUDING, WITHOUT LIMITATION, ANY IMPLIED WARRANTY OF TITLE, NON-INFRINGEMENT, MERCHANTABILITY OR FITNESS FOR A PARTICULAR PURPOSE, REGARDLESS OF WHETHER THE FOUNDRY KNOWS OR HAS REASON TO KNOW OF LICENSEE'S PARTICULAR NEEDS. The Foundry does not warrant that the Software or Documentation will meet Licensee's requirements or that Licensee's use of the Software will be uninterrupted or error free. No employee or agent of The Foundry is authorized to modify this limited warranty, nor to make additional warranties. No action for any breach of the above limited warranty may be commenced more than one (1) year after Licensee's initial receipt of the Software. To the extent any implied warranties may not be disclaimed under applicable law, then ANY IMPLIED WARRANTIES ARE LIMITED IN DURATION TO NINETY (90) DAYS AFTER DELIVERY OF THE SOFTWARE TO LICENSEE.
SECTION 9. LIMITED REMEDY.
The exclusive remedy available to the Licensee in the event of a breach of the foregoing limited warranty, TO THE EXCLUSION OF ALL OTHER REMEDIES, is for Licensee to destroy all copies of the Software, send The Foundry a written certification of such destruction and, upon The Foundry's receipt of such certification, The Foundry will make a replacement copy of the Software available to Licensee.
SECTION 10. INDEMNIFICATION.
Licensee agrees to indemnify, hold harmless and defend The Foundry and The Foundry's affiliates, officers, directors, shareholders, employees, authorized resellers, agents and other representatives (collectively, the “Released Parties”) from all claims, defense costs (including, but not limited to, attorneys' fees), judgments, settlements and other expenses arising from or connected with the operation of Licensee's business or Licensee's possession or use of the Software or Documentation.
#__RefHeading__36730_1921048551jbat
279
THE FOUNDRY MARI 1.0V4
APPENDIX C: END USER LICENSING AGREEMENT

#CREATE-AND-DELETE-CHANNELS
SECTION 11. LIMITED LIABILITY.
In no event shall the Released Parties' cumulative liability to Licensee or any other party for any loss or damages resulting from any claims, demands or actions arising out of or relating to this Agreement (or the Software or Documentation contemplated herein) exceed the License Fee paid to The Foundry or its authorized reseller for use of the Software. Furthermore, IN NO EVENT SHALL THE RELEASED PARTIES BE LIABLE TO LICENSEE UNDER ANY THEORY FOR ANY INDIRECT, SPECIAL, INCIDENTAL, PUNITIVE, EXEMPLARY OR CONSEQUENTIAL DAMAGES (INCLUDING DAMAGES FOR LOSS OF BUSINESS OR LOSS OF PROFITS) OR THE COST OF PROCUREMENT OF SUBSTITUTE GOODS OR SERVICES, REGARDLESS OF WHETHER THE RELEASED PARTIES KNOW OR HAVE REASON TO KNOW OF THE POSSIBILITY OF SUCH DAMAGES AND REGARDLESS OF WHETHER ANY REMEDY SET FORTH HEREIN FAILS OF ITS ESSENTIAL PURPOSE. No action arising out of or related to this Agreement, regardless of form, may be brought by Licensee more than one (1) year after Licensee's initial receipt of the Software; provided, however, to the extent such one (1) year limit may not be valid under applicable law, then such period shall limited to the shortest period allowed by law.
SECTION 12. TERM; TERMINATION.
This Agreement is effective upon Licensee's acceptance of the terms hereof (by clicking on the “Accept” button on installation) and Licensee's payment of the License Fee, and the Agreement will remain in effect until termination. If Licensee breaches this Agreement, The Foundry may terminate the License granted hereunder by notice to Licensee. In the event the License is terminated, Licensee will either return to The Foundry all copies of the Software and Documentation in Licensee's possession or, if The Foundry directs in writing, destroy all such copies. In the later case, if requested by The Foundry, Licensee shall provide The Foundry with a certificate signed by an officer of Licensee confirming that the foregoing destruction has been completed.
SECTION 13. CONFIDENTIALITY.
Licensee agrees that the Software and Documentation are proprietary and confidential information of The Foundry and that all such information and any communications relating thereto (collectively, “Confidential Information”) are confidential and a fundamental and important trade secret of The Foundry. Licensee shall disclose Confidential Information only to Licensee's employees who are working on an Authorized Project and have a “need-to-know” such Confidential Information, and shall advise any recipients of Confidential Information that it is to be used only as authorized in this Agreement. Licensee shall not disclose Confidential Information or otherwise make any Confidential Information available to any other of Licensee's employees or to any third parties without the express written consent of The Foundry. Licensee agrees to segregate, to the extent it can be reasonably done, the Confidential Information from the confidential information and materials of others in order to prevent commingling. Licensee shall take reasonable security measures, which such measures shall be at least as great as the measures Licensee uses to keep Licensee's own confidential information secure (but in any case using no less than a reasonable degree of care), to hold the Software, Documentation and any other Confidential Information in strict confidence and safe custody. The Foundry may request, in which case Licensee agrees to comply with, certain reasonable security measures as part of the use of the Software and Documentation. Licensee acknowledges that monetary damages may not be a sufficient remedy for unauthorized disclosure of Confidential Information, and that The Foundry shall
#__RefHeading__36730_1921048551jbat
280
THE FOUNDRY MARI 1.0V4
APPENDIX C: END USER LICENSING AGREEMENT

#CREATE-AND-DELETE-CHANNELS
be entitled, without waiving any other rights or remedies, to such injunctive or equitable relief as may be deemed proper by a court of competent jurisdiction.
SECTION 14. INSPECTION.
Licensee shall advise The Foundry on demand of all locations where the Software or Documentation is used or stored. Licensee shall permit The Foundry or its authorized agents to inspect all such locations during normal business hours and on reasonable advance notice.
SECTION 15. NONSOLICITATION.
Licensee agrees not to solicit for employment or retention, and not to employ or retain, any of The Foundry's current or future employees who were or are involved in the development and/or creation of the Software.
SECTION 16. U.S. GOVERNMENT LICENSE RIGHTS.
The Software, Documentation and/or data delivered hereunder are subject to the terms of this Agreement and in no event shall the U.S. Government acquire greater than RESTRICTED/LIMITED RIGHTS. At a minimum, use, duplication or disclosure by the U.S. Government is subject to the applicable restrictions of: (i) FAR §52.227-14 ALTS I, II and III (June 1987); (ii) FAR §52.227-19 (June 1987); (iii) FAR §12.211 and 12.212; and/or (iv) DFARS §227.7202-1(a) and DFARS §227.7202-3.
The Software is the subject of the following notices:
Copyright (c) 2010 The Foundry Visionmongers Ltd. All Rights Reserved.
Unpublished-rights reserved under the Copyright Laws of the United Kingdom.
SECTION 17. SURVIVAL.
Sections 2, 4, 5, 7, 8, 9, 10, 11, 13, 14, 15, 16, 17, 18 and 19 shall survive any termination or expiration of this Agreement.
SECTION 18. IMPORT/EXPORT CONTROLS.
To the extent that any Software made available hereunder is subject to restrictions upon export and/or reexport from the United States, Licensee agrees to comply with, and not act or fail to act in any way that would violate, the applicable international, national, state, regional and local laws and regulations, including, without limitation, the United States Foreign Corrupt Practices Act, the Export Administration Act and the Export Administration Regulations, as amended or otherwise modified from time to time, and neither The Foundry nor Licensee shall be required under this Agreement to act or fail to act in any way which it believes in good faith will violate any such laws or regulations.
SECTION 19. MISCELLANEOUS.
This Agreement is the exclusive agreement between the parties concerning the subject matter hereof and supersedes any and all prior oral or written agreements, negotiations, or other dealings between
#__RefHeading__36730_1921048551jbat
281
THE FOUNDRY MARI 1.0V4
APPENDIX C: END USER LICENSING AGREEMENT

#CREATE-AND-DELETE-CHANNELS
the parties concerning such subject. This Agreement may be modified only by a written instrument signed by both parties. If any action is brought by either party to this Agreement against the other party regarding the subject matter hereof, the prevailing party shall be entitled to recover, in addition to any other relief granted, reasonable attorneys' fees and expenses of litigation. Should any term of this Agreement be declared void or unenforceable by any court of competent jurisdiction, such declaration shall have no effect on the remaining terms of this Agreement. The failure of either party to enforce any rights granted hereunder or to take action against the other party in the event of any breach hereunder shall not be deemed a waiver by that party as to subsequent enforcement of rights or subsequent actions in the event of future breaches. This Agreement shall be governed by, and construed in accordance with English law.
Copyright (c) 2010 The Foundry Visionmongers Ltd. All Rights Reserved. Do not duplicate.
#__RefHeading__36730_1921048551jbat
282
THE FOUNDRY MARI 1.0V4
APPENDIX C: END USER LICENSING AGREEMENT