Manuale e programmazione - Video-Pro€¦ · tipo di file video (in fase di Playback) è...
Transcript of Manuale e programmazione - Video-Pro€¦ · tipo di file video (in fase di Playback) è...

1
Manuale d'uso e
programmazione
XVR (5in1 AHD, CVI, TVI, CVBS, IP)
Cod. VP200H5 (4 canali)
Cod. VP210H5 (8 canali)

2
Indice generale
Indice generale Premessa.............................................................................................................................3 Contenuto della confezione..................................................................................................3 Layout dispositivo.................................................................................................................4 Installazione Hard Disk.........................................................................................................5 Collegamento del mouse......................................................................................................6 Primo avviamento.................................................................................................................6 Impostazione del modo di funzionamento (DVR/HVR/IP o NVR).........................................8 Impostazione parametri di registrazione...............................................................................9
Pianificazione programmazione registrazioni.................................................................10 Modo di registrazione.....................................................................................................11
Riproduzione immagini registrate (PLAYBACK).................................................................12 Ricerca per data e ora....................................................................................................13 Ricerca per file...............................................................................................................13 Pulsanti di controllo........................................................................................................13
Backup...............................................................................................................................14 Configurazione dei parametri di rete..................................................................................16 Alarm Setup........................................................................................................................17 Gestione dei canali IP.........................................................................................................19
Canali digitali..................................................................................................................19 Collegamento remoto.........................................................................................................21
Connessione attraverso il browser Internet Explorer......................................................21 Software IMS300............................................................................................................22 Con il browser ed il server P2P......................................................................................24
P2P Server.................................................................................................................24 Attraverso dispositivi mobili............................................................................................28

3
Premessa
Questo dispositivo è un XVR 5in1 Intelligente definito “ibrido” e può essere utilizzato:
1. come DVR in grado di gestire normali telecamere analogiche 2. come DVR in alta definizione in grado di gestire telecamere
multistandard ( AHD, CVI e TVI) 3. come dispositivo ibrido DVR/NVR in grado di interfacciare
contemporaneamente sia telecamere multistandard che IP 4. come dispositivo NVR in grado di gestire unicamente telecamere IP.
La procedura per selezionare la modalità di funzionamento è indicata al capitolo “Impostazione del modo di funzionamento” della presente guida.
Il modello VP200H5, nella modalità AHD, è in grado di gestire un massimo di 4 telecamere con risoluzione massima 1080p @ 12fps.
Il modello VP210H5, nella modalità AHD, è in grado di gestire un massimo di 8 telecamere con risoluzione massima 1080n @ 12fps
Contenuto della confezione
3
1
4 2
1 - Mouse 2 - Alimentatore
2 – CD, manuale utente 4 - Telecomando

4
Layout dispositivo
Vista frontale XVR cod. VP200H5 / VP210H5
1 4 3
2
7 5 6
Vista posteriore XVR cod. VP200H5
3 1 4
6 7 5
2
Vista posteriore XVR cod. VP210H5
1 – Ingressi video 2 – In / Out Audio 3 – Uscita video VGA
4 – Uscita video HDMI; Uscita video CVBS
5 - Porta LAN RJ45;Porta USB
6 – Alimentazione 12Vcc
7 – Porta RS485

5
Installazione Hard Disk Prima di procedere all'installazione e alla messa in funzione del XVR è necessario montare l'hard disk all'interno del XVR stesso.
Procedere come segue: - Rimuovere il coperchio del XVR svitando le tre viti posteriori e le due laterali;
- Fissare l'hard disk facendo coincidere i fori presenti sul fondo del XVR con quelli disponibili sul fondo dell'hard disk e fissarlo utilizzando le viti fornite in dotazione con il XVR.
- Collegare il cavo di alimentazione e quello dei dati presenti sulla scheda elettronica del
XVR all'hard disk e richiudere il coperchio del XVR.

6
Collegamento del mouse
Con l’XVR viene fornito un mouse USB per mezzo del quale è possibile interagire in modo facile e intuitivo con l’XVR stesso. Premendo il tasto destro del mouse si accede al menù e alle scorciatoie per le funzioni principali.
L’XVR possiede 2 porte USB(una frontale e una posteriore) che possono essere utilizzate per collegare il mouse e dispositivi di archiviazione di massa quali chiavette USB, HDD mobili e unità DV-RW USB esterne.
Collegare quindi il mouse alla porta USB
Primo avviamento Una volta installato l'hard disk e collegato il mouse si può procedere alla messa in servizio del XVR operando nel seguente modo:
1. Collegare un monitor o un televisore HD rispettivamente alla porta VGA del XVR o
all'uscita HDMI 2. collegare l'alimentatore esterno fornito in dotazione alla presa DC12V 3. collegare la spina dell'alimentatore alla presa di rete 220Vca.
L’XVR inizia la procedura di start-up della durata di circa 30 secondi, se l'installazione dell'hard disk è corretta il sistema in automatico procede alla formattazione del disco.
Dopo la formattazione del disco il sistema propone una configurazione automatica. In particolare viene verificato il collegamento delle telecamere e dell'hard disk, viene richiesto l'inserimento di una password (di default la password non c'è), l'impostazione della data e dell'orario corretto.
Il passaggio successivo è il test di rete con la possibilità di inserire manualmente i parametri di rete qualora la configurazione di default non fosse compatibile con la rete nella quale si sta inserendo l’XVR.
L'ultima schermata propone l'attivazione della funzione P2P attraverso una serie di QR- Code per la configurazione delle App per smartphone.
In particolare vengono forniti i link per le applicazioni per iPhone e per smartphone con

7
sistema operativo Android nonchè il codice seriale del dispositivo necessario per l'utilizzo della funzione P2P.
All'avvio del XVR è necessario effettuare il login, a questo punto il sistema fornisce le corrispondenti funzioni associate al profilo di accesso.
E' disponibile un profilo di accesso che è identificato con “Admin”; di fabbrica il profilo non è associato a nessuna password (a meno che non sia stata inserita in fase di impostazione guidata al primo avvio)
“Admin” è il profilo dell'amministratore e ha tutti i privilegi operativi sul dispositivo. E' possibile aggiungere ulteriori utenti con privilegi differenti accendendo al menù
“Configurazione” » “Sistema” » “Utenti”.
Nota Password di protezione: Se la password viene inserita in modo errato per più di cinque volte continue, l'accesso al sistema verrà bloccato. (Attraverso il riavvio o dopo circa mezz'ora, l'account verrà automaticamente sbloccato).
Per sicurezza si prega di modificare la password dopo il primo accesso
Dopo aver effettuato il login risulta completamente disponibile la schermata principale ove compare, di default nella parte inferiore dello schermo, la barra degli strumenti riportata nel seguito.
Nel seguito vengono riportate le funzioni dei tasti presenti sulla barra degli strumenti:

10
Selezione delle viste dello schermo
Richiamo del menù dei comandi per il controllo delle telecamere PTZ
Richiamo del menù di ricerca registrazioni
Attivazione della funzione di registrazione manuale
Richiamo della schermata di impostazione dei parametri dei canali IP
Richiamo della pagina riassuntiva degli allarmi di sistema Le schermate delle immagini riportano anche delle icone che descrivono in maniera grafica lo stato del singolo canale. Nel seguito il significato:
: Il canale è in registrazione
: Segnale video perso
: Rilevazione Motion Detection
: E' stato attivato il blocco della visualizzazione del canale
: E' stata abilitata la funzione di ciclico del canale/i Effettuato il login è anche possibile accedere al menù principale.

11
Impostazione del modo di funzionamento (DVR / HVR / IP o NVR)
Come già anticipato, il dispositivo può assumere tre modalità di funzionamento:
1. DVR, gestisce unicamente telecamere analogiche e/o AHD 2. HVR, gestisce contemporaneamente sia telecamere analogiche che telecamere
IP 3. IP o NVR, gestisce unicamente telecamere IP
Per selezionare il modo di funzionamento desiderato andate su: “Menù” » “Configurazione”
» “Canali” » “Modo canale” e vi si apre la finestra che segue, selezionare Modalità Canale.
In questa schermata è possibile selezionare quali canali dovranno essere IP e quali no semplicemente spostando il pallino bianco nella modalità desiderata.
Impostazione parametri di registrazione Alla sua accensione, senza ulteriori interventi, il sistema si mette in registrazione su tutti i canali di ingresso in modalità continua.
Se questa modalità operativa soddisfa le vostre esigenze non è necessaria nessuna ulteriore programmazione.
Per impostare/modificare i parametri di registrazione dei singoli canali del sistema in videoregistrazione selezionare “Menù principale” con il tasto dedicato sul dispositivo o sul telecomando o accedendovi con il tasto destro del mouse e poi selezionare
“Configurazione” » “Archivio” » “Base”, appare la seguente schermata:

12
【Modo registrazione】 Imposta le varie modalità di registrazione:
- Programmazione: la registrazione viene gestita in autonomia dal XVR (continua, motion detection o allarme) - Manuale: la registrazione viene avviata attraverso il comando manuale - Spento: la registrazione su questo canale è disabilitata
【 Tempo cancellazione registrazioni 】 Imposta dopo quanti giorni devono essere
cancellate le registrazioni.
【Durata pacchetto video 】 Imposta la durata (lunghezza) di ogni file video. 60 minuti è
durata predefinita.
【HDD pieno】 Definisce il comportamento del XVR una volta esaurito lo spazio su disco.
【Canale】 Canale di riferimento
【Ridondanza registrazione 】 Scegliere se attivare la registrazione e la registrazione in
backup in due dischi rigidi. Per poter attivare questa funzione l’XVR deve essere equipaggiato con due hard disks; uno configurato come disco read-write, l'altro come sola lettura.
【 Preregistrazione 】 Imposta il numero di secondi (da 1 a 30) che verranno registrati
prima dell'evento di motion detection.
Pianificazione programmazione registrazioni Da questo menù è possibile impostare giorno per giorno le modalità di registrazione che l’XVR seguirà se impostato nella modalità “Programmazione” nel menù “Modo registrazione”; per accedere:
“Menù principale” » “Configurazione” » “Archivio” » “Pianificazione”, appare la seguente schermata:
Premendo “Imposta” compare la seguente schermata:

13
【 Periodo 1 - 6 】 Imposta la fascia oraria (max 6) di registrazione, la registrazione
avverrà solo nel range di tempo impostato.
【Tipo di registrazione】 Imposta la modalità di registrazione: Continua, Motion o Allarme.
- Continua: La registrazione è continua nei periodi impostati nelle fasce orarie da 1 a 6. Il
tipo di file video (in fase di Playback) è contrassegnato con il suffisso "R".
- MD: Attiva la registrazione in funzione della rilevazione di "motion detection", "mascheramento della telecamera" o a seguito della perdita di segnale video. Il tipo di file video (in fase di Playback) è contrassegnato con il suffisso "M".
- Allarme: Attiva la registrazione in funzione della variazione di stato di uno degli ingressi
allarme presenti sul retro del XVR. Il tipo di file video (in fase di Playback) è contrassegnato con il suffisso "A".
Nel seguito si definisce il giorno della settimana in caso di programmazione di registrazione in modalità timer. Le possibili impostazioni sono da Domenica a Sabato o Tutti
Set predefinito del sistema è di 24 ore di registrazione continua
Modo di registrazione È possibile fare clic su “Menù principale” » “Configurazione” » “Archivio” » “Base” e premere “setting” alla voce Modo registrazione per accedere all'interfaccia di controllo

14
【Programmazione】In registrazione in base alla configurazione pianificata.
【Manuale】In registrazione indipendentemente dalla programmazione.
【Spento】Registrazione arrestata indipendentemente dalla programmazione
Controllare lo stato dei canali: "○" significa non selezionato, "●" significa selezionato
Riproduzione immagini registrate (PLAYBACK) Ci sono due metodi per accedere alle registrazioni presenti sull'hard disk. - Nel menu di scelta rapida sul desktop (attivabile con il tasto destro del mouse).
Nel menu principale » Record » Playback.
Nota: Il disco rigido che salva i file video deve essere impostato in lettura-scrittura o in sola lettura.
1. Selezione della data; 2. Selezione del canale video; 3. Finestra di playback; 4. Indicatore di selezione della barra temporale; 5. Selezione di tutti i canali; 6. Riproduzione sincronizzata; 7. Modalità elenco file; 8.
Pulsanti di controllo; 9. comandi di esportazione; 10. Riferimento temporale; 11. Barra temporale delle registrazioni del canale; 12. Filtro selezione registrazioni

15
1.Orario 2.Selezione canale 3.Lista file registrazioni 4.File info 5.Backup 6.Ritorno alla calendario registrazioni
La ricerca delle immagini registrate può essere effettuata in due modalità: data e ora selezionate con la Timeline o attraverso la ricerca su elenco.
Ricerca per data e ora Dopo aver selezionato nel menu principale » Operazioni » Ricerca (o attraverso la scelta rapida con il tasto destro del mouse) compare la schermata riportata sopra.
Selezionare la data desiderata e il canale di interesse . A questo punto la Timeline riporta, attraverso bande colorate, le registrazioni presenti nell'hard disk per la data selezionata. La scala della Timeline di default è su base giornaliera (dalle 00.00 alle 24) ma può essere modificata utilizzando la rotella del mouse. Nelle barra delle opzioni di ricerca è anche possibile selezionare i file di interesse filtrandoli per registrazioni continue, su allarme (motion o Alarm in/out) o per registrazioni manuali. Sul lato destro dello schermo è possibile selezionare la modalità sincrona che consente la riproduzione di filmati provenienti da canali (telecamere) diversi mantenendo in sincronia le immagini con lo stesso riferimento orario.
Ricerca per file L'altro metodo di ricerca è quello per file; nella schermata di playback premendo il tasto di ricerca per file (rif. 7), scompare il calendario e viene mostrato un elenco di file su base oraria, selezionare quello di interesse.
Pulsanti di controllo Per la riproduzione del video, fare riferimento alla seguente tabella per ulteriori

16
informazioni.
Pulsante Funzione Pulsante Funzione
/
Play/pausa
Play al contrario
Stop Rallentatore
Avanzamento
veloce
Frame
precedente/successivo
Schermo intero
Ripetizione playback
Nota: la riproduzione fotogramma per fotogramma viene eseguita solo nello stato di "pausa".
Zoom locale: Nello stato di riproduzione a schermo intero, è possibile ruotare la rotellina del mouse per ingrandire l'immagine visualizzata (zoom) tenendo come centro dell'ingrandimento il punto nel quale si trova il mouse stesso.
Backup È possibile eseguire il backup dei file video su un supporto di memorizzazione esterno.
E' possibile accedere a questa funzione attraverso due modalità: dal pulsante di backup nella schermata playback o da Menù principale » Operazioni » Backup.
Nota: Il supporto di memoria esterno deve essere installato prima di accedere al menù di back up.
Immagine finestra di backup
【Analizza】 Rileva il supporto di memorizzazione collegato con l’XVR.

17
【Backup】 Apre la finestra di dialogo di backup
【Cancella 】 Procede alla cancellazione del contenuto del supporto di memorizzazione
esterno.
【Arresta】 Ferma il backup.
È possibile scegliere il file di backup per data, ora tipologia di registrazione (motion, su allarme ecc.)
Immagine finestra di selezione file di Backup Tipo: permette di selezionare le registrazioni filtrandole per tipologia di registrazione (su evento motion su allarme esterno ecc.) e permette di selezionare la sorgente di ricerca (disco principale o unità di backup)
【Canale】Consente di selezionare il o i canali sui quali effettuare la ricerca
【Ora inizio】 Consente di selezionare l'orario di inizio ricerca
【Ora fine】 Consente di selezionare l'orario di fine ricerca
【Rimuovi tutto】 Cancella le informazioni del file.
【Aggiungi】 Mostra le informazioni del file selezionato secondo gli attributi impostati.
【 Avvia / Arresta 】 Fare clic sul pulsante Start per avviare il backup e fare clic sul
pulsante Stop per interrompere il backup.
【AVI】 Consente di scegliere il formato di esportazione AVI (utilizzabile con player video
tipo VLC) al posto del formato H264 (proprietario)

18
Durante il backup è possibile uscire dal layout di pagina per svolgere altre funzioni Nella schermata di playback, tra i pulsanti di controllo sono presenti due pulsanti che consentono, già da questa schermata, di esportare una porzione di filmato.
Pulsante Cut-Edit-Start
Pulsante Backup
Il pulsante Cut-Edit-Start consente di selezionare una porzione di filmato direttamente dalla Timeline; una volta selezionato l'orario iniziale sulla timeline premere il tasto “Cut- Edit-Start”, ripetere l'operazione in corrispondenza dell'orario finale e premere il pulsante “Backup” per salvare la porzione di video. Il pulsante “Backup” ne consente l'esportazione accedendo direttamente alla schermata di backup
Durante la riproduzione delle immagini è anche possibile scattare una istantanea della
scena premendo il tasto nella parte destra della schermata di playback. L'istantanea verrà salvata sulla chiavetta USB.
Configurazione dei parametri di rete
Per accedere alla maschera della configurazione dei parametri di rete cliccare con il tasto destro per accedere al menu principale » Configurazione » Rete
【Indirizzo IP】 Imposta l'indirizzo IP (Predefinito: 192.168.1.101)
【Subnet Mask】 Imposta la maschera di sottorete. (Predefinito: 255.255.255.0)
【Gateway】 Impostare il gateway predefinito. Predefinito: 192.168.1.1
【DNS primario】 Impostare il DNS principale
【DNS secondario】 Impostare il DNS secondario
Sia l’XVR che il router devono essere nello stesso segmento di rete.

19
Alarm Setup L’XVR può intraprendere azioni in funzione di tre trigger di allarme:
Motion Detection: le azioni vengono intraprese in funzione di una variazione dell'immagine acquisita; Video Blocco: le azioni vengono intraprese quando viene mascherata la telecamera; Perdita video: le azioni vengono intraprese quando viene a mancare il segnale video di ingresso.
Immagine finestra Motion Detection
【Canale】 Selezionare il canale sul quale si vuole fare il controllo della funzione.
【Tipo di allarme】 Selezionare il tipo di allarme.
【Motion detection 】 Rileva il movimento in una area inquadrata e intraprende le
azioni impostate
【 Perdita video 】 Rileva la perdita del segnale video e intraprende le azioni
impostate
【Mascheramento video】 Rileva il mascheramento dell'immagine e intraprende le
azioni impostate
【Abilita】Abilita la funzione selezionata
【Imposta area】 In questo menù è possibile devinire le porzioni di area inquadrata nelle
quali verrà rilevato un movimento Premendo “setting si accede alla seguente schermata

20
NOTA: Per fare comparire il menù di selezione della sensibilità spostare il mouse nella parte superiore dello schermo.
【 Pianificazione 】 premere “Setting” per impostare la fascia oraria nella quale si dovrà
abilitare il motion detection
【Azioni】Vengono impostate le azioni che l’XVR deve intraprendere quando viene rilevato
un evento di motion.
【 Registra canale 】 Scegliere il canale di registrazione (è supportata la selezione
multipla).
【Ciclata 】 all'attivazione del motion viene riprodotta a video una sequenza ciclica tra i
canali evidenziati secondo le modalità impostate in Menu » Sistema » Ronda Impo.
【 Ritardo video 】 Costituisce il tempo di attivazione dell'allarme; se è associata una
registrazione il sistema registrerà il canale desiderato per il tempo qui impostato in secondi.
【 PTZ Colleg. 】 In caso di motion detection invia il comando di preset a eventuali
telecamere PTZ connesse al sistema. Il tasto IMPOSTA ne definisce le modalità. Sono disponibili i parametri di controllo per attivare Messaggi video, e-mail, attivazione buzzer e Upload file in FTP.
Quanto descritto sopra per il motion detection è applicabile anche alle altre due funzioni di allarme: Video Blocco (mascheramento telecamera) e Perdita segnale video.
E' disponibile anche la funzione di trigger da allarme esterno.

21
Gestione dei canali IP Il dispositivo può funzionare nella modalità HVR o NVR entrando nel menu Configurazione » Canali » Modo canale si accede alla seguente schermata.
Da questo menù è possibile configurare quali canali dovranno essere analogici e quali IP.
Per configurare la connessione di una dispositivo IP, sia esso un XVR o una telecamera IP procedere come segue.
Canali digitali Selezionare Configurazione » Canali » Canali IP, si aprirà la seguente schermata.
【Box di selezione】 il dispositivo ip
【Agg/Elim】 selezionare per aggiungere il dispositivo e per cancellare il

20
dispositivo.
【Stato】 Mostra lo statodel canale IP connesso secondo la seguente simbologia:
1. Connessione regolare
2. Il dispositivo IP è offline
3. ID o Password errata
4. Utente bloccato alla visualizzazione del canale
【IP/dominio】 Indirizzo IP del dispositivo
【Porta】 Mostra la porta di comunicazione
【WebPort】 Mostra la porta web del dispositivo
【Protocollo】 indica il protocollo di comunicazione del dispositivo
【Edita】 Imposta/modifica i parametri di rete del canale. In questo menù è possibile
impostare i parametri di acceso (username e password) del dispositivo IP
【Avanzato】 questo menù consente la modifica dei parametri delle telecamere IP
compatibili.
【Filtro】 Filtra i dispositivi per protocollo
【Cerca】 Cerca in rete i dispositivi IP
【Aggiungi】 Aggiunge il dispositivo IP selezionato ai canali IP disponibili.
【Ping】 Esegue un ping sul dispositivo IP selezionato
【Stato】 Mostra lo stato del canale IP selezionato
【Apri UPnP】 Attiva la funzione UpnP del dispositivo selezionato (se disponibile)

21
Collegamento remoto
Prima di poter accedere al dispositivo da remoto è necessario collegare il dispositivo alla rete intranet (o internet).
Dopo la connessione alla rete, è possibile accedere al monitoraggio remoto attraverso 4 modalità distinte: con il browser internet explorer, con il software client IMS300 o, sfruttando il P2P, con il browser internet e/o con l'apposita app per smartphone.
Connessione attraverso il browser Internet Explorer Per accedere al XVR e sufficiente digitare l'indirizzo IP del XVR nella finestra degli indirizzi, alla prima connessione verrà proposto di scaricare l'ActiveX necessario per la corretta visione delle immagini.
La schermata che compare è la seguente:
Dopo aver digitato le credenziali di accesso compare la schermata che segue:

22
Software IMS300 Software IMS300 si installa su un computer ed è in grado di gestire diversi XVR contemporaneamente. Il software IMS300 è presente sul cd fornito in dotazione con l’XVR.
Una volta installato lanciare IMS300 ed effettuare il login.
Effettuato il login si accede alla pagina principale del programma.
Procedere all'inserimento dell'indirizzo del XVR, per fare questa operazione cliccare sul pulsante Resource management; nella nuova finestra che si apre compariranno nella parte superiore della finestra i dispositivi che il sistema individua in rete; selezionare il dispositivo e premere “Add”.

23
Per aggiungere manualmente un dispositivo premere Add Device, inserire i dati del XVR nella schermata che segue.
È possibile aggiungere diversi XVR ripetendo la stessa operazione l'operazione. Una volta inseriti i XVR, premendo “Realtime recording” si aprirà la finestra riportata nel seguito; i XVR compariranno nella colonna di destra dello schermo; sarà a questo punto possibile selezionare il singolo XVR o le telecamere che lo compongono per creare la finestra di monitoraggio desiderata.

24
Con il browser ed il server P2P La procedura descritta nel seguito consente la visualizzazione delle immagini gestite dal XVR da PC o terminali mobili attraverso un server P2P gratuito.
La procedura descritta nel seguito è subordinata alla corretta connessione in rete intranet/internet del XVR.
Con un browser collegarsi al sito http://www.sgseye.com
Selezionare l'opzione di download per scaricare e installare l'applicativo di interesse.
E' possibile accedere al dispositivo, senza la necessità di registrarsi sul sito,

25
semplicemente cliccando sulla voce “Device Login” in alto a dx nella pagina.
Compare la seguente schermata:
L'identificativo del dispositivo e la relativa password sono reperibili nella schermata Configurazione » APP » P2P
Se il dispositivo è correttamente registrato sul server P2P (dicitura “Online” alla voce “Stato”), sarà possibile accedere alle immagini del dispositivo.

26
Registrazione utente Una alternativa alla connessione attraverso l'ID del dispositivo è la registrazione con una user ID personale alla quale associare il/i dispositivi.
Selezionare Sign-up Verrà mostrata la seguente schermata; compilare i campi evidenziati

27
e premere “Create account”. Se l'operazione va a buon fine comparirà la seguente schermata
Una volta confermata la mail di verifica comparirà la seguente schermata:
Premere su “Add Device” e seguire il wizard di configurazione
Compilare i campi di identificazione del dispositivo (Vedi pagine precedenti)

28
A questo punto comparirà nella lista dei propri dispositivi l’XVR appena inserito.
A questo punto la registrazione è completata ed è possibile accedere al XVR.
Attraverso dispositivi mobili Nel seguito si riporta come esempio la procedura per dispositivi iPad/iPhone. Attraverso l'App Store individuare e installare l'app: SgsEye,l'icona dell'app comparirà nella schermata del dispositivo.

29
Una volta aperta l'applicazione compare la maschera con l'elenco dei dispositivi configurati (nel caso del primo avvio la lista sarà vuota). Per aggiungere un nuovo dispositivo cliccare sul pulsante in basso con la scritta “+ Dispositivo”, comparirà la maschera che segue:

30
Una volta compilati i campi richiesti premere “Salva” in alto a destra, il nuovo dispositivo comparirà nella schermata dei dispositivi configurati. Cliccando sul dispositivo compariranno le anteprime delle telecamere gestite.
Selezionare una o più telecamere per accedere alla visione “live” delle immagini.

31
NOTA: Il dispositivo può essere identificato attraverso il suo indirizzo IP (locale o pubblico), il suo indirizzo DDNS (Dominio) oppure attraverso il suo codice seriale, sfruttando il collegamento P2P.

32
Distribuito da: Emme Esse S.p.A
Via Moretto, 46 25025 Manerbio (BS) Tel. 030-9938500
e-mail: [email protected] ; www.emmeesse.it



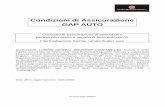



![Catalogo Prodotti - fugazzaimpianti.it1]_Copy.pdf · Antincendio - RISCO Group, Notifier, Tyco Gestione edifici - BACnet, Modbus Rilevazione incendio Sistema di sicurezza Controllo](https://static.fdocuments.in/doc/165x107/5bad261e09d3f2da1b8ca251/catalogo-prodotti-1copypdf-antincendio-risco-group-notifier-tyco-gestione.jpg)











