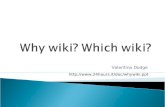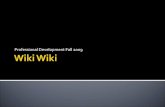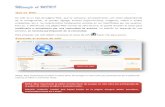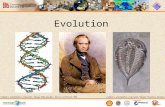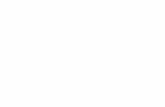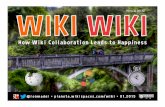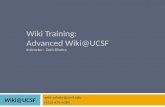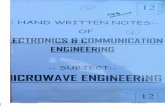Manual wiki
-
Upload
violet3773 -
Category
Education
-
view
196 -
download
0
Transcript of Manual wiki

anual de uso
Para que puedas editar páginas sin problemas hemos preparado un pequeño manual de uso. Table of ContentsManual de uso
1. ¿Cómo Entrar en la wiki para editar?
2. ¿Cómo Editar una página?
3. ¿Cómo Previsualizar una página?
4. ¿Cómo Crear un Enlace dentro de la wiki?
5. ¿Cómo Crear un Enlace Externo?
6. ¿Cómo Quitar un Enlace?
7. ¿Cómo Subir un Archivo?
8. ¿Cómo Utilizar Negrita, Cursiva, Subrayado?
9. ¿Cómo Insertar una Tabla?</span>
10. ¿Cómo Crear Páginas Nuevas dentro de tu wiki?
11. ¿Dónde puedo Ver los últimos Cambios?
12. ¿Cómo Crear un Nuevo Espacio wiki?
13. ¿Cómo Crear un ÍNDICE de una página (no de todo el espacio wiki)?
14. ¿Cómo Editar los Márgenes?
15. ¿Cómo Volver a una Version Anterior?
16. ¿Cómo Ampliar una Tabla?
17. ¿Cómo Utilizar Anclas en una misma página wiki?
18. ¿Cómo dar de Alta Nuevos Miembros como (a) administradores, y (b) usuarios?
19. ¿Para que pueden servir los Píxeles Transparentes en las tablas?
20. ¿Cómo Centrar un Texto?
21. ¿Cómo Cambiar el Nombre de una Página creada?
22. ¿Cómo se puede Bloquear una Página, sin que afecte al resto de páginas del wiki?
1. ¿Cómo Entrar en la wiki para editar?
Hay dos maneras de entrar en la/s página/s en las que estás dado de alta:
directamente en la página: escribir el enlace y pinchar en “Sign in”, arriba, a mano
derecha en la página
en la página de wikispaces.com: entrar en esta página y pinchar en “Sign in”,
arriba, a mano derecha en la página. Saldrá una ventana con todas las wikis en las
que estás dado de alta con ese nombre de usuario y contraseña y podrás elegir la
que te interesa.
2. ¿Cómo Editar una página?
Para cualquier cambio el primer paso es pinchar en el botón "Edit This Page" que aparece arriba, a mano izquierda de la pantalla. Después de cualquier modificación en la página ES IMPRESCINDIBLE pinchar en "Save" si se quieren guardar los cambios. El botón “Save” está abajo, a mano derecha en la pantalla.

3. ¿Cómo Previsualizar una página?
Para ver la manera de aplicación de los cambios introducidos antes de guardar esa versión tienes que pinchar en “Preview”, que está al lado de “Save”.
4. ¿Cómo Crear un Enlace dentro de la wiki?
Para crear un enlace primero tienes que pinchar en "Edit This Page". Luego seleccionas la palabra o expresión que deseas convertir en enlace y pinchas en el icono en forma de globo que se encuentra arriba, en medio de la página. Al mover el cursor por encima de ese icono podrás leer "Insert Link". En la ventana que sale verás que se ha seleccionado automáticamente “Wiki Link”. Lo único que tienes que hacer es pinchar OK y luego “Save”.
5. ¿Cómo Crear un Enlace Externo?
Para crear un enlace primero tienes que pinchar en "Edit This Page". Luego seleccionas la palabra o expresión que deseas convertir en enlace y pinchas en el icono en forma de globo que se encuentra arriba, en medio de la página. Al mover el cursor por encima de ese icono podrás leer "Insert Link". Saldrá una ventana con 2 apartados principales. Lo que hay que hacer es seleccionar “External link” y pegar el enlace de la página que desees. Luego pinchar OK. Luego “Save”.
6. ¿Cómo Quitar un Enlace?
Para convertir un enlace en una palabra normal, seleccionar ese enlace de la página y pinchar en el icono en forma de globo que está al lado del primero, a la derecha Al mover el cursor por encima de éste, podrás leer "Remove link".
7. ¿Cómo Subir un Archivo?
o Para subir un archivo tienes que pinchar en el icono con un árbol pequeñito, que está arriba, a mano derecha. Saldrá una ventana a mano derecha con el nombre "Images & Files". En medio de la página hay que pinchar en "Examinar" para buscar el archivo que deseas subir. Después de encontrar tu archivo hay que pinchar en "Upload", que está justo al lado y verás que la imagen o el documento aparece como un icono pequeño en la parte de arriba de la ventana que has abierto (la de "Images & Files").

o Para incluirlo en la página simplemente hay que hacer doble click sobre él y arrastrarlo en el lugar correspondiente en la página. El archivo se miniminiza haciendo click sobre él y partiendo de los lados. Si quieres borrarlo pulsa suprimir en tu teclado.o Para subir otro documento pinchar de nuevo en "Examinar" y "Upload".Cuando hayas subido los archivos que consideres oportunos tienes que cerrar la ventana "Images & Files" y luego pinchar en "Save" para guardar los cambios.
8. ¿Cómo Utilizar Negrita, Cursiva, Subrayado?
Para poner una palabra en negrita, cursiva o subrayarla hay que seleccionarla y pinchar en los iconos corresponsientes que se encuentran arriba, dentro de la barra del Editor, a mano izquierda en tu ventana.
9. ¿Cómo Insertar una Tabla?
Para insertar una tabla hay que pinchar en el cuadro que sale al lado del icono de la pequeña TV dentro de la barra del Editor.
10. ¿Cómo Crear Páginas Nuevas dentro de tu wiki?
Para crear una página nueva dentro de la wiki hay que pinchar en “New page”, que está arriba, a mano izquierda en la página, justo debajo de “Actions”.
11. ¿Dónde puedo Ver los últimos Cambios?Para ver los últimos cambios simplemente hay que pinchar en “Recent changes” que está debajo de “Actions”.
12. ¿Cómo Crear un Nuevo Espacio wiki?
Para crear tu propio espacio wiki en wikispaces tienes que entrar en la plataforma http://wikispaces.com. o Si ya tienes un nombre de usuario y una contraseña en wikispaces lo que tienes que hacer es entrar en la plataforma con esos datos y luego pinchar en “Make a

New Space”, que está a mano izquierda, debajo de “Actions” en la ventana que saldrá. Si ya tienes otras páginas creadas por ti o eres miembro de otras páginas, éstas aparecerán a mano izquierda, debajo de “My spaces”.
Si no tienes un nombre de usuario y una contraseña, es decir no estás dado de alta
en wikispaces y ahora quieres darte de alta y crear un nuevo espacio wiki, al darte
de alta tienes que pinchar “SI” para la opción“Make a space” en la portada de
wikispaces, después de elegir un nombre de usuario y una contraseña. Para más
información sobre cómo darse de alta por favor consultar la instrucción 1 de este
documento.
13. ¿Cómo Crear un ÍNDICE de una página (no de todo el espacio wiki)?
Escribe Table of ContentsManual de uso1. ¿Cómo Entrar en la wiki para editar?2. ¿Cómo Editar una página?3. ¿Cómo Previsualizar una página?4. ¿Cómo Crear un Enlace dentro de la wiki?5. ¿Cómo Crear un Enlace Externo?6. ¿Cómo Quitar un Enlace?7. ¿Cómo Subir un Archivo?8. ¿Cómo Utilizar Negrita, Cursiva, Subrayado?9. ¿Cómo Insertar una Tabla?</span>10. ¿Cómo Crear Páginas Nuevas dentro de tu wiki?11. ¿Dónde puedo Ver los últimos Cambios?12. ¿Cómo Crear un Nuevo Espacio wiki?13. ¿Cómo Crear un ÍNDICE de una página (no de todo el espacio wiki)?14. ¿Cómo Editar los Márgenes?15. ¿Cómo Volver a una Version Anterior?16. ¿Cómo Ampliar una Tabla?17. ¿Cómo Utilizar Anclas en una misma página wiki?18. ¿Cómo dar de Alta Nuevos Miembros como (a) administradores, y (b) usuarios?19. ¿Para que pueden servir los Píxeles Transparentes en las tablas?20. ¿Cómo Centrar un Texto?21. ¿Cómo Cambiar el Nombre de una Página creada?22. ¿Cómo se puede Bloquear una Página, sin que afecte al resto de páginas del wiki?
donde quieras que aparezca el índice. Todo texto al que le hayas asignado un HEADING aparecerá automáticamente en ese ÍNDICE, y vinculada a ese espacio. Lo podrás ver una vez grabes los cambios o en PREVIEW. De momento TABLE OF CONTENTS sólo aparece en inglés, no en castellano.

14. ¿Cómo Editar los Márgenes?
Simplemente tienes que pulsar en Edit navigation. wikispaces llama navigation a esa caja de la izquierda. Dentro de ella puedes hacerenlaces directos a secciones dentro de la wiki, por ejemplo.
15. ¿Cómo Volver a una Version Anterior?
Para volver a una version anterior lo mas sencillo es lo siguiente.
1-Pinchamos sobre la pestaña ''history''.2-Vemos todas las veriones de la pagina en cuestion y pinchamos sobre la que queramos recuperar. Es importante pinchar en el enlace que aparece bajo la columna ''Date''.3- Entonces nos aparece la version antigua, y un cuadro gris que aparece al principio de la pagina. En este cuadro podemos ver el autor de la modificacion, la fecha, y lo que es mas importante, la fila ''Actions''. Para recuperar la version que estamos viendo, simplemente hay que seleccionar la accion ''revert to this version''.Puedes encontrar muchas mas informacion en la pagina oficial de ayuda creada porwikispaces.
16. ¿Cómo Ampliar una Tabla?Podemos utilizar el editor visual o el editor textual.El editor visual da la opción a ampliar la tabla clicando sobre puntos activos en la tabla.Esta activación no es posible en todos los navegadores.Para ampliar una tabla mediante el editor textual: el código de una celda es || texto ||. Luego se trata de escribir estos caracteres (sin repetir barras horizontales, lógicamente) tantas veces como celdas queramos añadir.
17. ¿Cómo Utilizar Anclas en una misma página wiki?
En WIKISPACES podemos encontrar la manera de crear anclas:http://www.wikispaces.com/wikitext+anchor-spanish
18. ¿Cómo dar de Alta Nuevos Miembros como (a) administradores, y (b) usuarios?
Por defecto, cualquier persona interesada es dada de alta como USUARIO, nunca directamente como ADMINISTRADOR, a no ser que esa persona cree el sitio wiki.

El administrador del sitio wiki debe proceder a cambiar su estatus de USUARIO a ADMINISTRADOR, ¿cómo?1. Clicando sobre MANAGE SPACE, SPACE SETTINGS, MEMBERS AND PERMISSIONS2. El admisnistrador verá un listado de todos los miembros del sitio, junto con las teclas REMOVE y MAKE ORGANIZER.
19. ¿Para que pueden servir los Píxeles Transparentes en las tablas?
Un píxel transparente es una imagen transparente, que no muestra nada.Tenemos unos cuantos píxeles de distintos tamaños en la base de datos de imágenes de esta wiki.Podemos añadir un pixel antes y despues de texto añadido en una celda de una tabla, para ensanchar la distancia entre margen y texto dentro de la celda.Según nuestras necesidades, cada pixel se puede redimensionar con el ratón.
20. ¿Cómo Centrar un Texto?
Ninguno de los dos editores permite el centrar texto directamente.Tenemos que clicar el icono de la pantalla "INSERT WIDGET", y sobre "Other HTML".Podremos escribir entonces el código: <center>TEXTO</center>, y guardar versionEn modo de edicion NO SE VE EL TEXTO CENTRADO, si no que se ve un cuadro que pone CUSTOM.El texto centrado si se ve una vez se graba la version.La funció de centrar texto la podemos aplicar tambien para centrar texto en una tabla, siembre que este sea menor al texto que aparece en otra celda de la misma columna (ver wiki de prueba).
21. ¿Cómo Cambiar el Nombre de una Página creada?Se puede cambiar el nombre de una página creada entrando en MANAGE SPACE, SPACE CONTENTS y LIST PAGESSe abre un listado de páginas sobre las que puedes realizar ciertas funciones, entre las que está cambio de nombre o RENAME.
22. ¿Cómo se puede Bloquear una Página, sin que afecte al resto de páginas del wiki?
Se puede cambiar el nombre de una página creada entrando en MANAGE SPACE, SPACE CONTENTS y LIST PAGESSe abre un listado de páginas sobre las que puedes realizar ciertas funciones, entre las que está bloqueo de página o LOCK.

Creación de wikis en Wikispaces
1. Registro y creación del wiki
El primer paso para crear un Wiki es ir a la página principal de wikispaces y registrarnos en el sistema. Para ello sólo habrá que elegir un nombre de usuario y una clave de acceso, proporcionar nuestra dirección de correo y elegir un nombre para el Wiki (prefijo a wikispaces.com).

2. Configuración inicial
Una vez creado el Wiki una de las primeras tareas a realizar suele ser configurar algunos aspectos iniciale. Todas las opciones para configurar el Wiki están accesibles desde la opción del menú lateral de Manage Space:

Una de las características más importantes de nuestro Wiki es el tipo de espacio (los permisos de acceso al mismo). Wikispaces nos proporciona la posibilidad de elegir entre tres tipos diferentes:
Public: cualquier usuario (también anónimos) puede ver y editar las páginas.
Protected: cualquiera puede ver las páginas pero sólo los usuarios que son miembros del
espacio pueden editar las páginas.
Private: las páginas sólo pueden ser vistas y modificados por los miembros del Wiki.

Con respecto a la apariencia visual de nuestro espacio, en Look and Feel es posible elegir diferentes plantillas gráficas (Theme), colores o logo.
Además podemos cambiar la licencia, el nombre o la descripción.
3. Creación de páginas
Para empezar a crear páginas en nuestro Wiki la opción más rápida es seleccionar la opción New Page del menú lateral.

Una vez creada una página ya podemos empezar a editarla:
Y utilizar las diferentes opciones que no proporciona el editor:
Una vez guardada la página, podemos comprobar como wikispaces proporciona (a cualquier usuario) cuatro opciones sobre la misma:
Page: opción por defecto, para visualizar la página
Discussion: permite añadir dudas, comentarios, problemas con la edición de la página para
debatir con otros usuarios del Wiki.
History: registro de todos los cambios realizados sobre la página.
Notify me: recibir notificación en el caso de que la página sea cambiada o existan cambios en la
página de discusión (utiliza RSS).
4. Historial de cambios. Revertir páginas
Una de las ventajas de un wiki es que es una web con control de versiones. Cada vez que una página se edita y se guarda, se mantienen las versiones anteriores. Esto posibilita por una parte conocer quién y cuando se actualizo una página, y comprobando dos versiones de una misma páginas que modificaciones se realizaron.
En cada página que se edita, los cambios realizados están accesibles desde History.

Seleccionando dos versiones podemos comprobar los cambios realizados:
Si por algún problema se quiere volver a una versión anterior de una página, revertir una página, se elige la versión que se quiere recuperar (no puede se la última lógicamente) y se selecciona la opción de revert to this version. Tras confirmar el cambio y escribir un comentario para recordar el motivo ya hemos recuperado una versión anterior de una página.

En el caso de que se haya producido algún error y no se haya podido guardar correctamente la página, por ejemplo, el sistema guarda automáticamente una copia a la que podemos recurrir: Load Previous Draft
5. Inserción de archivos. Imágenes
Para añadir imágenes a las páginas de nuestro wiki simplemente seleccionamos la opción del editor y podremos o bien utilizar un archivo que tengamos en local o bien una imagen de la que conozcamos su URL.

Desde la opción de Manage Space – List and Upload Files tenemos acceso a todos los ficheros (imágenes u otros tipos) que se han publicado en el wiki. Desde aquí se pueden realizar operaciones de mantenimiento sobre los mismos o subir nuevos ficheros para enlazarlos en cualquiera de las páginas.
6. Enlaces
Las páginas de nuestro Wilki pueden contener enlaces a otras páginas del Wiki o a direcciones (URLs) externas. A través del editor gráfico es posible crear estos enlaces:

7. Menú navegación
La estructura de un Wiki suele estar relacionada con las páginas que lo forman (contenidos). Es importante que la página de inicio contenga una presentación del Wiki, describa sus objetivos, contenido, ... Además, un Wiki en wikispaces consta de un menú lateral siempre visible donde se suelen poner las principales secciones del mismo. Para cambiar este menú hay que seleccionar edit navigation y cambiar su contenido como una página más del Wiki.
8. Elementos multimedia
Una página de un Wiki también puede contener contenidos multimedia como videos de youtube, presentaciones de slideshare, ... El editor gráfico nos permite introducir elementos multimedia o cualquier código HTML:

Un par de ejemplos se pueden comprobar en esta página: mulltimedia.
9. Más información sobre Wikispaces
Help-spanish: http://www.wikispaces.com/help-spanish
Aulawiki21: http://aulablog21.wikispaces.com/Tu+Wiki+en+Wikispaces.com
en2palabras: http://en2palabras.wikispaces.com/Fascículos
http://uvigo20.wikispaces.com/multimedia
http://creandowikis.wikispaces.com/Crear+wiki+wikidot
http://creandowikis.wikispaces.com/home

https://www.youtube.com/watch?v=kkSe7iw0KoM
https://www.youtube.com/watch?v=9j-9XTRsgyQ
<object height="267" width="200" classid="clsid:D27CDB6E-AE6D-11cf-96B8-444553540000"codebase="http://download.macromedia.com/pub/shockwave/cabs/flash/swflash.cab#version=9,0,28,0" id="widget_name"><param name="movie" value="http://vhss-d.oddcast.com/vhss_editors/voki_player.swf?doc=http://vhss-d.oddcast.com/php/vhss_editors/getvoki/chsm=a49726c1e518973df8a24d6e363b7468%26sc=10274237" /><param name="quality" value="high" /><param name="allowScriptAccess" value="always" /><param name="width" value="200" /><param name="height" value="267" /><param name="allowNetworking" value="all"/><param name="wmode" value="transparent" /><param name="allowFullScreen" value="true" /><embed height="267" width="200" src="http://vhss-d.oddcast.com/vhss_editors/voki_player.swf?doc=http%3A%2F%2Fvhss-d.oddcast.com%2Fphp%2Fvhss_editors%2Fgetvoki%2Fchsm=a49726c1e518973df8a24d6e363b7468%26sc=10274237" quality="high" allowScriptAccess="always" allowNetworking="all" wmode="transparent" allowFullScreen="true" pluginspage="http://www.adobe.com/shockwave/download/download.cgi?P1_Prod_Version=ShockwaveFlash" type="application/x-shockwave-flash" name="widget_name"></object>
<script src="http://h2.flashvortex.com/display.php?id=2_1410568985_6329_442_0_728_90_9_2_81" type="text/javascript"></script>