Quelle: commons.wikimedia/wiki/Image:LocationUSA.svg?uselang=de
Manual de Wiki
-
Upload
roberto-choque -
Category
Education
-
view
962 -
download
0
description
Transcript of Manual de Wiki

Qué es Wiki
Un wiki es un tipo de página Web, que se compone, principalmente, con texto (dependiendo
de la configuración, se pueden agregar enlaces (hipervínculos), imágenes, videos o audios
embebidos, etc.). Su característica fundamental consiste en ser modificable por los usuarios.
Esto es, a diferencias una página Web normal de sólo lectura, se puede acceder al texto para
modificarlo o actualizarlo por una comunidad de autores. La edición no depende de una
persona, se necesita participación de la comunidad.
Para empezar con wiki deben reconocer el icono de wiki hacer clic para entrar.
Entrando al enlace de wiki
NOTA: Muy importante Al editar el texto favor de escoger un solo color por participante de la paleta decolores al editar o aumentar texto.
Hacer clic aquí
Hacer clic aquíNOTA: Muy importante Al editar el texto favor de escoger un solo color por participante dela paleta de colores al editar o aumentar texto.
Además cualquier cambio que hayan hecho en la página siempre deben actualizar,presionado la tecla F5 o enter.

La página Wiki de Moodle presenta las siguientes secciones principales:
1. Barra de Herramientas
1.1 Vista Visualiza el trabajo o contenido desarrollado por el grupo (trabajoconstructivista).Nota: Cada cambio realizado recuerden actualizar la página presionando la tecla F5 oEnter.
1.2 Editar Esta opción permite modificar el contenido, y en la parte inferior se ve labarra de herramienta de edición (Estas opciones nos permite dar formato al texto y
3. Instrucciones delTrabajo a Realizar
1. Barra de herramientasde wiki.
Operador paracualquier consulta
Tan solo hacer clic yelige el programa chat
(Messenger, Skype,etc.
2. Barra de estado
Contenido que se vacreando con el wiki

cargar imágenes, video, audio).
Se detallara a continuación la barra de herramientas las más utilizadas para hacer elcualquier modificación.
1.2.1 Herramienta de Edición Visualiza el trabajo desarrollado por el grupo,para modificar el contenido.
Se explicara las herramientas que nos servirá para hacer el trabajo.1.2.1.1 Herramienta para dar formato: Esta barra nos permitirá dar formato altexto que se va editar como negrita (B), cursiva (I), subrayada (U), tachado (ABC),subíndice (x2), superíndice (x2), etc. Es lo mismo que la barra de edición que Word.
NOTA:Cada vez que usted edite favor de poner con un solo color específico para guardar su
Herramienta queadjunta archivos(subir archivos)
Contenido a editar
Barra de herramientade edición
Herramienta para dar formatode texto es igual que elprocesador de textos ejemploWord, Open office, etc.
Subir e insertaruna imagen
Insertar unemoticón
Insertar unmultimedia
Pantallacompleta

modificación. (El icono para escoger color de texto es el siguiente hacer clic yescogerse un color específico para usted para que se note que cambios está haciendo)
1.2.1.2 Subir e insertar una imagen: Esta opción te permitirá insertar o subiruna imagen al contenido como muestra los siguientes pasos para insertar una imagen:
Haga clic enel icono
Buscar o subir la imagenhacer clic.
Hacer clic en subirarchivo Hacer clic en Examinar y buscar la
imagen para subir desde su pc oflash usb.
Una vez encontrado la imagenseleccionar y hacer clic en abrir
1
2
3

1.2.1.3 Subir e insertar un Emoticón: Permite insertar un emoticón
1.2.1.4 Subir e insertar audio o video: Esta opción te permitirá insertar unaudio o video a su contenido, según el ejemplo que se mostrara a continuación revíselocon mucha atención:
Una vez seleccionado el archivode imagen hacemos clic subireste archivo
Una vez seleccionado la imagenle mostrara la imagen subidahacer clic en Insertar
Se recomienda colocar siempre elnombre de la imagen
Cuando se cargue la imagenusted puede cambiar el tamañode la imagen tan solo haciendoclic a la imagen y le aparecerápuntos que cuando haga clic alos puntos para cambiar eltamaño
Haga clic enel icono
Seleccione el emoticón que vainsertar haciendo clic en él.

Nota: La plataforma le permitirá subir archivo de audio o video menor de 5mb esoquiere decir que su archivo tiene que pesar 5mb.
Subiendo audio o video: Formato de audio que puede reproducir mp3,acc, wma y ra. Si puede escoger, es recomendable utilizar mp3.Video. Formatos flv, avi, wmv, etc.
Haga clic enel icono
Buscar o subir el audio, videohacer clic.
Hacer clic en subirarchivo Hacer clic en Examinar y buscar el
archivo de audio o video para subirdesde su pc o flash usb.
Una vez encontrado el archivo deaudio o video seleccionar y hacerclic en Abrir.
1
2
3

1.3 Historia. Esta opción te permitirá ver qué cambios se está realizando en lasmodificaciones también podrás hacer comparaciones con otros participantes.
En las comparaciones les mostrara los cambios realizados con color verde tanto del participante yel .
Una vez seleccionado el archivode audio o video hacemos clicsubir este archivo (puede quetarde al cargar pero esperesiempre)
Una vez cargado la imagenhacer clic en el botón Insertar yverán el nombre del archivo areproducirse.
Especificación técnica de laherramienta Historia.
Fecha y hora deModificaciones
Botones para vermodificaciones:Vista: ver elcontenido hasta lafecha.Revertir: deshacercambios realizados.Cambios: Ver cambiosrealizados
Para compararmodificacionesrealizadas entreparticipantes sedemarca en lascasillas haciendoclic en Compararseleccionadas.
21

Para regresar a Vista presionamos clic en Historia o también en Regresar a vista Historia que seencuentran demarcadas en recuadro.
2. HERRAMIENTAS DE VISTA.
2.1 Índice: Le Mostrara el Trabajo final para imprimirse o ver el documento en línea tan solohaciendo clic en Ver en línea
1
Se puede ver que elsegundo participantehizo un salto de línea.
2

2.2 Cambios del Wiki: Al igual que historia le mostrara los cambios realizados y comparacionesde modificaciones.
2.2 Mi participación: Esta parte se estará viendo las modificaciones que estará haciendo ademásel número de palabras que usted está aumentando cuantos cambios se está realizando en el contenido.
También se podrá verlas páginas nuevas quecrearon cada usuario




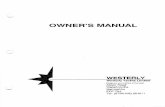




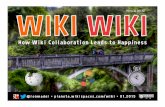




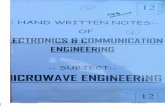




![ICT manual 3.0 - Homepage [INFN wiki]](https://static.fdocuments.in/doc/165x107/61da5372693da038ae4dbf7d/ict-manual-30-homepage-infn-wiki.jpg)