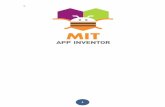MANUAL VS ULTIMATE IT -...
Transcript of MANUAL VS ULTIMATE IT -...
2
SUMÁRIO
CONVENÇÕES ........................................................................................................................................................... 6
VERSÕES .................................................................................................................................................................... 6
PROJETOS .................................................................................................................................................................. 6
REGISTRO DE LIBERAÇÃO .......................................................................................................................................... 7
LOCALIZAÇÃO DOS DADOS ..................................................................................................................................... 8
SENHA .......................................................................................................................................................................10
FUNCIONAMENTO DO VS IT ....................................................................................................................................10
COMO INCLUIR, EXCLUIR, ALTERAR E SALVAR ........................................................................................................10
COMO PESQUISAR ...................................................................................................................................................11
INICIANDO OS TRABALHOS COM O VS ...................................................................................................................13
DADOS DA CORRETORA ..........................................................................................................................................13
COMPANHIAS E PARAMETROS DE RECEBIMENTO ..................................................................................................13
RAMOS DE SEGUROS E COBERTURAS .....................................................................................................................14
COBERTURA................................................................................................................................................................. 16
PRODUTORES E PARÂMETROS DE REPASSE ............................................................................................................16
USUÁRIOS, DEFINIÇÕES E PERMISSÕES DE ACESSO ...............................................................................................17
CHEKLIST ACOMPANHAMENTO DE ITENS PARA CADA PROPOSTA .......................................................................18
FORMULÁRIOS DEFINIÇÃO DE PERFIL E FORMULÁRIO PARA AGENDA ..................................................................19
INICIANDO OS CADASTROS DE PRODUÇÃO ..........................................................................................................20
PROPOSTAS, APÓLICES, ENDOSSOS, RENOVAÇÕES, CANCELAMENTOS .............................................................20
COMO INCLUIR UM SEGURO ...................................................................................................................................21
PROPOSTA: ..................................................................................................................................................................... 21
APÓLICE: ........................................................................................................................................................................ 21
INICIO: ............................................................................................................................................................................ 21
ENVIADA: ........................................................................................................................................................................ 21
EFETIVADA: ..................................................................................................................................................................... 21
EMITIDA: ......................................................................................................................................................................... 21
ENVIADO PARA O SEGURADO EM: ...................................................................................................................................... 22
% COMISSÃO: ................................................................................................................................................................. 22
% DESCONTO: ................................................................................................................................................................ 22
% COMISSÃO LÍQUIDA: .................................................................................................................................................... 22
3
DATA DE INCLUSÃO / USUÁRIO: ........................................................................................................................................ 22
SEGURADO: ..................................................................................................................................................................... 22
RAMO:............................................................................................................................................................................ 22
CIA: ................................................................................................................................................................................ 23
CORRETORA: ................................................................................................................................................................... 23
GRUPO PROPOSTA: .......................................................................................................................................................... 23
NÍVEL PROPOSTA: ............................................................................................................................................................ 23
PRODUTOR: .................................................................................................................................................................... 23
COBRANÇA: .................................................................................................................................................................... 23
1º PGTO EM: ................................................................................................................................................................... 23
VALOR DO 1º PGTO: ........................................................................................................................................................ 24
VLR CUSTO APÓLICE: ....................................................................................................................................................... 24
% COMISSÃO CUSTO APÓLICE: ......................................................................................................................................... 24
PRÊMIO LÍQUIDO: ............................................................................................................................................................ 24
PRÊMIO TOTAL: ............................................................................................................................................................... 24
OBSERVAÇÕES DA PROPOSTA:........................................................................................................................................... 24
GERAÇÃO DAS PARCELAS: ................................................................................................................................................ 25
REPASSE AO PRODUTOR: .................................................................................................................................................. 27
CADASTRO DE ITENS: ....................................................................................................................................................... 29
ENDOSSOS E TIPOS DE ENDOSSOS .........................................................................................................................30
- ENDOSSO DE SUBSTITUIÇÃO: .......................................................................................................................................... 31
- ENDOSSO DE SUBSTITUIÇÃO DE ITEM DA FROTA: .............................................................................................................. 31
- ENDOSSO DE CANCELAMENTO: ...................................................................................................................................... 31
- ENDOSSO DE EXCLUSÃO DE ITEM DA FROTA: .................................................................................................................... 31
RENOVAÇÕES ...........................................................................................................................................................32
CANCELAMENTO ......................................................................................................................................................32
RECUSAR ...................................................................................................................................................................32
NÃO RENOVADA ......................................................................................................................................................33
DUPLICAR ..................................................................................................................................................................33
EMISSÃO DE EXTRATOS ...........................................................................................................................................33
EMAIL ........................................................................................................................................................................33
EXPORTAR .................................................................................................................................................................34
COMO ALTERAR OU EXCLUIR OS DADOS DE UMA PROPOSTA/APÓLICE: ............................................................. 34
CONTROLE DE FATURAS (PARCELAS) ......................................................................................................................34
IMPORTAÇÃO AUTOMÁTICA DE APÓLICES DAS CIAS ............................................................................................35
DISPONÍVEL PARA AS SEGUINTES COMPANHIAS: (ARQUIVOS DAS CIAS) .................................................................................. 35
DISPONÍVEL PARA AS SEGUINTES COMPANHIAS: (PDF DA PROPOSTA) ..................................................................................... 35
BAIXA AUTOMÁTICA DE COMISSÕES ......................................................................................................................36
4
PROCEDIMENTOS: ............................................................................................................................................................ 36
BAIXA MANUAL DE COMISSÕES ..............................................................................................................................37
SEGURADOS, AGENDAMENTO, DATAS COMEMORATIVAS ....................................................................................38
EXCLUSÃO DOS SEGURADOS ..................................................................................................................................41
COMO ALTERAR DADOS DE UM SEGURADO ........................................................................................................................ 41
CONTROLE DE SINISTRO ..........................................................................................................................................41
COMO ALTERAR OU EXCLUIR UM SINISTRO: ........................................................................................................................ 43
AGENDA: CONTROLE DE COMPROMISSOS E FOLLOW-UP ....................................................................................44
QUADRO DE AVISOS PARA TODOS OS USUÁRIOS .................................................................................................45
EMISSÃO DE RECIBOS AVULSOS E VINCULADO A PROPOSTA ...............................................................................46
EMAIL, CARTAS, ETIQUETAS .....................................................................................................................................48
OPERACIONAIS (PRODUÇÃO, COMISSÃO, PAGAMENTOS) ....................................................................................50
SEGURADO APÓLICES:...................................................................................................................................................... 50
COMPANHIA: .................................................................................................................................................................. 52
PRODUTOR: .................................................................................................................................................................... 52
SEGURADO DATAS: .......................................................................................................................................................... 53
AVISO SEGURADO: ........................................................................................................................................................... 53
RECEBIMENTO: ................................................................................................................................................................ 55
CONFERÊNCIA: ................................................................................................................................................................ 61
MAPA DE PRODUÇÃO: ...................................................................................................................................................... 63
PENDÊNCIA DE EMISSÃO: .................................................................................................................................................. 71
RENOVAÇÃO: .................................................................................................................................................................. 73
PAGAMENTO: .................................................................................................................................................................. 75
GERENCIAIS E ESTRATÉGICOS (MIX,ESTRUTURA,METAS) .........................................................................................81
MIX POR SEGURADO: ....................................................................................................................................................... 81
MIX POR TIPO E STATUS DAS PROPOSTAS: ......................................................................................................................... 83
ESTRUTURA DE PRODUTORES: ........................................................................................................................................... 84
FLUXO DE CAIXA: ............................................................................................................................................................. 85
METAS DE PRODUTORES: .................................................................................................................................................. 85
ANALISE FINANCEIRA DA PRODUÇÃO E COMISSIONAMENTO ..............................................................................89
RELATÓRIOS PERSONALIZADOS PELO USUÁRIO (CROSSTAB) ................................................................................93
EXPORTAÇÃO ESPECÍFICA DE INFORMAÇÕES (EXPORTAR GERAL) ........................................................................95
MANUTENÇÃO DO SISTEMA ....................................................................................................................................96
VERIFICAÇÃO DA INTEGRIDADE DAS INFORMAÇÕES .............................................................................................96
LOG DE USUÁRIO (RASTREAMENTO DAS INFORMAÇÕES) .....................................................................................97
5
DEFINIÇÃO DE MARGENS PARA OS RELATÓRIOS ...................................................................................................98
ARQUIVO MORTO (MENSAL OU ANUAL) ................................................................................................................99
AJUDA ..................................................................................................................................................................... 100
SUPORTE ON LINE .................................................................................................................................................. 101
BACKUP ................................................................................................................................................................... 101
6
CONVENÇÕES
Este Manual foi elaborado com base na versão VS Ultimate IT. Os recursos são
disponibilizados conforme a versão adquirida.
VERSÕES
Atualmente comercializamos as seguintes versões:
VS Starter IT
VS Business IT
VS Ultimate IT
VS Ultimate IT com módulo WEB
VS Ultimate IT – Plataforma de Seguros
PROJETOS
A Villa IT é mantenedora do projeto MeuSeguroNovo .
Exceto a versão VS Starter IT, todas as demais participam deste projeto, único, inovador,
democrático e colaborativo.
Link do projeto: www.meuseguronovo.com.br
7
REGISTRO DE LIBERAÇÃO
Após acessar o sistema aparecerá à tela acima, que é o registro do sistema. Preencha
as informações solicitadas no campo CADASTRO DA CORRETORA e USUÁRIO
ADMINISTRADOR, no campo CONFIGURAÇÕES clique na opção INFORMAR A CHAVE DE
LIBERAÇÃO, digite a sua chave de liberação e clique no botão finalizar.
Obs.: Caso esse seja o seu primeiro acesso ao sistema VS.
8
LOCALIZAÇÃO DOS DADOS
Para localizar uma base de dados já existente, clique em LOCALIZAR na tela abaixo:
9
A tela a seguir abrirá para que você possa informar a localização da base de dados.
Clique em PROSSEGUIR, na sequência em PROCURAR, acerte a localização conforme a
tela acima para o servidor, a localização correta deve aparecer na tela, novamente clique em
PROSSEGUIR, confirme a localização dos dados, clique em FINALIZAR.
Obs.: Para localizar a base de dados em uma estação procure a letra de acesso com o servidor,
conforme o exemplo: (letra de acesso ao servidor)\Avilla\Gerenciador VS.
10
SENHA
Ao finalizar a localização da base de dados, o sistema solicitará o Login (usuário) e a
Senha para o acesso, digite o seu usuário e senha padrão.
FUNCIONAMENTO DO VS IT
O VS IT já vem com alguns ramos, seguradoras e outros itens cadastrados, porém
permite que você faça as suas próprias definições, incluindo, alterando e excluindo.
O sistema trabalha com centrais de cadastro, ou seja, se um segurado possui dez
apólices, ele terá apenas um cadastro com os dados pessoais, possibilitando assim que cada
vez que precise alterar os dados pessoais, essa alteração será repassada automaticamente para
todas as apólices no sistema.
Esta mesma função ocorre com o cadastro de Ramos, Seguradoras, Produtores,
Corretora, Grupos, etc.
Pode-se fazer o lançamento/cadastro a partir da tela de proposta e quando chegar à
apólice, pesquisar a proposta já lançada e informar ou conferir os dados.
COMO INCLUIR, EXCLUIR, ALTERAR E SALVAR
11
Nas telas onde há estes botões, NOVO serve para incluir, X para excluir, SETA para voltar
ou desfazer a digitação e a imagem do DISQUETE para salvar as alterações realizadas.
Para alterar qualquer informação, primeiro deve-se pesquisar o registro desejado, em
seguida clicar no campo que deseja alterar. Antes de fechar a tela clique no botão SALVAR.
Obs.: Ao incluir um novo registro verifique se a tela esta sem dados. Caso contrário, você estará
alterando um registro já existente. Lembramos que somente será permitido excluir informações
que não tenham qualquer vínculo com outras. Caso você tente, o sistema mostrará uma
mensagem que existem informações relacionadas. Se realmente a exclusão for necessária,
deve-se primeiro eliminar estes vínculos.
Para passar de um campo para outro, utilize a tecla TAB, assim o sistema lhe trás uma
sequência para a digitação de informações.
Antes de fechar uma tela clique no botão SALVAR para que as alterações ou inclusões sejam
salvas.
Para fechar as telas, utilize a tecla ESC, ou X no canto superior esquerdo da tela.
COMO PESQUISAR
Ao abrir as telas PROPOSTA, SEGURADO, SINISTRO e FOLLOW-UP, você encontrará
inicialmente o formato de pesquisa(grid). A pesquisa nas telas de proposta, follow-up, sinistro e
recibo funcionam da seguinte maneira:
Nestas telas existe o campo de pesquisa (circulado em vermelho) onde deve ser digitada
a informação a ser pesquisada. Clique no cabeçalho da coluna respectiva. No exemplo acima
12
foi digitado o nome do segurado *Villa* e na sequência, clicado na coluna respectiva Segurado
da Proposta.
Ex: Para pesquisar todos os segurados que INICIAM com o nome de JOSE, no campo de
pesquisa digite:
JOSE*
Para pesquisar todos os segurados que possuem JOSE em qualquer parte de seu nome, digite:
*JOSE*
Para pesquisar todos os segurados cujo nome TERMINA com JOSE, digite:
*JOSE
Para pesquisar um veículo pelo número da PLACA digite:
AAA-3456
ou;
*AAA-34*
ou;
*456*
ou;
*-3456
Para pesquisar uma proposta por data de VIGÊNCIA, digite:
14/06/2013
ou;
*/06/2013
ou;
*/06/2013*
ou;
14/06/*
ou;
14/*
ou;
14/06/20*
Você pode pesquisar propostas utilizando filtros por Segurado,
Seguradora, Ramo, Produtor, Corretora, Ramo, etc., clicando no botão
na tela de pesquisa, após escolher a opção desejada clique coluna
Segurado da Proposta.
Obs.: Quando estiver aparecendo o botão PESQUISAR com o desenho de uma lupa, você
estará na tela de cadastro, clicando neste botão você irá para a tela de pesquisa.
Quando estiver aparecendo o botão EDITAR com o desenho de uma mão, você estará na tela
de pesquisa.
Localize a proposta/apólice desejada, clique nela e em seguida clique no botão EDITAR para
direcionar para a tela de cadastro.
13
INICIANDO OS TRABALHOS COM O VS
Iniciamos agora a definição dos demais cadastros;
DADOS DA CORRETORA
Este é o cadastro da sua Empresa. Clique em CADASTROS INICIAIS, e em seguida em
Dados da Corretora.
Clique em NOVO.
Cadastre todas as informações pertinentes à sua Corretora, clique em SALVAR. Para
incluir mais uma corretora ou corretor, clique em NOVO e repita a operação.
Clicando no botão ANEXOS você pode incluir documentos digitalizados referente
ao cadastro da sua corretora.
Clicando no botão EMAIL você pode cadastrar um endereço de e-mail padrão
para a corretora, assim é possível enviar e-mails direto do sistema VS IT.
Clicando no botão GRUPOS você pode cadastrar grupos para a sua corretora.
Clique em SALVAR. Ex: Filiais, Regionais, etc.
COMPANHIAS E PARAMETROS DE RECEBIMENTO
14
Este é o cadastro das companhias seguradoras. Clique em CADASTROS INICIAIS, e em
seguida em Companhias e parâmetros de recebimento.
Clique em NOVO.
Cadastre todas as informações pertinentes a essa Cia, clique em SALVAR. Para incluir
mais uma companhia, clique em NOVO e repita a operação.
Os dados cadastrais das companhias seguradoras estão diretamente interligados com a
emissão dos relatórios, sobretudo, na emissão do extrato da proposta e de alguns relatórios
operacionais.
Clicando no botão ANEXOS você pode incluir documentos digitalizados referente
ao cadastro da sua companhia.
Clicando no botão PARÂMETROS você pode definir um padrão para o
recebimento de comissões de cada Cia, ou seja, definições padrão. Clique em
SALVAR.
Ex.: Definição de valores padrão para o recebimento de custo de apólice, recebimento de 100%
da comissão para pagamentos em até 4x, recebimento por esgotamento da comissão,
adicional de fracionamento, etc.
Clicando no botão GRUPOS você pode cadastrar grupos para as companhias
cadastradas. Ex.: Melhor comissionamento. Clique em SALVAR.
Clicando no botão CHECKLIST você pode realizar o cadastro de acompanhamento
da Cia, ou seja, o andamento da proposta que ocorre em cada Cia.
Você encontra o botão EXPORTAR na tela de Check List, clicando nele você pode
exportar as informações contidas na tela para um arquivo em Excel ou Access.
RAMOS DE SEGUROS E COBERTURAS
Este é o cadastro dos ramos e coberturas. Clique em CADASTROS INICIAIS, e em
seguida em Ramos de Seguro e coberturas.
15
Clique em NOVO do lado esquerdo da tela, e digite o nome do novo ramo e em
seguida tecle TAB.
Se desejar crie ou selecione um Grupo a que este novo ramo pertence e em seguida
tecle TAB.
No campo Classificação, é obrigatória a escolha de uma das opções já existentes para
identificar a tela de itens a ser vinculada. Escolha a que melhor se adapta ao ramo e em seguida
tecle TAB.
No campo Parcelas, selecione a forma que deseja controlar, informando a quantidade a
ser mantida de parcelas abertas de recebimento e o % do PL para produção do produtor e em
seguida tecle TAB.
No campo Parcelas, selecione se o controle das parcelas será SIMPLES ou como
FATURAS e clique em SALVAR.
16
COBERTURA
Para cadastrar as coberturas ao lado direito da tela da tela, selecione e marque o ramo
em que deseja incluí-las. Clique em NOVO, digite o nome da cobertura e clique em SALVAR.
Caso queira incluir mais coberturas, repita a operação. Para excluir uma cobertura,
selecione a cobertura desejada e clique em EXCLUIR.
Obs.: Nestas duas opções de inclusão não devem aparecer linhas em branco. Caso apareçam,
selecione essas linhas e clique em excluir.
PRODUTORES E PARÂMETROS DE REPASSE
A parametrização deste cadastro deverá ser efetuada com bastante cautela e
planejamento. Nesta etapa serão criados e definidos os grupos de produtores e grupos de
vendas. A formatação destes grupos influenciará diretamente a emissão dos relatórios
Operacionais e Gerencias.
Clique em CADASTROS INICIAIS e em seguida em Produtores e parâmetros de repasse.
Para cadastrar novo produtor, clique em NOVO, digite as informações pertinentes ao
produtor, acerte os parâmetros de repasse conforme desejado e clique em SALVAR. Caso
deseje cadastrar mais produtores, repita a operação.
Clique neste botão para cadastrar ou alterar informações de grupo para produtor,
repasse e vendas. Antes de fechar a tela clique em SALVAR.
Clique neste botão para localizar endereço e ou CEP.
Clique neste botão para localizar o endereço via Google Mapas.
Clicando no botão ANEXAR você pode incluir documentos digitalizados referente
ao cadastro do produtor.
17
Clique neste botão para visualizar anexos contidos no cadastro, marque o anexo
que deseja visualizar clicando sobre ele, em seguida clique sobre o botão
ABRIR/SALVAR.
Utilize este botão para enviar e-mails com o anexo contido no cadastro,
você pode definir o corpo do e-mail (texto).
Clique neste botão para cadastrar as despesas/receitas que você tem com os
seus produtores, como adiantamento, vale transporte e ajuda de Custo.
Marcando a opção Incluir no Pagamento, você vai ter a soma ou debito dos
valores de pagamento deste produtor direto no relatório de Pagamento. Clique em SALVAR
antes de fechar a tela.
Utilize este botão para definir as metas para um produtor referente as comissões
de propostas novas e renovadas. Clique em SALVAR antes de fechar a tela.
Clique neste botão para montar uma estrutura para os produtores cadastrados,
conforme exemplo: Vendedor, Gerente e Revenda dentro de uma mesma
estrutura, todos recebem comissão por uma venda realizada, você pode definir
agrupamentos, percentuais de comissão e tipos de recebimento. O resultado dessa estrutura
você verá na tela de repasse dentro do cadastro de proposta. Clique em SALVAR antes de
fechar a tela.
Dentro da tela de estrutura você encontra este botão para cadastrar agrupamentos
diferentes para as estruturas montadas. Clique em SALVAR antes de fechar a tela.
USUÁRIOS, DEFINIÇÕES E PERMISSÕES DE ACESSO
18
Este é o cadastro de usuários e acessos permitidos. Clique em CADASTROS INICIAIS, e
em seguida em Usuários definições e permissões de acesso. Clique em NOVO digite as
informações como nome de usuário, login do usuário e senha do usuário.
Em seguida defina as telas que o usuário poderá ter acesso. Para isso, clique com o
mouse nas opções que deseja deixar disponível. Quando esse usuário acessar o sistema, ficará
visível para ele apenas as opções que você definiu. As opções de acesso podem ser alteradas a
hora que você desejar, somente pelo usuário administrador do sistema.
Temos no lado esquerdo da tela a opção “só consulta?”. Clicando nessas opções, você
está dizendo que o usuário pode consultar as informações, porém, não pode excluir, incluir ou
alterar nenhum campo. Antes de fechar a tela clique no botão SALVAR.
Clique neste botão para cadastrar o endereço de e-mail de cada usuário, desta
maneira o usuário pode utilizar a sua conta para enviar e-mails que são de sua
responsabilidade. Antes de fechar a tela clique no botão SALVAR.
Clique neste botão para definir parâmetros de acesso iguais a de um usuário já
cadastrado. Antes de fechar a tela clique no botão SALVAR
Obs.: Para que o usuário cadastrado possa acessar o sistema é necessário inserir a chave de
liberação no campo CHAVE DE LIBERAÇÃO PARA ESTE USUÁRIO. Dois ou mais usuários não
podem utilizar a mesma chave de liberação para o acesso simultâneo. Antes de fechar a tela
clique no botão SALVAR.
CHEKLIST ACOMPANHAMENTO DE ITENS PARA CADA PROPOSTA
Este é o cadastro de acompanhamento da proposta, quando foi enviada a Cia, quando
retornou, se houve alguma ressalva na entrega, ou é necessário algum procedimento específico
para a mesma. Nessa tela você consegue visualizar todos os check list’s que foram cadastrados
e pode marcá-los como resolvidos, caso já tenham sido, ou imprimi-los caso necessário. O
cadastro deste é realizado na tela de proposta.
19
FORMULÁRIOS DEFINIÇÃO DE PERFIL E FORMULÁRIO PARA AGENDA
Este é o cadastro de formulários. Clique em CADASTROS INICIAIS, e em seguida em
Formulários: Definição de perfil e formulário para agenda. Clique em NOVO e defina no campo
Módulo a opção de item ou agenda. Na opção Agenda o formulário estará disponível na tela
Follow-up e a opção Item o formulário estará disponível na tela Item da proposta. Preencha o
campo Descrição e o campo histórico. Antes de fechar a tela clique no botão SALVAR.
20
INICIANDO OS CADASTROS DE PRODUÇÃO
Iniciamos agora o cadastro das propostas;
PROPOSTAS, APÓLICES, ENDOSSOS, RENOVAÇÕES,
CANCELAMENTOS
Para cadastrar ou pesquisar uma proposta clique em Produção e em Propostas,
Apólices, Endossos, Renovações, Cancelamentos.
Você também pode clicar no botão PROPOSTA para o mesmo acesso!
Podemos afirmar que a tela de movimentação de proposta é o “coração” do
sistema. É nesta tela que será lançada toda a informação relacionada à apólice
contratada pelo segurado. O cadastro das propostas, apólices, endossos,
renovações, faturas e bilhetes ocorrem nesta tela. Devem-se iniciar os lançamentos a partir da
proposta.
Quando a apólice chegar, é necessário pesquisar a proposta já cadastrada e acrescentar:
o número da apólice,
o número da apólice para a Baixa Automática da Comissão,
a data de efetivação,
a data de emissão,
a data de envio ao segurado
e a conferencia dos demais dados, alterando aquilo que for necessário.
Neste momento, torna-se de suma importância a parametrização do sistema, sobretudo
o cadastro prévio de ramos, coberturas e companhias seguradoras como vimos anteriormente.
Nessa tela você pode cadastrar ou pesquisar informações das propostas/apólices.
21
COMO INCLUIR UM SEGURO
Clique em NOVO e lance os dados, sempre teclando em TAB para passar de um campo
para o outro. Você encontrará os seguintes campos na primeira tela:
PROPOSTA:
Preencha com o número da proposta, ou o sistema fornecerá um número em sequência
para você.
APÓLICE:
Forneça o número da apólice, quando o tiver em mãos.
INICIO:
Digite o Início de Vigência.
O Sistema traz automaticamente a data de final de vigência, um ano após o início. Caso
esta não seja a data desejada, digite você mesmo a data pré-definida.
ENVIADA:
É a data em que a proposta foi enviada à Companhia. O sistema a traz
automaticamente.
EFETIVADA:
Utilize esta data para controlar o cadastro da Apólice no Sistema. Ex: a data que você
terminou de cadastrar a apólice.
EMITIDA:
Digite a data em que a apólice foi emitida pela Cia.
22
ENVIADO PARA O SEGURADO EM:
Digite a data em que a apólice foi enviada ao segurado.
% COMISSÃO:
Digite o % de comissão que a corretora irá receber da Companhia.
% DESCONTO:
Digite % de desconto fornecido, caso tenha concedido algum desconto.
Obs.: O Sistema faz um cálculo automático da comissão líquida. Comissão de 25%, com o
desconto de 10% = 16,66%, e não 15%. Dessa maneira, o desconto dado é dividido entre a
corretora e a seguradora. (Apenas preencha este campo para as Cias. Bradesco e Porto
Seguro).
% COMISSÃO LÍQUIDA:
O Sistema fornecerá automaticamente o % líquido de comissão a receber.
DATA DE INCLUSÃO / USUÁRIO:
A data em que o seguro foi incluído e o nome do usuário que está realizando o
cadastro serão fornecidos automaticamente pelo sistema.
SEGURADO:
Pesquise o segurado pelo nome, no campo Segurado, caso o sistema não o localize,
digite o CPF ou CNPJ do Segurado para incluí-lo.
- Tecle TAB
- Aparecerá "Segurado não foi localizado, Deseja Incluir Agora?"
- Clique em Sim
- Digite o nome do segurado
- Clique em OK
-Aparecerá a mensagem, "Segurado está incluído. Deseja abrir a tela de cadastro”? Se
responder SIM, abrirá a tela do cadastro do Segurado para lançar as demais informações, se
responder NÃO, o sistema continuará no cadastro da proposta/apólice. (Recomenda-se clicar
em NÃO e continuar o cadastro da proposta).
RAMO:
23
Pesquise o ramo, digitando o nome no campo correspondente. Caso não seja
localizado, inclua-o no Cadastro de Ramos, clicando a direita no botão de manutenção de
ramos.
CIA:
Pesquise a Seguradora, digitando o nome dela no campo correspondente. Caso não
seja localizado, inclua-o no Cadastro de Companhias, clicando a direita no botão de
manutenção de Companhias Seguradoras.
CORRETORA:
Escolha a corretora para o seguro. Lembre-se que este sistema tem a flexibilidade de
operar com mais de uma corretora.
GRUPO PROPOSTA:
Escolha um grupo de proposta. Caso não seja localizado, inclua-o no Cadastro de
Grupos, clicando a direita no botão de manutenção de Grupo de Proposta.
NÍVEL PROPOSTA:
Escolha um nível para a proposta, recomenda-se escolher do nível Produção para que
essa possa constar nos relatório de produção, caso ainda falte informações nessa proposta
você pode definir outro nível clicando a direita no botão de manutenção de Níveis. Cadastre
outro nível, clicando em NOVO e não marque as opções contabilizar nos relatórios de
produção e incluir nos relatórios de pagamento, clique no botão SALVAR, feche a tela.
PRODUTOR:
Pesquise o produtor, digitando o nome no campo correspondente. Caso não seja
localizado, inclua-o no Cadastro de Produtores, clicando a direita no botão de manutenção de
produtores.
COBRANÇA:
Digite a forma de Pagamento do seguro, Ex: 1+3 Fixas, ou 04, ou 10 parcelas, ou SEM
MOVIMENTO, OU RESTITUIÇÃO e etc. No campo ao lado aparecerá o total de parcelas.
1º PGTO EM:
24
Digite a data do 1º pagamento.
VALOR DO 1º PGTO:
Digite o valor do primeiro pagamento. No caso de restituição, digite o sinal de menos
antes do valor.
VLR CUSTO APÓLICE:
Digite o valor do Custo de apólice.
% COMISSÃO CUSTO APÓLICE:
Digite o % a ser recebido sobre o custo de apólice.
PRÊMIO LÍQUIDO:
Este campo não é para a digitação do prêmio liquido do seguro, mas do qual a
corretora receberá a comissão. No caso de restituição, digitar o valor incluindo o sinal negativo.
É por este campo que o sistema calcula o valor de comissão que será recebido pela corretora.
PRÊMIO TOTAL:
O sistema fornece automaticamente o valor total que o cliente estará pagando pelo
seguro. Mude este valor, no caso de não estar correto.
OBSERVAÇÕES DA PROPOSTA:
Este campo serve para digitar qualquer tipo de observações ou informações
complementares da proposta.
Clicando no botão Anexar você pode incluir arquivos referente ao cadastro da
proposta/apólice.
Clique neste botão para visualizar anexos contidos no cadastro, marque o
anexo que deseja visualizar clicando sobre ele, em seguida clique sobre o botão
Abrir/Salvar.
25
Utilize este botão para enviar e-mails com o anexo contido no cadastro,
você pode definir o corpo do e-mail (texto).
Quando você teclar TAB na tela no campo de observações, o sistema abrirá a tela para
gerar as parcelas.
GERAÇÃO DAS PARCELAS:
Defina como é o recebimento da corretora:
NA PARCELA: Apenas marque esta opção, se a cia paga a comissão parcelado.
ANTECIPADO: Defina em quantas parcelas, tecle TAB e defina o percentual que
receberá em cada uma.
26
ANTECIPADO POR ESGOTAMENTO: Marque as opções Antecipado e Por Esgotamento.
Essa opção deve ser utilizada quando você NÃO souber o percentual exato que a Cia paga em
cada parcela.
Defina as condições para gerar as demais parcelas:
PELO INICIO DE VIGÊNCIA: Marque esta opção caso todas as parcelas tenham o dia de
vencimento igual ao dia de inicio de vigência, e selecione um dos campos: “30 em 30 dias” ou
“Sempre para o dia” com o dia de vencimento.
PELO PRIMEIRO PAGAMENTO: Marque esta opção caso todas as parcelas tenham o
mesmo vencimento, e selecione um dos campos: “30 em 30 dias” ou “Sempre para o dia” com
o dia de vencimento.
30 EM 30 DIAS: Marque esta opção caso o vencimento das parcelas seja de 30 em 30
dias.
SEMPRE PARA O DIA: Marque esta opção caso o vencimento das parcelas tenham um
dia fixo, informando no campo ao lado o dia de vencimento.
A SEGUNDA PARCELA VENCE EM: Realize o preenchimento deste campo caso a
segunda parcela tenha uma data de vencimento diferente das demais parcelas.
Após acertar as definições solicitadas na tela de geração de parcelas, clique no botão
GERAR para a geração das parcelas, o sistema solicitará que confirme a geração.
Confirme e o sistema irá gerar as parcelas.
A parcela de Custo de Apólice será gerada automaticamente no formato “Por
Esgotamento”. Utilize o campo Histórico da Parcela para cadastrar informações pertinentes às
parcelas.
Obs.: Você também pode alterar as datas de vencimento das parcelas na tela de parcelas, onde
as parcelas já estão geradas.
Após fechar a tela de parcelas o sistema abrirá automaticamente a tela de definição de
repasse.
27
REPASSE AO PRODUTOR:
Para abrir, clique no botão Novo. Caso você esteja fazendo manutenção de alguma
proposta já salva, deverá clicar no Botão Repasse.
PRODUTOR PARA REPASSE:
Selecione o colaborador/produtor para o recebimento do repasse da proposta/apólice,
digitando o nome ou selecionando pela seta ao lado direito deste campo.
O REPASSE SERÁ SOBRE:
Escolha uma das opções:
Prêmio Líquido: Nesta opção o % de repasse será calculado sobre o prêmio liquido da
parcela.
Comissão da Corretora: Nesta opção o % de repasse será calculado sobre a comissão
gerada para a corretora (recomendado).
Valor Fixo: Nesta opção será repassado o valor fixo definido pelo usuário.
A FORMA DE REPASSAR SERÁ:
Escolha uma das opções:
No Recebimento: Repassa ao colaborador apenas quando ocorrer o lançamento do
recebimento da comissão.
Antecipado Tudo na 1ª Parcela: Repassa ao colaborador toda a comissão, no
vencimento da 1ª parcela, desconsiderando o recebimento da comissão.
Antecipado na Parcela: Repassa ao colaborador, no vencimento de cada parcela,
desconsiderando o recebimento da comissão.
% DISTRIBUIÇÃO DO PL PARA PRODUÇÃO: Preencha com o percentual correto.
28
% REPASSE: Preencha com o percentual que o produtor irá receber.
% AGENCIAMENTO: Caso esse produtor tenha um percentual de agenciamento
preencha este campo, caso contrário deixe o campo em branco.
% ANGARIAÇÃO: Caso esse produtor tenha um percentual de angariação preencha este
campo, caso contrário deixe o campo em branco.
VALOR FIXO: Preencha este campo com o valor fixo de comissão do produtor
% PERCENTUAL A SER APLICADO SOBRE O PL PARA DESCONTAR DA COMISSÃO DO
PRODUTOR: Preencha este campo com o percentual a ser descontado do produtor, caso não
tenha deixe o campo em branco.
% REPASSE CUSTO DE APÓLICE: Preencha com o percentual de repasse referente ao
custo de apólice que o produtor vai receber, caso não tenha deixe o campo em branco. Antes
de fechar a tela clique no botão SALVAR.
Clicando no botão exceções você pode definir repasses especiais. Ex. Paga-se a
comissão sobre a primeira parcela, mas não sobre as demais; ou paga-se um
percentual sobre a Primeira e a Segunda com um percentual diferente sobre as
demais.
Clicando no botão estrutura você pode verificar se o produtor que você escolheu
pertence a alguma estrutura de produtores.
A criação de Estrutura facilita na automação do repasse aos participantes (Ex.:
Concessionária; onde o vendedor, gerente da concessionária e o produtor da corretora tenham
% a serem distribuídos pela venda do seguro).
Obs.: Para a corretora não precisa incluir repasse, apenas para produtores/vendedores. É
possível incluir quantos repasses desejar.
Após fechar a tela de repasse o sistema trará automaticamente a tela de itens.
29
CADASTRO DE ITENS:
Para abrir, clique no botão NOVO. Caso você esteja fazendo manutenção de alguma
proposta já salva, deverá clicar no Botão ÍTENS.
Selecione o botão NOVO para cadastrar o bem em risco, ou seja, o item segurado. O
layout da tela foi definido na parametrização dos ramos e coberturas, onde foi informada a
classificação do ramo. Para adicionar mais itens para a proposta, clique no botão NOVO a partir
desta tela.
Para o Ramo de Automóvel, você pode selecionar um modelo já cadastrado, incluir
manualmente um novo ou pesquisar no site da Fipe.
Para selecionar um modelo já cadastrado, clique na seta preta e digite a primeira letra
do veículo.
Para cadastrar manualmente ou editar um registro, clique sobre o botão
(manutenção), selecione a Marca e Modelo para inserir ou editar.
Para iniciar a pesquisa direta ao site da FIPE, clique sobre o botão e pesquise.
Para transferir para o cadastro, clique no botão CONFIRMAR.
O botão de manutenção também está presente nos campos Cor, Área de Circulação e
Combustível.
30
Preencha as demais informações da tela de Itens. No campo FORMULÁRIO escolha uma
das opções, clique no campo COMPLEMENTO, confirme a escolha do formulário e realize o
preenchimento. Com o botão F2 o cursor irá se mover direto sobre o “traço baixo”, facilitando
o preenchimento do formulário. Antes de fechar a tela clique no botão SALVAR.
Clicando no botão Anexar você poderá incluir arquivos referentes ao cadastro do
Item.
Clique neste botão para visualizar anexos contidos no cadastro. Marque o anexo
que deseja visualizar clicando sobre ele, em seguida clique sobre o botão
Abrir/Salvar.
Utilize este botão para enviar e-mails com o anexo contido no cadastro,
você pode definir o corpo do e-mail (texto).
Para o Ramo de Automóvel utilize o botão CONDUTORES. Para cadastrar
clique em NOVO. Para incluir ou complementar as informações. Antes de
fechar a tela, clique no botão SALVAR.
Obs.: Nos campo Estado Civil e Relação com o Segurado você pode utilizar o
botão manutenções ao lado direito da tela para inclusões, alterações e
exclusões de registros.
Selecione o botão COBERTURAS para incluir as coberturas contratadas na
apólice. Clique no botão NOVO para adicionar e definir cada cobertura
contratada. Antes de fechar a tela clique no botão SALVAR.
Clique neste botão para definir coberturas como
padrão para um mesmo ramo.
Obs.: Na tela de coberturas você pode utilizar o botão de manutenções ao lado direito do
campo Coberturas para incluir novas coberturas. Antes de fechar a tela clique no botão
SALVAR.
ENDOSSOS E TIPOS DE ENDOSSOS
31
Para cadastrar o endosso, localize a apólice no sistema. Clique na apólice e no botão
EDITAR. Clique no botão ENDOSSAR que está localiza no campo AÇÕES e confirme quando o
Sistema solicitar. No campo de observações descreva o motivo do endosso. O sistema irá gerar
uma nova proposta que terá vínculos com a apólice endossada.
Alguns dados serão copiados do documento anterior. Cadastre normalmente como uma
proposta. Altere os dados que achar necessário, clique em SALVAR.
Obs.: Os endossos devem sempre ser gerados a partir do último documento vigente. Caso
você não consiga localizá-lo, o sistema fará isto para você, pedindo apenas que você confirme
a busca.
- ENDOSSO DE SUBSTITUIÇÃO:
Localize a apólice no sistema, edite o registro e selecione o botão ENDOSSAR. No
campo de observações descreva o motivo do endosso. Preencha as informações solicitadas (nº.
endosso, vigência, prêmios, etc.). Ao chegar à tela de itens, efetue as ALTERAÇÕES necessárias,
não se esqueça de conferir as coberturas. Antes de fechar a tela clique no botão SALVAR.
- ENDOSSO DE SUBSTUIÇÃO DE ITEM DA FROTA:
Localize a apólice no sistema, edite o registro e selecione o botão ENDOSSAR. Na tela
de observações descreva o motivo do endosso. Na tela de Itens, marque apenas os itens que
serão substituídos com “sim”, e clique em prosseguir. Efetue as ALTERAÇÕES necessárias, não
se esquecendo de conferir as coberturas. Antes de fechar a tela clique no botão SALVAR.
- ENDOSSO DE CANCELAMENTO:
Localize a apólice no sistema, edite o registro e selecione o botão ENDOSSAR. No
campo de observações descreva o motivo do endosso. Após o sistema gerar o endosso,
preencha as informações solicitadas (nº. endosso, vigência, prêmio a restituir Ex.: (-)R$123,00 ,
etc.). Clique no botão CANCELAR observe as perguntas que serão feitas para não bloquear as
parcelas que ainda poderão movimentar comissão. Antes de fechar a tela clique no botão
SALVAR.
- ENDOSSO DE EXCLUSÃO DE ITEM DA FROTA:
Localize a apólice no sistema, edite o registro e selecione o botão ENDOSSAR. No
campo de observações descreva o motivo do endosso. Na tela de Itens, marque apenas os
32
itens que serão excluídos com “sim”, e clique em prosseguir. O sistema irá gerar um endosso.
Preencha as informações solicitadas (nº. endosso, vigência, prêmios, etc.). Ao chegar à tela de
itens, preencha o campo EXCLUÍDO EM, com a data que o item foi excluído da frota e feche a
tela de itens. Antes de fechar a tela clique no botão SALVAR.
RENOVAÇÕES
Para renovar um seguro localize a apólice que será renovada. Clique em EDITAR
Clique no botão RENOVAR que está localiza no campo AÇÕES e confirme quando o
sistema solicitar. Uma tela mostrará os itens a serem renovados. Para apólice individual, clique
sempre no botão MARCAR TODAS. Para apólices com mais de um item, selecione quais serão
renovados e clique no botão MARCAR/DESMARCAR. Clique no botão PROSSEGUIR. O sistema
irá gerar um novo documento, utilizando os dados anteriores. Altere os dados que achar
necessário. Antes de fechar a tela clique no botão SALVAR.
CANCELAMENTO
Para cancelar um seguro, localize a apólice vigente.
Clique em EDITAR.
Clique no botão CANCELAR que está localiza no campo AÇÕES.
O sistema perguntará se você quer cancelar apenas a proposta que está visualizando.
Respondendo NÃO, o sistema perguntará se você quer cancelar toda a Apólice.
Respondendo SIM, ele cancelará todos os documentos relacionados a este seguro.
Antes de fechar a tela clique no botão SALVAR.
Obs.: Se foi recebido/lançado comissão, deve-se gerar um endosso e cancelar o endosso.
RECUSAR
Para recusar uma proposta no sistema a localize a proposta/apólice. Clique em EDITAR
33
Clique no botão RECUSAR que está localiza no campo AÇÕES. Antes de fechar a tela
clique no botão SALVAR.
NÃO RENOVADA
Para marcar uma apólice como não renovada, localize-a no sistema. Clique em EDITAR.
Clique no botão NÃO RENOVADA que está localizado no campo AÇÕES, observe as
perguntas que serão feitas para não bloquear as parcelas que ainda poderão movimentar
comissão. Antes de fechar a tela clique no botão SALVAR.
DUPLICAR
Para duplicar uma proposta/apólice, localize-a no sistema. Clique em EDITAR
Clique no botão DUPLICAR que está localiza no campo AÇÕES.
Obs.: Você pode utilizar essa função para o caso da Porto Seguro com Automóvel e Cartão
Porto, cadastre a proposta de Auto e duplique a mesma para cadastrar a proposta do ramo
Cartão ou veículos com a mesma característica e coberturas.
EMISSÃO DE EXTRATOS
Extrato é um relatório que você tira para obter posições dos seguros de seus
clientes.
Vá para a tela de pesquisa de propostas. Pesquise e mantenha na tela apenas os
documentos para os quais deseja o extrato.
Clique no botão EXTRATO. Na nova tela, defina quais dados você deseja que sejam impressos
e clique em imprimir. O relatório gerado aparecerá em tela. Caso queira imprimir, clique no
botão com o desenho de uma impressora dentro dessa mesma tela.
Utilizando este botão você pode gerar e-mails marketing (cartas) para vários
segurados com propostas cadastradas, de seguradoras diferentes, grupos,
determinados ramos, produtores, etc. Faça a seleção dos segurados desejados, com
eles em tela clique no botão EMAIL, clique em NOVO, digite o assunto, abaixo
34
utilize o botão para adicionar informações complementares, utilizando esta ferramenta o
campo será preenchido com a informação referente a cada proposta, após finalizar o texto
clique no botão SALVAR. Para a emissão das cartas selecione o e-mail/carta clique no botão
GERAR, você pode anexar imagens ou documentos para o envio, clique em CONTINUAR
confirme a emissão para a visualização em tela. Você pode enviar o e-mail para o endereço
principal de e-mail cadastrado na tela de segurado ou para um e-mail específico, clique no
botão enviar todas para o envio desta carta para todos os segurados selecionados, para editar
esta mesma carta, ou outras clique em PESQUISAR selecione o modelo e clique em EDITAR.
Obs.: É possível gerar um relatório de envio de e-mail clicando no botão RELATÓRIO DE
ENVIO, assim você pode conferir os e-mails que foram enviados com sucesso e os que não
foram enviados, para estes verifique se o endereço no cadastro de segurado está correto.
EXPORTAR
Utilizando este botão você pode exportar informações para outros formatos como
Excel, Access ou gerar etiquetas para segurados com propostas cadastradas no
sistema. Faça a seleção dos segurados com as propostas, pesquise com os
mesmos em tela clique no botão EXPORTAR siga as instruções do sistema.
COMO ALTERAR OU EXCLUIR OS DADOS DE UMA PROPOSTA/APÓLICE:
Alterar:
Pesquise a proposta/apólice que deseja alterar. Clique no botão EDITAR. Localize os
dados que deseja alterar, clique no campo desejado e digite a nova informação, finalize
clicando em Salvar.
Excluir:
Pesquise a proposta/apólice que deseja excluir. Clique no botão EXCLUIR.
Obs.: O sistema só permitirá a exclusão de itens ou documentos que não possuam vínculo com
nenhuma proposta/apólice. Caso haja um vínculo, uma mensagem será exibida na tela.
CONTROLE DE FATURAS (PARCELAS)
35
Pesquise a apólice e a parcela para registrar a fatura, indicando a emissão e a que
período ela representa.
Com o registro do número da fatura, poderá ser realizada a baixa automática para os
seguros que mantem um número único de apólice.
IMPORTAÇÃO AUTOMÁTICA DE APÓLICES DAS CIAS
Importa as informações das apólices emitidas, eliminando o trabalho de digitação em até 95%.
DISPONÍVEL PARA AS SEGUINTES COMPANHIAS: (ARQUIVOS DAS CIAS) Allianz (apólice)
Itaú (apólice)
HDI (proposta ou apólice)
Liberty (apólice)
Marítima (apólice)
Mapfre (apólice)
Porto (apólice)
Tokio Marine (Apólice)
Importa as informações das propostas emitidas, eliminando o trabalho de digitação em até
95%.
DISPONÍVEL PARA AS SEGUINTES COMPANHIAS: (PDF DA PROPOSTA) Azul (PDF)
Bradesco (PDF)
Chubb (PDF)
36
Mapfre(PDF)
Porto (PDF)
Sulamerica(PDF)
Zurich (PDF)
Entre outras...
BAIXA AUTOMÁTICA DE COMISSÕES
PROCEDIMENTOS:
Selecione a Cia. desejada e clique no botão para se conectar ao site da
Cia.;
No site da Cia., selecione o relatório de comissões e copie (teclas Ctrl+A e Ctrl+C);
Clique no botão ABRIR TXT. Será aberto um Bloco de Notas com o nome da Cia.
Clique dentro do bloco de notas e tecle (Ctrl+V) para que as informações copiadas da
Cia. sejam preenchidas neste arquivo;
Feche a janela e marque a opção SIM para salvar as informações;
Clique no botão CONVERTER;
Selecione o arquivo convertido e preencha as datas de RECEBIMENTO e LANÇAMENTO;
37
Clique em GERAR, confirme a importação dos recebimentos e clique na opção GERAL-
Listagem dos recebimentos e confirme a importação dos recebimentos para visualizar os
arquivos baixados.
IMPORTANTE:
O sistema irá atualizar o grid das parcelas, deve-se verificar a coluna de diferença. Caso
haja diferença entre o valor previsto e o valor recebido, verifique o % de comissão, o prêmio
liquido e a forma que a Cia Seguradora repassa a comissão para a corretora.
ATENÇÃO: A data de lançamento informada durante a baixa da comissão está diretamente
interligada com a data para repasse da comissão ao produtor.
BAIXA MANUAL DE COMISSÕES
Digite o número de apólice/endosso e tecle TAB;
38
O cursor estará no campo Parcela. Digite o número da parcela a ser feita a baixa manual
e tecle TAB;
Preencha as datas de LANÇADO E RECEBIDO e tecle TAB;
Selecione uma Cobertura para criar o vínculo no sistema e tecle TAB;
Preencha os campos PRÊMIO LIQUIDO RECEBIDO, EXTRATO E COMISSÃO RECEBIDA e
tecle TAB;
Tecle o sinal de (+) e o sinal de (-) para voltar ao início da baixa manual.
Quando o sistema não localizar nada na pesquisa, significa que o número está errado, é
inexistente ou o documento não foi lançado.
Quando você localizar o registro, mas o cursor não quiser ir para o campo parcela,
significa que o seguro está cadastrado, porém não foi gerado parcelas para este documento.
IMPORTANTE:
O sistema irá atualizar o grid das parcelas, deve-se verificar a coluna de diferença.
Caso haja diferença entre o valor previsto e o valor recebido, verifique o % de comissão,
o prêmio liquido e a forma que a Cia Seguradora paga a comissão para a corretora.
ATENÇÃO: A data de lançamento informada durante a baixa da comissão está diretamente
interligada com a data para repasse da comissão ao produtor.
SEGURADOS, AGENDAMENTO, DATAS COMEMORATIVAS
O cadastro de segurados é utilizado para informar todos os dados pessoais do cliente e
outras informações que visem agilidade no atendimento. Nome, endereços, e-mails, contato,
atividade/profissão, produtor, etc. Selecione o ícone que está disponível na barra de
ferramentas do cabeçalho da tela de entrada do sistema.
Se preferir, selecione a opção Segurados, agendamentos, datas comemorativas
disponível no menu Produção.
39
Ao acessar essa tela inicialmente você terá a tela de pesquisa, conforme abaixo;
Caso você já tenha um segurado cadastrado e queira pesquisá-lo siga as instruções de
pesquisa da pagina 07.
Obs.: Na tela de segurados o sistema VS trás uma novidade, você não precisa digitar o nome
completo do segurado para realizar a pesquisa, digite a primeira letra ou o nome do segurado
que deseja visualizar e o sistema lhe trará todos os nomes de segurados que começam com
essa letra, para um maior filtro digite as demais letras do nome do segurado no campo de
pesquisa.
Para verificar as datas comemorativas cadastradas a um segurado, clique sobre o
segurado no grid de pesquisa, clique no botão datas.
40
Para cadastrar um novo segurado e suas informações pessoais clique no botão NOVO;
Digite o numero de CPF ou CNPJ deste segurado clique em OK, caso você esteja
cadastrando um segurado sem CPF (uma criança) digite a sequência 1234, clique em SIM para
confirmar a inclusão e continue o cadastro deste segurado.
Preencha a sequência da tela com as informações pertinentes ao segurado, após
finalizar o cadastro clique em SALVAR antes de fechar a tela.
Clique neste botão para cadastrar ou alterar informações. Antes de fechar a tela
clique em SALVAR.
Clique neste botão para localizar endereço e ou CEP (informe o CEP, clique em
Buscar, clique no endereço, após clique no botão CONFIRMAR para TRANSFERIR as
informações.
Clique neste botão para localizar o endereço via Google Maps.
Clicando no botão Anexar você pode incluir arquivos referentes ao cadastro do
segurado (como RG, CPF, habilitação).
Clique neste botão para visualizar anexos contidos no cadastro, marque o anexo
que deseja visualizar clicando sobre ele, em seguida clique sobre o botão
Abrir/Salvar.
Utilize este botão para enviar e-mails com o anexo contido no cadastro,
você pode definir o corpo do e-mail (texto).
Clique neste botão para cadastrar mais informações pertinentes do
segurado, dentro desta tela você encontra ainda os cadastros de datas e
Segmentação, sendo SEGMENTAÇÃO o cadastro de atividades preferidas
deste segurado e DATAS COMEMORATIVAS podendo ser o aniversário do segurado,
aniversário de casamento ou vencimento da CNH. Antes de fechar a tela clique em SALVAR.
Clique neste botão para cadastrar agendamentos para este segurado, ex: o
segurado liga e realiza uma cotação de seguro, porém não concretizou o seguro
com a sua corretora, ao cadastrar este segurado você pode no próximo ano
entrar em contato com ele e apresentar uma nova cotação. Antes de fechar a tela clique em
SALVAR.
Clique neste botão para verificar as propostas vigentes que este segurado possui
cadastradas.
41
Clique neste botão para voltar para a tela de pesquisa.
EXCLUSÃO DOS SEGURADOS
Para excluir um Segurado, temos duas maneiras. Localize-o na tela de pesquisa, clique
no seu nome e em seguida em excluir. Caso você já esteja na tela de cadastro, basta clicar em
excluir.
Obs.: O sistema só permitirá excluir um segurado que não tenha nenhuma Proposta/Apólice,
datas comemorativas ou agendamentos vinculados a seu nome.
COMO ALTERAR DADOS DE UM SEGURADO
Localize o cadastro do Segurado e entre na tela de cadastro. Altere a informação que
desejar. Antes de fechar a tela clique em SALVAR.
CONTROLE DE SINISTRO
Selecione o ícone que está disponível na barra de ferramentas do
cabeçalho da tela de entrada do sistema, visando lançar um processo de sinistro.
Se preferir, selecione a opção Controle de Sinistro disponível no menu Produção.
42
Ao acessar a tela de sinistro inicialmente você vai visualizar a tela de pesquisa, caso você
já tenha um sinistro cadastrado e queira pesquisá-lo utilize as instruções de pesquisa da pagina
07.
Para registrar o sinistro, pesquise pela proposta/apólice do segurado e clique no botão
Editar; com a proposta/apólice aberta, clique no botão Sinistro, clique no botão NOVO e
responda a opção SIM para vincular o registro na proposta/apólice, preenchendo as
informações pertinentes a este sinistro.
IMPORTANTE: Marcando a opção Entrada pela apólice do segurado o sistema irá apontar no
relatório de renovação que o segurado possui sinistro e que se deve descontar classe de bônus.
Ao não marcar esta opção, o sistema irá considerá-lo como Terceiro. Se não estiver
marcada, estará sendo dada a entrada no sinistro, porém o sistema não acusará como apólice
sinistrada.
Digite as informações nos campos correspondentes e pressione TAB. Para o campo
Valor Indenizado, entenda que não se trata apenas do valor do conserto do carro segurado,
mas também o valor gasto com terceiros.
ATENÇÃO: O valor Indenizado está diretamente interligado com a Análise Financeira, ou seja, é
a partir do valor indenizado que o sistema calculará o percentual de sinistralidade.
Nos campos Descrição da ocorrência do sinistro e Descrever terceiros, testemunhas,
vitimas utilize o botão para cadastrar um formulário fixo para Veículos, RD, Vida,
Terceiros e Testemunhas, após finalizar o cadastro de cada formulário clique no botão Salvar.
Para localizar estes formulários cadastrados clique no botão correspondente.
Clicando no botão Anexar você pode incluir arquivos referentes ao cadastro do
sinistro.
43
Clique neste botão para visualizar anexos contidos no cadastro, marque o anexo
que deseja visualizar clicando sobre ele, em seguida clique sobre o botão
Abrir/Salvar.
Utilize este botão para enviar e-mails com o anexo contido no cadastro,
você pode definir o corpo do e-mail (texto).
Clique no botão complemento para cadastrar informações complementares
como tipo de sinistro, tipo de ocorrência, tipo de fechamento, etc.
Clique no botão VINCULAR para registrar uma proposta ao sinistro (Nos casos de
registros sem a abertura de propostas/apólices). Clique nele e o sistema abrirá
uma tela de pesquisa com um campo chamado Localizar Item do Sinistro. Digite
as informações necessárias para localizar o item, não esquecendo o *, como:
número da placa, número do chassi, número da proposta, e etc.
Clique no cabeçalho da coluna em que a informação pertence. O sistema ao localizar o
documento, marcará a linha em uma cor mais forte, confirme os dados em clique no botão
Vincular Itens o sistema transferirá os dados do seguro para os campos abaixo. Caso você
selecione um documento errado clique no botão Desvincular Itens e reinicie a pesquisa.
Clique neste botão para cadastrar os documentos do sinistro, separando por
recebido e enviado. Clique em NOVO e cadastre os documentos. Antes de fechar
a tela clique no botão SALVAR.
Clique neste botão para emitir um extrato do sinistro ou uma relação dos
sinistros pendentes ou pagos. Em seguida, selecione os dados desejados e clique
em Extrato do Sinistro ou Relação dos Sinistros.
Clique neste botão para exportar as informações contidas na tela para outro tipo
de arquivo como Word, Excel, PDF, etc.;
Obs.: Após finalizar o cadastro clique no botão SALVAR antes de fechar a tela.
Clique no botão pesquisar para retornar a tela de pesquisa.
COMO ALTERAR OU EXCLUIR UM SINISTRO:
Localize o sinistro desejado. Para excluir clique no registro para marcar e em seguida no
botão Excluir.
Para alterar, vá para a tela de cadastro, clique no campo desejado e em seguida altere a
informação. Antes de fechar a tela clique no botão SALVAR.
44
AGENDA: CONTROLE DE COMPROMISSOS E FOLLOW-UP
Selecione o ícone FOLLOW-UP que está disponível na barra de ferramentas do
cabeçalho da tela de entrada do sistema, visando lançar um compromisso ou algum controle,
se preferir, selecione a opção Agenda: Controle de compromissos e follow-up disponível no
menu Produção.
Ao acessar a tela de agenda inicialmente você irá visualizar a tela de pesquisa, caso você
já tenha uma agenda cadastrada e queira pesquisá-la utilize as instruções de pesquisa.
Para o cadastro de uma nova agenda clique no botão NOVO e preencha as informações
pertinentes a esta agenda.
Quando todas as telas estiverem fechadas e você clicar no ícone Agenda, estará fazendo
um Agendamento avulso.
Se estiver com a tela da proposta ou do segurado aberto e incluir uma agenda, estará
criando um agendamento vinculado.
Quando acessar novamente a agenda e carregar o sistema, este agendamento fica
visível para você.
Quando acessar a sistema avisará que existe uma agenda pendente. Para visualizá-la
clique no ícone da agenda, o sistema mostrará qual é o agendamento indicando a linha com
uma seta. Vá para a tela de cadastro e visualize-o. Para encerrar uma agenda basta clicar em
resolvido. A agenda não aparecerá mais, porém, ficará classificada como assuntos resolvidos.
Se desejar disponibilizar uma agenda para outro usuário é só escolher no campo PARA.
Se desejar passar uma agenda com cópia para outro usuário é só clicar no campo
CÓPIA PARA e escolher o usuário.
Caso deseje anexar algum arquivo à agenda, é só clicar em Anexar e localizar o arquivo
desejado. Antes de fechar a tela clique no botão SALVAR.
45
Clique no botão relatórios para imprimir um relatório de todos os agendamentos
cadastrados no sistema.
Clique no botão pesquisar para retornar a tela de pesquisa.
Obs.: Ao acessar uma proposta que tenha uma pendência na agenda, essa informação estará
fixada na tela da proposta.
QUADRO DE AVISOS PARA TODOS OS USUÁRIOS
Selecione a opção Quadro de Avisos para todos os usuários disponível no menu
Produção para cadastrar informações no Quadro de Avisos e Telefones uteis a corretora.
Para inserir ou editar uma informação, clique no ícone Telefone e Avisos para que seja aberta a
tela de registro dos dados. As telas permitem o uso de fontes para destacar os registros
cadastrados.
Para que está tela fique acessível a você logo na tela principal ao acessar o sistema é
necessário marcar a opção CARREGAR QUADRO DE AVISO AO INICIAR O VS no menu
Cadastros Iniciais, usuários definições e permissões de acesso.
46
EMISSÃO DE RECIBOS AVULSOS E VINCULADO A PROPOSTA
Para emitir um recibo, selecione a opção Emissão de Recibos Avulsos e vinculado a
proposta disponível no menu Relatórios.
Para criar um recibo avulso clique no botão NOVO e preencha as informações
solicitadas teclando o TAB para mudar de campo. Clique no botão SALVAR.
Para criar um recibo vinculado a uma proposta, abra a tela de Proposta, pesquise pela
proposta, clique no botão recibo e em seguida clique no botão NOVO. Confirme se o recibo é
para o total da proposta ou apenas para a primeira parcela e preencha as demais informações.
Clique no botão SALVAR.
Você também pode pesquisar recibos já emitidos, no campo Ajuda. Com o * informe
uma das condições contidas na coluna abaixo, clique na coluna referente.
Clique no botão EDITAR para inserir a logomarca da sua corretora, assim você
pode imprimir o seu recibo de maneira personalizada.
Clique no botão IMPRIMIR para visualizar o recibo em tela, escolha uma das
opções de relatório, clique sobre ela e clique em GERAR.
Em caso de correções a serem realizadas, feche a tela com a visualização do relatório,
edite as informações e repita o procedimento para a visualização do relatório.
Para imprimir efetivamente seu recibo, localize o botão imprimir relatório.
48
EMAIL, CARTAS, ETIQUETAS
Para emitir uma etiqueta ou enviar um e-mail, Selecione a opção Email, Cartas, Etiquetas
disponível no menu Relatórios. Se preferir clique no botão EMAIL que está disponível na barra
de ferramentas do cabeçalho da tela de entrada do sistema.
A direita da tela você pode escolher se deseja emitir etiquetas ou enviar e-mails, caso
você deseje trabalhar com os seus segurados, abaixo você pode filtrar algumas informações ou
escolher apenas segurados aniversariantes, no campo Dados dos Segurados, clique no campo
Segurado Principal.
No campo Defina o que deseja fazer, selecione uma das opções: Emitir Etiquetas, Gerar
Arquivo, Enviar Email e Exportar para o formato CVS.
Para Etiquetas, defina abaixo, quantas etiquetas ficam em branco, caso a folha de
etiquetas não esteja completa e também se deseja repetir as etiquetas, ou seja, a emissão de
duas ou mais etiquetas para cada nome.
49
Para pesquisar apenas um segurado pelo seu nome, digite no campo VISUALIZAR, o
nome entre asteriscos (*) e clique na coluna Segurado Principal.
Com a definição de segurados, clique no botão Marcar Todas para marcar todos os
segurados definidos, ou clique no botão Marcar/Desmarcar para marcar apenas um segurado
por vez, ou clique no botão Desmarcar Todas para desmarcar todos os segurados.
Para visualizar as etiquetas em tela antes de imprimir clique no botão GERAR.
Selecione o tipo de etiqueta que você tem em mãos, clique em GERAR.
Para imprimir efetivamente as etiquetas localize o botão imprimir relatório. Caso haja
correções a serem realizadas feche a tela com a visualização do relatório, realize as correções e
repita o procedimento para a visualização do relatório.
Para escrever um e-mail para os segurados já definidos, clique em GERAR, descreva o
assunto, escolha o tipo, descreva o e-mail (o conteúdo do e-mail criado será o mesmo para
todos os segurados selecionados), você pode anexar documentos neste e-mail e então clique
no botão ENVIAR E-MAIL ou para armazenar os e-mails enviados você pode clicar no botão
GERAR AGENDA.
Para a exportação de dados para outro formato, com os segurados já definidos, clique
no botão GERAR e o sistema lhe mostrará o caminho em que o arquivo foi salvo.
50
OPERACIONAIS (PRODUÇÃO, COMISSÃO, PAGAMENTOS)
Para a emissão de relatórios, clique no botão PRODUÇÃO que está disponível na barra
de ferramentas do cabeçalho da tela de entrada do sistema, ou selecione a opção Operacionais
(produção, comissão, pagamento) disponível no menu Relatórios.
Estes campos que chamamos de combo, servem para filtros, ou seja, escolha de um
determinado ramo, segurado, produtor, etc.
Nesta tela você tem 11 opções diferentes de relatório, são eles:
SEGURADO APÓLICES: Para localizar Informações de todos os segurados e suas apólices.
Ao escolher este relatório preencha as informações do período, os filtros e clique no
botão EMITIR.
Nesta tela, selecione a opção Listagem dos Segurados e clique no botão GERAR.
51
Para o relatório Listagem dos segurados (SeguLST) a visualização é a seguinte:
Nesta tela, selecione a opção Segurados Com Suas Apólices e clique no botão GERAR.
Para o relatório Segurados com suas apólices (SegurApol) a visualização é a seguinte;
52
COMPANHIA: Informações como endereço, telefone, etc., sobre as Cias cadastradas.
Ao escolher este relatório não é necessário preencher nenhum campo, clique no botão
EMITIR para a visualização do relatório em tela.
PRODUTOR: Informações como endereço, telefone, conta corrente, etc., sobre os produtores
cadastrados.
Ao escolher este relatório preencha os campos necessários, caso queira informações
sobre um único produtor, utilize os campos combo, clique no botão EMITIR para a visualização
do relatório em tela.
53
SEGURADO DATAS: Segurados com Datas Comemorativas de um determinado mês com
informações de atividade, endereço, telefone, etc.
Para gerar este relatório, selecione as opções em Listar Segurados e Lista Segurados e
Datas a Serem Lembradas, clique no botão EMITIR para a visualização da tela abaixo, escolha
uma das opções de relatório e clique no botão GERAR.
.
Para o relatório Segurados por data Comemorativa (SeguData) a ordenação é polo
nome do segurado.
Para o relatório Segurados ordenado por data Comemorativa (SeguData) a ordenação é
pela data comemorativa.
AVISO SEGURADO: Informação de parcelas em aberto e pagas de apólices em um
determinado período. Utiliza-se para comunicar ao segurado que a parcela venceu ou está
para vencer, evitando assim que o seguro seja cancelado por falta de pagamento.
Ao escolher este relatório preencha os campos necessários, determine o período (a data
corresponde ao vencimento da parcela).
54
Condições:
Para listar somente se a Apólice estiver emitida é só marcar o campo relacionado. Se
para o relatório deseje que sejam listados os itens segurados, basta não marcar o campo
relacionado. Caso não queira que no relatório apareçam as parcelas de número 1 basta digitá-
lo no campo, com esta opção de filtro, por exemplo, podemos tirar uma listagem de todos os
segurados que fizeram seguros até 4 parcelas ou digitando no campo (5,6,7,8,9,10,..) ou ainda,
se quisermos selecionar somente os clientes que fizeram seguro e pagaram em mais de 5
parcelas digitaremos no campo ( 1,2,3,4), usando vírgula entre os números. Clique no botão
EMITIR, logo você deve visualizar a tela abaixo, escolha uma das opções de relatório e clique no
botão GERAR.
Para o relatório Agrupado por Produtor (ParSegPR), ou seja, totalizado por produtor a
visualização é a seguinte;
55
Para o relatório Agrupado por Grupo de Proposta (ParSegGR) a visualização é a
seguinte;
Para o relatório Relação de Parcelas (ParSeg) a visualização é a seguinte;
RECEBIMENTO: Parcelas já recebidas e não recebidas da companhia segurada, pode ser
emitido por período de Vencimento das Parcelas, Recebimento da Comissão, Lançamento da
Comissão e Faturas: por Data de Emissão das Faturas e Faturas Sem Data de
Emissão(Vencimento das parcelas).
56
Condições:
Ao escolher esse relatório defina as condições e datas, clique no botão EMITIR. Logo
você deve visualizar a tela abaixo, escolha uma das opções de relatório e clique no botão
GERAR.
57
Para o relatório Analítico por Companhia (PendCIA) monta um relatório por companhia
e a visualização é a seguinte;
Para o relatório Analítico por Corretora (PendCorr) a visualização é a seguinte;
58
Para o relatório Analítico para Conferência por Produtor + CIA + Ramo (Pend10), a
visualização é a seguinte;
Para o relatório Comparativo das Parcelas (Compara), a visualização é a seguinte;
59
Para o relatório Comissão com Receita (Pend17) a visualização é a seguinte;
Para o relatório Comissão ordenada por Segurado (PendRece) a visualização é a
seguinte;
60
Para os relatórios abaixo as informações são as mesmas, a diferença está apenas na
ordenação:
Comissão Ordenada pelo vencimento das Parcelas (PendRece);
Comissões totalizadas ordenadas por Segurado (PendeRecT);
Comissões totalizadas ordenadas por Recebimento + Segurado (PendeRecT);
Para o relatório Vencimento das parcelas com percentual das Parcelas (PendRePa) a
visualização é a seguinte;
61
Para o relatório Analítico por produtor de Repasse (PendPrRe) a visualização é a
seguinte;
CONFERÊNCIA: Informações de diferença de comissões recebidas e tem como objetivo
identificar quais são as apólices que geram diferenças no momento da baixa de comissão.
Existem 4 situações que poderiam gerar esta diferença, seriam elas:
1) O % da comissão recebida diferente da cadastrada na tela de proposta;
2) A Cia paga a comissão sobre o (Adicional de Fracionamento, Ass. 24 horas, Encargos...);
3) As parcelas terem sido geradas no recebimento da parcela sendo que, deveria ter sido
gerada antecipada;
4) A Cia realmente ter pago a mais ou a menos o valor da comissão.
Para selecionar este relatório deve-se estipular o período Por Data Lançamento (data que está
lançando no sistema), esta é a data que se leva em conta para estabelecer o período de
pagamento de repasse ao produtor também e Por Data Recebimento (data que vem no extrato
da Cia. digitada no ícone de baixa de comissão). Ainda podemos determinar para que no
relatório apresente apenas diferenças menores ou maiores do que 1 ( no caso representa R$
1,00) ou o valor que desejar. Se no momento da baixa de comissão é informado o número do
extrato que esta baixando, posteriormente será possível fazer uma conferência do que foi
baixado daquele extrato e se gerou diferença ou não.
Clique no botão EMITIR, logo você deve visualizar a tela abaixo, escolha uma das opções de
relatório e clique no botão GERAR.
62
Para o relatório Conferência das Comissões (Conferen) a visualização é a seguinte;
Para o relatório Diferença de Comissões (Diferenc) a visualização é a seguinte;
Para o relatório Extrato dos valores gerados por Segurado (DiferSeg) a visualização é a
seguinte;
63
MAPA DE PRODUÇÃO: Conforme o próprio nome sugere, este relatório mostra a produção da
empresa, no período solicitado.
a) Este relatório poderá ser gerado através dos filtros: Cia, Ramos, Segurados, Grupo de
propostas, entre outros.
b) Além disso, pode ser feito a escolha através da data também que pode ser: de início
de vigência, final de vigência, data de inclusão e outros.
c) Podendo também filtrar por tipo de proposta: Nova, Endosso ou Renovação
d) Pelo Status da Proposta: Canceladas, Não Renovadas ou Vigentes. Ou ainda pela
combinação destes filtros.
64
Após preencher os campos desejados para a emissão do relatório clique no botão
EMITIR. Logo você deve visualizar a tela abaixo, escolha uma das opções de relatório e clique
no botão GERAR.
Para os relatórios abaixo as informações são as mesmas, a diferença está apenas na
ordenação;
Produção ordenada pelo período selecionado (MapaPR)
Produção ordenada por Segurado (MapaPR)
65
Para o relatório Produção das parcelas com vencimento no período especificado com
Produtores (MapaPRPA) a visualização é a seguinte;
Para o relatório Produção por produtor de Repasse (MapaProd) (filtro produtor repasse)
a visualização é a seguinte;
66
Para o relatório Produção com valores do PL da Proposta + Produtores (MapaPRPR) a
visualização é a seguinte;
Para o relatório Produção totalizada por Companhia (TotCia) a visualização é a seguinte;
Para o relatório Produção totalizada por Companhia + média de emissão (TotMCIA) a
visualização é a seguinte;
67
Para o relatório Produção totalizada por GRUPO de Companhia + média de emissão
(TotGMCIA) a visualização é a seguinte;
Para o relatório Produção totalizada por Ramo (TotRam) a visualização é a seguinte;
Para o relatório Produção totalizada por Grupo de Ramo (TotGRRam) a visualização é a
seguinte;
68
Para o relatório Produção totalizada por Produtor do Segurado (TotPro) a visualização é
a seguinte;
Para o relatório Produção totalizada por Segurado (TotSeg) a visualização é seguinte;
Para o relatório Produção totalizada por Produtor de Repasse (TotProPr) a visualização é
a seguinte;
69
Para o relatório Produção totalizada por Grupo de Produtores (TotProGR) a visualização
é a seguinte;
Para o relatório Produção totalizada por Grupo de Segurados (TotSegGR) a visualização
é a seguinte;
Para o relatório Produção (MapaPRFP) (filtro produtor repasse) a visualização é a
seguinte;
70
Para o relatório Produção totalizada por Corretora (TotCorr) a visualização é a seguinte;
Para o relatório Produção totalizada por grupo de Corretora (TotGCorr) a visualização é a
seguinte;
Para o relatório Produção (MapaPRFPIT) (itens + filtro produtor repasse) a visualização é a
seguinte;
71
PENDÊNCIA DE EMISSÃO: Este relatório apresenta as propostas que não estão completas, pela
falta de número de apólice, data de efetivação e data de emissão. Preencha os campos de
data e escolha os filtros para a emissão do relatório. Clique no botão EMITIR. Logo você deve
visualizar a tela abaixo, escolha uma das opções de relatório e clique no botão GERAR.
Para o relatório Apólices/Endossos pendentes de Emissão totalizado por Companhia +
Corretora (PSemAPCC) a visualização é a seguinte;
Para o relatório Apólices/Endossos pendentes de Emissão totalizado por Companhia +
Corretora + Ramo (PSAPCCR) a visualização é a seguinte;
72
Para o relatório Apólices/Endossos pendentes de Emissão (ProSemAP) a visualização é a
seguinte;
Para o relatório Apólices/Endossos pendentes de Emissão com Placa/Chassi
(ProSemAPIT) a visualização é a seguinte;
73
RENOVAÇÃO: Este relatório apresenta a lista de seguros a serem renovados com valores de
coberturas, agrupado por produtor, podendo ser gerado por Cia, Segurado, Grupos e outros,
traz também as prospecções.
Após informar datas e as condições desejadas para a geração do relatório, clique no botão
EMITIR. Logo você deve visualizar a tela abaixo, escolha uma das opções de relatório e clique
no botão GERAR.
74
Para o relatório Renovação dos seguros (Renova) a visualização é a seguinte;
Obs.: Escolha SIM ou NÃO para a visualização de todos os telefones.
Para o relatório Renovação dos seguros Agrupados por Produtor (Renova) a visualização é a
seguinte;
75
PAGAMENTO: Este relatório apresenta o levantamento para o pagamento de comissão aos
produtores. As informações geradas serão sempre separadas por produtor, visto que o cálculo
para pagamento de comissões é feito com base nas especificações individuais nas telas de
repasse ao produtor e em cada proposta. Nas telas de cadastro de cada produtor deverá
constar a forma correta de pagamento aos mesmos, por exemplo: % Repasse da Comissão e
do Custo de Apólice, Repasse sobre (Prêmio Líquido, Comissão Corretora e Valor Fixo) e Forma
de Repasse (No Recebimento, Antecipado tudo na 1ª parcela e Antecipada na Parcela).
Após informas as datas e as condições para a emissão do relatório, clique no botão EMITIR.
Logo você deve visualizar a tela abaixo, escolha uma das opções de relatório e clique no botão
GERAR.
76
Para o relatório Pagamento aos Produtores (PagaPR) a visualização é a seguinte;
Para o relatório Pagamento aos Produtores só parcelas com valores (PagaPR) a visualização é
a seguinte;
77
Para o relatório Pagamento aos Produtores totalizados por parcelas (PagaPRPT) a visualização
é a seguinte;
Para o relatório Pagamento aos Produtores totalizado por PRODUTOR (PagaPRTP) a
visualização é a seguinte;
Para o relatório Pagamento aos Produtores totalizado por PRODUTOR e RAMO (PagaPRTT) a
visualização é a seguinte;
78
Para o relatório Pagamento aos Produtores totalizado por PRODUTOR e GRUPO de RAMOS
(PagaPRGR) a visualização é seguinte;
Para o relatório Pagamento aos Produtores totalizado por GRUPO de RAMOS (PagaGRRA) a
visualização é a seguinte;
Para o relatório Prêmios e Acréscimos aos Produtores- Não GERADO (PagaPRAC) a
visualização é a seguinte;
79
Para o relatório Relação Simplificada dos Pagamentos aos Produtores (PagaPRSI) a visualização
é a seguinte;
Para o relatório Pagamento aos Produtores totalizado por PRODUTOR com Grupo de Vendas
(PagaPRGV) a visualização é a seguinte;
80
Para o relatório Pagamento aos Produtores **Mostra Comissão RECEBIDA da Corretora**
(PagaPRCC) a visualização é a seguinte;
81
GERENCIAIS E ESTRATÉGICOS (MIX,ESTRUTURA,METAS)
Selecione a opção Gerenciais e Estratégicos (mix,estrutura,metas) disponível no menu
Relatórios para a emissão de relatórios gerenciais e estratégicos, Se preferir clique no botão
MIX CARTEIRA que está disponível na barra de ferramentas do cabeçalho da tela de entrada do
sistema.
Estes campos que chamamos de combo, servem para filtros, ou seja; para a escolha de um
determinado ramo, segurado, produtor, etc.
Nesta tela você tem 5 opções diferentes de relatório, são eles:
MIX POR SEGURADO: O relatório Mix mostra os números da empresa e serve para mostrar:
Número de Propostas por Produtos (Ramos); Percentual de Participação (de acordo com o filtro
escolhido); número de clientes Pessoa física; número de clientes Pessoa Jurídica;
Para gerá-lo, podemos fazer os filtros de acordo com a informação desejada, por Produtor, por
Cia, por Ramo ou outros.
DICA: Para uma melhor visualização deste relatório deve-se definir na tela de RAMO, números
na frente de cada ramo.
82
Após informas as condições para a emissão do relatório, clique no botão EMITIR. Logo você
deve visualizar a tela abaixo, escolha uma das opções de relatório e clique no botão GERAR.
Para o relatório Mix totalizado a visualização é a seguinte;
Para o relatório Mix totalizado por Segurado a visualização é a seguinte;
83
MIX POR TIPO E STATUS DAS PROPOSTAS: Com a emissão deste relatório você pode
visualizar a quantidade de propostas cadastradas no sistema pelo seu status, exemplo: Nova,
Renovada, Cancelada ou Endossada, assim é possível ter um total geral da produção por
classificação dentro de um determinado período. Após informas as condições para a emissão
do relatório, clique no botão EMITIR. Logo você deve visualizar a tela abaixo, escolha uma das
opções de relatório e clique no botão GERAR.
Para o relatório Mix Detalhado a visualização é a seguinte;
84
Para o relatório Mix Totalizado a visualização é a seguinte;
ESTRUTURA DE PRODUTORES: Com a emissão deste relatório você tem a visualização das
estruturas de produtores contidas no sistema e os valores de comissão e prêmio gerados
dentro de um determinado período. Após informas as condições para a emissão do relatório,
clique no botão EMITIR, clique no botão GERAR.
A visualização para o relatório Estrutura de Produtores é a seguinte;
85
FLUXO DE CAIXA: Neste relatório você pode obter a previsão de recebimento e pagamento de
todos os meses do ano atual mais uma média anual para os próximos 12 meses. Após informas
as condições para a emissão do relatório, clique no botão EMITIR, clique no botão GERAR.
A visualização para este relatório é a seguinte;
METAS DE PRODUTORES: Este relatório funciona, como uma espécie de medidor da produção
da empresa, através dele é possível estipular metas aos produtores ou simplesmente,
confrontar a produção de um com a de outro.
As metas devem ser definidas na tela de produtores.
Para gerar este relatório, basta definir o período, a data base e fazer os filtros de acordo com o
desejado, clique no botão EMITIR. Logo você deve visualizar a tela abaixo, escolha uma das
opções de relatório e clique no botão GERAR.
86
Para o relatório Por Ano +Ramo + Produtor a visualização é a seguinte;
Para o relatório Por Produtor a visualização é a seguinte;
89
ANALISE FINANCEIRA DA PRODUÇÃO E COMISSIONAMENTO
Selecione a opção Analise Financeira da produção e comissionamento disponível no menu
Relatórios para a emissão de relatórios sobre a analise financeira da corretora.
Estes campos que chamamos de combo, servem para filtros, ou seja, escolha de um
determinado ramo, segurado, produtor, etc.
Esta opção tem o objetivo de proporcionar um relatório para analisar a Comissão Bruta e
Líquida da Corretora além de comparar com a comissão do produtor e os sinistros gerados no
período determinado.
A possibilidade das combinações dos filtros lhe proporcionará vários relatórios comparativos
das totalizações geradas pelos lançamentos, podendo comparar produção de um ano com o
outro.
Esta opção também lhe mostra o número de documentos que estão sendo considerados para
a geração do relatório.
Informe as datas e condições para a emissão do relatório, clique no botão Gerar e Imprimir,
logo você deve visualizar a tela abaixo, escolha uma das opções de relatório e clique no botão
GERAR.
90
Para o relatório Analise Financeira completa – (Analise) a visualização é a seguinte;
Para o relatório Analise Financeira Produção + Produtores – (Analise2) a visualização é a
seguinte;
91
Os gráficos são um complemento da Análise Financeira, foram criados para que o usuário
tenha uma visão rápida de seus resultados e visualizar de maneira simples a evolução de sua
empresa período a período.
92
Ele busca as informações da última análise financeira gerada para a montagem do gráfico e
pode ser montado de três formas diferentes: Colunas, Pizza e Linhas.
93
RELATÓRIOS PERSONALIZADOS PELO USUÁRIO (CROSSTAB)
Selecione a opção Relatórios personalizados pelo usuário (CrossTab), disponível no menu
Relatórios para a emissão de relatórios personalizados.
Você pode montar relatórios com todos os campos disponíveis neste ambiente.
Abaixo um exemplo de relatório Evolução Cia X Ano;
94
Clique em NOVO digite o nome do relatório no campo NOME selecione o tipo de relatório
CROSSTAB ou RELAÇÃO, no campo CAMPOS DISPONIVEIS PARA A PLANILHA [LINHA,
COLUNA, VALORES] escolha os campos que deseja para a montagem do relatório e arraste
para as colunas ao lado direito da tela, antes de emitir o seu relatório clique no botão SALVAR.
Para incluir filtros aos seus relatórios, no campo FILTROS clique em NOVO no campo, CAMPO
PARA APLICAR FILTRO arraste informações do campo, CAMPOS DISPONIVEIS PARA A
PLANILHA [LINHA, COLUNA, VALORES], preencha os demais campos e clique no botão
SALVAR. Clique em IMPRIMIR para visualizar o relatório.
95
EXPORTAÇÃO ESPECÍFICA DE INFORMAÇÕES (EXPORTAR GERAL)
O Relatório para Exportar Informações é de uso restrito e com acompanhamento técnico,
trabalha da seguinte forma:
- Todas as informações geradas são em planilhas do Excel, assim, o usuário pode manipular,
modificar e formatar as informações conforme deseja.
INFORMAÇÕES:
- É um poderoso mecanismo que possibilita extrair informações específicas do banco de dados.
Utilizamos esta ferramenta quando o usuário deseja obter informações diferentes e que não
constam em nenhum relatório do sistema.
APOIO:
- É também uma poderosa ferramenta de apoio para o nosso suporte e através deste recurso
podemos executar tarefas específicas diretamente no banco.
Somente o suporte autorizado da Villa IT é que utiliza este tipo de procedimento.
96
MANUTENÇÃO DO SISTEMA
No menu Manutenções temos acesso para acertar configurações, atualizar informações, gerar
arquivo morto e rastrear ações no sistema.
VERIFICAÇÃO DA INTEGRIDADE DAS INFORMAÇÕES
Selecione a opção Verificação da integridade das informações disponível no menu
Manutenções, para a atualização de informações referenciais da base de dados do sistema VS,
como segurados, sinistros, repasses, propostas e endossos;
VERIFICAR REPASSES: Esta verificação é realizada em todas as parcelas e têm a função de corrigir
as irregularidades e apontar no Mapa de Pagamentos.
VERIFICAR PROPOSTAS: Esta verificação ajusta as propostas incompletas e registra como Erro no
campo número de proposta para que possam ser verificadas e excluídas.
97
VERIFICAR ENDOSSOS: Esta verificação apresenta as irregularidades encontradas em alterações de
endossos com eventos suspeitos (Ex.: Alteração de Companhia).
VERIFICAR SINISTROS: Esta verificação atualiza todos os sinistros sem código de origem da
proposta.
VERIFICAR SEGURADOS: Esta verificação atualiza o status dos segurados para Ativo e Inativo e
alimenta a estatística para o ranking de Curva ABC.
LOG DE USUÁRIO (RASTREAMENTO DAS INFORMAÇÕES)
Log de Usuário é de uso restrito e com acompanhamento técnico, trabalha da seguinte forma:
- Rastreia determinados campos do sistema informando os registros anteriores para os novos
registros com a apresentação da alteração, apontando o usuário, dia e horário da alteração.
Somente o suporte autorizado da Villa IT é que utiliza este tipo de procedimento.
98
DEFINIÇÃO DE MARGENS PARA OS RELATÓRIOS
Selecione a opção Verificação Definição de Margens para os relatórios disponível no menu
Manutenções para mudar ou corrigir as margens de todos os relatórios disponíveis no sistema.
A margem padrão para a impressão dos relatórios é essa. Para realizar alterações clique sobre
o campo digite a nova margem e feche essa telinha no X.
99
ARQUIVO MORTO (MENSAL OU ANUAL)
Selecione a opção Arquivo Morto (mensal ou anual) disponível no menu Manutenções,
ao gerar um arquivo morto você manterá apenas as propostas mais atuais facilitando assim a
pesquisa de propostas e segurados.
Antes de realizar o Arquivo Morto verifique:
* Nenhum usuário deverá estar utilizando o sistema.
* Realização do back-up da base de dados.
* Depois da realização deste processo a emissão de relatórios comparativos referente ao ano
do arquivo morto, não vão conciliar, pois os dados não estarão mais na base de dados ativa.
O arquivo morto é a divisão de registros por ano e neste arquivo devem constar:
- TODOS os sinistros que NÃO tem vínculo com propostas;
- TODOS os sinistros vinculados as propostas que estão no arquivo morto;
- TODAS as agendas que NÃO tem vínculos com as propostas;
- TODAS as agendas vinculadas as propostas que estão no arquivo morto;
- As imagens e anexos vinculados a proposta não vão para o arquivo morto, pois estão em
outra localização, mas ao pesquisar uma imagem ou anexo vinculado à proposta no arquivo
morto a mesma deve aparecer;
IMPORTANTE: Não é possível gerar arquivo morto do ano em vigor.
ATENÇÃO: Antes de começar a geração de arquivo morto pesquise todas as propostas de
seguro mensal e informe um final de vigência maior do que o ano em vigor para essas
propostas/apólices, isso é necessário para que essas propostas/apólices não sejam incluídas no
arquivo morto a ser gerado.
Escolha como deseja gerar o arquivo morto:
SIM para Anual
Não para Mensal
Aparecerá na tela o mês/ano de geração do arquivo Morto
Clique no Botão Arq. Morto
Leia com atenção a mensagem que aparecerá na tela, clique em SIM para confirmar o inicio do
processo, clique em NÃO para cancelar o processo.
100
AJUDA
Selecione a opção Acesso Remoto disponível no menu Ajuda, para realizar o download do
programa de acesso remoto e informe o número de ID para o técnico de Suporte.
Somente o suporte autorizado da Villa IT é que utiliza este tipo de procedimento.
101
SUPORTE ON LINE
Selecione a opção Suporte OnLine disponível no menu Ajuda, para ter acesso ao Atendimento
via Web chat, E-mail, Acesso remoto e telefone para contato,no site da Villa.
BACKUP
- Recomenda-se que o back-up seja realizado diariamente.
- É necessário fechar o sistema em todos os equipamentos.
- Copie a pasta AVILLA (SERVIDOR DO SISTEMA).
- Esta cópia pode ser feita para: HD externo, Pen drive, DVD, CD ou outra mídia.
- Recomenda-se também que seja utilizado mais de uma mídia e de preferência que as mídias
sejam armazenada fora da empresa.
- Recomenda-se o auxílio de um técnico de TI para realizar, padronizar e recomendar as
melhores práticas para realizar o backup com confiabilidade e segurança.