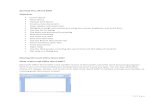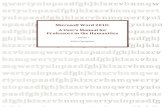Manual Microsoft Word
-
Upload
jacqueline-gabriela -
Category
Documents
-
view
236 -
download
1
description
Transcript of Manual Microsoft Word

MANUAL WORD 2010
MICROSOFT WORD 2010
Microsoft Word 2010 es un programa de procesamiento de texto diseñado para ayudarle a crear documentos de calidad profesional. Con las mejores herramientas de formato de documentos, Word ayuda a organizar y escribir sus documentos de manera más eficiente. También incluye versátiles herramientas de revisión y edición para que pueda colaborar con otros con facilidad.
¿Cómo cargar Word?
En el botón inicio, haga clic, desplace el puntero hasta todos los programas, allí aparecerán todos los programas que tiene instalado el computador, buscamos la carpeta amarilla que se llama Microsoft Word, Una vez que se alla cargado, se veran una serie de botones y barras de herramientas, entre esas se encuentran: la barra de herramientas estandar, la barra de herramientas de formato, la barra de desplazamiento, la barra de titulo, las reglas vertical y horinzontal, la barra de estado y el punto de insercion.
Abrir Un Archivo En Word 2010
ü Haga clic en la pestaña Archivo. ü En Información, haga clic en Abrir. ü En el cuadro de diálogo Abrir, haga clic en la flecha junto a la lista Tipo de
archivos. ü Haga clic en el tipo de archivo que desee abrir.
Establecer La Fuente Predeterminada
Si el documento ya contiene texto cuyo formato tiene las propiedades que desea usar, selecciónelo.
En la ficha Inicio, haga clic en el Iniciador del cuadro de diálogo Fuente y, a continuación, en la ficha Fuente. Seleccione las opciones que desee aplicar a la fuente predeterminada.

REVISAR LA ORTOGRAFÍA Y LA GRAMÁTICA AUTOMÁTICAMENTE
En esta sección se explica el funcionamiento de la revisión ortográfica y gramatical automática, y cómo activarla y desactivarla.
1. Funcionamiento De La Revisión Ortográfica Automática revisa la ortografía automáticamente mientras escribe, tendrá mayor seguridad de que no deberá corregir muchos errores. El programa de Microsoft Office puede marcar las palabras mal escritas mientras trabaja para que pueda identificarlas con facilidad,
2. En función del programa de Microsoft Office que esté utilizando, al hacer clic con el botón secundario en una palabra se proporcionan otras opciones.
3. Funcionamiento de la revisión gramatical automática después de activar la revisión gramatical automática, Word marcan los posibles errores gramaticales y de estilo mientras trabaja en documentos de Word
GUARDAR UN DOCUMENTO DE WORD 2010 EN OTRO FORMATO DE ARCHIVO
Los documentos de Word 2010 se pueden guardar en varios formatos de archivo distintos.
Nota: No puede usar Word 2010 para guardar un documento como archivo JPEG (.jpg) o GIF (.gif), pero puede guardar un archivo con el formato PDF (.pdf).
ü Haga clic en la pestaña Archivo. ü Haga clic en Guardar como. ü En el cuadro de diálogo Guardar como, haga clic en la flecha junto a la lista
Guardar como tipo y, a continuación, haga clic en el tipo de archivo que desee. ü En el cuadro Nombre de archivo, escriba un nombre para el documento.
ü Haga clic en Guardar.
GUARDAR UN DOCUMENTO EN UN DISPOSITIVO DE MEMORIA USB
ü Inserte el dispositivo de memoria en un puerto USB.
ü Haga clic en la pestaña Archivo.
ü Haga clic en Guardar como.
ü Haga clic en Equipo.
ü Dentro de Dispositivos con almacenamiento extraíble, haga doble clic en el
dispositivo de memoria USB.

INTERLINEADO EN WORD 2010
ü En Microsoft Word 2010, el espaciado predeterminado para la mayoría de los
conjuntos de estilos rápidos es de 1,15 entre líneas y una línea en blanco entre
párrafos. El espaciado predeterminado en los documentos de
Office Word 2003 es de 1,0 entre líneas y ninguna línea en blanco entre
párrafos.
ü 1. Interlineado de 1,0 y ningún espacio entre párrafos
ü 2. Interlineado de 1,15 y una línea en blanco entre párrafos
ü Para obtener más información acerca de por qué el interlineado tiene aspecto
diferente o para crear documentos nuevos que parezcan documentos creados
con Word 2003, haga clic en un vínculo de la sección Vea también.
CAMBIAR EL INTERLINEADO
La forma más sencilla de cambiar el interlineado de un documento completo es aplicar
un conjunto de estilos rápidos que use el interlineado que desee. Si desea cambiar el
interlineado de una parte del documento, puede seleccionar los párrafos y cambiar la
configuración de interlineado.

CAMBIAR EL ESPACIADO DE DELANTE O DE DETRÁS DE LOS PÁRRAFOS
La forma más sencilla de cambiar el espaciado entre párrafos de un documento completo es aplicar un conjunto de estilos rápidos con el espaciado que desee. Si desea cambiar el espaciado entre párrafos de una parte del documento, puede seleccionar los párrafos y cambiar la configuración del espaciado anterior y el espaciado posterior.
Usar un conjunto de estilos para cambiar el espaciado entre párrafos de un documento completo
En el grupo Estilos de la ficha Inicio, haga clic en Cambiar estilos.
Elija Conjunto de estilos y, a continuación, seleccione los diferentes conjuntos de estilos. Con la vista previa dinámica, observe cómo cambia el interlineado de un conjunto de estilos al siguiente.
Por ejemplo, el conjunto de estilos de Word 2003 no inserta ningún espacio adicional entre párrafos e inserta un pequeño espacio encima de los títulos. El conjunto de estilos de Word 2007 usa doble espacio entre párrafos y agrega más espacio encima de los títulos.
Cuando vea el interlineado que desee, haga clic en el nombre del conjunto de estilo correspondiente.

INSERTAR UNA TABLA
En Microsoft Word puede insertar una tabla eligiendo un diseño entre varias tablas
con formato previo (rellenas con datos de ejemplo) o seleccionando el número de
filas y columnas deseadas. Se puede insertar una tabla en un documento o bien
insertar una tabla dentro de otra para crear una tabla más compleja.
ü Elija el elemento de una galería de plantillas de tablas con formato previo.
ü Use el menú Tabla para especificar el número de filas y columnas que desee.
ü Use el cuadro de diálogo Insertar tabla.
INSERTAR UN SALTO DE PÁGINA
Word inserta automáticamente un salto de página al llegar al final de una página.
Si desea colocar un salto de página en otro lugar, puede insertar un salto de página manual. También puede configurar reglas para que Word coloque los
Saltos de página automáticos en los lugares que desee. Esto resulta especialmente útil cuando se trabaja con documentos largos.
BORDE DE PÁGINA
Usted puede colocar bordes a la paginas para hacerlas más inherentes y presentable .en el menú formato haga clic en borde y sombreado, luego en la solapa bordes de página. Allí se muestran distintas opciones con la que usted puede satisfacer sus necesidades. Puede escoger un borde tipo cuadro, tipo
Sombra, tipo 3D o personalizado. También puede escoger el tipo de línea, grosor y además su color. Si ha seleccionado algunas de las opciones acepte.

AGREGAR UNA FORMA AL ARCHIVO
ü En la ficha Insertar, en el grupo Ilustraciones, haga clic en Formas.
ü Haga clic en la forma que desee, haga clic en cualquier lugar del documento y, a
continuación, arrastre para colocar la forma.
Para crear un cuadrado o un círculo perfectos (o restringir las dimensiones de otras
formas), presione la tecla MAYÚSCULAS y manténgala presionada mientras arrastra.
Sugerencia: Puede agregar formas individuales a un gráfico o agregar formas sobre un
SmartArt para personalizarlo.
INSERTAR IMÁGENES PREDISEÑADAS
En la ficha Insertar, en el grupo Ilustraciones, haga clic en Imágenes prediseñadas.
En el panel de tareas Imágenes prediseñadas, en el cuadro de texto Buscar, escriba
una palabra o frase que describa la imagen que desea, o bien, escriba todo el nombre
del archivo de la imagen o parte de él.
Para acotar la búsqueda, siga uno de los procedimientos siguientes o ambos:
Para limitar los resultados de la búsqueda a una colección de imágenes prediseñadas
específica, en el cuadro Buscar en, haga clic en la flecha y seleccione la colección en la

INSERTAR UNA IMAGEN DE UNA PÁGINA WEB
ü Abra el documento.
ü Desde la página Web, arrastre hasta el documento de Word la imagen que
desee insertar.
ü Asegúrese de que la imagen elegida no es un vínculo a otra página Web. Si
arrastra una imagen vinculada, se insertará en el documento como vínculo en
lugar de como imagen.
INSERTAR UNA IMAGEN DESDE UN ARCHIVO
Para insertar una imagen de un escáner o una cámara, use el software
suministrado con el escáner o la cámara para transferir la imagen a su equipo. Guarde
la imagen y, a continuación, insértela siguiendo estos pasos.
ü Haga clic en el lugar donde desee insertar la imagen en el documento.
ü En el grupo Ilustraciones de la ficha Insertar, haga clic en Imagen.
ü Busque la imagen que desee insertar. Por ejemplo, podría tener un archivo de imagen que se encuentra en Mis documentos.
ü Haga doble clic en la imagen que desee insertar.
Nota: De forma predeterminada, Microsoft Word incrusta (insertar: incluir información creada en un programa, como un gráfico o una ecuación, en otro programa. Después de insertar el objeto, la información pasa a formar parte del documento. Los cambios que realice al objeto se reflejan en el documento.) las imágenes en los documentos. Para reducir el tamaño de los archivos, pueden las imágenes.

CAMBIAR EL ENCABEZADO O EL PIE DE PÁGINA EN UNA SECCIÓN
Cuando agrega un salto de sección, Word sigue usando automáticamente el encabezado y el pie de página de la sección anterior. Para usar otro encabezado o pie de página en una sección, debe romper el vínculo entre las secciones.
En el grupo Encabezado y pie de página de la ficha Insertar, haga clic en Encabezado o en Pie de página.
Haga clic en Editar encabezado o en Editar pie de página.
IMPRIMIR UN DOCUMENTO.
En la ficha Imprimir, aparecen automáticamente las propiedades de la impresora predeterminada en la primera sección, y la vista previa de su documento aparece automáticamente en la segunda sección.
Haga clic en la pestaña Archivo y, a continuación, haga clic en Imprimir.
Sugerencia: Para volver al documento y realizar cambios antes de imprimirlo, haga clic en la pestaña Archivo.
Cuando las propiedades de la impresora y el documento aparecen de la manera que quiere, haga clic en Imprimir.
Nota: Para cambiar las propiedades para su impresora, en el nombre de la impresora, haga clic en Propiedades de impresora.
Imprimir varias copias a la vez
Haga clic en la pestaña Archivo y, a continuación, haga clic en Imprimir
En el cuadro que dice copias, escriba el número de copias que desea imprimir.

Métodos abreviados de teclado WORD
PARA PRESIONE
Obtener ayuda o visitar Microsoft Office.com. F1
Mover texto o gráficos. F2
Repetir la última acción. F4
Elegir el comando Ir a (menú Edición). F5
Ir al panel o marco siguiente. F6
Elegir el comando Revisión ortográfica (ficha Revisar). F7
Extender una selección. F8
Actualizar los campos seleccionados. F9
Mostrar información sobre teclas. F10
Ir al campo siguiente. F11
Elegir el comando Guardar como. F12
v MAYÚS+Tecla de función

Para Presione
Iniciar la ayuda contextual o mostrar el formato. MAYÚS+F1
Copiar texto. MAYÚS+F2
Cambiar mayúsculas o minúsculas. MAYÚS+F3
Repetir una acción de Buscar o Ir a. MAYÚS+F4
Desplazarse al último cambio. MAYÚS+F5
Ir al panel o marco anterior (después de presionar F6). MAYÚS+F6
Elegir el comando Sinónimos (ficha Revisar, grupo Revisión). MAYÚS+F7
Reducir el tamaño de una selección. MAYÚS+F8
Pasar de un código de campo a su resultado y viceversa. MAYÚS+F9
Mostrar un menú contextual. MAYÚS+F10
Ir al campo anterior. MAYÚS+F11
Elegir el comando Guardar. MAYÚS+F12
v CTRL+Tecla de función

Para Presione
Expandir o contraer la cinta de opciones. CTRL+F1
Elegir el comando Vista previa de impresión. CTRL+F2
Cortar y pegar en Especial. CTRL+F3
Cerrar la ventana. CTRL+F4
Ir a la siguiente ventana. CTRL+F6
Insertar un campo vacío. CTRL+F9
Maximizar la ventana del documento. CTRL+F10
Bloquear un campo. CTRL+F11
Elegir el comando Abrir. CTRL+F12
v CTRL+MAYÚS+Tecla de función
v ALT+Tecla de función
Para Presione
Ir al campo siguiente. ALT+F1
Crear un nuevo Bloque de creación. ALT+F3

Salir de Word 2010. ALT+F4
Restaurar el tamaño de la ventana del programa. ALT+F5
Desplazarse de un cuadro de diálogo abierto al documento, en los ALT+F6
Buscar el siguiente error de ortografía o gramatical. ALT+F7
Ejecutar una macro. ALT+F8
Pasar de todos los códigos de campo a sus resultados y viceversa. ALT+F9
Mostrar el panel de tareas Selección y visibilidad. ALT+F10
Mostrar código de Microsoft Visual Basic. ALT+F11
v ALT+MAYÚS+Tecla de función
Para Presione
Ir al campo anterior. ALT+MAYÚS+F1
Elegir el comando Guardar. ALT+MAYÚS+F2
Mostrar el panel de tareas Referencia. ALT+MAYÚS+F7
Ejecutar GOTOBUTTON o MACROBUTTON desde el campo que
muestra los resultados de campo.
ALT+MAYÚS+F9
Mostrar un menú o mensaje de una acción disponible. ALT+MAYÚS+F10
Elija el botón Tabla de contenido en el contenedor de la tabla de ALT+MAYÚS+F12