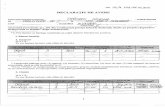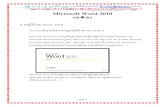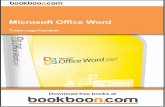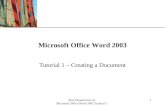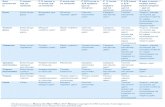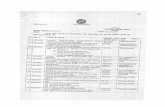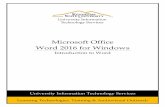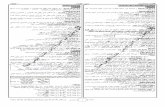Manual Microsoft Office Word 2010
-
Upload
bernard-wiggins -
Category
Documents
-
view
93 -
download
11
Transcript of Manual Microsoft Office Word 2010
-
5/25/2018 Manual Microsoft Office Word 2010
1/
-
5/25/2018 Manual Microsoft Office Word 2010
2/
1
ndice
Captulo 1: Mi primer documento ....................................................................................................... 4
1.1 Arrancar Word 2010 .................................................................................................................. 4
1.2 El primer texto ........................................................................................................................... 4
1.3 Guardar un documento ............................................................................................................. 6
1.4 Cerrar documento ..................................................................................................................... 7
1.5 Abrir un documento .................................................................................................................. 8
1.6 Cerrar Word 2010 ...................................................................................................................... 8
Captulo 2: Elementos de Word 2010 ................................................................................................. 9
2.1 Distintas formas de arrancar Word2010 ................................................................................... 9
2.2 Elementos de la pantalla inicial ................................................................................................. 9
Captulo 3: Edicin bsica .................................................................................................................. 123.1 Desplazarse por un documento .............................................................................................. 12
3.2 Seleccionar .............................................................................................................................. 14
3.3 Eliminar ................................................................................................................................... 16
3.4 Deshacer y rehacer .................................................................................................................. 16
3.5 Copiar, cortar y pegar .............................................................................................................. 17
3.6 Opciones de pegado ................................................................................................................ 18
3.7 Buscar y reemplazar ................................................................................................................ 19
3.8 Distintas formas de ver un documento ................................................................................... 20
3.9 Ver varios documentos a la vez ............................................................................................... 21
Captulo 4: Guardar y abrir documentos ........................................................................................... 23
4.1 Guardar. Guardar como .......................................................................................................... 23
4.2 Abrir ......................................................................................................................................... 25
Captulo 5: Formatos ......................................................................................................................... 27
5.1 Formato de un texto ............................................................................................................... 27
Formato carcter ....................................................................................................................... 28Fuente ....................................................................................................................................... 28
Tamao ...................................................................................................................................... 29
Estilo .......................................................................................................................................... 29
5.2 Formato prrafo ...................................................................................................................... 30
Alineacin. ................................................................................................................................. 31
-
5/25/2018 Manual Microsoft Office Word 2010
3/
2
Sangra. ...................................................................................................................................... 31
Relacin entre Saltos de pgina y prrafos. .............................................................................. 31
5.3 Copiar formato ........................................................................................................................ 31
5.4 Paneles de formato ................................................................................................................. 32
5.5 Trabajar con ecuaciones .......................................................................................................... 34
Captulo 6: Ortografa y gramtica .................................................................................................... 35
6.1 Revisin ortogrfica ................................................................................................................ 35
6.2 Revisin gramatical ................................................................................................................. 38
Captulo 7: Diseo de Pgina ............................................................................................................. 41
7.1 Configurar pgina .................................................................................................................... 41
7.2 Encabezados y pies de pgina ................................................................................................. 43
7.3 Nmeros de pgina ................................................................................................................. 46Captulo 8: Tablas .............................................................................................................................. 48
8.1 Creacin de tablas ................................................................................................................... 48
8.2 Herramientas de Tabla ............................................................................................................ 50
Captulo 9: Estilos .............................................................................................................................. 53
9.1 Definir Estilos ........................................................................................................................... 53
9.2 Crear, modificar y borrar estilos ............................................................................................. 54
Crear un estilo ........................................................................................................................... 54
Modificar un estilo .................................................................................................................... 54
Borrar un estilo .......................................................................................................................... 56
Captulo 10: Plantillas ........................................................................................................................ 57
10.1 Utilizacin de plantillas en Word .......................................................................................... 58
10.2 Modificar plantillas ................................................................................................................ 60
Captulo 11: Imgenes y grficos ...................................................................................................... 63
11.1 Introduccin .......................................................................................................................... 63
IMGENES ................................................................................................................................. 63
GRFICOS .................................................................................................................................. 63
11.2 Tipos de archivos grficos ..................................................................................................... 64
11.3 Insertar imgenes .................................................................................................................. 64
Imgenes prediseadas. ............................................................................................................ 64
Desde archivo ............................................................................................................................ 65
-
5/25/2018 Manual Microsoft Office Word 2010
4/
3
11.4 Manipular imgenes .............................................................................................................. 66
11.5 Insertar Formas y dibujar ...................................................................................................... 69
11.6 Aadir texto a los grficos ..................................................................................................... 69
11.7 Modificar grficos.................................................................................................................. 70
11.8 Insertar WordArt ................................................................................................................... 72
11.9 Insertar grficos de Excel ...................................................................................................... 73
11.10 Insertar imgenes desde el portapapeles ........................................................................... 74
11.11 Insertar imgenes desde el portapapeles ........................................................................... 74
Captulo 12: Paginas Web con Word 2010 ........................................................................................ 75
12.1 Trabajar con una pagina Web ............................................................................................... 75
12.2 Insertar hiperenlaces en una pagina web ............................................................................. 76
12.3 Modificar el hiperenlace ....................................................................................................... 7812.4 Guardar la pgina .................................................................................................................. 79
12.5 Convertir a HTML. ................................................................................................................. 80
Captulo #13: Combinar correspondencia......................................................................................... 81
13.1 Conceptos previos ................................................................................................................. 81
13.2 Crear el documento principal ................................................................................................ 82
13.3 La pestaa Correspondencia ................................................................................................. 87
13.4 Insertar campos de combinacin .......................................................................................... 88
13.5 Ver datos combinados ........................................................................................................... 89
13.7 Buscar un registro ................................................................................................................. 90
13.8 Editar documentos individuales ............................................................................................ 91
13.9 Combinar al imprimir ............................................................................................................ 91
Captulo 14: Tablas de contenido e ilustraciones............................................................................. 92
14.2 Tablas de contenido .............................................................................................................. 92
Preparar la tabla de contenidos ................................................................................................ 92
Generar la tabla de contenidos ................................................................................................. 94
Actualizar la tabla de contenidos .............................................................................................. 94
14.3 Tablas de ilustraciones .......................................................................................................... 95
Preparar la tabla de ilustracin: ................................................................................................ 95
Generar la tabla de ilustraciones. ............................................................................................. 96
-
5/25/2018 Manual Microsoft Office Word 2010
5/
4
Captulo 1: Mi primer documentoEste tema est pensado para las personas que no conocen nada de Word 2010, si ya hasusado Word 2010 puedes pasar al Captulo 2. Aqu aprenderemos a crear y guardarnuestro primer documento, te dars cuenta de lo fcil que es Word 2010 y espero que teanimes a seguir el resto del curso.
1.1 Arrancar Word 2010
Lo primero que hay que hacer para trabajar con Word 2010es, obviamente, arrancar elprograma. Podemos hacerlo de varias formas, como vers en la Unidad 2, ahora slovamos a ver una de ellas: Desde el men Inicio.
Al men Iniciose accede desde el botn situado, normalmente, en la esquina inferiorizquierda de la pantalla y desde ah se pueden arrancar prcticamente todos losprogramas que estn instalados en el ordenador.
Al colocar el cursor y hacer clic sobre el botn se despliega un men parecido alque ves a la derecha, al colocar el cursor sobre el elemento Todos los programas; sedesplegar una lista con los programas que hay instalados en tu ordenador.
En esta imagen tienes un ejemplo de una lista conprogramas, busca el elemento Microsoft Office Word2010 y haz clic sobre l para que se arranque.
Es conveniente que vayas practicando lo que te vamosexplicando lo antes posible. Una buena forma de hacerlo estener dos sesiones, una con este curso y otra con Word2010. As cuando lo creas oportuno puedes pasar a la
sesin de Word 2010para practicar lo que acabas de leer.1.2 El primer texto
Al arrancar Word 2010 aparece una pantalla inicial como sta. En la Unidad 2 veremostodos sus componentes; ahora nos vamos a fijar slo en algunas cosas.
En la parte superior esta, en color celeste, la barra del ttulo, en la que apareceel nombre del documentosobre el que estamos trabajando.
Cuando arrancamos Word 2010 sin abrir ningn documento, por defecto nos abre undocumento en blanco y le asigna el nombre inicial Documento1.
Cuando guardemos el documento le cambiaremos el nombre.
-
5/25/2018 Manual Microsoft Office Word 2010
6/
5
Ahora vamos a explicar cmo escribir tu primer documento, y aprenders cmo corregirlos pequeos errores y cmo desplazarte por el documento.
Ms abajo tienes el ejercicio Crear un documentodonde est todo explicado paso apaso.
Al escribir un texto hayque teclearlo sin pulsarla tecla INTRO; cuandollegues al final de la lnea,observars cmo saltaautomticamente delnea. (Latecla INTROtambin se llama ENTERo retorno de carro; en el teclado de la imagen sellama "ent").
Observars que hay una pequea barra vertical parpadeante que va avanzando segnvas escribiendo, se llama punto de insercin, y nos sirve para saber dnde se va a escribir
la siguiente letra que tecleemos. No confundas el punto de insercin con el puntero del
ratn que tiene esta forma cuando est dentro del rea de texto y esta otra cuandoest encima de los mens, e incluso puede tomar otras formas que iremos viendo msadelante. Tambin puedes ver una raya horizontal como sta que indica dnde acabael documento.
Cuando mueves el ratn, lo que ests moviendo es el puntero; cuando pulsas las teclasde direccin, mueves el punto de insercin. Cuando cometas un error, y te des cuenta
-
5/25/2018 Manual Microsoft Office Word 2010
7/
6
inmediatamente, pulsa la tecla Retrocesoque retrocede una posicin borrando la ltimaletra tecleada. (La tecla Retrocesoaparece como bkspen la imagen, aunque suele seruna flecha grande hacia la izquierda).
Cuando te das cuenta del error despus de haber escrito unas cuantas letras ms, debespulsar la tecla con la flecha pequea hacia la izquierda, que no borra las letras, slo
mueve el cursor hasta llegar a la siguiente letra donde se encuentra el error; entoncespulsa Retrocesopara borrar el error.
Por ltimo, si te das cuenta del error cuando tienes el punto de insercin lejos de dondeest el error, mueve el ratn hasta colocar el puntero detrs del error y pulsa el botnizquierdo del ratn; vers cmo el punto de insercin se desplaza justo a esa posicin yentonces ya puedes pulsar Retroceso.
La tecla suprimir (DELo SUPR) tambin borra una letra, pero la que queda a la derechadel punto de insercin.
1.3 Guardar un documento
Lo que se escribe se va almacenando en la memoria de tu ordenador; si apagases elordenador, se perdera y no lo podras recuperar. Con el comando Guardar quedargrabado en el disco duro del ordenador (o en un disquete) de forma permanente.
Pulsa en el icono Guardar y aparecer una ventana como sta.
Para guardar un documento debes indicar el nombre con el que lo quieres guardar, el tipode documento que ests guardando y la carpeta que contendr tu documento. El nombrelo indicamos en el campo Nombre de archivo, donde ahora pone Doc1, teclea Primero,que es el nombre que le vamos a dar a nuestro primer documento.
-
5/25/2018 Manual Microsoft Office Word 2010
8/1
7
El tipodel documento se lo decimos en el campo Guardar como tipo; para losdocumentos Word ser Documento de Word, que ya viene escrito.
Los documentos dentro del disco duro estn organizados en carpetas. La carpetaseindica en el campo Guardar en; la carpeta en la que se guardan los documentos deWord, por defecto, es Mis documentos, que ser la que debe aparecer en la ventana de tu
ordenador. Si no fuese as, haz clic en el icono Mis documentos que hay en la parteizquierda de la ventana.
Haz clic en el botn Guardary observa cmo cambia la barra de ttulo; ahora podrPrimero, en lugar de Documento1. Nuestro documento ya est guardado con el nombrePrimeroen la capeta Mis documentos.
En la Unidad 3 veremos con ms profundidad todo lo que referente a guardardocumentos.
1.4 Cerrar documento
Despus de guardar un documento, ste contina en nuestra pantalla
y podemos seguir trabajando con l. Una vez que hemos acabado detrabajar con un documento debemos cerrarlo; al cerrarlo no loborramos del disco, simplemente dejamos de utilizarlo y liberamos lamemoria que estaba utilizando.
Para cerrar un documento hacer clic en el Men Archivo, y luego
hacer clic en Cerrar. (Si hemos hecho alguna modificacinen el documento desde la ltima vez que lo guardamos, nospreguntar si queremos guardar los cambios; contestar que S). Alcerrar el documento veremos cmo ste desaparece de la pantalla.
Al cerrar Word tambin se cierran los documentos que tengamos
abiertos.
-
5/25/2018 Manual Microsoft Office Word 2010
9/1
8
1.5 Abrir un documento
Para utilizar un documento que tenemos guardado, primero, hemos de abrirlo. Para ello
hacer clic en el icono del Menu Archivo y luego seleccionar la opcin Abrir
, aparecer una ventana similar a la que vemos aqu.
Para abrir un documento de los que se muestran en la ventana basta seleccionarlohaciendo clic sobre l (veremos como su nombre cambia de color) y luego pulsar en elbotn Abrir. Otra forma ms rpida de abrir el documento es haciendo doble clic sobre l.Inmediatamente el documento aparecer en nuestra pantalla.
En esta ventana se ven todos los documentos que estn dentro de la carpeta que apareceen el campo Buscar en: Dentro de una carpeta hay documentos pero tambin puedehaber otras carpetas, las carpetas se reconocen porque tienen delante un icono amarillo.
1.6 Cerrar Word 2010
Una vez hemos acabado de trabajar con Word debemos cerrarlo haciendo clic en el iconocerrar de la esquina superior derecha de la pantalla o en el Men Archivo elegir
Salir .
-
5/25/2018 Manual Microsoft Office Word 2010
10
9
Captulo 2: Elementos de Word 2010Vamos a ver varias formas de iniciar Word2010 y cuales son los elementos bsicos deWord2010, la pantalla, las barras, etc. Aprenderemos cmo se llaman, donde estn y paraqu sirven. Tambin veremos cmo obtener ayuda. Cuando conozcamos todo estoestaremos en disposicin de empezar a crear documentos en el siguiente tema.
2.1 Distintas formas de arrancar Word2010
Hay varias formas de arrancar Word.
Desde el botn Inicio , situado, normalmente, en la esquina inferiorizquierda de la pantalla.
Desde el icono de Word que puede estar situado en elescritorio, en la barra de tareas, en la barra de Office o en el men Inicio.
Arranque automtico al iniciar Windows. Desde un documento Word situado en el escritorio o en la lista del Explorador de
Windows.
Para cerrar Word hacer clic en el botn cerrar o mediante la combinacin deteclas ALT+F4.
2.2 Elementos de la pantalla inicial
-
5/25/2018 Manual Microsoft Office Word 2010
11
10
Al arrancar Word aparece una pantalla como esta, para que conozcas los nombres de losdiferentes elementos han sido sealados con lneas y texto en color rojo.
As podrs saber, en el resto del curso, a qu nos referimos cuando hablemos de la Barrade estado o de la Banda de opciones.
La pantalla puede no coincidir exactamente con la que ves en tu ordenador, ya que cadausuario puede decidir qu elementos quiere que se vean en cada momento, comoveremos ms adelante.
La banda de opciones.Desde las pestaas de esta barra se pueden ejecutar todos loscomandos de Word2010. En Word2010 la banda de opciones tiene un comportamiento"inteligente", que consiste, bsicamente, en mostrar slo los comandos ms importantes ylos que el usuario va utilizando
La pestaa Iniciocontiene las operaciones ms comunes sobre copiar, cortar y pegar,adems de las operaciones de Fuente, Prrafo, Estilo y Edicin.
En Word2010 la pestaa Iniciose encuentra dividida en 5 secciones que contienen lasoperaciones correspondientes al Portapapeles, Fuente (tamao de letra, tipo de letra,etc.), Prrafo (alineacin de texto, separacin entre lneas, sangra, etc.), Estilo y Edicin(buscar texto, reemplazar, etc.), no como en anteriores versiones de Word donde cadaparte de las recin nombradas, ocupaban una barra de herramientas aparte.
Cada una de las secciones, se ha creado con botones de acceso rpido a la tarea que sedesea realizar. Una forma ms fcil e intuitiva de utilizar las herramientas. Ya no existe el
men que al hacer clic, abre una lista de herramientas u opciones. Ahora todo estdiseado con iconos de acceso rpido.
La barra de herramientas de acceso rpidocontiene iconos para ejecutar de formainmediata algunos de los comandos ms habituales, como Guardar, Deshacer.
La barra de ttulocontiene el nombre del documento sobre el que se est trabajando enese momento. Cuando creas un documento nuevo se le asigna el nombre provisionalDocumento1, hasta que lo guardes y le des el nombre que quieras.
En el extremo de la derecha estn los botones para minimizar, restaurar y cerrar.
La Barra de Menscon sus diferentes fichas contiene las herramientas de Word,agrupados en grupos de herramientas con botones de acceso directo.
-
5/25/2018 Manual Microsoft Office Word 2010
12
11
Al hacer clic en Insertar, por ejemplo, veremos las operaciones relacionadas con losdiferentes elementos que se pueden insertar en Word, a travs de grupos deherramientas con botones de acceso rpido. Todas las operaciones se pueden hacer apartir de estos mens.
Las reglasnos permiten establecer tabulaciones y sangras en los prrafosseleccionados, colocar los mrgenes, etc.
La barra de estadonos muestra la pgina en que nos encontramos. Tambin el idioma ylos botones de visualizacin del documento, as como tambin una barra de
desplazamiento que permite aplicar Zoom a la pgina, para verla ms cerca o lejos.
Vistas. En Word2010 un mismo documento lo podemos ver de diferentesformas es lo que se llama modo de presentacin. Estos botones permiten pasar de unmodo de presentacin a otro. Son equivalentes a los comandos del men Ver.
Las barras de desplazamientopermiten movernos a lo largo y ancho del documento deforma rpida y sencilla, simplemente hay que desplazar la barra arrastrndola con elratn, o hacer clic en los tringulos.
Para activar la Ayuda de Wordpodemos hacer clic en el interrogante de la barra depestaas.
-
5/25/2018 Manual Microsoft Office Word 2010
13
12
Captulo 3: Edicin bsicaAprenderemos lo necesario para editar documentos. Desplazarnos, seleccionar, eliminar,copiar, pegar y deshacer. Tambin veremos cmo buscar y reemplazar palabras; ydiferentes formas de ver un mismo documento.
3.1 Desplazarse por un documento
Una de las ventajas que han aportado los procesadores de texto es la facilidad paramodificar y corregir. El primer paso en ese proceso es colocarnos en el lugar dondevamos a efectuar la modificacin.
Por otra parte, cuando estamos viendo un documento Word que no cabe en una pantalla,necesitaremos movernos por el documento para colocarnos en la parte que nos interese.
Tanto en un caso como en otro ser interesante conocer todas las formas que existenpara desplazarse por el documento, y as poder elegir la ms til en cada momento.
Recordar que el elemento que define la posicin dentro de un documento Word es
elpunto de insercin , que es una lnea vertical parpadeante y nos indica dnde se vaa escribir la prxima letra que tecleemos.
Desplazamientos cortos dentro de una misma pantalla:
a) Con el ratn. Desplazar el cursor del ratn hasta el punto elegido yhacer clic, el punto de insercin se colocar en ese lugar.
b) Con las teclas de direccin.Las teclas izquierda/derechadesplazan el
punto de insercin una posicin a la izquierda/derecha, y las teclasarriba/abajodesplazan el punto de insercin una lnea arriba/abajo.La tecla Finnos lleva al final de la lnea y la tecla Inicioal principio de lalnea.
c) Comb inacin de teclas.
Para desplazarse Presione las teclas
Una palabra a la izquierda Crtl + flecha izquierda
Una palabra a la derecha Crtl + flecha derecha
Un prrafo arriba Crtl + flecha arriba
Un prrafo abajo Crtl + flecha abajo
-
5/25/2018 Manual Microsoft Office Word 2010
14
13
Desplazamientos a lo largo de todo el documento:
Teclas AvPgy RePg. Estas teclas avanzan y retroceden una pantallacompleta. Observad que no es lo mismo una pantalla que una pgina. El tamao
de la pantalla lo limita el monitor mientras que la longitud de la pgina la definimosnosotros.
Comb inacin de teclas.
Para desplazarse Presione las teclas
Una pgina adelante Crtl + AvPg.
Una pgina atrs Crtl + RePg.
Al principio del
documento
Crtl + Inicio
Al final deldocumento
Crtl + Fin
Nota: En los teclados en ingles las teclas tienen otros nombres: Inicio=Home,Fin=End, AvPg=Pup, RePg=Pdn
Mediante las Barras de desplazamiento.
Las barras de desplazamiento permiten movernos a lo largo y ancho deldocumento de forma grfica. La longitud de barrade desplazamientovertical representa la longitud del documentoyel cuadradopequeo quehay en su interior representa la posicin actual del punto de insercin.Podemos desplazarnos de las siguientes formas:
Haciendo clic en cualquier posicin por encima/debajodel cuadro nosdesplazaremos una pantalla hacia arriba/debajodel documento.
Arrastrando el cuadronos desplazaremos proporcionalmentea laposicin en la que lo movamos, por ejemplo, en un documento de 20pginas si arrastramos el cuadro hacia la mitad de la barra nos colocaremosen la pgina 10 aproximadamente.
Mediante las flechas. Si hacemos clic en la fechao tringulo de la
parte superior/inferior nos desplazaremos una lnea hacia arriba/abajo. Simantenemos pulsada la flecha nos desplazaremos lnea a lnea de forma rpidahasta que la soltemos.
Mediante objetos de bsqueda. Las dobles flechas de la parte inferior de la barrade desplazamiento nos permiten desplazarnos de acuerdo con el objeto quehayamos seleccionado, este objeto por defecto es la pgina, de forma que al
-
5/25/2018 Manual Microsoft Office Word 2010
15
14
hacer clic en la doble flecha superior/inferior nos desplazaremos una pginaarriba/abajo.
Haciendo clic en el botn central del crculo podemos cambiar el objeto pginapor otros, como por ejemplo, notas al pie, comentarios, palabras, etc.
Mapa del documento.
En el menVistatenemos laopcin Mapa del documentoquenos muestra una especie de ndiceen la parte izquierda de la pgina.Haciendoclic en las lneas de esendicenos desplazaremos a laparte del documento que contiene dicha lnea.
Las barras de desplazamiento horizontal.
Permiten movernos de forma similar a como acabamos de ver con la barra verticalpero en sentido horizontal, es decir, permiten desplazar el documento hacia laderecha y hacia la izquierda. Se utilizan menos porque es menos frecuente queel documento sea ms ancho de lo que cabe en una pantalla.
3.2 Seleccionar
Para realizar muchas operaciones (copiar, cambiar el formato, etc.), previamente hay quedecirle a Word sobre qu parte de texto tiene que actuar, en esto consiste seleccionar. Eltexto seleccionado se identifica claramente porque esta en vdeo inverso, es decir, elfondo negro y los caracteres en blanco. Se puede seleccionar con el ratn y con elteclado.
Ratn. Para seleccionar mediante ratn hay dos mtodos:
a) Arrastrando. Colocar el cursor al principio de la seleccin, presionar el botn
izquierdo y, sin soltar el botn, mover el cursor hasta el final de la seleccin.Observaremos cmo lo seleccionado aparece en vdeo inverso.
b) Haciendo clic y doble clic. Colocar el cursor en una palabra y hacer dobleclic,la palabra completa quedar seleccionada. Colocar el cursor justo al inicio de la
lnea, veremos que el cursor cambia de forma y se convierte en una flecha ,hacer clicy la lnea completa quedar seleccionada; si hacemos dobleclic, elprrafo completo quedar seleccionado.
-
5/25/2018 Manual Microsoft Office Word 2010
16
15
c) Para seleccionar un grficoo una imagen basta con hacer clic encima, el grficoquedar enmarcado por un recuadro negro.
Teclado
Para seleccionar Presione las teclas
Un carcter a la derecha Mays. + flecha derecha
Un carcter a la izquierda Mays. + flecha izquierda
Palabra a la derecha Ctrl + Mays.+ flecha derecha
Palabra a la izquierda Ctrl + Mays.+ flecha izquierda
Hasta el final de la lnea. Mays. + Fin
Hasta el principio de la lnea. Mays. + Inicio
Una lnea abajo Mays. + flecha abajo
Una lnea arriba Mays. + flecha arriba
Hasta el final del prrafo Ctrl + Mays. + flecha abajo
Hasta el principio del prrafo Ctrl + Mays. + flecha arriba
Una pantalla abajo Mays. + AvPg
Una pantalla arriba Mays. + RePg
Hasta el final del documento Ctrl + E
-
5/25/2018 Manual Microsoft Office Word 2010
17
16
3.3 Eliminar
Para borrar o eliminar lo seleccionado basta con presionar la tecla SUPR, otra forma deborrar sin seleccionar previamente es utilizando las teclas, como se indica en la siguientetabla:
Para borrar Presione las teclas
Un carcter a la izquierda Retroceso (BackSpace)
Una palabra a la izquierda Ctrl + Retroceso
Un carcter a la derecha Supr
Una palabra a la derecha Ctrl + Supr
TRUCO: Para borrar una palabra errnea basta con hacer doble clic sobre ella paraseleccionarla y pulsar la primera letra de la palabra correcta, automticamente se borrarla palabra seleccionada y podremos seguir escribiendo en su lugar la palabra correcta.
3.4 Deshacer y rehacer
Afortunadamente Word nos permite corregir los errores fcilmente. Si acabamos de borrarun prrafo completo y nos damos cuenta que no era ese el prrafo que queramos borrar,no es necesario que nos llevemos las manos a la cabeza lamentando el error. Con un
solo clic podemos deshacer la accin errnea y recuperar el prrafo. Veamos cmodeshacer acciones:
La ltima accin realizada.
Para deshacer la ltima accin realizada, pulsar el icono Deshacer, de labarra de acceso rpido.Otra forma ms de deshacer es pulsar CTRL + Z.
Las ltimas acciones realizadas.
Si hacemos clicen el tringulo que hay a la derecha del icono deshacer ,
aparecer una lista con ltimas acciones para deshacer, colocando el cursor enesa lista podremos deshacer varias acciones a la vez. Por ejemplo, al colocar elcursor en la tercera lnea de la lista desharemos tres acciones.La lista nos indica de forma abreviada cuales son las diferentes acciones quepodemos deshacer, por ejemplo, Escritura "Desplazamientos cortos de " nosdice que podemos deshacer la escritura de la frase que empiezapor Desplazamientos co rtos d e
-
5/25/2018 Manual Microsoft Office Word 2010
18/
17
Rehacer.
Utilizando el icono Rehacer , de la misma forma, podemos rehacer lasacciones que acabamos de deshacer. Por ejemplo, si ponemos en cursiva unprrafo y deshacemos la accin porque pensamos que no queda bien en cursivapero al cabo de un momento pensamos que s queda mejor en cursiva podemos
rehacer la accin y volver a dejarlo en cursiva.
3.5 Copiar, cortar y pegar
Cuando hablamos de copiar nos referimos a colocar una copia en otro lugar; mientras quecuando hablamos de cortar queremos decir quitar algo de un lugar para llevarlo a otrolugar. Se pueden utilizar varios mtodos.
Mediante el ratn y los iconos en la barra de herramientas Portapapeles, que seencuentra en la pestaa Inicio:
Seleccionar el elemento ( carcter, palabra, prrafo,..) a copiar o cortar, hacer clicen el
icono copiar o cortar, , colocar el cursor en el punto de destino y hacer clicen el icono
pegar.
Mediante ratn:
Vamos a ver varios mtodos:
1) Normal. Seleccionar con doble clic,presionar el botn derecho,elegir copiaro cortar,en el men contextualir a la posicin donde vamos a copiar o pegar,presionar botn derecho y elegir pegar.
2)Rpido. Seleccionar con doble clic,presionar el botn derecho, cuando aparezcaun pequeo cuadrado debajo del cursor, sinsoltar, ir a la posicin donde vamos a copiar,
soltar el botn y aparecer un men: elegir laopcin copiar aqu.
-
5/25/2018 Manual Microsoft Office Word 2010
19/
18
Slo con el teclado:
Primero, seleccionar el texto: conMAY + flechas, seleccionamos letras, (conMAY + Ctrl+ flechas, seleccionamos palabras).
Segundo, copiar con Ctrl + C. Y por ltimo, ir a la posicin donde vamos a pegar,
pulsar Ctrl + V.
Es aconsejable practicar todos los mtodos y elegir el que nos sea ms cmodo. Tener encuenta que el mtodo Slo con el teclado, no requiere coger el ratn y, aunque pareceengorroso, para las personas que teclean rpido, puede ser muy eficaz.
3.6 Opciones de pegado
Cada vez que pegamos se copia el texto tal y como lo copiamos, con el formato que tena.Por ejemplo, si copiamos algo que estaba en estilo negrita y tamao 18, al pegar sepegar tambin en negrita y tamao 18. Sin embargo, en ocasiones puede interesarnos
que no se copie el formato ya que desentonara en el lugar donde lo vamos a copiar. Parasolucionar esto existen lasOpciones de pegado.
Cmo se usan estas opciones? Debajo del icono Pegar aparece una flecha. Sihacemos clic en ese icono se despliega una lista con las opciones que puedes veren esta imagen.
Mantener formato de origen: Esta opcin preservael aspecto del texto original.
Combinar formato: Esta opcin cambia el formatopara que coincida con el del texto que lo rodea.
Conservar slo texto: Esta opcinquita todo el formato original del texto.
Al hacer clic en Pegado especial, se abre unaventana como la que se observa acontinuacin.
Texto sin formato. Inserta el contenido delportapapeles como texto sin formato.
Texto Unicode sin formato. Inserta elcontenido del portapapeles como texto sinformato.
-
5/25/2018 Manual Microsoft Office Word 2010
20
19
3.7 Buscar y reemplazar
Si queremos reemplazar una palabra por otra tenemos el botn Reemplazar .Podemos ejecutarlo desde el grupo de herramientas Buscarque se encuentra en lapestaa Inicio, o con la combinacin de teclas Ctrl + L.
En el campo Buscarpondremos la palabra o frase a buscar y en el campo Reemplazarconpondremos la palabra o frase que queremos que sustituya a la palabra buscada.
Ahora podemos elegir una de las tres acciones que nos permiten los tres botonesdisponibles:
-Buscar siguiente. Busca la siguiente ocurrencia de la palabra a buscar.
-Reemplazar. Reemplaza la palabra encontrada y busca la siguiente ocurrencia.
-Reemplazar todos. Reemplaza todas las ocurrencias que encuentre automticamente,
sin preguntar cada vez. Al acabar nos informa del nmero de ocurrencias que hareemplazado.
Nota: Despus de realizar una bsqueda, las doble flechas de la barra de desplazamientovertical, que normalmente tienen la funcin de avanzar y retroceder una pgina y son decolor negro, cambian a color azul y al pulsarlas se repite la bsqueda. Para activar otravez su funcin habitual (avanzar pgina) abrir Buscary en la pestaa Ir a, yelegir Pgina.
-
5/25/2018 Manual Microsoft Office Word 2010
21
20
3.8 Distintas formas de ver un documento
Con los botones de presentacinen la esquina inferior izquierda, o en elmen Vista, podemos visualizar de distinta forma un mismo documento.
Diseo de impresin. En esta vista se pueden aplicar formatos y realizar la mayorade las tareas habituales. Es la vista predeterminada. En esta vista no se ven los grficosni los encabezados y pies de pgina.
Lectura de pantalla completa. Esta vista permite visualizar la pgina tal y como seimprimir, con grficos, imgenes, encabezados y pies de pgina, etc.
En esta vista desaparecen todas las barras, reglas, etc.y el documento se visualiza en dos pginas por pantallaen forma de libro. Adems de esto se modifican lasbarras de botones y se aade una barra en la parte
superior con botones para desplazarnos mscmodamente por el documento.
Al hacer clic sobre el botn central que indica la pginaen la que se encuentra, se abre un men que permiteseleccionar las opciones de Ir a la ltima pgina delectura, ir a la primera pgina o seleccionar exactamenteel nmero de pgina al que se desea ir.
Tambin podr utilizar el botn Buscar, ver miniaturasde las pginas del lado izquierdo y habilitar la
opcin Mapa del documento.
Diseo Web. Se utiliza para ver el aspecto de un documento Web tal y como si seestuviera viendo en Internet con un navegador como Explorer o Netscape.
Esquema. En esta vista se puede observar las herramientas de documento maestro,con los niveles esquemticos del documento.
En esta vista aparece un marco en la parte izquierda del documento que contiene unesquema del documento. Haciendo clic en los elementos del esquema nos desplazamosa esa parte del documento. Con esta vista se puede trabajar y examinar la estructura deldocumento. Se puede ver el documento en diferentes niveles, es til para documentoslargos que estn bien estructurados.
-
5/25/2018 Manual Microsoft Office Word 2010
22
21
Para sacar utilidad a esta vista hay que utilizar la caracterstica Nivel de esquema, queconsiste en asignar a los ttulos de cada tema, captulo, apartados,... de nuestrodocumento un nivel jerrquico. Se puede hacer de dos formas: la ms cmoda es utilizarun estilo predefinido (Ttulo 1, Ttulo2, ...) cada vez que escribamos un ttulo en nuestrodocumento.
Borrador. En esta vista se optimiza el tamao de la hoja y de las fuentes, parafacilitar la lectura en pantalla.
3.9 Ver varios documentos a la vez
En el men Vistaencontramos el botn Cambiar ventanas, que es til cuando tenemosvarios documentos abiertos. En la parte inferior nos muestra una lista con todos losdocumentos que tenemos abiertos. Basta hacer clic en un elemento de la lista para queeste pase a ser el documento activo.
El men Vistatambin permite ver varios documentos a la vez, cada uno ocupando unazona de la pantalla, As como ver un mismo documento en dos ventanas independientes.
Organizar todo, si abrimos dos, o ms documentos y utilizamos este comando,veremos como aparecen dos o ms ventanas en la pantalla, una para cada documento.Solo una de las ventanas es la ventana activa: la que tiene la barra de ttulo de color msoscuro. Para hacer que una ventana se convierta en la ventana activa basta con hacer clicdentro del rea de la ventana.
-
5/25/2018 Manual Microsoft Office Word 2010
23
22
Podemos variar el tamao y la forma de cada ventana a nuestro gusto. Basta con situar elcursor en las esquinas de las ventanas y, cuando ste cambie de forma, arrastrarlo a laposicin elegida. A continuacin se muestran una forma de organizar las ventanas enhorizontal.
Dividir, si utilizamos este comando, del men Vista, aparecer una lnea horizontalcon una doble flecha, para que la movamos con el cursor y dividamos la pantalla en dosventanas, con el mismo documento en ambas.
-
5/25/2018 Manual Microsoft Office Word 2010
24
23
Captulo 4: Guardar y abrir documentos
4.1 Guardar. Guardar como
Puedes utilizar los comandos Guardary Guardar como...del Men Archivo (o
el icono de la barra de acceso rpido) para guardar documentos. Al utilizar elcomando Guardar como, Word mostrar un cuadro de dialogo como el que ves acontinuacin que te permite cambiar el nombre del archivo, el tipo y la carpeta que locontiene.
Al utilizar el comando Guardarno se abrir ningn cuadro de dialogo, simplemente seguardarn en su actual ubicacin los cambios que hayas efectuado en el documento.
Sin embargo, si utilizas el comando Guardarcon un documento nuevo, que no ha sidoguardado nunca, se abrir el mismo cuadro de dialogo que para Guardar como.
En la parte central de este cuadro de dilogo se muestran los archivos y carpetas que haydentro de la carpeta que aparece en el campo Guardar en, en este caso Misdocumentos.
Para guardar un archivo debes tener en cuenta estos tres campos del cuadro de dilogo:
-
5/25/2018 Manual Microsoft Office Word 2010
25
24
- Guardar en
Aqu debes indicar la carpeta o directorio dentro del cual vas a guardar el documento.
Puedes dar clic en el botn para regresar o avanzar una carpeta o subcarpeta.
- Nombre del archivo
Escribe el nombre que quieres darle a tu archivo o documento.
Cuando guardamos un documento por primera vez, en este campo aparecen las primerasletras del contenido del documento, en caso de no tener contenido en el documento,
automticamente pondr el nombre de Doc1.- Guardar como tipo
El tipo de documento normalmente ser Documentode Word, pero tenemos un mendespegable (haciendo clicen el tringulo de la derecha ) con otros tipos, para, porejemplo, guardar el documento como una pgina Web, como ya veremos en el puntocorrespondiente.
Cuando ya existeun archivo con el nombre que
queremos guardar aparece un cuadro de dilogoen el que tenemos que elegir una de las tresopciones.
1. Reemplazar el archivo existente. Elarchivo anterior desaparecer y sersustituido por el nuevo que estamosguardando.
-
5/25/2018 Manual Microsoft Office Word 2010
26
25
2. . Guardar cambios con un nombre diferente. Se nos mostrar de nuevo elcuadro de dilogo Guardar como, para que le demos otro nombre al archivo queestamos guardando.
3. Combinar cambios en un archivo existente. Se aadir el archivo que estamosguardando al que ya exista, es decir, tendremos los dos archivos combinados enun solo archivo.
Truco:Pulsa la tecla F12para abrir de forma ms rpida cuadro de dilogo Guardarcomo.
4.2 Abrir
Para comenzar a trabajar con un documento hay que abrirlo con elcomando Abrirdel Men Archivo.
Este cuadro de dilogo es similar al del comando Guardar. La diferencia principal estribaen que dispones de algunas opciones para buscar el documento que queremos abrir.
Normalmente podremos localizar el documento que queremos abrir en la lista que se nosmuestra, y bastar con hacer dobleclic sobre l para abrirlo.
-
5/25/2018 Manual Microsoft Office Word 2010
27
26
Si conocemos el nombre del documento bastar escribirlo en el campo Nombre delarchivoy hacer clicen el botn Abrir.
Si no lo encontramos en la carpeta actual podemos buscarlo manualmentedesplazndonos por la estructura de carpetas utilizando los mismos iconos que acabamosde ver para el comando Guardar como...
En el campo Tipo de archivose especifica que tipos de archivos van a aparecer en elcuadro de dilogo.
Por defecto aparece Todos los documentos de Microsoft Office Word (*.*), perodisponemos de un cuadro despegable para elegir si queremos que aparezcan solo losarchivos de determinado tipo, por ejemplo, de tipo .rtf . html, etc.
Si tenemos una carpeta con varios tipos de archivos y muchos documentos, puederesultar confuso buscar un archivo, en ese caso es muy til utilizar el campo Tipo dearchivopara poner el tipo de archivo que andamos buscando, as aparecern muchos
menos archivos en el cuadro de dilogo y nos resultar ms fcil buscar un determinadoarchivo.
-
5/25/2018 Manual Microsoft Office Word 2010
28/
27
Captulo 5: Formatos
5.1 Formato de un texto
Cuando hablamos del formato de un texto nos estamos refiriendo a las cuestiones que
tienen que ver con el aspecto del texto, con la forma de presentar el texto.Por ejemplo: poner una palabra en curs iva, alinear un prrafo a la izquierda o colocar unborde sombreado a una tabla son operaciones tpicas de formato que slo afectan a laforma en cmo vemos el texto, pero no al propio contenido del texto.
Aunque lo fundamental cuando escribimos un texto es lo que se dice en l, la forma en laque lo vemos tambin tiene mucha importancia.
Un texto con un buen contenido pero mal formateado pierde mucha calidad.Afortunadamente, es muy fcil dar un formato atractivo con Word 2010. Con un poco detrabajo adicional para formatear un texto se consiguen resultados espectaculares, incluso
puedes dar tu toque de diseo de forma que tus documentos se diferencien del resto.
En Word podemos clasificar las acciones que tienen que ver con el formato en tresgrandes grupos.
1. Formato carcter. Afectan a los caracteres en s mismos como el tipo de letra ofuente, tamao, color, etc..
2. Formato prrafo. Afecta a grupos de caracteres como lneas y prrafos, por ejemploalineacin y sangras.
3. Otros formatos.Aqu incluimos el resto de acciones que se pueden hacer sobre elformato como tabulaciones, cambio a maysculas, numeracin y vietas, bordes ysombreados, etc.
Ahora vamos a ir viendo cada uno de estos tipos de formato.
Adems de las tcnicas que vamos a ver en esta unidad, existen otras posibilidades paradar formato al texto: los estilosy las plantillas.
Como veremos ms adelante, los estilos y plantillas son adecuados para dar un formatodefinido previamente. Por ejemplo, en una empresa suele existir una plantilla para escribircartas, de esa forma todas las cartas tienen un aspecto caracterstico de esa empresa.
No siempre es necesario utilizar plantillas y estilos. Cuando queremos dar un determinadoformato a una lnea del documento no hace falta definir un estilo, lo haremos con loscomandos bsicos que vamos a ver ahora.
Los estilos y plantillas no son ms que una agrupacin de formatos bsicos. As que loprimero que hay que aprender es a manejar esos formatos bsicos, que es lo que vamosa hacer en esta unidad.
-
5/25/2018 Manual Microsoft Office Word 2010
29/
28
Formato carcter
Los caracteres son todas las letras, nmeros, signos de puntuacin y smbolos que seescriben como texto. Las letras incluidas en imgenes, no se consideran caracteres aestos efectos y no se les pueden aplicar los formatos que vamos a estudiar.
Vamos a ver las posibilidades ms comunes para variar el aspecto de los caracteres queestn disponibles en la pestaa Iniciodentro del grupo de herramientas Fuente.
Tambin aparecen las herramientas de formato automticamente al seleccionar unapalabra o frase para poder modificar, fuente, tamaoy estilode fuente,etc.
Fuente
Un apartado a elegir con cuidado es la fuente
del texto ya que determinar en gran medida elaspecto del texto.
Para cambiar el tipo de letra o fuente lo primeroque tenemos que hacer es seleccionar loscaracteres, palabras o lneas sobre los quequeremos realizar el cambio. A continuacin
hacer clic sobre el pequeo botn que hay
al lado de la fuente actual, esto
har que se abra una ventana con las fuentesdisponibles. Observa que el propio nombre dela fuente est representado en ese tipo defuente, de forma que podemos ver el aspectoque tiene antes de aplicarlo.
-
5/25/2018 Manual Microsoft Office Word 2010
30
-
5/25/2018 Manual Microsoft Office Word 2010
31
30
Agrandar fuente Ejemplo: Hola mundo
Encoger fuente Ejemplo: Hola mundo
Cambiar maysculas y minsculas Ejemplo: hOLA mUNDO
Borrar formato Ejemplo: Hola mundo
Efectos de texto Ejemplo: Hola mundo
Color resaltado de texto Ejemplo: Hola mundo
Color de Fuente Ejemplo: Hola mundo
5.2 Formato prrafo
En Word2010, un prrafo es el texto comprendido entre dos marcas de prrafo ,normalmente las marcas de prrafo no se ven, para hacerlas visibles, hacer clic en el
icono marca de prrafo de la pestaa Inicio.
Se insertauna marca de prrafo cuando se pulsa la tecla de retorno de carro o INTRO.Cuando estamos introduciendo texto y llegamos al final de la lnea automticamente el
texto contina en la siguiente lnea, pero no se inserta marca de prrafo.Al insertar un prrafo, este toma las mismas caractersticas de formato del prrafoanterior. Para cambiar las caractersticas de formato de un prrafo, basta con seleccionarsu marca de prrafo y modificar las caractersticas que queramos.
Los prrafos son unidadesdentro del documento Word que tienen sus propiascaractersticas de formato, pudiendo ser diferentes de un prrafo a otro. Otras unidadesms amplias son las secciones, que veremos ms adelante.
Las marcas de prrafo contienen los cdigosque definen el formato del prrafo en el quese encuentran. Manipular una marca de prrafo tiene consecuencias sobre el formato de
ese prrafo. Antes de borrar texto, es conveniente hacer visibles las marcas de prrafopara evitar borrar una marca de prrafo accidentalmente. Si queremos borrar todo elprrafo tambin debemos borrar su marca de prrafo.
Las caractersticas ms importantes de formato deprrafo son la alineaciny la sangra, ambas estndisponibles en el men Inicio.
-
5/25/2018 Manual Microsoft Office Word 2010
32
31
Alineacin.
Estos son los botones para fijar la alineacin. Hay cuatro tipos dealineacin:
Izquierda Centrada DerechaJustificada
Este prrafo tieneestablecidaalineacinizquierda.
Este prrafo tieneestablecida la
alineacincentrada.
Este prrafo tieneestablecida
alineacin derecha.
Este prrafo tieneuna alineacin
justificada.
Cuando hablamos de alinear un prrafo nos referimos, normalmente, a su alineacinrespecto de los mrgenes de la pgina, pero tambin podemos alinear el texto respectode los bordes de las celdas, si es que estamos dentro de una tabla. La forma de fijar losmrgenes de la pgina se ver en el captulo correspondiente.
Sangra.Aplicar una sangra a un prrafo es desplazar un poco el prrafo hacia la derecha oizquierda. Se realiza seleccionando el prrafo y haciendo clic en uno de estos
botones de la pestaa Inicio en el grupo de herramientas Prrafo, segnqueramos desplazar hacia la izquierda o hacia la derecha.
Relacin entre Saltos de pgina y prrafos.Word 2010 inserta automticamente los saltos de pgina cuando llega al final de la
pgina. Tambin se pueden insertar saltos de pgina manualmente desde La
pestaa Insertar, haciendo clic en el botn , como veremos en elpunto correspondiente.
Al insertar un salto de pgina automticamente puede ocurrir que un prrafo quededividido entre dos pginas, normalmente esto no supone ningn problema, pero endeterminadas ocasiones puede interesarnos que un prrafo no sea partido por un salto depgina.
5.3 Copiar formato
En la pestaa Inicio, dentro del grupo de herramientas Portapapeles, tenemos disponible
el icono para copiar formato Este icono permite copiar las caractersticas de formatode un texto para aplicarlas a otros textos, solo copia el formato dejando el propio textoigual que estaba. Este icono se puede utilizar para copiar un formato una vez o paracopiar un formato varias veces.
Una vez:Hacer clic sobre la palabra de la cual queremos copiar el formato, ir a la barra
de herramientas y hacer clic en el icono de copiar formato , el cursor tomar la forma
-
5/25/2018 Manual Microsoft Office Word 2010
33
32
de brocha, colocarlo sobre la palabra en la que queremos copiar el formato, yhacer clicsobre ella.
Varias:Hacer clic sobre la palabra de la cual queremos copiar el formato,
hacer dobleclicen el icono de copiar formato, , el cursor tomar la forma de brocha,
a continuacin hacer clicsobre tantas palabras como se desee, y para acabar volver ahacer clicen el icono de copiar formato.
En ambos casos, si queremos copiar el formato sobre un conjunto de palabras o lneas,una vez el cursor tome la forma de brocha, seleccionar las palabras o lneas y el nuevoformato se copiar sobre ellas. Copiar formato, copia tanto el formato carcter como elformato prrafo.
Puede ser til copiar formato, por ejemplo, en el caso que tengamos un documento convarios ttulos de puntos o apartados, si decidimos cambiar el formato de esos ttulosbastara con hacerlo en el primer ttulo y luego copiar el formato a los dems ttulos del
documento.
Aunque si queremos tener almacenado ese nuevo formato para ttulos para poderutilizarlo en otros documentos quizs sea mejor crear un estilocon ese formato, comoveremos ms adelante.
5.4 Paneles de formato
Al trabajar con un documento puede surgirnos esta pregunta Como podemos saber queformatos tiene aplicado un determinado texto? Hay varias formas de responder a estapregunta.
El panel Estilos muestra de forma muy sencilla y visual los formatos existentes y que sepueden utilizar en el documento. Vamos a verlos ahora.
Para acceder al panel Estilos, ir a la pestaa Inicio, y dentro del grupo deherramientas Estilo, hacer clic en el inicializador del cuadro de dilogo Estilo.
Panel Estilos.
Al desplegar el men de Estilos tendremos un catalogo de estilos que podemos aplicar, siun estilo no complace nuestras necesidades podremos crear un nuevo estilo.
-
5/25/2018 Manual Microsoft Office Word 2010
34
33
Con este panel se pueden hacermuchas cosas, como veremos en eltema 9 al hablar de estilos, ahoravamos a hablar de una forma sencilla,pero potente, de utilizar este panel.
Aplicar formatos.
Para aplicar uno de los formatos queaparecen en el panel nicamente hayque seleccionar el texto al quequeremos aplicarle el formato y hacerclic en la lnea del panel que contengael formato que queremos aplicar. Sidesea borrar el formato, hacer clic enel botn superior que dice Borrar
todo.Crear formatos.
Para crear un formato haz clic en el botnGuardar seleccin como un nuevo estilorpido y rellena los campos que se te mostrarn en el siguiente cuadro de dilogo.
Una vez hayas terminado pulsa Aceptary el estilo estar listo para utilizarse.
-
5/25/2018 Manual Microsoft Office Word 2010
35
34
5.5 Trabajar con ecuaciones
Word dispone de un editor de ecuaciones el cual nos ayuda a introducir ecuaciones yfrmulas matemticas.
Para utilizar el editor de ecuaciones debemos acceder al
men Insertar, dentro del grupo de herramientas Smbolosseencuentra la herramienta Ecuaciny la herramienta Smbolo.
Al hacer clic en la herramienta Ecuacin, se abren las herramientas de Diseodeecuaciones. Dichas herramientas se agrupan en Herramientas, Smbolosy Estructuras.
Tambin se observa en la hoja un lugar especfico donde podemos insertar laecuacin/formula que deseemos.
Un ejemplo de cmo quedara una ecuacin hecha con el editor de ecuaciones seracomo el siguiente.
Esta es la ecuacin vista en el cuadro editor de ecuaciones.
Y esta es la misma ecuacin vista desde fuera del editor, desde el documento de Wordque estbamos desarrollando.
-
5/25/2018 Manual Microsoft Office Word 2010
36
35
Captulo 6: Ortografa y gramticaLa revisin ortogrfica y gramatical es otra de las grandes aportaciones de losprocesadores de texto. Word2010 dispone de potentes herramientas en este campo quehan sido mejoradas notablemente desde las primeras versiones.
Evitar que hayan errores en nuestros textos es ahora mucho ms fcil. No obstanteconviene saber que revisar un documento y que Word no encuentre ningn error noquiere decir que, necesariamente, sea as. Ya que hay errores que Word no puededetectar puesto que dependen del contexto.
La forma que tiene Word para detectar las palabras errneas es comprobar si las palabrasde nuestro documento existen en el diccionario que lleva incorporado, junto con algunasreglas gramaticales. Lo que no es capaz de hacer Word, por el momento, es discernir elsignificado de las palabras en cada contexto.
Por ejemplo, si escribimosLa bib liog rafa del gran esc rito r Mig uel Delibes es m uybastay Vasta ya de gr itar!. Word no detectar ningn error puesto que tanto "basta"
como "vasta" son palabras correctas que existen en el diccionario, aunque en el primercaso la palabra correcta es "vasta" y en el segundo caso "basta".
La revisin ortogrficaconsiste en comprobar que las palabrasde nuestro texto no sonerrneas y la revisin gramaticaltrata de que las frasesno contengan erroresgramaticales como por ejemplo "Los l ibros son buenas"; donde no concuerdan elgenero del sujeto y del adjetivo.
Con Word podemos realizar una revisin ortogrfica o una revisin gramatical o ambas ala vez, como veremos a continuacin.
6.1 Revisin ortogrfica
Revisar al final
Una vez hemos introducido todo o parte de nuestro documento y queremos revisar laortografa podemos hacerlo de una de estas formas:
1.- Haciendo clic en el men Revisary luego sobre el icono
2.- Pulsando F7.
Word comenzar a efectuar la revisin ortogrfica y cuando encuentre un posible error sedetendr y nos mostrar una ventana informndonos de ello.
Dependiendo del tipo de error que haya encontrado deberemos realizar una de lasacciones disponibles en esta ventana.
-
5/25/2018 Manual Microsoft Office Word 2010
37
36
En la parte superior de la ventana, en la barra de ttulo, nos informa del idioma que seest utilizando en la correccin, en este caso, el espaol.
En la zona titulada No se encontr:aparece en color rojo la palabra no encontrada(vastaron) y la frase del texto en la que se encuentra esa palabra.
Debajo tenemos una zona tituladaSugerencias: que contiene una lista con las palabrasms parecidas que ha encontrado Word en sus diccionarios. En muchos casos, como eneste, dentro de esta lista se encontrar la palabra correcta (Bastaron). En este caso el
error era el cambio de la B por la V.
En este caso la primera sugerencia de la lista es la correcta, pero si no fuese as bastarahacer clic en la sugerencia correcta para seleccionarla.
Llegados a esta situacin debemos decidir qu botn de la derecha pulsamos, en estecaso el ms adecuado sera "Cambiar todas", pero veamos el significado de cada uno deellos
Omitir una vez. No realiza ninguna accin sobre la palabra no encontrada ycontinua revisando el documento.
Omitir todas. Cada vez que vuelva a encontrar la misma palabra la pasar poralto sin realizar ninguna accin sobre ella. Contina revisando el documento.
Agregar al diccionario. Aade la palabra no encontrada al diccionariopersonalizado. Podemos usar esta accin cuando consideremos que la palabra noencontrada es correcta y por lo tanto no queremos que la vuelva a detectar comono encontrada.
-
5/25/2018 Manual Microsoft Office Word 2010
38/
37
Cambiar. La palabra seleccionada de la lista de sugerencias sustituir a la palabrano encontrada. Si no hay ninguna sugerencia que consideremos acertadapodemos escribir directamente sobre la palabra no encontrada la correccin quecreamos oportuna y pulsar este botn.
Cambiar todas. Cambia automticamente todas las veces que aparezca lapalabra seleccionada de la lista de sugerencias por la palabra no encontrada.
Autocorreccin. Agrega la palabra no encontrada y la palabra seleccionada de lalista de sugerencias a la lista de Autocorreccin. Ms adelante se explica en quconsiste la autocorreccin.
Revisar mientras se escribe.
Word efectuar la revisin ortogrfica de modo permanente, de forma que nos mostrarlos errores que ya existan en el texto y los que cometamos segn vamos introduciendonuevo texto.
Subrayar la palabra no encontrada con un subrayado ondulado en color rojo.
Para corregir el error debemos colocar el cursor en la palabra subrayada y pulsar el botnderecho del ratn, entonces aparecer una pequea ventana, como la que vemos en laimagen, que nos permitir tratar el error de forma similar a como acabamos de verpara Revisar ortografa al finalizar.
Veamos las opciones de esta ventana:
Sugerencias. En la parte superior nos muestra, en letra negrita, la lista depalabras sugeridas para corregir el error, si consideramos que alguna sugerenciaes correcta no tenemos ms que seleccionarla con el cursor y hacer clic, Word
-
5/25/2018 Manual Microsoft Office Word 2010
39/
38
sustituir la palabra subrayada por la sugerencia elegida. En la imagen lasugerencia es: establecer.
Omitir todas. Cada vez que vuelva a encontrar la misma palabra la pasar poralto sin realizar ninguna accin sobre ella y no la volver a mostrar subrayada.
En caso de faltar el botn Omitir, no es ningn problema ya que si queremosomitir el error detectado basta con no elegir ninguna opcin de la ventana y hacerclic fuera de la ventana para que se cierre. Si consideramos que la palabrasubrayada no es un error no hace falta ni siquiera abrir la ventana. No pasa nadapor dejar una palabra subrayada, el subrayado rojo no se imprimir en ningncaso.
Agregar al diccionario. Aade la palabra subrayada al diccionario personalizadoy no la volver a mostrar subrayada.
Autocorreccin. Si hacemos clic en Autocorreccinse abrir la lista con las
sugerencias para que elijamos cual de ellas aadimos a la lista de autocorreccin.
Idioma. Al hacer clic aparecer una lista para que seleccionemos el nuevo idioma.
Ortografa...Si hacemos clic aqu aparecer la misma ventana para corregir loserrores que hemos visto en el apartado Revisar al finalizar.
6.2 Revisin gramatical
La revisin gramatical trata de corregir los errores en la estructura de las frases. Pararealizar esta correccin Word debe trasladar a un lenguaje lgico todas las reglas que
rigen la gramtica castellana y adems debe ser capaz de realizar todas lascombinaciones que el idioma permite. Esta es una tarea mucho ms compleja quecomprobar si una palabra existe en el diccionario. Por lo tanto no es de extraar que larevisin gramatical realizada por Word no sea tan perfecta como la revisin ortogrfica.
Revisar al final
Una vez hemos introducido todo o parte de nuestro documento y queremos revisar laortografa podemos hacerlo de una de estas formas:
1.- Haciendo clic en el men Revisary luego sobre el icono
2.- Pulsando F7.
Word comenzar a efectuar la revisin ortogrfica y cuando encuentre un posible error sedetendr y nos mostrar una ventana informndonos de ello.
-
5/25/2018 Manual Microsoft Office Word 2010
40
39
Dependiendo del tipo de error que haya encontrado deberemos realizar una de lasacciones disponibles en esta ventana.
En la superior aparece en color verde la palabra detectada como errnea (los nuevo)y lafrase del texto en la que se encuentra esa palabra.
Justo encima aparece una explicacin del error encontrado, en este casoConcorcondancia en el grupo nominaly debajo tenemos una zona tituladaSugerencias: en la parte inferior una lista con las sugerencias para corregir la palabra
errnea. En muchos casos, como en este, dentro de esta lista se encontrar la palabracorrecta (el nuevo).
En este caso el error era la falta de concordancia entre el articulo (los) y el sustantivo(nuevo).
En este caso la primera sugerencia de la lista es la correcta, pero si no fuese as bastarahacer clic en la sugerencia correcta para seleccionarla.
Llegados a esta situacin debemos decidir qu botn de la derecha pulsamos, en estecaso el ms adecuado sera "Cambiar", pero veamos el significado de cada uno de ellos
Omitir una vez. No realiza ninguna accin sobre la palabra errnea y continarevisando el documento.
Omitir regla. Cada vez que vuelva a encontrar un error de este tipo lo pasar poralto sin realizar ninguna accin. Contina revisando el documento.
-
5/25/2018 Manual Microsoft Office Word 2010
41
40
Oracin siguiente. Si la sugerencia ofrecida no es buena podemos hacer clic enla zona "error gramatical" y corregir nosotros mismos el error y a continuacinpulsar el botn Oracin siguiente.
Cambiar. La palabra seleccionada de la lista de sugerencias sustituir a la palabra
errnea. Explicar.... Aparece el asistente con un "bocadillo" explicando el tipo de error
encontrado en la frase.
Revisar mientras se escribe.
Subrayar el posible error con un subrayado onduladoen color verde, como vemos en la imagen de laderecha.
Para corregir el error debemos colocar el cursor en la
palabra subrayada y pulsar el botn derecho del ratn,entonces aparecer una pequea ventana como laque vemos en la imagen que nos permitir tratar elerror de forma similar a como acabamos de ver.Veamos las caractersticas de esta ventana:
Sugerencias. A partir de la segunda lnea nosmuestra, en letra negrita, la lista de palabrassugeridas para corregir el error, si consideramos quealguna sugerencia es correcta no tenemos ms queseleccionarla con el cursor y hacer clic, Word sustituir la palabra subrayada por la
sugerencia elegida. En este caso la sugerencia es correcta: bonita.
Omitir una vez . Pasar por alto esta oracin sin realizar ninguna accin sobre ella.
Gramtica. Al hacer clic aqu nos llevar a la misma ventana que acabamos de ver cuandorevisamos la gramtica al finalizar.
Acerca de esta oracin. Al igual que ocurra en la opcin explicar del anterior mtodo derepasar la gramtica, al pulsar sobre esta opcin aparece el asistente dando una pequeaexplicacin sobre el error.
-
5/25/2018 Manual Microsoft Office Word 2010
42
41
Captulo 7: Diseo de Pgina
7.1 Configurar pgina
Cuando estamos escribiendo en un documento Word es como si lo hiciramos en unahoja de papel que luego puede ser impresa. Por lo tanto, existe un rea en la cualpodemos escribir y unos mrgenes los cuales no podemos sobrepasar.
Estos mrgenes se definen en la pestaa Diseo de pgina, en el grupo de herramientasConfigurar pgina, se nos muestra las herramientas con las que se puede modificarMrgenes, Orientacin, Saltos de pgina, Tamao, Nmeros de lnea, Columnas yGuiones.
Al hacer clic sobre el botn Mrgenes, aparecen unos mrgenes predeterminados que sepueden utilizar para agilizar la tarea. Si ninguno de esos mrgenes es correcto para eldocumento que est realizando, entonces se puede personalizar haciendo clic en laopcin Mrgenes Personalizados
Tambin se puede modificar el tamao de la hoja, en la cual saldr impreso el documento.Al hacer clic en el botn Tamao, se abre una lista de Tamaos predeterminados. Pero, al
-
5/25/2018 Manual Microsoft Office Word 2010
43
42
igual que en los mrgenes, aqu tambin se puede personalizar el tamao de la hoja,haciendo clic en la opcin Ms tamaos de papel.
Si lo que deseamos es personalizar totalmente nuestra pagina, entonces daremos clic en
el recuadro que aparece en la parte inferior derecha de la seccin de configurarpagina.
Aparecer la ventana Siguiente:
En el cuadro de dilogo de la pestaa Mrgenes podemos fijar los mrgenes tecleandolos cm. deseados en cada campo.
Superior: debemos indicar la distancia entre el borde superior de la pgina y laprimera lnea del documento.
Inferior: indicaremos la distancia entre la ltima lnea del documento y el bordeinferior de la pgina.
Izquierdo: introduciremos la distancia entre el borde izquierdo de la pgina y el
principio de las lneas del documento. Derecho: indicaremos la distancia entre el borde derecho de la pgina y el final de
las lneas del documento. Encuadernacin. Es un espacio adicional para cuando vamos a utilizar las
pginas para encuadernar un libro. Posicin del margen interno.Posicin del margen interno, normalmente se
refiere al margen de encuadernacin. Orientacin. Aqu indicamos si la pgina tiene orientacin vertical (la ms usual) o
horizontal (tambin llamada apaisada).
-
5/25/2018 Manual Microsoft Office Word 2010
44
43
Pginas. Podemos establecer varias pginas, en ese caso tenemos variasopciones: Mrgenes simtricos, Dos pginas por hoja o Libro plegado. Alestablecer cada una de estas opciones la vista previa te mostrar claramente enque consisten.
En la parte derecha de la pantalla tenemos la Vista previa que nos dar una idea bastante
aproximada de cmo afectan los cambios que hemos introducido al diseo de la pgina.
Si pulsamos el botn Predeterminar, los valores actuales sern los que se utilicen en losnuevos documentos que creemos.
En la pestaa Papeldeterminaremos el tipo de papel a utilizar para la impresora, A4,Carta, etc. y tambin la bandeja de la que tomar el papel la impresora, en caso de quetenga ms de una.
En la pestaa Diseofijaremos la posicin de Encabezados y pies de pgina. Hemosdicho que fuera de los mrgenes no se puede escribir, pero hay una excepcin, losencabezados y pies de pgina se escriben en la zona de los mrgenes. Si vamos a utilizarencabezados o pies de pgina, debemos tenerlo en cuenta a la hora de fijar la amplitud
de los mrgenes.
Los encabezados y pies de pginason un texto, generalmente de una o dos lneas, quese repite en todas las pginas, donde se suele indicar cosas como el ttulo del documento,el autor, etc. Si vamos a utilizar encabezados o pies de pgina deberemos ir a la pestaaDiseo y en ese cuadro de dilogo rellenaremos los campos correspondientes:
Encabezado:indicaremos los cm. que deseamos que haya entre el borde superiordel papel y la primera lnea del encabezado.
Pie de pgina:diremos los cm. que deben quedar entre la ltima lnea del pie depgina y el borde inferior de la pgina.
7.2 Encabezados y pies de pginaUn encabezado es un texto que se insertar automticamente al principio de cada pgina.Esto es til para escribir textos como, por ejemplo, el ttulo del trabajo que se estescribiendo, el autor, la fecha, etc.
El pie de pgina tiene la misma funcionalidad, pero se imprime al final de la pgina, ysuele contener los nmeros de pgina.
Para modificarlos vamos a la pestaa Insertar y hacemos clic en alguno de los dosbotones (Pie de pgina o Encabezado) y seleccionamos la opcin Editar.
Se mostrar un nuevo contenido en la cinta de opciones:
-
5/25/2018 Manual Microsoft Office Word 2010
45
44
Observa como ha aparecido una lnea punteada con el rtulo Encabezado, el cursor se hasituado dentro, y tambin se ha abierto la pestaa Herramientas para encabezado y pie
de pgina, que contiene los iconos con todas las opciones disponibles.
Ahora podemos teclear el encabezado arriba del cuadro punteado y, si lo creemosconveniente, insertar nmeros de pgina, fecha, etc., mediante los iconos de la barra deherramientas, como vamos a ver a continuacin. Una vez hayamos acabado de editar elencabezado o pie de pgina finalizaremos haciendo clic en el botn Cerrar encabezado ypie de pgina, a la derecha de la ventana.
Mediante estos botones podemos pasar del encabezado al pie y viceversa.
Veamos ms botones de esta barra.
Insertar Propiedades. Al hacer clic en Elementos rpidos y luego en Propiedad, se abreuna lista despegable con los autotextos disponibles. Elegir uno de ellos haciendo clicsobre l. En ocasiones esta opcin ahorra tiempo ya que permite, por ejemplo, insertarcon un slo clic el autor, la pgina y la fecha.
-
5/25/2018 Manual Microsoft Office Word 2010
46
45
Insertar una imagen guardada en el disco (foto).
Insertar imgenes prediseadas.
Inserta la fecha y/o la hora en el formato que se seleccione.
En la pestaa Diseo tambin encontraremos el siguiente grupo de opciones:
Primera pgina diferente. Si marcamos esta casilla podemos definir unencabezado y pie diferente para la primera pgina. Esta opcin est pensada porejemplo, para cuando la primera pgina es la portada del documento y no
conviene que aparezca el mismo encabezado o pie con el nmero de la pgina.
Pginas pares e impares diferentes. Si marcamos esta casilla podemos definir unencabezado y pie diferente para las pginas pares e impares. Por ejemplo paraimprimir el nmero de pgina se imprime a la izquierda en las pginas impares yen las pginas pares imprimirlo a la derecha.
-
5/25/2018 Manual Microsoft Office Word 2010
47
46
7.3 Nmeros de pgina
Cuando creamos un documento, Word numera correlativamente las pginas para poderreferenciarlas, ese nmero es el que aparece en la parte izquierda de la barra de estado,pero este nmero de pgina no aparece en el documento
Si queremos que los nmeros de pgina aparezcan en nuestro documento cuando loimprimamos deberemos insertarlos desde la pestaa Insertar, desplegando la opcinNmero de pgina y eligiendo dnde queremos que aparezca el nmero.
Al seleccionar una ubicacin se despliega una lista de formatos prediseados para queelijamos el que ms nos guste.
Tambin podemos insertar el nmero de pgina editando el encabezado o pie (segndnde queremos colocar el nmero de pgina) y seleccionar la opcin Nmero de pginade la pestaa Diseo:
Y seguir los mismos pasos que antes, para seleccionar la ubicacin y formato del nmerode pgina.
Existe una gran cantidad de formatos prediseados asociados a cada ubicacin, estosestn organizados por secciones para facilitarnos la localizacin del formato quebuscamos.
En la seccin Simple tenemos nmeros simples con diferentes alineaciones.
En la seccin Con formas, los nmeros se escriben dentro de una forma, por
ejemplo con cinta: .
En la seccin Nmero sin formato, tenemos los nmeros de pgina a los cuales seles aplica algn tipo de formato.
En la seccin Pgina X, el nmero de pgina viene acompaado de la palabraPgina o Pag.
-
5/25/2018 Manual Microsoft Office Word 2010
48/
47
En la seccin Pagina X de Y, se aade adems el nmero total de pginas deldocumento.
Los formatos predeterminados que aparecen en la lista desplegable asociada a cadaubicacin pueden variar de una ubicacin a otra, la ubicacin Final de pgina dispone dems formatos.
Para ver los encabezados y pies de pgina en la pantalla de nuestro ordenador tenemosque estar en modo vista Diseo de Impresin donde se ven en un tono ms claro que eltexto normal.
Una vez insertado el nmero de pgina podemos variar su formato con la opcin Formatodel nmero de pgina.
Al seleccionarla, se abre una ventana como la que se encuentra a continuacin.
Al hacer clic sobre el tringulo del campo Formato de nmero se despliega una lista conposibles formatos predeterminados para que seleccionemos el formato que ms nosguste.
Tenemos dos alternativas para indicar en qu nmero empezar la numeracin de las
pginas:1. Continuar desde la seccin anterior (o empezar desde uno, si sta es la primera
seccin).
2. Iniciar en el nmero que especifiquemos en la opcin Iniciar en:
Si tenemos estructurado nuestro documento en captulos, tambin podemos incluir elnmero del captulo junto con el de la pgina, marcando la casilla Incluir nmero decaptulo y seleccionando un formato.
-
5/25/2018 Manual Microsoft Office Word 2010
49/
48
Captulo 8: TablasLas tablas permiten organizar la informacin en filas y columnas, de forma que se puedenrealizar operaciones y tratamientos sobre las filas y columnas. Por ejemplo, obtener elvalor medio de los datos de una columna o para ordenar una lista de nombres.
Otra utilidad de las tablas es su uso para mejorar el diseo de los documentos ya quefacilitan la distribucin de los textos y grficos contenidos en sus casillas. Estacaracterstica se emplea sobre todo en la construccin de pginas Web para Internet.
Vemos, pues, que esta forma de organizar los datos es mucho ms potente que utilizandolas tabulaciones u otros mtodos.
Una tabla est formada por celdaso casillas, agrupadas por filasy columnas, en cadacasilla se puede insertar texto, nmeros o grficos.
8.1 Creacin de tablas
Se puede crear una tabla de tres formas equivalentes, todas estn en la pestaa Insertar,seleccionar dentro de una cuadrcula las filas o columnas, definirla usando nmeros paraespecificar cuantas filas y columnas se necesitan o dibujndola con el ratn, segn el tipode tabla ser ms til un mtodo u otro, vamos a ver los tres.
Para insertar una tabla debemos hacer clic en la pestaa Insertar y seleccionar el botnTabla, all se muestra una ventana con las tresopciones.
1. Una de las formas es utilizar el un cuadriculado que
simula una tabla, cada cuadrado sera una celda de lamisma.
2. La segunda opcin es haciendo clic en Insertar Tabla,este vnculo abre una ventana que permite determinar lacantidad de filas y columnas para la tabla.
3. La tercer opcin es usar el vnculo Dibujar Tabla, aquse dimensiona la tabla dibujndola con el mouse
-
5/25/2018 Manual Microsoft Office Word 2010
50
49
Cuando creas una tabla, Word 2007 te permite aplicarle directamente un estilo con unslo clic para ello debers seleccionar la tabla y mostrar el contenido de la pestaaDiseo, all podrs seleccionar uno entre un amplio listado en la seccin Estilos de tabla.
Mediante esta opcin podemos elegir entre varios formatos ya establecidos, como, porejemplo,Tabla con cuadrculaque es el que est marcado con un cuadro naranja en laimagen. Word aplicar las caractersticas del formato elegido a nuestra tabla.
El programa tambin te permite dibujar, y por lo tanto aadir, nuevos bordes a la tabla.
De esta forma podr tomar un aspecto mucho ms parecido a lo que tengamos en mente.
Para ello hacer un clic en la pestaa Diseoselecciona el icono del lpiz que esta la izquierda, el cursor tomar la forma de un lpiz. Hacer clicy arrastrar el cursor paradibujar el rectngulo con el tamao total de la tabla. A continuacin dibujar las filas ycolumnas, como si lo hiciramos con un lpiz.
Este mtodo es ms flexible a la hora de disear
tablas irregulares, como la que se muestra en laimagen.
-
5/25/2018 Manual Microsoft Office Word 2010
51
50
8.2 Herramientas de Tabla
Para abrir stas herramientas, hacer clic sobre una celda de la tabla y nos encontramoscon que debajo de Herramientas de Tabla, aparecen dos pestaas
nuevas Diseo y Presentacin . Observemos cmo secomponen ambas pestaas.
La pestaa Diseomuestra las herramientas que se observan a continuacin.
Contiene los grupos de herramientas de acceso directo: Opciones de estilo detabla, Estilos de tabla, Dibujar bordes.
La pestaa Presentacin muestra un conjunto de herramientas deacceso directo, como el de la siguiente imagen.
Contiene los grupos de herramientas de acceso directo: Tabla, Filas ycolumnas, Combinar,Tamao de celda,Alineacin,Datos.
Vamos a ver las funciones ms interesantes de stas herramientas.
-
5/25/2018 Manual Microsoft Office Word 2010
52
51
Dibujar Tabla. Como ya hemos visto, con este lpiz se pueden crear tablasdibujndolas con el ratn.
Borrador. Es el complemento del lpiz en la creacin de tablas, ya que permiteborrar las lneas de la tabla. Basta colocarse en la lnea a borrar y hacer clic.
Estilo de lnea y grosor de lnea. Con estas dos funcionespodemos cambiar el estilo y el grosor de las lneas que forman la tabla. Seleccionar en labarra el estilo o el grosor adecuado e ir a la tabla para aplicarlo a las lneas quequeramos.
Color de la pluma. Con este icono podemos dar color a los bordes dela tabla, elegir el tipo de borde y rellenar las celdas con color.
Combinar y dividir celdas. El primer icono permite crear una nicacelda combinando el contenido de las celdas seleccionadas. El segundo icono separa unacelda en varias utilizando las marcas de prrafo como elemento separador, se abre unaventana para preguntarnos en cuntas filas y columnas queremos dividir la celdaseleccionada.
Dividir tabla. Al seleccionar una celda y luego hacer clic en elbotn Dividir tabla, se puede lograr que la fila donde se encuentra esa celda y las filas deabajo, se transformen en una tabla nueva.
Alinear. Permite alinear el texto dentro de las celdas de una de las nueveformas que se muestran en esta imagen. Previamente hay que seleccionar las celdas a
las que se quiere aplicar la alineacin.
Cambiar direccin del texto. El texto de las celdas seleccionadas se escribiren la orientacin que marca el icono, en este caso se escribir hacia la derecha, es decirde forma normal. Haciendo clic en el botn, la orientacin va cambiando de tres formasdistintas, normal, hacia arriba y hacia abajo.
-
5/25/2018 Manual Microsoft Office Word 2010
53
52
Distribuir uniformemente. Permiten distribuir el ancho de las filas y columnasuniformemente, de forma que todas las filas/columnas tengan el mismo ancho.
Establecer alto y ancho de celdas. El primer botn permite establecer elalto para las filas seleccionadas (igual para todas). El segundo botn permite establecer elancho para las columnas seleccionadas (igual para todas).
Autoajustar. Cambia el tamao del ancho de columna automticamentebasado en el tamao del texto. Puede establecer el ancho de tabla basado en el tamaode ventana o convertirlo para utilizar anchos de columna fijos.
Estilos visuales para la tabla. Word trae predeterminados variosestilos visuales para aplicar a la tabla, slo debes seleccionar la tabla y pasar el mousesobre los estilos de tabla y vers como cambia el formato de tu tabla, cuando encuentresel estilo deseado, simplemente haz clic sobre l para aplicarlo.
Sombreado y Bordes. De todos modos, si no deseas aplicar exactamenteel formato del estilo visual que aparece predeterminado, puedes modificarlo, ya seaaplicando un sombreado distinto o cambiando los bordes, con los botonesdeSombreadoy Bordes.
Ordenar. Permite ordenar las celdas de la tabla en orden descendente oascendente segn su contenido. Si las celdas contienen fechas o nmeros lo tendr encuenta al ordenar.
Formula. Hay que colocar el cursor en la celda que queramos que contengael resultado y pinchar en este icono, de forma automtica se mostrar la frmula de sumade todas las celdas que estn por encima (en la misma columna).
-
5/25/2018 Manual Microsoft Office Word 2010
54
53
Captulo 9: Estilos
Un estiloes un conjunto de formatosidentificados por un nombre. La principal ventajade utilizar estilos es que con un solo clic aplicamos varias caractersticas de formato a lavez.
Existen muchos estilos ya definidos(o predefinidos) en Word2010, por ejemplo, elestilo Titulo 1est compuesto por tamao de letra de 16 puntos, fuente "Arial", negrita yprrafo alineado a la izquierda. Pero, adems, se pueden crear estilos personales, conlas caractersticas de formato que deseemos.
Por ejemplo, podemos definir un estilo para aplicar a los ttulos de nuestros documentos,otro estilo para escribir las direcciones de correo, otro estilo para cuando queremosresaltar algo importante del texto, etc.
Definir estilos personales ayuda a que nuestros documentos tengan un diseo propio y
nos permite trabajar ms eficientemente.
9.1 Definir Estilos
Para acceder a los Estilospodemos hacerlodesde la pestaa Inicioen el grupo de
herramientasEstilo. Desde all tambin se puedeacceder al cuadro de dilogo Estilo.
Para acceder al cuadro de dilogo Estilo, hacerclic en el botn inicializador del cuadro de
dilogo Estilo , que se encuentra en la parteinferior del grupo de herramientasEstilo(pestaa Inicio).
En el grupo de herramientas, aparecen Estilospredeterminados que facilitan la tarea,
simplemente selecciona el texto que deseasmodificar y luego haz clic en el Estilo deseado. Si
haces clic en el botn , puedes ver la totalidadde estilos predefinidos.
-
5/25/2018 Manual Microsoft Office Word 2010
55
-
5/25/2018 Manual Microsoft Office Word 2010
56
55
En este cuadro de dilogo puedes modificar las caractersticas del formatoquedesees, para ello tienes unos botones con los elementos del formato ms usuales, comoson el tipo de fuente, el tamao, negrita, cursiva, subrayado, color de fuente, alineacin,interlineado, sangras, ...
A continuacin puedes ver la ventana con la vista previa del estilo. Cada modificacin quehagas se ver reflejada de forma inmediata en esta ventana, as podrs hacerte una ideadel nuevo aspecto del estilo.
Debajo de la ventana de la vista previa hay una lnea donde estn descritas todas lascaractersticas del estilo.
-
5/25/2018 Manual Microsoft Office Word 2010
57
56
Borrar un estilo
Para borrar un estilo debes ir al panel Estilosy seleccionar el estilo que quieres borrar, al
hacer clic derecho en el estilo seleccionar comopuedes ver en la imagen de la derecha.
Hay que tener en cuenta que aleliminar un estilo, desaparecer elformato correspondiente de losprrafos que tuvieran aplicado eseestilo.
-
5/25/2018 Manual Microsoft Office Word 2010
58/
57
Captulo 10: Plantillas
Una plantilla es un modeloo patrn para crear nuevos documentos. En una plantilla seguarda internamente el formato utilizado, es decir, el estilo de la fuente, el tamao, etc.,de todo el documento, as como los formatos de las tablas, las tabulaciones incluidas, la
configuracin de nmeros de pgina, cabeceras y pies de pgina.
Una plantilla puede sernos til cuando usamos muchas veces un documento con lamisma estructura. Por ejemplo, para mandar faxes, el documento ser siempre muyparecido, ya que tendr ttulos para iden