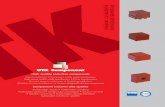Microsoft Word 2010 Manual utk pelajar
-
Upload
cahyo-cho-padma -
Category
Documents
-
view
14 -
download
2
description
Transcript of Microsoft Word 2010 Manual utk pelajar
-
M I C R O S O F T
L E A R N H O W T O :
Create form letters and mailings
Insert content from other applications
Work with macros
Customize the Word interface
Manage long documents
Design forms
Generate indexes and references
Use XML in Word documents
Word 2010A DVA NC E D
5.0/5.0 rating from ProCert Labs
Level 3 of 3
Word2010_Adv.indd 1 1/27/11 3:10 PM
-
W o r d 2 0 1 0 : A d v a n c e d Student Manual
-
Word 2010: Advanced President, Axzo Press: Jon Winder Vice President, Product Development: Charles G. Blum Vice President, Operations: Josh Pincus Director of Publishing Systems Development: Dan Quackenbush Developmental Editor: Chris Hale Copyeditor: Catherine Oliver Keytester: Cliff Coryea COPYRIGHT 2011 Axzo Press. All rights reserved. No part of this work may be reproduced, transcribed, or used in any form or by any meansgraphic, electronic, or mechanical, including photocopying, recording, taping, Web distribution, or information storage and retrieval systemswithout the prior written permission of the publisher. For more information, go to www.axzopress.com.
Trademarks ILT Series is a trademark of Axzo Press. Some of the product names and company names used in this book have been used for identification purposes only and may be trademarks or registered trademarks of their respective manufacturers and sellers.
Disclaimer We reserve the right to revise this publication and make changes from time to time in its content without notice. Student Manual ISBN 10: 1-4260-2168-2 ISBN 13: 978-1-4260-2168-8 Student Manual with Disc ISBN-10: 1-4260-2170-4 ISBN-13: 978-1-4260-2170-1 Printed in the United States of America 1 2 3 4 5 GL 06 05 04 03
-
What is the Microsoft Office Specialist Program? The Microsoft Office Specialist Program enables candidates to show that they have something exceptional to offer proven expertise in certain Microsoft programs. Recognized by businesses and schools around the world, over 4 million certifications have been obtained in over 100 different countries. The Microsoft Office Specialist Program is the only Microsoft-approved certification program of its kind.
What is the Microsoft Office Specialist Certification?
The Microsoft Office Specialist certification validates through the use of exams that you have obtained specific skill sets within the applicable Microsoft Office programs and other Microsoft programs included in the Microsoft Office Specialist Program. The candidate can choose which exam(s) they want to take according to which skills they want to validate.
The available Microsoft Office Specialist Program exams include*: Using Windows Vista Using Microsoft Office Word 2007 Using Microsoft Office Word 2007 - Expert Using Microsoft Office Excel 2007 Using Microsoft Office Excel 2007 - Expert Using Microsoft Office PowerPoint 2007 Using Microsoft Office Access 2007 Using Microsoft Office Outlook 2007 Using Microsoft SharePoint 2007
The Microsoft Office Specialist Program 2010 exams will include*: Microsoft Word 2010 Microsoft Word 2010 Expert Microsoft Excel 2010 Microsoft Excel 2010 Expert Microsoft PowerPoint 2010 Microsoft Access 2010 Microsoft Outlook 2010 Microsoft SharePoint 2010
-
What does the Microsoft Office Specialist Approved Courseware logo represent?
The logo indicates that this courseware has been approved by Microsoft to cover the course objectives that will be included in the relevant exam. It also means that after utilizing this courseware, you may be better prepared to pass the exams required to become a certified Microsoft Office Specialist.
For more information:
To learn more about Microsoft Office Specialist exams, visit www.microsoft.com/learning/msbc To learn about other Microsoft approved courseware from Axzo Press, visit http://www.axzopress.com. The availability of Microsoft Office Specialist certification exams varies by Microsoft program, program version and language. Visit www.microsoft.com/learning for exam availability. Microsoft, Access, Excel, the Office Logo, Outlook, PowerPoint, SharePoint, and Windows Vista are either registered trademarks or trademarks of Microsoft Corporation in the United States and/or other countries. The Microsoft Office Specialist logo and the Microsoft Office Specialist Approved Courseware logo are used under license from Microsoft Corporation.
-
Contents
Introduction iii Topic A: About the manual............................................................................... iv Topic B: Setting your expectations...................................................................vii Topic C: Re-keying the course ......................................................................... xi
Using Mail Merge 1-1 Topic A: Form letters....................................................................................... 1-2 Topic B: Data sources for the recipient list .................................................... 1-15 Topic C: Mailing labels and envelopes........................................................... 1-23 Unit summary: Using Mail Merge .................................................................. 1-28
Objects and backgrounds 2-1 Topic A: Inserting content from other applications ......................................... 2-2 Topic B: Changing the document background ............................................... 2-11 Unit summary: Objects and backgrounds ....................................................... 2-25
Using macros 3-1 Topic A: Recording and running macros......................................................... 3-2 Topic B: Modifying and deleting macros ....................................................... 3-11 Unit summary: Using macros.......................................................................... 3-17
Working with forms 4-1 Topic A: Creating forms .................................................................................. 4-2 Topic B: Protecting forms .............................................................................. 4-13 Topic C: Sharing and securing documents ..................................................... 4-20 Unit summary: Working with forms ............................................................... 4-26
Customizing Word 5-1 Topic A: Customizing the Ribbon ................................................................... 5-2 Topic B: Customizing the Quick Access toolbar............................................ 5-10 Topic C: Customizing keyboard shortcuts...................................................... 5-17 Unit summary: Customizing Word ................................................................. 5-21
Long documents 6-1 Topic A: Master documents............................................................................. 6-2 Topic B: Tables of contents and figures ......................................................... 6-11 Topic C: Indexes, bibliographies, and other references.................................. 6-21 Topic D: Bookmarks and cross-references ..................................................... 6-41 Topic E: Web frames...................................................................................... 6-49 Unit summary: Long documents ..................................................................... 6-54
XML features 7-1 Topic A: Working with XML .......................................................................... 7-2 Unit summary: XML features ......................................................................... 7-14
Course summary S-1 Topic A: Course summary ...............................................................................S-2
-
ii Word 2010: Advanced
Topic B: Continued learning after class .......................................................... S-3
Glossary G-1
Index I-1
-
iii
Introduction
After reading this introduction, you will know how to:
A Use ILT Series manuals in general.
B Use prerequisites, a target student description, course objectives, and a skills inventory to properly set your expectations for the course.
C Re-key this course after class.
-
iv Word 2010: Advanced
Topic A: About the manual
ILT Series philosophy Our manuals facilitate your learning by providing structured interaction with the software itself. While we provide text to explain difficult concepts, the hands-on activities are the focus of our courses. By paying close attention as your instructor leads you through these activities, you will learn the skills and concepts effectively.
We believe strongly in the instructor-led class. During class, focus on your instructor. Our manuals are designed and written to facilitate your interaction with your instructor, and not to call attention to manuals themselves.
We believe in the basic approach of setting expectations, delivering instruction, and providing summary and review afterwards. For this reason, lessons begin with objectives and end with summaries. We also provide overall course objectives and a course summary to provide both an introduction to and closure on the entire course.
Manual components The manuals contain these major components:
Table of contents Introduction Units Course summary Glossary Index
Each element is described below.
Table of contents
The table of contents acts as a learning roadmap.
Introduction
The introduction contains information about our training philosophy and our manual components, features, and conventions. It contains target student, prerequisite, objective, and setup information for the specific course.
Units
Units are the largest structural component of the course content. A unit begins with a title page that lists objectives for each major subdivision, or topic, within the unit. Within each topic, conceptual and explanatory information alternates with hands-on activities. Units conclude with a summary comprising one paragraph for each topic, and an independent practice activity that gives you an opportunity to practice the skills youve learned.
The conceptual information takes the form of text paragraphs, exhibits, lists, and tables. The activities are structured in two columns, one telling you what to do, the other providing explanations, descriptions, and graphics.
-
Introduction v
Course summary
This section provides a text summary of the entire course. It is useful for providing closure at the end of the course. The course summary also indicates the next course in this series, if there is one, and lists additional resources you might find useful as you continue to learn about the software.
Glossary
The glossary provides definitions for all of the key terms used in this course.
Index
The index at the end of this manual makes it easy for you to find information about a particular software component, feature, or concept.
Manual conventions Weve tried to keep the number of elements and the types of formatting to a minimum in the manuals. This aids in clarity and makes the manuals more classically elegant looking. But there are some conventions and icons you should know about.
Item Description
Italic text In conceptual text, indicates a new term or feature.
Bold text In unit summaries, indicates a key term or concept. In an independent practice activity, indicates an explicit item that you select, choose, or type.
Code font Indicates code or syntax.
Longer strings of code will look like this.
In the hands-on activities, any code thats too long to fit on a single line is divided into segments by one or more continuation characters (). This code should be entered as a continuous string of text.
Select bold item In the left column of hands-on activities, bold sans-serif text indicates an explicit item that you select, choose, or type.
Keycaps like e Indicate a key on the keyboard you must press.
-
vi Word 2010: Advanced
Hands-on activities The hands-on activities are the most important parts of our manuals. They are divided into two primary columns. The Heres how column gives short instructions to you about what to do. The Heres why column provides explanations, graphics, and clarifications. Heres a sample:
Do it! A-1: Creating a commission formula
Heres how Heres why 1 Open Sales This is an oversimplified sales compensation
worksheet. It shows sales totals, commissions, and incentives for five sales reps.
2 Observe the contents of cell F4 The commission rate formulas use the name C_Rate instead of a value for the commission rate.
For these activities, we have provided a collection of data files designed to help you learn each skill in a real-world business context. As you work through the activities, you will modify and update these files. Of course, you might make a mistake and therefore want to re-key the activity starting from scratch. To make it easy to start over, you will rename each data file at the end of the first activity in which the file is modified. Our convention for renaming files is to add the word My to the beginning of the file name. In the above activity, for example, a file called Sales is being used for the first time. At the end of this activity, you would save the file as My sales, thus leaving the Sales file unchanged. If you make a mistake, you can start over using the original Sales file.
In some activities, however, it might not be practical to rename the data file. If you want to retry one of these activities, ask your instructor for a fresh copy of the original data file.
-
Introduction vii
Topic B: Setting your expectations Properly setting your expectations is essential to your success. This topic will help you do that by providing:
Prerequisites for this course A description of the target student A list of the objectives for the course A skills assessment for the course
Course prerequisites Students taking this course should be familiar with personal computers and the use of a keyboard and a mouse. Furthermore, this course assumes that students have completed the following courses or have equivalent experience:
Windows 7: Basic, Windows Vista: Basic, or Windows XP: Basic Word 2010: Basic Word 2010: Intermediate
Target student The target student for this course is an individual who wants to work more efficiently in Word 2010 and who wants to learn how to perform mail merges, create forms and macros, work efficiently in long documents, and customize Word.
MOS certification
This course is designed to help you pass the Microsoft Office Specialist (MOS) exam for Word 2010. For complete certification training, you should complete this course and all of the following:
Word 2010: Basic Word 2010: Intermediate
-
viii Word 2010: Advanced
Course objectives These overall course objectives will give you an idea about what to expect from the course. It is also possible that they will help you see that this course is not the right one for you. If you think you either lack the prerequisite knowledge or already know most of the subject matter to be covered, you should let your instructor know that you think you are misplaced in the class.
Note: In addition to the general objectives listed below, specific Microsoft Office Specialist exam objectives are listed at the beginning of each topic (where applicable).
After completing this course, you will know how to: Create form letters, manage recipient lists, and print labels and envelopes. Insert content from other applications, and apply backgrounds to documents. Work with macros to automate tasks. Create and protect forms, and share and secure documents. Customize the Ribbon, the Quick Access toolbar, and keyboard shortcuts. Manage long documents by inserting tables of contents and figures, generating
an index, and creating bookmarks and cross-references. Create and define an XML document.
-
Introduction ix
Skills inventory Use the following form to gauge your skill level entering the class. For each skill listed, rate your familiarity from 1 to 5, with five being the most familiar. This is not a test. Rather, it is intended to provide you with an idea of where youre starting from at the beginning of class. If youre wholly unfamiliar with all the skills, you might not be ready for the class. If you think you already understand all of the skills, you might need to move on to the next course in the series. In either case, you should let your instructor know as soon as possible.
Skill 1 2 3 4 5
Inserting and modifying mail-merge fields
Specifying a starting document and a recipient list for a mail merge
Customizing a form letter
Creating a recipient list
Merging recipient list data with a form letter
Sorting records
Filtering records
Preparing and printing mailing labels
Creating envelope documents from a recipient list
Inserting content from other applications as linked or embedded objects in a Word document
Modifying linked or embedded content from other applications
Applying a background color to a document
Applying fill effects to a document
Inserting a watermark in a document
Applying themes to a document
Entering data in a form
Adding field labels and content controls to a form
Protecting a form and removing protection
Setting permissions for a form user
Using the Compatibility Checker
Using the Document Inspector
Publishing a file as an XPS document
-
x Word 2010: Advanced
Skill 1 2 3 4 5
Using digital signatures
Recording macros to automate tasks
Running macros
Modifying macros
Copying and deleting macros
Adding tabs, groups, and commands to the Ribbon
Rearranging tabs on the Ribbon
Adding buttons to the Quick Access toolbar
Resetting the Quick Access toolbar and the Ribbon
Adding and resetting keyboard shortcuts
Creating a master document
Adding a cover page
Generating and updating a table of contents
Generating and updating a table of figures
Creating a table of authorities
Creating an index
Creating a bibliography
Creating footnotes
Working with bookmarks
Working with cross-references
Adding frames to a Web page document
Attaching an XML schema to a Word document
Applying XML tags to content
Modifying XML options
Testing the schema validation
Using XML transforms and style sheets
-
Introduction xi
Topic C: Re-keying the course If you have the proper hardware and software, you can re-key this course after class. This section explains what youll need in order to do so, and how to do it.
Hardware requirements Your personal computer should have:
A keyboard and a mouse A 1 GHz (or faster) processor At least 1GB of RAM At least 1.5GB of available hard drive space after operating system install A monitor with at least 1024 768 resolution
Software requirements You will also need the following software:
Microsoft Windows 7 Microsoft Office 2010 A printer driver
Network requirements The following network components and connectivity are also required for re-keying this course:
Internet access, for the following purposes: Downloading the latest critical updates and service packs Completing activities throughout the course Downloading the Student Data files from www.axzopress.com (if
necessary)
-
xii Word 2010: Advanced
Setup instructions to re-key the course Before you re-key the course, you will need to perform the following steps:
1 Install Windows 7 according to the software instructions, or use a computer on which Windows 7 is already installed.
2 Install Microsoft Office 2010 according to the software manufacturers instructions.
3 If you have the data disc that came with this manual, locate the Student Data folder on it and copy it to your Windows desktop.
If you dont have the data disc, you can download the Student Data files for the course:
a Connect to www.axzopress.com. b Under Downloads, click Instructor-Led Training. c Browse the subject categories to locate your course. Then click the course
title to display a list of available downloads. (You can also access these downloads through our Catalog listings.)
d Click the link(s) for downloading the Student Data files. e On your Windows desktop, create a folder named Student Data. f Double-click the downloaded zip file(s) and drag the contents into the
Student Data folder.
CertBlaster software CertBlaster pre- and post-assessment software is available for this course. To download and install this free software, complete the following steps:
1 Go to www.axzopress.com. 2 Under Downloads, click CertBlaster. 3 Click the link for Word 2010. 4 Save the .EXE file to a folder on your hard drive. (Note: If you skip this step,
the CertBlaster software will not install correctly.) 5 Click Start and choose Run. 6 Click Browse and navigate to the folder that contains the .EXE file. 7 Select the .EXE file and click Open. 8 Click OK and follow the on-screen instructions. When prompted for the
password, enter c_wd2010.
-
11
U n i t 1 Using Mail Merge
Unit time: 60 minutes
Complete this unit, and youll know how to:
A Use the Mailings tab to create form letters.
B Create a recipient list, sort records, and filter records.
C Create mailing-label and envelope documents by using a recipient list.
-
12 Word 2010: Advanced
Topic A: Form letters This topic covers the following Microsoft Office Specialist objectives for exam 77-881: Word 2010.
# Objective
7.1 Set up a mail merge
7.1.1 Perform a mail merge using the Mail Merge Wizard
7.1.2 Perform a mail merge manually
7.1.3 Use Auto Check for Errors
7.2 Execute a mail merge
7.2.1 Preview and print a mail merge operation
This topic covers the following Microsoft Office Specialist objectives for exam 77-887: Word Expert 2010.
# Objective
4.1 Execute a mail merge
4.1.1 Merge rules
4.1.2 Send personalized email messages to multiple recipients
4.2 Create a mail merge by using other data sources
4.2.1 Use Microsoft Outlook tables as data sources for a mail merge operation
4.2.2 Use Access tables as data sources for a mail merge operation
4.2.3 Use Excel tables as data sources for a mail merge operation
4.2.4 Use Word tables as data sources for a mail merge operation
The Mail Merge feature Explanation When you need to mail a form letter to multiple recipients, you can save time by using
Words Mail Merge feature to generate all of the letters from a single document. Most of the text in the letter will be identical for all recipients, but some specific elementssuch as the recipients name and addresswill be different in each letter.
Inserting standard fields Before you begin the mail merge process, you might want to insert several standard fields into your letter. A field is a placeholder for data that can change. For example, you can use a field to insert a date that is automatically updated.
-
Using Mail Merge 13
To insert a field: 1 Click the Insert tab. 2 In the Text group, click Quick Parts and choose Field to open the Field dialog
box, shown in Exhibit 1-1. 3 From the Categories list, select a category. 4 Under Field names, select the field you want to insert. 5 Under Field properties and Field options, specify any additional settings needed. 6 Click OK.
In the document, fields are shaded gray when theyre selected. Each field has a field code, which is the underlying instruction that provides the necessary result.
Exhibit 1-1: The Field dialog box
-
14 Word 2010: Advanced
Do it! A-1: Inserting a field The files for this activity are in Student Data folder Unit 1\Topic A.
Heres how Heres why 1 Start Microsoft Word
Maximize the window If necessary.
2 Open Letter (From the current topic folder.) This will be the starting document for the mail merge.
Save the document as My letter
(In the current topic folder.) Before you begin the mail merge process, youll insert and modify a few standard fields.
3 Scroll to view the name in the documents closing
The name Chris Carr appears at the end of the letter. Youll insert your name instead by using a field. First, youll ensure that your name is specified as the author of this document.
4 Click the File tab To display the documents standard properties. (On the File tab, the Info option is selected by default.)
Under Properties, right-click the Author box and choose Edit Property
5 In the Enter names or e-mail addresses box, type your name
Click OK
Click the Home tab To return to the letter.
6 Select Chris Carr Youll insert the Author field to replace the selected text with your own name.
7 Click the Insert tab
8 In the Text group, click Quick Parts and choose Field
To open the Field dialog box.
9 From the Categories list, select Document Information
To display the Document Information fields.
Under Field names, verify that Author is selected
Click OK To insert your name as the document author.
10 Update the document Click the Save button on the Quick Access toolbar.
-
Using Mail Merge 15
Modifying fields Explanation
After inserting a field, you can modify it by right-clicking it and choosing Edit Field to open the Field dialog box. The options in the Field dialog box will reflect the type of field you right-clicked. Specify the changes you want and click OK. If you change the data on which a field is based, you can update the field by right-clicking it and choosing Update Field.
Do it! A-2: Modifying a date field
Heres how Heres why 1 View the date at the top of the
letter The date was inserted as a field that always displays the current date. Youll modify the field to display a different date format.
2 Right-click the date and choose Edit Field
To open the Field dialog box.
3 Under Date formats, select the sample date that uses the format MMMM d, yyyy, as shown
The date formats in the list will show the current date.
4 Click OK The date uses the new format.
5 Update the document
-
16 Word 2010: Advanced
Steps in a mail merge Explanation
To create a form letter, youll use Words Mail Merge feature. The mail merge options are located on the Mailings tab. Following is the basic procedure for performing a mail merge:
1 Create a starting document, which can be a letter, e-mail message, envelope, label, or directory.
2 Specify a list of recipients; this list should include the data that will change for each letter, such as name and address. You can create the data list in Word while you perform the mail merge, or you can use a list from another document or from your Outlook contacts.
3 Insert the data from the recipient list into the starting document. Each piece of data you insert is called a merge field. It appears as a placeholder representing data from the recipient list, as shown in Exhibit 1-2. The value in this field appears when you merge the starting document with the recipient list.
4 Merge the starting document with the recipient list. The merge fields are replaced with the data from the recipient list, as shown in Exhibit 1-3.
Exhibit 1-2: A document containing merge fields
Exhibit 1-3: A document after merging with a recipient list
-
Using Mail Merge 17
Identifying a starting document and recipients If you have a document containing a list of recipients, such as a Word table, an Excel
spreadsheet, an Outlook table, or an Access table, you can specify that document as your recipient list. To specify a starting document and a recipient list document for a form letter:
1 Open or create the starting document that contains the letter text. 2 Click the Mailings tab, and in the Start Mail Merge group, click Start Mail
Merge. From the menu that appears, choose Letters, as shown in Exhibit 1-4, to specify that the starting document is a letter.
3 In the Start Mail Merge group, click Select Recipients. From the menu that appears, choose Use Existing List, as shown in Exhibit 1-5. (To specify Outlook contacts as the source for your recipient list, click Select Recipients and choose Select from Outlook Contacts.)
4 In the Select Data Source dialog box, select the document you want to use, click Open, and click OK.
Exhibit 1-4: Specifying a form letter as the starting document for a mail merge
Exhibit 1-5: Specifying an existing document as the recipient list
The Mail Merge Wizard You can use Words Mail Merge Wizard to be guided through each step of the mail
merge process. The wizards steps and supporting information appear in the Mail Merge task pane. To start this wizard, click Start Mail Merge and choose Step by Step Mail Merge Wizard. The wizard is useful for those who arent sure how to proceed with a mail merge. Usually, though, you can perform mail merges in fewer steps by using the tools on the Ribbon.
-
18 Word 2010: Advanced
Do it! A-3: Specifying a starting document and recipient list The files for this activity are in Student Data folder Unit 1\Topic A.
Heres how Heres why 1 Click the Mailings tab
2 In the Start Mail Merge group, click Start Mail Merge and choose Letters
To specify that the starting document is a form letter.
3 In the Start Mail Merge group, click Select Recipients and choose Use Existing List
To open the Select Data Source dialog box.
4 Navigate to the current topic folder
Student Data folder Unit 1\Topic A.
Select Contacts Youll use this Excel file as the data source.
Click Open The Select Table dialog box opens with the Employees worksheet selected.
Verify that First row of data contains column headers is checked
To indicate that the first row of data contains the headings for each column of data.
5 Click OK You could click Edit Recipient List to open a dialog box displaying the recipient list data.
6 In the Start Mail Merge group, click Edit Recipient List
To open the Mail Merge Recipients dialog box. The list has seven recipients.
Click OK To close the Mail Merge Recipients dialog box. You can now add merge fields, representing the recipient list data, to the letter.
7 Update the document
-
Using Mail Merge 19
Customizing form letters Explanation
After you select a data source for the recipient list, you can customize your form letter by inserting fields from the data source. You can use the buttons in the Write & Insert Fields group, shown in Exhibit 1-6.
Exhibit 1-6: The Write & Insert Fields group on the Mailings tab
To customize a form letter: 1 In the form letter, place the insertion point where you want to insert the merge
field. 2 In the Write & Insert Fields group, click Address Block to open the Insert
Address Block dialog box, shown in Exhibit 1-7. Youll use this dialog box to insert the address merge fields.
3 From the Insert recipients name in this format list, select a format for the merge field. By default, the company name and postal address are inserted along with the name field. You can clear these settings, if you prefer.
4 Click OK. 5 In the Write & Insert Fields group, click Greeting Line to open the Insert
Greeting Line dialog box. 6 Select a greeting-line format and click OK. 7 In the Write & Insert fields group, click Insert Merge Field and choose the
merge field you want to insert.
To make it easier to distinguish the merge fields from the other text in the document, you can click Highlight Merge Fields in the Write & Insert Fields group.
Exhibit 1-7: The Insert Address Block dialog box
-
110 Word 2010: Advanced
Do it! A-4: Customizing a form letter
Heres how Heres why 1 Place the insertion point as shown
2 On the Mailings tab, in the Write & Insert Fields group, click Address Block
To open the Insert Address Block dialog box, shown in Exhibit 1-7. You can use this dialog box to insert one merge field that contains all of the address fields, such as street address, city, state, and ZIP code.
Click OK
The AddressBlock field is inserted at the top of the document.
3 Press e To create a new line for the salutation.
4 In the Write & Insert Fields group, click Greeting Line
To open the Insert Greeting Line dialog box.
Under Greeting line format, select To
In the adjacent box, verify that Joshua Randall Jr. is selected
5 Observe the Preview box
This box shows you how the greeting line will look in the document. The name that appears in this box is from your recipient list.
6 Click OK
The GreetingLine field is inserted below AddressBlock in the document.
-
Using Mail Merge 111
7 In the first sentence of the letter text, select [insert city here]
Youll insert the City field in this location, replacing the placeholder text.
In the Write & Insert Fields group, click Insert Merge Field, as shown
(Click the bottom part of the button.) To display a menu of possible fields.
Choose City To insert the City field in place of the selected text.
If necessary, press q To add a space after the City field.
8 In the Write & Insert Fields group, click Highlight Merge Fields
To add highlighting to the merge fields so that you can easily distinguish them from the letter text.
9 Observe the merge fields Each merge field is now highlighted.
10 Update the document
-
112 Word 2010: Advanced
Merging recipient list data with form letters Explanation
You can preview your form letters to see how they will look when printed. To do this, click Preview Results in the Preview Results group on the Mailings tab. The merge fields are replaced with the recipient information. To view each recipients data, you can click the navigation buttons, shown in Exhibit 1-8.
First Record
Previous Record
Next Record
Last Record
Exhibit 1-8: The Preview Results group on the Mailings tab
The following table explains the functions of the non-navigation buttons in the Preview Results group.
Button Description
Preview Results Displays the recipient list data in place of the merge fields.
Find Recipient Used to search for and preview a specific record in a recipient list.
Auto Check for Errors
Used to specify how to handle errors that occur in a document file during a mail merge. Can also be used to simulate a mail merge to identify possible errors before the final merge is performed.
After finalizing the recipient data, you merge the data source with the form letter to generate a letter for each recipient. To do this, click Finish & Merge in the Finish group and choose Edit Individual Documents. All of the letters are generated within the current document, with a page break separating each letter. After you merge a data source, you can edit the letters individually or print them.
Sending personalized e-mail messages You can use mail merge to send personalized e-mail messages to recipients. To do so,
click Finish & Merge in the Finish group and choose Send E-mail Messages. In the Merge to E-mail dialog box, specify the To field (assuming that the data source contains e-mail addresses). To use this feature, you must have Outlook installed.
Using merge rules You can specify rules that will affect how a mail merge is processed. In the Write &
Insert Fields group on the Mailings tab, click Rules and select the desired rule.
-
Using Mail Merge 113
Do it! A-5: Merging recipient list data with a form letter
Heres how Heres why 1 In the Preview Results group,
click Preview Results The AddressBlock merge field is replaced with the name and address of the first recipient. The GreetingLine merge field is replaced with the greeting line To Janice Finnegan. Also, the City field in the first line of letter text is replaced with the first recipients city.
2 Select the first three lines of address data
Youll remove the spacing below these lines.
Set the paragraphs Spacing After to 0 pt
Click the Page Layout tab. In the Paragraph group, under Spacing, enter 0 in the After box.
3 Click the Mailings tab
4 In the Preview Results group, click
To move to the next record in the data source. The information for Mark Johnson appears in the merge fields.
Continue until youve viewed all seven letters
The seventh letter is addressed to an employee at Outlander Spices. Youll create a rule to skip any record addressed to Outlander Spices.
5 In the Write & Insert Fields group, click Rules and choose Skip Record If
To open a dialog box.
From the Field name list, select Company
In the Compare to box, enter Outlander Spices
Click OK
6 In the Preview Results group, click
To go to the sixth record. The rule wont work if the record containing the exception is selected.
-
114 Word 2010: Advanced
7 In the Finish group, click Finish & Merge and choose Edit Individual Documents
To complete the merge and create the form letters. The Merge to New Document dialog box appears.
Verify that All is selected
In the Merge to New Document dialog box, you can select the records you want to merge. When All is selected, all of the letters will be merged in a new document, with each letter on a separate page.
Click OK A new document, Letters1, is created, with Janice Finnegans letter on the first page.
Scroll through the document The names of other people in the data source appear. You can change individual letters and print each letter individually.
Because of the Skip Record If rule you created, a letter addressed to Chris Carr does not appear.
8 Close the document You dont need to save the changes in Letters1.
9 Update and close My letter
-
Using Mail Merge 115
Topic B: Data sources for the recipient list This topic covers the following Microsoft Office Specialist objectives for exam 77-887: Word Expert 2010.
# Objective
4.3 Create labels and forms
4.3.1 Prepare data
Creating a recipient list Explanation
When youre using a mail merge to create a form letter, you might already have the recipient list data in another document, such as an Excel spreadsheet or a Microsoft Word table. Having a data source ready is helpful, but there might be times when you need to create the recipient list during the mail merge. From the Select Recipients menu on the Ribbon, you can choose to type a new list. The New Address List dialog box provides some common fields for you to use. You can add or delete fields as needed.
To create a recipient list: 1 Specify the starting document. 2 In the Start Mail Merge group, click Select Recipients and choose Type New
List to open the New Address List dialog box, shown in Exhibit 1-9. 3 Use the Customize Columns button to add or delete fields, if necessary. 4 In the dialog box, enter the data for each recipient. 5 Click OK and save the data source.
Exhibit 1-9: The New Address List dialog box
-
116 Word 2010: Advanced
Do it! B-1: Creating and using a recipient list The files for this activity are in Student Data folder Unit 1\Topic B.
Heres how Heres why 1 Open Letter2 Youll create a data source with the necessary
fields and data.
Save the document as My press kit letter
2 Click the Mailings tab (If necessary.) Youll create a list of recipients.
In the Start Mail Merge group, click Select Recipients and choose Type New List
To open the New Address List dialog box, shown in Exhibit 1-9.
Scroll to view all of the column headings
The column headings represent the fields that will hold the recipient data. The New Address List dialog box contains common fields for addresses, phone numbers, and e-mail addresses.
3 Click Customize Columns
To open the Customize Address List dialog box, which you can use to add or delete fields.
Click Delete To delete the selected Title field. You are prompted to confirm the deletion.
Click Yes To confirm the deletion and close the message box.
4 In the Field Names list, select Address Line 2
You need only one address line.
Delete the field name Click Delete and then click Yes to confirm the deletion.
-
Using Mail Merge 117
5 Delete these fields: Country or Region Home Phone Work Phone E-mail Address
Select a field name in the Field Names list, click Delete, and click Yes.
If you needed any additional fields, you could click Add to add them now.
Click OK To close the Customize Address List dialog box and return to the New Address List dialog box.
6 In the New Address List dialog box, enter the following data: Rod Yun WBDR Radio 8201 Broadleaf Rd Chicago IL 60611
You can move from field to field by pressing Tab.
7 Click New Entry To complete the first address-list entry and add a new row for the next entry.
8 Enter the following record data: Tracy McGarvey Chicago Eateries Magazine 1191 Holmes Pkwy Chicago IL 60590
After entering the ZIP code, press t
To create another entry.
9 Enter the following record data: Tanya Poole Classic Cooking Magazine 72 Lee St Flint MI 48532
-
118 Word 2010: Advanced
10 Click OK To close the New Address List dialog box and open the Save Address List dialog box.
11 Navigate to the current topic folder
Student Data folder Unit 1\Topic B.
In the File name box, enter My data source
In the Save as type list, Microsoft Office Address Lists is selected. The data source will be saved as a Microsoft Office Address List.
Click Save To save the new address list. Now youll designate this file as the recipient list.
12 Click Select Recipients and choose Use Existing List
To open the Select Data Source dialog box.
From the current topic folder, select My data source
You might need to navigate to the current topic folder.
Click Open To designate the selected file as the recipient list.
13 In your letter, insert the AddressBlock and GreetingLine fields, and then highlight the merge fields
On the Mailings tab, click the Address Block and Greeting Line buttons and use the default settings. Click Highlight Merge Fields.
In the body text, replace [insert city here] with the City field
Select [insert city here]; then click Insert Merge Field and choose City. Add a space after the field, if necessary.
14 Preview the letter Click Preview Results.
Remove the spacing below each of the first three lines of address data
Select the first three lines of address data. Click the Page Layout tab. In the Paragraph group, under Spacing, enter 0 in the After box.
15 Update the document
-
Using Mail Merge 119
The Mail Merge Recipients dialog box Explanation
The Mail Merge Recipients dialog box, shown in Exhibit 1-10, displays all of the records in a data source. You can use this dialog box to sort and filter these records. To open the Mail Merge Recipients dialog box, click Edit Recipient List in the Start Mail Merge group.
Exhibit 1-10: The Mail Merge Recipients dialog box
Sorting records Before you print your form letters, you might want to sort the letters based on specific merge field data. For example, you might want to print the form letters in alphabetical order by last name. You can do this by sorting the records in the data source.
To sort records: 1 Open the Mail Merge Recipients dialog box.
2 Under Refine recipient list, click Sort to open the Filter and Sort dialog box, with the Sort Records tab active.
3 From the Sort by list, select the field by which you want to sort the recipients. 4 Select either Ascending or Descending. 5 Click OK to close the Filter and Sort dialog box. 6 Click OK to close the Mail Merge Recipients dialog box.
-
120 Word 2010: Advanced
Do it! B-2: Sorting records
Heres how Heres why 1 In My press kit letter, observe the
first record The first record is Rod Yun.
Click the Mailings tab If necessary.
2 Click (The Next Record button is in the Preview Results group on the Ribbon.) To move to the next record, which displays the information for Tracy McGarvey.
Move to the next record The information for Tanya Poole appears.
Click (The First Record button.) To move back to the first record.
3 In the Start Mail Merge group, click Edit Recipient List
To open the Mail Merge Recipients dialog box, shown in Exhibit 1-10.
Under Refine recipient list, click Sort
To open the Filter and Sort dialog box, with the Sort Records tab active.
4 From the Sort by list, select Last Name
The Ascending option is selected by default.
Click OK To close the Filter and Sort dialog box. The records are sorted by last name in ascending order in the Mail Merge Recipients dialog box.
5 Click OK To close the Mail Merge Recipients dialog box. The first record now displays the information for Tracy McGarvey.
Move to the second record (Click the Next Record button.) The second record is Tanya Pooles.
6 Move to the first record
7 Update the document
-
Using Mail Merge 121
Filtering records Explanation
After creating form letters, you might decide to print only letters for a specific group of recipients. For example, you might want to send form letters to only those people who live in a particular city or who work in a particular department. To print only a subset of letters, you can filter out the other records.
To filter records in a data source: 1 Open the Mail Merge Recipients dialog box. 2 Click Filter to open the Filter and Sort dialog box, with the Filter Records tab
active. 3 Specify the criteria for filtering the records, as shown in Exhibit 1-11. 4 Click OK twice to close the dialog boxes.
The difference between sorting and filtering is that when you sort, all records are displayed according to the sort condition. For example, if you sort by state in ascending order, then all records are listed, from Alabama to Wyoming. When you apply a filter, only those records that meet the filtering condition are displayed. For example, if you apply a filter for Illinois, then only those records with Illinois in the State field are displayed.
Exhibit 1-11: Filtering records
-
122 Word 2010: Advanced
Do it! B-3: Filtering records
Heres how Heres why 1 Click Edit Recipient List To open the Mail Merge Recipients dialog box.
Youll create a filter to view only recipients from Illinois.
2 Under Refine recipient list, click Filter
To open the Filter and Sort dialog box, with the Filter Records tab active.
3 From the Field list, select State In the Comparison list, Equal to is selected.
4 In the Compare to box, enter IL To specify a value for comparison, as shown in Exhibit 1-11.
Click OK Only two records are shown in the Mail Merge Recipients dialog box.
5 Click OK To close the Mail Merge Recipients dialog box.
6 View the two records Use the Next Record button.
7 Update and close the document
-
Using Mail Merge 123
Topic C: Mailing labels and envelopes This topic covers the following Microsoft Office Specialist objectives for exam 77-887: Word Expert 2010.
# Objective
4.3 Create labels and forms
4.3.2 Create mailing labels
4.3.3 Create envelope forms
4.3.4 Create label forms
Generating mailing labels Explanation
In addition to creating form letters, you can use the Mail Merge feature to prepare mailing labels and envelopes. You do this by using the data in your recipient list. After performing the mail merge, you can print the results.
To use the Mail Merge feature to generate mailing labels: 1 Create a document and click the Mailings tab. 2 Click Start Mail Merge and choose Labels to open the Label Options dialog box. 3 Specify printer and label settings, as shown in Exhibit 1-12. 4 Click OK to create a sheet of blank labels. 5 Specify the recipient list. 6 In the label document, insert the necessary address fields in the first label. 7 Merge the data source with the label document.
Exhibit 1-12: The Label Options dialog box
-
124 Word 2010: Advanced
Do it! C-1: Preparing mailing labels The files for this activity are in Student Data folder Unit 1\Topic C.
Heres how Heres why
1 Create a new blank document
Save the document as My labels In Student Data folder Unit 1\Topic C.
2 Click the Mailings tab
Click Start Mail Merge and choose Labels
To open the Label Options dialog box, which youll use to specify printer and label settings.
In the Label vendors list, select Avery US Letter
To specify that youre using an Avery label.
From the Product number list, select 5163 Shipping Labels
To specify the type of label and its dimensions. The Label information section of the dialog box displays the label type, dimensions, and page size.
Click OK To close the Label Options dialog box and create a blank sheet of Avery address labels.
3 Specify My data source as the recipient list
(Click Select Recipients and choose Use Existing List. Select My data source and click Open.) The first label is blank, and the Next Record field appears in the other labels.
4 Insert the AddressBlock field In the Write & Insert Fields group, click Address Block. Accept the default settings and click OK.
5 In the Write & Insert Fields group, click Update Labels
To insert the AddressBlock field in all of the labels.
6 Update the document
-
Using Mail Merge 125
Printing the labels Explanation After creating the mailing labels and inserting the merge fields, youre ready to
complete the merge and print the labels. Its always a good idea to preview your labels before printing them.
To print the labels: 1 In the Finish group on the Mailings tab, click Finish & Merge and choose Print
Documents. The Merge to Printer dialog box appears. 2 Under Print records, specify whether to print all of the records, the current
record, or specific records. By default, All is selected. 3 Click OK to open the Print dialog box. 4 Change the print settings as needed, and click OK.
Do it! C-2: Printing mailing labels
Heres how Heres why
1 Click Preview Results (In the Preview Results group on the Mailings tab.) The information in the data source records appears on the labels.
2 In the Finish group, click Finish & Merge and choose Print Documents
To open the Merge to Printer dialog box. By default, All is selected.
3 Click OK To open the Print dialog box.
4 Click Cancel To close the Print dialog box without printing.
5 Update and close the document
-
126 Word 2010: Advanced
Using a list to generate envelope documents Explanation
To use the Mail Merge feature to generate envelope documents: 1 Create a document and click the Mailings tab. 2 Click Start Mail Merge and choose Envelopes to open the Envelope Options
dialog box. 3 Specify the envelope settings and click OK to create a blank envelope document. 4 Specify the recipient list. 5 Insert the necessary address fields in the envelope document. 6 Merge the data source with the label document.
-
Using Mail Merge 127
Do it! C-3: Creating envelope documents from a recipient list
Heres how Heres why 1 Create a new blank document If necessary.
2 Click the Mailings tab
Click Start Mail Merge and choose Envelopes
To open the Envelope Options dialog box.
Click OK To accept the current envelope settings.
3 Click Select Recipients and choose Use Existing List
4 Specify My data source as the recipient list
Youll use this file as the data source.
5 Show paragraph marks On the Home tab, in the Paragraph group, click the Show/Hide button.
Place the insertion point before the paragraph mark closest to the center of the envelope
This is where the address will appear on the envelope.
Insert an AddressBlock field Click Address Block and click OK.
6 Click Preview Results (On the Mailings tab.) To see the envelopes as they will appear when printed.
Hide paragraph marks On the Home tab, click the Show/Hide button.
7 Click the Mailings tab
In the Preview Results group, click twice
To preview the other records to be printed on envelopes.
8 Save the file as My envelope list
Close the file
-
128 Word 2010: Advanced
Unit summary: Using Mail Merge Topic A In this topic, you learned how to create form letters by using the Mail Merge feature.
You added merge fields to a form letter and merged a recipient list with a form letter.
Topic B In this topic, you created a recipient list. You discussed the difference between sorting and filtering records. You also sorted and filtered records by using the Filter and Sort dialog box.
Topic C In this topic, you used the Mail Merge feature to prepare mailing labels and envelopes for printing. You prepared the mailing label and envelope documents, merged a data source with them, and printed the labels.
Independent practice activity In this activity, youll merge a starting document with a recipient list to create a form letter. Youll also generate mailing labels.
The files for this activity are in Student Data folder Unit 1\Unit summary.
1 Open Practice letter and save it as My practice letter.
2 Create a mail merge letter, using My practice letter as the starting document, and Practice contacts as the recipient list.
3 Insert the AddressBlock merge field, press Enter twice, and insert the GreetingLine merge field. Format the AddressBlock merge field to use 0 pt spacing after.
4 On the last line of the main paragraph, replace [insert Division] with the Division field.
5 Highlight the merge fields, preview the letter, and compare your screen to Exhibit 1-13.
6 Update and close My practice letter.
7 Create a new document and save it as My practice labels. Youll generate mailing labels for the form letter you just created.
8 Specify the document as a Labels starting document. In the Label Options dialog box, select Avery 5160 Easy Peel Address labels.
9 Designate the Practice contacts file as the data source for the recipient list.
10 Insert the AddressBlock field, and update all of the labels in your document.
11 Preview your labels. If theres too much spacing between lines, select the first label, click the Page Layout tab, and set the Spacing After value to 0. Then return to the Mailings tab and click Update Labels. Compare your labels to those in Exhibit 1-14.
12 Update and close the document.
-
Using Mail Merge 129
Exhibit 1-13: My practice letter after Step 5
Exhibit 1-14: My practice labels after Step 11
-
130 Word 2010: Advanced
Review questions 1 Which tab should you click to access the mail merge options?
A Home
B Insert
C Page Layout
D Mailings
2 What are the two primary components you need to perform a mail merge?
A starting document, such as a form letter A recipient list
3 True or false? Before you can begin a mail merge, you must have the recipient list stored in an Excel spreadsheet.
False. You can also store the recipient list in a Word table, or you can generate the list as part of the mail merge procedure.
4 What is an Address Block and how is it helpful in a mail merge?
The Address Block is a single merge field that can contain all of the address fields (name, company, street address, city, state, and ZIP code). By inserting an AddressBlock field in a form letter, you can insert all of the address data in one step.
5 Which button on the Ribbon can you click to display all of the records in the recipient list?
The Edit Recipient List button.
6 How can you specify that the current document is the starting document for mailing labels?
A Click Start Mail Merge and choose Labels.
B Click Start Mail Merge and choose Envelopes.
C Click Select Recipients and choose Use Existing List.
D Click Select Recipients and choose Type New List.
7 Youve created a letter as the starting document for a mail merge. You want to use an existing Excel document as the source of the addresses for the mail merge. What should you do?
A Click Start Mail Merge and choose Directory.
B Click Start Mail Merge and choose Letters.
C Click Select Recipients and choose Use Existing List.
D Click Select Recipients and choose Type New List.
-
21
U n i t 2 Objects and backgrounds
Unit time: 60 minutes
Complete this unit, and youll know how to:
A Add content from other applications to a Word document by using Object Linking and Embedding.
B Customize a documents appearance by applying background colors, fill effects, watermarks, and themes.
-
22 Word 2010: Advanced
Topic A: Inserting content from other applications This topic covers the following Microsoft Office Specialist objectives for exam 77-887: Word Expert 2010.
# Objective
2.2 Create tables and charts
2.2.1 Insert tables by using Microsoft Excel data in tables
2.2.3 Modify chart data
2.2.4 Save a chart as a template
2.2.5 Modify a chart layout
Working with objects Explanation You can insert content from other applications into Word and maintain the ability to edit
the content in its original application so that its updated in the Word document. To do this, you must use applications that support Object Linking and Embedding (OLE). When you insert content in this way, that content is referred to as an object.
You have several options for adding content as objects. You can insert a file or part of a filesuch as an Excel worksheetinto your Word document. This file can be either linked to the source file or embedded as a standalone object. You can also insert a new objectsuch as a blank Excel worksheetand then add your content.
Creating objects To create a new object in a Word document:
1 In the document, place the insertion point where you want the object to appear. 2 Click the Insert tab. 3 Click Object to open the Object dialog box, shown in Exhibit 2-1. 4 In the Object type list, select the type of object you want to insert (for example,
Microsoft Excel Worksheet). The items in the list will vary based on the software you have installed that supports OLE.
5 Click OK. An object appears in your document, displayed in the environment of the application youll use to create the object. (If you insert an Excel Worksheet object, for example, a blank worksheet will appear, along with the Excel Ribbon.)
6 Add your content. (For example, enter your data into the worksheet.) 7 Click outside the object to return to the Word environment.
After creating an object, you can modify it in the application you used to create it. Just double-click the object and make your changes. Then click outside the object to return to the Word environment.
-
Objects and backgrounds 23
Exhibit 2-1: The Object dialog box
-
24 Word 2010: Advanced
Do it! A-1: Inserting an Excel worksheet The files for this activity are in Student Data folder Unit 2\Topic A.
Heres how Heres why 1 Open New objects
Save the document as My new objects
(In the current topic folder.) Youll insert an Excel worksheet into this document to display numeric data with calculations.
2 Click below the document text To place the insertion point below the text.
3 Click the Insert tab
4 In the Text group, click Object To open the Object dialog box.
5 In the Object type list, select Microsoft Excel Worksheet
As shown in Exhibit 2-1.
Click OK A blank Excel worksheet appears in the Word document, and the Excel Ribbon and other controls appear in place of the Word tools. You can now add worksheet data, just as you would when working in Excel.
6 Click cell B1
(Click in column B, row 1.) To activate that cell so you can enter data in it.
7 Type Qtr 1 To enter a column heading.
Press t To select the cell to the right, which is cell C1.
8 Type Qtr 2
Press y To select cell C2, below the cell where you entered Qtr 2.
9 Type 1750500 To enter the sales estimate for the second quarter of next year.
Press s + t To select cell B2.
10 Type 1575000
Press e
-
Objects and backgrounds 25
11 Click within the Word document text
To return to the Word environment.
The Excel data appears below the document text. You can continue working with the Excel data at any time.
12 Double-click the worksheet object To display it in the Excel environment. You could continue modifying the data.
Click within the Word document text
To return to the Word environment.
13 Update and close the file
-
26 Word 2010: Advanced
Inserting existing files as objects Explanation In addition to creating objects in Word, you can insert existing files as objects. The file
you insert in the Word document is referred to as the source file. When you insert a source file as an object, it is embedded in the Word document by default. An embedded object is stored in the Word document and is separate from the source file. Changes you make in the source file are not reflected in the embedded version in the Word document.
If you want source-file changes to be reflected in the version you inserted in the Word document, you link the object rather than embed it. You can then open the source file from within Word by double-clicking the linked object.
To insert a file as an object: 1 Open the Word document in which you want to add the object, and place the
insertion point where you want the object to appear. 2 Click the Insert tab. 3 Click Object to open the Object dialog box. 4 Click the Create from File tab. 5 Click Browse to open the Browse dialog box. Select the file you want to insert,
and click Insert. 6 In the Object dialog box, if you want the inserted file to be linked, check Link
to file, as shown in Exhibit 2-2. Otherwise, the content will be embedded. 7 Click OK.
Exhibit 2-2: Inserting a file as a linked object
-
Objects and backgrounds 27
Do it! A-2: Inserting an Excel file as a linked object The files for this activity are in Student Data folder Unit 2\Topic A.
Heres how Heres why 1 Open Objects from files
Save the document as My objects from files
Youll insert an Excel worksheet as an object within this file.
2 Click below the document text
3 Click the Insert tab
4 Open the Object dialog box In the Text group, click Object.
Click the Create from File tab
5 Click Browse To open the Browse dialog box.
In the current topic folder, select Linked object
This is the Excel file you want to insert as an object.
Click Insert To return to the Object dialog box. The File name box displays the name of the file you chose.
6 Check Link to file
To link the object to the source file.
Click OK The linked object appears below the Word text. If you work in the source file in Excel later, the changes will be reflected in this linked version. You can open the source file from within Word by double-clicking the linked object.
7 Double-click the object The worksheet opens in an Excel window.
8 Click the total in cell G9 (If necessary.) To select it.
Press c + B To apply bold formatting.
9 Update the file in Excel Click the Save button on the Quick Access toolbar.
Close the Excel window To return to Word.
10 Right-click the Excel object and choose Update Link
The linked object reflects the change you made in the source file.
11 Update and close the file
-
28 Word 2010: Advanced
Inserting charts Explanation Another type of object you can insert into a Word document is an Excel chart. Charts
are useful for displaying numeric data in a graphic form. When you insert a chart, it is created based on data in an Excel worksheet, as shown in Exhibit 2-3. If you update the Excel worksheet data, the chart in Word will automatically be updated as well.
Exhibit 2-3: An Excel chart object in Word
To insert a chart based on new Excel data: 1 In Word, click the Insert tab. 2 In the Illustrations group, click Chart to open the Create Chart dialog box. 3 Select a chart type and click OK. Excel opens, displaying a worksheet with
sample data. A chart appears in Word, based on the sample Excel worksheet. 4 In the worksheet, replace the sample data with your own data. The chart will be
automatically updated based on the new data.
To insert a chart based on existing Excel data: 1 In Word, click the Insert tab. Click Chart to open the Create Chart dialog box. 2 Select a chart type and click OK. Excel opens, displaying a worksheet with
sample data. A chart appears in Word, based on the sample Excel worksheet. 3 In Excel, open the worksheet on which you want to base the chart. 4 In Word, click the Chart Tools | Design tab, if necessary. Then, in the Data
group, click Select Data to open the Select Data Source dialog box. 5 In the Excel worksheet that you want to use for the chart, drag to select the range
of cells you want to use. 6 Click OK.
In the future, each time you want to further edit the Excel worksheet values, you can open the worksheet by clicking Edit Data Source in Word.
To adjust the layout of the chart in Word, click the Layout tab and specify options such as legend position and data labels.
-
Objects and backgrounds 29
Do it! A-3: Inserting a chart based on Excel data The files for this activity are in Student Data folder Unit 2\Topic A.
Heres how Heres why 1 In Word, create a new blank
document Youll insert a pie chart into this document.
2 Click the Insert tab
3 In the Illustrations group, click Chart
To open the Create Chart dialog box.
In the left pane, select Pie
Click OK Excel starts and displays sample data. Youll replace the sample data with data from a file.
4 In Excel, click the File tab and click Open
The Open dialog box is displayed.
In the current topic folder, select Chart data
Click Open To open the file.
5 In Word, on the Chart Tools | Design tab, click Select Data
(In the Data group.) To open the Select Data Source dialog box. In Excel, the sample-data worksheet is activated. Youll specify a range in the Chart data file you opened.
6 In Excel, switch to the Chart data worksheet you opened
Select it on the Windows taskbar.
Drag to select cells A1 through B5
This selection identifies the data to be used to create the chart.
Click OK To close the Select Data Source dialog box and set the data selection. The chart reflects the new data. Use the horizontal scrollbar in the Word window to view the pie chart.
-
210 Word 2010: Advanced
7 In Excel, switch to the Chart data worksheet
(If necessary.) Youll change one of the values in the spreadsheet, and it will automatically change in the chart object in Word.
8 Click cell B3 Cell B3 contains the value $4,846.00.
Type 7500 To specify a new value, replacing the old value.
Observe the chart in Word and press e
When you enter the new value in the Excel worksheet, the chart in Word is updated as well.
9 In Excel, save Chart data as My chart data and close all open worksheets
Click the File tab and click Save As. Save the file. Then click the File tab and click Close.
Close Excel
10 In Word, save the document as My chart
In the current topic folder.
11 Click the Layout tab
In the Labels group, click Legend and select Show Legend at Top
To adjust the layout.
Click Data Labels and select Center
To display the data values in the chart.
12 Click the Design tab Youll save the chart as a template.
In the Type group, click Save As Template
To open the Save Chart Template dialog box.
Edit the File name box to read My sales template
Click Save
Update and close the document
-
Objects and backgrounds 211
Topic B: Changing the document background This topic covers the following Microsoft Office Specialist objectives for exam 77-881: Word 2010.
# Objective
3.2 Apply themes
3.2.1 Use a theme to apply formatting
3.2.2 Customize a theme
3.3 Construct content in a document by using the Quick Parts tool
3.3.1 Add built-in building blocks
3.3.1.6 Watermark
3.4 Create and manipulate page backgrounds
3.4.1 Format a documents background
3.4.2 Set a colored background
3.4.3 Add a watermark
3.4.4 Set page borders
This topic covers the following Microsoft Office Specialist objectives for exam 77-887: Word Expert 2010.
# Objective
1.1 Configure Word options
1.1.1 Change default program options
1.2 Apply protection to a document
1.2.1 Restrict editing
Document backgrounds Explanation You can customize the background of a document by using background colors and fill
effects, watermarks, or themes. A watermark is any text or image that can be seen behind the text in a document. For example, an organizations letterhead might have the company logo as a watermark. Themes contain styles and background colors you can use for a consistent look among your documents.
-
212 Word 2010: Advanced
Background colors To add a background color to a document, click the Page Layout tab. In the Page
Background group, click Page Color and select a color swatch.
You can also apply special effects to the background. To do this, use the tabs in the Fill Effects dialog box, shown in Exhibit 2-4. These tabs are described in the following table.
Tab Used to
Gradient Apply multiple colors, which blend from one to another, as a background. Also used to apply various shading styles.
Texture Select the texture with which the color can be filled.
Pattern Select the patternsuch as dotted, line, or barsin which the background color can appear.
Picture Apply a picture as the background.
Exhibit 2-4: The Fill Effects dialog box
-
Objects and backgrounds 213
To apply background gradients, textures, patterns, or pictures to a document: 1 Click the Page Layout tab. 2 Click Page Color and choose Fill Effects to open the Fill Effects dialog box. 3 Use the Gradient, Texture, Pattern, and Picture tabs to specify the desired
effects. 4 Click OK.
Page borders To enhance the appearance of a document, you might want to add a border to one or
more pages. To do so, click the Page Layout tab and click Page Borders in the Page Background group. In the Borders and Shading dialog box, select and customize the border. By default, page borders are applied to all pages in a document, but you can apply them to only specific sections.
-
214 Word 2010: Advanced
Do it! B-1: Adding background colors, fill effects, and borders The files for this activity are in Student Data folder Unit 2\Topic B.
Heres how Heres why 1 Open Backgrounds If necessary, maximize the window.
Save the document as My backgrounds
2 Click the Page Layout tab
3 In the Page Background group, click Page Color
To display the Color gallery.
4 Select the Light Green color, as shown
To apply light green as the documents background color. Next, youll apply a gradient.
5 Click Page Color and choose Fill Effects
(In the Page Background group.) To open the Fill Effects dialog box.
Under Colors, select One color Youll combine the green background color with a lighter shade of the same color.
Drag the Dark Light slider close to the right end of the bar, as shown
To specify a lighter shade of the green color. If you drag all the way to the right, the green color will blend with white.
6 Under Shading styles, select Diagonal down
Four Diagonal down options appear below Variants.
-
Objects and backgrounds 215
7 Under Variants, select the top-right option, as shown
Click OK To close the Fill Effects dialog box and apply the selected shading style.
8 Open the Fill Effects dialog box In the Page Background group, click Page Color and choose Fill Effects.
Click the Texture tab
Select the Parchment option, as shown
Click OK To replace the previous background with a background texture that resembles parchment paper.
9 In the Page Background group, click Page Borders
To open the Borders and Shading dialog box.
Under Setting, click as shown
To select the Shadow page border. in the Apply to list, Whole document is selected by default.
Click OK To add the page border to the document.
10 Update and close the document
-
216 Word 2010: Advanced
Watermarks Explanation
You can add text or a picture as a documents watermark. To add a text watermark: 1 Click the Page Layout tab. 2 In the Page Background group, click Watermark and choose Custom Watermark
to open the Printed Watermark dialog box. 3 Select Text watermark. 4 From the Text list, select the text you want to use as the watermark, or enter
your own text in the Text box. 5 Format the text by using the Font, Size, and Color lists. 6 Click Apply to preview the watermark. Click Close.
To add a picture watermark, select the Picture watermark option in the Printed Watermark dialog box.
Exhibit 2-5 shows some of the watermarks available in Word.
Exhibit 2-5: Text watermarks
-
Objects and backgrounds 217
Do it! B-2: Adding a watermark The files for this activity are in Student Data folder Unit 2\Topic B.
Heres how Heres why 1 Open Watermark
Save the document as My watermark
This document is a sample from a forthcoming recipe book. Youll add a watermark to identify its status to anyone who opens it.
2 Click the Page Layout tab
3 In the Page Background group, click Watermark and choose Custom Watermark
To open the Printed Watermark dialog box.
4 Select Text watermark
The text and font options are now available.
5 From the Text list, select SAMPLE
(Scroll down in the list.) To specify SAMPLE as the text that will appear in the background of the document.
From the Font list, select Arial Black
(Scroll up in the list.) To change the font. You can also specify a size for the text, but here, youll use the Auto default setting.
Click Apply To preview the watermark on the document page.
6 Click Close To close the dialog box. The SAMPLE watermark appears diagonally behind the text on every page.
7 Scroll to view the document pages
To verify that the watermark appears on each page.
8 Update and close the document
-
218 Word 2010: Advanced
Themes Explanation
A theme is a named set of colors, fonts, and effects that can be applied to all pages in a document to provide a consistent look. When you apply a theme, the page formatting is changed, and the elementssuch as background colors, heading styles, and table border colorsare customized based on the characteristics of the theme.
To apply a theme, click the Page Layout tab, click Themes, and select the desired theme from the gallery, shown in Exhibit 2-6. If you want to apply only the colors, only the fonts, or only the effects for a particular theme, you can select options from the appropriate lists in the Themes group. Theme effects are graphical properties that are applied to any charts, SmartArt graphics, shapes, or pictures in a document.
If youve specified a theme and have customized it by applying different colors, fonts, and effects, you can save the custom settings by clicking Themes and choosing Save Current Theme.
Exhibit 2-6: The Themes gallery
Restoring a template theme
If you change a documents theme, but later decide that youd like to return to the original theme attributes, you can restore the original template theme. To do so, click Themes on the Page Layout tab and choose Reset to Theme from Template.
-
Objects and backgrounds 219
Do it! B-3: Applying themes The files for this activity are in Student Data folder Unit 2\Topic B.
Heres how Heres why 1 Open Themes
Save the document as My themes
Youll use a theme to format this document.
2 Click the Page Layout tab
3 In the Themes group, click Themes
To display the Themes gallery.
Point to the Opulent theme, as shown
To preview the theme in the document. Notice how the appearance of the documents fonts, colors, and SmartArt changes.
Select a theme To apply it, changing the overall appearance of the document.
4 In the Themes group, click Themes
Choose Reset to Theme from Template
To return to the original theme used in the documents template.
Rather than change all document aspects at once (fonts, colors, and graphic properties) with a theme, you can change individual characteristics.
5 In the Themes group, click
To display a gallery of theme colors. You can select a set of colors from another theme, or customize the colors in the current theme.
Choose Create New Theme Colors
To open the Create New Theme Colors dialog box.
-
220 Word 2010: Advanced
6 From the Text/Background Light 1 list, select the indicated option
(White, Text 1, Darker 15%.) To select a different color for all Text/Background Light 1 document elements.
Click Save To apply this change. It affects the background color of the SmartArt graphic.
7 In the Themes group, click
To display a gallery of font sets.
Select a Theme Font To modify only the fonts used in the document.
8 In the Themes group, click
To display a gallery of effects that will be applied to any charts, SmartArt graphics, shapes, or pictures in the document.
Select Concourse To change the appearance of the SmartArt graphic.
9 Click Themes and choose Save Current Theme
To open the Save Current theme dialog box.
Edit the File name box to read My theme
Click Save To save the custom theme.
10 Update the file
-
Objects and backgrounds 221
Protecting document formatting Explanation
After youve formatted a document, you might want to protect it so that you or others cant change it. To prevent someone from modifying or using styles or changing a documents theme, you can set formatting restrictions.
To prevent someone from changing a documents theme: 1 On the Review tab, in the Protect group, click Protect Document to open the
Restrict Formatting and Editing task pane. 2 Under Formatting restrictions, click Settings to open the Formatting Restrictions
dialog box. 3 Under Formatting, check Block Theme or Scheme switching, as shown in
Exhibit 2-7. 4 Click OK.
Exhibit 2-7: The Formatting Restrictions dialog box
-
222 Word 2010: Advanced
Do it! B-4: Protecting a theme
Heres how Heres why 1 Click the Review tab
In the Protect group, click Restrict Editing
To open the Restrict Formatting and Editing pane.
2 Under 1. Formatting restrictions, click Settings
To open the Formatting Restrictions dialog box.
Check Block Theme or Scheme switching
Click OK
3 Click the Page Layout tab
Observe the Themes group
The choices are grayed out. This group is no longer available because you restricted the formatting. Themes and their components can no longer be changed in this document.
4 Open the Formatting Restrictions dialog box
Under Formatting restrictions, click Settings.
Clear Block Theme or Scheme switching
To remove the restriction.
Click OK
5 Observe the Themes group The tools are now available because you removed the restriction.
6 Close the Restrict Formatting and Editing pane
-
Objects and backgrounds 223
Specifying a default theme Explanation If you use a certain theme most of the time, consider making it your default theme. Then
when you create documents, that theme will automatically be applied. To specify a default theme:
1 On the Page Layout tab, in the Themes group, click Themes to open the gallery. 2 Select the desired theme. 3 On the Home tab, in the Styles group, click Change Styles. 4 Choose Set as Default, as shown in Exhibit 2-8.
Exhibit 2-8: Setting a default theme
-
224 Word 2010: Advanced
Do it! B-5: Setting a default theme
Heres how Heres why 1 In the Themes group, click
Themes To display the Themes gallery.
Click Foundry To select the Foundry theme.
2 Click the Home tab
3 In the Styles group, click Change Styles
Choose Set as Default To set the Foundry theme as the default. Now when you create a document, it will automatically have the Foundry theme applied.
4 Update and close the file
5 Create a new blank document
6 Enter Outlander Spices To create a document heading.
Apply the Heading 1 style to the text
The appearance of the text is defined by the Foundry theme.
7 Click the Page Layout tab
Click Themes The selected theme is Foundry.
8 Change the document theme to Office
On the Page Layout tab, click Themes and select Office.
9 Set the Office theme as the default On the Home tab, click Change Styles and choose Set as Default.
Close the file without saving
-
Objects and backgrounds 225
Unit summary: Objects and backgrounds Topic A In this topic, you created an Excel worksheet object in a Word document. You also
inserted an Excel file as a linked object, modified the data, and inserted an Excel chart as an object in your Word document.
Topic B In this topic, you learned how to apply background colors and fill effects to a document. You also created a watermark. In addition, you learned about themes and how they can be used to create a consistent look throughout a document.
Independent practice activity In this activity, youll apply a theme to a document, and youll insert one document into another as a linked object.
The files for this activity are in Student Data folder Unit 2\Unit summary.
1 Open Update and save it as My update.
2 Apply the Technic theme to the document. (Hint: Use the Themes group on the Page Layout tab.)
3 Change the page color to a color of your choice. (Hint: Use the Page Color button in the Page Background group.)
4 Update and close the document.
5 Open Practice objects and save it as My practice objects.
6 Below the current document text, insert the Practice linked object file as a linked object. (Hint: In the Object dialog box, use the Create from File tab.)
7 Open the Practice linked object file in Excel. (Hint: Double-click the object to open the original file in Excel.)
8 Apply a light color fill to the cell containing the highest value in the Sales column. (Hint: Click cell D4. On the Home tab, click the Fill Color arrow and choose a light color.)
9 Update the document and close Excel.
10 In Word, update the linked object.
11 Update and close the file.
-
226 Word 2010: Advanced
Review questions 1 When you insert a source file as an object in a Word document, whats the
difference between linking and embedding the object?
An embedded object is stored in the Word document and is separate from the source file. Changes you make in the source file are not reflected in the embedded object in Word.
When an object is linked, it reflects changes in the source file.
2 How can you apply a solid background color to a document?
Click the Page Layout tab. In the Page Background group, click Page Color and select a background color swatch.
3 How can you apply a gradient background to a document?
Click the Page Layout tab. In the Page Background group, click Page Color and choose Fill Effects to open the Fill Effects dialog box. Click the Gradient tab, specify the options you want, and click OK.
4 On which Ribbon tab will you find the Watermarks button for adding a watermark?
A Home
B Insert
C Page Layout
D References
5 Which of the following will not be changed when you apply a theme to a document?
A Colors
B Page breaks
C Fonts
D Effects
-
31
U n i t 3 Using macros
Unit time: 40 minutes
Complete this unit, and youll know how to:
A Record and run macros to automate tasks.
B Modify, copy, and delete macros.
-
32 Word 2010: Advanced
Topic A: Recording and running macros This topic covers the following Microsoft Office Specialist objectives for exam 77-887: Word Expert 2010.
# Objective
5.1 Apply and manipulate macros
5.1.1 Record a macro
5.1.2 Run a macro
5.1.3 Apply macro security
5.2 Apply and manipulate macro options
5.2.1 Run macros when a document is opened
5.2.2 Run macros when a button is clicked
5.2.3 Assign a macro to a command button
5.2.4 Create a custom macro button