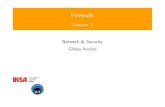Manual Instal_config IPCOP
Transcript of Manual Instal_config IPCOP

Centro Universitário de Maringá
Curso Superior de Tecnologia em Redes de Computadores
MARCOS ANTONIO RODRIGUES
IMPLANTAÇÃO DO IPCOP FIREWALL EM MICROS E PEQUENAS EMPRESAS
Maringá
2007

MARCOS ANTONIO RODRIGUES
IMPLANTAÇÃO DO IPCOP FIREWALL EM MICROS E PEQUENAS EMPRESAS
Monografia apresentada ao Curso
Superior de Tecnologia em Redes de
Computadores, do Centro Universitário de
Maringá como requisito parcial à obtenção
do título de Tecnólogo.
Orientador: Prof. Alex Lopes Galvão
Maringá
2007

MARCOS ANTONIO RODRIGUES
IMPLANTAÇÃO DO IPCOP FIREWALL EM MICROS E PEQUENAS EMPRESAS
Relatório Final apresentado ao Curso Superior de Tecnologia em Redes de
Computadores, do Centro Universitário de Maringá como requisito parcial para a
obtenção do titulo de Tecnólogo, sob orientação do Prof. Alex Lopes Galvão,
aprovada em de Novembro 2007.
BANCA EXAMINADORA
Orientador: ______________________________________
Prof. Alex Lopes Galvão
CESUMAR
Membro: ______________________________________
Membro: ______________________________________

Dedico à minha mãe, meu pai, irmãos,
esposa, filhos e amigos pelos incentivos,
confiança e força nos momentos de
dificuldades para que eu alcançasse mais
esta vitória.

AGRADECIMENTOS
À Deus por estar sempre comigo nesta vida. Agradeço a minha esposa Tânia
Márcia Margato Rodrigues e a meus pais José Antonio Rodrigues Maria Venina
Rodrigues por ter me incentivado a voltar a estudar e me ajudar conseguir chegar a
este objetivo. Gostaria de mencionar minha gratidão pela preciosa orientação do
professor Alex Lopes Galvão, agradeço ainda a Coordenadora do curso professora
Márcia Cristina Dadalto Pascutti, ao professor Luis César de Mello e aos demais
professores que contribuíram para minha formação acadêmica.

RESUMO
Este trabalho tem como objetivo elaborar manual de instalação, configuração e
gerenciamento do linux Ipcop Firewall, apresentando os recursos de segurança que
este sistema oferece para micro e pequenas empresas. Para a elaboração deste
manual foi preciso fazer um levantamento bibliográfico sobre Software Livre,
Sistema Operacional e Linux, explicando cada um desses assuntos. Este Trabalho
de Conclusão de Curso aborda a história, os conceitos e a filosofia de Software
Livre, como funciona um sistema operacional, mostrando alguns tipos de sistema
operacionais. Mostrara como surgiu o sistema operacional Linux e algumas
distribuições existentes no mercado. Será elaborado um manual de instalação,
configuração do sistema operacional IPCOP FIREWALL, mostrando a forma correta
de instalação, configuração e gerenciamento desse sistema operacional.
Palavras-chave: software livre, sistema operacional, linux, firewall, Ipcop firewall.

ABSTRACT
The aim of this paper is to elaborate an installation manual, setup and management
of Linux Ipcop Firewall, presenting safety resources that this system offers not only to
personal computers but also to companies of small size. For the elaboration of this
manual, it was necessary to make a bibliographical survey on Free Software,
Operating System and Linux, explaining each one of these issues. This Course
Conclusion Work brings the history, the concepts and the philosophy of Free
Software. It also presents how an operating system works besides showing some
operating system types. It will talk about how Linux operating system started as well
as the distributions that there are in the market. Finally, an installation manual and an
operating system setup Ipcop Firewall will be elaborated in order to present the
proper form of installation, setup and management of this operating system.
Key words: Free Software, operating system, Linux, Firewall, Ipcop Firewall.

LISTA DE FIGURAS
Figura 1 Ipcop_Banner_Half_Size...........................................................................38Figura 2 Diagrama detalhado da rede.....................................................................42Figura 3 Tela inicial da instalação...........................................................................43Figura 4 Language selection....................................................................................44Figura 5 Mensagem de boas vindas........................................................................45Figura 6 Select installation media...........................................................................45Figura 7 IPCOP v1.4.16 – The Bad Packets Stop Here..........................................46Figura 8 Restore........................................................................................................46Figura 9 Configure networking................................................................................47Figura 10 Detecção placa rede.................................................................................47Figura 11 Configure networking..............................................................................48Figura 12 Congratulations!.......................................................................................49Figura 13 Keyboard mapping...................................................................................49Figura 14 Timezone...................................................................................................50Figura 15 Hostname..................................................................................................50Figura 16 Domain name............................................................................................51Figura 17 ISDN configuration menu........................................................................52Figura 18 Network configuration menu..................................................................52Figura 19 GREEN + RED...........................................................................................53Figura 20 Drivers and card assignments................................................................53Figura 21 Card assignment......................................................................................54Figura 22 RED interface............................................................................................54Figura 23 DNS and Gateway settings......................................................................55Figura 24 DHCP Server configuration.....................................................................56Figura 25 IPCop SMP (ACPI HT enabled)................................................................57Figura 26 IPCop login................................................................................................58Figura 27 WinSCP Login...........................................................................................60Figura 28 Sessão WinSCP........................................................................................61

Figura 29 Sessão winscp mostrando os diretórios c:\ipcop , /install................. 62Figura 30 Abrir sessão no PuTTy............................................................................63Figura 31 Instalação addon server..........................................................................63Figura 32 Acesso a página de configurações do IPCOP......................................66Figura 33 Connect.....................................................................................................67Figura 34 Brazilian Portuguese (Português-Brasil)...............................................67Figura 35 Menu Sistema...........................................................................................69Figura 36 Menu situação..........................................................................................70Figura 37 Menu Serviços..........................................................................................71Figura 38 Configurações comuns...........................................................................73Figura 39 Proxy principal, configurações do log...................................................73Figura 40 Gerenciamento de Cache........................................................................75Figura 41 Portas de destino.....................................................................................76Figura 42 Controle de acesso baseado na rede.................................................... 77Figura 43 Restrição de tempo, Limites de transferência, Limitação para Download....................................................................................................................78Figura 44 Filtro tipo MIME, Web browser................................................................79Figura 45 Privacidade, Filtro URL, Método de autenticação................................ 80Figura 46 Bloquear categorias, Blacklist personalizada...................................... 81Figura 47 Whitelist personalizada, Lista personalizada de expressões............. 82Figura 48 Bloqueamento por extenção de arquivo, Redirecionar arquivo local e Controle de tempo de acesso..................................................................................83Figura 49 Configuração de páginas bloqueadas...................................................84Figura 50 Configurações avançadas.......................................................................85Figura 51 Manutenção de filtro URL........................................................................86Figura 52 Editor blacklist, Configuração de backup de filtro URL, Restaurar filtro de configuração URL.......................................................................................86Figura 53 Settings.....................................................................................................88Figura 54 Adicionar um host....................................................................................88Figura 55 Editar hosts...............................................................................................89Figura 56 Servidor de horário..................................................................................90Figura 57 Controle de Tráfego.................................................................................90Figura 58 Detecção de intruso.................................................................................91Figura 59 Menu Firewall............................................................................................92Figura 60 Forwarding de porta.................................................................................93

Figura 61 Acesso externo.........................................................................................94Figura 62 Opções do Firewall..................................................................................94Figura 63 Block Outgoing Traffic.............................................................................97Figura 64 Advanced Bot Config.............................................................................100Figura 65 Configuração do Log.............................................................................101Figura 66 Resumo do Log......................................................................................102Figura 67 Logs de Proxy.........................................................................................102Figura 68 Logs do Firewall.....................................................................................103Figura 69 Logs do IDS............................................................................................103Figura 70 Logs do Filtro URL.................................................................................104Figura 71 Logs do sistema.....................................................................................104

LISTA DE SIGLAS
ADSL - Asymmetric Digital Subscriber Line
ARP - Address resolution protocol
ASL - Apache Software License
BSD - Berkeley Software Distribution
CPU - Unidade Central de Processamento
DHCP- Dynamic Host Configuration Protocol
DMZ - Demilitarized zone
DNS - Domain Name System
E/S - Entrada/Saída
FTP - File Transfer Protocol
GB - Gigabyte
GNU C/C++ - Linguagem de programação
GNU GPL - General Public License
HD - Hard Disk
HTTP - Hyper Text Transfer Protocol
HTTPS - HyperText Transfer Protocol Secure
ICMP - Internet Control Message Protocol
IDS - Intrusion Detection System
IP - Internet Protocol
IP’SEC - IP Security Protocol
IRC - Internet Relay Chat
ISA - Industry Standard Architecture
ISDN - Integrated services digital networks
KB - KiloBytes
LRU - Least Recently Used
MAC - Media Access Control
MB - MegaBytes
MIME - Multipurpose Internet Mail Extensions

NAT - Network Address Translation
NFS - Network File System
NIC - Network Information Center
NIS - Network Information Service
NTP - Network Time Protocol
PCI - Peripheral Component Interconnect
PDF - Portable Document Format
PERL - Linguagem de programação
PXE - Preboot Execution Environment
PPP - Point-to-Point Protocol
PSK - Phase Shift Keying
RAM - Random Access Memory
RPM - Red Hat Package Manager
ISA - Instruction Set Architecture
SCSI - Small Computer System Interface
SFTP - Secure File Transfer Protocol
SMP - Symmetric Multi-Processing
SSH - Secure Shell
SSL - Secure Sockets Layer
SWAP - Área de troca
TCL - Tool command Language
TCP - Transmission Control Protocol
TFTP - Trivial File Transfer Protocol
UDP - User Datagram Protocol
URL - Uniform Resource Locator
USB - Universal Serial Bus
UUCP - Unix to Unix Copy Protocol
VPN - Virtual Private Network

SUMÁRIO
1 INTRODUÇÃO ......................................................................................................... 15 2 SOFTWARE LIVRE ................................................................................................. 16 2.1 REGRAS SOBRE A MANEIRA DE DISTRIBUIR SOFTWARE LIVRE ............... 17
2.2 TIPOS DE LICENÇAS MAIS COMUNS .............................................................. 19
3 SISTEMA OPERACIONAL ...................................................................................... 20 3.1 TIPOS DE SISTEMAS OPERACIONAIS ............................................................. 22
3.1.1 Sistemas Operacionais de Computadores de Grande Porte ....................... 22 3.1.2 Sistemas Operacionais de Servidores ........................................................... 23 3.1.3 Sistemas Operacionais de Multiprocessadores ........................................... 24 3.1.4 Sistemas Operacionais de Computadores Pessoais ................................... 24 3.1.5 Sistemas Operacionais de Tempo Real ......................................................... 24 4 LINUX ....................................................................................................................... 26 4.1 DISTRIBUIÇÕES LINUX ...................................................................................... 27
4.1.1 Algumas distribuições ..................................................................................... 27 5 FIREWALL ............................................................................................................... 30 5.1 BENEFÍCIOS ........................................................................................................ 30
5.2 LIMITAÇÕES ....................................................................................................... 31
5.3 PREJUÍZOS ........................................................................................................ 32
5.4 A NECESSIDADE DE FIREWALL ....................................................................... 34
5.5 CONSIDERAÇÕES ESPECIAIS .......................................................................... 35
5.6 POLÍTICAS DE SEGURANÇA PARA FIREWALL .............................................. 37
6 IPCOP FIREWALL ................................................................................................... 38 6.1 SURGIMENTO DO IPCOP FIREWALL ............................................................... 38
6.2 CARACTERÍSTICAS DE INSTALAÇÃO ............................................................. 39
6.2.2 Hardware ........................................................................................................... 39 6.2.3 Instalação .......................................................................................................... 40 6.2.4 Idiomas Disponíveis ......................................................................................... 40 6.2.5 Serviço de Backup ........................................................................................... 40 6.2.6 Serviços Disponíveis. ...................................................................................... 41 6.2.7 Características do Firewall .............................................................................. 41 6.2.8 Vpn Ip’sec .......................................................................................................... 41

7 MANUAL DE INSTALAÇÃO DO LINUX IPCOP FIREWALL ................................ 42 7.1 INICIANDO A INSTALAÇÃO. .............................................................................. 43
8 MANUAL DE CONFIGURAÇÃO E GERENCIAMENTO DO LINUX IPCOP FIREWALL .................................................................................................................. 59 8.1 PÁGINA PRINCIPAL ............................................................................................ 67
8.2 MENU SISTEMA .................................................................................................. 68
8.3 MENU SITUAÇÃO ............................................................................................... 69
8.4 MENU SERVIÇOS ............................................................................................... 70
8.4.1 Proxy Avançado ............................................................................................... 71 8.4.2 URL Filter .......................................................................................................... 80 8.4.3 DHCP ................................................................................................................. 87 8.4.4 DNS Dinâmico .................................................................................................. 87 8.4.5 Editar Hosts ...................................................................................................... 89 8.4.6 Servidor de Horário .......................................................................................... 89 8.4.7 Controle de Tráfego ......................................................................................... 90 8.4.8 Detecção de Intrusâo ....................................................................................... 91 8.5 FIREWALL ........................................................................................................... 91
8.5.1 Forwarding de Porta ........................................................................................ 92 8.5.2 Acesso Externo ................................................................................................ 93 8.5.3 Opções do Firewall .......................................................................................... 94 8.5.4 Block Outgoing Traffic ..................................................................................... 94 8.5.5 Advanced Bot Config ....................................................................................... 98 8.6 LOGS .................................................................................................................. 100
8.6.1 Configuração do Log ..................................................................................... 101 8.6.2 Resumo do Log .............................................................................................. 102 8.6.3 Logs do Proxy ................................................................................................ 102 8.6.4 Logs do Firewall ............................................................................................. 103 8.6.5 Logs do IDS ..................................................................................................... 103 8.6.6 Logs do Filtro URL ......................................................................................... 104 8.6.7 Logs do Sistema ............................................................................................. 104 9 CONCLUSÕES ...................................................................................................... 105 REFERÊNCIAS ......................................................................................................... 106

1 INTRODUÇÃO
A Internet possibilitou que pessoas e empresas cruzassem fronteiras de modo
fácil, rápido, nunca visto antes, criando um mundo virtual globalizado. Por isso hoje
em dia, os usuários de micros e pequenas empresas necessitam, cada vez mais, do
acesso a Internet seja para trabalho ou lazer. Embora a Internet tenha, e tem dado
bons frutos, ela também oferece muitos perigos a usuários inexperientes. Alguns
desses perigos são vírus, spams, worms, spywares, ações de Crackers e Hackers.
Há softwares que são fundamentais para acesso a internet e para a
segurança a navegação, desenvolvendo processos básicos ou não e/ou
administrados.
Algumas organizações acabam decidindo utilizar software proprietário de
segurança mesmo sem obter sua devida licença, incorrendo assim na pirataria de
software, que é uma prática ilegal. Com a intensificação do combate à pirataria, esta
prática pode sair cara, como mostra a Lei de Software, Lei nº. 9.609, de 19 de
fevereiro de 1998. O capítulo V Art. 12º da lei, enuncia que quem violar direitos de
autor de programa de computador terá pena de detenção de seis meses a dois anos
ou multa e se a violação consistir na reprodução, por qualquer meio, de programa de
computador, no todo ou em parte, para fins de comércio, sem autorização expressa
do autor ou de quem o represente a pena será reclusão de um a quatro anos e
multa.
Para não incorrer nesta prática ilegal, as organizações tem dois caminhos.
O primeiro consiste em pagar as devidas licenças de uso. O segundo caminho
consiste em buscar no software livre uma alternativa de qualidade e de baixo custo.

2 SOFTWARE LIVRE
Segundo a Free Software Foundation (2007) Software livre, se refere à
liberdade dos usuários executarem, copiarem, distribuírem, estudarem, modificarem
e aperfeiçoarem o software. Mais precisamente, ele se refere a quatro tipos de
liberdade, para os usuários do software:
• A liberdade de executar o programa, para qualquer propósito
(liberdade nº. 0).
• A liberdade de estudar como o programa funciona, e adaptá-lo para às
suas necessidades (liberdade nº. 1). Acesso ao código-fonte é um pré-
requisito para esta liberdade.
• A liberdade de redistribuir cópias de modo que se possa ajudar ao seu
próximo (liberdade nº. 2).
• A liberdade de aperfeiçoar o programa, e liberar os seus
aperfeiçoamentos, de modo que toda a comunidade se beneficie
(liberdade nº. 3). Acesso ao código-fonte é um pré-requisito para esta
liberdade.
Um programa é software livre se os usuários têm todas essas liberdades.
Portanto, o usuário deve ser livre para redistribuir cópias, seja com ou sem
modificações, seja de graça ou cobrando uma taxa pela distribuição, para qualquer
um em qualquer lugar. Ser livre para fazer essas coisas significa (entre outras
coisas) que o usuário não tem que pedir ou pagar pela permissão.
O usuário deve também ter a liberdade de fazer modificações e usá-las
privativamente no seu trabalho ou lazer, sem nem mesmo mencionar que elas
existem. Se o usuário publicar as modificações, ele não deve ser obrigado a avisar
ninguém em particular, ou de nenhum modo em especial.
A liberdade de utilizar um programa significa a liberdade para qualquer tipo de
pessoa física ou jurídica utilizarem o software em qualquer tipo de sistema
computacional, para qualquer tipo de trabalho ou atividade, sem que seja necessário
comunicar ao desenvolvedor ou a qualquer outra entidade em especial.
A liberdade de redistribuir cópias deve incluir formas binárias ou executáveis
do programa, assim como o código-fonte, tanto para as versões originais quanto

para as modificadas. Está ok, se não for possível produzir uma forma binária de
programação ou executável (pois algumas linguagens de programação não
suportam este recurso), mas deve ser concedida a liberdade de redistribuir essas
formas caso seja desenvolvido um meio de criá-las.
De modo que a liberdade de fazer modificações, e de publicar versões
aperfeiçoadas, tenha algum significado, deve-se ter acesso ao código-fonte do
programa. Portanto, acesso ao código-fonte é uma condição necessária ao software
livre.
Para que essas liberdades sejam reais, elas têm que ser irrevogáveis desde
que o usuário não faça nada errado; caso o desenvolvedor do software tenha o
poder de revogar a licença, mesmo que o usuário não tenha dado motivo, o software
não é livre (FREE SOFTWARE FOUNDATION, 2007).
2.1 REGRAS SOBRE A MANEIRA DE DISTRIBUIR SOFTWARE LIVRE
São aceitáveis, quando elas não entram em conflito com as licenças
principais. Por exemplo, copyleft. “O copyleft diz que qualquer um que distribui o
software, com ou sem modificações, tem que passar adiante a liberdade de copiar e
modificar novamente o programa”. O copyleft garante que todos os usuários têm
liberdade, ou seja, se você recebeu um software com uma licença livre que inclua
cláusulas de copyleft, e se optar por redistribuí-lo (modificado ou não), terá que
mantê-lo com a mesma licença com que o recebeu. Nem todas as licenças de
software livre incluem a característica de copyleft. A licença GNU GPL (adotada pelo
kernel Linux) é o maior exemplo de uma licença copyleft. Outras licenças livres,
como a licença BSD ou a licença ASL (Apache Software License) não incluem a
característica de copyleft. Esta regra não conflita com as liberdades, na verdade, ela
as protege.
Portanto, o usuário pode ter pago para receber cópias do software GNU, ou o
usuário pode ter obtido cópias sem nenhum custo. Mas independente de como o
usuário obteve a sua cópia, este sempre tem a liberdade de copiar e modificar o
software, ou mesmo de vender cópias.
17

“Software livre” não significa “não-comercial”. Um programa livre deve estar
disponível para uso comercial, desenvolvimento comercial, e distribuição comercial.
O desenvolvimento de softwares livres comerciais é muito importante.
Regras sobre como empacotar uma versão modificada são aceitáveis, se elas
não acabam bloqueando a liberdade de liberar versões modificadas. Regras como:
“se você tornou o programa disponível deste modo, você também tem que torná-lo
disponível deste outro modo” também podem ser aceitas, da mesma forma. (Note
que tal regra ainda deixa para você, a escolha de tornar o programa disponível ou
não.) Também é aceitável uma licença que exija que, caso você tenha distribuído
uma versão modificada e um desenvolvedor anterior, peça por uma cópia dele, você
deva enviar uma.
No projeto GNU, é usado “copyleft” para proteger estas liberdades legalmente
para todos. Mas também existe software livre que não é copyleft.
Às vezes regras de controle de exportação e sanções de comércio podem
limitar a liberdade de distribuição de cópias de programas internacionalmente.
Desenvolvedores de software não têm o poder para eliminar ou sobrepor estas
restrições, mas o que eles podem e devem fazer é se recusar a impô-las como
condições para o uso dos seus programas. Deste modo, as restrições não afetam as
atividades e as pessoas fora da jurisdição deste governo.
Quando se fala de software livre, é melhor evitar o uso de termos como
“dado” ou “de graça”, porque estes termos implicam que a questão é de preço, não
de liberdade.
Finalmente, note que critérios como os estabelecidos nesta definição de
software livre, requerem cuidadosa deliberação quanto a sua interpretação. Para
decidir se uma licença se qualifica como de software livre, ela é baseada nestes
critérios para determinar se ela segue no espírito assim como as palavras exatas. Se
uma licença inclui restrições impensadas, ela é rejeitada (FREE SOFTWARE
FOUNDATION, 2007).
18

2.2 TIPOS DE LICENÇAS MAIS COMUNS
Software proprietário: Esse tipo de licenciamento garante ao autor do software
plenos poderes sobre venda, distribuição ou modificação do código fonte, afinal ele
mesmo é quem define tais parâmetros de maneira desejada. Um usuário desse
software normalmente deve pagar uma taxa pela utilização do mesmo, o que lhe
garante uma ou mais licenças de uso. Caso queira instalar o software em mais
máquinas do que sua licença permite, ele deve adquirir mais licenças do fornecedor.
Normalmente não tem acesso ao código fonte, o que lhe impede de fazer
modificações ou melhoras ao software, mesmo que seja para uso próprio, o que o
torna altamente dependente do fornecedor para obter atualizações de falhas de
segurança, por exemplo. Não pode redistribuir o software. Um exemplo de software
proprietário é o sistema operacional Windows.
Software shareware: Possui características semelhantes ao software
proprietário, mas com uma diferença importante: o usuário pode testar antes de
comprar. É possível realizar a descarga do software pela internet ou adquiri-lo em
uma mídia e instalar por um período de avaliação. Caso o usuário opte por continuar
usando o software, deve pagar uma taxa de licença ao fornecedor. Alguns
consideram uma prática inviável de comercialização de software, mas existem
exemplos bem sucedidos. Existe também o shareware incompleto, que costuma ser
uma versão do shareware que pode ser usada a vontade e indefinidamente como
um freeware, mas não contém todas as características da versão completa. Um
exemplo famoso de shareware é o software Winzip.
Software freeware: Programas de código fechado que são distribuídos
gratuitamente pelo autor do software. Normalmente o usuário pode fazer cópias e
distribuí-las gratuitamente, porém, não pode alterar o programa. Um exemplo de
freeware é o Internet Explorer.
Domínio público: Programas em domínio público são considerados de
propriedade coletiva de todos. O autor abre mão dos direitos de cópia, permitindo
que se copie, altere ou redistribua o software, sem qualquer tipo de obrigação,
inclusive permitindo que o software seja incorporado em trabalhos proprietários, sem
nenhuma necessidade de pagamento ou respeito a restrições. Um exemplo de
software em domínio público é o sistema operacional BSD (GOLDCHLEGER, 2001).
19

3 SISTEMA OPERACIONAL
Segundo Tanenbaum (2003), um sistema computacional moderno consiste
em um ou mais processadores, memória principal, discos, impressoras, teclado,
monitor, interfaces de rede e outros dispositivos de entrada e saída. Enfim, é um
sistema complexo. Desenvolver programas que mantenham o controle de todos
esses componentes e os utilizem corretamente de maneira otimizada é um trabalho
extremamente difícil. Por isso, os computadores têm um dispositivo de software
denominado sistema operacional, cujo trabalho é gerenciar esses componentes e
fornecer aos programas do usuário uma interface com o hardware mais simples.
Na parte inferior está o hardware, que em muitos casos é ele próprio
composto de dois ou mais níveis (ou camadas). O nível mais baixo contém
dispositivos físicos: chips de circuitos integrados, fios, fontes de alimentação, tubos
de raios catódicos e dispositivos semelhantes. Sua construção e seu funcionamento
são atribuições da engenharia elétrica.
Em seguida vem o nível de micro arquitetura, no qual os dispositivos físicos
são agrupados em unidades funcionais. Normalmente, esse nível contém alguns
registradores internos à CPU (unidade central de processamento) e um caminho dos
dados (data path) contendo uma unidade lógico-aritmética. Em cada ciclo de
máquina, um ou dois operandos são trazidos aos registradores e combinados na
unidade lógico-aritmética (por exemplo, pela adição ou por um E-booleano). O
resultado é armazenado em um ou mais registradores.
Em algumas máquinas, a operação do caminho dos dados é controlada por
um software denominado micro-programa. Em outras, é controlado diretamente por
circuitos de hardware.
A função do caminho dos dados é executar um determinado conjunto de
instruções. Algumas dessas instruções podem ser executadas em um ciclo de
caminho dos dados; outras podem necessitar de múltiplos ciclos.
Essas instruções podem usar registradores ou outros recursos do hardware.
Juntos, o hardware e as instruções visíveis a um programador de linguagem de
montagem formam o nível ISA (instruction set architecture – arquitetura do conjunto
de instruções). Esse nível é muitas vezes denominado linguagem de máquina.

A linguagem de máquina tem, em geral, entre 50 e 300 instruções. A maioria
delas serve para mover os dados por meio da máquina, fazer operações aritméticas
e comparar valores. Nesse nível, os dispositivos de entrada e saída são controlados
carregando-se valores em registradores de dispositivos.
Pode-se comandar a leitura de um disco carregando-se os valores de
endereço do disco, endereço da memória principal, contador de bytes e a direção
(leitura ou escrita) em seus registradores. Na prática, vários outros parâmetros são
necessários e o status que retorna à unidade leitora depois de uma operação é
basicamente complexo. Além disso, para muitos dispositivos de E/S (entrada /
saída) a temporização desempenha um papel fundamental na programação.
Para ocultar essa complexidade existe o sistema operacional. Ele consiste em
uma camada de software que oculta (parcialmente) o hardware e fornece ao
programador um conjunto de instruções mais conveniente. Por exemplo, read block
from file (“leia um bloco de um arquivo”) é conceitualmente mais simples do que ter
de se preocupar com os detalhes da movimentação das cabeças de leitura, como
esperar que elas abaixem.
No topo do sistema operacional situa-se o restante do software do sistema.
Nele encontramos o interpretador de comandos (também conhecido como Shell), o
sistema de janelas, os compiladores, os editores e os programas similares
independentes de aplicação. É importante notar que esses programas não
constituem partes definitivas dos sistemas operacionais, mesmo que sejam
normalmente fornecidos pelo fabricante do computador. Trata-se de um ponto
crucial e sutil. O sistema operacional é (normalmente) aquela parte do software
executada em modo supervisor ou modo núcleo (no caso, a parte mais interna de
um sistema operacional). Os compiladores e os editores são executados em modo
usuário. Se o usuário não gostar de um determinado compilador, ele será livre para
escrever seu próprio compilador se o quiser; mas não lhe é permitido escrever sua
própria rotina de tratamento de interrupção de relógio, que é parte do sistema
operacional e está normalmente protegida pelo hardware contra tentativas de
alterações pelo usuário.
Esta distinção, contudo, é às vezes confusa em sistemas embargados (que
podem não ter um modo núcleo) ou sistemas interpretados (como sistemas
operacionais baseados em Java, que usam interpretação, e não hardware, para
21

separar os componentes). Além disso, em computadores tradicionais, o sistema
operacional é que se executa em modo núcleo.
Em muito sistema há programas executados em modo usuário, mas que
auxiliam o sistema operacional ou realizam funções privilegiadas. Por exemplo,
existe um programa, que permite aos usuários mudarem suas senhas. Esse
programa não faz parte do sistema operacional e não é executado em modo núcleo,
mas realiza uma função claramente delicada e precisa ser protegido de maneira
especial.
Em alguns sistemas, essa idéia é levada ao extremo, e parte do que é
tradicionalmente tido como sistema operacional (como o sistema de arquivos) é
executado em espaço do usuário. Nesses sistemas, é difícil definir um limite claro.
Tudo o que é executado em modo núcleo constitui sem dúvida parte do sistema
operacional, mas alguns programas executados fora dele são inquestionavelmente
também parte dele, ou pelo menos estão intimamente associados a ele.
Por fim, acima dos programas dos sistemas vem o programa de aplicação,
que são comprados ou escritos por usuários para resolver problemas específicos,
como processamento de texto, planilhas, cálculos de engenharia ou armazenamento
de informação em um banco de dados (TANENBAUM, 2003).
3.1 TIPOS DE SISTEMAS OPERACIONAIS
3.1.1 Sistemas Operacionais de Computadores de Grande Porte
No topo estão os sistemas operacionais para computadores de grande porte –
aqueles que ocupam uma sala inteira, ainda encontrada em centros de dados de
grandes corporações. Esses computadores distinguem-se dos computadores
pessoais em termos de capacidade de E/S. Um computador de grande porte com mil
discos e milhares de gigabytes de dados não é incomum; um computador pessoal
com essas especificações seria algo similar. Os computadores de grande porte
estão também ressurgindo como sofisticados servidores Web, como servidores para
22

sites de comércio eletrônico em larga escala e ainda, como servidores para
transações entre empresas (business-to-business).
Os sistemas operacionais para computadores de grande porte são, sobretudo
orientados para o processamento simultâneo de muitos jobs, sendo que a maioria
deles precisa de quantidades prodigiosas de E/S. Esses sistemas operacionais
oferecem normalmente três tipos de serviços: em lote (batch), processamento de
transações e tempo compartilhado. Um sistema em lote processa jobs de rotina sem
a presença interativa do usuário. O processamento de apólices de uma companhia
de seguros ou de relatórios de vendas de uma cadeia de lojas é em geral realizado
em modo de lote. Sistemas de processamento de transações administram grandes
quantidades de pequenas requisições – por exemplo, processamento de
verificações em um banco ou em reservas de passagem aéreas. Cada unidade de
trabalho é pequena, mas o sistema precisa tratar centenas ou milhares delas por
segundo. Sistemas de tempo compartilhado permitem que múltiplos usuários
remotos executem seus jobs simultaneamente no computador, como na realização
de consultas a um grande banco de dados. Essas funções estão intimamente,
relacionadas; sistemas operacionais de computadores de grande porte em geral
realizam todas elas. Um exemplo de sistema operacional de computador de grande
porte é OS/390, um descendente do OS/360 (TANENBAUM, 2003).
3.1.2 Sistemas Operacionais de Servidores
Um nível abaixo está o sistema operacional de servidores. Eles são
executados em servidores, que são computadores pessoais muito grandes, em
estações de trabalho ou até mesmo em computadores de grande porte. Eles servem
múltiplos usuários de uma vez em uma rede e permitem-lhes compartilhar recursos
de hardware e de software. Servidores podem fornecer serviços de impressão,
serviços de arquivo ou serviços de Web.
Provedores de acesso à Internet utilizam várias máquinas servidoras para dar
suporte a seus clientes. Sites Web usam servidores para armazenar páginas Web e
tratar requisições que chegam. Sistemas operacionais típicos de servidores são Unix
23

e Windows 2000. O Linux está também ganhando terreno em servidores
(TANENBAUM, 2003).
3.1.3 Sistemas Operacionais de Multiprocessadores
Um modo cada vez mais comum de obter potência computacional é conectar
múltiplas (CPUS) em um único sistema. Dependendo precisamente de como
estiverem conectadas e o que é compartilhado, esses sistemas são denominados
computadores paralelos, multicomputadores ou multiprocessadores. Elas precisam
de sistemas operacionais especiais, mas muitos deles são variações dos sistemas
operacionais de servidores com aspectos especiais de comunicação e conectividade
(TANENBAUM, 2003).
3.1.4 Sistemas Operacionais de Computadores Pessoais
A categoria seguinte é o sistema operacional de computadores pessoais. Seu
trabalho é oferecer uma boa interface para um único usuário. São amplamente
usados para processadores de texto, planilhas e acesso a Internet. Exemplos
comuns são o Windows 98, o Windows 2000, o sistema operacional da Macintosh e
o Linux. Sistemas operacionais de computadores pessoais são tão amplamente
conhecidos que é provável que precisem aqui de pouca introdução. Na verdade,
muitas pessoas nem mesmo sabem da existência de outros tipos de sistemas
operacionais (TANENBAUM, 2003).
3.1.5 Sistemas Operacionais de Tempo Real
Outro tipo de sistema operacional é o de tempo real. Esses sistemas são
caracterizados por terem o tempo como um parâmetro fundamental. Por exemplo,
24

em sistema de controle de processos industriais, computadores de tempo real
devem coletar dados sobre o processo de produção e usá-los para controlar as
máquinas na fábrica. É bastante comum a existência de prazos rígidos para a
execução de determinadas tarefas. Por exemplo, se um carro está se movendo por
uma linha de montagem, certas ações devem ser realizadas em momentos
específicos. Se um robô soldador realiza seu trabalho muito cedo ou muito tarde, o
carro está perdido. Se as ações precisam necessariamente ocorrer em
determinados instantes (ou em determinado intervalo de tempo), tem-se então um
sistema real crítico.
Outro tipo de sistema de tempo real é o sistema de tempo real não crítico, no
qual o descumprimento ocasional de um prazo é aceitável. Sistemas de áudio digital
ou multimídia pertencem a essa categoria. VxWorks e o QNX são sistemas
operacionais de tempo real bem conhecidos (TANENBAUM, 2003).
25

4 LINUX
Segundo Tibet (2001) Linux é uma versão derivada do Minix, que por sua vez
é uma versão Unix gratuita. O Linux foi desenvolvido por Linus Torvalds na
Universidade Helsinque na Finlândia. Foi originalmente desenvolvido a partir do
desejo de Linus de trabalhar com um sistema mais completo que o Minix, pequeno
sistema Unix criado para fins didáticos por Andrew Tanembaum. O kernel do Linux
não usa o código patenteado de nenhum fabricante, e grande parte do software
distribuído para Linux é desenvolvido pelo projeto GNU ou GPL (General Public
Licence) na Free Software Fundation em Cambridge – Massachussets.
O lançamento da primeira versão oficial do Linux se deu em 5 de outubro de
1991, já em sua versão 0.02. Até então o Linux já era capaz de executar o bash
(GNU Born Again Shell) e o gcc (GNU C compiler), porém havia pouca coisa, além
disso. O foco primário do Linus ainda era o desenvolvimento do kernel. Na verdade,
o próprio Linus Torvalds até os dias atuais dedica-se apenas ao desenvolvimento do
kernel em si, porém nem só de kernel se faz um sistema operacional, um sistema
completo necessita de softwares de apoio, como devices drivers, protocolos de rede,
ferramentas de desenvolvimento, utilitários e aplicativos.
Para o desenvolvimento de tais softwares, o Linux conta com uma legião de
voluntários espalhados pelo mundo conectados via Internet, conhecida também
como Comunidade Linux. Por essa razão podemos considerar o Linux um sistema
operacional nascido e criado na Internet, e por esse motivo é fácil explicar a sua
grande popularidade em tão pouco tempo, pois à medida que ele foi se
desenvolvendo, a própria Internet foi atingindo a massa crítica que levou à sua
explosão comercial nos dias de hoje.
O linux hoje se tornou uma alternativa viável, de qualidade e desempenho a
qualquer sistema comercial atual, sendo considerado por muitos, a última palavra
em se falando de sistemas na Internet devido a sua portabilidade, estabilidade,
segurança e relação custo - beneficio. Atualmente em sua versão de kernel 2.2.13 é
um sistema capaz tanto de servir como executar a função de estação de trabalho em
qualquer ambiente de rede (TIBET, 2001).

4.1 DISTRIBUIÇÕES LINUX
Conforme vimos anteriormente um sistema operacional não é feito apenas de
seu kernel. Para que possamos utilizá-lo necessitamos de outros programas escritos
para executar uma série de funções. Várias empresas fizeram seus pacotes destes
programas e do linux, de maneira que podem se facilmente instalados e utilizados.
Estes pacotes são as famosas distribuições do Linux.
Uma distribuição típica irá conter:
• O próprio linux ou kernel do sistema operacional (em sua versão mais
recente);
• Device drivers para o hardware disponível;
• Net3: suporte a redes Ethernet, Token-ring, PPP, etc;
• Ambiente gráfico - X Windows System;
• Desktop para ambiente gráfico (fvwm, fvwm95, Window maker, After
dark, KDE, etc;)
• GNU File tool;
• GNU C/C++, Perl, TCL e outras ferramentas para desenvolvimento;
• Aplicativos e utilitários;
• GhostScript, interpretador e visualizador de documentos em
Postscript;
• Tex e Látex para formatação de documentos científicos.
Porém, as distribuições não ficam limitadas a somente esses produtos. Elas
podem oferecer uma variedade muito grande de outros produtos (TIBET, 2001).
4.1.1 Algumas distribuições
As distribuições aqui relacionadas foram escolhidas com base em
experiências do autor.
27

4.1.1.1 Slackware
Uma das distribuições mais antigas, mas ainda em evidência, apesar de ser
pouco atrativa aos novatos. É uma das poucas, senão a única que ainda pode ser
instalada a partir de disquetes. O Slackware é atraente a pessoa que tem bastante
experiência em administração Unix e que gosta de baixar o código-fonte de
programas, compilá-los, instalá-los, configurá-los e gerenciá-los com as próprias
mãos, a moda antiga. E, no entanto, a distribuição que fornece mais liberdade ao
administrador por não impor restrições e que exige mais conhecimento dos utilitários
e pacotes de software do sistema (TIBET, 2001).
4.1.1.2 Open Linux
A distribuição da empresa norte-americana Caldera, responsável pela
manutenção de diversos produtos comerciais para Linux. O Open Linux, apesar do
nome, é a distribuição que possui mais pacotes de código fechado, tendo um visual
bem familiar ao mundo comercial. Essa distribuição foi a primeira a fornecer o
Netscape quando este ainda era um produto fechado. O servidor Oracle, lançado
para Linux, foi disponibilizado primeiro para essa distribuição. A Caldera também
detém, entre outros, os direitos de comercialização do servidor Novell para Linux
coincidência ou não, o fundador da empresa Caldera é um ex-proprietário da Novell.
O Caldera Open Linux tem pouco compromisso com software livre (TIBET, 2001).
4.1.1.3 Red Hat Linux
A Red Hat é, hoje em dia, a distribuição mais popular. Além de contar com o
famoso (RPM), o gerenciador de pacotes mais difundido na Internet, é mantido por
uma empresa que se preocupa com o Free Software, mantendo vários funcionários
28

com a tarefa exclusiva de escrever softwares que serão divulgados na Internet com
seus respectivos códigos-fontes. A sua popularidade pode estar ligada a
preocupação com o usuário leigo, sendo assim a distribuição de mais fácil
instalação, contando com softwares de apoio ao usuário bem intuitivos para tal
tarefa. É a única distribuição atualmente que tem clone em nossa língua, o
Conectiva Linux (TIBET, 2001).
4.1.1.4 Debian GNU/Linux
A Debian começou com o projeto da Free Software Fundation e
posteriormente se desligou do projeto e tomou vida própria. É a mais preocupada
com free software de todas as distribuições. Apenas pacotes que tenham o código-
fonte disponível sem restrições podem fazer parte dessa distribuição. A distribuição
com o maior número de pacotes entre todas e com a maior equipe de
desenvolvimento. Porém, apresenta desvantagens em relação à facilidade de
instalação e seleção dos pacotes, pois obriga o usuário a escolher um por um todos
os pacotes a serem instalados. Uma parte dos usuários do Red Hat migra para esta
distribuição após adquirirem experiência suficiente (TIBET, 2001).
29

5 FIREWALL
Ferretto et al. (2002.) definem que Firewall foi desenvolvido para impedir o
acesso não autorizado às redes privadas. O Firewall é um mecanismo de segurança
resistente a invasões, composto por um único sistema, ou por um conjunto de
componentes básicos que o constituem e formam a sua arquitetura.
Agindo como um ponto de intersecção entre duas redes, ou mais, o Firewall
centraliza a comunicação entre elas e também pode controlar todo o tráfego que
passa por ele, tendo como finalidade e princípio proteger uma determinada rede das
outras (FERRETTO, 2002).
O Firewall deve estar sempre presente em todas as comunicações entre
redes públicas e privadas ou entre duas ou mais redes privadas que exijam maior
segurança. Esse controle tem como base a política de segurança implementada no
Firewall, bloqueando ou permitindo a passagem de tráfego entre as redes, de acordo
com as autorizações desta política.
Desta forma, o Firewall provê um meio de controle do tráfego que passa por
ele e cria um perímetro de defesa em torno da rede que protege. Todos os recursos
de hardware e software que se encontram dentro deste perímetro estarão protegidos
pelo Firewall (FERRETTO, 2002).
5.1 BENEFÍCIOS
Segundo Ferretto et al. (2002.) o Firewall gerencia os acessos entre duas
redes distintas, evitando que a rede protegida fique facilmente vulnerável e exposta
a ataques externos. Como centraliza e também pode controlar todo o tráfego que
entra ou sai da rede, pode inibir a entrada ou saída de serviços estratégicos que
tornem a segurança vulnerável e age como um ponto de obstrução – choke point,
mantendo pessoas não autorizadas, como hackers, crackers, vândalos, espiões,
etc., do lado de fora do perímetro da rede protegida (FERRETTO, 2002).
Além disso, possui a vantagem de ser o local onde a segurança pode ser
monitorada de forma prática, e caso ocorram problemas, pode ser o local onde estão

acionados os procedimentos de defesa necessários – disparo de alarmes, registro
de ocorrências, contra-ataque, bloqueio à passagem de todo o tráfego, etc. Devido a
sua característica centralizadora, é o local ideal para se fazer auditorias, o
levantamento de necessidades e usos que justifiquem os gastos com a comunicação
(FERRETTO, 2002).
Desta forma, o Firewall agrega vantagens que visa garantir os seguintes
princípios básicos de segurança da informação:
• Disponibilidade: garantia que a informação estará disponível para
acesso no momento desejado;
• Sigilo: garantia que a informação seja inteligível apenas para os
usuários, máquinas ou processos autorizados;
• Controle de acesso: garantia que a informação só possa ser acessada
por pessoas ou processos autorizados;
• Autenticidade: garantia da identificação correta da origem da
informação ou dos participantes, ou seja, a origem é conhecida. Dela
deriva a integridade e o não repúdio;
• Integridade: garantia que a informação original não foi alterada;
• Não repúdio: garantia que os participantes não podem negar ação
anterior da qual participam (FERRETTO, 2002).
5.2 LIMITAÇÕES
Segundo Ferretto et al. (2002.) para que um Firewall seja eficaz é necessário
que todo o tráfego de entrada e saída de rede a ser protegida, passe por ele. O
Firewall não pode proteger a rede de tráfego que não passa por ele. É essencial que
nenhuma conexão com a rede externa, mesma via modem, seja feita em qualquer
ponto da rede, pois este tipo de conexão exclui os esquemas de segurança, pré-
estabelecidos e conseqüentemente a política de segurança. (FERRETTO, 2002).
O Firewall não é capaz de proteger uma rede dos ataques que não passam
por ele. Da mesma forma, o Firewall não pode impedir que usuários mal
intencionados copiem as informações em disquetes ou outra mídia qualquer e as
31

divulguem. Também não consegue impedir que uma pessoa, usando a senha de
outra, acesse a rede em seu lugar. (FERRETTO, 2002).
O mais grave na aplicação de uma política de segurança é justamente a falta
de cuidado dos próprios usuários do sistema, tais como: uso de senhas fracas ou
sua divulgação, contas abertas, baixa de arquivos infectados e execução dos
mesmos sem antes passar pela verificação do antivírus. Assim, nem o Firewall
perfeitamente configurado pode garantir segurança. Por isso, a consciência das
responsabilidades e o treinamento dos usuários são estritamente necessários
(FERRETTO, 2002).
O Firewall não proporciona nenhum tipo de proteção contra intrusos que já
conseguiram penetrar, de alguma forma, no seu perímetro de defesa. O Firewall,
também, não consegue proteger a rede da execução de códigos maliciosos e são
suscetíveis a eles. Um Firewall de nada será útil se houver propagação de vírus na
rede protegida ou se programas mal comportados, desenvolvidos sem cuidado ou
que apresentam alguma falha, permitam a entrada de intrusos ou coloquem a rede
em risco de ataques (FERRETTO, 2002).
5.3 PREJUÍZOS
Segundo COLLE et al. (2006), controlar o uso de recursos e do tempo dos
funcionários tem sido uma prioridade para muitas organizações sendo que em
outras a questão da privacidade dos usuários é considerada.
Com a chegada da Internet, ficou muito mais fácil e rápido ter acesso a
informações e comunicar-se com o mundo, para o bem ou para o mal. Muita gente
acha que não há problema em acessar um ou outro site de entretenimento ou e-mail
pessoal durante o horário de expediente. Mas, vale lembrar que o funcionário é pago
para, durante esse tempo, prestar seus serviços à empresa. Se a intenção é tirar
alguns minutinhos para relaxar e esfriar a cabeça o certo é procurar fazer algo que
não seja uma ameaça para as organizações, usar a Internet para fins pessoais, em
casa. O uso do correio eletrônico é uma “ferramenta de produtividade”, estudos
mostram que o número de mensagens irá dobrar a cada ano, até 2007, e esse
aumento irá diminuir a produtividade de mais de 60% dos usuários (COLLE, 2006).
32

As empresas em geral, não são tão rígidas com essas “escapadinhas” para o
mundo virtual. O problema é quando o funcionário perde o limite de tempo, ou, pior
ainda, do conteúdo dos sites acessados. Usar a Internet no trabalho para “surfar” em
sites de pornografia ou relacionados a assuntos ilegais é algo altamente não-
recomendável. Muitas empresas controlam a navegação dos usuários internos e
podem até demitir o funcionário que for flagrado ao usar indevidamente a rede. Esse
foi o caso de um ex-funcionário de uma grande instituição financeira, acusado de
utilizar o correio eletrônico da empresa para repassar imagens pornográficas. A
causa foi parar na 3ª Turma do Tribunal Regional do Trabalho da 10ª Região
(Brasília), que reconheceu, por unanimidade, a justa causa na demissão (COLLE,
2006).
Se os equipamentos e softwares utilizados para acessar a Internet pertencem
à empresa e há cláusula expressa no contrato de trabalho dispondo que o
computador só pode ser utilizado para fim de trabalho e que seu uso será
monitorado, a simples consulta de e-mail particular pode ser motivo para a aplicação
de justa causa. Muitos funcionários reclamam da monitoração feita pelas empresas,
alegando que sua privacidade é violada (COLLE, 2006).
As empresas estão mais cautelosas. Não é invasão de privacidade checar o
que seus funcionários andam fazendo pela Internet. É direito da corporação ter
controle o que está ou não sendo produzido, afinal, é ela quem paga o salário no fim
do mês (COLLE, 2006).
O que faz um funcionário quando não está exercendo seu trabalho, mas se
encontra nos limites da empresa? Este tempo gasto com atividades alheias ao
trabalho, com periodicidade excessiva, consequentemente traz perda de
produtividade, prejuízos financeiros. Estes prejuízos nem sempre são de fácil
constatação e mensuração. Muitas empresas não se dão conta do enorme prejuízo
que sofrem por não terem uma boa política de acesso a Internet e um bom controle
de acesso (COLLE, 2006).
As corporações estão classificando o e-mail pessoal e as conexões de
Internet de seus empregados como fator potencial de distração no trabalho,
vazamento de informações e problemas com a pornografia. Por isso, estão
considerando limitar ou mesmo proibir o uso pessoal da Web, a razão é simples:
grande parte dos problemas de vírus nas empresas vem por causa do uso pessoal
da Internet por parte dos empregados (COLLE, 2006).
33

Com relação aos problemas legais, uma empresa pode ser processada se um
de seus funcionários usar a rede corporativa para baixar ilegalmente música e outros
conteúdos protegidos por copyrigth. (COLLE, 2006)
5.4 A NECESSIDADE DE FIREWALL
Segundo Ferretto et al. (2002.), a finalidade principal de um Firewall é
proteger uma rede de ataques externos, ou seja, provenientes de outra rede. É
importante observar que no ambiente de negócios na Internet, atualmente, o
Firewall, por si só, não é suficiente para fornecer todos os níveis de segurança
necessários. Firewalls são geralmente muito eficientes em manter pessoas não
autorizadas do lado de fora das redes empresariais. Isto é feito delimitando-se os
tipos de conexões que serão permitidas e os serviços que serão suportados. Isto
funciona bem quando as fronteiras da rede são claramente definidas e quando há
pouca ou nenhuma necessidade de computação colaborativa (FERRETTO, 2002).
Os processos atuais de negócios baseados na Web mudaram as regras da
computação empresarial. As empresas precisam, cada vez mais, disponibilizar
informações, assim como ter acesso a diversas aplicações no mundo dos negócios.
Em cada nova aplicação permitida, o risco de brechas na segurança é multiplicado.
Cada novo usuário implica, também, um risco ampliado de espionagem, maus usos
de contas ou que informações caiam em mãos erradas, deliberadamente ou não.
Considerando o acesso estendido a parceiros, clientes e fornecedores provenientes
da rede externa, uma solução gerenciada centralmente é necessária para controlar a
complexidade do sistema. É possível delimitar o acesso a informações críticas
residentes na rede protegida, por trás do Firewall, assim como definir e controlar
quais informações que podem sair da empresa para a rede externa (FERRETTO,
2002).
Ataques ou invasões podem originar-se de dentro ou de fora das fronteiras
convencionais da empresa. Muitas brechas na segurança originam-se do lado de
trás do Firewall, ou seja, dentro da própria empresa. Para evitar que informações
confidenciais caiam em mãos erradas, a habilidade de monitorar o conteúdo de
arquivos saindo da rede interna para a Internet, ou só trafegando na rede interna é
34

tão ou mais importante, quanto a habilidade de monitorar o conteúdo de arquivos
entrando da Internet para a rede interna (FERRETTO, 2002).
O Firewall tem a capacidade de impor limites no fluxo da informação que sai
para a rede externa, como o bloqueio de protocolo, podendo impedir o
estabelecimento de conexões de bate papo tipo IRC, por exemplo, e outros serviços
considerados perigosos ou simplesmente dispensáveis. Porém, este bloqueio pode
ser driblado se o aplicativo utilizar outros protocolos ou portas diferentes daquelas
utilizadas normalmente (FERRETTO, 2002).
Em geral, Firewalls não são capazes de exercer controle rigoroso sobre o
conteúdo através do monitoramento e bloqueio de informações não autorizadas,
assim como impedir todo e qualquer acesso não autorizado. Também não
disponibilizam procedimentos antivírus nativamente, assim como o controle sobre
códigos maliciosos embutidos em Applets, Java ou arquivos Activex (FERRETTO,
2002).
Estes arquivos podem possuir conteúdos perigosos, capazes de paralisar as
redes empresariais. A filtragem de conteúdo e medidas antivírus efetivas, baseadas
no gateway, são ambas necessárias para garantir uma proteção adequada à
empresa (FERRETTO, 2002).
Embora a segurança nos desktops e servidores sejam importantes, medidas
relacionadas a conteúdo não autorizado e programas malignos são mais efetivas e
eficientemente empregadas em gateway para a Internet, que atuam como Firewalls,
operando como o único ponto de comunicação da empresa com o restante do
mundo (FERRETTO, 2002).
5.5 CONSIDERAÇÕES ESPECIAIS
Segundo Ferretto et al. (2002.) devido a importância e responsabilidade de
um Firewall na segurança de uma rede, faz-se necessária a adoção de algumas
considerações para resguardá-lo (SHELDON, 1996):
• Limitar as contas no Firewall ao estritamente necessário, tal como a
conta do administrador. Se possível, deve ser desabilitado o login da
rede;
35

• Usar autenticação para garantir um grau de segurança maior do que o
uso de login/senha;
• Dispositivos do tipo desafio/resposta são facilmente integrados aos
mais populares sistemas operacionais;
• Remover todos os programas desnecessários instalados num Firewall:
compiladores, editores de texto, jogos, etc. Eles podem conter alguma
brecha que permita que os hackers a explorem;
• Não se deve rodas protocolos vulneráveis em um Firewall, tais como:
TFTP, NIS, NFS, UUCP, etc;
• Desabilitar o protocolo Finger. Através dele, um usuário remoto pode
obter informações sobre todas as contas de um sistema;
• Nos Gateways de e-mail, desabilitar os comandos EXPN e VRFY, os
quais podem ser utilizados por hackers para obter informações sobre
os endereços dos usuários;
• Desabilitar todos os serviços que não estão sendo utilizados num
Firewall;
• Utilizar Firewall somente como Firewall;
• Habilitar a criação de logs no Firewall e constantemente analisá-los
com o apoio de ferramentas específicas;
• Desenvolver políticas de contenção;
• Utilizar o host do Firewall apenas para sua atividade especifica.
Características Firewall;
• Combinação mais completa e segura do mercado de Proxy a nível de
aplicação;
• VPN com vários algoritmos de criptografia;
• Bloqueio de sites Web indesejáveis;
• Suporte a NAT bi-direcional;
• Medidas anti-spamming integradas;
• Possui capacidades externas de log, permitindo exportar informações
para analisadores ou programas de detecção de intrusos
(FERRETTO, 2002).
36

5.6 POLÍTICAS DE SEGURANÇA PARA FIREWALL
Segundo Ferretto et al. (2002.) a política de segurança é um dos fatores mais
importantes para garantir a segurança corporativa. Isso porque ela trata justamente
do ativo: as pessoas. É o conjunto formado por diretrizes, normas, procedimentos e
instruções que irá nortear os usuários quanto ao uso adequado dos recursos e eles
disponibilizados (FERRETTO, 2002).
É onde se definem regras, comportamentos, proibições e até punições por má
utilização. Deve estar de acordo com a cultura da empresa e seus recursos
tecnológicos (FERRETTO, 2002).
Regras de manutenção e criação de senhas, rotinas de backup, fragmentação
de material descartado, limites para uso de e-mail e a definição de trilhas de
auditoria são alguns dos pontos abordados. Sendo o padrão comum existir uma
diretriz básica, onde enfoca a proteção de dados/informações da empresa, sendo
complementada por normas que abrangem assuntos específicos (FERRETTO,
2002).
Políticas de segurança, para serem efetivas, devem ser divulgadas tanto aos
usuários dos sistemas quanto aos responsáveis pela manutenção dos mesmos
(SHELDON, 1996).
É importante ressaltar que um Firewall não é somente um dispositivo, para
fornecer segurança a uma rede. O Firewall é parte de uma política estratégica e
consistente de segurança organizacional, que possibilita a criação de um plano de
defesa para proteger os recursos computacionais. O Firewall é peça fundamental na
segurança de uma organização, mas deve ser lembrado que de nada adianta se
este não estiver configurado adequadamente (FERRETTO, 2002).
37

6 IPCOP FIREWALL
O IPCOP FIREWALL é uma distribuição do sistema operacional Linux sendo
que sua finalidade é proteger a rede em que é instalado. E extremamente fácil de
instalar e configurar por qualquer utilizador, desde o mais inexperiente até o mais
técnico utilizador.
É distribuído sob a licença GNU (General Public License), uma de muitas
vantagens que ele possui, é que seu código fonte é aberto permitindo que peritos
em segurança WORLDWIDEWEB (Rede de alcance mundial), examinem e reparem
problemas de segurança. O logotipo do IPCOP é mostrado na figura 1.
Figura 1 Ipcop_Banner_Half_Size
6.1 SURGIMENTO DO IPCOP FIREWALL
O IPCOP foi iniciado em outubro de 2001, de uma bifurcação, do projeto
Smoothwall. Pois surgiu na época uma proposta que o Smoothwall, passa a ser
cobrado, um grupo de pessoas foi contra a esta proposta, e se retiram do projeto
Smoothwall.
Este grupo que se retirou do projeto Smoothwall, decidiu iniciar um novo
projeto, pois eles queriam ter um projeto de código fonte aberto que atendesse suas
necessidades, e que outras pessoas pudessem se beneficiar.
Como possuíam os códigos fontes eles os recodificaram e o relançaram com
o nome de IPCOP FIREWALL. Este grupo estipulou metas que todo membro tem
que seguir, para fazer parte do grupo. Essas metas são:
• Fornecer uma distribuição de Firewall estável;
• Fornecer uma distribuição de Firewall seguro;

• Fornecer uma distribuição de Firewall que seja software livre;
• Fornecer uma distribuição de Firewall altamente configurável;
• Fornecer uma distribuição de Firewall de fácil configuração;
• Fornecer Suporte confiável;
• Fornecer um ambiente agradável para o usuário discutir e ter ajuda;
• Fornecer upgrades/patches estáveis, assegurando, fácil implementa-
ção para IPCOP FIREWALL;
• Se esforce para adaptar o IPCOP FIREWALL às necessidades da In-
ternet.
6.2 CARACTERÍSTICAS DE INSTALAÇÃO
6.2.1 Interfaces
O IPCOP suporta 4 interfaces de rede e classifica cada uma delas com cores,
variando essas de acordo com a função de cada interface.
Green (rede interna);
Red (rede externa ou Internet);
Orange (DMZ);
Blue (conexão access point).
Alem das 4 interfaces o IPCOP FIREWALL suporta também VLAN, e suporte
à nome alternativo para a interface red.
6.2.2 Hardware
Suporte a arquitetura i386 e alfa.
Memória mínima de 12 MB até 4 GB.
39

Disco rígido ide, scsi, controladora disco sata e raid com 250 MB no mínimo.
Placa ethernet ISA, PCI.
Núcleo SMP disponível para i386 HT / multicore ou múltiplos CPU.
6.2.3 Instalação
O IPCOP Firewall pode ser instalado das seguintes formas:
• Boot disquete;
• Boot cd room ide, SCSI;
• Boot usb;
• Boot placa ethernet com PXE habilitado (necessitando de avdhcp e
tftp servidor instalado);
• Instalação http/ftp.
6.2.4 Idiomas Disponíveis
O IPCOP FIREWALL esta disponível nos seguintes idiomas:
Holandês, Sul-Africano, Português Brasileiro, Búlgaro, Catalão, Chinês,
Tcheco, Dinamarquês, Inglês, Finlandês, Francês, Alemão, Grego, Húngaro,
Italiano, Japonês, Lituano, Norueguês, Persa, Polonês, Português, Romano, Russo,
Eslovaco, Esloveno, Espanhol, Sueco, Tailandês, Turco, Urdu, Vietnamita.
6.2.5 Serviço de Backup
• Disquete;
• Interface web;
• USB.
40

6.2.6 Serviços Disponíveis.
• Cliente/Servidor DHCP;
• DNS dinâmico;
• Http/ftp proxy (squid);
• IDS (snort) em todas as interfaces;
• LOG (local e remoto);
• Cliente/ Servidor ntp;
• Servidor ssh;
• Informação de trafego (interface red).
6.2.7 Características do Firewall
• Statefull Firewall é uma característica utilizada por Firewalls que tem a
finalidade de analisar os pacotes TCP detalhadamente. Ele cria um
poderoso sistema, evitando ataques do tipo Stealth Scans, isso permi-
te que o Firewall Statefull seja tecnicamente melhor do que um Fi-
rewall Filtro de Pacotes, devido à sua criticidade na análise dos paco-
tes de uma rede;
• Suporte a Nat h323, irc, msn, pptp, proto-gre, quake3;
• Nat programável para interface Laranja;
• PING de resposta configurável para todas as interfaces.
6.2.8 Vpn Ip’sec
• Certificado ou PSK;
• Conexão Host a rede (Roadwarrior);
• Conexão Rede a Rede. (Net-to-Net).
41

7 MANUAL DE INSTALAÇÃO DO LINUX IPCOP FIREWALL
Neste capítulo será mostrado como se instala o IPCOP FIREWALL, para que
micros e pequenas empresas possam ter uma ferramenta poderosa, eficiente para
proteger sua rede dos perigos da Internet, e também monitorar as atividades de
seus funcionários na rede mundial de computadores. Será construída uma rede
conforme diagrama detalhado mostrado na figura 2.
• IP valido do modem ADSL 200.146.119.82.
• IP inválido do modem ADSL 192.168.1.1.
• IP inválido interface Red (eth0) 192.168.1.5.
• IP inválido interface Green (eth1) 192.168.0.5.
• IP inválido PC administrador 192.168.0.3.
Figura 2 Diagrama detalhado da rede
O material usado neste manual foi gerado através de uma máquina virtual
usando o software VMWARE Workstation, e também o software Wink 2.0 para
extrair os screenshots.
Depois de obtido o material necessário para elaboração do manual, o IPCOP
FIREWALL foi instalado em um computador com, 1 processador AMD-k6(tm)-2/500
MHz com 256 MB de memória ram, 1 HD de 10 GB de espaço, 2 placas Realtek
RTL8139 Family PCI fast Ethernet NIC, 1 Gravadora Cd room, 1 switch 3COM 16

portas, 1 modem adsl modelo Altavia 670R da Parks, com a opção “Boot cd room
ide”.
Lembrando que o IPCOP FIREWALL é um sistema operacional que roda
sozinho, só pode ser instalado em uma máquina dedicada como Firewall, não é
recomendado instalar em uma máquina que tenha outro sistema operacional, pois
esta instalação irá apagar todos os dados do HD.
É preciso fazer o download do arquivo ipcop-1.4.16-install-cd.i386.iso no
seguinte endereço http://downloads.sourceforge.net/ipcop/ipcop-1.4.16-install-
cd.i386.iso?modtime=1184673271&big_mirror=1, este endereço é a fonte oficial
para download do IPCOP FIREWALL, após o download é preciso gravar este
arquivo em uma mídia cd rom.
7.1 INICIANDO A INSTALAÇÃO.
Com o arquivo gravado na mídia cd rom insere-se a mesma no computador
que será instalado o IPCOP FIREWALL. Entra-se na bios do computador e habilita o
computador para dar boot pelo cd room. Reinicia-se o computador com a mídia no
leitor cd room, e espere até o cd rom ser lido, irá aparecer a tela inicial de instalação
do IPCOP, conforme mostra a figura 3.
Figura 3 Tela inicial da instalação
43

Durante a instalação serão usadas as seguintes teclas para navegação entre
as opções:
• TAB, para posicionar e selecionar as opções;
• ENTER, para prosseguir a instalação;
• ESPAÇO, para selecionar opções;
• Seta esquerda, Seta direita, Seta abaixo, Seta acima, também servem
para posicionar e selecionar opções.
Depois de clicar “ENTER”, para dar inicio a instalação será feita a leitura de
compatibilidade de hardware da máquina e será apresentada a tela “Language
selection” mostrada na figura 4, para que seja escolhido do idioma de instalação do
sistema. Neste manual escolhemos o idioma English, por ser de fácil atualizações
futuras de ferramentas do sistema, e por ser uma linguagem universal, tecle
“ENTER” para seguir para a próxima tela.
Figura 4 Language selection
A próxima tela é somente uma mensagem de boas vindas do sistema, como
mostra a figura 5, tecle “ENTER” para iniciar a instalação.
44

Figura 5 Mensagem de boas vindas
A tela “Select installation media”, mostrada na figura 6 é para informar qual o
tipo de instalação que será realizada. Selecione “CDROM/USB-KEY” e pressione
“TAB” até chegar a opção “OK” e tecle “ENTER”.
Figura 6 Select installation media
A tela “IPCOP v1.4.16 – The Bad Packets Stop Here” está informando que o
HD será formatado automaticamente e serão criadas as partições necessárias para
a instalação do sistema, como mostra a figura 7, clique “ENTER” para continuar a
instalação. (OBS: tudo que estiver no HD será perdido).
45

Figura 7 IPCOP v1.4.16 – The Bad Packets Stop Here
A tela “Restore”, conforme mostra a figura 8, é para escolher alguma forma de
backup, nesta instalação não será usada esta opção, clique a tecla “TAB” até chegar
a opção “SKIP”. Para marcar esta opção pressione a tecla “ESPAÇO”, depois
pressione a tecla “TAB” até chegar à opção “OK” e clique “ENTER” para continuar a
instalação.
Figura 8 Restore
A partir da tela “Configure networking” é onde se deve ter muita atenção, pois
é nela que se começa a ser configurada a rede, e qualquer descuido pode-se ter
problemas, conforme a figura 8.
46

Conforme a Figura 2 o IPCOP possui 2 interfaces de rede sendo elas, a
interfaces Green e Red e é nesta parte onde a instalação detecta o driver da placa
de rede da interface GREEN, e informa-se o endereço IP da placa.
Selecione a opção “Probe” e tecle “ENTER” para a instalação detectar o
primeiro driver da placa de rede.
Figura 9 Configure networking
Se tudo ocorreu bem a instalação reconhecerá o driver de placa rede, e
mostrará o driver reconhecido e aparecerá a opção “OK”, assinalada clica-se
“ENTER” para continuar a instalação.
Figura 10 Detecção placa rede
47

Se a mensagem “Error: Auto Detecting failed” aparecer é porque a placa de
rede não é suportada pelo sistema, ou está com algum problema, deve-se
providenciar a troca da placa de rede não suportada, ou com problema.No endereço
http://www.ipcop.org/index.php?module=pnWikka&tag=IPCopHCLv01, está disponí-
vel uma lista de placas de redes suportadas pelo sistema.
A tela “GREEN interface” solicitará que seja digitado o endereço IP para a
interface Green como mostra a figura 11. Neste manual usaremos o endereço
192.168.0.5, clique na tecla “TAB” até chegar a opção “OK”, clique “ENTER”, para
finalizar.
Figura 11 Configure networking
A tela “Congratulations!” informa que o sistema foi instalado com sucesso,
como mostra a figura 12.
48

Figura 12 Congratulations!
A tela “Keyboard mapping” é para configurar o layout do teclado. Neste
manual será usada a opção br-abnt, mova o cursor com as teclas “acima, abaixo”
até encontrar a configuração do teclado, pressione a tecla “TAB” para ir para a
opção “OK”, clique na tecla “ENTER” para continuar a instalação.
Figura 13 Keyboard mapping
A tela “Timezone” é para configurar a zona de tempo, neste manual foi
escolhida a zona Brazil/East (Brasil/Leste) como mostra a figura 14.
49

Figura 14 Timezone
Na tela “Hostname” é solicitado que se informe o nome para o servidor, como
mostra a figura 15. Neste manual usaremos o nome IPCOP, pode-se colocar
qualquer nome que desejar desde que não tenha nenhum outro computador na rede
com o nome.
Figura 15 Hostname
Na tela “Domain name” é solicitado que se informe o domínio que o Firewall
fará parte.como mostra a figura 16. Neste manual usaremos o domínio
“RODRIGUES”, lembre-se que para os computadores se comunicarem eles têm que
pertencerem no mesmo domínio.
50

Figura 16 Domain name
A próxima tela é para se configurar conexão ISDN como mostra a figura 17. A
conexão ISDN usa o sistema telefônico comum, com isso se paga pulsos
telefônicos. Tem-se à disposição duas linhas de 64 K cada uma, que podem ser
usadas tanto para conexão à Internet quanto para chamadas de voz. Na hora que
conectar-se a Internet tem-se a opção de usar as duas linhas, conectando-se a 128
k, ou então deixar a segunda linha livre para uma chamada de voz, mas em
compensação acessando a apenas 64 k.
O grande problema desse tipo de conexão é que se usar as duas linhas para
conectar a Internet, a tarifa é cobrada em dobro. Por isso que ela não é usada
largamente, além disso, ela não está disponível em muitas cidades. Para desabilitar
esta função clicamos “TAB” até o cursor se posicionar em “Disable ISDN” e clicamos
“ENTER” para continuar a instalação.
51

Figura 17 ISDN configuration menu
A tela “Network configuration menu” é onde se configura o tipo de rede,
detecta o driver da interface “RED”, informa o IP da interface “RED”, informa os IP’s
dos servidores DNS, o IP do Gateway da rede e tem a opção de habilitar um
servidor DHCP para a rede interna, como mostra a figura 18. Escolhe-se a opção
“Network configuration type” para informar qual o tipo de rede.
Figura 18 Network configuration menu
Na tela “Network configuration type” escolhe-se a opção “GREEN + RED”,
pressiona-se as teclas ”TAB”, “ENTER” para a instalação gravar o tipo de rede que
será usado, como mostra a figura 19.
52

Figura 19 GREEN + RED
A instalação voltará a tela “Network configuration menu”, seleciona-se a
opção “Drivers and card assignments”, como mostra a figura 20. Pressione “ENTER”
para entrar na opção, e pressione “ENTER” novamente para a instalação detectar o
driver da interface “RED”.
Figura 20 Drivers and card assignments
Se tudo correr bem será apresentada a tela “Card assignment” e a interface
“RED” selecionada, como mostra a figura 21. Pressione “ENTER” e será
apresentada a mensagem “ALL cards successfully allocated”, esta mensagem quer
dizer o driver foi reconhecido.
53

Figura 21 Card assignment
A instalação voltara à tela “Network configuration menu”, nesta tela escolhe-
se a opção "Address settings” pressiona-se “ENTER” será apresentado as interfaces
“GREEN e RED”, seleciona-se a interface “RED”, pressiona-se “ENTER”, e será
apresentada a tela “RED interface” estará marcada a opção “STATIC”, pressiona-se
a tecla “TAB” até chegar a opção “IP address” e digita-se o IP, 192.168.1.5,
pressiona-se a tecla “TAB” até a opção “OK” e tecla-se “ENTER” para terminar a
configuração da interface “RED”, conforme a figura 22.
Figura 22 RED interface
54

A instalação voltará na tela “Address settings”, pressiona-se “ENTER” duas
vezes até chegar a opção “Done”, e clica-se “ENTER” para voltar à tela “Network
configuration menu”.
Na opção “DNS and Gateway settings” pressionando “ENTER” aparecerá a
tela para ser digitado o DNS primário, DNS secundário e Default Gateway. Os DNS
usados para este manual são, primário 200.221.11.100, secundário 200.221.11.101,
(Obs. Para saber os IP’s dos servidores dns válidos pode-se entrar em contato a
operadora que disponibiliza o serviço a sua empresa, ou com o provedor). O Default
Gateway é o endereço IP do modem ADSL que neste caso é 192.168.1.1.
Figura 23 DNS and Gateway settings
Depois de configurado a opção “DNS and Gateway settings” a instalação
voltara à tela “Network configuration menu” restando a opção “DHCP Server
configuration”.
Na opção de configuração do servidor DHCP a seguir, existe um bug e tem
que ser tomado muito cuidado, pois qualquer descuido a instalação terá que ser feita
de novo, este bug ocorre da seguinte forma.
Se for escolhido não configurar o servidor escolhendo a opção “DONE” a
instalação mesmo assim entra na configuração, e se mover o cursor até a opção
“Cancel” e clicar “ENTER” a instalação pula a fase onde é solicitada que se informe
as senhas dos usuários “ROOT”, “ADMIN”, “BACKUP” e encerra a instalação.
Com isso não tem como logar no sistema, pois as senhas de login não foram
informadas. Se for escolhido configurar o servidor, a instalação obriga a fazer duas
55

vezes a configuração do servidor, para depois solicitar as senhas dos usuários
“ROOT”, “ADMIN”, “BACKUP”.
Para contornar este bug, tanto para configurar ou não o servidor deve-se
seguir os seguintes procedimentos. Selecionar a opção “DHCP Server configuration”
escolher a opção “DONE” pressionar “ENTER”.
A instalação entrará na tela de configuração, para não configurar o servidor
deve-se pressionar “TAB” até chegar à opção “DONE” depois “ENTER”, caso for
configurar o servidor siga os procedimentos abaixo.
Para configurar o servidor habilite a opção “Enabled”, pressiona-se “TAB”.
Preencham-se os campos, “Start address”, “End address”, “Primary DNS”, as
opções “Start address e End address” informar o endereço IP inicial e o endereço IP
final que o servidor usará para atribuir IP’s automaticamente para computadores que
forem conectados à rede, como mostra a figura 24. Neste trabalho estamos
informando que o endereço inicial é 192.168.0.30 e o endereço final é 192.168.0.40,
“Primary DNS” é para endereço IP do servidor DHCP, como mostra a figura 24.
Figura 24 DHCP Server configuration
Após informar o endereço IP na opção “Primary DNS”, pressiona-se “TAB” até
chegar à opção “OK”, a seguir pressiona-se “ENTER” para encerrar a configuração
do servidor DHCP.
56

Terminada a configuração do servidor DHCP, o sistema solicitará que sejam
informadas as senhas dos usuários “root”, “admin”, e de “backup”. (Obs. Nunca
digite a mesma senha para os usuários root e admin).
Na primeira tela digita-se a senha do usuário “root” e confirma-se a senha,
pressione “ENTER”, siga este procedimento para o usuário admin, e para backup.
Depois de digitar a senha de backup o sistema informará que a instalação foi
completada e solicitará que o computador seja reiniciado. Clique “ENTER” para
reiniciar o computador.
Lembre-se de tirar a mídia do cd rom, e entrar na bios do computador e
mudar a opção de boot, para que seja dado boot pelo HD.
Depois de reiniciado o computador e ter colocado para dar boot pelo HD, será
apresentada a tela inicial de boot do sistema. O cursor estará na opção “IPCOP”,
move-se o cursor até a opção “IPCOP SMP (ACPI HT enabled)” e pressiona-se
“ENTER”, como mostra a figura 25.
Figura 25 IPCop SMP (ACPI HT enabled)
Depois de inicializado, o IPCOP fará a leitura de hardware, arquivos de
inicialização habilitarão os módulos necessários para seu funcionamento, e
apresentará a tela de login, como mostra a figura 26.
57

Figura 26 IPCop login
58

8 MANUAL DE CONFIGURAÇÃO E GERENCIAMENTO DO LINUX IPCOP FIREWALL
Neste capítulo será apresentada a forma correta de configurar e gerenciar o
IPCOP FIREWALL, sendo que estas configurações são feitas quase todas via
interface Web. Foi utilizado um computador com Windows XP Professional instalado,
navegador Internet Explorer 7.0, o software WINSCP e software PUTTY.
• Winscp: cliente gráfico para acesso remoto usa FTP, SFTP.
• Putty: cliente acesso remoto em modo texto.
Primeiramente faz-se o download dos softwares winscp e putty nos seguintes
endereços, site oficial do winscp http://winscp.net/eng/index.php, endereço oficial do
site putty http://www.chiark.greenend.org.uk/~sgtatham/putty/download.html.
Terminados os downloads, instala-se o software winscp, e cria-se um diretório
em c:\arquivos de programas\PuTTy e copia-se o software putty.exe para este
diretório.
A instalação default do IPCOP já vem pré configurada e funcionando,
podendo atender as necessidades, porém para melhorar algumas funções há a
necessidade de instalar o servidor de addons (Addons Server). Com o servidor
addons instalado melhora-se a segurança e desempenho do servidor.
Addons são softwares que melhoram algumas ferramentas do sistema, ou
inclui nova ferramenta. Existem vários addons para o IPCOP na Internet, mas alguns
são exclusivos para uma determinada versão do IPCOP.
Sempre que encontrar um addon para o IPCOP procure saber se a fonte que
disponibiliza é confiável, nunca instale este addon no servidor principal sem fazer
testes primeiro, pois se este addon for incompatível para a versão do IPCOP, podem
ocorrer problemas sérios, até mesmo inviabilizar o sistema.
Para a instalação do Addons Server, crie um diretório em C:\IPCOP, logo
após faça o download do arquivo “addons-2.3-CLI-b2.tar.tar” no endereço
http://firewalladdons.sourceorge.net/ e salve-o no diretório criado.
Para prosseguir com as configurações é necessário habilitar a opção de
acesso via SSH do IPCOP. Abra um navegador de internet e digite na barra de

endereço do navegador https:// ip da interface GREEN :445
(https://192.168.0.5:445). Será apresentado um erro de segurança que deve ser
ignorado, este erro é apresentado em qualquer navegador.
Se estiver usando o navegador Internet Explorer será apresentado a seguinte
mensagem “Erro do Certificado:Navegação Bloqueada”, clica-se em “Continuar
neste site (não recomendado)”,conforme a figura 32.
Após aparecer a página principal do IPCOP clique em “Connect”, no campo
“Nome de usuário” informe o nome “admin” e no campo “Senha” informe a senha
que foi digitada na instalação. (obs. Somente o usuário admin tem permissão de
acesso a interface web do ipcop). Vá até a opção “SYSTEM” procure por “SSH
Access” marque a clique em “Save”.
Feche o navegador, e execute o programa Winscp, (caso queria mudar o
idioma do Winscp feche o programa, baixe o arquivo de tradução compactado no
endereço http://winscp.net/translations/dll/pt.zip, descompacte este arquivo no
diretório c:\arquivos de programas\Winscp, depois execute o programa Winscp
clique a opção “Languages” e escolha o idioma “Portugueses – Português (Brasil)”).
Execute novamente o Winscp, agora habilitado o idioma Português clique na
opção Nome do Host, digite o IP da interface Green, em Número de porta digite a
porta 222, em Usuário digite “root” e na opção senha digite a senha do usuário root,
clique em “Login”, conforme mostra a figura 27.
Figura 27 WinSCP Login
60

Se quiser salvar esta configuração para não ter que ficar digitando as
informações toda vez que executar o Winscp basta clicar em Salvar, é perguntado
se realmente deseja salvar, clique OK, depois deve-se escolher com que nome
deseja salvar a configuração.
Se não for informado nenhum nome será salvo como [email protected], logo
após clique em “Login”, surgira a pergunta se deseja realmente prosseguir, clique
OK, e será aberta a sessão WinSCP, conforme mostra a figura 28.
Figura 28 Sessão WinSCP
A sessão Winscp apresenta a esquerda o diretório C:\Documents and
Settings\marcos\Meus documentos que é computador com Windows XP
professional, e a direita o diretório /root que é computador com o IPCOP.
Agora é necessário posicionar o winscp para o diretório onde foi feito o
download do arquivo “addons-2.3-CLI-b2.tar.tar”. Para fazer isso dê dois cliques com
o mouse na tarja azul no lado esquerdo e será aberta uma janela, clique na opção
procurar, procure pelo diretório onde foi salvo o arquivo, selecione o diretório e
clique “OK” e “OK” , o Winscp ficará posicionado no diretório c:\ipcop.
Agora posicione o mouse no lado direito e clique duas vezes na tarja azul,
será apresentada uma janela, mude de /root para / clique “OK”, o programa se
posicionará na raiz do IPCOP.
Cria-se um diretório “INSTALL” na raiz do ICOP para enviar os addons que
serão instalados. Para criar o diretório, posicione o mouse no espaço em branco da
61

raiz do IPCOP, clique na tecla direita do mouse e posicione o mouse em “NEW”
depois em “DIRECTORY” e digite “INSTALL” e clique “OK”.
Depois de criado o diretório clica-se nele com mouse para entrar no diretório,
o winscp mostrará no lado esquerdo o diretório C:\IPCOP e no lado direito /install,
conforme figura 29. Veja que o diretório c:\IPCOP esta com o arquivo “addons-2.3-
CLI-b2.tar.tar” que foi baixado, move-se este arquivo para /install. Para mover clique
com a tecla esquerda do mouse no arquivo fique segurando, e arraste o arquivo
para o lado direito e depois solte o botão, será perguntado se deseja copiar o
arquivo para o diretório /install clique “OK” para que seja copiado.
Figura 29 Sessão winscp mostrando os diretórios c:\ipcop , /install
Depois que o arquivo foi copiado para /install deve-se descompactá-lo para
que possa ser instalado, para fazer a descompactação, clique com o botão direito do
mouse no arquivo vá até a opção “Comandos personalizados” selecione a opção
“UnTar/GZip” e clique nela, será perguntado se realmente deseja descompactar o
arquivo, clique “OK”, e qual o caminho que o arquivo será descompactado. Deixe
como está e clique “OK” pois ele será descompactado dentro do diretório /install
mesmo.
Note que foi criado um diretório “addons” com os arquivos descompactados
dentro, para instalar o addon Server, no menu do winscp a uma opção chamada
“Abrir sessão no PuTTy” clica-se na opção e winscp abrirá o software PuTTY,
conforme figura 30.
62

Figura 30 Abrir sessão no PuTTy
Este software emula um terminal de acesso remoto, será apresentado um
sinal de alerta, se deseja mesmo criar a sessão remota, clique “SIM” e será
apresentada a tela do terminal onde é solicitada a senha do usuário “root” digita-se a
senha e o terminal será habilitado.
Dentro do terminal digita-se cd /install para ir até o diretório onde está o
subdiretório addons que contém os arquivos de instalação do addon Server, digita-
se cd /addons para entrar no diretório, e o comando ls para listar os arquivos de
instalação. Para instalar o addon Server digita-se o comando ./setup –i e será
instalado o programa, conforme a figura 31.
Figura 31 Instalação addon server
Depois que é instalado, o addon Server é acrescentado à página principal do
ipcop, menu “ADDONS” este menu contém as seguintes opções:
1. ADDONS –NEWS;
2. ADDONS;
3. ADDONS-UPDATE;
63

4. ADDONS-INFO.
A opção ADDONS-NEWS traz informações sobre addons novos, ou que
foram modificados, é só clicar na opção “Refresh addons news” que são mostradas
as informações.
A opção ADDONS informa quais addons estão disponíveis para o ipcop, para
ver esses addons é só clicar em “Refresh addons list” e será mostrada uma lista com
vários addons. Para saber informações sobre um addon, clica-se na opção
“informação” que possui um link pro site do desenvolvedor, ou para um site que
possui o arquivo para download.
A opção ADDONS-UPDATE mostra quais addons precisam de atualizações.
A opção ADDONS-INFO mostra informações detalhadas de um addon.
Na opção ADDONS quando se clica em “Refresh addons list” aparecem
vários addons, caso queira instalar um ou mais addons tem que ter muito cuidado,
pois há addons nesta lista que não funciona na versão 1.4.16, e pior ainda que não
funcionar ele pode estragar a instalação toda do IPCOP, um exemplo é o addon
Copplus2.1-b1.
Neste trabalho serão apresentados 3 addons importantes para segurança e
monitoramento de usuários, que são:
1. BlockOutTraffic;
2. Ipcop-advproxy;
3. Ipcop-urlfilter.
O objetivo do BlockOutTraffic é criar uma política DROP ou REJECT para
todo tráfego que passar pelo IPCOP. Todo tráfego que era permitido pela instalação
default do IPCOP é bloqueado pelo BlockOutTraffic.
É necessário então, criar regras para permitir trânsito de pacotes. Estas re-
gras são criadas usando a interface Web do IPCOP, que estará disponível depois da
instalação do addon.
Acessando o endereço http://blockouttraffic.de/files/BlockOutTraffic-2.3.2-GUI-
b3.tar.gz pode-se fazer o download dos arquivos para instalar o BlockOuTraffic, sal-
ve o arquivo em c:\ipcop, use o programa winscp para copiar o arquivo para o diretó-
rio /install do ipcop.
64

Antes de descompactar o arquivo crie um diretório com o nome Block e copie
o arquivo BlockOutTraffic-2.3.2-GUI-b3.tar.gz para este diretório, pois os arquivos de
instalação foram compactados sem um diretório, e na descompactação esses arqui-
vos serão adicionados no diretório /install, esse procedimento é somente para que
os arquivos compactados não fiquem juntos com arquivos de instalação.
Descompacte o arquivo com o programa winscp, execute o PuTTY e digite o
comando cd /install/Block, lembrando que tem que digitar os nomes dos diretórios
igualmente como foi criado, se foi criado o diretório Block com letra maiúscula tem
que se digitar o início com letra maiúscula, pois o IPCOP é Linux e ele difere maiús-
culas de minúsculas.
Estando no diretório digite o seguinte comando para instalar o addon Bloc-
kOutTraffic, ./setup –i, após ter digitado o comando será instalado o addon.
Agora serão instalados os addons ipcop-advproxy, ipcop-urlfilter. Estes ad-
dons tem que ser instalados juntos, pois funcionam em conjunto, são eles que fazem
os bloqueios de sites, palavras, e também monitora os usuários da rede interna
quando navegam na Internet.
Para fazer o download do ipcop-advproxy, ipcop-urlfilter acesse o site
http://www.advproxy.net/ clique em “Download Advanced Proxy”, procure pela opção
“Download Advanced Proxy for IPCop 1.4.4 - 1.4.16” e clique em “I agree with these
terms”, salve o arquivo no diretório c:/ipcop.
Para fazer o download do ipcop-urlfilter procure a opção “URL filter add-on”
clique nela, procure a opção “Download URL filter” e clique nela, procura agora a op-
ção “Download URL filter for IPCop 1.4.8 - 1.4.15” e clique na opção “I agree with
these terms” para fazer o download.
Terminado o download dos dois addons copie-os com o winscp para o diretó-
rio /install, descompacte-os usando o winscp. Serão criado dois diretórios, um cha-
mado ipcop-advproxy, e outro ipcop-urlfilter. Usando o PuTTY acesse o diretório ip-
cop-advproxy com o comando cd /install/ipcop-advproxy, e instale o addon com o co-
mando ./install.
Após ter instalado o ipcop-advproxy, digite o comando cd /install/ipcop-urlfilter
para entrar no diretório de instalação do addon ipcop-urlfilter e digite o comando
./install.
Depois de instalados os addons, a interface web do ipcop é alterada da se-
guinte forma, no menu “SERVIÇOS”, a opção “proxy” é alterada para “PROXY
65

AVANÇADO”, e é acrescentado o item “URL FILTER”, no menu “FIREWALL” é
acrescentado as opções “BLOCK OUTGOING TRAFFIC” e “ADVANCED BOT CON-
FIG”, também foram acrescentados três opções no menu “LOGS”, sendo elas
“LOGS DO PROXY” e “LOGS DE FILTROS URL”.
Para acessar a página de configurações do IPCOP, inicializa-se o navegador
IE e digita-se “https:// o IP da interface Green seguido de :445”,
(https://192.168.0.5:445), será apresentado a seguinte mensagem “Erro do
Certificado:Navegação Bloqueada”, clica-se em “Continuar neste site (não
recomendado)”, para ter acesso a página do IPCOP, conforme a figura 32.
Figura 32 Acesso a página de configurações do IPCOP
Após aparecer a página principal do IPCOP clica-se em “Connect”, conforme
a figura 33. Será solicitada a senha de usuário administrador do IPCOP, este usuário
tem poderes para fazer a administração do IPCOP. Digita-se admin e a senha que
foi digitada na instalação.
66

Figura 33 Connect
Para mudar o idioma do IPCOP para Português (Brasileiro), vá com o mouse
até o menu System na opção GUI SETTINGS, e procure pela opção “Brazilian
Portuguese (Português-Brasil)”, clique em “Save” para mudar o idioma.
Figura 34 Brazilian Portuguese (Português-Brasil)
8.1 PÁGINA PRINCIPAL
É através da página principal que se tem acesso aos menus de configurações
e logs do sistema. Esses menus sãos:
67

• SISTEMA;
• SITUAÇÃO;
• REDE;
• SERVIÇOS;
• FIREWALL;
• VPNS;
• LOGS.
O menu Rede não será abordado neste trabalho porque ele é configurado
somente quando se usa conexão discada, o que não é o caso deste manual. E o
menu Vpns serve para fazer tunelamento na Internet entre duas redes, ou um host e
uma rede, não sendo este o objetivo deste manual.
8.2 MENU SISTEMA
O menu Sistema contém as seguintes opções, conforme mostra a figura 35:
1. Principal;
2. Atualizações;
3. Senhas;
4. Acesso SSH;
5. Configurações da GUI;
6. Cópia de Segurança;
7. Desligar;
8. Créditos.
A opção 1 é somente a página inicial da interface web do IPCOP FIREWALL.
A opção 2 é onde se faz atualizações para uma nova versão do sistema, caso
seja disponibilizado uma atualização esta opção informa que é preciso fazer a
atualização. Além de informar que é preciso fazer a atualização é apresentado o link
para fazer o download das atualizações, também a opção de limpeza de cache do
Proxy (squid).
68

A opção 3 é usada para alterar a senha do administrador e do usuário de
conexão de discagem.
A opção 4 é usada para habilitar o servidor de conexão SSH.
A opção 5 é usada para alterar o idioma da interface Web do sistema.
A opção 6 é usada para fazer backup, havendo a possibilidade de fazer
backup do sistema em disquetes, HD, mídias removíveis.
A opção 7 serve para reinicializar, desligar ou programar o sistema para
desligar ou reinicializar com hora e dia automaticamente.
A opção 8 é apresentação das pessoas que fazem parte do grupo que
mantem o ipcop ativo.
Figura 35 Menu Sistema
8.3 MENU SITUAÇÃO
No menu Situação estão as opções mostradas na figura 36;
1. Situação do Sistema;
2. Situação da Rede;
3. Gráfico do Sistema;
4. Gráfico de Trafego;
5. Conexões.
A opção 1 apresenta os serviços que o sistema possui, e quais estão sendo
executados e quais estão parados, exibe também o uso da memória, uso do disco,
69

os Inodes usage. Quais usuários estão logados no sistema e o tempo que eles estão
logados, mostra os módulos carregados e qual a versão do kernel do Linux é usado
pelo sistema.
A opção 2 apresenta as interfaces do sistema detalhadamente tais como
endereço IP, endereço MAC, a tabela de roteamento, a tabela de entrada ARP.
A opção 3 mostra estatísticas de uso da CPU, da memória RAM, SWAP, e do
HD, em modo gráfico se clicar em uma dessas opções pode-se ter estatística
individual mostrando dia, mês e ano.
A opção 4 mostra o tráfego das interfaces Green e Red, clicando numa
dessas opções são mostrados gráficos por dia, mês e ano.
A opção 5 rastreia as conexões entre o sistema e a rede interna.
Figura 36 Menu situação
8.4 MENU SERVIÇOS
Este menu contém as opções mostradas na figura 37:
• Proxy Avançado;
• Url filter;
• Servidor DHCP;
• DNS dinâmico;
• Editar hosts;
70

• Servidor de horário;
• Controle de tráfego;
• Detecção de intrusão.
Figura 37 Menu Serviços
8.4.1 Proxy Avançado
A opção Proxy Avançado é um servidor Proxy que atua sobre as requisições
dos usuários na rede interna, ele funciona da seguinte forma: quando um usuário da
rede interna vai navegar na Internet ele abre o navegador e digita o endereço que
quer acessar, na verdade o usuário está acessando o servidor Proxy.
A solicitação do usuário vai até o servidor, é o servidor quem realmente nave-
ga, ele vai ao endereço solicitado, armazena no cache e depois repassa as informa-
ções para o usuário. Este endereço fica armazenado por um tempo no cache do
Proxy, se algum outro usuário solicitar este endereço ele repassa automaticamente
sem a necessidade de entrar de novo na Internet.
Por isso um servidor Proxy é muito importante, pois diminui bastante o tráfego
entre a Internet e a rede interna.
O Proxy avançado é instalado através do addon ipcop-advproxy, ele sobre-
põem o proxy da instalação original para que o firewall seja mais seguro e eficiente.
Para configurar dividiremos em partes para melhor entendimento.
71

1. Configurações comuns.
2. Proxy principal.
3. Configurações de logs.
4. Gerenciamento de cache.
5. Portas de destino.
6. Controle de acesso base na rede.
7. Restrições de tempo.
8. Limites de transferência.
9. Limitação para download.
10.Filtro mime.
11.Web browser.
12.Privacidade.
13.Filtro url.
14.Método de autenticação.
A. Configurações comuns
Na opção 1 Configurações Comuns habilita-se as seguintes opções:
Habilitação ligada Green, esta opção diz ao Proxy que a rede Green pode tra-
fegar pelo Proxy. Na opção Porta Proxy por default vem habilitada a porta 800, ge-
ralmente o Proxy trabalha nas 3128 ou 8080, mas se quiser colocar outro número de
porta há esta possibilidade, mas lembre-se “NUNCA USE UMA PORTA PARA O
PROXY QUE ESTEJA SENDA USADO POR OUTRO SERVIÇO”, pois certamente
haverá conflito de portas.
Marque a opção “Transparência ligada”, caso esta opção não seja habilitada
cada computador que estiver conectado à rede, terá que ser configurado o navega-
dor manualmente. Em “Hostname visível” é para informar o nome do servidor Proxy.
Na opção “E-mail do administrador do cache” informa-se o e-mail da pessoa
que administra o servidor Proxy, nas opções “Linguagem de mensagens de erro” e
“Design de mensagens de erro” deixe padrão, porque elas só funcionam no idioma
inglês. Há bilite “Suprimir informações da versão”, pois habilitando esta opção não é
apresentada à versão do servidor Proxy esta sendo usada, conforme a figura 38.
72

Figura 38 Configurações comuns
B. Proxy principal, configurações do log
A opção Proxy principal não é configurada, pois ela só é configurada quando
se tem um servidor Proxy principal.
Habilite a opção ‘Configurações do “Log” para que o sistema gere informa-
ções sobre a navegação pela Internet. A figura 39 mostra as opções Proxy principal
e configurações do log.
Figura 39 Proxy principal, configurações do log
C. Gerenciamento de Cachê
As opções disponíveis em gerenciamento de cachê são mostradas na figura 40.
73

• Tamanho da memória cache em (NB): É a quantia de memória RAM
que é usado para fazer cache de objetos. Este valor não deve exceder
mais de 50% de RAM instalada. O mínimo para este valor é 1MB, o
default é 2 MB.
Este parâmetro não especifica o tamanho do processo de máximo. Só
coloca um limite de memória RAM ADICIONAL que o Servidor Proxy
usará para fazer cache de objetos.
• Tamanho do cache em (MB): É a quantia de espaço do disco (MB)
que será usado para fazer cache. O default é 50 MB. Mude esta opção
para um cache maior, mas nunca coloque o tamanho total da unidade
de disco, o uso máximo do disco é 20%.
• Tamanho mínimo do objeto em (KB): É o tamanho mínimo de objetos
que serão salvos em cache. O valor é especificado em kilobytes, o ta-
manho mínimo padrão é 0 KB, que significa não existir tamanho míni-
mo.
• Tamanho máximo do objeto em (KB): É o tamanho máximo de objetos
que serão salvos em cache. O valor é especificado em kilobytes, o ta-
manho máximo padrão é 4096 KB.
• Número de subdiretórios de nível-1: O valor padrão para o Número de
subdiretórios de nível-1 é 16.
Cada nível-1 contém 256 subdiretórios, então um valor de 256 níveis-1
usa um total 65536 subdiretórios para cache, o valor recomendado é
16. Só se deve aumentar este valor somente quando for necessário.
• Não faça cache desses domínios (um por linha): Esta opção é para
não fazer cache de determinados domínios.
• Substituição de regra de memória: O parâmetro de política de substi-
tuição de regra de memória determina quais objetos serão substituídos
74

da memória, para criar espaço para novos objetos, a política padrão é
LRU.
• Substituição de regra de cache: O parâmetro de política de substitui-
ção de cache decide que objetos permanecerão em cache e quais ob-
jetos serão substituídos, para criar espaço para novos objetos. A políti-
ca default para substituição de cache é LRU.
• Modo desligado habilitado: Esta opção é desligar o gerenciamento de
cache.
Figura 40 Gerenciamento de Cache
D. Portas de destino
Esta opção enumera as portas de destino permitido para os padrões HTTP e
SSL e codificaram pedidos HTTPS, as portas podem ser definidas como um número
de porta única ou varias portas. A figura 41 mostra um exemplo de portas de desti-
no.
75

Figura 41 Portas de destino
E. Controle de acesso baseado na rede
Esta opção serve para controlar o acesso dos usuários da rede interna, ao
Servidor Proxy. A figura 42 mostra as opções a serem configuradas.
• Subnets permitidas (uma por linha): Nesta opção são definidas quais
redes têm permissão para acessar o Servidor Proxy, a rede GREEN e
AZUL (se disponível) devem ser incluídas aqui.
• Desabilite o acesso por Proxy interno a Green de outras subredes:
Esta opção é para desabilitar o Proxy para acessar outras subredes in-
ternas.
• Endereços IP sem restrição (um por linha) / Endereços MAC sem res-
trição (um por linha): Estas opções são para o caso de um computador
ter acesso irrestrito ao servidor Proxy, insere-se o IP e endereço MAC
da placa de rede do computador.
(OBS: Estas funções também funcionam independentes, mas o correto é in-
serir o IP e MAC para o caso de alguém tentar burlar o servidor Proxy.)
• Endereços IP banidos (um por linha) / Endereços MAC banidos (um
por linha): Estas opções são para o caso de um computador não ter
76

acesso ao servidor Proxy, insere-se o IP e o endereço MAC da placa
de rede do computador.
(OBS: Estas funções também funcionam independentes, mas o correto é in-
serir o IP e MAC para o caso de alguém tentar burlar o servidor Proxy.)
Figura 42 Controle de acesso baseado na rede
F. Restrição de tempo, Limites de transferência, Limitação para Download
As opções disponíveis em Restrição de tempo, limite de transferência e limitação
para download são mostradas na figura 43.
• Restrição de tempo
A opção é configurada quando se quer restringir o acesso a Internet
em um determinado período, o padrão é permitir acesso em qualquer
dia e horário. Para negar acesso num determinado dia e horário, sele-
cionam-se os dias e o horário e mude a opção “Acesso” para negar,
depois clique em “Salvar e reiniciar”.
• Limites de transferências
Esta opção é configurada quando se quer restringir o tamanho máximo
de arquivos download e upload da Internet, sendo que o padrão é 0
para ambos. Se for definido o tamanho máximo do arquivo em 1MB, ar-
quivos maiores não serão baixados ou enviados.
77

• Limitação para Download
Esta opção é configurada quando se quer restringir a velocidade de
downloads de arquivos, podendo restringir a velocidade de 64 kBit/s
até 5120 KBit/s.
Figura 43 Restrição de tempo, Limites de transferência, Limitação para Download
G. Filtro tipo MIME, Web browser
A opção Filtro tipo mime é usada para bloquear MIMES, para habilitar esta
opção clique em “Habilitado”, depois no campo “Bloquear esses tipos de MIME (um
por linha):” digita-se os tipos de mimes que se quer bloquear, conforme mostra a fi-
gura 44.
Exemplo: Caso queira bloquear acesso a arquivos com extensão PDF, digite
no campo “Bloquear esses tipos de MIME (um por linha):”.pdf”
Web browser
A opção Web browser permite que seja controlado o tipo de navegador que
terá acesso a sites da Web, para habilitar marque a opção “Habilitar check de brow-
ser:”, e marque os tipos de navegadores que poderão acessar a Web.
78

Figura 44 Filtro tipo MIME, Web browser
H. Privacidade, Filtro URL, Método de autenticação
Esta opção Privacidade é habilitada quando se quer ter privacidade durante a
navegação na Internet, conforme mostrado na figura 45.
No campo “Falso Useragent para sites externos:” é informada uma string, e
toda vez que um usuário da rede interna for navegar na Internet o servidor Proxy,
muda o cabeçalho de navegação que é submetido para sites externos.
Exemplo: Ensira a string “Mozilla/5.0 (Windows; U; Windows NT 5.1; En-os
EUA; Rv:1.7.3) Gecko/20041002 Firefox/0.10”, esta string fará com que servidores
Web externos acreditam que todos os usuários da rede interna estejam usando o
Firefox Browser:
Na opção “Feferenciador falso submetido a sites externos:”, quando se clica
em um hyperlink, a URL de origem é enviada para o site da web de destino.
Inserindo, por exemplo a string “Http://xxxxxxxxxxxxxxxxxxxxxxxxxxx“, a URL de
origem é trocada por uma falsa, ficando o usuário da rede interna, anonimamente.
A opção “filtro URL”, só funciona se o addon ipcop-urlfilter estiver instalado,
ela é habilitada para que o Servidor Proxy possa fazer filtros de URLS, domínios,
expressões.
O método de autenticação, não é configurado para Servidores Proxy
transparentes.
79

Figura 45 Privacidade, Filtro URL, Método de autenticação
8.4.2 URL Filter
O URL Filter é um dos addons mais importantes do IPCOP, é ele quem faz
bloqueios de acesso a domínios, urls, palavras, arquivos indesejáveis. É possível
bloquear toda navegação à Internet, ou liberar a navegação somente a sites
autorizados pela empresa. Ele só funciona se o addon Proxy avançado estiver
instalado. Serão mostradas a seguir as opções de configurações desse addon.
A. Bloquear categorias e Blacklist personalizada
A opção “Bloquear categorias” é um banco de dados que contém varias
categorias de blacklist (lista negra), que representam ameaças à segurança da
navegação na Internet, para habilitar marque todas as opções. A figura 46 mostra
todas as opções.
A opção “Blacklist personalizada” bloqueia domínios e urls indesejáveis, para
habilitá-la marque a opção “Habilitar blacklist personalizada”.
Exemplo: Caso se queria bloquear o domínio cesumar.br adiciona-se o
domíno na opção “Domínios bloqueados” (é permitido um domínio por linha).
Caso queira bloquear somente uma URL de um domínio em vez do domínio
todo, adiciona-se a URL que será bloqueada na opção, “URLs bloqueadas”.
80

Exemplo: Caso se queira bloquear a URL cesumar.br/moodle adiciona-se a
URL na opção “URLs bloqueadas”, (é permitido uma URL por linha), com isso os
usuários poderão acessar o domíno cesumar.br, mas não poderão acessar a URL
cesumar.br/moodle.
Figura 46 Bloquear categorias, Blacklist personalizada
B. Whitelist personalizada e Lista personalizada de expressões
A opção Whitelist é habilitada quando se deseja especificar domínios e URLs
para os usuários da rede interna acessarem. Para habilitar marque a opção
“Habilitar whitelist personalizada”, conforme mostra a figura 47.
A opção “Lista personalizada de expressões” é habilitada quando se deseja
bloquear acesso por expressões ou palavras. Para habilitar marque a opção
“Habilitar lista de expressões personalizadas”.
Exemplo: Caso queira bloquear as palavras sexo e nudez, adicione estas
palavras no campo “Expressões bloqueadas”, se algum usuário tentar acessar um
endereço da Internet que contenha uma dessas palavras, a navegação dele será
bloqueada.
81

Figura 47 Whitelist personalizada, Lista personalizada de expressões
C. Bloqueamento por extenção de arquivo, Redirecionar arquivo local e Controle de
tempo de acesso
A opção “Bloqueamento por extenção” é habilitada quando se quer bloquear
download de arquivos executáveis, compactados, vídeo ou áudio.
A opção “Redirecionamento arquivo local” ativa o redirecionamento de pedi-
dos de download de arquivo para o repositório local. Com isso aumenta a velocidade
e a largura de banda da rede.
A opção “Controle de acesso à rede” tem duas opções, a opção “Endereços
IP não filtrados (um por linha)” é para dar privilégio a um usuário para navegar na In-
ternet sem restrições, ou seja, todas as regras contidas no URL Filter não serão apli-
cadas para este usuário.
Já na opção “Endereços IP descartados (um por linha)” é para bloquear o
acesso de um usuário a Internet, ou seja, o URL Filter ignorará todas as regras e
bloqueia de imediato o usuário.
As opções “Controle de tempo de Acesso e Definir cota do usuário” são para
definir dias, horas, minutos de acesso a Internet para usuários individualmente. To-
das opções descritas neste item são mostradas na figura 48.
82

Figura 48 Bloqueamento por extenção de arquivo, Redirecionar arquivo local e Controle de
tempo de acesso
D. Configuração de páginas bloqueadas
Nesta opção é onde são configuradas as mensagens que irão aparecer para
os usuários que tenham restrição de acesso a Internet. A figura 49 mostra todas as
opções desta tela.
• Mostrar categoria de página bloqueada: deveria mostrar o nome da
categoria a qual esta página foi adicionada para bloqueio. (Bug).
• Mostrar URL de página bloqueada; mostra a URL da página que
tentaram acessar na mensagem.
• Mostrar IP de página bloqueada; mostra o IP do usuário que tentou
acessar a página bloqueada na mensagem.
• Use DNS Error para bloquear URLs: se habilitada mostra uma
mensagem no navegador de página não encontrada.
• Habilitar imagem de background: se habilitada deveria mostrar uma
imagem personalizada de background para a página bloqueada.
(Bug).
• Linha de mensagem 1; insira aqui a 1º mensagem que será mostrada
para o usuário que tentar acessar algum conteúdo proibido.
• Linha de mensagem 2: insira aqui a 2º mensagem que será mostrada
para o usuário que tentar acessar algum conteúdo proibido.
83

• Linha de mensagem 3; insira aqui a 3º mensagem que será mostrada
para o usuário que tentar acessar algum conteúdo proibido.
Exemplo de mensagem:
“ACESSO NEGADO"
“Acesso a página solicitada foi negada”
“Por favor, contacte o Administrador da rede caso exista Algum erro".
Figura 49 Configuração de páginas bloqueadas
E. Configurações avançadas
Estas opções ativam os seguintes serviços:
• Habilitar listas de expressões: ativa a lista de expressão personalizada.
• Habilitar SafeSearch: verificação de palavras-chave, frases, url.
• Bloquear “ads” com janelas em branco: bloqueia anúncios e banners
indesejados.
• Bloquear sites acessados por esses endereços IP: bloqueia sites aces-
sados por endereço IP. O mesmo site estará disponível se acessado
pelo nome de domínio, se não estiver bloqueado por outra regra.
• Bloquear todas as URLs não explicitamente permitidas: bloqueia aces-
so a todos os sites, somente os site que estiverem na opção “Whitelist
personalizada” poderão ser acessados.
• Habilitar Log: Ativa logs do URL Filter.
• Log nome de usuário: inclui o nome do usuário no log.
84

• Repartir log por categorias: divide o log por categoria de Blacklist.
• Número de processos filtrador: quantidade de processos filtrados que
estão ativos, o valor default é 5.
• Allow custom whitelist for banned clients: todas as solicitações de na-
vegação a Internet, de clientes proibidos serão bloqueadas a revelia.
Os clientes proibidos somente poderão acessar sites que estiverem in-
dicados na opção “Whitelist personalizada”. A opção “Habilitar whitelist
personalizada” deve estar habilitada.
• Salvar: salva todas as configurações habilitadas no URL Filter.
• Salvar e reinicializar: salva todas as configurações habilitadas no URL
Filter e reiniciar, o serviço para ativar as regras.
Todos os serviços descritos acima são mostrados na figura 50.
Figura 50 Configurações avançadas
F. Manutenção de filtro URLs
As opções de manutenção de filtro URL são mostradas na figura 51.
• Atualização de blacklist: faz atualização de uma blacklist existente no
sistema.
• Atualização automática da blacklist: habilitando esta opção o sistema
procura na Internet uma blacklist atualizada e baixa automaticamente
a lista, depois de baixada a lista atualizada, clica-se em “Salvar
configurações atualizadas”. Tem-se a opção de escolher a baixa
automática diariamente, semanalmente ou mensalmente, e também
85

possui quatro fontes para downloads. Caso queira indicar uma fonte
para download é só indicar na opção “Fonte URL customizada”.
Figura 51 Manutenção de filtro URL
G. Editor blacklist, configuração de backup de filtro URL e Restaurar filtro de
configuração URL
• Editor blacklist: serve para incluir uma nova categoria de filtro, editar
uma categoria existente.
• Configuração de backup de filtro Url: faz backup de toda blacklist,
incluindo as opções “Blacklist personalizada, Whitelist personalizada”.
• Restaurar filtro de configuração URL: restaura o backup blacklist
Todas essas opções são mostradas na figura 52.
Figura 52 Editor blacklist, Configuração de backup de filtro URL, Restaurar filtro de
configuração URL
86

8.4.3 DHCP
Este menu é usado para fazer manutenções no servidor DHCP, tais como,
mudar a faixa de IP’s que o servidor DHCP distribui aleatoriamente, atribuir IP fixo a
uma determinada máquina, verificar quais máquinas estão conectadas à rede com
IP’s distribuidos pelo servidor DHPC.
8.4.4 DNS Dinâmico
Esta opção é somente configurada para conexões que possuem IP’s
dinâmicos. A Internet possui um número limitado de endereços de IP. Quando se
conecta a um provedor de Internet, o provedor atribui um endereço de IP dinâmico
para o computador utilizar enquanto estiver conectado. Se o computador tiver a
necessidade de hospedar um servidor web, ou outro serviço qualquer, que exija que
outros computadores o achem na Internet, eles precisam saber qual o seu endereço
IP. Como o IP dinâmico muda constantemente fica impossível que outros
computadores localizem o servidor web, ou outro serviço hospedado no computador
que usa IP dinâmico.
O serviço dns dinâmico é oferecido por provedores externos, sendo que
alguns desses provedores cobram pelo serviço, e outros não. O dns dinâmico é um
software que atribui um hostname estático a um endereço de IP dinâmico. Assim
quando o provedor de acesso muda o ip dinâmico do computador este software
avisa ao provedor de dns dinâmico IP novo.
Para configurar esta opção siga os passos abaixo.
A SETTINGS
Para habilitar Dns dinâmico marque as opções “Consiga o IP público real com
a ajuda de um servidor externo”, “Minimiza atualizações: antes de uma atualização,
87

o IP no DNS para “[host.]domínio” com o IP Vermelho” depois clique em salvar.
Conforme mostra a figura 53.
Figura 53 Settings
B ADICIONAR UM HOST
Para adicionar um host tem-se que acessar uns dos servidores externos
cadastrados no IPCOP e abrir uma conta de usuário, depois preencha os campos
Hostname, domínio, Nome do usuário e senha, clique em Adicionar, que são
mostrado na figura 54.
Figura 54 Adicionar um host
88

8.4.5 Editar Hosts
Esta opção adiciona nome aos hosts da rede. Para isso, preencha os campos
Endereço IP do Host, Hostname, Nome do domínio e marque a opção “Habilitado”,
clique em “Adicionar”, conforme mostra a figura 55.
Figura 55 Editar hosts
8.4.6 Servidor de Horário
O servidor de horário é configurado quando se quer que os relógios dos
computadores da rede interna sejam atualizados por um servidor de horas externo.
Esta tarefa pode ser executada automaticamente ou manualmente.
As opções de habilitação do servidor de horário são mostradas na figura 56.
Marque as seguintes opções, “Obtenha a hora de um Servidor de Tempo da
Rede”, “Fornece hora para a rede local” e escolha a forma de execução
Manualmente ou automática.
Para habilitar a forma de atualização manualmente marque somente a opção
“Manualmente”.
Para habilitar a forma de atualização automática marque a opção “Cada”,
informando que a atualização será em horas, dias, semanas ou meses.
89

Figura 56 Servidor de horário
8.4.7 Controle de Tráfego
Esta opção é para controlar o tráfego entre a Internet e a rede interna, ou
seja, ele prioriza tráfego de alguns serviços melhorando o desempenho da rede. O
tráfego é configurado em categorias de prioridades Alta, Média e Baixa.
Para habilitar marque a opção “Controle de trafego”, informe as velocidades
de download e Uplink, escolha qual será a prioridade da conexão, Alta, Média,
Baixa, a porta usada pelo serviço e o tipo de protocolo usado por ela, marque a
opção “habilitada”, e clique em adicionar, conforme mostrado na figura 57.
Figura 57 Controle de Tráfego
90

8.4.8 Detecção de Intrusâo
Um sistema de detecção de intrusão, analisa o conteúdo dos pacotes
recebidos pelo Firewall e procura por códigos maliciosos conhecidos que possam
prejudicar os computadores da rede interna. O IPCOP usa o Snort para fazer a
detecção de intrusão.
Para habilitar esta opção, faça o cadastro no site www.snort.org depois do
cadastro gere o “Oink Code”, copie e cole o código gerado no campo “Oink Code”,
como mostra a figura 58. Marque as opções “GREEN Snort e RED Snort” e “Regras
Sourcefire VRT para usuários registrados”, depois clicar em “Salvar”. Para manter o
snort atualizado o administrador do IPCOP recebe frequentemente e-mail sobre
novas regras que estão disponíveis para atualização, e também é necessário entrar
na opção “Detecção de Intrusão” e fazer a atualização manual de novas regras,
clicando em “Baixar novo conjunto de regras” e finalmente em “Aplicar agora”.
Figura 58 Detecção de intruso
8.5 FIREWALL
O menu Firewall é importantíssimo, pois nele estão serviços essencias para a
segurança do sistema e de toda a rede. Através dele pode-se adicionar regras
91

ipatbles, fazer bloqueios de portas, serviços e redirecionamentos de portas, permitir
acesso de usuários externos à rede interna. A figura 59 apresenta as opções do
menu firewall, sendo elas:
• FORWARDING DE PORTA;
• ACESSO EXTERNO;
• OPÇÕES DO FIREWALL;
• BLOCK OUTGOING TRAFFIC;
• ADVANCED BOOT CONFIG.
Figura 59 Menu Firewall
8.5.1 Forwarding de Porta
Nesta opção é onde são feitos os redirecionamentos de portas. Se há um
serviço na rede interna e alguém tem que acessar este serviço através da Internet
este serviço só será acessível se for feito o redirecionamento da porta para o
computador que estiver instalado o serviço.
Por exemplo, tem-se um Servidor Windows 2003 na rede interna e este
servidor está rodando o serviço Terminal Server, para que usuários acessem este
serviço da Internet, é preciso redirecionar a porta para o IP do Servidor Windows
2003. O Terminal Server usa a porta 3389 TCP e UDP para redirecionar faz-se o
seguinte: No campo “Porta de Origem” digite o numero da porta 3389, no campo “IP
92

de destino” informa-se o endereço IP do Servidor Windows 2003. Em “Porta de
destino” informe a porta 3389, em “Observação” digite o nome do serviço que esta
sendo feito o redirecionamento “Terminal Server”, marque a opção “Habilitado”,
depois é só clicar em “Adicionar”, repita o procedimento só mudando a opção
“Protocolo” para UDP. A figura 60 mostra todas essas opções.
Figura 60 Forwarding de porta
8.5.2 Acesso Externo
Esta opção libera a entrada de um serviço da Internet para a rede interna, no
capítulo 8.5.1 foi configurado o redirecionamento de portas do serviço de Terminal
Server, não adianta nada configurar o redirecionamento de porta se esta opção não
for configurada.
Para liberar o acesso externo digite na opção “Porta de destino” o número da
porta que está sendo liberada, no caso a porta 3389, marque a opção “Habilitado”,
no campo “Observação” digite o nome do serviço “Terminal Server” e clique em
adicionar, repita o procedimento mudando somente a opção “TCP”, para UDP,
conforme mostra a figura 61.
93

Figura 61 Acesso externo
8.5.3 Opções do Firewall
Esta opção bloqueia a entrada do comando ping da Internet para interface
Red (IPCOP), e da interface Green (rede interna) para a interface Red (IPCOP).
Para habilitar esta opção marque a opção desejada, e depois clique em “Salvar”,
como mostra a figura 62.
Figura 62 Opções do Firewall
8.5.4 Block Outgoing Traffic
Esta opção controla o tráfego entre as interfaces GREEN e RED (origem, des-
tino, serviços, etc) ela controla quais serviços da Internet podem ser utilizados pelos
computadores da rede interna. As regras são criadas usando uma interface WEB
94

bastante intuitiva e, é claro, disponível através da página de administração do IP-
COP.
Segundo Gaspar (2006) as principais características do Block Outgoing Traffic
são:
• Fácil interação com as regras através de uma página WEB;
• Controle do tráfego que vai ou passa através do IPCOP;
• Possibilidade de criar restrições de Tráfego por endereços MAC, IP e
interfaces;
• Cadastro de objetos (p. ex: endereços, serviços e interfaces);
• Cadastro de grupos de endereços e de serviços;
• Regras com restrições de tempo (p. ex: intervalo de hora ou dia da se-
mana para ser aplicada);
• Controle de acesso para rede BLUE (Wireless);
• Controle e monitoração do tráfego das regras através de Logs do Fi-
rewall.
Para configurar clique na opção “Editar”, irá aparecer a tela de configuração,
preencha os seguintes campos, “Admin MAC”, com o endereço MAC do computador
que irá administrar o IPCOP, o campo “HTTPS Port (Default is 445)” com o número
de porta 445, que é porta de acesso à página de administração do IPCOP. Se a rede
interna tiver algum tipo de serviço que é acessado pela Internet, marque a opção
“Connection state:”, pois ela permitirá o tráfego de uma conexão já existente.
Marque a opção “Logging:”, para criar registros ou logs do tráfego que não
coincidir com as regras configuradas no Block Outgoing Traffic, no campo “Default
Deny action:”, escolha qual será a política que o Block Outgoing Traffic irá trabalhar,
lembrando que a política DROP bloqueia os pacotes tanto de entrada quanto de saí-
da sem enviar um aviso. A política REJECT também bloqueia os pacotes de entra
ou saída, mas envia uma mensagem ICMP informando que o destino foi unreacha-
ble (Inalcançável).
A opção “Advanced Mode:” é para acrescentar regras avançadas para custo-
mizar as necessidades da rede, só habilite esta opção se o administrador do IPCOP
tiver bastante conhecimento sobre firewalls, pois esta opção abre o firewall.
95

Marque a opção “Check for BlockOutTraffic updates”, para o sistema avisar
caso seja disponibilizado uma nova versão, ou atualização deste serviço.
Para continuar a configuração do BlockOutTraffic, é necessário fazer a confi-
guração do capítulo 8.5.5 e depois voltar a este capítulo.
Terminadas as configurações do capítulo 8.5.5 clica-se no menu “FIREWALL”
na opção “BLOCKOUTGOINGTRAFFIC” para abrir a página onde são adicionadas
as regras para o “BlockOutTraffic”.
Segundo Gaspar (2006) a página “New Rule” é divida seções:
1. Origem: identifica a origem do pacote com as opções:
• Default Interface;
• “Adress Format” (IP ou MAC) e “Source Address” (Endereço de origem
IP/MAC);
• Redes Padrões: Rede de origem, padrão rede GREEN;
• Custom Address: Endereços (hosts) cadastrados pelo usuário;
• Address Group: Grupos de endereços (hosts) criados pelo usuário;
• Invert (exclusão): altera o sentido da regra em relação ao endereço di-
gitado, ou seja, serve para excluir o argumento da regra. No caso do
endereço, refere-se a qualquer endereço de entrada, exceto o endere-
ço ou grupo identificado.
2. Destino: identifica o destino do pacote com as opções:
• IPCop Access: acesso ao Firewall IPCop;
• Other Network/Outside: outra rede, cujo padrão é Any(qualquer desti-
no), Custom address (um host específico), Address Group (um grupo
específico de hosts), Destination IP or Network (o campo pode ser pre-
enchido com um endereço de um host ou rede);
• Invert (exclusão): idêntico a opção Source. No caso do destino, refere-
se a qualquer endereço de destino, exceto o endereço, rede ou grupo
identificado;
• Use Service: pode conter a opção “Service Groups” (quando o usuário
cadastra grupos de serviços), “Custom Services” (para serviços cadas-
96

trados) e “Default Services” (para serviços cadastrados por padrão no
IPCop).
3. Additional:
• Rule enable (habilitar a regra): você pode apenas cadastrar a regra,
sem no entanto, habilitá-la. Se marcar esta opção, a regra ficará ativa
automaticamente após o cadastro;
• Log rule (Log da regra): marque esta opção se desejar registrar em
Log o tráfego da regra;
• Rule Action: Ação a ser aplicada à regra (ACCEPT ou DROP);
• Remark: Comentário sobre a regra.
4. Timeframe: habilitando a opção “Add Timeframe” você pode escolher o in-
tervalo de dias do mês, o dia a semana, ou intervalo de hora em que a regra estará
ativa. Obs. os campos seguidos por uma bola azul ( ) são opcionais.
Para permitir que a rede GREEN use os serviços do IPCOP selecione:
Origem (source):
• Default interface: Green
• Redes Padrões: Green Network
• Destino (destination):
• IPCop access
• Marque a opção "use Service", e em "Service Group", escolha a opção
"IPCOP_ADMIN" (é grupo que foi definido anteriormente para os servi-
ços relacionados ao IPCop), clique em “Salvar” para adicionar a regra.
Para habilitar o “BlockOutTraffic” clique em “Settings”, depois em “Enable
BOT”.
Figura 63 Block Outgoing Traffic
97

8.5.5 Advanced Bot Config
Através do Advanced Bot Config pode-se criar um cadastro de serviços e
endereços (serviços e endereços são objetos que guardam informações globais
sobre “números de portas/protocolos” e “endereços de hosts”) que não sejam padrão
do programa. A seção “Default services settings” contém um cadastro padrão de 250
serviços, caso haja necessidade de adicionar um serviço pode-se fazê-lo através da
opção “Services settings”.
Para terminar a configuração do capítulo 8.5.4 tem que ser adicionado os
serviços ssh, https e proxy. Estes serviços são para administrar o IPCOP quando o
Block OuttTraffic for ativado.
Caso as configurações do capítulo 8.5.4 sejam ativadas sem que sejam
adicionados os serviços ssh, https e proxy, a administração via Web do IPCOP não
sera acessada pelo navegador, causando grandes transtornos, pois para restaurar
as configurações padrões terão que ser feitas pela interface texto do IPCOP, e por
uma pessoa que tenha conhecimentos avançados.
Adicionando os serviços ssh, https e proxy.
No campo “Serviço de Nome” digite o primeiro serviço a ser adicionado, no
campo “Portas” digite a porta usada pelo serviço e no campo “Protocolo”, assinale
que tipo de protocolo o serviço usa, clique em “Adicionar” para salvar a
configuração, repita o processo para os outros dois serviços.
98

Exemplo:
Nome do Serviço Porta Protocolo
Ipcop_https 445 TCP
Ipcop_proxy 3128 TCP
Ipcop_ssh 222 TCP
Além de cadastrar serviços, pode-se agrupar os serviços em um único objeto.
A seguir são descritos os serviços que podem acrescentados:
• Criar grupos de serviços (Service Grouping): agrupar os serviços ca-
dastrados;
• Cadastro de hosts (Address Settings) através do endereço (IP ou
MAC);
• Criar grupos de Endereços (Address Grouping): agrupar os objetos de
endereço;
• Adicionar uma nova interface: cadastrar uma nova interface (p. ex
VPN).
Para agrupar os serviços adicionados selecione a opção “Service Grouping”
no menu dropdown, clique na opção “Show Firewall Config”, irá aparecer a página
onde se faz o agrupamento dos serviços.
Selecione a opção “Service Group name:“ e informe um nome para o
agrupamento. Exemplo, “IPCOP_ADMIN”. Selecione a opção “Serviços
personalizados:”, clique em “Adicionar”.
Este procedimento cria o agrupamento “IPCOP_ADMIN”, e já inclui o serviço
Ipcop_https dentro grupo “IPCOP_ADMIN”, agora adicione os serviços, Ipcop_proxy,
Ipcop_ssh no grupo “IPCOP_ADMIN”, selecione o marque o grupo no menu
dropdown “Service Group name”, no menu dropdown “Serviços personalizados”
selecione um dos serviços que falta adicionar ao grupo, e clique em “Adicionar”,
repita este procedimento para o outro serviço.
Terminada esta etapa, volta-se ao capítulo 8.5.4, para adicionar a regra que
permite administrar o IPCOP e a regra que permite aos usuários da rede interna
acessarem a Internet, depois que o “BlockOutTraffic” for habilitado.
99

Figura 64 Advanced Bot Config
8.6 LOGS
Este menu na instalação padrão contém 6 tipos de logs, que são,
Configuração do Log, Resumo do Log, Logs do Proxy, Logs do Firewall, Logs do IDS
e Logs do sistema. A quantidade de logs deste menu aumenta quando é instalado
um addon no sistema, e ele possui Log será acrescentado a este menu, exemplo
disso é o Logs de filtros URL, que foi acrescentado ao menu quando foi instalado o
addon ipcop-urlfilter-1.9.
Os logs são essenciais ao sistema, pois é através deles que o administrador
do sistema pode saber se o sistema está funcionando normalmente, e vigiar o
tráfego entre a rede interna e a Internet e também saber o que os usuários da rede
interna andam fazendo na Internet. A seguir será mostrado para que serve cada um
dos logs.
100

8.6.1 Configuração do Log
A Configuração do Log possui 3 níveis de configurações sendo, opções de
visualização do log, Resumos do Log, Registro remoto. A figura 65 mostra a tela de
configuração do log.
Opções de visualização do log:
• Ordenado em ordem cronológica inversa: ordenar a ordem de
apresentação do log.
• Linhas por página: É a quantidade de linhas que serão apresentadas
no resumo do Log.
Resumos do Log:
• Manter sumários por quantidade de dias que os logs serão mantidos
no sistema.
• Nível de detalhe: Qual nível de detalhe se é baixo, médio ou alto.
Registro remoto:
• Habilitado: habilita o envio do log para um servidor de log remoto.
• Servidor Syslog: endereço do servidor remoto.
Figura 65 Configuração do Log
101

8.6.2 Resumo do Log
O Resumo do Log mostra para o administrador do sistema a quantidade de
pacotes (TCP, UDP, ICMP) que transitou na rede, de onde se originou o pacote e
qual o seu destino, informa também as portas usadas, a interface de origem e o
endereço IP de destino.
Figura 66 Resumo do Log
8.6.3 Logs do Proxy
O Logs Proxy mostra a hora, o endereço IP da máquina do usuário da rede
interna e o endereço do Website que ele acessou ou tentou acessar.
Figura 67 Logs de Proxy
102

8.6.4 Logs do Firewall
A opção Logs do Firewall mostra detalhadamente o tráfego no firewall. E
mostrada a hora, a política adotada pelo firewall, qual a interface que originou o
tráfego, qual o protocolo usado, qual IP que originou o tráfego, qual a porta de
origem. Se o tráfego foi originado por uma máquina da rede interna, é mostrado o
endereço MAC da máquina que originou o tráfego, o endereço IP de destino, a porta
e o serviço de destino. Conforme a figura 68.
Figura 68 Logs do Firewall
8.6.5 Logs do IDS
A opção Logs do IDS mostra as tentativas de invasão à rede interna. Este log
mostra os endereços IP’s e porta que originaram a tentativa de invasão, mostra o
endereço IP e a porta da máquina que sofreu a tentativa de invasão.
Figura 69 Logs do IDS
103

8.6.6 Logs do Filtro URL
O Logs do Filtro URL mostra os sites acessados na Internet, pelos usuários
da rede interna. Ele mostra a hora que o usuário acessou o site, a categoria que
este site pertence, o endereço IP da máquina que tentou acessar o site e o endereço
URL do site.
Figura 70 Logs do Filtro URL
8.6.7 Logs do Sistema
O Logs do Sistema mostra a hora que um serviço teve erro de
funcionabilidade, ou se o serviço foi desativado, ou ativado.
Figura 71 Logs do sistema
104

9 CONCLUSÕES
A segurança das informações é vital para a sobrevivência de qualquer
organização. Ainda mais nos dias de hoje, quando as empresas se lançam na
Internet fazendo com que suas informações trafeguem neste meio, sem nenhum tipo
de segurança. Proteger-se de hackers, vírus e outras ameaças é um ponto que
dever ser lembrado e que a segurança deve ser encarada como um processo
contínuo.
Muitas empresas erram gravemente adotando o software proprietário, como a
única forma de solução de segurança aumentando seus custos. Em muitos casos
empresas simplesmente ignoram essa segurança, por causa do alto custo de
implantação através de software proprietário e migram para a pirataria. Estas
empresas têm pensamentos errôneos a respeito de software livre, pois a grande
discussão sobre software livre no ambiente corporativo tem sido qual sua vantagem
(ou desvantagens) de custo, difícil implantação.
O objeto desse trabalho foi mostrar que IPCOP FIREWALL é uma ferramenta
poderosa, intuitiva, de fácil implantação, podendo ajudar na segurança de micros e
pequenas empresas contra os perigos que Internet propicia nos dias atuais
A contribuição deste trabalho foi mostrar que IPCOP Firewall evita e diminui
os perigos que a Internet oferece.
Como trabalhos futuros, pretende-se estender este manual, mostrando a
implementação de outros addons.

REFERÊNCIAS
BRASIL. Lei nº. 9.609 – de 19 de fevereiro de 1998. Dispõe sobre a proteção da propriedade intelectual de programa de computador, sua comercialização no País, e dá outras providências. Brasília, DF19 fev. 1998. Disponível em
<http://www.planalto.gov.br/ccivil/Leis/L9609.htm>. Acesso em: 01 maio 2007.
FREE SOFTWARE FOUNDATION, The Free Software Definition. Boston. 2007.
Disponível em: <http://www.gnu.org/philosophy/free-sw.html>. Acesso em: 01 maio
2007.
GOLDCHLEGER, Andrei. Open source Vs Código fechado. Disponível em
<http://www.ime.usp.br/~is/ddt/mac339/projetos/2001/demais/andrei/>. Acesso em:
27 maio 2007.
TANENBAUM, Andrew S. Sistemas Operacionais Modernos. Tradução de
Ronaldo A. L. Gonçalves, Luis A. Consularo. São Paulo: Prentice Hall, 2003. 707
TIBET, Chuck V. Linux Administração e Suporte. São Paulo: Novatec Editora
Ltda., 2001. 379 p.
FERRETTO, Luiz Filipe Fagundes, et al. Implementações básicas de segurança para ambientes com processamentos críticos. Brasília: UNEB. 2002. Disponível
em<http:www.eln.gov.br/Conhecimento/GestaodoConhecimento/monografia_Rute.d
oc>. Acesso em: 01 de Ago. 2007.
COLLE,Andrew Del, et al. Prejuízos causados as organizações por acessos a conteúdos indevidos. Curitiba: SPEI. 2006. Disponível em
<http://www.assespropr.org.br/uploadAddress/Prejuizos_Causados_pelo_acesso_a_
conteudos_indevidos.pdf>. Acesso em: 17 de Ago. 2007.

GASPAR, Antonio Edivaldo de O, Iniciando a configuração do Boot. 2006.
Disponível em <http://blockouttraffic.de/files/GettingStarted_ptBr.pdf>. Acesso em:
25 set. 2007.
IPCop Mission Statement
<http://www.ipcop.org/index.php?module=pnWikka&tag=IPCopMissionStatement>.
Acesso em: 02 out. 2007.
IPCop 1.4.x Features
<http://www.ipcop.org/index.php?module=pnWikka&tag=IPCop14xFeatures>.
Acesso em: 02 out. 2007.
Administrative Guide
Copyright © 2002-2004 Chris Clancey, Harry Goldschmitt, John Kastner, Eric
Oberlander, Peter Walker
<http://www.ipcop.org/1.4.0/en/admin/html/ >. Acesso em : 02 out. 2007.
IPCOP_BANNER_HALF_SIZE. GIF. Altura: 234 pixels. Largura: 60 pixels., 96 dpi 8
BIT CMYK. 3.741 Bytes. Formato GIF. Disponivel em:
<http://www.ipcop.org/index.php?module=pnWikka&tag=IPCopArt>. Acesso em: 02
out. 2007.