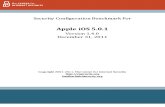TS 183 048 - V1.4.0 - Telecommunications and Internet converged ...
IPCop v1.4.0 Installation Manual
-
Upload
robb-towers -
Category
Documents
-
view
241 -
download
0
Transcript of IPCop v1.4.0 Installation Manual
-
8/6/2019 IPCop v1.4.0 Installation Manual
1/65
IPCop v1.4.0 Installation Manual
Pete WalkerHarry Goldschmitt
Stephen Pielschmidt
-
8/6/2019 IPCop v1.4.0 Installation Manual
2/65
IPCop v1.4.0 Installation Manualby Pete Walker, Harry Goldschmitt, and Stephen Pielschmidt
Copyright 2002-2004 Peter Walker, Harry Goldschmitt, Stephen Pielschmidt
IPCop is distributed under the terms of the GNU General Public License [http://www.gnu.org/licenses/gpl.html].
This software is supplied AS IS. IPCop disclaims all warranties, expressed or implied, including, without limitation, the warranties of merchantabil-
ity and of fitness for any purpose. IPCop assumes no liability for damages, direct or consequential, which may result from the use of this software.
Permission is granted to copy, distribute and/or modify this document under the terms of the GNU Free Documentation License, Version 1.2 or any
later version published by the Free Software Foundation; with no Invariant Sections, with no Front-Cover Texts, and with no Back-Cover Texts. A
copy of the license is included in the section entitled GNU Free Documentation License.
http://url%28http//www.gnu.org/licenses/gpl.html)http://url%28http//www.gnu.org/licenses/gpl.html) -
8/6/2019 IPCop v1.4.0 Installation Manual
3/65
Table of ContentsIntroduction . . . . . . . . . . . . . . . . . . . . . . . . . . . . . . . . . . . . . . . . . . . . . . . . . . . . . . . . . . . . . . . . . . . . . . . . . . . . . . . . . . . . . vi
1. Features . . . . . . . . . . . . . . . . . . . . . . . . . . . . . . . . . . . . . . . . . . . . . . . . . . . . . . . . . . . . . . . . . . . . . . . . . . . . . . . . . vi
2. Overview . . . . . . . . . . . . . . . . . . . . . . . . . . . . . . . . . . . . . . . . . . . . . . . . . . . . . . . . . . . . . . . . . . . . . . . . . . . . . . . vii
1. Preparing to install . . . . . . . . . . . . . . . . . . . . . . . . . . . . . . . . . . . . . . . . . . . . . . . . . . . . . . . . . . . . . . . . . . . . . . . . . . . . . 1
1.1. Upgrading from IPCop 1.2.0 or Greater. . . . . . . . . . . . . . . . . . . . . . . . . . . . . . . . . . . . . . . . . . . . . . . . . . . .
11.2. Decide On Your Configuration . . . . . . . . . . . . . . . . . . . . . . . . . . . . . . . . . . . . . . . . . . . . . . . . . . . . . . . . . . . . 1
1.2.1. Network Interfaces . . . . . . . . . . . . . . . . . . . . . . . . . . . . . . . . . . . . . . . . . . . . . . . . . . . . . . . . . . . . . . . 1
1.2.2. Network Configurations . . . . . . . . . . . . . . . . . . . . . . . . . . . . . . . . . . . . . . . . . . . . . . . . . . . . . . . . . . . 4
1.2.3. Network Configuration Types . . . . . . . . . . . . . . . . . . . . . . . . . . . . . . . . . . . . . . . . . . . . . . . . . . . . . . 4
1.2.4. Connecting to the Internet or External Network . . . . . . . . . . . . . . . . . . . . . . . . . . . . . . . . . . . . . . 5
1.2.5. Decide On Your Local Network Address(es) . . . . . . . . . . . . . . . . . . . . . . . . . . . . . . . . . . . . . . . . 5
1.3. Gather information on Your Hardware . . . . . . . . . . . . . . . . . . . . . . . . . . . . . . . . . . . . . . . . . . . . . . . . . . . . . 6
1.4. Prepare the IPCop PC . . . . . . . . . . . . . . . . . . . . . . . . . . . . . . . . . . . . . . . . . . . . . . . . . . . . . . . . . . . . . . . . . . . . 6
1.5. Decide Upon and Prepare the Installation Media . . . . . . . . . . . . . . . . . . . . . . . . . . . . . . . . . . . . . . . . . . . . 7
1.5.1. Creating the CD . . . . . . . . . . . . . . . . . . . . . . . . . . . . . . . . . . . . . . . . . . . . . . . . . . . . . . . . . . . . . . . . . . 7
1.5.2. Mounting the ISO Image . . . . . . . . . . . . . . . . . . . . . . . . . . . . . . . . . . . . . . . . . . . . . . . . . . . . . . . . . . 7
1.5.3. Creating Floppy Disks From Images . . . . . . . . . . . . . . . . . . . . . . . . . . . . . . . . . . . . . . . . . . . . . . . . 8
1.5.4. Making The Installation File Available. . . . . . . . . . . . . . . . . . . . . . . . . . . . . . . . . . . . . . . . . . . . . .
82. Booting the IPCop Installation Media . . . . . . . . . . . . . . . . . . . . . . . . . . . . . . . . . . . . . . . . . . . . . . . . . . . . . . . . . . . . 10
2.1. Installing From Bootable CD or Bootable Floppy and CD . . . . . . . . . . . . . . . . . . . . . . . . . . . . . . . . . . . 10
2.2. Installing From Floppy and Web Server or FTP . . . . . . . . . . . . . . . . . . . . . . . . . . . . . . . . . . . . . . . . . . . . 18
3. Initial Configuration . . . . . . . . . . . . . . . . . . . . . . . . . . . . . . . . . . . . . . . . . . . . . . . . . . . . . . . . . . . . . . . . . . . . . . . . . . . 28
4. After Installation . . . . . . . . . . . . . . . . . . . . . . . . . . . . . . . . . . . . . . . . . . . . . . . . . . . . . . . . . . . . . . . . . . . . . . . . . . . . . . 41
4.1. Choose Your Default Kernel Configuration . . . . . . . . . . . . . . . . . . . . . . . . . . . . . . . . . . . . . . . . . . . . . . . . 41
4.1.1. Changing the Default Configuration . . . . . . . . . . . . . . . . . . . . . . . . . . . . . . . . . . . . . . . . . . . . . . . 42
4.2. Test Your Access to IPCop . . . . . . . . . . . . . . . . . . . . . . . . . . . . . . . . . . . . . . . . . . . . . . . . . . . . . . . . . . . . . . 42
4.3. Optionally, Remove Unneeded Hardware . . . . . . . . . . . . . . . . . . . . . . . . . . . . . . . . . . . . . . . . . . . . . . . . . 43
A. Quick Home Networking Overview . . . . . . . . . . . . . . . . . . . . . . . . . . . . . . . . . . . . . . . . . . . . . . . . . . . . . . . . . . . . . 44
A.1. Wiring . . . . . . . . . . . . . . . . . . . . . . . . . . . . . . . . . . . . . . . . . . . . . . . . . . . . . . . . . . . . . . . . . . . . . . . . . . . . . . . . 44
A.1.1. Only one computer on GREEN, BLUE or ORANGE . . . . . . . . . . . . . . . . . . . . . . . . . . . . . . 44
A.1.2. Multiple Computer Networks. . . . . . . . . . . . . . . . . . . . . . . . . . . . . . . . . . . . . . . . . . . . . . . . . . . .
44A.2. IP Addressing . . . . . . . . . . . . . . . . . . . . . . . . . . . . . . . . . . . . . . . . . . . . . . . . . . . . . . . . . . . . . . . . . . . . . . . . . 44
A.2.1. Format of an Address . . . . . . . . . . . . . . . . . . . . . . . . . . . . . . . . . . . . . . . . . . . . . . . . . . . . . . . . . . . 44
A.2.2. Networks . . . . . . . . . . . . . . . . . . . . . . . . . . . . . . . . . . . . . . . . . . . . . . . . . . . . . . . . . . . . . . . . . . . . . . 44
A.2.3. Network Address Classes . . . . . . . . . . . . . . . . . . . . . . . . . . . . . . . . . . . . . . . . . . . . . . . . . . . . . . . . 45
A.2.4. Private Address Ranges . . . . . . . . . . . . . . . . . . . . . . . . . . . . . . . . . . . . . . . . . . . . . . . . . . . . . . . . . 45
B. Troubleshooting During The Install . . . . . . . . . . . . . . . . . . . . . . . . . . . . . . . . . . . . . . . . . . . . . . . . . . . . . . . . . . . . . 46
B.1. Hidden Console Screens . . . . . . . . . . . . . . . . . . . . . . . . . . . . . . . . . . . . . . . . . . . . . . . . . . . . . . . . . . . . . . . . 46
B.2. Loss of the Root Password . . . . . . . . . . . . . . . . . . . . . . . . . . . . . . . . . . . . . . . . . . . . . . . . . . . . . . . . . . . . . . 47
C. Creating Flash Based IPCop Systems . . . . . . . . . . . . . . . . . . . . . . . . . . . . . . . . . . . . . . . . . . . . . . . . . . . . . . . . . . . . 49
C.1. Why Run a Flash Based System? . . . . . . . . . . . . . . . . . . . . . . . . . . . . . . . . . . . . . . . . . . . . . . . . . . . . . . . . 49
C.2. Other CF Resources . . . . . . . . . . . . . . . . . . . . . . . . . . . . . . . . . . . . . . . . . . . . . . . . . . . . . . . . . . . . . . . . . . . . 49
C.3. Task Overview . . . . . . . . . . . . . . . . . . . . . . . . . . . . . . . . . . . . . . . . . . . . . . . . . . . . . . . . . . . . . . . . . . . . . . . . 49
C.4. CF Installation Steps. . . . . . . . . . . . . . . . . . . . . . . . . . . . . . . . . . . . . . . . . . . . . . . . . . . . . . . . . . . . . . . . . . .
50
C.4.1. Obtain the Target Machine . . . . . . . . . . . . . . . . . . . . . . . . . . . . . . . . . . . . . . . . . . . . . . . . . . . . . . . 50
C.4.2. Install IPCop On a Staging Machine . . . . . . . . . . . . . . . . . . . . . . . . . . . . . . . . . . . . . . . . . . . . . . 50
C.4.3. Get mkflash.sh and Associated Files . . . . . . . . . . . . . . . . . . . . . . . . . . . . . . . . . . . . . . . . . . . . . . 50
C.4.4. Upload mkflash.sh . . . . . . . . . . . . . . . . . . . . . . . . . . . . . . . . . . . . . . . . . . . . . . . . . . . . . . . . . . . . . . 50
C.4.5. Run mkflash.sh . . . . . . . . . . . . . . . . . . . . . . . . . . . . . . . . . . . . . . . . . . . . . . . . . . . . . . . . . . . . . . . . . 51
C.4.6. Write the Compact Flash . . . . . . . . . . . . . . . . . . . . . . . . . . . . . . . . . . . . . . . . . . . . . . . . . . . . . . . . 51
C.4.7. Install Your New Image and Boot . . . . . . . . . . . . . . . . . . . . . . . . . . . . . . . . . . . . . . . . . . . . . . . . . 52
C.4.8. Run the Setup Command . . . . . . . . . . . . . . . . . . . . . . . . . . . . . . . . . . . . . . . . . . . . . . . . . . . . . . . . 52
iii
-
8/6/2019 IPCop v1.4.0 Installation Manual
4/65
IPCopv1.4.0 InstallationManual
C.5. Backing Up Your Compact Flash Using ssh . . . . . . . . . . . . . . . . . . . . . . . . . . . . . . . . . . . . . . . . . . . . . . . 52
D. GNU Free Documentation License . . . . . . . . . . . . . . . . . . . . . . . . . . . . . . . . . . . . . . . . . . . . . . . . . . . . . . . . . . . . . . 53
D.1. 0. Preamble . . . . . . . . . . . . . . . . . . . . . . . . . . . . . . . . . . . . . . . . . . . . . . . . . . . . . . . . . . . . . . . . . . . . . . . . . . . 53
D.2. 1. Applicability and Definitions . . . . . . . . . . . . . . . . . . . . . . . . . . . . . . . . . . . . . . . . . . . . . . . . . . . . . . . . . 53
D.3. 2. Verbatim Copying . . . . . . . . . . . . . . . . . . . . . . . . . . . . . . . . . . . . . . . . . . . . . . . . . . . . . . . . . . . . . . . . . . . 54
D.4. 3. Copying In Quantity . . . . . . . . . . . . . . . . . . . . . . . . . . . . . . . . . . . . . . . . . . . . . . . . . . . . . . . . . . . . . . . . . 54
D.5. 4. Modifications. . . . . . . . . . . . . . . . . . . . . . . . . . . . . . . . . . . . . . . . . . . . . . . . . . . . . . . . . . . . . . . . . . . . . . .
55D.6. 5. Combining Documents . . . . . . . . . . . . . . . . . . . . . . . . . . . . . . . . . . . . . . . . . . . . . . . . . . . . . . . . . . . . . . . 56
D.7. 6. Collections of Documents . . . . . . . . . . . . . . . . . . . . . . . . . . . . . . . . . . . . . . . . . . . . . . . . . . . . . . . . . . . . 56
D.8. 7. Aggregation With Independent Works . . . . . . . . . . . . . . . . . . . . . . . . . . . . . . . . . . . . . . . . . . . . . . . . . 57
D.9. 8. Translation . . . . . . . . . . . . . . . . . . . . . . . . . . . . . . . . . . . . . . . . . . . . . . . . . . . . . . . . . . . . . . . . . . . . . . . . . 57
D.10. 9. Termination . . . . . . . . . . . . . . . . . . . . . . . . . . . . . . . . . . . . . . . . . . . . . . . . . . . . . . . . . . . . . . . . . . . . . . . 57
D.11. 10. Future Revisions of This License . . . . . . . . . . . . . . . . . . . . . . . . . . . . . . . . . . . . . . . . . . . . . . . . . . . 57
D.12. ADDENDUM: How to use this License for your documents . . . . . . . . . . . . . . . . . . . . . . . . . . . . . . . 57
iv
-
8/6/2019 IPCop v1.4.0 Installation Manual
5/65
List of Tables1.1. NIC Requirements . . . . . . . . . . . . . . . . . . . . . . . . . . . . . . . . . . . . . . . . . . . . . . . . . . . . . . . . . . . . . . . . . . . . . . . . . . . . 3
1.2. Media required for different installation methods . . . . . . . . . . . . . . . . . . . . . . . . . . . . . . . . . . . . . . . . . . . . . . . . . 7
v
-
8/6/2019 IPCop v1.4.0 Installation Manual
6/65
-
8/6/2019 IPCop v1.4.0 Installation Manual
7/65
Introduction
2. OverviewYou will be installing an operating system on the IPCop PC. It is a Linux based operating system, but it is not meant to
be a general-purpose system. The firewall design attempts to eliminate as many features from the system as possible.
The central idea is that the more code that runs on the firewall, the more places there are that are vulnerable to attacks.
Do not expect facilities like sendmail or FTP daemons to be present. These are not needed on a firewall and may
contain holes that are known to malicious users.
Although these instructions will appear to be long and often detailed, take heart. Once youve figured out what you
want to do and have obtained your current configuration parameters, installing IPCop will take as little as fifteen
minutes.
You will have to boot from the installation media or a floppy. The installation media is distributed as an ISO file. If
you have a CD burner, you will probably want to create a bootable CD from the ISO file. If you cannot burn a CD,
you will have to place files from the ISO image on a web or FTP server. If the IPCop PC cannot boot from CD, you
will have to create a bootable floppy.
vii
-
8/6/2019 IPCop v1.4.0 Installation Manual
8/65
Chapter 1. Preparing to install
CAUTION: When you install IPCop on a PC, the hard drive will be formatted and all data on it will be lost.
1.1. Upgrading from IPCop 1.2.0 or GreaterStarting with IPCop 1.3.0, you can upgrade your IPCop PC from IPCop 1.2.0 or later and save your configuration. Use
the web interface to log in to your IPCop PC and take a backup on a floppy, using the Backup Administrative web page.
If you dont know how to do this, please read the IPCop Administration Manual section entitled System->Backup
AW [http://www.ipcop.org/1.3.0/en/admin/html/system.html#backup]. During installation you will be asked whether
you wish to restore your settings from a backup floppy. Insert the backup floppy in your floppy disk drive and respond,
Restore.
1.2. Decide On Your Configuration
1.2.1. Network Interfaces
IPCop defines up to four network interfaces, RED, GREEN, BLUE and ORANGE.
1.2.1.1. RED Network Interface
This network is the Internet or other untrusted network. IPCops primary purpose is to protect the GREEN, BLUE
and ORANGE networks and their computers from traffic originating on the RED network. Your current connection
method and hardware are used to connect to this network.
1.2.1.2. GREEN Network Interface
This interface only connects to the computer(s) that IPCop is protecting. It is presumed to be local. Traffic to it is
routed though an Ethernet NIC on the IPCop computer firewall.
1.2.1.3. BLUE Network Interface
1
http://url%28http//www.ipcop.org/1.3.0/en/admin/html/system.html#backup)http://url%28http//www.ipcop.org/1.3.0/en/admin/html/system.html#backup)http://url%28http//www.ipcop.org/1.3.0/en/admin/html/system.html#backup)http://url%28http//www.ipcop.org/1.3.0/en/admin/html/system.html#backup) -
8/6/2019 IPCop v1.4.0 Installation Manual
9/65
Preparing toinstall
This optional network allows you to place wireless devices on a separate network. Computers on this network cannot
get to the GREEN network except tightly controlled pinholes, or via a VPN. Traffic to this network is routed through
an Ethernet NIC.
1.2.1.4. ORANGE Network Interface
This optional network allows you to place publicly accessible servers on a separate network. Computers on thisnetwork cannot get to the GREEN or BLUE networks, except through tightly controlled DMZ pinholes. Traffic to
this network is routed through an Ethernet NIC.
1.2.1.5. Network Interfaces
Your firewall will need at least 1 Ethernet cable and network interface card (NIC). It may need up to 4 NICs, depending
on the network configuration you choose and your connection to the Internet.
All NICs must be different physical cards (or their equivalent if you have multport cards).
Ignoring for a moment the RED network, you will have to plug a separate Ethernet NIC and cable into your firewall for
each of the GREEN, BLUE and/or ORANGE network. The GREEN and RED networks are required. The ORANGE
and BLUE networks are optional. The interface requirements for your RED network will vary depending on yourconnection to the Internet. The RED network may require an additional Ethernet card and cable.
2
-
8/6/2019 IPCop v1.4.0 Installation Manual
10/65
-
8/6/2019 IPCop v1.4.0 Installation Manual
11/65
Preparing toinstall
Connection Modem ISDN USB ADSL Ethernet
RED, GREEN 1 NIC (G) 1 NIC (G) 1 NIC (G) 2 NICs (G,R)
RED, BLUE,
GREEN
2 NICs (B,G) 2 NICs (B,G) 2 NICs (B,G) 3 NICs (B,G,R)
RED,
ORANGE,
GREEN
2 NICs (O,G) 2 NICs (O,G) 2 NICs (O,G) 3 NICs (O,G,R)
RED,
ORANGE,
BLUE, GREEN
3 NICs (O,B,G) 3 NICs (O,B,G) 3 NICs (O,B,G) 4 NICs
(O,B,G,R)
1.2.1.6. Relative Security of IPCop Network Interfaces
The security model of IPCop is that the GREEN network is fully trusted and any requests from this network, whether
initiated by a user or by a machine infected with a virus, Trojan horse or other malware is legitimate and allowed by
IPCop.
A new feature of IPCop 1.4.0, allows for the Intrusion Detection System to be enabled for each network interface.
It is always a good idea to glance at the IDS logs for your internal networks to see if a machine on your network isbehaving strangely. This may indicate a virus infection.
The order of trustworthiness of networks in order of increasing trust is:
REDORANGEBLUEGREEN
1.2.2. Network Configurations
The base configuration is RED/GREEN where IPCop protects a single internal network from the Internet. If you have
a wireless access point then you can attach it to the BLUE NIC and configure IPCop to restrict the access of machines
on your wireless LAN. If you have some servers that need to be accessible to the Internet you can place them in an
untrusted DMZ attached to the ORANGE NIC. You should decide which combination you want for your site.
1.2.3. Network Configuration Types
Since the RED interface can connect either by modem or by Ethernet, there are eight Network Configuration Types:
GREEN (RED is modem/ISDN)
GREEN + RED (RED is Ethernet)
GREEN + ORANGE + RED (RED is Ethernet)
GREEN + ORANGE (RED is modem/ISDN)
GREEN + BLUE + RED (RED is Ethernet)
GREEN + BLUE (RED is modem/ISDN)
GREEN + BLUE + ORANGE + RED (RED is Ethernet)
GREEN + BLUE + ORANGE (RED is modem/ISDN)
4
-
8/6/2019 IPCop v1.4.0 Installation Manual
12/65
Preparing toinstall
1.2.4. Connecting to the Internet or External Network
How are you currently connecting to the Internet, today?
If you are connected through an external broadband modem or router, you probably will be connected via an Ethernet
network interface card or NIC. In any case, a similar card must be in your IPCop PC. If you are connected via an
internal analog modem, ISDN modem, or ADSL USB modem, this must be moved to the IPCop PC. If you areconnected via an external dial up modem, you will have to connect it to your IPCop PC.
This hardware will be used for your RED network interface.
Write down some key parameters from your current interface.
Check how you are currently obtaining your IP address: static, DHCP, PPPOE or PPTP.
If you obtain your IP address via DHCP, check to see if your system has a hostname it is providing to your ISPs
DHCP server, see Checking Your DHCP Host Name, below.
Check what your name servers addresses are. Your ISPs DHCP server may provide the addresses automatically
or you may need to enter them manually.
Note any default sub domain addresses specified. These allow you to specify hosts like mail or news without
entering the full host name, see the discussion in DHCP setup, below.
1.2.4.1. Checking Your DHCP Host Name
If you dont know if your ISP requires a host name, or you dont know what it is, check the paperwork that came with
your ISPs installation kit or call their support center for help. If that fails, enter:
$ ifconfig -a
on a *nix platform, and look at your eth0 IP address. On Windows 95, 98, ME, etc. the command is
C:\winipcfg
entered from the command prompt. On Windows NT and Windows 2000, the command is
C:\ipconfig /all
In any case, write down your IP address and then issue an
$ nslookup nnn.nnn.nnn.nnn
command, where nnn.nnn.nnn.nnn is your IP address. If you get a response, write down the full host name
you receive. The first part may be your DHCP hostname, the last part may be used to configure IPCops DHCP server.
5
-
8/6/2019 IPCop v1.4.0 Installation Manual
13/65
Preparing toinstall
1.2.5. Decide On Your Local Network Address(es)
Decide what your GREEN or local network address range will be. This is not the IP address provided by your ISP.
Addresses on this interface will never appear on the Internet. IPCop uses a technique called Port Address Translation,
PAT, to hide your GREEN machines from outside eyes. To make sure there are no IP address conflicts, it is suggested
that you choose one of the address ranges defined in RFC1918 [ftp://ftp.isi.edu/in-notes/rfc1918.txt] as private (non-
routable) addresses. There are over 65,000 of these network address ranges you can choose from. For a list of availablenetwork address ranges, please see Appendix A . The easiest network to pick is the 192.168.1.xxx network. This will
allow IPCop to handle over 250 computers. Typically routers and firewalls are placed at the top or bottom of the
address range, so we suggest that you pick 192.168.1.1 for your GREEN network interface. IPCop will automatically
set your network mask based on your IP address, but you can modify it, if you need to.
If you will be using BLUE and/or ORANGE networks pick different network addresses for each of them. For example,
BLUE might be 192.168.2.xxx and ORANGE might be 192.168.3.xxx. This will allow over 250 computers on each
network.
1.3. Gather information on Your Hardware
Although IPCop will automatically probe your machine for NICs, it may be necessary to input individual NIC cardsconfiguration parameters during installation. In this case the type, IO address and IRQ number will be needed. The
easiest way to configure the cards or determine this information is via a program on the floppy disk that comes with
the NIC. Alternatively, check the manufacturers web site.
If you have an internal ISDN modem, IPCop will automatically probe it, too. Again, if IPCop cant determine the
modem information, you will need to know the type, IO address and IRQ number of your modem. The easiest way
to configure the modem or determine this information is via a program on the floppy disk that came with the card.
Alternatively, check the manufacturers web site. In addition, you will have to know the country and protocol of the
connection, as well as the local phone number for your modem.
1.4. Prepare the IPCop PCObtain the IPCop PC. Check the IPCop Hardware Compatibility List [http://ipcop.sourceforge.net/cgi-
bin/twiki/view/IPCop/IPCopHCLv01] to verify the PC you are planning to use will support IPCop.
Insert any additional network cards needed to handle your configuration in the IPCop PC. You will need an Ethernet
NIC for the GREEN interface. If you decide on a BLUE or ORANGE interface, you will need an extra NIC for each.
If your RED interface is via Ethernet you will need one Ethernet NIC for this network, as well.
Insert the ISDN modem card, if needed.
During the installation process a video monitor will need to be attached to the IPCop PC. IPCop stays in character
mode, so almost any monitor will do. The monitor can be removed after the install. In addition, a keyboard will be
needed. If your BIOS keyboard test can be disabled, the keyboard can also be removed after the installation.
Set the BIOS parameters so that the target machine will operate, as much as possible, as a stand-alone server. Forexample:
Turn off the CPU power saver feature; the target computer must wake on all network activity on all NICs and/or
modems. Its usually easier and safer to just turn off the power saver features. You can leave the video power saver
turned on.
Set the BIOS to boot on power up.
6
http://url%28ftp//ftp.isi.edu/in-notes/rfc1918.txt)http://url%28http//ipcop.sourceforge.net/cgi-bin/twiki/view/IPCop/IPCopHCLv01)http://url%28http//ipcop.sourceforge.net/cgi-bin/twiki/view/IPCop/IPCopHCLv01)http://url%28ftp//ftp.isi.edu/in-notes/rfc1918.txt) -
8/6/2019 IPCop v1.4.0 Installation Manual
14/65
Preparing toinstall
Turn off the BIOS keyboard test, if possible.
Set the power state to Always restore power after power failure. This will guarantee your IPCop PC will power
up and reboot after power is restored.
IPCop can backup your configuration to a floppy disk drive. It is not uncommon for the floppy to be accidentally
left in the floppy drive.
If you are installing from CD drive, make sure your system will only boot from the CD drive and hard drive. Turn
off all types of boot, except your hard drive after installation completes.
1.5. Decide Upon and Prepare the InstallationMediaObtain an ISO image from www.ipcop.org [http://www.ipcop.org/]. The size of this image is about 37 megabytes. You
should check the MD5 checksum [http://www.ipcop.org/cgi-bin/twiki/view/IPCop/IPCopFAQ#What_is_this_big_md5_number
of the file you downloaded against the one on the IPCop web site before going any further.
There are three possible ways to install IPCop. The following table summarizes the requirements for each.
Table 1.2. Media required for different installation methods
Method Boot Floppy Driver Floppy CD Drive FTP/Web Server
Bootable CD N N Y N
Bootable Floppy with CD Y N Y N
Bootable Floppy with
FTP/Web Server
Y Y N Y
If the IPCop PC has a CD drive and its BIOS can boot from CD, you can use the Bootable CD media for the install.
The CD drive can be removed after the install.
If the IPCop PC cannot boot from CD, but has both a floppy drive and a CD drive, the Bootable Floppy With CD can
be used. Both the floppy drive and CD drive can be removed after the install. However, if you plan on using IPCops
backup and restore facilities, you may want to keep the floppy disk in the IPCop PC.
Finally, if the IPCop PC has only a floppy drive or you do not own a CD burner, the Bootable Floppy with FTP/Web
Server must be used. Again, the floppy drive can be removed after the install. Again, if you plan on using IPCops
backup and restore facilities, you may want to keep the floppy drive in the IPCop PC.
1.5.1. Creating the CD
If you have a CD burner, use your favorite CD writer package to transfer the ISO image to a CD-ROM. Be aware that
the IPCop CD image is a full CD image. In many CD writer software packages, it can be difficult to find the Burn
CD From ISO or Disk Image option. The option may not be placed under the obvious menu. If you wind up with
only one file on the CD, you have not created the CD correctly.
1.5.2. Mounting the ISO Image
If you dont have a CD writer, have no fear. You can still install IPCop, but you will have to go through some extra
work. What has to be done depends upon the hardware and operating systems you have available on other computers.
7
http://url%28http//www.ipcop.org/)http://url%28http//www.ipcop.org/cgi-bin/twiki/view/IPCop/IPCopFAQ#What_is_this_big_md5_number_all_)http://url%28http//www.ipcop.org/cgi-bin/twiki/view/IPCop/IPCopFAQ#What_is_this_big_md5_number_all_)http://url%28http//www.ipcop.org/) -
8/6/2019 IPCop v1.4.0 Installation Manual
15/65
Preparing toinstall
1.5.2.1. Linux
If you have a Linux or Unix system, you can mount the CD image, using the following commands:
# losetup /dev/loop0 /path/to/IPCop/iso
where /path/to/IPCop/iso is the file name of IPCops iso file. This links a loop back hardware level
device to the IPCop ISO file.
# mount -r -t iso9660 /dev/loop0 /mnt/cdrom
This actually mounts the loop back hardware device on a *nix file system. The CD-ROM image will appear at
/mnt/cdrom. NOTE: On most systems you must have root authority or use the sudo command to mount file
systems.
1.5.2.2. Windows
There are several utilities such as ISOBuster and WinImage available on the Internet that can be used to open the ISO
image. Download one of them, and follow their directions to open the IPCop ISO file.
1.5.2.3. Macintosh
On Macintosh OS X, Apples Disk Copy utility will open the ISO image. There does not seem to be a free or public
domain utility available to open IPCops ISO images on Mac systems before OS X. However, many commercial
CD-ROM burning programs do have this capability. If you have a CD burner, check the software that came with it.
1.5.3. Creating Floppy Disks From Images
If your IPCop PC has a CD-ROM, but your BIOS will not allow a CD-ROM boot, you will need to create a floppy
boot disk. If your IPCop PC does not have a CD-ROM, you will need to create both the floppy boot disk and the driver
floppy disk. Both images reside in the /images directory on the ISO image.
1.5.3.1. Creating Floppies On *nix and Macintosh OS X
On Linux, Unix and Macintosh OS X systems, creating the floppies can be done from a terminal window with the dd
command:
# dd if=/mnt/cdrom/images/boot-1.4.0.img of=/dev/fd0 bs=1k count=1440
Use the same command with if= pointing to the driver disk image to create the driver floppy, if needed.
1.5.3.2. Creating Floppies on Windows
Two utilities are provided in the /dosutils directory on the CD and its ISO image. These are rawrite.exe
and rawwritewin.exe. rawrite.exe is a DOS based command that can be used to create floppies from
the .img files in the /images directory. Similarly, rawwritewin.exe is a windows executable that you
can run under Windows to create the floppy disks from the disk images on the CD.
8
-
8/6/2019 IPCop v1.4.0 Installation Manual
16/65
Preparing toinstall
1.5.4. Making The Installation File Available
This step is only needed if you are installing from bootable floppy and FTP/Web Server. In the root directory /
of the ISO image there is a file named ipcop-1.4.0.tgz. This file contains a compressed image of the IPCop
hard drive. Copy this file to a machine that is running a web server or FTP server. Put it where the server can find it
during install. During the install, IPCop will log in to your FTP or web server as anonymous. Most servers do not
allow anonymous users to access files out of the servers hierarchy. Even though a directory appears at the top level ofthe server, such as /pub they really are somewhere else, such as /anonftp/pub.
If your IPCop PC uses SCSI disk drives then you also need to copy the file scsidrv-1.4.0.img from the
/images folder of the ISO image to this directory.
If you are creating your private network for the first time, change the IP address of the server machine to be on the
private, GREEN, network, using a static address. You only need to do this for the duration of the install.
If your server machine is connected to the Internet, remove the connection and physically connect your IPCop PC
and other machines together. See Appendix A, for a discussion of your choices. If you are using 192.168.1.1 for the
IPCop PC, 192.168.1.2 is a good address for the server. Set the server up with a static IP address, temporarily. You
will need to reboot any Windows PC if you change its IP address.
Verify that the IPCop installation file is available via the FTP command or entering its URL from a browser, even if
you have to do it from the server machine. You can cancel the download or close your browser once you are sure the
URL works.
9
-
8/6/2019 IPCop v1.4.0 Installation Manual
17/65
Chapter 2. Booting the IPCop InstallationMediaYou are now ready to install IPCop.
Caution
Remember, installing IPCop on a computer will erase its hard drive.
Even though the IPCop installation steps are very similar, each method of installing IPCop will be discussed separately.
If you are not sure of which method to choose, see the discussion in the chapter above.
2.1. Installing From Bootable CD or BootableFloppy and CDPut the IPCop CD in the IPCop PCs CD-ROM drive. If necessary, put the IPCop bootable floppy in the floppy drive.
Press the reset button to start the boot sequence. If the IPCop PC does not boot, check the BIOS boot parameters.
Soon the boot up screen, below, will appear. If it does not appear, check that your monitor is connected to the video
port on the target machine, is powered on and that you have booted from the CD or floppy drive.
This screen contains a warning that all your existing data will be destroyed.
At this point you may just press the Enter key, or enter one of the three installation options nopcmcia, nousb or
nousborpcmcia. The installation options will restrict the devices that the IPCop installation process detects. Use
these options only if the standard installation runs into trouble identifying PCMCIA or USB devices attached to the
target machine. You may also eject the IPCop media and reboot to abort the installation.
10
-
8/6/2019 IPCop v1.4.0 Installation Manual
18/65
Boot-ing the IPCop In-stallation Media
During boot up many kernel informational messages will scroll by.
These can be ignored unless a hardware problem is detected. If an error is detected, the boot may stop.
After a few seconds, the language selection screen will appear.
11
-
8/6/2019 IPCop v1.4.0 Installation Manual
19/65
Boot-ing the IPCop In-stallation Media
At this time Brazilian Portuguese, Czech, Danish, German, Greek, English, Spanish, French, Hungarian, Italian, Latin
American Spanish (Latino), Dutch, Norwegian, Portuguese, Finnish, Swedish, and Turkish are available.
Note: On this and all other installation screens, the mouse is ignored. To move the cursor around the screen, use the
Tab key and the keyboard arrow keys. To select an item, press the Space key. To accept the language choice, press
the Enter key.
From this point on, in the install, all dialogs, menus and web pages will appear in your chosen language.
The next screen simply informs you of how to abort the installation. Select the Cancel and press the Enter key.
12
-
8/6/2019 IPCop v1.4.0 Installation Manual
20/65
Boot-ing the IPCop In-stallation Media
The next dialog box lets you choose the installation media. Since you are installing from CD-ROM, select it, tab to
the Ok button and press the Enter key.
Your final warning appears next.
After you select Ok and press Enter on this screen all of the data on your hard drive will be erased. To abort the
installation, select Cancel and press the Enter key.
13
-
8/6/2019 IPCop v1.4.0 Installation Manual
21/65
Boot-ing the IPCop In-stallation Media
Next IPCop will format and partition your hard drive. Then it will install all its files.
At this point, you have the option of restoring files from an IPCop backup floppy.
To do the restore, place the backup floppy in the floppy disk drive and select Restore and press the Enter key.
Otherwise, select Skip and press the Enter key.
If you are upgrading from a 1.2.0 or later version of IPCop, insert an IPCop backup floppy in your floppy disk drive.
This facility is also intended to recover damaged IPCop installations. In fact, after setting up IPCop to your satisfaction,using the web interface, take a backup. If there is a failure, reinstall IPCop using the procedure you used to do the
initial installation, and during the install, insert the backup floppy disk, and respond Restore to this prompt. IPCop
configuration will be restored.
If you restore from floppy, you will not have to respond to any more dialogs. After the old configuration is restored,
the install process will skip to the Installation Complete dialog, below.
Next IPCop will begin setting up your GREEN (local) network interface. You can allow IPCop to probe your network
card, and automatically select driver parameters. Select the Probe button and press Enter to have IPCop probe your
hardware. Select the Select button and press Enter to manually select a NIC card or specify parameters information
you collected from the manufacturers driver floppy or the manufacturers web page.
14
-
8/6/2019 IPCop v1.4.0 Installation Manual
22/65
Boot-ing the IPCop In-stallation Media
If you specify Select, above, the following screen will appear:
Select your GREEN Ethernet NIC from the list.
If you select MANUAL the following screen will appear. Enter the object module for the driver you require. Each
driver may require extra installation parameters. Unfortunately, these are driver dependent. The sample, below, is for
a NE 2000 driver. Like most ISA drivers, it needs both its IO address, io=, and IRQ, irq=, specified.
15
-
8/6/2019 IPCop v1.4.0 Installation Manual
23/65
Boot-ing the IPCop In-stallation Media
If you specify Probe, above, the following screen will appear:
Your NIC cards manufacturer may not appear. IPCop identifies NICs based on the chip manufacturer, not the card
manufacturer. This can be ignored.
16
-
8/6/2019 IPCop v1.4.0 Installation Manual
24/65
Boot-ing the IPCop In-stallation Media
IPCop will now configure its internal network address, the GREEN interface.
This is an address on the network discussed in Decide On Your Local Network Address, above. Usually, this will be
either GREEN address 1, i.e. 192.168.1.1; or GREEN address 254, i.e. 192.168.1.254. Although any address on your
GREEN network will do. IPCop will automatically set your Network mask based on your IP address, but you can
modify it if you need to.
All of IPCop has now been installed on your hard drive. The following screen will appear. Remove the IPCop CD
from your CD drive and, if present, the bootable floppy from the floppy drive. Select Ok to continue.
17
-
8/6/2019 IPCop v1.4.0 Installation Manual
25/65
Boot-ing the IPCop In-stallation Media
IPCop will continue with the setup command automatically.
From this point on the Installation process is identical no matter which media was used for the initial boot. Please
continue with the Initial Configuration Section, below.
2.2. Installing From Floppy and Web Server orFTPPut the IPCop CD in the IPCop PCs CD-ROM drive. If necessary, put the IPCop bootable floppy in the floppy drive.
Press the reset button to start the boot sequence. If the IPCop PC does not boot, check the BIOS boot parameters.
Soon the boot up screen, below, will appear. If it does not appear, check that your monitor is connected to the video
port on the target machine, is powered on and that you have booted from the CD or floppy drive.
This screen contains a warning that all your existing data will be destroyed.
At this point you may just press the Enter key, or enter one of the three installation options nopcmcia, nousb or
nousborpcmcia. The installation options will restrict the devices that the IPCop installation process detects. Use
these options only if the standard installation runs into trouble identifying PCMCIA or USB devices attached to the
target machine. You may also eject the IPCop media and reboot to abort the installation.
18
-
8/6/2019 IPCop v1.4.0 Installation Manual
26/65
Boot-ing the IPCop In-stallation Media
During boot up many kernel informational messages will scroll by.
These can be ignored unless a hardware problem is detected. If an error is detected, the boot may stop.
After a few seconds, the language selection screen will appear.
19
-
8/6/2019 IPCop v1.4.0 Installation Manual
27/65
Boot-ing the IPCop In-stallation Media
At this time Brazilian Portuguese, Czech, Danish, German, Greek, English, Spanish, French, Hungarian, Italian, Latin
American Spanish (Latino), Dutch, Norwegian, Portuguese, Finnish, Swedish, and Turkish are available.
Note: On this and all other installation screens, the mouse is ignored. To move the cursor around the screen, use the
Tab key and the keyboard arrow keys. To select an item, press the Space key. To accept the language choice, press
the Enter key.
From this point on, in the install, all dialogs, menus and web pages will appear in your chosen language.
The next screen simply informs you of how to abort the installation. Select the Cancel and press the Enter key.
20
-
8/6/2019 IPCop v1.4.0 Installation Manual
28/65
Boot-ing the IPCop In-stallation Media
The next dialog box lets you choose the installation media. Since you are installing from HTTP, select it, tab to the
Ok button and press the Enter key.
IPCop will ask you to replace the boot floppy with the driver floppy, created above.
Please do so. Then select the Ok.
Next IPCop will begin setting up your GREEN (local) network interface. You can allow IPCop to probe your network
card, and automatically select driver parameters. Select the Probe button and press Enter to have IPCop probe yourhardware. Select the Select button and press Enter to manually select a NIC card or specify parameters information
you collected from the manufacturers driver floppy or the manufacturers web page.
21
-
8/6/2019 IPCop v1.4.0 Installation Manual
29/65
Boot-ing the IPCop In-stallation Media
If you specify Select, above, the following screen will appear:
Select your GREEN Ethernet NIC from the list.
If you select MANUAL the following screen will appear. Enter the object module for the driver you require. Each
driver may require extra installation parameters. Unfortunately, these are driver dependent. The sample, below, is for
a NE 2000 driver. Like most ISA drivers, it needs both its IO address, io=, and IRQ, irq=, specified.
22
-
8/6/2019 IPCop v1.4.0 Installation Manual
30/65
Boot-ing the IPCop In-stallation Media
If you specify Probe, above, the following screen will appear:
Your NIC cards manufacturer may not appear. IPCop identifies NICs based on the chip manufacturer, not the card
manufacturer. This can be ignored.
23
-
8/6/2019 IPCop v1.4.0 Installation Manual
31/65
Boot-ing the IPCop In-stallation Media
IPCop will now configure its internal network address, the GREEN interface.
This is an address on the network discussed in Decide On Your Local Network Address, above. Usually, this will be
either GREEN address 1, i.e. 192.168.1.1; or GREEN address 254, i.e. 192.168.1.254. Although any address on your
GREEN network will do. IPCop will automatically set your Network mask based on your IP address, but you can
modify it if you need to.
This network will be used to locate and download the IPCop installation file from your web or FTP server.
24
-
8/6/2019 IPCop v1.4.0 Installation Manual
32/65
Boot-ing the IPCop In-stallation Media
The IPCop installation will now ask for the URL of the directory containing the ipcop-1.4.0.tgz and
scsidrv-1.4.0.img files you placed on your web or FTP server earlier.
Enter ftp or http depending on the server, and use the IP address of your server. For example: ftp://192.168.1.2/pub/.
Dont forget to specify the directory not the file and to end with a /.
Your final warning appears next.
After you select Ok and press Enter on this screen all of the data on your hard drive will be erased. To abort the
installation, select Cancel and press the Enter key.
25
http://url%28ftp//192.168.1.2/pub/)http://url%28ftp//192.168.1.2/pub/) -
8/6/2019 IPCop v1.4.0 Installation Manual
33/65
Boot-ing the IPCop In-stallation Media
Next IPCop will format and partition your hard drive. Then it will install all its files.
At this point, you have the option of restoring files from an IPCop backup floppy.
To do the restore, place the backup floppy in the floppy disk drive and select Restore and press the Enter key.
Otherwise, select Skip and press the Enter key.
If you are upgrading from a 1.2.0 or later version of IPCop, insert an IPCop backup floppy in your floppy disk drive.
This facility is also intended to recover damaged IPCop installations. In fact, after setting up IPCop to your satisfaction,using the web interface, take a backup. If there is a failure, reinstall IPCop using the procedure you used to do the
initial installation, and during the install, insert the backup floppy disk, and respond Restore to this prompt. IPCop
configuration will be restored.
If you restore from floppy, you will not have to respond to any more dialogs. After the old configuration is restored,
the install process will skip to the Installation Complete dialog, below.
26
-
8/6/2019 IPCop v1.4.0 Installation Manual
34/65
Boot-ing the IPCop In-stallation Media
IPCop will continue with the setup command automatically.
From this point on the Installation process is identical no matter which media was used for the initial boot. Please
continue with the Initial Configuration Section, below.
27
-
8/6/2019 IPCop v1.4.0 Installation Manual
35/65
Chapter 3. Initial ConfigurationFor all install media IPCop will automatically continue with its installation, by setting up its initial configuration.
Warning
If you cancel out of the initial configuration before setting the root password you will not be able to log in as
root to complete setup. In this case, you can reboot your machine and enter what is called single user mode
to add your root password. Please see Loss of the Root Password.
After reboot, log in as root and enter the setup command. You will be able to verify and setup all remaining
IPCop parameters by going to each menu item and filling the parameters.
The first screen allows you to configure your keyboard.
28
-
8/6/2019 IPCop v1.4.0 Installation Manual
36/65
InitialConfiguration
The next screen, above, asks for your time zone.
Some people leave the time zone as London or UTC. This allows you to leave your PCs hardware clock set to the
local time. There are a couple of disadvantages to this setting:
You will not be able to use a network time server to accurately set your PCs time, via the Time Administrative
Web Page [http://www.ipcop.org/1.4.0/en/admin/html/system.html#time].
If your local time zone changes from Winter to Summer or Daylight Savings to Standard time, you will have to
remember to manually change the IPCop PCs clock. If you set the time zone to your correct time zone, IPCop
will automatically change the time for you.
29
http://url%28http//www.ipcop.org/1.4.0/en/admin/html/system.html#time)http://url%28http//www.ipcop.org/1.4.0/en/admin/html/system.html#time)http://url%28http//www.ipcop.org/1.4.0/en/admin/html/system.html#time)http://url%28http//www.ipcop.org/1.4.0/en/admin/html/system.html#time) -
8/6/2019 IPCop v1.4.0 Installation Manual
37/65
InitialConfiguration
You must then configure your IPCop machines hostname.
The default of ipcop is fine. You may want to change this if you are planning on setting up a VPN and allowing
administration across your VPN. In this case you may want to give each IPCop machine a unique hostname, such as
ipcop1, ipcop2, millie, steve, bob, etc.
30
-
8/6/2019 IPCop v1.4.0 Installation Manual
38/65
InitialConfiguration
You must then configure your IPCop machines domain name.
If you have a domain name then enter it here. If you do not have one or do not wish to use it then just accept the default
localdomain. If you plan on using a VPN, you may wish to add additional qualifiers in front of localdomain such
as x.localdomain and y.localdomain.
It may also be a bad idea to use your real domain name for this purpose, unless you will use your official name server
instead of IPCops domain name server.
This domain name will be automatically set as IPCops DHCP servers domain name suffix. Please see the DHCP
server discussion.
IPCop will continue with the setup command automatically.
The next screen starts a series of dialogs that will help you set up your ISDN card. If you do not have an ISDN card,
select Disable ISDN, and setup will continue with network setup.
31
-
8/6/2019 IPCop v1.4.0 Installation Manual
39/65
-
8/6/2019 IPCop v1.4.0 Installation Manual
40/65
InitialConfiguration
Next you must select the type of ISDN card you have.
IPCop will probe for the card type, if you select AUTODETECT. If necessary, you can manually select the card you
have.
The final step in setting up your ISDN card is setting its local phone number.
33
-
8/6/2019 IPCop v1.4.0 Installation Manual
41/65
InitialConfiguration
Next you will configure your network interfaces. The Network Configuration Menu will take you through the steps
necessary to configure them.
As mentioned, above, there are four network interfaces supported by IPCop, RED, GREEN, BLUE and ORANGE.
The RED interface is considered the hostile network and can connect via Ethernet, ISDN, analog or ADSL modem.
This dialog lets you choose your network configuration type.
34
-
8/6/2019 IPCop v1.4.0 Installation Manual
42/65
InitialConfiguration
When you select Ok, you will be returned to the Network Configuration Menu, above. Tab to the Drivers and card
assignments line, select it and press the Enter key.
If you have ORANGE and/or BLUE networks, repeat the driver configuration steps you used to configure your
GREEN interface. If your RED interface uses an Ethernet connection, configure it, too.
If your RED interface does not use an Ethernet connection, skip to the discussion about configuring additional network
interfaces.
After configuring your Ethernet card and driver information for the other interfaces, return to the Network Configura-
tion Menu by selecting the Done button.
Configure the network addresses of the other networks.
Finally, if your RED network is connected via an Ethernet NIC, you will have to configure the way your interface gets
its IP address information. This is dependent on your ISP and connection.
Static addressing is used when your ISP has supplied you with a permanent IP address. Enter it in the IP address box
of the dialog. IPCop will automatically choose a Network mask. You may modify the network mask as needed.
Your RED networkmusthave a static address if you wish to use IPCops aliasing feature.
DHCP is used when your ISP has indicated you are to use automatic addressing.
Some ISPs, require you to provide a hostname to their DHCP server. This probably is not IPCops hostname. If its
needed, you can probably use the first part of the fully qualified domain name you noted while gathering the network
parameters, above.
If your connection is via PPPOE, your ISP will supply all necessary information during the initial connection, so you
wont have to do anything, after selecting it.
35
-
8/6/2019 IPCop v1.4.0 Installation Manual
43/65
InitialConfiguration
If your connection is via PPTP, you will have to supply your RED network IP address and Network mask, just like the
static addressing case. This address is almost always 10.0.0.150 with a network mask of 255.255.255.0.
You may choose to configure an ORANGE or BLUE interface. Their configuration is identical to the way you
configured your GREEN interface, above. All three network addresses must be on different networks, i.e. 192.168.1.1,
192.168.2.1, and 192.168.3.1.
You can even reconfigure your GREEN interface at this time, by selecting it from the interface menu.
When you are done, select the Ok button, to return to the Network Configuration Menu.
Configuring DNS Servers and Gateways
The next item in the Network Configuration Menu allows you to configure your ISPs DNS servers and your default
gateway. You will only need to use this dialog if you are using a static IP address configuration for your RED interface.
Warning
If you configure IPCop with a static IP address, then you add DNS servers or a default gateway using this
dialog. If you subsequently change your RED network to use another method for obtaining its address, the
servers in this dialog will override those supplied by your ISP. On one hand, this is a good way to override
parameters. On the other hand, this can cause endless confusion. When switching from static IP addressing
remember to clear these values.
36
-
8/6/2019 IPCop v1.4.0 Installation Manual
44/65
InitialConfiguration
If you are planning to run a DHCP server on IPCop you can configure it at this time. Otherwise, do not enable the
server, and continue with setting passwords, below.
Dynamic Host Configuration Protocol allows computers to configure their network interfaces when they are booted.
You can delay setting up IPCops DHCP server until after the installation completes. See the Administration Manual
[http://www.ipcop.org/1.4.0/en/admin/html/services.html#services_dhcp] for a description of the web based method
of enabling and configuring the DHCP server.
You must select Enabled to enable the DHCP server.
The Start address and End address define a range of addresses that IPCops DHCP server will assign to computers
when they ask for an address. Do not use your full network range for DHCP. At a minimum leave out IPCops address.
As a practical matter, at some future point in time you may wish to run servers that are only accessible from within your
GREEN network. Whether they run FTP servers, web servers, sendmail or any other service that needs a permanent
address. These servers should be assigned IP addresses outside the dynamic DHCP range. A good range might be
from 192.168.1.200 to 192.168.1.250. This will allow 51 concurrently connected computers on your GREEN network.
DHCP will pass out one or two DNS server addresses in addition to IP addresses. If you wish to run IPCops DNS
proxy, the first should be IPCops IP address. You can enter a second DNS address as well. If you do not want to use
IPCops DNS proxy and are using Static IP addresses, use the DNS servers you specified while setting up your RED
interface.
DHCP works by passing out leases on dynamic addresses that expire after a certain amount of time. Default lease time
specifies the default lease time in minutes that DHCP will offer. After the default lease time, the client computer will
attempt to ask for a new lease time for its acquired address. When the Max lease time has expired, the client computer
is no longer allowed to ask for the acquired IP address, but the server may still pass out a lease on the acquired address.
Finally, the Domain name suffix allows you to specify a suffix that is automatically appended to DNS requests if the
initial name cant be found. This will default to the domain name you set earlier. Many ISPs set up a domain name
suffix, and then tell users to enter mail, news, or www to get to services. What really happens under the hood
is that a DNS request is sent out for mail first. When the DNS servers indicate that they dont know an IP address
37
http://url%28http//www.ipcop.org/1.4.0/en/admin/html/services.html#services_dhcp)http://url%28http//www.ipcop.org/1.4.0/en/admin/html/services.html#services_dhcp)http://url%28http//www.ipcop.org/1.4.0/en/admin/html/services.html#services_dhcp) -
8/6/2019 IPCop v1.4.0 Installation Manual
45/65
InitialConfiguration
for mail, the next request is sent out with the domain name suffix appended, i.e. mail.xxx.yyy.zzz.com To make life
easier, you may wish to add this suffix in the Domain name suffix line.
Unfortunately, space does not permit enough room on this line for some domain name suffixes. Please check the
Administration Manual [http://www.ipcop.org/1.4.0/en/admin/html/services.html#services_dhcp] for another way to
specify the suffix, which allows for a virtually unlimited length domain name suffix.
When you are done with the DHCP server configuration select the Ok button.
The next steps will set up IPCops root and web administrator passwords.
If you are familiar with Linux you may wish to login to the IPCop machine to carry maintenance tasks. The only
user id configured is the root user. Enter the root password twice. Be careful, the root userid has the keys to the
kingdom of your firewall. If someone gets its password they can cause all sorts of mischief. By default root is only
allowed to log in via the local console, though.
Note that the cursor will not move when you are typing the passwords. The password will still be entered.
38
http://url%28http//www.ipcop.org/1.4.0/en/admin/html/services.html#services_dhcp)http://url%28http//www.ipcop.org/1.4.0/en/admin/html/services.html#services_dhcp)http://url%28http//www.ipcop.org/1.4.0/en/admin/html/services.html#services_dhcp) -
8/6/2019 IPCop v1.4.0 Installation Manual
46/65
InitialConfiguration
Finally, you will be prompted for your web admin password.
The IPCop web pages will prompt you for this user ID and password when you use the IPCop web pages to administer
IPCop. Unlike the root user password, web browsers do not handle special characters in passwords very well. Limit
your admin password to upper lower case alphanumeric characters.
39
-
8/6/2019 IPCop v1.4.0 Installation Manual
47/65
InitialConfiguration
Congratulations!
Youve completed your IPCop installation. Press Ok to reboot. After reboot is complete, you will undoubtedly need
to perform some administrative tasks to complete you setup. For a complete description of how to administer IPCop,
please check the Administration Manual [http://www.ipcop.org/1.4.0/en/admin/html/].
40
http://url%28http//www.ipcop.org/1.4.0/en/admin/html/)http://url%28http//www.ipcop.org/1.4.0/en/admin/html/) -
8/6/2019 IPCop v1.4.0 Installation Manual
48/65
Chapter 4. After Installation
4.1. Choose Your Default Kernel ConfigurationIPCop uses the GRUB boot loader to give you a choice of kernel configurations. During boot, the GRUB splash screen
will appear.
GRUB Splash Screen
You will have 5 seconds to touch a keyboard key, before GRUB boots your default configuration. If you do not choose
a configuration the default configuration, IPCop, will boot. If desired use the keyboard arrow keys to select a new
kernel configuration.
If you want to use another configuration, make sure you can boot with it.
The Failsafe Configuration
The IPCop configuration is considered the Failsafe configuration. If you have a problem running another
kernel configuration run the IPCop configuration.
GRUBs configurations are configured to be sticky. In other words, GRUB will keep booting the last configuration
chosen with the arrow keys, until the arrow keys are used to change its configuration.
41
-
8/6/2019 IPCop v1.4.0 Installation Manual
49/65
After Installation
There are four kernel configuration choices available:
IPCop This kernel configuration is suitable for single processor machines with
motherboards that do not support the Advanced Configuration and Power
Interface, ACPI, feature, see the ACPI discussion. This configuration is the
most basic and should run on most processors and motherboards, even ones
covered by the other kernel configurations.
IPCop SMP This kernel configuration is suitable for motherboards that have more than
one processor, Symetric Multiprocessing. Choose this configuration if your
mother board has more than 1 processor. If your processor chip(s) support
hyperthreading you should probably be running the ACPI HT kernel.
IPCop (ACPI enabled) The Advanced Control and Power Interface, ACPI, allows IPCop to monitor
key hardware metrics such as power and processor temprature. If necessary,
IPCop, will power itself off to protect your processor and motherboard. ACPI
requires an ACPI enabled chip set on your motherboard, ACPI aware BIOS,
and the use of the IPCop ( ACPI enabled ) kernel. If you dont know if
your motherboard is ACPI enabled, check your motherboard or computers
documentation. If you cant find out, try booting one of the ACPI enabled
kernels and check to see if the apci driver came up properly by logging in as
root and typing:
# dmesg|grep ^ACPI:
Verify the ACPI reported no errors. If an error is reported, reboot and select
another kernel configuation.
IPCop SMP (ACPI HT enabled) This kernel configuration supports processor chips with hyperthreading, HT,
SMP and ACPI. Some Intel processors support hyperthreading, which is treated
as an SMP, multiprocessing, configuration.
Once you have chosen an appropriate kernel configuration, press the Enter key to boot IPCop.
4.1.1. Changing the Default Configuration
But I want IPCop to boot automatically! The kernel configuration last chosen will be the default configuration, until
changed.
4.2. Test Your Access to IPCopMake sure you can access IPCop via a web browser. IPCop moves selected ports away from their standard numbers
so that you can forward the well-known ports to real servers on your ORANGE network. The following examples
assume you have set your GREEN network interface to 192.168.1.1. If not substitute the correct IP address. Verify
that you can ping IPCop from a GREEN network machine. On Windows enter:
C:\ ping 192.168.1.1
On *nix and Macintosh OS X enter:
42
-
8/6/2019 IPCop v1.4.0 Installation Manual
50/65
After Installation
$ ping -n 192.168.1.1
IPCops DNS proxy has not yet been enabled from its administration pages, so the ping command, above, deliberately
stops ping from attempting to look up the fully qualified host name of the IPCop PC.
If ping works attempt to access your IPCop by opening a web browser to URL:
http://192.168.1.1:81/ [http://192.168.1.1:81/]
You should try the HTTPS, secure http port, next by attempting to access URL:
https://192.168.1.1:445/ [https://192.168.1.1:445/]
4.3. Optionally, Remove Unneeded HardwareWhen you are satisfied with your IPCop installation, you can remove extra hardware on the IPCop PC: your video
monitor and CD drive. You may want to leave your floppy disk drive in for backup purposes. If your BIOS permits,you can turn off keyboard detection and remove the keyboard, too.
If you remove the CD drive and/or floppy disk drive, remember to change your BIOS settings so the IPCop PC boots
from its hard drive, first.
If you dont remove the floppy disk drive, so that you can use it for backup purposes, remember to change your BIOS
settings so the IPCop PC never boots from the floppy drive.
43
http://url%28http//192.168.1.1:81/)http://url%28https//192.168.1.1:445/)http://url%28https//192.168.1.1:445/)http://url%28http//192.168.1.1:81/) -
8/6/2019 IPCop v1.4.0 Installation Manual
51/65
Appendix A. Quick Home NetworkingOverviewMore complete tutorials of home networking can be found on the web. A good place to start looking is the Linux
Documentation Project Network Administrators Guide [http://www.tldp.org/LDP/nag2/].
IPCop requires Ethernet connections for your GREEN and optionally your ORANGE and BLUE network interfaces.
This appendix will cover simple wiring and IP addressing well enough to get you through your IPCop installation.
A.1. WiringUnless you wind up with very old Ethernet cards, your Network Interface Cards or NICs will probably support one
or two speeds on the network, 10 megabit, 10BaseT, or 100 megabit, 100BaseT. You can recognize these cards by
the square connector on the back, called an RJ45 connector. If your cards have a different connector, check your
manufacturers web site.
Unless you have a very fast leased line connection to the Internet, 10BaseT cards will do for your NICs. Cable modems
only transfer at 3 Megabits/sec. ADSL modems cannot go faster than 8 Megabits/sec.
You will be connecting the computers on your GREEN network to the IPCop computer on IPCops internal GREEN
NIC. If you have ORANGE or BLUE networks then these should be connected to the relevant NIC.
A.1.1. Only one computer on GREEN, BLUE or ORANGE
If there is only one computer on your network, all you will need is a single category 5 crossover cable. You can
recognize a crossover cable by holding the transparent RJ45 connectors at each end next to each other. If the wires
in the connector attach to different pins at either end of the cable, you have a cross over cable. Otherwise you have a
straight through cable.
Connect IPCop and your computer to each other with the crossover cable. You have just set up your simple network.
A.1.2. Multiple Computer Networks
If you have more than the IPCop and a single computer on the same network, you will need to add another piece of
hardware called a hub or a switch. The Ethernet protocol sends message packets to all computers on a network out of
a single port, so all other computers on that network have to be able to see their packets, and be able to send packets
to the other computers on that network.
If you have a hub or a switch, you will have to plug each computer on a network into the hub or switch via a straight
through category 5 cables. Make sure each cable is a straight through cable by holding the transparent RJ45 connectors
at each end of the cable next to each other. If the wires at each end attach to the same pins, you have a straight through
cable.
A.2. IP Addressing
A.2.1. Format of an Address
An IP address consists of four numbers, ranging from 0 to 255, connected with dots, i.e. 192.168.1.1. This format is
called a dotted IP address. Each computer on your networks needs a different IP address. Depending on your network
configuration, IPCop needs between one and four different IP addresses.
44
http://url%28http//www.tldp.org/LDP/nag2/)http://url%28http//www.tldp.org/LDP/nag2/) -
8/6/2019 IPCop v1.4.0 Installation Manual
52/65
Quick HomeNetworkingOverview
A.2.2. Networks
An IP network consists of two or more computers with IP addresses in the same range. The network mask determines
the ranges. Even though they are not mandatory any more, there are several default network masks based on the first
number in the dotted IP address.
A.2.3. Network Address ClassesClass A networks first numbers range from 1 to 126 (127 is special). These networks, with their default network
mask of 255.0.0.0, allow over 16 million computers to be on the same network. Computers on the 4.x.y.z network, are
on the same network. While computers on the 5.x.y.z network are on a different class A network. The IP address of
x.0.0.0 designates the entire network and the IP address of x.255.255.255 designates a broadcast to every computer on
the network.
Class B networks first numbers range from 128 to 191. These networks with their default network mask of 255.255.0.0
allow over 65 thousand computers to be on the same network. Computers on the 190.4.y.z network, are on the same
network. While computers on the 190.5.y.z network are on a different class B network. The IP address of x.y.0.0
designates the entire network and the IP address of x.y.255.255 designates a broadcast to every computer on the
network.
Class C networks first numbers range from 192 to 203. These networks with their default network mask of
255.255.255.0 allow over 250 computers to be on the same network. Computers on the 193.4.5.z network, are on
the same network. While computers on the 193.4.6.z network are on a different class C network. The IP address of
x.y.z.0 designates the entire network and the IP address of x.y.z.255 designates a broadcast to every computer on the
network.
A.2.4. Private Address Ranges
Why should you care about this?
The powers that be have designated several IP address ranges as private in RFC1918 [ftp://ftp.isi.edu/in-
notes/rfc1918.txt]. If packets addressed to or from one of these ranges leak out onto the Internet they will be
discarded.
One of IPCops features is Port Address Translation or PAT. Using this technique any conversations over the Internet
will appear to originate from IPCops RED network address. To help shield your GREEN, BLUE and ORANGE
networks from malicious users, you should use private address ranges for your network(s). Remember, your GREEN,
BLUE and ORANGE networks must have different network addresses.
The private address ranges are:
10.0.0.0 - A class A network. You can conceivably have over 16 million computers on this network.
172.16.0.0 through 172.31.0.0 - 16 class B networks. You can conceivably have over 64 thousand computers on
each network.
192.168.0.0 through 192.168.255.0 - 256 class C networks. You can conceivably have over 250 computers on each
network.
You can, if you wish, subdivide each network using a custom network mask. For example, if you wish to keep both
your GREEN and ORANGE networks in the same private range, and you dont expect to ever need 32 thousand
computers, you can use 172.16.0.0 with a network mask of 255.255.128 as your GREEN network and 172.16.128.0
with the same network mask as your ORANGE network. You will still have the ability to have over 32 thousand
computers on each network.
45
http://url%28ftp//ftp.isi.edu/in-notes/rfc1918.txt)http://url%28ftp//ftp.isi.edu/in-notes/rfc1918.txt) -
8/6/2019 IPCop v1.4.0 Installation Manual
53/65
Appendix B. Troubleshooting DuringThe Install
B.1. Hidden Console ScreensDuring the install there are two hidden console screens that can be used for debugging. The screen you normally see
during installation can be reached by pressing the ALT-F1 key combination.
If you press ALT-F2 you will see detail messages from the Linux commands run during the install.
After IPCop is installed on your hard drive, some late boot messages will appear if you press ALT-F12. If IPCop does
not start up correctly, you may have a hardware error, so check this screen.
46
-
8/6/2019 IPCop v1.4.0 Installation Manual
54/65
Trou-bleshooting Dur-ing The Install
If you press ALT-F3 you will be at a Linux command prompt.
During the first part of the install, until the full IPCop file system is built, the commands available at this prompt are
extremely limited. Type
# help
for a list of shell built-in commands, and
# ls /bin
for a list of individual commands.
B.2. Loss of the Root PasswordIf you interrupt the installation or loose your root password, you can recover by booting IPCop in single user mode.
To do this, attach a monitor and keyboard to your IPCop machine and reboot. During reboot, while the GRUB splash
screen is displayed, press the a key. A long command line will appear with the cursor situated at the end. Press thespace bar and type the word:
single
then press the Enter key. IPCop will boot and you will be placed at the command prompt, logged in as the root user.
Enter:
47
-
8/6/2019 IPCop v1.4.0 Installation Manual
55/65
Trou-bleshooting Dur-ing The Install
sh-2.05b# passwd
You will be prompted to enter the root password, twice. Next reboot your machine by entering:
sh-2.05b# /usr/local/bin/ipcoprebirth
48
-
8/6/2019 IPCop v1.4.0 Installation Manual
56/65
Appendix C. Creating Flash BasedIPCop Systems
C.1. Why Run a Flash Based System?Would you like to run your IPCop machine as a fan less network appliance? Many IPCop users remove their CD
drives, floppy disks, keyboards and monitors from their IPCop firewalls. How about removing the hard drive?
Using IPCops compact flash install, a compact flash card will simulate your hard drive. You will wind up with a very
quiet machine, no disk drive noise and often no fan noise. Flash based systems are usually run on small MiniITX
or other small footprint machines. Several manufacturers make machines that are great for use as IPCop machines,
complete with multiple network cards.
Of course these machines tend to be more expensive than machines rescued from the dumpster.
Another popular reason to run from a small compact flash system is that these systems tend to be extremely portable.
You can pack one along with your laptop and use it as a firewall in your hotel room.
You may be wondering about the viability of such a system, given the limits on the number of times a compact flash
can be written to. IPCop changes its file system attributes so that the last file access time is not recorded on the flashs
simulated hard drive. Logs and other temporary files are kept on a ram disk. The logs are compressed weekly, at
shutdown and when the ram disk begins to fill up. Using this strategy, it has been estimated that a compact flash
should be able to last 5 years.
C.2. Other CF ResourcesIf youre interested, visit the linITX.org [http://www.linitx.org] site. There are several topics on IPCop there.
The linITX.com [http://linitx.com/support/download.php] site usually has the latest flash image of IPCop available on
its support pages.
C.3. Task OverviewHere is a quick overview of what youll need to do to put IPCop on a compact flash:
Obtain and become familiar with your target machine, compact flash memory, etc.
Obtain a compact flash burner and become familiar with its use.
If youre planning on creating your own compact flash image:
Install IPCop on a similar target machine or simulator using the distribution media.
Download the items in the CVS ipcop/tools/mkflash directory and transfer them to IPCop.
Log into IPCop as root and run the mkflash.sh script.
Transfer the flash.img file to another machine.
49
http://url%28http//www.linitx.org)http://url%28http//linitx.com/support/download.php)http://url%28http//linitx.com/support/download.php)http://url%28http//www.linitx.org) -
8/6/2019 IPCop v1.4.0 Installation Manual
57/65
Cre-ating Flash BasedIPCop Systems
Use a compact flash burner to transfer the flash image file to a compact flash device.
Install the compact flash device and boot IPCop.
Assign the Ethernet card drivers for your new machine.
C.4. CF Installation Steps
C.4.1. Obtain the Target Machine
You should obtain your target machine, first. Many of these machines do not have their compact flash drives on hard
drive A. You will have to determine which disk drive the compact flash appears as.
Obviously, get a Compact Flash card. IPCop supports 128, 256 and 512 MByte compact flash cards as well as 1 GByte
cards. The larger the compact flash you use, the more logs can be retained.
The flash version of IPCop uses a 64 MByte ram disk to hold logs until they are compressed and moved to your
compact flash for long-term storage. The ram disk is also used for the web proxy cache. Determine how much
memory you will need to hold the ram disk and IPCop run time memory. 128 MByte is probably enough.
Since this is an Open Source Project, unaffiliated with any commercial entity, we will not recommend a computer.
There have been some discussions on this topic on the IPCop mailing lists. Please go to the IPCop Mailing Lists
Page [http://www.ipcop.org/cgi-bin/twiki/view/IPCop/IPCopMailingLists] and search the archives for discussions on
compact flash installations.
If you are going to use an image from the Internet download it and skip to the discussion of writing the compact
flash, otherwise continue with the discussion of installing IPCop on a staging machine installing IPCop on a staging
machine.
C.4.2. Install IPCop On a Staging Machine
The next thing thats required is a running IPCop system with at least a 500 MByte hard drive. You wont need
a stand-alone computer for this. Bochs [http://bochs.sourceforge.net/], an x86 simulator is Open Source. There
is a discussion of how to install Bochs for use with IPCop at the Bochs HOWTO [http://www.ipcop.org/cgi-
bin/twiki/view/IPCop/IPCopBochsv01] page. Other simulators may be used as well, some commercial. Of course,
theres nothing keeping you from using a real computer.
While an existing IPCop machine can be used, all logs should be deleted. mkflash.sh will try to copy all the existing
logs and snort cache files to the flash image its creating. This will easily fill your flash image. Remember, the log
and snort cache files will be on a separate ram disk, while your compact flash based system is running.
Install IPCop on your staging computer. A CD-ROM install is probably the easiest since most simulators allow an ISO
file to be used directly.
C.4.3. Get mkflash.sh and Associated Files
The files necessary to create a compact flash image are kept in the IPCop CVS archive on SourceForge.net. To get
them, go to the IPCop CVS view page for mkflash [http://cvs.sourceforge.net/viewcvs.py/ipcop/ipcop/tools/mkflash/?only_w
and download the files displayed using your web browser.
C.4.4. Upload mkflash.sh
50
http://url%28http//www.ipcop.org/cgi-bin/twiki/view/IPCop/IPCopMailingLists)http://url%28http//www.ipcop.org/cgi-bin/twiki/view/IPCop/IPCopMailingLists)http://url%28http//bochs.sourceforge.net/)http://url%28http//www.ipcop.org/cgi-bin/twiki/view/IPCop/IPCopBochsv01)http://url%28http//cvs.sourceforge.net/viewcvs.py/ipcop/ipcop/tools/mkflash/?only_with_tag=IPCOP_v1_4_0)http://url%28http//cvs.sourceforge.net/viewcvs.py/ipcop/ipcop/tools/mkflash/?only_with_tag=IPCOP_v1_4_0)http://url%28http//cvs.sourceforge.net/viewcvs.py/ipcop/ipcop/tools/mkflash/?only_with_tag=IPCOP_v1_4_0)http://url%28http//www.ipcop.org/cgi-bin/twiki/view/IPCop/IPCopBochsv01)http://url%28http//bochs.sourceforge.net/)http://url%28http//www.ipcop.org/cgi-bin/twiki/view/IPCop/IPCopMailingLists)http://url%28http//www.ipcop.org/cgi-bin/twiki/view/IPCop/IPCopMailingLists) -
8/6/2019 IPCop v1.4.0 Installation Manual
58/65
Cre-ating Flash BasedIPCop Systems
Make sure you have enabled ssh on your staging machine. Transfer the files youve just down-
loaded to roots home directory on the staging machine. Check the IPCop Administration Manual
[http://www.ipcop.org/1.4.0/en/admin/html/system.html#ssh] for a discussion on how to enable ssh and transfer
files to IPCop.
C.4.5. Run mkflash.sh
Log into the staging machine as root. The mkflash.sh shell script will not have been marked as executable when
you transferred it to the staging machine. To make it executable, issue:
# chmod u+x mkflash.sh
Now run mkflash.sh. You must specify the size of your compact flash and the hard drive you compact flash will wind
up on as parameters on the command line. For example, to create a 128 MByte image that will wind up as hdc, enter:
# ./mkflash.sh 128 hdc
When mkflash.sh completes, a file named /tmp/nnnflash.img will be on your staging machine, where nnn is
the flash size. Use scp or pscp on Windows to transfer the nnnflash.img file to another computer to write your compact
flash.
C.4.6. Write the Compact Flash
Connect your compact flash writer to your workstation and insert your compact flash.
C.4.6.1. Writing a Compact Flash Under *nix
If your workstation is running *nix, you will have to determine which physical hard drive your compact flash writer
appears as.
Issue a dfto see which currently connected physical devices are mounted and contain file systems. Do not use any of
these as a target for the dd , below. For example, if you see several file systems on /dev/hdan do not use /dev/hda as an
output target of the dd command.
Try mounting other physical disks to see what your writer appears as, including /dev/hdn1 and /dev/sdn1. Once
youve figured out its address umount the device.
Issue the following command:
# dd if=nnnflash.img of=/dev/hdn
The creation of your compact flash may take a few minutes.
51
http://url%28http//www.ipcop.org/1.4.0/en/admin/html/system.html#ssh)http://url%28http//www.ipcop.org/1.4.0/en/admin/html/system.html#ssh) -
8/6/2019 IPCop v1.4.0 Installation Manual
59/65
Cre-ating Flash BasedIPCop Systems
Once the dd returns, mount /dev/hdn1 and verify that the first IPCop partition is visible by issuing an ls command.
Then umount the disk.
C.4.6.2. Writing a Compact Flash Under Windows
There are several programs available under Windows for creating a compact flash image. One such is physdiskwrite
[http://m0n0.ch/wall/physdiskwrite.php].
Use such a program to write your compact flash. This may take a while.
C.4.7. Install Your New Image and Boot
Youre finally ready to plug your compact flash into your target machine. Boot it. If you get error messages about the
kernel being unable to find the root file system, your disk drive does not match the one the compact flash image was
created to use.
C.4.8. Run the Setup Command
Unfortunately, the NIC and/or modem configuration on your target machine is probably different than the stagingmachine. If youve downloaded your compact flash image from the Internet the same will be true.
To fix problems like this and to reset your passwords, log in to your target machine as root. Run the setup command
to change IPCops configuration as desired.
C.5. Backing Up Your Compact Flash Using sshThe normal IPCop backup facilities are available when running from a compact flash. In addition, it may be worthwhile
for you to save the entire compact flash image as an .img file. This way, in case you want to create a new compact
flash with your entire configuration on it, you can use the .img file to create it.
Turn on ssh via the web page [http://www.ipcop.org/1.4.0/en/admin/html/system.html#ssh]. Then from a Unix or
Linux machine or Cygwin on a Windows machine issue:
$ ssh -p 222 [email protected] "dd if=/dev/harddisk >backup.img"
This command utilizes sshs ability to run commands submitted at the end of the command line. In this case the
command sequence uses the dd command to copy the entire physical compact flash device and then put the output
into a file on your local computer.
52
http://url%28http//m0n0.ch/wall/physdiskwrite.php)http://url%28http//www.ipcop.org/1.4.0/en/admin/html/system.html#ssh)http://url%28http//www.ipcop.org/1.4.0/en/admin/html/system.html#ssh)http://url%28http//m0n0.ch/wall/physdiskwrite.php) -
8/6/2019 IPCop v1.4.0 Installation Manual
60/65
Appendix D. GNU Free DocumentationLicenseVersion 1.2, November 2002
Copyright (C) 2000,2001,2002 Free Software Foundation, Inc. 59 Temple Place, Suite 330, Boston, MA 02111-1307USA. Everyone is permitted to copy and distribute verbatim copies of this license document, but changing it is not
allowed.
D.1. 0. PreambleThe purpose of this License is to make a manual, textbook, or other functional and useful document free in the sense
of freedom: to assure everyone the effective freedom to copy and redistribute it, with or without modifying it, either
commercially or noncommercially. Secondarily, this License preserves for the author and publisher a way to get credit
for their work, while not being considered responsible for modifications made by others.
This License is a kind of copyleft, which means that derivative works of the document must themselves be free in the
same sense. It complements the GNU General Public License, which is a copyleft license designed for free software.
We have designed this License in order to use it for manuals for free software, because free software needs free
documentation: a free program should come with manuals providing the same freedoms that the software does. But
this License is not limited to software manuals; it can be used for any textual work, regardless of subject matter
or whether it is published as a printed book. We recommend this License principally for works whose purpose is
instruction or reference.
D.2. 1. Applicability and DefinitionsThis License applies to any manual or other work, in any medium, that contains a notice placed by the copyright holder
saying it can be distributed under the terms of this License. Such a notice grants a world-wide, royalty-free license,
unlimited in duration, to use that work under the conditions stated herein. The Document, below, refers to any such
manual or work. Any member of the public is a licensee, and is addressed as you. You accept the license if you
copy, modify or distribute the work in a way requiring permission under copyright law.
A Modified Version of the Document means any work containing the Document or a portion of it, either copied
verbatim, or with modifications and/or translated into another language.
A Secondary Section is a named appendix or a front-matter section of the Document that deals exclusively with the
relationship of the publishers or authors of the Document to the Documents overall subject (or to related m