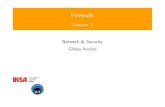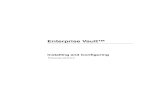HOWTO Roadwarrior IPCop and OpenVPN Roadwarrior, Easy as One Two Three
Installing IPCop
description
Transcript of Installing IPCop

This step by step guide will teach you how to install IPCop for the very first time. If you don’t
know much about how networks work, I guess that you read up on them
IPCop.
I assume that you already
http://www.ipcop.org
CD.
Step One:
- Insert the CD
your BIOS’s boot order to boot to the CD.
Step Two:
- After the computer is done booting to the CD, you will see a screen similar to the
one below.
- Press enter
1
Installing IPCop
This step by step guide will teach you how to install IPCop for the very first time. If you don’t
know much about how networks work, I guess that you read up on them
I assume that you already have IPCop downloaded and burnt
http://www.ipcop.org. You want to download the i386 CD ISO file and burn the ISO image to a
Insert the CD that you burnt and start up the computer. You may need to adjust
your BIOS’s boot order to boot to the CD.
After the computer is done booting to the CD, you will see a screen similar to the
one below.
enter to boot to the installation.
Installing IPCop
This step by step guide will teach you how to install IPCop for the very first time. If you don’t
know much about how networks work, I guess that you read up on them first before trying out
have IPCop downloaded and burnt to a CD. If not, you can get it at
. You want to download the i386 CD ISO file and burn the ISO image to a
and start up the computer. You may need to adjust
After the computer is done booting to the CD, you will see a screen similar to the

Step Three:
- Select your desired language and press
Step Four:
- Press Ok to dismiss the welcome message. If you hit Cancel during any part of the
installation, you will have to start the installation over again from the beginning.
Step Five:
- A window will now come up looking like the one below. You should select
CDROM/USB
what you are doing.
- Press Ok.
Step Six:
- Next, you will get a window saying that the installer will partition your hard disk. Go
ahead and press
2
Select your desired language and press Ok.
to dismiss the welcome message. If you hit Cancel during any part of the
installation, you will have to start the installation over again from the beginning.
A window will now come up looking like the one below. You should select
CDROM/USB-KEY unless you plan on using the other
what you are doing.
Next, you will get a window saying that the installer will partition your hard disk. Go
ahead and press Ok.
to dismiss the welcome message. If you hit Cancel during any part of the
installation, you will have to start the installation over again from the beginning.
A window will now come up looking like the one below. You should select
unless you plan on using the other installation method and know
Next, you will get a window saying that the installer will partition your hard disk. Go

Step Seven:
- The installer will now begin to format the hard disk and create the partitions.
- After that is done, it will install the IPCop files onto the disk.
Step Eight:
- After it is done installing the files, you will get a window similar to
Make sure
- Press Ok.
Step Nine:
- Now you will get a window asking you to
Green Inter
selecting it from the list with
3
installer will now begin to format the hard disk and create the partitions.
After that is done, it will install the IPCop files onto the disk.
After it is done installing the files, you will get a window similar to
Make sure Skip is checked, unless you are reinstalling IPCop and have a backup file.
Now you will get a window asking you to Probe or Select
Green Interface. I suggest you click Probe, but if it can’t find your
it from the list with Select.
installer will now begin to format the hard disk and create the partitions.
After that is done, it will install the IPCop files onto the disk.
After it is done installing the files, you will get a window similar to the one below.
is checked, unless you are reinstalling IPCop and have a backup file.
Probe or Select a network card for the
, but if it can’t find your card, you can try

Step Ten:
- Next, if it found your card
- Click Ok, if that is the card you want to assign. If you want to use a different card,
press Skip.
Step Eleven:
- Now, you will be asked for the
Green Interface.
- I suggest using
mask.
- Press Ok when finished.
Step Twelve:
- You should now get a message like the one below. This is a good sign that you are
doing things right so far!
- Please take note of the important URLs listed, yo
- If you lose the URL, it is:
on the IP Address you selected).
- Press Ok to dismiss the message.
Step Thirteen:
- Pick the keyboard layout that you use.
- Press Ok.
4
Next, if it found your card, you should get a screen
, if that is the card you want to assign. If you want to use a different card,
Now, you will be asked for the IP Address and Network mask
Green Interface.
I suggest using 192.168.1.1 for the IP Address and
when finished.
You should now get a message like the one below. This is a good sign that you are
doing things right so far!
Please take note of the important URLs listed, yo
If you lose the URL, it is: https://ipcop:445 OR https://192.168.1.1:445
on the IP Address you selected).
to dismiss the message.
ick the keyboard layout that you use.
, you should get a screen that looks like the one below.
, if that is the card you want to assign. If you want to use a different card,
Network mask (Subnet mask) for the
for the IP Address and 255.255.255.0 for the Network
You should now get a message like the one below. This is a good sign that you are
Please take note of the important URLs listed, you will need them later.
https://192.168.1.1:445 (depending

Step Fourteen:
- Now it is time to pick your
example, pick US/Eastern
- Press Ok.
Step Fifteen:
- Now, you will be asked for the hostname of this
default (ipcop) if you want.
- Press Ok.
Step Sixteen:
- On this step, you are asked to enter a d
default value (localdomain).
- Press Ok.
5
Now it is time to pick your time zone. If you are in the Eastern Time
example, pick US/Eastern.
Now, you will be asked for the hostname of this
default (ipcop) if you want.
step, you are asked to enter a domain name. You can leave this set to
default value (localdomain).
If you are in the Eastern Time zone, for
Now, you will be asked for the hostname of this machine. You can leave it set to the
omain name. You can leave this set to the

Step Seventeen:
- The next window that comes up is the ISDN configuration menu. You are probably
not using ISDN for your internet. If you aren’t using it, press
Step Eighteen:
- The next step is to change the network configuration type. The
(RED is modem/ISDN). You most likely need a different configuration.
- Select Network configuration type
Step Nineteen:
- The configuration type that I recommend you use is
choose one o
- Below is a picture of what this screen looks like, as well as a table that explains the
different options.
- Press Ok.
6
The next window that comes up is the ISDN configuration menu. You are probably
not using ISDN for your internet. If you aren’t using it, press
The next step is to change the network configuration type. The
(RED is modem/ISDN). You most likely need a different configuration.
Network configuration type from the list and
The configuration type that I recommend you use is
choose one of the other types though.
Below is a picture of what this screen looks like, as well as a table that explains the
different options.
The next window that comes up is the ISDN configuration menu. You are probably
not using ISDN for your internet. If you aren’t using it, press Disable ISDN.
The next step is to change the network configuration type. The default is GREEN
(RED is modem/ISDN). You most likely need a different configuration.
from the list and press Ok.
The configuration type that I recommend you use is GREEN + RED. You may want to
Below is a picture of what this screen looks like, as well as a table that explains the

7
Type Description GREEN (RED is modem/ISDN) GREEN = Protected Network
RED = Internet (modem)
GREEN + ORANGE (RED is modem/ISDN) GREEN = Protected Network
ORANGE = Publically Accessible Servers (DMZ)
RED = Internet (modem)
GREEN + RED GREEN = Protected Network
RED = Internet
GREEN + ORANGE + RED GREEN = Protected Network
ORANGE = Publically Accessible Servers (DMZ)
RED = Internet
GREEN + BLUE (RED is modem/ISDN) GREEN = Protected Network
BLUE = Wireless Access Point (isolated AP)
RED = Internet (modem)
GREEN + ORANGE + BLUE (RED is
modem/ISDN)
GREEN = Protected Network
ORANGE = Publically Accessible Servers (DMZ)
BLUE = Wireless Access Point (isolated AP)
RED = Internet (modem)
GREEN + BLUE + RED GREEN = Protected Network
BLUE = Wireless Access Point (isolated AP)
RED = Internet
GREEN + ORANGE + BLUE + RED GREEN = Protected Network
ORANGE = Publically Accessible Servers (DMZ)
BLUE = Wireless Access Point (isolated AP)
RED = Internet
Step Twenty:
- Since you changed the configuration type, you may need to assign more cards (1 for
each interface you selected).
- Move down to Drivers and card assignments.
- Click Ok.
Step Twenty One:
- On the next screen, it will show you which network cards are assigned and which
interfaces still need one assigned to them.
- Press Ok, to change the settings.
- Go through the prompts to finish adding the remaining cards. You will get a message
when all cards have been allocated.

Step Twenty Two
- Next, move down to
- We need to configure the red interface, so move down to
- You most likely want to choose
your ISP usually provides this
- Leave the rest of the settings as they are.
- Press Ok.
Step Twenty Three:
- Next, we need to configure our
that and press
- On this screen, you will be asked for a
Address, and a
interface, but you can do it if you want to use a different DNS server
OpenDNS).
- Press Ok, when finished.
Step Twenty Four:
- When you return to the main menu screen, press
- A new window will come up, allowing you to enable the
- If you would like to enable it, you may do so now. For this tutorial, I will be enabling
it.
- See the table
on your IPCop IP, you may need to change them a little bit. If you chose 192.168.1.1
then these settings
- Press Ok, when finished.
SettingStart address
End address
Primary DNS
Secondary DNS
Default lease (mins)
Max lease (mins)
Domain name suffix
8
Step Twenty Two:
Next, move down to Address settings, and press
We need to configure the red interface, so move down to
You most likely want to choose DHCP on the next screen for the
your ISP usually provides this information via your cable
Leave the rest of the settings as they are.
Step Twenty Three:
Next, we need to configure our DNS and Gateway settings
that and press Ok.
On this screen, you will be asked for a Primary DNS Address
, and a Default Gateway. This step is optional if you chose DHCP for the RED
nterface, but you can do it if you want to use a different DNS server
OpenDNS).
, when finished.
Step Twenty Four:
When you return to the main menu screen, press
A new window will come up, allowing you to enable the
you would like to enable it, you may do so now. For this tutorial, I will be enabling
table below to get an idea of what to type in for these settings.
on your IPCop IP, you may need to change them a little bit. If you chose 192.168.1.1
then these settings should work fine for you.
, when finished.
Setting 192.168.1.100
192.168.1.150
192.168.1.1
60
120
localdomain
, and press Ok.
We need to configure the red interface, so move down to RED and press Ok.
on the next screen for the RED interface, as
information via your cable/DSL modem.
DNS and Gateway settings. Please move down to
Primary DNS Address, Secondary DNS
. This step is optional if you chose DHCP for the RED
nterface, but you can do it if you want to use a different DNS server (such as
When you return to the main menu screen, press Done.
A new window will come up, allowing you to enable the DHCP server.
you would like to enable it, you may do so now. For this tutorial, I will be enabling
hat to type in for these settings. Depending
on your IPCop IP, you may need to change them a little bit. If you chose 192.168.1.1
Value 192.168.1.100
192.168.1.150
192.168.1.1
localdomain
. This step is optional if you chose DHCP for the RED

Step Twenty Five:
- You will now be prompted for the
command line access
- Please type a password and
- NOTE: IPCop is so secure that it won’t even show anything as you type your
password.
- Press Ok, when finished.
Step Twenty Six:
- You will now be prompted for the
web administration interface
- Please type a password and confirm it.
- NOTE: IPCop is so secure that it won’t even show anything as you type your
password.
- Press Ok, when finished
Step Twenty Seven
- You will now be prompted for the
backups of your IPCop configuration
- Please type a password and confirm it.
- NOTE: IPCop is so secure that it won’t even show anything as you type your
password.
- Press Ok, when finished.
Setup is now complete. Press Ok to reboot.
9
Step Twenty Five:
You will now be prompted for the root user password. This user is used for
command line access.
Please type a password and confirm it.
IPCop is so secure that it won’t even show anything as you type your
, when finished.
You will now be prompted for the admin user password. This user is used for
administration interface.
Please type a password and confirm it.
IPCop is so secure that it won’t even show anything as you type your
, when finished.
Step Twenty Seven:
You will now be prompted for the backup user password. This u
backups of your IPCop configuration.
Please type a password and confirm it.
IPCop is so secure that it won’t even show anything as you type your
, when finished.
Setup is now complete. Press Ok to reboot.
user password. This user is used for
IPCop is so secure that it won’t even show anything as you type your
user password. This user is used for the
IPCop is so secure that it won’t even show anything as you type your
user password. This user is used to create
IPCop is so secure that it won’t even show anything as you type your

When it finishes rebooting, you will have a screen that looks like this:
This is the text based interface, you will rarely have to use this. Most of the configuration can
be done from the web based interface.
10
When it finishes rebooting, you will have a screen that looks like this:
This is the text based interface, you will rarely have to use this. Most of the configuration can
be done from the web based interface.
When it finishes rebooting, you will have a screen that looks like this:
This is the text based interface, you will rarely have to use this. Most of the configuration can