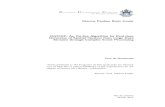IDRISI Rosangela Sampaio Reis. Idrisi Database Workshop Edit Regress.
Manual Idrisi PUC
-
Upload
domingo-caro -
Category
Documents
-
view
234 -
download
0
Transcript of Manual Idrisi PUC

7/22/2019 Manual Idrisi PUC
http://slidepdf.com/reader/full/manual-idrisi-puc 1/42
Manual Laboratorio de Percepción RemotaSoftware Idrisi
Postítulo en Geomática
(Imagen Quickbird, donación gentileza de INCOMS.A.)
Martín Farías Salvador y
Rodrigo Núñez Cárdenas
Mayo 2005
PONTIFICIA
UNIVERSIDAD CATÓLICA
DE CHILE
INSTITUTO
DE
GEOGRAFÍA

7/22/2019 Manual Idrisi PUC
http://slidepdf.com/reader/full/manual-idrisi-puc 2/42
Laboratorio de Percepción Remota Postitulo en Geomática
Instituto de Geografia Pontificia Universidad Católica de Chile 2
Manual Laboratorio de Percepción RemotaSoftware Idrisi
Tabla de Contenidos
INTRODUCCIÓN............................................................................................................... 3EJECUCIÓN DE PROGRAMAS........................................................................................ 3CONFIGURANDO DIRECTORIOS DE TRABAJO............................................................ 3IMPORTACIÓN ................................................................................................................. 4MANTENCIÓN DE ARCHIVOS DE TRABAJO................................................................. 5VISUALIZACIÓN DE IMÁGENES EN PANTALLA ........................................................... 6CONTRASTE EN PANTALLA Y DESPLIEGUE DE GRUPO DE IMÁGENES .................. 8TALLER DE PALETA DE COLORES, SEUDOCOLOR Y FALSOCOLOR..................... 10INTERPRETACIÓN VISUAL ........................................................................................... 11LA UTILIZACIÓN DE VECTORES EN IDRISI................................................................. 12ÁLGEBRA DE IMÁGENES ............................................................................................. 13EL HISTOGRAMA DE UNA IMAGEN ............................................................................. 15
CORRECCIONES RADIÓMÉTRICAS Y ATMÓSFÉRICAS ............................................ 16TRANSFORMACIONES ESPACIALES Y CORRECCIONES GEOMÉTRICAS.............. 18DIGITALIZACIÓN EN PANTALLA.................................................................................. 24EXTRACCIÓN DE VALORES......................................................................................... 25TRANSFORMACIÓN DE VALORES............................................................................... 26ÍNDICES TEMATICOS .................................................................................................... 29CLASIFICACIONES TEMÁTICAS .................................................................................. 32ANÁLISIS TEMPORALES .............................................................................................. 37CORRELACIÓN, SIMULACIÓN Y MODELADO............................................................ 40

7/22/2019 Manual Idrisi PUC
http://slidepdf.com/reader/full/manual-idrisi-puc 3/42
Laboratorio de Percepción Remota Postitulo en Geomática
Instituto de Geografia Pontificia Universidad Católica de Chile 3
INTRODUCCIÓNEl software IDRISI es un grupo de programas computacionales asociados, utilizados enProcesamiento Digital de Imágenes y Manejo Computarizado de Información Geográficadel tipo SIG, creado por la Escuela de Graduados en Geografía de la Universidad deClark (Estados Unidos).
IDRISI procesa datos geográficos en un formato de matriz de celdas. Sin embargo,adicionalmente maneja datos en formatos de vectores, de tabla de valores y bases dedatos, cuyas utilidades principales son apoyar algunos módulos y facilitar la entrada ysalida de datos, desde y hacia otros software o sistemas.
En la actualidad están disponibles versiones de IDRISI para Windows pasando de laversión 2.0 a la 32, hasta llegar a su ultima versión que recibe el nombre de IDRISIKILIMANJARO.
En el contexto de la filosofía de WINDOWS, IDRISI cuenta con un menú principal, conuna barra (superior) de herramientas y con una barra (inferior) de ayuda-status. Dentro delmenú principal se cuenta con una opción muy importante "La Ayuda en Línea (On Line
Help)".
EJECUCIÓN DE PROGRAMASEn el menú general, los diferentes submenús y/o programas se pueden seleccionar con elmouse o con el teclado. Desde el teclado, si presiona la tecla Alt una vez se posibilitarecorrer el menú apoyándose de las teclas flechas. Hacia arriba o abajo se abre elsubmenú en donde se estaba posicionado. Hacia la derecha o izquierda se cambia desubmenú de acuerdo a la dirección escogida. Habiendo abierto un submenú, se puede
recorrerlo con las flechas arriba-abajo. Sise está posicionado sobre un sub-submenú (indicado por un triángulo haciala derecha) y se presiona la tecla "enter",
se abrirá el contenido del sub-submenú.Si la posición era sobre un programa, alpresionar "enter" se ejecutará eseprograma.
Con el mouse, al posicionar el cursor sobre un submenú y presionar el botónizquierdo, se abre el submenú respectivomostrando su contenido de programas y,eventualmente, sus sub-sub menús. Si la
posición del cursor se lleva hacia un sub-submenú, al presionar el botón izquierdo seabrirá el contenido del sub-submenú. Si la posición es sobre un programa, presionando el
botón izquierdo se logra ejecutar el programa respectivo. Varios programas tienen unicono asociado, por lo que también pueden ejecutarse posicionando el cursor sobre elicono y presionando el botón izquierdo.
CONFIGURANDO DIRECTORIOS DE TRABAJOPrevio a realizar cualquier proceso a través de este software, es necesario establecer losdirectorios de Trabajo y de Recursos. En el primero quedaran todos los resultados seanestos imágenes, vectores, archivos de valores, etc. En tanto el segundo, que pueden ser varios, corresponde a los insumos para realizar los procesos de análisis.

7/22/2019 Manual Idrisi PUC
http://slidepdf.com/reader/full/manual-idrisi-puc 4/42
Laboratorio de Percepción Remota Postitulo en Geomática
Instituto de Geografia Pontificia Universidad Católica de Chile 4
Para conocer y/o modificar las carpetasde trabajo y de recursos seleccione elMenú File y ejecute el programa DATAPATHS (o 1er icono desde la izquierda).Verifique que la carpeta de trabajo sea la
que le indique el instructor del laboratorio.Si no es la misma, con el botón Browser ubique la correcta y selecciónela. Realicelo mismo para las carpetas de recursos.Para evitar todos estos pasos cada vezque se trabaja en el sistema, estasselecciones se pueden guardar en unarchivo recordatorio (extensión .env).
Para esto último presione el botón Save as, ponga un nombre para este proyecto yguárdelo. La próxima vez, si es necesario, este archivo se puede rescatar a través delbotón Open. Si se hicieron cambios en el programa DATA PATHS, éstos se ejecutan alseleccionar la opción Ok. Para abandonar este programa, sin realizar cambios, se puede
seleccionar la opción Close.
IMPORTACIÓNPor lo general el o los archivos deimágenes se encuentran en un formatodistinto al que utiliza el software, para elloestán disponibles los módulos deimportación y exportación de archivos conlo cual se permite un intercambio conotros programas tales como ArcView,Surfer, Erdas, Mapinfo entre otros.
Desde el Menú File y el Sub-MenúIMPORT Ud. puede observar la serie demódulos que presenta IDRISI paratransferencia de archivos.
En este caso, se importará una imagen Landsat ETM+ de la Región Metropolitana que seencuentra en un formato FAST (extensión .fst), a través del siguiente procedimiento:
1. Diríjase a la opción IMPORT y al Sub-Menú GOVERNMENT/DATA.
2. Entre al programa Landsat ETM(NLAPS, FAST, GeoTIFF, HDF).
3. Automáticamente apareceseleccionada la opción FAST-L7A.
4. Diríjase a Input Fast File, y pinche enBand 1 e inserte el archivo
l71233083_08320011129_b10.fst,que corresponde a la banda 1 de laimagen Landsat.
5. Notará que automáticamente elprograma ha seleccionado las seis

7/22/2019 Manual Idrisi PUC
http://slidepdf.com/reader/full/manual-idrisi-puc 5/42
Laboratorio de Percepción Remota Postitulo en Geomática
Instituto de Geografia Pontificia Universidad Católica de Chile 5
imágenes restantes a importar, otorgándole además un nombre de salida paracada una de las bandas en Output Idrisi Image.
6. Pinche Ok y espere que el proceso termine.7. Al finalizar el proceso se desplegará automáticamente una imagen, no obstante
por el momento se recomienda cerrarla y desplegar las imágenes reciénimportadas desde el módulo Display Launcher. El sistema Idrisi maneja las bandas
espectrales de una misma imagen en forma separada, a diferencia de otrossistemas que las manejan todas juntas en un solo archivo. Además hay quedestacar que las imágenes dentro de Idrisi se componen de 2 archivos, el principal(la imagen .rst) y el secundario (archivo de documento asociado .rdc) quecontiene información crítica del principal. Si desaparece el documento, la imagenqueda destruida.
MANTENCIÓN DE ARCHIVOS DE TRABAJOPara una buena gestión de archivos, Idrisi presenta un módulo llamado Idrisi File
Explorer , Menú File o ícono . Ejecute este módulo y se abrirá una ventanaconteniendo diferentes tipos de archivo que maneja el sistema, diferenciándose entreellos por su extensión. Note que para los primeros 4 tipos de archivos aparecen 2extensiones, indicando que realmente están compuestos por 2 y no 1 archivosolamente.
Arriba a la izquierda se puede elegir el tipo de los archivos que se quieren listar y operar sobre ellos, incluyendo la flexibilidad *.*. Cuando se ocupa la última opción hay queseleccionar la pequeña ventana de la parte inferior e ingresar la extensión del archivomanualmente. Como se aprecia, este módulo posibilita borrar, mover, copiar y cambiar elnombre de archivos.
Seleccione las imágenes wnd3r83_4t890317r1, 2, 3, 4, 5 y 7 del directorio de recursos,luego la opción Copy selected items, situándolas en el directorio de trabajo, parafinalmente aceptar para guardar el proceso. Con este procedimiento se han generado seis
imágenes idénticas, las que posteriormente serán utilizadas para crear un grupo deimágenes. Se presentan además otras utilidades, por ejemplo seleccione la imagenwnd3r83_4t890317r1, luego la opción Rename, X1 como el nuevo nombre y finalmenteguardar para aceptar el cambio. Con este procedimiento se ha cambiado el nombre de laimagen wnd3r83_4t890317r1 por X1. En el mismo programa seleccione la imagen X1 y
utilice la opción Delete para eliminar dichaimagen.
La opción View Metadata está incluida eneste módulo pero la veremos como unprograma específico (Metadata) másadelante. Lo mismo ocurre con la opción
Display Layer (el módulo específico sedenomina Display Launcher). Si por curiosidad desea desplegar algunaimagen con la opción incluida aquí,seleccione la imagenwnd3r83_4t890317r4 y el botón Display
Layer. Estas opciones están en este módulo solamente para una visualización rápida.

7/22/2019 Manual Idrisi PUC
http://slidepdf.com/reader/full/manual-idrisi-puc 6/42
Laboratorio de Percepción Remota Postitulo en Geomática
Instituto de Geografia Pontificia Universidad Católica de Chile 6
Para conocer el valor numérico de las celdas en una imagen, utilice la opción ViewStructure, la que con un máximo de presentación en pantalla de 7 columnas y 16 filas(depende de la configuración de la tarjeta gráfica), entregará dicha información. Losnúmeros que aparecen en pantalla son de las primeras celdas que están ubicadas en laparte superior izquierda de la imagen. Si desea conocer los valores de otras celdas,puede ayudarse con las flechas que existen en la parte central inferior de la ventana o
indicando el número de columna y fila de la celda que se desea. Este programa opera connúmeros Byte, Integer o Real. Seleccione la imagen wnd3r83_4t890317r4 y la opciónView Structure y recorra la imagen observando sus valores. Para abandonar esta opciónseleccione el botón Close y haga lo mismo para terminar con el programa Idrisi FileExplorer.
Para observar y además modificar algunas características de los archivos de trabajo
seleccione el programa METADATA o icono . Seleccione la imagenwnd3r83_4t890317r4 y observe la información que se entrega. Este archivo contienen
información sobre la cantidad de filas ycolumnas de la imagen, sistema dereferencia usado, formato del archivo,código de los números, coordenadas, etc.
Si se tratara de una imagen temática (concategorías), las respectivas leyendaspueden ser escritas en el ítem legend dela ventana del programa. Para guardar cualquier tipo de cambio que se realice,diríjase a la ventana del programaseleccione File y Save. Este programaopera sobre los archivos de
DOCUMENTO asociados a los archivos de trabajo y varias modificaciones repercuten enla estructura fundamental de la imagen, vector o archivo de valor, por lo que hay que tener
mucha precaución y conocimiento sobre los cambios que se realizan.
VISUALIZACIÓN DE IMÁGENES EN PANTALLAEl despliegue de las imágenes se realiza a través del programa Display Launcher y se
puede seleccionar en el submenú Display o directamente sobre el icono
Ejecute el programa Display Launcher,seleccione en File Type "Raster Layer"como tipo de archivo a desplegar ypresione el botón Browser al lado de lapequeña ventana en blanco, con lo quese abrirá otra ventana con nombres deimágenes disponibles en las carpetas detrabajo y de recursos.Escoja la imagen
wnd233083_08320011129_b40presionando el botón izquierdo del mousesobre ese nombre y posteriormente sobrela opción Ok.

7/22/2019 Manual Idrisi PUC
http://slidepdf.com/reader/full/manual-idrisi-puc 7/42
Laboratorio de Percepción Remota Postitulo en Geomática
Instituto de Geografia Pontificia Universidad Católica de Chile 7
Con respecto a la paleta de colores, Idrisi trae una variedad de opciones, el sistemaautomáticamente presenta un Autoscale Options (contraste en pantalla) y un Palette File
predefinidos los cuales pueden ser personalizados por el usuario. Para esteejercicio mantenga las opciones que sepresentan tal como lo indica la figura
anterior.
Lamentablemente el tamaño de laventana para la visualización de imágeneses algo reducido, para resolver esteproblema, maximice el tamaño de la
imagen pinchando el icono .
Manteniendo desplegada la imagen
anterior, "pinche" sobre el ícono(interrogador de valores), mueva el cursor, que ahora es una cruz, hasta alguna posición
de la imagen en pantalla. Automáticamente en la barra inferior aparece el factor de escala(RF), la posición del cursor, en este caso, en coordenadas columna, fila (c,r) y en unsistema de coordenadas (x,y), estas últimas dependientes del sistema de referencia de laimagen. Para conocer el valor de celda, presione el botón izquierdo una vez y obtendrá enla imagen el valor de z (z es el valor digital de la celda sobre la que se posicionó elcursor). Para desactivar el modo de interrogación de valor, "pinche" nuevamente sobre elmismo icono que activó el modo.
Para realizar un ZOOM en la imagen,
pinche sobre el icono . Sitúe el cursor cerca del extremo superior izquierdo de lazona que se quiere ampliar, mantenga
presionado el botón izquierdo del mouse,mueva el mouse un poco hacia el extremoinferior derecho (se va formando unrectángulo). Al abarcar el área deseadasuelte el botón del mouse. Aparece enpantalla una parte de la imagen ampliada,la que corresponde al rectángulo que seformó previamente y con lo que se logróun ZOOM. Para volver a la imagen
original, active el icono y después el icono para maximizar la imagen.
Trate ahora otra alternativa de ZOOM ejecutando los iconos que están en la parte inferior
de la ventana de composición de mapa .
Para estos iconos (el de centroizquierda amplia y el de centroderecha reduce) el cursor setransforma en una lupa, tratando de conseguir el mismo efecto. Para navegar por laimagen se utilizan los botones de flechas. Restaure la imagen con lo iconos vistos en labarra de herramientas.

7/22/2019 Manual Idrisi PUC
http://slidepdf.com/reader/full/manual-idrisi-puc 8/42
Laboratorio de Percepción Remota Postitulo en Geomática
Instituto de Geografia Pontificia Universidad Católica de Chile 8
CONTRASTE EN PANTALLA Y DESPLIEGUE DE GRUPO DE IMÁGENESPara mejorar la interpretación visual de una imagen, Idrisi posee una serie de opciones,las cuales se activan en la ventana derecha (Composer), para ello pinche la alternativaLayer Properties. En el módulo Display Parameters, se pueden personalizar elautoescalamiento de la imagen (Autoscaling Options), los máximos y mínimos contrastes(Display Max/Min Contrast Settings) y la paleta de colores (Palette File).
Con la imagenwnd233083_08320011129_b40
desplegada, pruebe el cambio de algunosde estos parámetros, en Display Max/MinContrast Settings digite como valor máximo el nivel digital 140, manteniendoel valor mínimo, en tanto en AutoscalingOptions pinche la opción Equal Intervals.Pinche en Apply y observe los cambios,¿Esta satisfecho con el contraste? Si lodesea pruebe con otros valores mínimos
y máximos. Establecidos los cambiossegún las preferencias del usuario, alhacer clic en Ok estos serán mantenidos.
Estos cambios sólo son para efectos de despliegue y no han afectado los valoresoriginales de la imagen. Presionando el botón Save los cambios de contraste puedenguardarse junto con la imagen para los eventuales futuros despliegues de ella, siempre ycuando se aplique escalamiento automático.
Al trabajar con imágenes multiespectrales, que en este caso corresponden al sensor Landsat ETM+ algunos procesos se facilitan trabajando estas imágenes como grupo. Paracrear un grupo de imágenes (las cuales deben tener similares características) ejecute el
programa COLLECTION EDITOR en el Menú File o ícono , entre y seleccione lassiguientes imágenes a insertar (subescena de las imágenes que seimportaron):
• wnd3r83_4t890317r1• wnd3r83_4t890317r2• wnd3r83_4t890317r3• wnd3r83_4t890317r4• wnd3r83_4t890317r5• wnd3r83_4t890317r7
Luego pinche en Insert Before,
diríjase a File y Save As. Escriba elnombre del archivo Landsat ypresione Guardar. Con esto hagenerado un archivo de extensión.rgf, el que indica al sistema que las
imágenes contenidas en él deben ser tratadas como un grupo asociado. En la carpeta detrabajo aparecerá un subdirectorio llamado Landsat y dentro de él estarán las imágenesdel grupo. Cuando se requiera trabajar con este grupo para despliegue o en algúnproceso, se debe seleccionar el nombre entregado en este ejercicio.

7/22/2019 Manual Idrisi PUC
http://slidepdf.com/reader/full/manual-idrisi-puc 9/42
Laboratorio de Percepción Remota Postitulo en Geomática
Instituto de Geografia Pontificia Universidad Católica de Chile 9
Ahora se encuentra en condiciones dedesplegar un grupo de imágenes,ejecute Display Launcher paradesplegar la imagen de grupownd3r83_4t890317r4 (se ubica en la carpeta de trabajo, bajo
un subdirectorio Landsat), usandogrey256 como paleta y finalmentedesactive el título, la leyenda y elautoescalamiento. Como se aprecia enpantalla, la imagen aparece totalmenteoscura y es difícil discernir loselementos, con la excepción de algunospocos. Para mejorar la visualización y
por consiguiente una mejor interpretación visual, utilicé el contraste de imagen interactivoa través de la opción Layer Properties. Seleccione esta opción, en ella active Autoscale –Contrast Settings y con el mouse lleve el valor de Display Max aproximadamente al valor 100. Observe que la imagen está mucho más nítida y ahora es posible discernir más
elementos.
Cierre la ventana de Layer Properties y seleccione ahora la opción Feature Properties, laque activará una pequeña ventana. Lleve el cursor a algún lugar dentro de la imagen ypulse el botón izquierdo del mouse. En la tabla de la ventana aparecen los valores, paraesa celda, de las 6 imágenes que conforman el grupo Landsat. Como en este caso son 6bandas del sensor TM de Landsat, con esta opción podremos observar la respuestaespectral de cualquier elemento de la imagen utilizando el mouse o las flechas queincluye la pequeña ventana para navegar en ella. Si se presiona el botón inferior másancho de la pequeña ventana, los números en la tabla cambian por un gráfico que permitesimular la curva espectral de los elementos que estamos inspeccionando. Con el botónpróximo (Relative Scaling) podemos ajustar los valores del gráfico para mayor
discriminación.Manteniendo la imagen en pantalla, despliegue otra de las imágenes del mismo grupo
(wnd3r83_4t890317r3), active el icono (Collection Linked Zoom) y ejercite lasopciones de zoom. Podrá apreciar que todo lo que se haga al respecto, se realizará entodas ellas. Abandone el módulo Display Launcher.
También existe la posibilidad de visualizar imágenes en 3 dimensiones desplegandouna imagen base (relieve-DEM) y agregar un manto proveniente de otra imagen. Elmanto puede tener 256 valores diferentes
como máximo y se ofrecen comoalternativas: diferentes exageraciones enaltura, inclinaciones y orientaciones.
Ejecute el programa ORTHO presionando
el ícono , seleccione como surfaceimage: demcoli, como drape image:tecolin6, dirección: 25, ángulo: 25,

7/22/2019 Manual Idrisi PUC
http://slidepdf.com/reader/full/manual-idrisi-puc 10/42
Laboratorio de Percepción Remota Postitulo en Geomática
Instituto de Geografia Pontificia Universidad Católica de Chile 10
exageración: 0.5 y la paleta: noaatsm. Deje las demás alternativas por defecto y presioneOK. Tendrá una visión en 3 dimensiones utilizando una imagen con el modelo de elevacióndigital como base (demcoli) y una imagen de temperaturas como manto de información(tecolin6).
TALLER DE PALETA DE COLORES, SEUDOCOLOR Y FALSOCOLORLa creación o modificación de paletas de colores (archivos extensión .smp) se realizaseleccionando el programa Symbol Workshop desde el Menú Display o directamente
con el mouse sobre el ícono .
En éste, las paletas pueden llegar a tener hasta 256 colores. Una vez seleccionado elprograma, se abre una ventana de trabajo en donde se puede llamar a una paletaexistente para su modificación o se puede iniciar la creación de una nueva. En estaventana de trabajo se asigna la cantidad de colores que va a tener la paleta y sedetermina cada color individualmente, teniendo como alternativa importante ladeterminación automática de colores individuales a partir de un color inicial y otro detérmino (Blend) o la posibilidad de copiar un mismo color varias veces. Otra opción es
revertir el orden de los colores. Una vez que los colores y la cantidad de ellos son losdeseados, la paleta diseñada se graba para ser usada en el programa Display Launcher.
En la ventana que se abrió seleccione del submenú File la opción Open. En la segundaventana abierta, marque las opción Palette. Con los procedimientos descritos en párrafosanteriores, en la pequeña ventana File Name, escoja desde el directorio Idrisi KilimanjaroSimbols el archivo de nombre NDVI256 y presione el botón izquierdo del mouse sobreOK. La ventana ahora muestra los 256 colores de la paleta ndvi256. Para modificar algúncolor, seleccione el cuadrado respectivo y en la nueva ventana seleccione el color deseado. Seleccione la opción Reverse Sequence y note su efecto de cambio de colores.Con la opción Blend puede elegir un determinado color para el valor mínimo y otro color para el valor máximo y seleccionando Blend se crearán automáticamente los coloresintermedios. Para visualizar este efecto seleccione el cuadrado 0 y asigne un color cualquiera, realice lo mismo para el cuadrado 255, en las casillas de Blend ponga estosnúmeros y finalmente "pinche" sobre Blend. Una vez conforme con los colores de lapaleta, seleccione el submenú File y la opción "Save as", la que permitirá grabar estanueva paleta con el nombre que el usuario determine. En este procedimiento debe ser cuidadoso, ya que si ocupa la opción "Save" (a secas) va a sobreescribir la paleta quesirvió de referencia. Para abandonar el programa Symbol Workshop, en el submenú File
de la ventana abierta, seleccione laopción Exit.
Ahora despliegue la imagenwnd233083_08320011129_B40 y utilicela paleta de colores creada.
IDRISI opera generalmente con unaimagen, con un producto derivado devarias imágenes o con un solo plano deinformación. En el aspecto de desplieguede imágenes esto se denominaPSEUDOCOLOR. Sin embargo, presentala posibilidad de simular la visualización

7/22/2019 Manual Idrisi PUC
http://slidepdf.com/reader/full/manual-idrisi-puc 11/42
Laboratorio de Percepción Remota Postitulo en Geomática
Instituto de Geografia Pontificia Universidad Católica de Chile 11
simultánea de tres planos de información, tres bandas de una misma imagen o tresimágenes independientes. Para este propósito, se incorpora el programa COMPOSITEcon lo que permite una visualización simulada de FALSOCOLOR. Esta opción opera sólocon tipo de números Byte, por lo tanto se requiere una preparación previa de lainformación con que se trabajará. Para esta preparación existen varias alternativas talcomo el programa STRETCH u otros. El tipo de falso color simulado puede ser de 256
colores (RGB8) o de millones de colores (RGB24). El resultado de estos procesos debedesplegarse con una paleta especial de colores llamada Composit.
Seleccione el programa COMPOSITEdesde el menú Display o pinchando el
icono . Ingrese como banda azul laimagen wnd233083_08320011129_B20,como banda verde:wnd233083_08320011129_B30 y comobanda roja:wnd233083_08320011129_B40. Dé elnombre COMPOSITE1 a la imagen
resultante, seleccione las opciones linear con punto de saturación, composición de24bits con valores originales, omita elvalor 0 y utilice un porcentaje desaturación igual a 0 para el proceso.Presione Ok. Obtendrá una imagen
compuesta, simulación FALSOCOLOR, preparada para iniciar procesos de clasificacióndigital. Visualice la imagen resultado, en particular este tipo de imagen recibe el nombrede FALSO COLOR STANDARD o CONVENCIONAL, donde se privilegia la observaciónde la vegetación en tonos rojos. Repita la operación anterior con la opción HistogramEqualization creando así la imagen COMPOSITE2, compare ambos resultados. Despuésrealice un proceso similar utilizando la imagen wnd233083_08320011129_B10 para el
azul, la imagen wnd233083_08320011129_B20 para el verde y la imagenwnd233083_08320011129_B30 para el rojo. Ingrese el nombre COMPOSITE3 a laimagen resultante, tendrá como producto lo que se denomina cuasi COLORVERDADERO O REAL.
INTERPRETACIÓN VISUAL Apoyado por un gráfico de curvas espectrales y la información sobre longitud de onda delas bandas espectrales del sensor ETM+, despliegue la imagenl71233083_08320011129_b10 (banda 1). Recuerde que para una mejor visualizaciónpuede contrastarla y utilizar el Zoom. Trate de determinar lugares en donde se presumeque existe nieve, suelo desnudo, concreto, al menos 2 tipos de vegetación, sombras yagua. Anote la columna y fila de la zona donde supuestamente existen estos elementos.
Si sólo puede identificar algunos de los elementos, no importa. Pase a realizar la mismainterpretación en la banda 2. Repita el procedimiento para el resto de las bandas. ¿Cuálde ellas le permitió determinar más elementos con mayor certeza?.
Utilice ahora diversas combinaciones de bandas generando al menos 4 falsos colores.Realice el procedimiento de interpretación hecho con las bandas individuales para cadauno de los falsos colores generados. ¿Contribuyen éstos a mejorar la interpretación?.
Analice cuántas zonas, diferentes entre ellas, puede distinguir. No importa si no puede

7/22/2019 Manual Idrisi PUC
http://slidepdf.com/reader/full/manual-idrisi-puc 12/42
Laboratorio de Percepción Remota Postitulo en Geomática
Instituto de Geografia Pontificia Universidad Católica de Chile 12
inferir que elemento existe en esas zonas. ¿Con cuál falso color se quedaría paradiscriminar zonas diferentes?. ¿Con cuál para identificar mejor los elementos solicitados?.
LA UTILIZACIÓN DE VECTORES EN IDRISIDentro de la variedad de archivos propios del sistema Idrisi se encuentran los vectores ytal como las imágenes, en realidad están compuestos de 2 archivos. El principal, de
extensión .vct es el vector propiamente tal y el segundo de extensión .vdc es un archivode documento asociado que contiene las características del archivo principal, las quepueden ser observadas con el programa METADATA. En este sistema los archivosvectoriales que pueden ser de puntos, líneas, polígonos o texto, se tratan como archivosseparados a diferencia de otros sistemas que en un solo archivo pueden estar contenidoslos distintos tipos de vectores.
Ingrese al Menú File, subMenú Import, SubsubMenú Software Specific FormatsSubsubsub Menú Esri Formats y ejecute el programa SHAPEIDR. Presionando en elbuscador (browser) de la primera casilla seleccione el archivo comunas.shp, en lasegunda casilla escriba comunas, en la tercera utm-19s y presione OK. Un archivoconteniendo polígonos vectorial de los sistemas ArcView o ArcGis ha sido convertido al
sistema Idrisi con el nombre comunas. Al desplegarse automáticamente el vector resultado, podrá observar que contiene límites comunales de las regiones V, VI yMetropolitana. El mismo procedimiento realiza para archivos vectoriales de punto o delíneas.
Como se ha visto anteriormente, para desplegar imágenes se utilizan paletas de colores.Los vectores en cambio utilizan archivos de simbología (extensiones .sm0, .sm1, .sm2 y.smt) dependiendo si son de puntos, líneas, polígonos o texto respectivamente. El diseñode la simbología para estos archivos es similar al utilizado para las paletas de colores.
Presione el ícono . Para este ejercicio seleccione, File, New, opción polígono, en FileName escriba comunas y Ok. Pinche la casilla 0, escoja Clear, presione sobre el color deOutline Color y escoja un color rojo y Ok. Presione la opción Copy y lo que diseñó para lacasilla 0 se va a copiar hasta la casilla 255. Vaya a File y presione Save, después vaya aFile y presione Exit. Con esto ha diseñado una simbología para vectores con polígonos decolor rojo transparente (sólo mostrará los bordes cuando se utilice) cuyo nombre escomunas. Todos los polígonos con identificadores desde 0 a 255 serán desplegados deesta misma forma.
Despliegue la imagen p233r83_4t890317r4, con paleta de grises y deje las otrasopciones por defecto. Cuando se despliegue contrástela y en la ventana Composer presione Add Layer, en la ventana que se abrió, con el buscador de la casilla izquierdaseleccione comunas (vector que se importó previamente) y en la casilla derecha, con elmismo procedimiento seleccione comunas (simbología anteriormente diseñada) yfinalmente presione Ok. En la ventana Composer aparece ahora el nombre del vector quesobre la imagen se ha desplegado, con las características de la simbología elegida. Sóloaparecen las comunas, o parte de ellas, que están en el espacio geográfico abarcado por la imagen. Si quiere ocultar este vector, en la ventana Composer pinche sobre el símbolorojo que aparece al lado de su nombre y si desea que aparezca de nuevo vuelva apinchar en ese lugar.
Presione el ícono interrogador de valores . Lleve el cursor sobre alguna comuna ypresione el botón izquierdo del mouse. Se destacará la comuna elegida y se mostrará elidentificador que posee dentro del archivo vectorial. Si quiere usar el cursor para visualizar

7/22/2019 Manual Idrisi PUC
http://slidepdf.com/reader/full/manual-idrisi-puc 13/42
Laboratorio de Percepción Remota Postitulo en Geomática
Instituto de Geografia Pontificia Universidad Católica de Chile 13
valores de la imagen, en Composer tiene que presionar sobre su nombre. El cursor funciona sobre la capa (Layer) de información cuyo nombre esté seleccionado.
Finalmente si quiere sacar definitivamente el vector, seleccione su nombre en la ventanaComposer y presione Remove Layer.
Como Idrisi no procesa datos vectoriales y solamente los utiliza para apoyar algunas desus funciones o para ingresar información al sistema, en el caso que esa informaciónquiera ser procesada hay que convertirla a imagen. Para ello existe el programaRASTERVECTOR que se encuentra en el menú Reformat. Previo a la rasterización delvector hay que crear una imagen vacía en donde se volcará la información que contieneel vector. Vaya al menú Data Entry y ejecute el programa INITIAL, en la primera casillaescriba el nombre de la imagen que se va a crear: comunas. En la segunda, seleccionela imagen p233r83_4t890317r4 con lo que se ocupará el modelo espacial de esa imagen(sistema de referencia, coordenadas de esquina y cantidad de columnas y filas). En latercera, el tipo de números que se usará: Byte y en la cuarta deje el 0 como valor que sepondrá en todas las celdas de la nueva imagen. Si no existiera previamente una imagenque sirva de modelo espacial, estas características deben ser entregadas manualmente
utilizando la opción Define Spatial Parameters Individually. Presione Ok y despliegue esanueva imagen en la que podrá apreciar que todos sus valores son 0.
Ejecute el programa RASTERVECTORmencionado anteriormente y mostrado enla figura de más arriba. Seleccione lasopciones Vector to Raster, Polygon toRaster, en la primera casilla escoja elvector comunas, en la segunda la imagencomunas (está vacía) y presione Ok. Sedesplegará automáticamente la imagencomunas que ahora contiene la misma
información que estaba en el archivovectorial pero solamente para lascomunas, o parte de ellas, que ocupan elespacio abarcado en la imagen. El
procedimiento mostrado puede ser usado para convertir a imágenes igualmente vectoresde puntos o líneas. El mismo programa sirve para realizar los procesos contrarios:convertir imágenes a vectores.
ÁLGEBRA DE IMÁGENESPara realizar operaciones matemáticas y lógicas en el procesamiento de imágenes Idrisipresenta diferentes módulos entre los cuales se destacan:
OVERLAY. Este programa permite realizar, entre dos imágenes, las siguientesoperaciones y como resultado crea una tercera imagen:• Suma• Resta• Multiplicación• División• Razón Normalizada• Exponenciación de una Imagen en Base a la Otra

7/22/2019 Manual Idrisi PUC
http://slidepdf.com/reader/full/manual-idrisi-puc 14/42
Laboratorio de Percepción Remota Postitulo en Geomática
Instituto de Geografia Pontificia Universidad Católica de Chile 14
• Reemplazo de una Imagen por Otra Excepto Donde la Imagen Reemplazante SeaCERO
• Toma el Valor Mínimo de las Imágenes• Toma el Valor Máximo de las Imágenes
Seleccione el programa OVERLAY desdeel Menú GIS Análisis Submenú
Mathematical Operators o pinchando enel icono . Escoja la opción 5 RazónNormalizada (resta dividida por la suma).Como primera imagen ingrese el nombrewnd233083_08320011129_B40 y comosegunda el nombrewnd233083_08320011129_B30. Alresultado dele el nombre IVN2001.Presione Ok. Con este procedimiento seha generado una imagen, a partir de lasbandas 3 y 4 del sensor ETM+,
conteniendo Índice de Vegetación Normalizado. Analice las bandas originales y elresultado. Recuerde usar el contraste para una mejor visualización. Ejercite otrasopciones de OVERLAY.
SCALAR. El programa posibilita sumar,restar multiplicar, dividir o exponenciar una imagen por un número entero. Elresultado se expresa en una nuevaimagen.
Seleccione el programa SCALAR, desdeel menú GIS Análisis SubmenúMathematical Operators, ingrese elnombre IVN2001 como la imagen aprocesar y el nombre IVN2001S para lanueva imagen. Elija la opción“Exponentiate” y un valor de 2 al
exponente. Presione Ok. Con este proceso todos los valores de la imagen IVN2001 sehan elevado al cuadrado. Observe con Display Launcher los valores de esta nuevaimagen y compárelos con la anterior. Ejercite las otras opciones de SCALAR. Tengapresente que los valores negativos elevados al cuadrado se convierten en positivos.Utilice la paleta ndvi256, contraste la imagen y compare el resultado
TRANSFORM. El valor de los datos deuna imagen puede ser sometido aalrededor de 15 funciones, entre ellasalgunas logarítmicas y trigonométricas,creando como resultado una nuevaimagen. Las posibilidades de operaciónson presentadas por el programa mismo.
Utilice el programa TRANSFORM desdeel menú GIS Análisis SubmenúMathematical Operators, tome la opción 5

7/22/2019 Manual Idrisi PUC
http://slidepdf.com/reader/full/manual-idrisi-puc 15/42
Laboratorio de Percepción Remota Postitulo en Geomática
Instituto de Geografia Pontificia Universidad Católica de Chile 15
(raíz cuadrada) e ingrese el nombre IVN2001S como imagen de entrada. A la imagenresultante denomínela IVN2001T. Presione Ok. Compare el resultado con la imagenIVN2001.
Image Calculator . Todas las operacionesmostradas en los tres programas anterioresestán juntas en un módulo llamado Image
Calculator . Adicionalmente este módulorealiza operaciones lógicas. Las fórmulasque se puedan implementar a través de estemódulo pueden quedar guardadas como unarchivo (.exp), el que puede utilizarse cadavez que se necesite esta misma fórmula.Para ejecutar el programa calculadora
presione el ícono o lo encuentra por elmismo camino de los programas anteriores.
Utilizando los botones de la calculadora ingrese la siguiente fórmula:
14388.33/(11.45*ln(119106590/(11.45^5*[tmt2rad])+1))
Debe mantener en paréntesis cuadrado el nombre de la imagen que se va a procesar. Siquiere guardar la expresión matemática que ingresó, para usarla varias veces sin tener que escribirla de nuevo, presione el botón “Save Expresión”, póngale un nombre y ésta seguardará en el computador con la extensión .exp.
En la pequeña ventana de la izquierda ingrese un nombre para la imagen resultado ypresione “Process Expression”. Con esta operación y una imagen del infrarrojo térmicoconteniendo valores de radiancia, ha creado otra nueva conteniendo valores detemperatura en °K. También en la calculadora puede usar expresiones lógicasseleccionando “Logical Expresión”.
EL HISTOGRAMA DE UNA IMAGENPara varios programas de procesamiento de imágenes, especialmente aquellos que
trabajan con estadística, el histograma de una imagen es el comienzo de los análisis. Elprograma HISTO muestra gráficamente la frecuencia (número de celdas) que contienenlos distintos valores que posee la imagen, es decir, en el eje X están los posibles valores(0-255, 0-1024, etc) mientras que en el eje Y están las cantidades de celdas que poseen

7/22/2019 Manual Idrisi PUC
http://slidepdf.com/reader/full/manual-idrisi-puc 16/42
Laboratorio de Percepción Remota Postitulo en Geomática
Instituto de Geografia Pontificia Universidad Católica de Chile 16
cada uno de esos valores. El histograma puede ser desplegado tanto en forma gráficacomo en forma numérica. Ambas formas entregan varios datos estadísticos y la última deellas entrega información adicional de porcentaje de celdas con un determinado valor respecto del total de las que tiene la imagen, además de acumulación de porcentaje y defrecuencia.Ejecute el programa HISTO que se encuentra en el Menú Display o presionando el ícono
, seleccione la imagen wnd233083_08320011129_b10 y presione Ok. Aparecerá ensu pantalla el gráfico en donde se observa la distribución de los datos de la imagenseleccionada. Analice los datos estadísticos que nos provee este programa. ¿Qué tipo dedistribución tienen los datos en este caso?.
CORRECCIONES RADIÓMÉTRICAS Y ATMÓSFÉRICASLas correcciones radiométricas han sido necesarias para compensar problemas queocurren en la generación de imágenes satelitales, muchos de ellos producidos debido alas limitaciones que presentaba la tecnología utilizada para estos efectos. Los problemasmás comunes son pérdidas de celdas o líneas completas debido al mal funcionamiento delos sensores o fallas en la comunicación entre el satélite y las estaciones terrestres que
reciben su información, el “bandeado” de una imagen por el deterioro en la calibración delos detectores de un sensor los que producen con distinta radiometría algunas líneas conrespecto a otras. Afortunadamente, los avances tecnológicos han disminuido losproblemas mencionados casi en su totalidad y en la actualidad las imágenes que sedistribuyen no los presentan, para satisfacción de los usuarios que antiguamente teníanque lidiar con ellas.
A pesar de los avances mencionados, las perturbaciones que provoca la atmósferatodavía tienen que ser tratadas por los usuarios en forma práctica, ya que todavía noexiste un conocimiento cabal del comportamiento de la atmósfera que permita generar modelos simples para compensar las perturbaciones. Éstas, mayoritariamente, sondispersión y absorción de los flujos electromagnéticos, las que aumentan o disminuyen
respectivamente la cantidad de energía que reciben los sensores, modificando aquellaque realmente se produce en los objetos de la Tierra que están siendo observados.Existen algunos modelos que necesitan mucha información de terreno, especialmenteatmosférica, lo que los hace poco practicable para la mayoría de los usuarios. Sinembargo, es cada vez más la información auxiliar incluida en las imágenes facilitando asía una aproximación práctica de solución a este problema. La absorción atmosférica se haido mitigando al diseñar las bandas espectrales más angostas y en aquellos rangos enque el efecto es menor.
En este ejercicio se tratará de eliminar la dispersión atmosférica y para la absorción serealizarán conversiones a radiancia de los números digitales (DN) que contienen lasimágenes y a partir de ésta, un cálculo de reflectividad real de los objetos, compensando
así distintas situaciones ambientales que han perturbado la energía. Si los análisis yprocesos de las imágenes no cuentan con estos procesos y se realizan con los DN, losresultados tendrán a veces importantes errores.
Método del píxel más oscuro: Despliegue la imagen wnd233083_08320011129_b10,utilice la paleta de grises. Esta es la banda azul del sensor ETM+ de Landsat (0,45 – 0,52um), captada el 29 de noviembre de 2001 (día juliano 233) cerca de las 11 de la mañana.En la ventana Composer seleccione Layer Properties y en esta nueva ventana la opciónProperties. Anote el valor mínimo que muestra esa ventana para esta imagen y cierre esa

7/22/2019 Manual Idrisi PUC
http://slidepdf.com/reader/full/manual-idrisi-puc 17/42
Laboratorio de Percepción Remota Postitulo en Geomática
Instituto de Geografia Pontificia Universidad Católica de Chile 17
ventana. Se supone que ese valor mínimo está representando el efecto de dispersiónatmosférica ya que debería ser 0 y este aumento se produce por la atmósfera. Para
asegurarnos que ese valor es representativo, en el menú Display ejecute el programaHISTO, seleccione la imagen mencionada, en Class Width ponga 1, en Maximun Value 60y Ok.
Con esto estamos inspeccionando el rango de valores menores de la imagen (23 a 60).Efectivamente el menor valor es 23, pero el histograma también nos indica que este valor existe en una cantidad de celdas muy pequeña. Lo mismo sucede con los valores hasta40. También note que la media de este grupo de datos es 52,2 y su desviación típica es3,8 por lo tanto los valores menores a 3 desviaciones típicas (40,8) pueden ser tomadoscomo extremos y bastantes ajenos a esta distribución.
Para tomar una mejor decisión al respecto repitamos el proceso, pero esta vez pidamosun histograma numérico. Este nuevo gráfico nos muestra que la celda con valor 23 essólo una y que los valores siguientes hasta 39 no existen. Para este caso se tomará elvalor de celda, como representativo de esta distribución, el que al menos se repita en ununo por mil de la totalidad de las celdas (787.199). Los valores 41 y menores se
consideran entonces como no representativos de este grupo de celdas. Compare estadecisión con el valor para las 3 desviaciones típicas mostrado anteriormente.
Anote este valor y utilizando la calculadora réstelo de la imagen que se analizó. Repitaeste procedimiento para las otras cinco bandas espectrales. Lleve estos valores a Excel ygrafíquelos con respecto a la longitud de onda central de cada banda. Una buenacomprobación de haber hecho lo correcto es comparar este gráfico con el respectivo quemuestra la dispersión teórica. Este procedimiento, que corrige la dispersión atmosférica,puede realizarse con los DN, o con la radiancia.
0
5
10
15
20
2530
35
40
45
50
0.4 0.9 1.4 1.9 2.4
Longitud de onda (um)
D N
Curva de dispersión

7/22/2019 Manual Idrisi PUC
http://slidepdf.com/reader/full/manual-idrisi-puc 18/42
Laboratorio de Percepción Remota Postitulo en Geomática
Instituto de Geografia Pontificia Universidad Católica de Chile 18
Cálculo de radiancia y reflectividad: En esta oportunidad usaremos la calculadora paraconvertir a reflectividad las imágenes ya corregidas del efecto de la dispersión, utilizandopara el mismo cálculo la conversión de DN a radiancia (con negrita) en la siguientefórmula:
((1.176078 * Imagensindispersión - 6.2) * 3.1416 * 0.9862^2) / (1969 *cos(3.1416/180*(90-59.2))^2)
Los datos para ejecutar la fórmula han sido sacados de la información auxiliar que traía laimagen (pendiente, intercepto y ángulo solar) y del sitio WEB de este sensor ( distanciaTierra-Sol e irradiancia solar). Ingrese esta fórmula en la calculadora para la primerabanda y genere la respectiva imagen de reflectividad. Repita esta operación para el restode las bandas. Así, hemos conseguido imágenes con valores de un parámetrocuantificado, lo que nos permitirá realizar confiables análisis y procesos tanto entre estasbandas como con imágenes captadas en otras fechas o por otros sensores, aspecto queno sería posible si los datos fueran los DN.
Cálculo de temperatura: El sensor ETM+ cuenta con 2 bandas en el infrarrojo térmico(10,4 – 12,5 um) que captando energía exactamente en la misma longitud de onda, laprimera (alta ganancia) tiene mayor sensibilidad radiométrica que la segunda (bajaganancia). Por otro lado, la de alta ganancia puede llegar a saturarse mientras que la debaja ganancia es capaz de recibir una cantidad bastante mayor de energía sin llegar aesta situación. La utilización de una u otra depende de la temperatura de cada zona de lasuperficie que haya sido captada, prefiriéndose la primera siempre que la situación desaturación no se produzca.
En este ejercicio también se aprovechará la operación para convertir los DN a radiancia(en negrita) y calcular la temperatura TB en °K, ingresando la siguiente fórmula:
14388.33/(11.45*ln(119106590/(11.45^5* (0.066823529*[wndl71233083_08320011129_b61]))+1)),en este caso, el intercepto es 0 y la longitud de onda central de la banda es 11,45 um. Losotros valores son constantes. Analice los valores de temperatura resultante y si encuentraque son muy elevados recuerde que esta temperatura es la conversión de la energíaemitida por la superficie (temperatura brillante) y no la temperatura ambiente. Ademáscomo no se cuenta con el coeficiente de emisividad de la materia superficial presente encada celda, se asume que ella se comporta como un cuerpo negro, presunción que seacerca a la realidad en el caso del agua pero que difiere en mayor o menor grado paraotros tipos de materia. ¿Se bañaría en el mar de esta zona?.
TRANSFORMACIONES ESPACIALES Y CORRECCIONES GEOMÉTRICAS
Obtención de una sub-escena: Cuando se adquiere una imagen satelital, muchas vecesésta abarca un área mayor a la que se desea estudiar y no tiene objeto procesar zonasque no son de interés, especialmente pensando que los procesos toman mucho mástiempo con grandes imágenes. Para obtener una sub-escena, que abarque solamente elárea de estudio, los sistemas proveen algún programa para realizar esta función. Si laimagen original no ha sido sometida al proceso de georreferencia, hay que tomar unaprecaución al seleccionar el área de la nueva imagen, ya que al corregirse la distorsiónque trae, se puede perder la información en parte del área que se necesita. Se

7/22/2019 Manual Idrisi PUC
http://slidepdf.com/reader/full/manual-idrisi-puc 19/42
Laboratorio de Percepción Remota Postitulo en Geomática
Instituto de Geografia Pontificia Universidad Católica de Chile 19
recomienda agregar unas 25 a 50 celdas a cada uno de los cuatro lados del área deestudio.
Ejecute el programa WINDOW del menúReformat. Este programa permite extraer una misma sub-escena para una o varias
imágenes, ya sea que formen un grupo oestén aisladas. El área que se extraerá sepuede expresar en columnas y filas,coordenadas o usar otra imagen comomodelo espacial. Para este ejerciciousaremos 6 bandas espectrales delsensor TM de Landsat. Con el mouseincremente el número de archivos aprocesar hasta 6. Utilizando el buscador (Browser) de la ventana de la izquierdaseleccione la imagen
p233r83_4t890317r1, pinche con el mouse en la segunda casilla de esa misma ventana y
cuando aparezca el buscador seleccione la imagen p233r83_4t890317r2. Repita elprocedimiento hasta agregar las 6 imágenes de la misma serie (en éstas sólo cambia elúltimo número de su nombre). En la casilla de más abajo ponga como prefijo WND. En elejercicio usaremos la opción columnas y filas para seleccionar el área que queremos,entonces en las casillas de la derecha-arriba ingrese los siguientes valores: 1100, 600,3400 y 2300. Presione Ok. Se generaron 6 nuevas imágenes de menor área cuyosnombres son similares a las originales pero se les antepuso el prefijo wnd. Desplieguealguna de las imágenes para visualizar la nueva área creada en ellas y compárela con laoriginal respectiva.
Por el contrario, si se quiere hacer unmosaico de imágenes que contienen
parte del área de estudio en cada una deellas, el programa CONCAT (que existeen el mismo Menú anterior) posibilita“pegar” dichas imágenes para generar otra conteniendo el área de ambas. Lasimágenes que se “pegarán” inclusopueden tener un traslape entre ellas, encuyo caso el programa da la posibilidadde decidir cual de ellas mantendrá sucontenido en el área de traslape. Esteproceso de mosaico también puede
operar con las opciones de columnas y filas o coordenadas. En este ejercicio se ocupará
la segunda opción (coordenadas) aprovechando que ambas imágenes están con elmismo sistema de referencia espacial. Ejecute el programa CONCAT, escoja la opción decoordenadas, el numero de archivos a procesar 2, con los browser respectivos seleccionelas imágenes AREA1 y AREA2, ingrese un nombre para la imagen que se generará ypresione Ok. Se generará una imagen abarcando el área total que contenían ambasimágenes procesadas. Despliegue las originales, la nueva imagen y analice lo queocurrió.

7/22/2019 Manual Idrisi PUC
http://slidepdf.com/reader/full/manual-idrisi-puc 20/42
Laboratorio de Percepción Remota Postitulo en Geomática
Instituto de Geografia Pontificia Universidad Católica de Chile 20
Correcciones geométricas y georreferencia: Para que las imágenes posean unageometría espacial capaz de ajustarse a mapas, planos, otras imágenes u otrasreferencias, debe pasarse por un proceso de ajuste geométrico y referencia respecto a unpatrón cartográfico. El programa RESAMPLE, que puede usarse también para vectores,permite posicionar cada celda en el espacio correcto de acuerdo al tipo de proyeccióncartográfica que el usuario requiera (Utm, Lat/long, etc). Si se utilizan coordenadas
geográficas como referencia, la X corresponde a la longitud y la Y a la latitud. Recuerdeque en nuestro país ambos ejes tienen valores negativos.
Gracias al avance tecnológico, en general las imágenes nuevas se distribuyen tanto conuna precorrección geométrica como con una georreferencia aproximada, ambas bastanteaceptables que ayudan mucho para efectuar una corrección de precisión. En esteaspecto, los usuarios que tuvieron que lidiar con imágenes antiguas, agradecenenormemente estos avances.
Previo al proceso se deben considerar algunos aspectos importantes: a) la escalaespacial de los archivos de referencia que se usen (vectores, otras imágenes, etc) debeser igual o más fina que la escala de trabajo con que se pretende utilizar la imagen que se
procesará, b) Si la imagen abarca un área más grande que el área que finalmente seutilizará, los puntos de control deberán concentrarse en esta última, c) los puntos decontrol deberán estar presentes en toda el área sin dejar alguna zona desprovista deellos, d) el número de puntos de control y el orden del algoritmo de corrección dependendel grado de distorsión que presente la imagen, de sus dimensiones y de la geometría delrectángulo del área, y e) el error máximo aceptable es el equivalente al tamaño de 1 celda(píxel). Se recomienda tratar primero con un algoritmo lineal y no menos de 9 puntos decontrol, si el error resultante es mayor a 1 pixel tratar con un algoritmo cuadráticosubiendo la recomendación a 12 puntos y si aún el error mayor a 1 celda persiste usar unalgoritmo cúbico con un mínimo de 16 puntos. Si al comprobar el resultado hay algunaszonas con errores, hay que aumentar el número de puntos de control en ellas.
Para determinar las zonas que debieran tener puntos de control se usará un programaque genera puntos en el espacio, tomando como modelo espacial la imagen que se va acorregir y un número de puntos que determina el usuario. El programa ofrece 3 opciones:puntos equidistantes (sistemático), distancias aleatorias y aleatorias estratificadas.
Ejecute el programa SAMPLE del MenúGis Análisis y SubMenú Statistics,seleccione como imagen modelownd3r83_4t890317r4, la opciónsistemático, número de puntos 12 y unnombre para el archivo vectorial que segenerará. Presione Ok.
Despliegue con grises la imagen másarriba mencionada, contrástela y agregueel vector que se generó utilizando lasimbología puntosdecontrol. Aparecenen círculos rojos las zonas alrededor delas cuales debieran determinarse los
puntos de control.

7/22/2019 Manual Idrisi PUC
http://slidepdf.com/reader/full/manual-idrisi-puc 21/42
Laboratorio de Percepción Remota Postitulo en Geomática
Instituto de Geografia Pontificia Universidad Católica de Chile 21
Cierre todas las ventanas que se abrieron en el ejercicio anterior y ejecute el programaRESAMPLE que se encuentra en el Menú Reformat.
En la ventana que se abrió, presione el ícono Display de la izquierda en Input reference,despliegue en grises la imagen wnd3r83_4t890317r4 y agregue sobre ella el vector depuntos que se generó en el ejercicio anterior. Presione ahora el ícono Display de la
derecha Output reference y despliegue elvector hidrografía con la simbología delmismo nombre. Sobre este último vector agregue el mismo que fue agregado sobrela imagen pero con la misma simbologíaanterior. Haga un zoom en ambasventanas asegurándose que todas laszonas de los puntos de control queden enla ampliación. Con esto, aproximadamenteambos despliegues contienen la mismaárea.En primer lugar nos concentraremos en la
zona alrededor del punto superior izquierdo, para eso haga en ambosventanas un zoom equivalente alrededor de esa zona. Como en estas condiciones esdifícil encontrar un mismo elemento en ambos, la imagen y el vector, agregue sobre laimagen el vector hidrografía con la simbología del mismo nombre. Recuerde que losvectores se pueden ocultar cuando lo requiera. En la imagen ubique la celda de lacolumna 285 y fila 273 y trate de dejarla en el centro del despliegue. Note que en laimagen, alrededor de la celda columna 312 fila 277, hay una figura un poco triangular quetambién puede visualizarse en el vector que está sobrepuesto a la imagen alrededor de lacolumna 318 fila 267. En la otra ventana, la del vector, trate de centrar esa misma figuraayudándose del hecho que el mismo vector está en ambas ventanas. Hemos encontradoun punto de control. Esta diferencia en la posición espacial de esta figura, que parece ser
el mismo elemento en ambos archivos, nos está entregando, en esta zona, la distorsiónde la imagen con respecto al vector que estamos usando de referencia (el espacio real).
Ahora tenemos que proceder a registrar esa distorsión. Para ello tenemos que presionar el botón Input en Digitize GCP de la ventana del programa, volver a la ventana de laimagen y arrastrar con el mouse un símbolo que apareció dejando su centro sobre lapunta de la “figura” encontrada en la imagen. Una vez hecho esto vuelva a la ventana delprograma y aprecie que en la línea 1 de los GCP’s hemos registrado la posición delelemento encontrado, expresada en coordenadas de la imagen. Ahora tenemos queregistrar la posición del elemento en la ventana con el vector. Para esto, presione Outputen Digitize GCP y vaya a la ventana del vector. Arrastre el símbolo que apareció al lugar que se estima está el mismo elemento ubicado en la imagen. Una vez hecho esto, puede
apreciar en la ventana del programa que la posición del elemento ha sido registrado,expresada ahora en las coordenadas del vector. Tenemos nuestro primer punto decontrol. Para asegurarnos que este registro no se pierda ante cualquier eventualidad defalla del sistema, guardemos lo hecho hasta ahora con la opción Save GCP’s poniendo unnombre a este archivo de correspondencia .cor .
Para continuar con los otros puntos, reestablezca espacialmente ambas ventanas y hagaZoom en la siguiente zona de control. Si hay alguna zona que sea escasa en drenaje ocuerpos de agua (por ejemplo centros poblados), déjela para más adelante ocupando en

7/22/2019 Manual Idrisi PUC
http://slidepdf.com/reader/full/manual-idrisi-puc 22/42
Laboratorio de Percepción Remota Postitulo en Geomática
Instituto de Geografia Pontificia Universidad Católica de Chile 22
ese caso el vector caminos. Cuando se han registrado 3 puntos de control, suficientespara establecer una simulación de posiciones con un algoritmo lineal, el sistema facilitabastante las cosas ya que al ingresar la posición de un elemento de la imagen, en elvector aparece automáticamente la simulada posición del elemento respectivo,acercándonos bastante a encontrar un mismo elemento en ambos archivos (imagen yvector). Además, desde ese momento el sistema nos comienza a mostrar tanto los errores
de cada punto de control como un error “promedio” de todos ellos. Estas indicacionespueden ayudarnos a darnos cuenta, si algún error es muy grande, que lo que hemos
considerado un mismo elemento enambos, imagen y vector, no es tal. Paraello hay que volver a revisar lo quehicimos en ese punto. Recuerde quedespués del ingreso de las posicionesde cada elemento, es conveniente ir guardando el archivo decorrespondencia en el computador.Cuando se han registrado los 12 puntosde control y existe alguno de ellos con
un error muy diferente a los demás, sepuede omitir cambiando en la línearespectiva de los GCP’s en la columna
Include el Yes por No. Si el error promedio es mayor que el tamaño de una celda deimagen (en este caso 28,5m), hay que ver que ocurre al cambiar el algoritmo decorrección (Mapping Function) de lineal a cuadrático. Si en este caso el error promedio esigual o menor que 28,5m podemos incluir nuevamente aquellos eventuales puntos quehayamos omitido previamente, ya que si queda una zona sin puntos, y el error esdiferente ahí con respecto al error de los demás, el sistema usará todo su poderío encorregir ese error pero basado en las distorsiones que tienen las otras zonas. Si el error promedio vuelve a subir al agregar algún punto omitido, entonces hay que analizar si elelemento de esa zona en ambos archivos, imagen y vector, son o no son el mismo
elemento. Si después del análisis creemos firmemente que estuvimos en lo correcto, hayque revisar todas las otras zonas ya que si hubiera habido error en alguna de ellas, suinfluencia indirectamente está condicionando el error de aquella zona cuestionadaanteriormente. También puede experimentarse subiendo el orden del algoritmo a cúbico,pero en este caso tendríamos que considerar un mayor número de puntos de control paraasegurarnos, con mayor razón, que las correcciones se realicen adecuadamente en todaspartes de la imagen.
Una vez satisfecho con esta etapa del proceso, en el lado izquierdo de la ventana delprograma hay que seleccionar la imagen o grupo de bandas espectrales que se van acorregir, poner un nombre a la imagen o bandas corregidas que se crearán y finalmenteen Output Reference Parameter ingresar las coordenadas de esquina (esta vez las
coordenadas exactas del área de estudio), la cantidad de columnas-filas de la imagen y elsistema de referencia que tendrá la imagen resultante. Cuando entregamos lascoordenadas de esquina y la cantidad de columnas-filas, estamos realmentedeterminando también el tamaño de la celda, por lo tanto el número de columnas y filasdebe ser determinado entre las coordenadas de esquina y el tamaño de la celda quehemos escogido, de acuerdo a la escala de trabajo y a la resolución espacial del sensor.
Considerando que el error promedio de la corrección debe ser igual o menor que eltamaño de la celda, generalmente el traslado espacial que se produce para cada una de

7/22/2019 Manual Idrisi PUC
http://slidepdf.com/reader/full/manual-idrisi-puc 23/42
Laboratorio de Percepción Remota Postitulo en Geomática
Instituto de Geografia Pontificia Universidad Católica de Chile 23
ellas, las puede hacer “caer” no exactamente en el espacio de una sola sino en unespacio compartido por más de una (respecto al espacio original). Aquí se produceentonces un conflicto: ¿Cuál valor toma la celda (Resampling Type), si el de la celda máscercana donde cayó (nearest neighbor) ó el del promedio de las celdas que compartíanese espacio (Bilinear). Note que usando el promedio se producirá un suavizamiento de losdatos y si está pensando procesar la imagen para un análisis de textura por ningún motivo
ocupe esta opción.
Con todas estas consideraciones estamos ahora en condiciones de presionar Ok. Unavez que la nueva imagen ha sido producida hay que proceder a comprobar la correcciónen las distintas partes de la imagen, especialmente en aquellas que estaban más alejadasde los puntos de control. Para esto despliegue la imagen, contrástela para visualizar mejor y agregue los vectores que se usaron, preferentemente de a uno a la vez. Amplíe laimagen hasta que el indicador de la escala espacial (RF), en la barra inferior (ayuda-status), muestre un valor similar a la escala de trabajo. Entonces comience a navegar enla imagen utilizando las flechas de la ventana Composer. ¿Cómo quedó?.....no me refieroa la imagen...sino a Ud. ¿muy cansado?.
El programa trabaja para grupo de imágenes, por lo tanto todo el trabajo realizado con 1banda sirve para georreferenciar todas las otras de una misma imagen multiespectral. Sipor algún motivo el proceso se realiza separadamente para cada banda, el mismo archivode correspondencia que se utilizó para esta banda se usa para corregir todas las otrasbandas que pertenecían a esta imagen multiespectral. Solo tiene que ejecutar elprograma RESAMPLE, usar el archivo de GCP’s que está guardado en el computador,seleccionar la siguiente banda e ingresar un nombre para la banda que resultarácorregida. Todas las otras opciones deben ser exactamente las mismas que se utilizaron
para la primera corrección, incluyendo si seomitieron algunos puntos, siendo en esteúltimo aspecto MUY importante noequivocarse.
Otro programa de uso frecuente, es el quepermite cambiar de un sistema de referenciaa otro, compatibilizando así el procesamientode imágenes que se encuentran bajosistemas de referencia distintos, inclusoconteniendo distintas elipsoides, esferas odatums. Además este programa posibilitatanto el cambio de escala de las imágenescomo dejar la misma área de estudio paraambas. En el primer aspecto, recuerde quese puede ir de una escala más fina a otra
más gruesa (generalización) pero no esconveniente hacer lo contrario, pues en estecaso está inventando más detalle que elexistente. Hay algunos programasinterpoladores o de otra naturaleza queinfieren información con cierto sentido lógico,pero si puede evitarlos, tanto mejor.Ejecute el programa PROJECT, seleccione laimagen que se generó en el proceso de

7/22/2019 Manual Idrisi PUC
http://slidepdf.com/reader/full/manual-idrisi-puc 24/42
Laboratorio de Percepción Remota Postitulo en Geomática
Instituto de Geografia Pontificia Universidad Católica de Chile 24
georreferencia (el sistema detecta automáticamente su sistema de referencia), ingrese unnombre para la imagen resultante y para este caso seleccione la opción latlong como elnuevo sistema de referencia, presione Output Reference Information y después de unmomento el sistema le ofrecerá, para esta nueva referencia, el área espacial y la cantidadde columnas y filas adecuadas en esta conversión. Presione Ok en esta nueva ventana ydespués lo mismo en la primera ventana que se abrió. Usted posee ahora la misma banda
espectral pero en 2 versiones, una en UTM y otra en coordenadas geográficas. Si quiereconocer detalles de las proyecciones que se utilizan, ejecute el programa EDIT que estáen el Menú Data Entry, vaya a File, Open, en la casilla de más debajo de la nuevaventana seleccione el tipo de archivo Reference System Parameters .ref y con el browser de la casilla superior vaya a C:/Idrisi /Georef/ y seleccione Latlong. Se abrirá unanueva ventana mostrando los parámetros que se están usando para este tipo decoordenadas. Incluso usted puede crear su propio archivo de referencia para ser usadopor el sistema.
DIGITALIZACIÓN EN PANTALLAHemos visto anteriormente que si tenemos una imagen desplegada en pantalla, con elcursor podemos interrogar cada celda y obtener el valor que contiene, siendo útil cuando
nuestro interés se centra sólo en algunas celdas. Cuando se trata de extraer valores demuchas celdas, la toma digital de muestras tanto de bandas espectrales, conteniendoDN’s, radiancia o reflectividad, como de imágenes que expresan variables detemperatura, densidad de vegetación, humedad, etc, es quizás la primera forma deaveriguar que sucede en un lugar (punto), en un transecto (línea) o en un área (polígono).Los archivos que contienen el espacio geográfico de donde se va a extraer la información,pueden originarse en mapas que muestran por ejemplo estaciones meteorológicas(puntos), perfiles de algún tipo (líneas) o de un espacio continuo mayor como comunas(polígonos). Cuando no se cuenta con la información espacial de esos elementos, lossistemas ofrecen programas que nos permiten crearla en base a la digitalización enpantalla.
Teniendo como base, desplegado en pantalla unarchivo de imagen o de vector, se puedendigitalizar elementos espaciales como puntos,líneas o polígonos del área geográfica que abarcael archivo desplegado, generando nuevos vectoresque contienen la posición espacial de loselementos. Este sistema genera vectores quepueden contener solamente un tipo de estoselementos (o puntos o líneas o polígonos).Despliegue la imagen wnd3r83_4t890317r4 ycontrástela para una mejor visualización. Presione
el ícono , en la nueva ventana seleccione laopción Line, ponga un nombre del archivo vectorialque se creará, deje el identificador del elemento en
1 y presione ok. En este ejercicio se digitalizará un perfil como se muestra en la figura dela izquierda. Para esto, posicione el nuevo cursor que apareció cerca del extremo superior izquierdo del perfil mostrado en la figura y presione el botón izquierdo del mouse (noteque se activó un segundo ícono al lado derecho del que inició el proceso dedigitalización). Después lleve el cursor al otro extremo de la línea mostrada y presionenuevamente el mismo botón del mouse. Para terminar presione el botón derecho (note

7/22/2019 Manual Idrisi PUC
http://slidepdf.com/reader/full/manual-idrisi-puc 25/42
Laboratorio de Percepción Remota Postitulo en Geomática
Instituto de Geografia Pontificia Universidad Católica de Chile 25
que se activó un tercer ícono). El segundo ícono se usa para eliminar el último puntodigitalizado y el tercero para guardar el archivo vectorial que se creó. Presione el tercer ícono y guarde el vector. El perfil no necesariamente es formado por sólo dos puntos ytampoco es obligatorio que sea completamente lineal. Si se quiere digitalizar más perfilesse repite el procedimiento con la precaución que estos nuevos elementos queden condistintos identificadores respecto del anterior y entre ellos. Para generar vectores con
puntos o polígonos se aplica el mismo método. En el caso de polígonos, el último puntodebe quedar cerca del primero para facilitar al sistema cerrar el área. Existe un cuarto tipode elemento vectorial, el texto, que se utiliza en la generación de cartografía paraimpresión de resultados. Si desea comprobar el resultado de lo que hizo, remueva elvector y agréguelo de nuevo.
EXTRACCIÓN DE VALORESPara extraer el valor de cada celda del perfil que se digitalizó, usaremos el programaPROFILE que se encuentra en el Menú GIS Análisis, SubMenú DataBase Query. Ejecuteel programa y en la nueva ventana deje la opción Over Space (las otras opciones seránocupadas más adelante), seleccione el vector que se generó anteriormente y para laimagen de donde se van a extraer los valores use la del ejercicio de digitalización.
También active la opción de crear un archivo de perfiles .ipf , póngale un nombre ypresione Ok.
En pantalla aparecerá un gráfico mostrando los valores (eje Y) de cada celda deltransecto (eje X), ordenadas de acuerdoa la forma en que se digitalizó el perfil. Ala izquierda, la primera celdacorrespondiente al primer punto deltransecto y a la derecha la celdacorrespondiente al segundo punto conque se determinó el perfil. Este gráficopuede ser guardado como imagen,
opción save to Clipboard, para ser usado en documentos de texto. Elarchivo .ipf es un archivo que permite
desplegar el gráfico cada vez que uno lo desee, con la opción Redisplay Profile, sintener que hacer el proceso de nuevo.
Otro programa bastante útil es EXTRACT, que lo encuentra por el mismo camino que elprograma anterior. Este programa permite generar un archivo de valores (Attribute ValuesFiles que al igual que imágenes y vectores está compuesto por 2 archivos .avl y .dvl)conteniendo valores de celdas de una imagen cuyo espacio geográfico está indicado por elementos espaciales presentes en otra imagen. El archivo de valores resultante puedecontener valores mínimo, máximo, total, promedio, rango o desviación estándar.
Si no tenemos los elementos espaciales en una imagen, sino en un archivo vectorialcomo en el ejercicio anterior, debemos transformar esta información desde vector aimagen (procedimiento visto en un capítulo anterior, página 13). Para este ejerciciousaremos los mismos elementos espaciales (puntos) que se utilizaron para determinar laszonas de puntos de control en el ejercicio de georreferencia, pero ahora contenidos enuna imagen. Ejecute el programa EXTRACT, en la primera casilla seleccione la imagenpuntosdecontrol (Feature Definition Image) y en la segunda la imagenwnd3r83_4t890317r4 que es la imagen desde donde se van a extraer los valores DN

7/22/2019 Manual Idrisi PUC
http://slidepdf.com/reader/full/manual-idrisi-puc 26/42
Laboratorio de Percepción Remota Postitulo en Geomática
Instituto de Geografia Pontificia Universidad Católica de Chile 26
(podrían ser otro tipo de valores, variableso clases temáticas, dependiendo de laimagen que se esté procesando). Comoen este caso estamos usando puntos (unasola celda por punto) da lo mismo laopción Min, Max, Total o Average. Ponga
un nombre al archivo de valores que se vaa generar y presione Ok. La opciónTabular Output se utiliza para ver enpantalla el resultado, pero cuando sonmuchos los valores no es conveniente. Elarchivo de valores es del tipo texto y sepuede visualizar con el programa EDIT,Menú Data Entry, seleccionando la
respectiva opción (.avl). El archivo tiene 2 columnas: la primera con el identificador delelemento espacial y la segunda con el valor que se obtuvo para ese elemento. No tomeen cuenta el identificador 0. Como son archivos de texto, estos archivos pueden ser importados a Word, Excel u otros programas de análisis estadístico.
Para el siguiente ejercicio utilizaremos como elementos espaciales algunas comunas deSantiago (polígonos) contenidas en una imagen, para las cuales extraeremos los valorespromedios de DN de otra imagen. Ejecute nuevamente el programa y seleccione en laprimera casilla la imagen algunascomunas, en la segunda casilla la imagenwnd3r83_4t890317r4, tome la opción promedio (Average) y ponga un nombre para elarchivo de valores que se creará. Presione Ok y después con el programa EDIT analice elcontenido del archivo que se creó.
Si quisiéramos ahora generar una imagen conteniendo los valores promedios de cadacomuna, utilizando el archivo de valores resultante en el ejercicio anterior, el sistemaofrece un programa que nos permite realizar esa función. Ejecute el programa ASSIGN, el
que se ubica en el mismo Menú SubMenú que el anterior, seleccione en la primera casillala imagen algunascomunas, en la segunda ponga un nombre para la imagen que se va acrear, en la tercera seleccione el archivo que se generó en el ejercicio anterior y presioneOk. Se desplegará ahora una imagen que contiene los promedios de DN para cadacomuna. Recuerde que estos valores podrían ser de cualquier otro tipo (densidad devegetación, temperaturas, etc).
TRANSFORMACIÓN DE VALORESEl programa STRETCH permite producir imágenes reduciendo el número devalores, reagrupando por rangos losoriginales. Este programa ofrece realizar
una conversión lineal, entre un mínimo yun máximo, saturando algún porcentajede valores extremos o basándose en elhistograma de la imagen y con laindicación, por parte del usuario, de lacantidad de valores diferentes deseados,se genera una nueva imagen. Otrautilidad del programa es la preparación deimágenes para impresión con capacidad

7/22/2019 Manual Idrisi PUC
http://slidepdf.com/reader/full/manual-idrisi-puc 27/42
Laboratorio de Percepción Remota Postitulo en Geomática
Instituto de Geografia Pontificia Universidad Católica de Chile 27
de 16 colores o niveles de grises.
Con Display Launcher despliegue la imagen wnd233083_08320011129_B30 utilizandotonos grises (paleta Grey Scale) y las demás alternativas por defecto. Observe la imagen,además de ser muy opaca muestra muy pocos detalles. Seleccione el programa
STRETCH desde el menú Display o pinchando en el icono , ingrese el nombrewnd233083_08320011129_B30 como “input file” y CSTRETCH para la nueva imagen.Escoja la opción linear, opte por un mínimo = 0 y un máximo = 120, deje fuera de procesoel valor 0 y escoja 16 niveles. El programa creará una imagen con 16 niveles querepresentan rangos iguales entre el mínimo y máximo entregados. Presione Ok. Compareambas imágenes.
Como en el programa anterior, la agrupación de valores no tiene mucho control por partedel usuario, existe otro programa que permite que las decisiones las tome completamenteel operador. El programa RECLASS tiene como opciones clasificación por rangos igualeso cada rango determinado por el usuario. En el primer caso se puede especificar elnúmero de clases o el rango de las clases, en el segundo caso se ofrece una total
flexibilidad para reclasificar la imagen. El programa también permite reclasificaciones dearchivos de valores.El concepto de imagen máscara tambiénaparece en la literatura especializada comoimagen binaria. Consiste en una imagenque contiene sólo valores 1’s y 0’s. Suutilidad es seleccionar en otras imágenes,solamente las áreas que al usuario leinteresa analizar. Hay varios programas deanálisis, los que se verán más adelante, queusan esta posibilidad. Para aclarar esteconcepto y el uso del programa RECLASSrealizaremos el ejercicio siguiente.
Despliegue la imagen algunascomunas, endonde los polígonos que representan elárea comunal tienen sus respectivosidentificadores (hasta el id. 68) y el resto dela imagen contiene valores 0’s. Ejecute elprograma RECLASS en el Menú GIS Análisis SubMenú DataBase Quero o
presionando el icono , en la primeracasilla seleccione la imagen mencionadamás arriba, en la segunda ponga un
nombre a la imagen que se creará, en laprimera línea de la casilla mayor ingrese 1,1 y 69 respectivamente en cada una de las3 columnas que posee. La instrucción seentiende como: ponga un 1 para todosaquellos valores comprendidos entre 1 y 68,siendo este último número el anterior al quepusimos en la tercera columna (así lorequiere el programa). Presione Ok. Este

7/22/2019 Manual Idrisi PUC
http://slidepdf.com/reader/full/manual-idrisi-puc 28/42
Laboratorio de Percepción Remota Postitulo en Geomática
Instituto de Geografia Pontificia Universidad Católica de Chile 28
programa posibilita reagrupar valores o rangos de valores generando nuevos. La imagenque se desplegó tiene ahora 1’s en todas las comunas que en la imagen anterior teníandistintos valores. Esta es una imagen máscara.
Para entender su utilidad ejecute el programa OVERLAY que se encuentra en el Menú
GIS Analysis SubMenú Mathematical Operators o pinchando el icono . En la primera
casilla seleccione la imagen recién generada, en la segunda casilla seleccionewnd3r83_4t890317r4 (despliéguela enpantalla también), tome la opción multiplicar ypresione Ok. Se ha generado una imagen,réplica de la anterior conteniendo valoressolamente para las celdas correspondientes alas comunas de interés, todas las otras celdashan quedado con valor 0. La multiplicaciónpor 0’s y 1’s funciona. Esta posibilidad nospermite analizar o presentar resultados deáreas de estudio con formas irregularesdejando totalmente fuera los datos del resto
de la imagen.
Una mezcla de los programas de extracción de valores y el uso de la imagen máscara esel programa QUERY, el que genera un archivo con el valor de todas las celdas de unaimagen cuyo espacio geográfico esté representado en una imagen máscara. Este archivoresultado puede ser procesado por el programa HISTO para analizar los datos o puede seexportado a cualquier programa estadístico para análisis más detallados. Ejecute elprograma QUERY Menú GIS Análisis SubMenú DataBase Query, en la primera casillaseleccione la imagen wnd3r83_4t890317r4, en la segunda la imagen comuna56, pongaun nombre al archivo que se va a crear manteniendo la opcion binario y presione Ok.Ejecute el programa HISTO y seleccione el archivo recién creado para ser analizado. Sidesea usar los datos extraídos en otro programa estadístico más poderoso, use la opción
ASCII.
En algunas ocasiones se necesita suavizar o destacar elementos al interior de unaimagen, para lo cual se recurre a losfiltros, que permiten transformar losniveles digitales (ND) ya sea paraaproximar sus valores a los de las celdasvecinas o bien para diferenciarlos másaún.
Idrisi a través de su programa FILTERpresenta filtros tanto de PASO BAJO
siendo los más utilizados: Media,Mediana, Moda, o de PASO ALTO donde
uno de los más comunes es el de Realce de Bordes. También presenta opciones de filtro Adaptativo, por medio de algoritmos que van cambiando en distintas zonas de la imagendependiendo del grupo local de datos que se está filtrando en un lugar determinado. Elprograma también ofrece la posibilidad de ingresar un filtro fabricado por el usuario.Finalmente, se aconseja utilizar el Filtro de Moda cuando el usuario requiera suavizar imágenes temáticas.

7/22/2019 Manual Idrisi PUC
http://slidepdf.com/reader/full/manual-idrisi-puc 29/42
Laboratorio de Percepción Remota Postitulo en Geomática
Instituto de Geografia Pontificia Universidad Católica de Chile 29
Aplique un f iltro de Paso Alto, para ello seleccione el programa FILTER desde el MenúImage Processing, SubMenú Enhancement, elija la opción 9 (Laplacian EdgeEnhancement), como nombres para la imagen que se va a procesar:wnd233083_08320011129_B30 y para la imagen que se producirá: C1FILTER. Ventana5x5. Presione Ok. Para visualizar mejor el efecto del filtro, contraste la imagen resultante yutilice el Zoom. Compárela con la original.
Practique el filtro de media (opción 1), de mediana (opción 4) y de moda (opción 7),ventanas 3x3 y 7x7. Compare este resultado con los anteriores.
Hasta ahora, solo se ha trabajado con filtros digitales lineales, si bien estos son los másempleados, también existen filtros no lineales que presentan cierta utilidad. Uno de ellosson los llamados extractores de bordes o de contornos, que se aplican a una imagenque presente un realce de bordes, de esta manera el reconocimiento automático de loscontornos de la imagen se realiza por cálculo de las diferencias en todas las direccionesentre los niveles digitales de una celda y sus vecinas.
Realice una extracción de borde a la imagen C1FILTER, pinchando el filtro Sobel Edge
Detection (opción 11). Observe el resultado usando contraste y zoom.
ÍNDICES TEMATICOSSi uno analiza la curva espectral de la vegetación llama la atención el gran contraste, queexiste en su reflectividad, entre las bandas rojo visible e infrarrojo cercano. La naturalezade esta diferencia radica en el efecto que produce la estructura celular de las hojas en elsegundo rango espectral mencionado, traduciéndose en una gran reflección, y en la grancantidad de energía que absorbe en el rojo para realizar la fotosíntesis. Sacandoprovecho de esta situación, se ha creado un índice vegetacional que es interpretado devarias formas: grado de cobertura, vigor (salud) o biomasa, que matemáticamente sepuede expresar como la razón o la diferencia de energía reflejada de ambas bandasespectrales. Lamentablemente estas expresiones se pueden ver afectadas por
condiciones ambientales como cantidad de iluminación (invierno-verano), relieve (solana-umbría), estado de la atmósfera (nubes tenues-aerosoles), etc. Para mitigar algunos deestos efectos, el índice de vegetación se ha expresado finalmente como una diferencianormalizada (X1-X2)/(X1+X2), siendo X1 y X2 las energías reflejadas en el infrarrojocercano y en el rojo respectivamente. Este índice es conocido como NDVI (normalizeddifference vegetation index). Para obtener una imagen de NDVI utilice la calculadora deimágenes e ingrese la fórmula utilizando la imagen wnd3r83_4t890317r3 (Rojo) ywnd3r83_4t890317r4 (Infrarrojo Cercano, IFC). Por fórmula los valores de la imagenresultante pueden ser entre –1 y +1, siendo el 0 el umbral que define la existencia devegetación (valores positivos) y la ausencia de ella (valores negativos). Mientras más alto
el valor positivo, la interpretación esmayor cobertura, mayor vigor o mayor
biomasa. Estos valores resultantespueden escalarse entre 0 y 255,siendo en este caso el 127,5 el umbralde ausencia o existencia devegetación.
Este mismo cálculo es realizadodirectamente por el programaVEGINDEX, el que posee varias

7/22/2019 Manual Idrisi PUC
http://slidepdf.com/reader/full/manual-idrisi-puc 30/42
Laboratorio de Percepción Remota Postitulo en Geomática
Instituto de Geografia Pontificia Universidad Católica de Chile 30
alternativas de índices. Cuando la vegetación es escasa, zonas áridas y semiáridas, elbrillo del suelo comienza a influir fuertemente en el resultado de los valores de este índice,por lo que para estas condiciones se requiere realizar una corrección basada en unaregresión entre las energías reflejadas en el infrarrojo cercano y en el rojo. En la imagense ubica una zona en que la cobertura vegetacional es baja (puede ayudarse con unaimagen falso color convencional), se digitaliza esa zona y se transforma en una imagen
máscara. El resultado de la regresión, para esa zona limitada por la imagen máscara,presenta una línea que se interpreta como la línea del suelo, con cuya ecuación (Rojo=a+b*IFC) se modifica de diferentes maneras la fórmula original del NDVI con el fin degenerar otros índices (PVI, SAVI, etc). El programa VEGINDEX, se encuentra en el MenúImage Processing SubMenú Transformation y en su ayuda en línea (Help) puedeencontrar explicaciones más detalladas de las distintas opciones. Este ejercicio serealizará en el capítulo de estadística con imágenes para practicar las regresiones.
Cuando se cuenta con imágenes de NDVI dedistintas fechas y quiere obtenerse unarepresentación que abarque todo el periodo deestas imágenes, se puede utilizar el programa
NDVICOMP cuyo propósito es procesar unaserie de imágenes de índice de vegetación conel objetivo de producir una representativa de laserie (representaciones semanales,mensuales, etc) o para la comparación entreseries. El proceso se realiza dejando a criteriodel usuario uno de dos algoritmos: máximos omedia cuadrática. Ejecute el programaNDVICOMP, ubicado en el Menú Image Processing SubMenú Restoration, se procesarán4 imágenes de NDVI mensual de la V Región correspondientes a octubre (oct94), enero(ene95), abril (abr95), julio ( jul95), tome la opción Quadratic Mean e ingrese un nombrepara la imagen que representará el periodo abarcado por las imágenes procesadas.
Observe las imágenes originales y la resultante.
La misma fórmula que se utiliza para generar el NDVI, también aplica en la derivación deotro índice que se puede usar como un indicador de humedad NDMI (M=moisture).
Recordando que las bandas en elinfrarrojo medio captan energía deacuerdo al mayor o menor contenidode humedad de los elementos, elíndice ahora se realiza con infrarrojocercano e infrarrojo medio (IFC –IFM)/(IFC+IFM). Usando la calculadoraprocese las bandas 4 (IFC) y 5 (IFM)
de la misma serie de imágenes queocupó en el ejercicio anterior. Lainterpretación de los valoresresultantes es de 0 hacia +1 mayor contenido de humedad y hacia losnegativos como mayor sequedad.

7/22/2019 Manual Idrisi PUC
http://slidepdf.com/reader/full/manual-idrisi-puc 31/42
Laboratorio de Percepción Remota Postitulo en Geomática
Instituto de Geografia Pontificia Universidad Católica de Chile 31
Análisis de Componentes Principales. Es una técnica de transformación lineal con laque a partir de un grupo de imágenes se genera un segundo grupo, llamadascomponentes, cuyas características son la inexistencia de correlación entre ellas y elorden de generación es de acuerdo a la cantidad de varianza de las imágenes originalesque estos componentes explican.
Usualmente, un gran porcentaje de datos de cada una de las bandas espectrales, queconforman una imagen, se correlacionan con las otras bandas, por lo que este análisis seha utilizado bastante como un reductor de información redundante. Sin embargo, en elúltimo tiempo se han encontrado varias interpretaciones importantes de los resultados quese producen. El análisis estadístico en base a correlación o varianza y covarianza entrebandas, genera un número de nuevas imágenes no mayor al número de bandas que seprocesan, el que como máximo puede ser 12. Además de generar el nuevo grupo deimágenes, el análisis entrega una tabla con las matrices de varianza/covarianza, lacorrelación entre bandas, los autovalores y autovectores, y la matriz de correlación entrelas bandas originales y los componentes generados.
Ejecute el programa PCA que se encuentra localizado en el Menú Image Processing
SubMenú Transformation, seleccione las bandas espectrales de la seriewnd3r83_4t890317r.., utilice la opción unstandardized (más ponderación para las bandasde mayor varianza), número de componentes a generar 6, ingrese un prefijo y presioneOk.
Se producirán 6 nuevas imágenes con nombres del sufijo que usted ingresó más unagregado por el sistema (CMPn), siendo n del 1 al 6 indicando el número del componente.
Además, aparecerá una tabla conteniendo las diferentes matrices que se mencionaronanteriormente. Antes de desplegar cadacomponente, analice las matrices tratando deapreciar los siguientes aspectos: varianzas ycorrelaciones de las bandas originales, los
autovalores y autovectores de los componentes yfinalmente las correlaciones entre las bandas ylos componentes. Despliegue cada una de lasnuevas imágenes y analice su sentido enrelación a las tablas generadas.
Hay otro programa Canonical Components Analisys (CCA), que utilizando el mismo criterio,no procesa los datos de toda la imagen sinosolamente de muestras y lo realiza a través dearchivos que se denominan de signaturas (.sig).La obtención de estos archivos se verá en el capítulo de clasificaciones.

7/22/2019 Manual Idrisi PUC
http://slidepdf.com/reader/full/manual-idrisi-puc 32/42
Laboratorio de Percepción Remota Postitulo en Geomática
Instituto de Geografia Pontificia Universidad Católica de Chile 32
También relacionado con el análisis de componentes principales, otra transformación devalores que se realiza utilizando varias bandas reflectivas (visible, infrarrojo cercano ymedio) es aquella que genera 3 nuevas imágenes representando valores temáticos (brillo,verdor y humedad). El programa TASSCAP, que en Idrisi trabaja solamente con sensoresdel satélite Landsat (MSS, TM y ETM+), pondera cada una de las bandas espectrales conautovectores propuestos empíricamente por Huang et al, 2002, para cada una de lasvariables que se generan. Ejecute el programa TASSCAP ubicado en el Menú ImageProcessing SubMenú Transformation, TASSCAP, seleccione la opción TM e ingrese lasrespectivas bandas de la serie wnd3r83_4t890317r.., ponga un prefijo para reconocer lasimágenes resultantes las que se diferenciarán entre ellas por los agregados bright, greeny moist. Para interpretar los valores resultantes de las nuevas imágenes, vaya a la opciónhelp del programa y analice los coeficientes con los que se procesaron las bandasespectrales originales tratando de explicarse que bandas son las más influyen en laproducción de cada variable temática, brillo, verdor y humedad.
CLASIFICACIONES TEMÁTICASHistóricamente el concepto clasificación digital de imágenes ha sido tratado como ladiscriminación de elementos con la ayuda de un sistema computacional y basándosesolamente en las características espectrales de los elementos. Sin embargo en el últimotiempo se han agregado otro tipo de características de ellos, tales como sucomportamiento temporal, el relieve y el ambiente que los acompañan así como el tipo dedistribución espacial que ellos presentan.
Dentro de las técnicas relacionadas con el tema, existe la clasificación sin supervisión y lasupervisada. La primera es automática, en donde el sistema genera categorías basadoexclusivamente en la agrupación de valores espectrales, mientras que la segunda permiteque un especialista entregue información de algunos sectores de la imagen para que elsistema busque, en el resto de ella, zonas en donde existen las mismas características dela información entregada. También el tipo de clasificación puede ser “dura” o moderada.
Los clasificadores duros tomandecisiones definitivas con respecto ala pertenencia de una celda a unaclase, en cambio los moderadosdeterminan probabilidad depertenencia de una celda a cadauna de las clases en juego. Hayvarios clasificadores deprobabilidades y se diferencian entreellos por el modelo en que estánbasados. Esta versión de Idrisi

7/22/2019 Manual Idrisi PUC
http://slidepdf.com/reader/full/manual-idrisi-puc 33/42
Laboratorio de Percepción Remota Postitulo en Geomática
Instituto de Geografia Pontificia Universidad Católica de Chile 33
también incluye clasificadores hyperespectrales, es decir aquellos que pueden procesar una inmensa cantidad de bandas espectrales y sus decisiones son apoyadas, en algunoscasos, por curvas espectrales de laboratorio para los elementos que se están analizando.
Clasificadores Duros Sin Supervisión
Los programas de clasificaciones sin supervisión son CLUSTER e ISOCLUST, ambosfuncionan con un máximo de 7 bandas espectrales, siendo el segundo una extensión delprimero. El método que utilizan es en base al histograma de las bandas, en donde selocalizan los máximos de frecuencia de valores como representantes de cada categoría.Los límites entre categorías se sitúan a igual distancia numérica de representantes
contiguos. Al realizar este método, a vecesdentro de una categoría puede que existaun valor con una frecuencia mayor que surepresentante, por lo que el primer programa ofrece como alternativas aceptar esa situación (opción Fine) o rechazarlaeliminando de esa categoría al valor que
produjo la situación mencionada (opciónBroad). El segundo programa ademásagrega un proceso iterativo de ajuste, enbase a la comparación de los valores delos representantes y la media de lacategoría que ellos representan,reagrupando los valores para que lasmedias se acerquen al valor del
representante. Cuando el valor del representante y la media coinciden, cesa la iteración.La cantidad de iteraciones es fijada por el usuario y en el caso que el número deiteraciones llega al que se fijó, el proceso también cesa. También este programa tiene unaetapa intermedia en que, a través de un histograma, presenta la frecuencia de celdas de
cada categoría que encontró ofreciendo al usuario la posibilidad de reducir, en elresultado, la cantidad de ellas. En general estos programas tienen procesos muyintensivos, por lo que en la medida en que tienen mayores opciones de categorías(muchas bandas, muchas categorías solicitadas o muchas iteraciones), el final no lleganunca.
Ejecute el programa ISOCLUST, MenúImage Processing, SubMenú HardClassifiers, procese solamente 3 bandas dela serie wnd233083_08320011129_b.. ypresione Next. Terminado ese procesointermedio, aparecerá un histograma de las
nuevas categorías y otra ventana en que sepuede fijar la cantidad de iteraciones (parael ejercicio ponga 1), el número decategorías resultantes (ponga 15), lacantidad mínima de celdas en las muestrasque se utilizarán para realizar el siguienteproceso (ponga 50) y el ingreso del nombrede la imagen clasificada resultante. Elresultado de estas clasificaciones

7/22/2019 Manual Idrisi PUC
http://slidepdf.com/reader/full/manual-idrisi-puc 34/42
Laboratorio de Percepción Remota Postitulo en Geomática
Instituto de Geografia Pontificia Universidad Católica de Chile 34
automáticas es muy útil cuando se quieren estimar áreas homogéneas y todas, o algunasde ellas, pueden servir como base para la toma de muestras (sitios de entrenamiento) quese utiliza en la metodología de clasificaciones supervisadas. Analice la imagen en elsector urbano, en una escala aproximada al 1:50.000, trate de explicarse las distintascategorías y también las asociaciones entre ellas.
Si las categorías resultantes de los programas anteriores son muchas recuerde quepuede realizarse una reagrupación con el programa RECLASS, siempre y cuando se estéseguro de lo que se hará.
Clasificadores Duros con Supervisión
Primer paso de clasificación: Creación de “firmas espectrales”.
MAKESIG. Previo a este programa el usuario debe escoger, en las bandas ocombinaciones de bandas que se clasificarán, los sitios de entrenamiento utilizando laopción de digitalización del programa Display Launcher. El archivo vectorial generado conlos sitios es la primera información que MAKESIG solicita. Posteriormente hay que indicar
la cantidad y el nombre de las imágenes que se van a procesar. A continuación hay queentregar al sistema las identificaciones de los sitios de entrenamiento que se generaron.Con este información el programa genera las signaturas (firmas espectrales) de los sitiosde entrenamiento.
FUZSIG. Similar al anterior pero con la diferencia que permite asumir que algún sitio deentrenamiento pueda contener mezcla de clases.
HYPERSIG. Se utiliza con los mismos propósitos que MAKESIG para clasificacioneshyperespectrales. Las signaturas (características espectrales) pueden ser extraídas de lossitios de entrenamiento o de curvas espectrales de laboratorio.
Los sitios de entrenamiento son áreas (polígonos) en los que un especialista estátotalmente seguro del elemento que ahí existe. Algunas consideraciones al respecto: a)los polígonos de elementos diferentes deben tener distintos identificadores, b) cuandodigitalice cada sitio, utilice contraste y zoom (a una escala aproximada a la que ofrece laimagen) para visualizar mejor los límites de cada área, c) digitalice el sitio por el ladointerior del área que supone es la correcta, con el objetivo de evitar la incorporación dealgún otro elemento, d) las áreas de los sitios deben ser relativamente iguales en tamañoy que no sean inferior a 50 celdas (si no puede cumplir con este requisito digitalice variospolígonos pequeños para ese elemento manteniendo el mismo identificador), e) siconsidera que un mismo elemento está en condiciones ambientales diferentes (solana,umbría, humedad, sequedad, plano, pendiente, etc) digitalice para ese elemento variossitios de entrenamiento que contengan esos ambientes, y f) el o los archivos vectoriales
que se genere(n) puede(n) contener el sitio de un solo elemento o los de todos loselementos juntos( en este último caso lo importante es identificadores diferentes).
Para trabajar en la clasificación supervisada hágalo con la misma serie de bandasespectrales del ejercicio anterior. Despliegue diferentes bandas o haga falsos colores,utilizando aquellas que le ayuden para diferenciar de mejor forma las áreas de loselementos que se van a clasificar. En este ejercicio hay que clasificar los siguienteselementos: 1) agua, 2) sombra, 3) vegetación agrícola y pastos, 4) vegetación arbórea-

7/22/2019 Manual Idrisi PUC
http://slidepdf.com/reader/full/manual-idrisi-puc 35/42
Laboratorio de Percepción Remota Postitulo en Geomática
Instituto de Geografia Pontificia Universidad Católica de Chile 35
arbustiva, 5) urbano con vegetación arbórea, 6) concreto urbano-roca-suelos desnudos, 7)nieve y 8) nubes.
Digitalice los sitios de entrenamiento paracada elemento requerido y guarde el o losarchivos vectoriales.
Ejecute el programa MAKESIG, MenúImage Processing, SubMenú SignatureDevelopment. Si los sitios de entrenamientoestán en varios archivos vectoriales, esteprograma debe ser ejecutado tantas vecescomo archivos haya generado. Si todos lossitios se encuentran en un solo archivovectorial, el programa se ejecuta una vezsolamente. Ingrese el número y nombre delas bandas que se procesarán, un nombre
para cada elemento recordando que identificador usó para ellos y ponga un mínimo de 20
celdas por muestra. Presione Ok. Con esto ha generado las “firmas espectrales” de cadasitio para cada una de las bandas que procesó. Tal como se puede crear un grupo deimágenes para manejarlas en conjunto, también se puede crear un grupo de firmasespectrales con la misma idea (programa Collection Editor), ya que los programas que seusan en los próximos pasos de la clasificación permiten esta modalidad.
Segundo paso de clasificación: Análisis de las firmas espectrales.
SIGCOMP. Este programa muestra en pantalla un gráfico con la información de máximo-mínimo y/o la media de las signaturas que se generaron en MAKESIG, con el propósito deanalizar las características espectrales de los elementos que se clasificarán.
SEPSIG. Provee información estadística de la separación de las signaturas para lasdistintas bandas que participan en la clasificación. Es bastante útil para visualizar cualesson las mejores bandas que se pueden usar en la discriminación de diferentes clases.
Ejecute el programa SIGCOMP, ubicable por el mismo camino que MAKESIG, ingrese elnúmero (puede ser un grupo) y nombrede las firmas espectrales que seanalizarán, seleccione la opción Mean ypresione Ok. Se generará un gráficomostrando las curvas espectrales de lossitios de entrenamiento (en el eje X estánlas bandas y en el Y están los valores
promedio de cada sitio). Si todas lascurvas, en alguna banda, se diferencianentre ellas se procede a la clasificación.Pero, si algunas curvas son muyparecidas, en todas las bandas, losprogramas de clasificación tendrán
problemas para su discriminación. Si es así, debe revisar los sitios de entrenamiento enlas bandas o combinaciones de bandas que utilizó para su generación y fijarse que lasáreas escogidas no incorporen en algunas celdas otro elemento que no sea el que

7/22/2019 Manual Idrisi PUC
http://slidepdf.com/reader/full/manual-idrisi-puc 36/42
Laboratorio de Percepción Remota Postitulo en Geomática
Instituto de Geografia Pontificia Universidad Católica de Chile 36
corresponde a ese sitio. En caso que haya algún error en este aspecto, debe digitalizar nuevamente el o los sitios afectados. Si encuentra que está todo correcto y sin embargohay curvas que son muy similares, se debe realizar un análisis de separación de firmasespectrales. La clasificación puede hacerse para todos los sitios y con todas las bandasde una sola vez o parcialmente para algunos sitios y usando sólo algunas bandas. Estadecisión debe tomarse después del análisis de separación.
Antes de realizar el análisis deseparación, si el programa MAKESIG noprodujo un grupo de signaturas (.sfg)genérelo con el programa CollectionEditor. Después que lo genere, ejecuteel programa SEPSIG, ubíquelo por elmismo camino anterior, tome la opciónDivergence, ingrese el grupo designaturas y seleccione 3 bandas. Elprograma entregará una tabla con
combinaciones de bandas tomadas de a 3, con puntajes de separación entre todas las
categorías tomadas de a 2. Mientras mayor es el puntaje, esa combinación de bandas esmejor para separar categorías.
Tercer paso de clasificación: La prueba de diferentes clasificadores.
Una vez que las signaturas creadas satisfacen al usuario, viene la etapa de clasificación.Los programas que realizan este proceso son PIPED, MINDIST, MAXLIKE y otros. Elprimero clasifica cada dato tomando el máximo y el mínimo fijados por las signaturas. Elsegundo se basa en la mínima distancia hacia la media que ha fijado cada signatura; y eltercero efectúa el proceso basándose en ley de probabilidades (función densidad deprobabilidad), ofreciendo además las posibilidades de indicar un conocimiento previomediante la proporcionalidad en espacio que ocuparía cada signatura y la eliminación, en
la clasificación, de un porcentaje de datos.
HYPERMIN es la versiónhyperespectral de MINDIST eHYPERSAM es el clasificador quepuede incluir signaturas espectralesobtenidas en laboratorio.
Realice varias clasificaciones usandolos programas PIPED, MINDIST yMAXLIKE que se encuentran en elMenú Image Processing, Submenú
Hardeners. Cuando ejecute cada unode ellos, pruebe con las distintasopciones que ofrecen analizando cualde todas las clasificaciones resulta
más satisfactoria para usted. El método que elija como el mejor, sólo lo es para estaimagen. Recuerde que todo se basa en estadística y depende de la distribución de losdatos, por lo tanto no siempre un clasificador determinado es el mejor.

7/22/2019 Manual Idrisi PUC
http://slidepdf.com/reader/full/manual-idrisi-puc 37/42
Laboratorio de Percepción Remota Postitulo en Geomática
Instituto de Geografia Pontificia Universidad Católica de Chile 37
Clasificadores Moderados
Otros clasificadores son los moderados. Éstos no deciden la asignación de una celda aalguna determinada clase. Su resultado es la probabilidad o el grado de pertenencia deesa celda a cada una de las clases en juego. BAYCLASS utiliza la teoría Bayesiana deprobabilidades, BELCLASS la teoría jerárquica de Dempster-Shafer y FUZCLASS a
través de la teoría de un grupo de datos FUZZY. Los clasificadores duros de losresultados anteriores son MAXBAY, MAXBEL y MAXFUZ, respectivamente.
Si bien es cierto que estos procesos de clasificación han sido diseñados paratrabajar con bandas espectrales, se pueden aplicar a cualquier tipo de variables.Por ejemplo, podemos clasificar sitios con diferente riesgo de erosión teniendo enimágenes información de pendiente, precipitación y cobertura vegetacional. Loimportante es que nos entregarán áreas en que estas variables se comportan dediferentes maneras e interpretándolas correctamente podríamos estimar, en estecaso, zonas de mayor o menor riesgo de erosión.
Si se desea calcular el área de las categorías resultantes, el programa AREA, Menú Gis
Análisis, Sub Menú Database Query, posibilita generar un archivo de valores, una nuevaimagen o un resultado tabular en pantalla de todos los polígonos con sus respectivasáreas. El usuario puede seleccionar entre varias opciones la unidad de área que se usarácomo resultado. Si se selecciona la opción tabular, los resultados se pueden imprimir pinchando sobre el ícono respectivo que aparece en la ventana que los contiene.
El programa PERIM (en los mismos Menú y SubMenú anteriores) opera exactamentecomo el programa AREA y los resultados producidos, en este caso, son el perímetro delos polígonos de la imagen analizada. Este programa obliga a entregar un nombre alresultado, incluso cuando se ha elegido la opción tabular.
ANÁLISIS TEMPORALES
Detección de CambiosEn muchas ocasiones se requiere evaluar el efecto de algún evento, ya sea causado por el hombre o natural, ante lo cual se recurre a una comparación de imágenes de antes ydespués del evento (inundaciones, sequías, incendios, expansión urbana, explotaciónforestal, rotación de cultivos, etc). En procesamiento de imágenes esta comparación,denominada Detección de Cambios, se implementa mediante alguna operaciónalgebraica (resta, división) o mediante análisis de componentes principales,especialmente del segundo componente, entre una misma banda o una misma variable(NDVI, imagen clasificada, etc), para 2 fechas.
Ejecute el programa CALCULADORA, calcule la diferencia entre la imagen IVDIC98 y la
imagen IVENE99. Las imágenes procesadas corresponden a Indice de Vegetacion de laVI Región, antes de un incendio forestal (2da quincena de diciembre 98) y después deeste evento (1ra quincena de enero 99). Despliegue la imagen resultado y observe laszonas dañadas por el incendio. Repita el procedimiento ejecutando ahora una divisiónentre las mismas imágenes mencionadas.
Seleccione el programa PCA, tome las opciónes de 2 imágenes a procesar y 2componentes a generar, por defecto deje la opción de calcular las varianzas directamentey la opción de variables estandarizadas en números enteros. Los nombres de las

7/22/2019 Manual Idrisi PUC
http://slidepdf.com/reader/full/manual-idrisi-puc 38/42
Laboratorio de Percepción Remota Postitulo en Geomática
Instituto de Geografia Pontificia Universidad Católica de Chile 38
imágenes a procesar son los mismos del ejercicio anterior (IVDIC98 e IVENE99) y comoprefijo de las imágenes resultado escriba IVC. Despliegue las 2 imágenes resultado(IVCCMP1 e IVCCMP2) y analice cual de las 2 le serviría para detectar cambios.
Compare los 3 resultados anteriores y analice con que procedimiento se quedaría para ladetección de cambios.
Análisis MultitemporalesEl comportamiento temporal de un objeto o de un paisaje, que define finalmente unproceso o un ciclo, puede estudiarse y analizarse mediante la obtención de información através de perfiles temporales, recordando que estos perfiles pueden ser puntuales,lineales o areales. Cuando espectralmente 2 elementos son muy similares y no se puedendiscriminar, el comportamiento temporal de cada uno, generalmente ayuda adiferenciarlos.
Para este ejercicio se ocupará una serie de 12 imágenes de Indice de Vegetaciónmensuales de la V Región, partiendo de septiembre del 94 (sep94) hasta agosto del 95(ago95). Se utilizará además una imagen de polígonos de varias zonas representandotipos de vegetación diferentes. El proceso extraerá el promedio de Indice de Vegetaciónmensualmente para cada polígono y generará un gráfico con los respectivoscomportamientos fenológicos. Para comprender el ejercicio despliegue la imagen ene95 ysobreponga el vector perftemp. La identificación de los polígonos corresponde a: 1) Veg.agrícola de riego (valle del Aconcagua); 2) Vegetación arbórea y Plantaciones Forestales(sector Peñuelas); 3) Veg. natural de secano interior (sector de Petorca); 4) Veg. natural

7/22/2019 Manual Idrisi PUC
http://slidepdf.com/reader/full/manual-idrisi-puc 39/42
Laboratorio de Percepción Remota Postitulo en Geomática
Instituto de Geografia Pontificia Universidad Católica de Chile 39
de secano costero norte (sector de Quintero); 5) Veg. de secanos sur (sector frente a San Antonio) y 6) Veg. agrícola en sector de La Ligua.
Para generar el archivo de serie de tiempo, selecione el programa COLLECTIONEDITOR, la opción file, new, ingrese el nombre perftemp como el archivo de serie detiempo (.ts) y abrir. Agregue las imágenes en la siguiente secuencia: SEP94, OCT94,
NOV94, DIC94, ENE95, FEB95, MAR95, ABR95, MAY95, JUN95, JUL95 y AGO95 (éstasdeben estar en el directorio de trabajo) y después file-save.
Previo a realizar el análisis multitemporal hay que “rasterizar” el vector perftemp usandocomo modelo espacial cualquiera de las imágenes mencionadas en el párrafo anterior.
Seleccione ahora el programa PROFILE (Menú GIS Analysis SubMenú Change/TimeSeries), opción over time series, la imagen rasterizada conteniendo los polígonos, elarchivo de series de tiempo perftemp y la opción promedio (Mean). El resultado será ungráfico mostrando el comportamiento temporal de estos tipos de vegetación. Analice losresultados y observe: 1) Cuándo se da el máximo general de vegetación?; 2) Cuándo elmínimo general?; 3) En que meses convendría discriminar los diferentes tipos de
vegetación utilizando el comportamiento fenológico?.
¿Encuentra parecido este tipo de análisis a aquel que se efectúa en el gráfico que generael programa de clasificaciones SIGCOMP o aquel análisis que realiza el programaSEPSIG?. A pesar que estas imágenes no son bandas espectrales, para todos los efectosvistos en el capítulo de clasificaciones, se pueden tratar como tales no olvidando que eneste caso el valor de los datos son índices de vegetación de diferentes fechas y noenergía captada por un sensor. El mismo criterio aplica si son datos de temperatura,humedad o de cualquier otra variable que se pueda estudiar temporalmente.
Falso Color TemporalOtro análisis temporal, es el que se realiza produciendo un falso color producido por 3imágenes de la misma variable captadas en distintos tiempos. En este caso usaremosimágenes de índice de vegetación. Realice un falso color poniendo las imágenes FEB95

7/22/2019 Manual Idrisi PUC
http://slidepdf.com/reader/full/manual-idrisi-puc 40/42
Laboratorio de Percepción Remota Postitulo en Geomática
Instituto de Geografia Pontificia Universidad Católica de Chile 40
en el color rojo, OCT94 en el color verde yJUL95 en el color azul. Interprete loscolores resultantes: ¿qué zonas estánsiempre con altos índices, cuales siemprecon bajos índices? ¿en qué zonas hay másvegetación en febrero, en julio, en octubre?
¿en qué zonas hay altos índices en octubrey julio pero bajos en febrero?.
Este tipo de análisis también puede hacersepara cualquier tipo de variables y nonecesariamente para aquellas que puedenanalizarse temporalmente. El ejemplo dadoen el capítulo de clasificaciones (riesgo deerosión, página 36) ¿cómo podría hacersecon esta metodología, como seinterpretarían los colores resultantes, cómopodría saberse que zonas tienen más o
menos riesgo de erosión?
CORRELACIÓN, SIMULACIÓN Y MODELADOEn los procesos de simulación y modelado, el análisis de correlación entre variables esfundamental para lograr buenos resultados y dentro de este análisis la validación de lasvariables es clave, especialmente si se trata de variables ambientales o bandasespectrales que por su naturaleza, pueden estar muy correlacionadas entre sí. Encapítulos anteriores se ha visto el análisis de componentes principales para eliminar información redundante, aspecto que sesga bastante los resultados. Además se ha vistoel análisis de histogramas para eliminar datos extraños. Veremos ahora un aspecto quetambién puede sesgar mucho los resultados: el análisis de autocorrelación espacial. Estepaso previo nos puede decir que tan cierto son las correlaciones espectaculares que
podamos conseguir cuando trabajamos con el tipo de variables mencionadasanteriormente. La validez de una alta correlación entre variables, a pesar que las pruebasde confiabilidad así lo confirman, es totalmente dudosa si cada una de las variables yacontienen una autocorrelación espacial.
La autocorrelación espacial analiza elcomportamiento de cada celda de unaimagen, o parte de una imagen, respectodel comportamiento de sus vecinos. Elresultado, que es entregado en pantalla,puede ser entre -1 (datos muy diferentes)y +1 (datos muy similares).
Ejecute el programa AUTOCORR,localizado en el Menú GIS ANÁLISIS,SubMenú Statistics. Dentro del programa, la opción Rook sólo examina los vecinoshorizontales y verticales, mientras la opción King agrega al análisis los vecinosdiagonales. Seleccione la imagen abr95, como imagen máscara seleccione mascvregiony presione Ok. Se está analizando una imagen de índice de vegetación de la V Región ycomo esta imagen posee sectores sin información se ha utilizado una imagen máscarapara realizar el análisis solamente en los sectores que si tienen información. En pantallaaparecerá una tabla con resultados estadísticos de este análisis conteniendo el índice de

7/22/2019 Manual Idrisi PUC
http://slidepdf.com/reader/full/manual-idrisi-puc 41/42
Laboratorio de Percepción Remota Postitulo en Geomática
Instituto de Geografia Pontificia Universidad Católica de Chile 41
Moran (0,9627 en este caso) y una prueba z de280, lo que nos indica una altísimaautocorrelación verificada por la prueba usada.Repita el mismo proceso para la imagen nov94en donde obtendrá un índice de 0,9650 y unaprueba z de 280. Ambos resultados nos
muestran que si se hace un análisis decorrelación entre ambas imágenesobtendremos un alto coeficiente pero de muydudosa confiabilidad. Cuando suceden estassituaciones y se quiere salir de dudas, serecurre a realizar los análisis para celdasseparadas espacialmente con el objeto deatenuar la dependencia espacial que tienen losvalores de celdas contiguas.
Repita el proceso anterior para las imágenes abr95c y nov94c, use como máscara laimagen mascvregionc, anote los resultados del índice de autocorrelación y el valor de la
prueba z. Notará que estos bajaron sustancialmente. Se han procesado ahora imágenesque fueron transformadas eliminando 9 de cada 10 columnas y 9 de cada 10 filas con unprograma que se llama CONTRACT (Menú Reformat). La comprobación de la situaciónplanteada y su solución, se verá a través del siguiente ejercicio llamado regresiones.
Las regresiones entre imágenes o entre archivos de valores son análisis de correlaciónentre una variable dependiente y otra o varias otras independientes. Uno de los tantosresultados importantes que arroja este análisis, aparte del coeficiente de correlación y suconfiabilidad, es la ecuación que explica como una variable depende de la (s) otra (s). Sino es deseable trabajar con todos los datos de una imagen, los programas ofrecen laposibilidad de intervenir con una tercera imagen (máscara). El resultado se presenta enpantalla mediante un gráfico de dispersión, la curva de regresión, coeficiente de
correlación y algunos estadísticos de significación. La ecuación resultante es muyutilizada en simulación y modelado. Idrisi ofrece soluciones lineales solamente. Elprograma de regresiones simple se llama REGRESS, para regresiones múltiples se usa elprograma MULTIREG y para regresiones logísticas LOGISTICREG.
Ejecute el programa REGRESS ubicado en los mismos Menú y SubMenú del ejercicioanterior, como variable independiente seleccione la imagen nov94, como variable
dependiente abr95, como imagen máscaramascvregion y presione Ok. Como resultadoobtendrá un coeficiente de correlación de 0,92y un prueba t de 361, lo que nos indica una altacorrelación entre ambas imágenes analizadas y
una buena validación de ésta a través del valor obtenido en la prueba t. Sin embargo recuerdeel ejercicio de autocorrelación y las dudas de
que esta correlación sea realmente la que se obtuvo. Para aclarar las dudas repita elproceso de regresión utilizando ahora la imagen nov94c, abr95c y mascvregionc(imágenes en donde se usan 1 de cada 10 columnas y 1 de cada 10 filas de lasoriginales). Obtenemos ahora el mismo coeficiente de correlación y la prueba t baja a 35lo cual todavía nos confirma un alto nivel de significación de esta correlación obtenida. Por lo tanto podemos concluir que nuestras dudas no tenían base y el nivel de correlación

7/22/2019 Manual Idrisi PUC
http://slidepdf.com/reader/full/manual-idrisi-puc 42/42
Laboratorio de Percepción Remota Postitulo en Geomática
entre ambas imágenes es cierto. Si la correlación hubiera bajado con la misma intensidadque bajaron las autocorrelaciones en el ejercicio que se hizo previamente en este últimoaspecto, nuestra alta correlación no sería tan confiable.
Los mismos procedimientos anteriores se utilizan
cuando son regresiones múltiples o pararegresiones logísticas. Por supuesto, lasecuaciones lineales obtenidas pueden usarseahora confiadamente, después de estasvalidaciones, en simulaciones o modelado devariables.