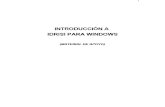INTRODUCTION TO IDRISI an excellent extended IDRISI tutorial are available from the HELP menu....
Transcript of INTRODUCTION TO IDRISI an excellent extended IDRISI tutorial are available from the HELP menu....
1
INTRODUCTION TO IDRISI
Introduction
The aim of this practical is to familiarise yourself with the IDRISI GIS environment. IDRISI is primarily designed to process and analyse raster information (remember, raster means images comprising of pixels such as satellite data). For vector information (points, lines and polygons) we might be better using software such as ESRI’s ArcView or ArcGIS.
IDRISI is developed at the Clark Labs (http://www.clarklabs.org/) at Clark University in the US. The system is maintained primarily by postgraduate students which can make the software prone to “undocumented features” (bugs!). The IDRISI package has developed over the years from an MS- DOS command prompt edition, 16-bit Windows, 32-bit Windows and the latest incarnation called Kilimanjaro (and very recently, Andes). There is very little difference between the 32-bit version (Idrisi32) and Kilimanjaro/Andes/Taiga. Additional documentation relating to the capabilities as well as an excellent extended IDRISI tutorial are available from the HELP menu.
Starting IDRISI
You should be able to find the IDRISI32 icon on the desktop - just double click on it to start IDRISI. If the icon is not here, go to the START button and find IDRISI in the Programs list. Figure 1 shows the IDRISI window with some of the buttons identified.
Figure 1 The IDRISI window
2
Data paths
In any project that you undertake, you will be working on a set of data files. Like many GIS, IDRISI maintains a project environment which contains folders from which it should read data and folders to which it should write new files. The basic element of this is the Working Folder and is the one into which files are written. You must therefore have permission to write into this folder. On our network system this will need to be your space (designated as drive I:) You may wish to create sub-folders to hold files for various things that you do. You must reset this from the default before using IDRISI to manipulate any data or images.
The second type of folder IDRISI recognises are those it can only read from. These are called Resource Folders and for this session you need just one:
J:\IDRISI32 Tutorial\Using Idrisi32
Go to the File menu and choose Data Paths. This should bring up the dialog box shown in figure 2. Set the working folder and the resource folders and then save this as tutorial1 (note you can have as many resource folders as you like but only one working folder). IDRISI will use these settings the next time you start it up. Usually, every project you work on will have an environment.
Figure 2 Setting the data paths (you must use J: drive for Resource Folder and your own drive for Working Folder)
3
Pick Lists
Dialog boxes in IDRISI are very much like those in any other Windows program. IDRISI also use a pick list which is a ``browse'' type facility which filters files to present you with a list of files appropriate to the action you are undertaking.
To try this please click on the Display button ( ) to bring up the `Display Launcher'. (This is the button you will be using most frequently as it is the starting point for all things.) Figure 3 shows the Display Launcher.
Figure 3 The Display Launcher dialog box
Notice the files types you can choose from -- raster or vector -- as well as the list of pallettes with their radio buttons. Make sure that the raster type is selected and then click on the little button with the dots (ellipses) just to the right of the left input box.
This brings up a pick list (see figure 4) of raster files in your working and resource folders. Find the file called sierradem, i.e. Sierra Mountains, Digital Elevation Model, (“Using Idrisi32” folder) and either double click on it OR click on it once and then click on OK. This filename should now be in the input box. You must now choose a pallette to display this layer and the appropriate one is Quantitative (Standard Idrisi). Now click on OK and the image should appear. You should see something very similar to figure 5.
5
Status and Tool Bars
The Status Bar is at the bottom left of the IDRISI window and provides information about the map window. move the mouse cursor over the sierradem image and notice how the numbers on the Status Bar change. You will always see the X and Y coordinates displayed there, these represent the ground position in some specific geographic reference system (e.g. UTM here). Raster images also show a row (r) and column (c) indicating the pixel coordinate. RF is the representative fraction which expresses the current map scale as a fraction of the true earth so RF=1/5000 indicates that the map display is 5000 times smaller than reality.
Menus
The six main menus are: File, Display, Analysis, Reformat, Data Entry and Help. In Kilimanjaro, the main menus are: File, Display, GIS Analysis, Modeling, Image Processing, Reformat, Data Entry, Window List and Help. Display we have started to use - this is the display launcher. The buttons below the menu bar provide quick access to some of the menu items.
File deals with opening, saving, importing, exporting etc files. You may also set some user preferences here - open the User Preferences item on the File menu and the dialog box shown in figure 6 should appear. We will discuss these further later but for now just click on the Revert to Defaults button to make sure all is correctly set for this session.
Figure 6 The user Preferences dialog box
The Reformat menu is a set of modules which convert data from one format to another, e.g. from raster to vector, projections, reference systems etc.
The Analysis menu contains a large set of modules for performing GIS analyses on map data. They are organised by type of operation - have a look at the lists. This is probably the most crucial part of a GIS. To try this out, go to the Surface Analysis option and bring up the CONTOUR option form the Feature Extraction sub menu.
6
Figure 7 Analysis example - the CONTOUR dialog box
Figure 7 shows the CONTOUR dialog box. Specify sierradem as the input image, contours as the output vector file and change the numbers in the boxes to agree with those in figure 7. Now click OK. You should obtain a display of showing contours lines for the sierradem image. Now close all open windows.
TIP:
There are four Tutorial Screencast Videos showing the basics of Idrisi (with spoken commentary) accessible from : http://www.ukscience.org/videos.html
END OF WEEK ONE
7
Composer
The Composer window is to the right of any image being displayed. This is one of the main tools for manipulating images. Using the image display button (or choosing Display and Display Launcher from the menu) bring up the sierradem image as you did earlier in the practical. Now click the Add Layer button in the Composer window. In the box that comes up, specify contours as the vector layer and Uniform Black/Outline Black as the symbol/palette file. Click OK and you should see black contour line superimposed onto the sierradem image. Figure 8 shows what it should look like.
Figure 8 The contours layer on top of the raster image
Pause for thought. You have just added a vector layer to a raster layer. The vector layer was created from the raster layer by numerical manipulation. This is GIS!.
At the bottom of the composer window are the zoom and pan buttons. Find out what they do now. Zoom into the raster image so that you can see individual pixels.
Other Data Types
The sierradem file you have been manipulating is a raster representation of height (Digital Elevation Model data).
NDVI: Normalised Difference Vegetation Index This is a raster image depicting a ratio between reflected visible red light and infrared radiation. Photosynthetically active vegetation is a unique natural material as it absorbs red light and reflects near infrared. NDVI is a proxy for this and will have a value between 0 and 1 – where 1 represents theoretically saturated green vegetation and zero is total absence.
Using the image display button (or choosing Display and Display Launcher from the menu) bring up the sierrandvi image and select NDVI as the symbol/palette file.
You should see an image like Figure 9
8
Figure 9 The sierrandvi NDVI image window
One of the useful functions if IDRISI is the ability to “interrogate” pixels in the image. Essentially, we can determine the actual values of specific pixels in this way. To perform this function, select the Cursor Inquiry Mode button from the toolbar ( ) and move the mouse pointer (which has now become a crosshair) over the image. Clicking on individual pixels will yield its value. Try clicking on areas where the NDVI is low and where it is high.
Image Calculator
One of the key differences between a GIS package such as IDRISI and a photo manipulation programme such as Photoshop is the highly scientific approach that can be taken to image manipulation. So far, you have been using sierradem and sierrandvi image files from the \IDRISI32 Tutorial\Using Idrisi32 folder. You may have noticed that there are other sierra files (sierra1, sierra2, sierra3, sierra4..etc). These images are actually different spectral bands (also known as channels) from the Landsat satellite system from the Sierra de Gredos region.
If we didn’t have an existing NDVI image we could have created ourselves using a simple procedure in the Image Calculator. The formula for calculating NDVI is:
R NIR R NIR NDVI
+ −
=
Where NIR is near-infrared and R is red (or visible) light. Expressed simply, this is: NDVI = (Ch4Ch7)/(Ch4+Ch7) [Ch4 and Ch7 refer to Landsat spectral channels]
9
Each of the sierra? files represent a different spectral channel (or waveband). To create our own NDVI image we are only concerned with the RED and NIR which are sierra7 and sierra4 correspondingly. We can perform this function with the Image Calculator. Start the Image Calculator by clicking on its icon from the menubar ( ). You should see the image below:
Figure 10 The Image Calculator
The powerful feature of this function is the ability to create a brand new image based on a mathematical expression. We can designate an output filename (ndvi in this case) and then write in an expression to process. The key difference here is that the symbols used in our expression are actually existing filenames. We can achieve this by clicking on the Insert Image button to insert our image in place of a symbol in the equation. To create our NDVI image we must process the expression: NDVI = (Ch4Ch7)/(Ch4+Ch7) Remember, the RED and NIR are sierra7 and sierra4 correspondingly – so our final Image Calculator expression should look like this:
Figure 11 The Image Calculator – about to generate an NDVI image
10
To process the Image Calculator expression, click on the Process Expression button. It will take a few moments for IDRISI to generate the new image which you can explore with the cursor enquiry tool used earlier.
Creation of a Map
With your newly created NDVI image, you can create a pleasant looking map suitable for printing off. With the new ndvi image displayed onscreen (using Display Launcher and selecting NDVI as the symbol/palette of course!). From the Composer on the right of the screen, click on Map Properties. You will see a tabbed dialogue box allowing you to change a variety of the map elements. Add or change the following:
1) Select North Arrow tab and check the Visible option 2) Select Scale Bar tab and check the Visible option and change Units Text to Metres 3) Select the Titles tab and give the Title Text: “NDVI - Sierra de Gredos) and check the Visible option – now click on OK.
By moving the map elements around (you will need to double-click them to select and drag with the mouse) and enlarging the window you can create a pleasing map similar to this:
To print off your map, select the Print button from Composer on the right of the screen.
Add your Name on the front of the finished map (select MAP PROPERTIES from the COMPOSER window – then select TITLES then add your name in SUBTITLE TEXT and make it Visible) and hand this in.