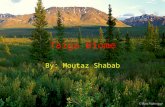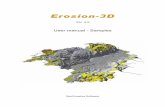Tutorial Idrisi Taiga 1 1 a 2 7
Click here to load reader
-
Upload
regiane-ferreira -
Category
Documents
-
view
188 -
download
42
Transcript of Tutorial Idrisi Taiga 1 1 a 2 7
-
Tutorial do IDRISI Taiga
Agosto de 2009 J. Ronald Eastman
Clark Labs
Clark University 950 Main Street Worcester, MA
01610-1477 USA
tel: +1-508-793-7526 fax: +1-508-793-8842
e-mail: [email protected] web: www.clarklabs.org
Cdigo fonte do IDRISI 1987-2009
J. Ronald Eastman
IDRISI Production 1987-2009
Clark University
Tutorial da verso 16.02
-
2009 by Graduate School of Geography, Clark University. Este texto parte integrante de:
EASTMAN, J. R. 2009. IDRISI Taiga Tutorial. Worcester-MA, Graduate School of Geography, Clark University. 333p.
A traduo para o portugus uma iniciativa do Centro de Recursos Idrisi para os Pases de Lngua Portuguesa e Clarklabs no tem qualquer responsabilidade sobre essa traduo.
Traduo: Andr Schneider Eliseu Weber Heinrich Hasenack Tatiana Silva da Silva
Colaboradores que auxiliaram na traduo de verses anteriores, parcialmente aproveitadas nesta edio: lvio Giasson Fernando Jos de Frana Rodrigo Agra Balbueno
Reviso tcnica e editorao: Heinrich Hasenack Eliseu Weber
Realizao: Universidade Federal do Rio Grande do Sul Instituto de Biocincias - Centro de Ecologia Laboratrio de Geoprocessamento - Centro de Recursos Idrisi Av. Bento Gonalves, 9.500, prdio 43411, sala 203 Caixa postal, 15007 CEP 91.501-970 Porto Alegre RS, Brasil Tel.: (051) 3308 6909 Fax: +55 (51) 3308 7307 e-mail: [email protected] http://www.ecologia.ufrgs.br/labgeo
Eastman, J. R.
Tutorial do IDRISI Taiga. J. Ronald Eastman. Editores da verso em portugus: Heinrich Hasenack e Eliseu Weber. Porto Alegre, UFRGS - IB - Centro de Ecologia. 2010.
Palavras-chave: 1. Sistemas de informao geogrfica; 2. Geoprocessamento; 3. GIS; 4. SIG;
I. Eastman, J.R. II. Ttulo Todos os direitos reservados. Reproduo, mesmo parcial, proibida sob qualquer forma ou meio, sem autorizao por escrito do editor.
-
ndice
Introduo............................................................................................................................. 1
Tutorial Parte 1: Usando o IDRISI.......................................................................................2
Exerccio 1-1 - O ambiente do IDRISI .................................................................................3 Iniciando ....................................................................................................................................................3 IDRISI Explorer.......................................................................................................................................3 Projetos ......................................................................................................................................................3 Nota especial para instrutores.................................................................................................................4 Caixas de dilogo e listas de seleo ......................................................................................................5 As barras de status e de ferramentas......................................................................................................6 Organizao do Menu..............................................................................................................................7 Composer e navegao ............................................................................................................................8 Alternativas de visualizao grfica........................................................................................................8 Limpeza......................................................................................................................................................9
Exerccio 1-2 - Visualizao: Layers (Camadas) e Group Files (Grupos de arquivos) ...... 10 Visualizao de layers (camadas) ..........................................................................................................10 Grupos de arquivos................................................................................................................................12
Grupos de camadas raster..................................................................................................................................12 Visualizao de camadas raster com o IDRISI Explorer .................................................................13
Exerccio 1-3 - Efeitos de interao entre layers (camadas) .............................................. 15 Misturas....................................................................................................................................................15 Transparncia ..........................................................................................................................................16 Composies ...........................................................................................................................................16 Anaglifos ..................................................................................................................................................17
Exerccio 1-4 - Visualizao de superfcies Fly Through (sobrevo) e Illumination (iluminao)........................................................................................................................ 19
Fly Through (Sobrevo)........................................................................................................................19 S por diverso ... ...................................................................................................................................20 Illuminate (Iluminao)..........................................................................................................................20
Exerccio 1-5 - Consultando o mapa...................................................................................22 Propriedades das feies........................................................................................................................22 Group Linked Zoom (Zoom vinculado a grupo)..............................................................................23 Placemarks (reas pr-definidas) ..........................................................................................................23
Exerccio 1-6 - Composio de mapas................................................................................25 Componentes do mapa..........................................................................................................................25
Map Window (Janela de Mapa).........................................................................................................................25 Layer Frame (Moldura de camada) ..................................................................................................................25 Legends (Legendas) ............................................................................................................................................25 Scale Bar (Barra de escala) .................................................................................................................................25 North Arrow (Seta de Norte)............................................................................................................................25 Titles (Ttulos) .....................................................................................................................................................25 Text Frame (Moldura de texto) ........................................................................................................................25 Graphic Insets (Inseres grficas) ..................................................................................................................26
-
Map Grid (Grade de mapa) ...............................................................................................................................26 Backgrounds (Fundos) .......................................................................................................................................26
Construindo a composio ...................................................................................................................26 Modificando a Composio ..................................................................................................................27 Salvando e imprimindo a composio.................................................................................................28 Notas finais importantes sobre impresso e composies...............................................................29
Exerccio 1-7 - Tabelas de cores, smbolos e camadas de texto.........................................30 Criando tabelas de cores para camadas raster ....................................................................................30 Criando arquivos de smbolo para camadas vetoriais .......................................................................30 Digitalizando camadas de texto............................................................................................................31 Camadas de foto .....................................................................................................................................32
Exerccio 1-8 - Estrutura de dados e escalonamento .........................................................34
Exerccio 1-9 - Database Workshop (Oficina de bancos de dados): trabalhando com camadas vetoriais................................................................................................................40
Exerccio 1-10 - Database Workshop (Oficina de bancos de dados): anlise e SQL.........44 Filtrar ........................................................................................................................................................44 Calcular.....................................................................................................................................................45 SQL Avanado........................................................................................................................................45 Desafio .....................................................................................................................................................45
Exerccio 1-11 - Oficina de bancos de dados: criao de camadas de texto/visibilidade de camadas ..............................................................................................................................47
Exportao de camadas de texto..........................................................................................................47 Visibilidade da camada...........................................................................................................................47
Exerccio 2-1 - Modelagem cartogrfica.............................................................................49
Exerccio 2-2 - Consultas base de dados ......................................................................... 51 Usando o Macro Modeler com este exerccio ....................................................................................58 Usando Image Calculator (Calculadora para imagens) para este exerccio ....................................60 Respostas .................................................................................................................................................60
Exerccio 2-3 - Operadores de distncia e de contexto ......................................................62 O critrio declividade.............................................................................................................................63 O critrio faixa-tampo (buffer) de reservatrio................................................................................64 O critrio uso do solo ............................................................................................................................66 Combinando os trs critrios booleanos.............................................................................................66 O critrio de rea mnima......................................................................................................................67 Respostas .................................................................................................................................................68
Exerccio 2-4 - Explorando o potencial do Macro Modeler ...............................................70 Usando o Macro Modeler para explorar cenrios do tipo e se....................................................70 Submodelos .............................................................................................................................................70 Modelagem dinmica e Dynalinks .......................................................................................................71 Processamento em lote usando DynaGroups....................................................................................72 Modelando processos iterativos usando Dynagroups e Dynalinks.................................................73 Opcional: anlises automticas com macros ......................................................................................73 Respostas .................................................................................................................................................76
-
Exerccio 2-5 - Distncias de custo e caminhos de menor custo.......................................77 Respostas .................................................................................................................................................81
Exerccio 2-6 - lgebra com mapas....................................................................................82 Problema opcional..................................................................................................................................88 Respostas .................................................................................................................................................88
Exerccio 2-7 - Avaliao Multicritrio - Desenvolvimento de Critrios e a Abordagem Booleana..............................................................................................................................90
Dados originais e desenvolvimento de critrios ................................................................................91 Restries.................................................................................................................................................91 Fatores......................................................................................................................................................92 A abordagem Booleana..........................................................................................................................93
Padronizao Booleana de fatores ...................................................................................................................93 Avaliando a abordagem Booleana ....................................................................................................................95 Importncia do critrio ......................................................................................................................................95 Contiguidade espacial e tamanho do local ......................................................................................................96
Respostas .................................................................................................................................................96
-
Introduo 1
Introduo
Os exerccios deste Tutorial esto organizados para propiciar uma abordagem estruturada de SIG, processamento de imagens e tcnicas de anlise geogrfica que o IDRISI oferece. Os exerccios esto divididos da seguinte forma:
Utilizando o IDRISI
Os exerccios desta seo introduzem as terminologias e operaes fundamentais do IDRISI, incluindo a configurao de preferncias do usurio, visualizao e composio de mapas e manuseio de bancos de dados no Database Workshop (Oficina de Bancos de Dados).
Exerccios Introdutrios de SIG
Este conjunto de exerccios proporciona uma introduo s ferramentas analticas mais fundamentais de SIG raster. Utilizando estudos de caso, o tutorial explora consultas base de dados, operadores de distncia e de contexto, lgebra de mapas e o uso de modelos cartogrficos, e introduz o ambiente de modelagem grfica Macro Modeler para organizar anlises. Os exerccios finais nesta seo exploram a tomada de deciso por critrios mltiplos e por objetivos mltiplos e o uso do Decision Wizard no IDRISI.
Exerccios Avanados de SIG
Os exerccios desta seo ilustram uma gama de possibilidades para anlises espaciais avanadas usando o IDRISI. Elas incluem modelagem de regresso, modelagem preditiva usando anlise de Cadeia de Markov, incerteza na base de dados e risco de deciso, geoestatstica e modelagem de perda de solo com a RUSLE.
Exerccios Introdutrios de Processamento de Imagens
Este conjunto de exerccios conduz o usurio atravs dos processos fundamentais de classificao de imagens de satlite, usando tcnicas de classificao supervisionadas e no supervisionadas.
Exerccios Avanados de Processamento de Imagens
Nesta seo as tcnicas exploradas no conjunto de exerccios prvios so expandidas para incluir questes de incerteza na classificao e classificao de pixels mistura. O IDRISI oferece um conjunto de ferramentas avanadas para processamento de imagens e este conjunto de exerccios destaca seu uso. O exerccio final enfoca ndices de vegetao.
Exerccios com o Land Change Modeler
Este conjunto de exerccios explora o Land Change Modeler do IDRISI, uma aplicao integrada vertical para analisar mudanas passadas na cobertura do solo, modelar o potencial para mudanas, predizer o curso da mudana no futuro, avaliar as implicaes dessa mudana para a biodiversidade e avaliar intervenes de planejamento para manter a sustentabilidade ecolgica.
Exerccios com o Earth Trends Modeler
Este conjunto de exerccios explora o Earth Trends Modeler, outra aplicao vertical do IDRISI para a anlise de sries temporais de imagens. O Earth Trends Modeler inclui um conjunto coordenado de ferramentas de minerao de dados para a extrao de tendncias e determinantes subjacentes da variabilidade.
Exerccios de Desenvolvimento de Bases de Dados
A seo final do Tutorial disponibiliza trs exerccios aplicados a questes de desenvolvimento de bases de dados. Reamostragem e projeo de dados so ilustrados e alguns planos de informao comumente disponveis so importados.
Ns recomendamos que voc complete os exerccios seguindo a ordem na qual eles so apresentados dentro de cada seo, embora isso no seja estritamente necessrio. O domnio de conceitos apresentados em exerccios anteriores, entretanto, assumido em exerccios subseqentes. Todos os usurios que no esto familiarizados com o IDRISI devem completar o primeiro conjunto de exerccios chamado de Utilizando o IDRISI. Alm disso, para um usurio novato em SIG e em processamento de imagens recomendvel completar tambm os exerccios das sees Exerccios Introdutrios de SIG e Exerccios Introdutrios de Processamento de Imagens, deixando os exerccios avanados para um outro momento mais tarde. Usurios j familiarizados com o IDRISI podem executar um exerccio particular que seja de seu interesse em qualquer momento. Em apenas alguns casos, importante observar que os resultados de um exerccio podem ser necessrios para o exerccio subseqente.
-
Introduo 2
Enquanto estiver trabalhando nestes exerccios, voc poder acessar a seo Program Modules (Mdulos do programa) no Help System (Sistema de ajuda) sempre que encontrar um novo mdulo. Voc tambm pode consultar a seo Glossary (Glossrio) para esclarecer termos que no lhe so familiares.
Quando requerida uma ao no computador, a seo correspondente indicada por uma letra. Ao longo da maioria dos exerccios, questes numeradas tambm aparecem. Estas questes oferecem uma oportunidade para reflexo e auto-avaliao sobre os conceitos recm-estudados ou operaes recm-executadas. As respostas corretas s questes aparecem no final de cada exerccio.
Durante a realizao de um exerccio, examine cada resultado (mesmo os intermedirios) atravs da sua visualizao. Caso o resultado no esteja de acordo com o esperado, pare e repense sobre o que voc fez. A anlise geogrfica pode estar ligada a operaes em cascata, cada qual dependendo da anterior. Como resultado, podem haver becos sem sada, muito parecido com o que acontece em um jogo de aventura. Alm disso, os erros acumulam-se rapidamente. Seu maior seguro contra isso pensar cuidadosamente sobre o resultado esperado e ento examinar cada produto para ver se ele preenche as expectativas.
Os dados necessrios para o Tutorial so instalados junto com o Idrisi em um conjunto de pastas, uma para cada seo do Tutorial comentada acima. A pasta de dados necessria indicada no incio de cada seo.
Assim como com toda a documentao que acompanha o IDRISI, seus comentrios e sugestes para melhorar o Tutorial sero bem-vindos.
Tutorial Parte 1: Usando o IDRISI
O ambiente do IDRISI
Visualizao: Layers (camadas) e Group Files (Grupos de arquivos)
Visualizao: Efeitos de interao entre layers (camadas)
Visualizao: Superfcies Fly Through (Sobrevo) e Illumination (Iluminao)
Visualizao: Navigating Map Query (Navegando consultas ao mapa)
Composio de Mapas
Palettes (tabelas de cores), Smbolos e criao de layers (camadas) de texto
Estruturas de dados e escala
Database Workshop (Oficina de bancos de dados): trabalhando com layers (camadas) vetoriais
Database Workshop (Oficina de bancos de dados): Anlise e SQL
Database Workshop (Oficina de bancos de dados): Criao de layers (camadas) de texto/visibilidade do layer (camada)
Os dados para os exerccios desta seo so instalados por default (padro) em uma pasta chamada \IDRISI Tutorial\Using IDRISI no mesmo drive no qual a pasta do IDRISI foi instalada. Todavia, isso pode ser personalizado durante a instalao do programa IDRISI indicando-se o caminho desejado.
-
Exerccio 1-1 O ambiente do IDRISI 3
Exerccio 1-1 - O ambiente do IDRISI
Iniciando a) Para iniciar o IDRISI clique duas vezes sobre o cone do aplicativo IDRISI Taiga. Isso carregar o sistema do
IDRISI.
Uma vez que o sistema tenha sido carregado, note que a tela possui quatro componentes distintos. No topo ns temos o menu principal. Logo abaixo encontramos a barra de ferramentas de cones que podem ser usados para controlar a visualizao e o acesso s funes mais comumente usadas. Abaixo desta est a rea de trabalho principal e, seguida da barra de status, na base da tela.
Dependendo da sua configurao do Windows, voc tambm poder ter uma barra de tarefas do Windows na parte bem inferior da tela. Se a resoluo da tela de seu computador for um pouco baixa (por exemplo, 1024 x 768), voc eventualmente pode mudar as configuraes da barra de tarefas do Windows para auto-ocultar1. Isso lhe dar algum espao extra para a visualizao de mapas sempre uma comodidade essencial em SIG.
Agora mova o cursor sobre os cones da barra de ferramentas. Note que um pequeno rtulo surge abaixo de cada cone para informar sua funo. Isso chamado de dica. Vrias outras feies da interface do IDRISI tambm incorporam dicas.
IDRISI Explorer b) Clique no menu File (Arquivo) e escolha a opo IDRISI Explorer. Esta opo abrir o gerenciador de ambiente
e de arquivos do IDRISI. Note que voc tambm pode acessar este mesmo mdulo clicando no primeiro cone da esquerda na barra de ferramentas.
O IDRISI Explorer uma ferramenta de propsito geral para gerenciar e manusear os arquivos e projetos no IDRISI. Use o IDRISI Explorer para configurar o ambiente de seus projetos, gerenciar os seus grupos de arquivos, revisar os metadados e organizar seus dados com ferramentas como os comandos copy (copiar), delete (excluir), rename (renomear) e move (mover). Voc tambm pode usar o IDRISI Explorer para visualizar a estrutura dos formatos de arquivos do IDRISI e para arrastar e soltar os arquivos nas caixas de dilogo dos diferentes mdulos. O IDRISI Explorer fica permanentemente ancorado no lado esquerdo da rea de trabalho do IDRISI. Ele no pode ser movido, mas pode ser minimizado e redimensionado horizontalmente sempre que for necessrio ampliar o espao de trabalho. Iremos explorar os vrios usos do IDRISI Explorer ao longo dos exerccios seguintes.
Projetos c) Com o IDRISI Explorer aberto, selecione a aba Projects (Projetos) no topo do IDRISI Explorer. Essa opo
permite que voc configure o ambiente do projeto de suas pastas de arquivos. Certifique-se de que o painel Editor est aberto na parte inferior do painel Projects. Se voc clicar com o boto direito do mouse em qualquer local do formulrio Projects, voc ter a opo de ligar ou desligar a opo Show Editor (exibir o Editor). O painel Editor mostrar uma entrada chamada Working Folder (pasta de trabalho) e poder mostrar vrias entradas chamadas Resource Folders (pastas de recursos, auxiliares) para cada projeto.
Durante a instalao do IDRISI criado um projeto inicial chamado Default. Certifique-se de que voc selecionou este projeto clicando sobre ele, o que ir realar o nome em azul e ativar o marcador branco situado do seu lado esquerdo.
Um projeto uma organizao de arquivos de dados, tanto dos dados de entrada que voc ir usar quanto dos arquivos de sada que voc ir criar. O elemento mais fundamental do projeto a pasta de trabalho (Working Folder). A pasta de trabalho o local onde voc geralmente ir encontrar a maior parte dos seus dados de entrada
1 Isso pode ser feito clicando com o boto direito do mouse sobre o menu Start (Iniciar) do Windows, selecionando a opo
Properties (Propriedades) e na aba Task bar (Barra de tarefas) da janela seguinte marcando a opo Automatically hide task bar (ocultar automaticamente a barra de tarefas).
-
Exerccio 1-1 O ambiente do IDRISI 4
e onde voc ir gravar a maioria dos resultados de suas anlises2. Na primeira vez que o IDRISI executado, a pasta de trabalho (Working Folder) automaticamente definida como:
c:\IDRISI Tutorial\Using Idrisi
d) Se ainda no est configurado desta maneira, mude a pasta de trabalho para a descrita acima3. Para mudar a pasta de trabalho, ao lado da entrada Working Folder (pasta de trabalho) digite o caminho desejado ou use o boto Browse (Buscar) direita para procurar e selecionar a pasta Using Idrisi.
Alm da pasta de trabalho, voc tambm pode usar qualquer quantidade de pastas auxiliares chamadas de Resource Folders (Pastas de Recursos). Uma pasta de recursos qualquer pasta a partir da qual voc pode ler dados, mas na qual voc normalmente no ir gravar dados.
Para esse exerccio, defina uma pasta de recursos:
c:\IDRISI Tutorial\Introductory GIS
Se isto no est corretamente configurado, use o cone New Folder (Nova pata) na parte inferior do painel Editor para especificar a pasta de recurso correta. Note que para remover pastas voc deve selecion-las na lista primeiro e ento clicar no cone Remove Folder (Remover pasta) na parte inferior do Editor.
e) O projeto deve agora mostrar c:\IDRISI Tutorial\Using Idrisi como Working Folder (pasta de trabalho) e c:\IDRISI Tutorial\Introductory GIS como Resource Folder (Pasta de Recursos). As suas configuraes so automaticamente salvas em um arquivo chamado DEFAULT.ENV (a extenso .env corresponde a um Project Environment File Arquivo de Gerenciamento de Projeto). medida que novos projetos forem criados, voc pode usar a aba Projects (Projetos) do IDRISI Explorer para recarregar as configuraes de cada projeto sempre que necessitar.
O IDRISI mantm suas configuraes de projeto de uma sesso de uso do programa para outra. Assim, elas somente mudaro se forem intencionalmente alteradas. Como conseqncia, no necessrio salvar explicitamente suas configuraes de projeto, a menos que voc ao longo do tempo crie diversos projetos e queira ter uma forma rpida de alternar entre eles.
f) Agora clique na aba Files (Arquivos) do IDRISI Explorer. Voc agora est pronto para comear a explorar o sistema IDRISI. Ns iremos discutir o IDRISI Explorer em maior profundidade mais tarde, mas a partir da aba Files (Arquivos) voc ver uma lista de todos os arquivos contidos na sua pastas de trabalho (Working Folder) e nas pastas de recursos (Resource Folders).
Os dados para os exerccios encontram-se instalados em vrias pastas. A introduo para cada seo do Tutorial indica as pastas especficas que voc necessita acessar. Sempre que voc iniciar uma nova seo do Tutorial, preste ateno para especificar as pastas de acordo com o exerccio em questo.
Nota especial para instrutores Em situao cotidiana, geralmente a pasta de trabalho (Working Folder) usada tanto para entrada quanto para sada de dados. Entretanto, se vrios estudantes forem utilizar os mesmos dados para aulas prticas em um laboratrio, convm estruturar o projeto da seguinte maneira:
Working Folder (pasta de trabalho): uma pasta especfica para receber todos os dados que forem produzidos pelos estudantes. No caso de vrias turmas usarem o mesmo laboratrio, recomenda-se criar uma pasta de trabalho para cada turma e depois especific-la na aba Projects (projetos) por ocasio da aula respectiva.
2 Voc sempre pode indicar um caminho de entrada e de sada diferente digitando o caminho completo na caixa de dilogo do
nome do arquivo ou usando o boto Browse (Navegar) e selecionando outra pasta. 3 Essas instrues assumem que as pastas padro do IDRISI foram aceitas durante a instalao do programa. Se voc escolheu
instalar os dados do Tutorial em algum outro local durante a instalao ou se voc moveu os dados para outro local aps a instalao, ajuste estas instrues para o caminho correto.
-
Exerccio 1-1 O ambiente do IDRISI 5
Resource Folders (pastas de recursos): a(s) pasta(s) onde os dados originais do exerccio tutorial ficaro armazenados, servindo apenas para leitura dos dados de entrada, reduzindo assim o risco de se eliminar ou substituir inadvertidamente os arquivos durante seu uso.
Note que todos os arquivos pertencentes a grupos de arquivos raster (.rgf), vector (.vlx) ou signature (.sgf) precisam estar na mesma pasta. Quando um exerccio demanda aos estudantes a adio de novos arquivos da pasta de trabalho (Working Folder) a um desses grupos, eles devem primeiro copiar todos os arquivos a serem agrupados da pasta de recursos (Resource Folder) onde se encontram para a pasta de trabalho (Working Folder).
Caixas de dilogo e listas de seleo Cada uma das entradas do menu e vrios cones da barra de ferramentas acessam mdulos especficos do IDRISI. Um mdulo um elemento de programa independente que realiza uma operao especfica. Clicar em uma entrada no menu resulta na abertura de uma caixa de dilogo (ou janela) na qual voc pode especificar os dados de entrada para essa operao e as vrias opes que voc deseja usar.
g) Existem trs maneiras de abrir as caixas de dilogo dos mdulos do IDRISI. Os mdulos mais comumente usados tm cones na barra de ferramentas. Clique no cone Display (Visualizao) para abrir a caixa de dilogo do DISPLAY Launcher. Feche a caixa de dilogo clicando no no canto superior direito da janela. Agora v para o menu Display (Visualizao) e clique na entrada do DISPLAY Launcher (Visualizador). Feche a caixa de dilogo novamente. Finalmente, voc tambm pode acessar uma lista em ordem alfabtica de todos os mdulos do IDRISI atravs do atalho, localizado na parte superior da janela do IDRISI. O atalho se manter aberto at que voc escolha o comando Turn Shortcut Off (Desligar atalho) logo abaixo do menu File (Arquivo). Clique na seta preta do lado direito do atalho e role para baixo at achar o DISPLAY Launcher (Visualizador), ento clique nele e depois na seta verde Open Dialog (Abrir caixa de dilogo) direita do atalho, ou simplesmente pressione Enter. Note que voc tambm pode digitar o nome do mdulo diretamente na caixa do atalho. Ao longo dos exerccios tutoriais, voc usualmente ser instrudo a buscar o nome dos mdulos atravs do menu para reforar o seu conhecimento sobre a forma como o mdulo est sendo usado. A caixa de dilogo ser a mesma, independente da forma como foi aberta.
h) Note que h trs botes na parte inferior da caixa de dilogo do DISPLAY Launcher (Visualizador). O boto OK usado depois que todas as opes foram configuradas e voc est pronto para que o mdulo seja executado. Por padro, as caixas de dilogo do IDRISI so persistentes, ou seja, a caixa de dilogo no desaparece quando voc clica OK. Ela executa seu trabalho, mas se mantm na tela com todas as configuraes caso voc queira realizar uma anlise similar. Se voc preferir que a caixa de dilogo feche imediatamente aps clicar OK, voc pode entrar na opo User Preferences (Preferncias do usurio) abaixo do menu File (Arquivo) e desligue a opo Enable Persistent Dialogs (Habilitar caixas de dilogo persistentes). A nica exceo a essa regra a caixa de dilogo do DISPLAY Launcher (Visualizador), que nunca persistente.
Se a opo Enable Persistent Dialogs (Habilitar caixas de dilogo persistentes) estiver ligada, o boto direita do boto OK ser rotulado como Close (Fechar). Clicando nele, a caixa de dilogo fechada e todos os parmetros que voc configurou sero cancelados. Se a forma persistente desabilitada, este boto ser rotulado como Cancel (Cancelar). Entretanto, a ao a mesma, a operao abortada e a caixa de dilogo fechada.
i) O boto Help (Ajuda) pode ser usado para acessar um sistema de ajuda direcionado. Voc provavelmente deve ter notado que o menu principal tambm tem um boto Help (Ajuda). Ele pode ser usado para acessar o Sistema de Ajuda do IDRISI no seu nvel mais geral. Entretanto, usando o boto de ajuda de uma caixa de dilogo voc ir acessar diretamente a seo de ajuda especfica para o mdulo correspondente. Tente fazer isso agora. Depois feche a janela Help (Ajuda) clicando no boto no seu canto superior direito.
O Sistema de Ajuda no duplica as informaes constantes no manual. Ao contrrio, ele um suplemento, servindo como referncia tcnica bsica para mdulos especficos. Alm de fornecer instrues para a operao de um mdulo, explicando suas opes, o Sistema de Ajuda tambm fornece vrias dicas e notas teis sobre a implementao dos seus procedimentos no sistema IDRISI.
As caixas de dilogo so basicamente construdas sobre elementos padro do Windows, como caixas de entrada (as caixas brancas) nas quais pode ser digitado texto, botes de seleo, check boxes (caixas de checagem, como aquelas para indicar se um mapa deve ser visualizado com ou sem legenda), botes, entre outros. Entretanto, o IDRISI incorpora ainda alguns elementos de dilogo especiais para facilitar o uso do sistema.
j) No DISPLAY Launcher (Visualizador), certifique-se de que o item File Type (Tipo de arquivo) esteja especificado como raster layer (camada matricial). Ento, clique no boto de busca situado direita da caixa entrada (o espao em branco). Isso abre uma lista de seleo, uma ferramenta especialmente desenhada que o IDRISI utiliza em vrias operaes.
-
Exerccio 1-1 O ambiente do IDRISI 6
A lista de seleo mostra os nomes das camadas de mapas existentes nas diversas pastas de um projeto. Note que a pasta de trabalho aparece primeiro, seguida das pastas de recursos. A lista de seleo sempre abre com a pasta de trabalho expandida e as pastas de recurso recolhidas. Para expandir uma pasta recolhida, clique no sinal + esquerda do nome da pasta. Para recolher uma pasta que se encontra expandida, clique no sinal esquerda do nome da pasta. Quando uma pasta exibida sem um smbolo + ou ao lado isso significa que a pasta no contm arquivos do tipo requerido para a caixa de entrada em questo. Note que voc tambm pode acessar outras pastas usando o boto Browse (Buscar).
k) Recolha e expanda as duas pastas. Como a lista de seleo foi acionada a partir de uma caixa de entrada requerendo o nome de um arquivo raster (matricial), a lista apresenta todos os arquivos raster existentes em cada pasta. Agora expanda a pasta de trabalho (Working Folder). Procure a camada raster chamada SIERRADEM e clique nela. Depois clique no boto OK da lista de seleo. Note que o nome SIERRADEM agora aparece na caixa de entrada no DISPLAY Launcher (Visualizador) e a lista de seleo desapareceu4.
Note que um duplo clique em uma camada da lista de seleo alcanar o mesmo resultado acima. Da mesma forma, um duplo clique na caixa de entrada um meio alternativo para acionar a lista de seleo.
l) Agora que selecionamos a camada a ser visualizada, precisamos escolher uma palette (tabela de cores) apropriada (uma seqncia de cores a ser usada na exibio de uma imagem raster). Na maioria dos casos, voc poder usar uma das palettes (tabelas de cores) padro disponveis nos botes de seleo. Entretanto, voc aprender mais tarde que possvel criar um nmero virtualmente infinito de palettes (tabelas de cores). Neste momento, a palette (tabela de cores) IDRISI Default Quantitative, j selecionada pelo padro do programa, a palette (tabela de cores) que vamos usar.
m) Note que o item Autoscale Options (Opes de autoescalonamento) est automaticamente especificado para Equal intervals (Intervalos iguais) pelo sistema de visualizao. Isso ser explicado com maior detalhe em um exerccio subseqente. Entretanto, por agora suficiente saber que autoescalonamento um procedimento pelo qual o sistema determina a correspondncia entre valores numricos da sua imagem (SIERRADEM) e as cores na sua palette (tabela de cores).
n) As caixas de seleo para Legend (Legenda) e Title (Ttulo) so autoexplicativas. Para esta ilustrao, certifique-se que estas duas caixas tambm estejam selecionadas e finalmente clique OK. A imagem ento aparecer na tela.
Esta imagem um Modelo Digital de Elevao (Digital Elevation Model - DEM) de uma rea na Espanha.
As barras de status e de ferramentas A barra de status na parte inferior da tela usada basicamente para fornecer informaes sobre uma janela de mapa.
o) Mova o cursor sobre a janela do mapa que voc acabou de abrir. Note como a barra de status atualiza continuamente as posies de linhas e colunas bem como as coordenadas X e Y da posio do cursor. Note tambm o que acontece quando o cursor movido para fora da janela do mapa.
Todos os mapas iro exibir as posies X e Y do cursor coordenadas representando a posio no terreno em um sistema de referncia geogrfico especfico (Universal Transversa de Mercator, nesse caso). Entretanto, somente camadas raster (matriciais) indicam uma referncia de linha e coluna (isso ser discutido mais adiante).
Note tambm a informao Representative Fraction (Frao representativa - RF) esquerda da barra de status. A RF expressa a escala atual do mapa (como visto na tela) como uma frao de reduo da realidade. Por exemplo, uma RF = 1/5000 indica que o mapa visualizado est exibindo o terreno 5000 vezes menor do que a realidade.
p) Assim como os campos de posio do cursor, o campo RF continuamente atualizado. Para ter uma noo disto, clique no cone Full Extent Maximized (Expanso mxima). Para encontrar o cone, mova o cursor sobre os
4 Note que quando nomes de arquivos de entrada so selecionados a partir da lista de seleo ou digitadas sem se especificar o
caminho completo, o IDRISI procura primeiro na pasta de trabalho (Working Folder) e depois em cada uma das pastas de recursos (Resource Folders), at encontr-lo. Assim, se existirem arquivos com o mesmo nome na pasta de trabalho e em uma ou mais pastas de recursos, o arquivo selecionado ser o que est na pasta de trabalho.
-
Exerccio 1-1 O ambiente do IDRISI 7
cones da barra de ferramentas pausando brevemente em cada um a fim de poder ver seu rtulo. Note que aps acionar esse cone a RF muda. Depois clique no cone Full Extent Normal (Expanso normal). Essas funes tambm so ativadas pelas teclas End (Fim) e Home (Incio) do teclado. Pressione a tecla End e depois a tecla Home.
Voc pode configurar uma RF especfica clicando com o boto direito sobre a janela do mapa. Selecione a opo Set specific RF (Usar escala especfica). Uma caixa de dilogo permitir que voc digite uma RF especfica. Clicando OK a imagem ser exibida nessa escala especfica.
Como indicado anteriormente, vrios dos cones da barra de ferramentas abrem caixas de dilogo dos mdulos, da mesma maneira que o sistema de menu. Entretanto, alguns deles so especificamente projetados para acessar feies interativas do sistema de visualizao, tais como os dois que voc acabou de explorar. Dois outros cones interativos so as ferramentas de medida de comprimento e de zona.
q) Clique no cone Measure Length (Medir comprimento) localizado prximo ao centro dos cones superiores e representado por uma barra de rolagem. Ento, mova o cursor na imagem SIERRADEM e clique com o boto esquerdo para comear a medir um comprimento. medida que voc move o cursor em qualquer direo, uma caixa de dilogo interativa registra o comprimento e o azimute ao longo da extenso da linha. Se voc continuar clicando com o boto esquerdo, voc pode adicionar segmentos que sero somados ao comprimento do segmento original. Um clique com o boto direito encerra a medio.
Clique no cone Measure Zone (Medir zona), localizado direita do cone Measure Length (Medir comprimento). Depois clique com o boto esquerdo em qualquer lugar na imagem e mova o cursor. medida que voc arrasta o cursor, um crculo desenhado com uma caixa de dilogo interativa mostrando o raio e a rea do crculo. Um clique com o boto direito tambm encerra este processo.
Organizao do Menu O menu principal tem nove sees: File (Arquivo), Display (Visualizao), GIS Analysis (Anlise espacial), Modeling (Modelagem), Image Processing (Processamento de imagens), Reformat (Reformatao), Data Entry (Entrada de dados), Window List (Lista de janelas) e Help (Ajuda). Em conjunto, elas fornecem acesso a mais de 200 mdulos analticos, alm de funes especializadas. A inteno dos menus Display (Visualizao), Data Entry (Entrada de dados), Window List (Lista de janelas) e Help (Ajuda) evidente, mas os outros merecem alguma explicao. Como o nome sugere, o menu File (Arquivo) contem uma srie de utilidades para importao, exportao e organizao de arquivos de dados. Entretanto, como tradicional em programas para Windows, o menu File tambm onde voc configura suas preferncias de usurio.
r) Abra a caixa de dilogo User Preferences (Preferncias do usurio) a partir do menu File (Arquivo). Discutiremos vrias dessas opes mais tarde. Por enquanto, clique na aba Display Settings (Configuraes de visualizao) e ento no boto Revert to Defaults (Reverter para padro) para garantir que as suas configuraes esto especificadas apropriadamente para este exerccio. Clique OK.
O menu Reformat (Reformatao) contm uma srie de mdulos para o propstio de converter dados de um formato para outro. aqui, por exemplo, que se encontram rotinas para converso entre os formatos raster (matricial) e vetorial, mudana de projeo e sistema de referncia, generalizao de dados espaciais e extrao de subconjuntos.
Os menus GIS Analysis (Anlise espacial) e Image Processing (Processamento de imagens) contm a maior parte dos mdulos. O menu GIS Analysis tem de dois a quatro nveis, com sua organizao principal no segundo nvel. As primeiras quatro entradas nesse segundo nvel representam o ncleo das anlises espaciais em SIG: Database Query (Consultas base de dados), Mathematical Operators (Operadores matemticos), Distance Operators (Operadores de distncia) e Context Operators (Operadores de contexto). Os outros representam as principais reas analticas: Statistics (Estatstica), Decision Support (Apoio deciso), Change and Time Series Analysis (Anlise de mudana e sries temporais), e Surface Analysis (Anlise de superfcie). O menu Image Processing inclui nove submenus.
O menu Modeling (Modelagem) inclui tanto ferramentas e facilidades para a construo de modelos quanto informaes para chamar as funes do IDRISI a partir de outros programas criados pelo usurio.
s) V para o submenu Surface Analysis (Anlise de superfcie) sob o menu principal GIS Analysis (Anlise espacial) e explore seus quatro submenus. Note que a maioria das entradas de menu que abrem caixas de dilogo (ou seja, os membros finais das rvores do menu) est indicada com letras maisculas, mas algumas no. Aquelas designadas com letras maisculas podem ser usadas como processos com a IDRISI Macro Language (IML Linguagem de Macro do IDRISI). Agora clique na entrada CONTOUR do submenu Feature Extraction (Extrao de feies) para abrir o mdulo CONTOUR.
-
Exerccio 1-1 O ambiente do IDRISI 8
t) A partir da caixa de dilogo CONTOUR, na caixa Input raster image (Imagem raster de entrada) busque o arquivo SIERRADEM (lembre que a lista de seleo pode ser aberta com o boto direita da caixa de entrada para o nome do arquivo ou com um duplo clique na prpria caixa de entrada).
Digite o nome CONTOURS na caixa Output vector file (Arquivo vetorial de sada). Para arquivos de sada voc no pode usar a lista de seleo para escolher o nome do arquivo, porque estamos criando um arquivo novo (para arquivos de sada, o boto lista de seleo permite que voc direcione a sada para uma pasta diferente da pasta de trabalho. Voc tambm pode ver uma lista dos nomes de arquivos j existentes na pasta de trabalho).
Na caixa de entrada Minimum contour value (Valor mnimo de isolinha) digite 400 e na caixa Maximum contour value (Valor mximo de isolinha) digite 2000 e na caixa Contour interval (Equidistncia das isolinhas) digite 100. Voc pode deixar os valores padro para as outras duas opes. Na caixa Title (Ttulo) digite um texto descritivo para ser registrado na documentao do arquivo de sada. Neste caso, o ttulo Isolinhas de 100m de SIERRADEM" seria apropriado. Clique OK. Note que a barra de status mostra o progresso deste mdulo medida que cria as isolinhas em dois passos um passo inicial para criar as isolinhas bsicas e um segundo passo para generaliz-las. Quando o mdulo CONTOUR tiver terminado, o IDRISI ir abrir automaticamente a visualizao do resultado.
A visualizao automtica dos resultados analticos um aspecto opcional das configuraes do sistema na caixa de dilogo User Preferences (Preferncias do usurio) situada sob o menu File (Arquivo). Os procedimentos de troca das configuraes de visualizao (Display Settings) sero cobertos no prximo exerccio.
u) Mova o cursor sobre a janela do mapa CONTOURS. Note que no aparecem valores de linha e coluna na barra de status. Isso porque CONTOURS um arquivo vetorial.
Composer e navegao v) Para avaliar as diferenas entre camadas raster (matriciais) e vetoriais, feche a janela do mapa CONTOURS
clicando no boto no canto superior direito. Depois, com a visualizao de SIERRADEM ativa, clique na opo Add Layer (Adicionar camada) da caixa de dilogo Composer e especifique CONTOURS como Vector Layer (Camada vetorial) e Outline Black (Contorno preto) como Symbol File (Arquivo de smbolo). Clique OK para adicionar essa camada sua composio.
O Composer uma das ferramentas mais importantes que voc utilizar na construo de composies de mapas. O Composer permite que voc adicione ou remova camadas, mude sua posio hierrquica e simbologia, e salve e imprima as suas composies de mapa. O Composer ser explorado com muito mais profundidade no prximo exerccio.
w) Junto com o Composer, as ferramentas de navegao da barra de ferramentas e replicadas no teclado e no mouse so essenciais para manipular a janela do mapa. A barra de ferramentas possui vrios cones para navegar por uma camada de mapa. H cones para mover, ampliar ou reduzir o zoom e tambm mudar o tamanho ou extenso da janela de mapa. Essas funes so duplicadas por operaes do teclado ou do mouse. Os cones Zoom in (Ampliar zoom) e Zoom out (Reduzir zoom) no apenas ampliam ou reduzem, mas tambm centralizam a imagem a partir do ponto onde voc posiciona seu cursor. As teclas PgUp e PgDn do teclado atuam de forma similar mas no possuem a funo de centralizar. Os cones Full Extent Maximized (Expanso mxima) e Full Extent Normal (Expanso normal) so duplicados pelas teclas Home e End e, em determinados mouses, pela roda scroll. Com o teclado voc tambm pode mover o mapa usando as teclas de setas.
Agora mova o mapa para uma rea que lhe interesse e amplie o zoom at que a estrutura da imagem raster (SIERRADEM) se torne evidente. Como voc pode ver, a imagem raster constituda de uma fina estrutura celular de dados (que s se torna evidente com uma ampliao considervel). Essas clulas so freqentemente referidas como pixels. Note, entretanto, que na mesma escala em que a estrutura raster se torna evidente, as isolinhas vetoriais continuam aparecendo como linhas finas.
Nesse momento, pode lhe parecer que a camada vetorial possui uma resoluo maior, mas a aparncia pode enganar. Afinal, a camada vetorial foi derivada da camada raster. Em parte, a continuidade dos pontos conectados que constituem as linhas vetoriais d a impresso de maior resoluo. O estgio de generalizao tambm serviu para adicionar vrios pontos interpolados a fim de produzir a aparncia suave das isolinhas. O captulo Introduction to GIS no IDRISI Guide to GIS and Image Processing discute um pouco mais as estruturas de dados raster e vetoriais.
Alternativas de visualizao grfica A construo de composies de mapas atravs do DISPLAY Launcher (Visualizador) e do Composer representa uma das ferramentas mais importantes de visualizao do IDRISI. Eles sero explorados em maior profundidade em
-
Exerccio 1-1 O ambiente do IDRISI 9
exerccios futuros. Entretanto, o IDRISI oferece uma variedade de outros meios de visualizao de dados geogrficos. Para finalizar esse exerccio, iremos explorar o mdulo ORTHO, o qual uma das duas possibilidades de criao de visualizaes tridimensionais no IDRISI.
x) Clique no cone do DISPLAY Launcher (Visualizador) e especifique a camada raster chamada SIERRA234. Note que as opes de Palette file (Tabelas de cores) esto desabilitadas neste momento porque SIERRA234 uma imagem colorida em 24 bits5 (neste caso, uma imagem de satlite criada a partir das bandas 2, 3 e 4 de uma cena Landsat). Clique OK.
y) Agora escolha a opo ORTHO no menu DISPLAY (Visualizao). No item Surface Image (Imagem de superfcie) especifique SIERRADEM e no item Drape Image (Imagem de cobertura) especifique SIERRA234. Como ela uma imagem 24 bits, voc no precisa especificar a tabela de cores (Palette file). Mantenha as configuraes padro para todos os demais parmetros, exceto para a resoluo de sada (Output resolution). Neste item, procure escolher um nvel abaixo da resoluo do seu sistema de vdeo6. Por exemplo, se o seu sistema est configurado com uma resoluo de vdeo de 1.024 x 768, escolha a resoluo de sada 800 x 600. Depois clique OK. Quando a janela do mapa aparecer, pressione a tecla End para expandir a visualizao.
A perspectiva tridimensional (isto , ortogrfica) oferecida atravs do mdulo ORTHO pode produzir visualizaes extremamente dramticas e uma ferramenta poderosa para anlise visual. Mais tarde exploraremos outro modulo que no somente produz visualizaes tridimensionais, mas tambm permite sobrevoar a rea do modelo.
O restante dos exerccios desta seo do Tutorial enfoca principalmente os elementos do sistema de visualizao do IDRISI.
Limpeza Como voc provavelmente j comeou a perceber, leva pouco tempo at que o seu espao de trabalho fique cheio de janelas. V at o menu Window List (Lista de janelas). Aqui voc encontra uma lista de todas as caixas de dilogo e mapas abertos. Clicando em qualquer um deles voc faz com que a janela correspondente venha para a frente das demais. Alm disso, voc pode fechar grupos de janelas abertas a partir deste menu. Escolha Close All Windows (Fechar todas as janelas) para limpar a tela para o prximo exerccio.
5 Uma imagem de 24 bits uma forma especial de imagem raster que contm dados para trs canais independentes de cor, os quais
esto associados s cores do sistema de visualizao: vermelho, verde e azul. Cada um desses trs canais representado por 256 nveis, resultando em mais de 16 milhes de cores possveis. Entretanto, a capacidade do computador exibir essas imagens depende do seu sistema grfico. Isso pode ser facilmente determinado minimizando o IDRISI e clicando com o boto direito do mouse na rea de trabalho do Windows. Escolha a opo Propriedades e depois selecione a orelha Configuraes. Se seu sistema est configurado para 24 bits, voc poder visualizar a imagem com a mxima resoluo de cor. Entretanto, tambm possvel que voc esteja vendo a imagem com menor resoluo de cor. Configuraes High color (15 ou 16 bits) so muito difceis de distinguir de visualizaes em 24 bits, mas usam bem menos memria, enquanto configuraes de 256 cores resultam em aproximaes muito pobres. Dependendo do seu sistema, voc pode ter optado previamente em diminuir a resoluo de cores para privilegiar a resoluo espacial. Idealmente, voc deveria escolher opes de cores entre 16 e 24 bits e usar a maior resoluo espacial disponvel com essas configuraes. recomendada uma resoluo espacial mnima de 800 x 600, mas mais desejvel pelo menos 1.024 x 768.
6 Se voc achar que a visualizao resultante apresenta lacunas indesejveis, escolha uma resoluo menor. Na maioria dos casos melhor optar pela maior resoluo que permita uma visualizao sem lacunas. O tamanho das imagens (nmero de linhas e de colunas) usadas como entrada em ORTHO influencia o resultado, de forma que em casos diferentes pode ser necessrio selecionar resolues de sada distintas, conforme as caractersticas dos arquivos em questo.
-
Exerccio 1-2 Visualizao: Layers (Camadas) e Group Files (Grupos de arquivos) 10
Exerccio 1-2 - Visualizao: Layers (Camadas) e Group Files (Grupos de arquivos)
A representao digital de dados espaciais requer uma srie de elementos constituintes, dos quais o mais importante o layer (camada) de mapa. Uma camada um tema geogrfico bsico, consistindo de um conjunto de feies similares. Como exemplos podemos ter uma camada de estradas, uma camada de rios, uma camada de uso do solo, uma camada de setores censitrios, e assim por diante. Features (feies) so constituintes de uma camada, e so as entidades geogrficas mais fundamentais o equivalente a molculas que so por sua vez compostas por feies atmicas mais bsicas, como ns, vrtices e linhas.
Em um nvel superior, camadas podem ser entendidas como os blocos bsicos de construo de mapas. Assim, um mapa pode ser composto de uma camada de limites polticos, uma camada de florestas, uma camada de cursos dgua, uma camada de isolinhas e uma camada de estradas, juntamente com uma variedade de componentes auxiliares como legendas, ttulos, uma barra de escala, seta de norte, entre outros.
Em representao geogrfica tradicional, o mapa a nica entidade com a qual podemos interagir. Entretanto, em SIG, qualquer um desses nveis est disponvel para ns. Podemos focar a visualizao de feies especficas, camadas isoladas, ou qualquer um de uma srie de mapas personalizados com mltiplas camadas. A camada, entretanto, inquestionavelmente o mais importante deles. Camadas no so somente os blocos construtivos dos mapas, mas tambm os elementos bsicos de anlise geogrfica. Elas so as variveis dos modelos geogrficos. Assim, nossa explorao em SIG logicamente comea com camadas de mapa e com o sistema de visualizao que nos permite explor-las com a mais importante ferramenta analtica nossa disposio o sistema visual.
Visualizao de layers (camadas) Desde os primeiros dias da cartografia automatizada e SIG, camadas de mapa tm sido digitalmente codificadas de acordo com duas lgicas fundamentalmente diferentes raster (matricial) e vetorial. O fato de que ambos os formatos ainda so muito usados atesta que cada um tem pontos fortes. De fato, a maioria dos sistemas SIG, incluindo o IDRISI, tm se dirigido integrao dos dois. Assim, medida que voc for trabalhando com o sistema, voc ir trabalhar com ambas as formas de representao.
a) Certifique-se que a sua pasta de trabalho est configurada para Using Idrisi. Ento clique no cone DISPLAY Launcher (Visualizador) na barra de ferramentas. Note que h opes separadas para camadas raster e vetoriais, bem como uma opo de composio de mapas (a qual ser explorada em um exerccio posterior). Apesar de as estruturas de representao serem muito diferentes, os meios de visualiz-las e interagir com elas so idnticos.
Visualize a camada vetorial chamada SIERRAFOREST. Selecione a opo User-defined Symbol (Smbolo personalizado), na lista de seleo selecione o arquivo de smbolo Forest. Desabilite as opes Display Title (Exibir ttulo) e Display Legend (Exibir legenda). Clique OK.
Esta uma camada vetorial que representa florestas na rea de Sierra de Gredos, Espanha. Ns examinamos um DEM e uma imagem em composio colorida desta rea no exerccio anterior. Camadas vetoriais so compostas de pontos, os quais so unidos para formar linhas e limites de polgonos1. Use as teclas de zoom (PgUp e PgDn) e de movimento (setas do teclado) para focar em alguns desses polgonos de florestas. Se voc aproximar o suficiente, a estrutura vetorial deve se tornar rapidamente evidente.
b) Pressione a tecla Home para restaurar a visualizao original e ento a tecla End para expandir a visualizao da camada.
Agora selecione o cone Cursor Inquiry Mode (Modo de consulta do cursor) na barra de ferramentas (o cone com um ponto de interrogao e uma seta). Quando voc move o cursor sobre o mapa, note que ele muda para uma cruz. Clique em um polgono de floresta. O polgono realado e seu ID aparece prximo ao cursor. Clique em vrios outros polgonos. Tambm clique em reas brancas entre esses polgonos. Depois clique no boto Feature Properties (Propriedades da feio) no Composer (ou no cone Feature Properties da barra de ferramentas, situado imediatamente direita do cone do modo de consulta do cursor) e continue a clicar nos polgonos. Observe a informao apresentada na caixa Feature Properties (Propriedades da feio) que abre abaixo do Composer.
1 Feies de rea, tais como estados, so comumente chamadas de polgonos porque os pontos que definem as suas fronteiras so
unidos por pequenas retas, produzindo assim uma figura de mltiplos lados. Se os pontos estiverem prximos o suficiente, uma feio linear ou poligonal parecer ter um traado suave e contnuo. Entretanto, isso s uma aparncia visual.
-
Exerccio 1-2 Visualizao: Layers (Camadas) e Group Files (Grupos de arquivos) 11
O que deve ficar evidente aqui que representaes vetoriais so orientadas-a-feio elas descrevem feies entidades com fronteiras definidas e no existe nada entre essas feies (um vazio). Confronte isso com camadas raster (matriciais).
c) Clique no boto Add Layer (Adicionar camada) no Composer. Esta caixa de dilogo uma verso modificada do DISPLAY Launcher (Visualizador) com opes para adicionar tanto uma nova camada raster quanto uma camada vetorial composio em uso. Qualquer nmero de camadas pode ser adicionado dessa forma. Neste exemplo, selecione a opo Raster Layer (Camada raster) e selecione o arquivo SIERRANDVI a partir das opes da lista de seleo. Depois escolha a tabela de cores (Palette file) NDVI e clique OK.
Esta uma imagem de biomassa vegetal, criada a partir de imagens de satlite usando um modelo matemtico simples2. Com essa tabela de cores, reas mais verdes representam reas de maior biomassa. reas progressivamente com menos biomassa variam do amarelo ao marron e ao vermelho.
d) Observe como essa camada raster cobre completamente a camada vetorial. Isso ocorre porque ela est por cima e no contm espaos vazios. Para confirmar que ambas as camadas esto realmente l, clique na marca de checagem ao lado esquerdo da camada SIERRANDVI na caixa de dilogo Composer. Isto vai desligar temporariamente sua visualizao, permitindo que voc veja a camada sob a mesma.
Ligue novamente a exibio da camada raster tornando a clicar na marca de checagem ao lado esquerdo de seu nome. Camadas raster so compostas de uma matriz muito fina de clulas comumente chamadas de pixels3, estocadas como uma matriz de valores numricos, mas representadas como uma grade densa de retngulos de cor varivel4. Aumente o zoom com a tecla PgDn at que a estrutura raster se torne aparente.
Camadas raster no descrevem feies no espao, mas sim a construo do espao em si. Cada clula descreve a condio ou carter do espao naquele local, e cada clula est descrita. Como o modo de consulta do cursor ainda est habilitado, primeiro clique no nome do arquivo SIERRANDVI no Composer (para selecion-lo para consulta) e depois clique em vrias clulas com o cursor. Note como cada uma das clulas contm um valor. Conseqentemente, quando uma camada raster est em uma composio, ns geralmente no podemos ver as camadas situadas abaixo dela. Ao contrrio, este geralmente no o caso com vetores. Entretanto, o prximo exerccio ir explorar formas para mesclar a informao das diversas camadas e tornar reas de fundo transparentes.
e) Mude a ordem das camadas de forma que a camada vetorial fique no topo. Para fazer isto, clique no nome da camada vetorial (SIERRAFOREST) no Composer de forma que seu nome fique realado. Ento, pressione e mantenha pressionado o boto esquerdo do mouse sobre a barra realada, arraste-o at uma posio acima do nome do arquivo SIERRANDVI e ento solte o boto. Isto mudar sua ordem na composio.
Com a camada vetorial no topo, observe como voc pode ver o que h abaixo da camada onde h espaos vazios. Entretanto, os polgonos cobrem qualquer coisa abaixo deles. Isto pode ser contornado usando uma forma diferente de simbologia na visualizao.
f) Selecione a camada SIERRAFOREST no Composer e clique no boto Layer Properties (Propriedades da camada). Como o nome sugere, Layer Properties exibe alguns detalhes importantes sobre a camada selecionada (realada), incluindo o arquivo de tabela de cores (Palette) ou de smbolo em uso.
Voc tem duas opes para mudar o arquivo de smbolo usado para visualizar a camada SIERRAFOREST. Uma seria clicar no boto da lista de seleo e selecionar um arquivo de smbolo, como fizemos da primeira vez. Entretanto, neste caso, iremos usar a ferramenta Advanced Palette/Symbol Selection (Seleo avanada de Tabela de cores/Smbolo). Clique neste boto em particular ele fica logo abaixo da caixa de entrada do arquivo de smbolo.
A ferramenta Advanced Palette/Symbol Selection (Seleo avanada de Tabela de cores/Smbolo) fornece acesso rpido a mais de 1300 arquivos de tabelas de cores e de smbolos. A primeira deciso que voc precisa tomar se os dados expressam variaes quantitativas (tais como os dados de NDVI), diferenas qualitativas (como em categorias de cobertura do solo, que diferem em tipo e no em quantidade) ou membros de conjuntos simples representados com uma simbologia uniforme. Em nosso exemplo, se aplica o ltimo caso, ento clique na opo None (Uniform). Depois selecione o tipo de smbolo x Stripe (hachura em ) e em Color logic (Lgica de cor) selecione a opo Blue (azul). Note que existem quatro opes de azul. Qualquer uma delas pode ser selecionada
2 NDVI e vrios outros ndices de vegetao so discutidos em mais detalhe no captulo Vegetation Indices no IDRISI Guide to GIS
and Image Processing, bem como no exerccio tutorial 5-7. 3 A palavra pixel uma contrao das palavras picture e element. Tecnicamente um pixel um elemento grfico, enquanto o valor do
dado sob o mesmo um valor de uma clula de grade. Entretanto, comum o uso da palavra pixel para se referir a ambos. 4 Diferente da maioria dos sistemas raster, o IDRISI no assume que todos os pixels so quadrados. Comparando o nmero de
linhas e de colunas com o intervalo de coordenadas em X e em Y, respectivamente, ele determina sua forma automaticamente e assim os visualiza como quadrados ou retngulos conforme o caso.
-
Exerccio 1-2 Visualizao: Layers (Camadas) e Group Files (Grupos de arquivos) 12
clicando no boto que ilustra a seqncia de cor. Clique nestes botes e observe o que acontece na caixa de entrada o nome do arquivo de smbolo muda! Assim, o que voc est fazendo com esta interface selecionar arquivos de smbolos que voc tambm poderia selecionar a partir de uma lista de seleo. Por fim, clique na opo de azul mais escuro (o primeiro boto direita) e ento clique OK. Isto retorna caixa Layer Properties (Propriedades da camada). Clique OK novamente para finalizar.
Diferente do preenchimento slido do arquivo de smbolo Forest, o novo arquivo de smbolo que voc selecionou usa um padro de hachura em com um fundo transparente. Como resultado, podemos agora ver a camada de baixo. No prximo exerccio voc aprender sobre outras formas de mesclar camadas ou de torn-las transparentes.
A partir dos passos acima, podemos claramente ver que camadas raster e vetoriais so diferentes. Entretanto, seus verdadeiros pontos fortes ainda no esto aparentes. Ao longo de vrios outros exerccios iremos aprender que camadas raster fornecem os ingredientes necessrios para um grande nmero de operaes analticas a habilidade de descrever dados contnuos (tais como os nveis continuamente variveis de biomassa na imagem SIERRANDVI), uma estrutura e topologia de superfcie simples e previsvel que nos permite modelar movimentos ao longo do espao, e uma arquitetura que inerentemente compatvel com a memria do computador. Para camadas vetoriais, o real ponto forte de sua estrutura est na habilidade de armazenar e manipular dados para colees de camadas que se aplicam s feies descritas.
Grupos de arquivos Nesta seo comearemos a explorar grupos de arquivos. No IDRISI, um grupo de arquivos (group file) uma coleo de arquivos que esto especificamente associados uns aos outros. Grupos de arquivos esto associados com camadas raster e com arquivos de assinaturas. Um grupo de arquivos, dependendo do tipo, ter uma extenso especfica, mas ser sempre um arquivo de texto que simplesmente lista os nomes dos arquivos associados a um grupo. Existem dois tipos de grupos de camadas raster: arquivos raster, com extenso *.rgf, e arquivos de sries temporais, com extenso *.ts. Grupos de arquivos de assinaturas tambm podem ser de dois tipos: arquivos de assinatura multiespectral, com extenso *.sgf, e arquivos de assinatura hiperespectral, com extenso *.hgf. Todos os arquivos de grupo so criados usando o IDRISI Explorer.
Grupos de camadas raster Um grupo de camadas raster exatamente isso uma coleo de camadas raster agrupadas. Usaremos o IDRISI Explorer para criar esse arquivo de grupo com extenso *.rgf.
g) Abra o IDRISI Explorer a partir do menu File (Arquivo). Por padro, o IDRISI Explorer abre a aba Files (Arquivos) exibindo todos os arquivos filtrados na pasta de trabalho (Working folder) e nas pastas auxiliares (Resource folders). Como na lista de seleo, voc pode visualizar arquivos de qualquer pasta clicando no nome da pasta apropriada. Certifique-se que voc est na pasta Using Idrisi. Para criar um grupo de arquivos raster, vamos selecionar os arquivos necessrios e ento clicar com o boto direito para criar o arquivo de grupo.
Selecione todos os arquivos abaixo. Voc pode selecionar vrios arquivos de uma s vez mantendo pressionada a tecla Shift e usando as setas ou clicando sobre o nome dos arquivos individualmente e pressionando a tecla Ctrl.
SIERRA1
SIERRA2
SIERRA3
SIERRA4
SIERRA5
SIERRA7
SIERRA234
SIERRA345
SIERRADEM
SIERRANDVI
Se voc cometer algum erro, simplesmente clique no arquivo para real-lo ou para remover o realce. Se ele est realado, est selecionado. Depois clique com o boto direito do mouse e escolha a opo Create/Raster group
-
Exerccio 1-2 Visualizao: Layers (Camadas) e Group Files (Grupos de arquivos) 13
(Criar/Grupo raster) a partir do menu. Por padro, o nome dado a este novo grupo RASTER GROUP.RGF. Os arquivos contidos no grupo raster tambm sero exibidos no IDRISI Explorer. Modifique o nome do grupo de arquivos raster para SIERRA clicando com o boto direito no nome do arquivo RASTER GROUP.RGF e selecionando Rename (Trocar nome).
Por padro, o painel Metadata (Metadados) deve estar visvel no IDRISI Explorer. Se no est, clique com o boto direito no painel Files (Arquivos) e selecione Metadata. Ento, quando voc selecionar o grupo de arquivos SIERRA, o painel Metadata mostrar os arquivos contidos nesse grupo e sua respectiva ordem. Na maioria dos casos a ordem no importante, mas se for, como no caso de anlises de sries temporais, voc sempre pode mudar a ordem no painel Metadata.
Grupos de arquivos raster provem uma variedade de capacidades poderosas, incluindo a habilidade de fornecer snteses tabulares sobre as caractersticas de qualquer local.
h) Abra o DISPLAY Launcher (Visualizador) e selecione a opo Raster Layer (Camada raster). Depois clique no boto da lista de seleo. Note que o seu grupo SIERRA aparece com um sinal mais ao lado, bem como todas as camadas individuais a partir das quais ele foi formado. Clique no sinal de mais para listar os membros do grupo e ento selecione a imagem SIERRA345. Voc agora deve ver o texto sierra.sierra345 na caixa de entrada. Como ela uma composio de 24 bits, voc pode clicar OK sem especificar a tabela de cores (isto ser melhor explicado mais tarde). Esta uma composio colorida das bandas 3, 4 e 5 do satlite Landsat da Sierra de Gredos. Deixe-a na tela para a prxima seo.
Com grupos raster, as camadas individuais existem de forma independente do grupo. Assim, para visualizar qualquer uma dessas camadas podemos especificar tanto o seu nome diretamente (ex., SIERRA345) ou com o nome de seu grupo anexado (ex., SIERRA.SIERRA345). Qual o benefcio, ento, de usar um grupo?
i) Ns necessitaremos trabalhar ao longo de vrios exerccios para responder completamente esta pergunta. Entretanto, para ter uma idia, clique no boto Feature Properties (Propriedades da feio) no Composer. Ento, mova o cursor e use o boto esquerdo para clicar em vrios pixels ao longo da imagem e observe o que aparece na caixa Feature Properties. Em seguida, clique no boto View as Graph (Visualizar como grfico) na parte inferior da caixa Feature Properties e continue a clicar em diferentes locais na imagem.
O modo de consulta do cursor (Cursor Inquiry Mode) permite que voc consulte o valor de qualquer pixel especfico. Entretanto, com um grupo de arquivos raster voc pode examinar os valores de todos os arquivos do grupo simultaneamente para o mesmo local/pixel, produzindo assim uma tabela ou um grfico, conforme o desejado.
Visualizao de camadas raster com o IDRISI Explorer At este ponto ns usamos o DISPLAY Launcher (Visualizador) para visualizar camadas, tanto individualmente quanto como partes de um grupo. Alternativamente, voc pode visualizar arquivos raster e vetoriais a partir do IDRISI Explorer, simplesmente com um duplo clique sobre o nome do arquivo na aba Files (Arquivos).
j) Para visualizar SIERRADEM a partir do IDRISI Explorer, d um duplo clique sobre seu nome. O mapa aparecer na rea de trabalho do IDRISI. Voc tambm pode visualizar um membro de um grupo com um duplo clique sobre o arquivo de grupo raster para listar os arquivos contidos no grupo, e ento novamente um duplo clique sobre o arquivo a ser visualizado. O arquivo resultante ser visualizado com um ponto no nome, por exemplo, SIERRA.SIERRADEM.
Quando visualizar arquivos a partir do IDRISI Explorer voc no ter controle sobre suas caractersticas iniciais de visualizao, diferente do DISPLAY Launcher (Visualizador). Entretanto, uma vez que a camada seja visualizada, voc pode alterar tais caractersticas de visualizao a partir do boto Layer Properties (Propriedades da camada) no
-
Exerccio 1-2 Visualizao: Layers (Camadas) e Group Files (Grupos de arquivos) 14
Composer. Como veremos na prxima seo, o IDRISI Explorer tambm pode ser usado para adicionar camadas em composies de mapas, da mesma forma que no Composer.
-
Exerccio 1-3 Efeitos de interao entre layers (camadas) 15
Exerccio 1-3 - Efeitos de interao entre layers (camadas)
Como vimos, composies de mapas so formadas empilhando-se uma srie de camadas na mesma janela de mapa usando o Composer. Por padro, o fundo em camadas vetoriais transparente enquanto em camadas raster opaco. Assim, a adio de uma camada raster ao topo da composio ir obscurecer as camadas abaixo da mesma. Entretanto, o IDRISI fornece vrios efeitos de interao entre camadas que podem modificar essa ao para criar algumas possibilidades de visualizao interessantes.
Misturas a) Se o seu espao de trabalho contm alguma janela aberta, feche todas usando a opo Close All Windows (Fechar
todas as janelas) a partir do menu Windows List (Lista de janelas). Depois use o DISPLAY Launcher (Visualizador) para visualizar a imagem chamada SIERRADEM usando a opo de tabela de cores (Palette file) padro quantitativa (IDRISI Default Quantitative). As cores nessa imagem esto diretamente relacionadas altitude do terreno. Entretanto, ela no transmite bem a natureza do relevo. Por isso iremos mistur-la a algum sombreamento para dar uma noo da topografia.
b) Primeiro, v seo Surface Analysis (Anlise de superfcie) no menu GIS Analysis (Anlise espacial) e no submenu Topographic Variables (Variveis topogrficas) para selecionar a entrada HILLSHADE. Esta opo acessa o mdulo SURFACE para criar um sombreamento analtico a partir de um modelo digital de elevao. Especifique SIERRADEM como o modelo de elevao e defina SIERRAHS como o arquivo de sada. Deixe o azimute solar e os valores de elevao no seu padro e simplesmente clique OK.
O efeito aqui bastante dramtico. Para cri-lo manualmente seriam necessrias as habilidades de um topgrafo talentoso e vrias semanas de trabalho artstico meticuloso. Entretanto, atravs da modelagem de iluminao em SIG, levamos somente alguns instante para criar essa representao.
c) Nosso prximo passo mistur-lo com o modelo digital de elevao. Remova a imagem sombreada da tela clicando no em seu canto superior direito. Depois clique no banner da janela de mapa contendo SIERRADEM e ento clique em Add Layer (Adicionar camada) no Composer. Quando a caixa de dilogo Add Layer aparecer, clique em Raster Layer (Camada raster) como tipo de camada e indique SIERRAHS como a imagem a ser visualizada. Para tabela de cores (Palette file), selecione a opo Greyscale (Tons de cinza).
Note como a imagem sombreada oculta a imagem abaixo dela. Ns moveremos a camada SIERRADEM de forma que ela fique sobre a camada sombreada arrastando-a1 com o mouse de forma que fique na base da lista de camadas do Composer. Neste ponto, o modelo digital de elevao deve estar ocultando a imagem sombreada.
Agora verifique se o nome da camada SIERRADEM est realado no Composer (clique no nome se ela no estiver) e ento clique no boto Blend (Mesclar) no Composer. O boto Blend aquele situado mais esquerda entre os botes pequenos, logo acima do boto Add Layer.
O boto Blend mescla a informao de cor da camada selecionada em uma razo 50/50 com o conjunto de elementos visveis abaixo dela na composio de mapa. O boto Layer Properties contm uma caixa de dilogo de visibilidade que permite usar outras propores (tais como 60/40, por exemplo). Entretanto, uma mistura de 50% normalmente apropriada. Observe que a mistura pode ser removida clicando no boto Blend uma segunda vez enquanto a camada estiver realada no Composer. Esta aplicao provavelmente o uso mais comum para mesclar camadas incluir sombreamento topogrfico, mas qualquer camada raster pode ser mesclada2.
Camadas vetoriais no podem ser mescladas diretamente. Entretanto, elas podem ser afetadas por mesclas em camadas raster visualmente situadas acima delas na composio. Para observar isso, clique no boto Add Layer no Composer e especifique a camada vetorial chamada CONTOURS que voc criou no primeiro exerccio. Depois clique na aba Advanced Palette/Symbol Selection (Seleo avanada de tabela de cores/Smbolo). Configure Data Relantionship (Relacionamento dos dados) como None (uniform), Symbol Type (Tipo de smbolo) como Solid (Slido) e Color Logic (Lgica de cores) como Blue (azul). direita da caixa de dilogo, clique na ltima opo de azul para
1 Para arrast-la, posicione o mouse sobre o nome da camada, pressione o boto esquerdo do mouse e mantenha-o pressionado
enquanto move a camada para a posio desejada na lista. Ento solte o boto e a mudana de posio ser implementada. 2 Camadas vetoriais no podem ser agentes para mesclar com outras camadas, mas podem ser afetadas por aes aplicadas a
outras camadas raster situadas acima delas, como ser demonstrado neste exerccio.
-
Exerccio 1-3 Efeitos de interao entre layers (camadas) 16
selecionar LineSldUniformBlue4 e clique OK. Como voc pode ver, as isolinhas de CONTOURS de alguma forma dominam a visualizao. Assim, arraste a camada CONTOURS para a posio entre SIERRAHS e SIERRADEM. Note como as isolinhas agora aparecem em uma cor muito mais sutil e que varia entre isolinhas. A razo disto que a cor de SIERRADEM est agora misturada com a das isolinhas tambm.
Antes de avanarmos para abordar a transparncia, vamos coordenar a cor de SIERRADEM com a das isolinhas. Primeiro, certifique-se que a camada SIERRADEM est realada no Composer clicando em seu nome. Ento, clique no boto Layer Properties. Nas caixas de entrada Display Min/Max Contrast Settings (Configuraes de contraste Mnimo/Mximo na visualizao) digite 400 para o Display Min (Valor mnimo na visualizao) e 2000 para o Display Max (Valor mximo na visualizao). Ento, mude o item Number of classes (Nmero de classes) para 16 e clique no boto Apply (Aplicar), seguido pelo OK. Note a mudana na legenda, bem como na relao entre as classes de cor e as isolinhas. Mantenha essa composio na tela para usarmos na prxima seo.
Transparncia d) Vamos agora definir os lagos e reservatrios. Embora no tenhamos dados diretos sobre isso, temos a banda do
infravermelho prximo das imagens Landsat da regio. Comprimentos de onda no infravermelho prximo so absorvidos intensamente pela gua. Assim, corpos dgua tendem a ser muito distintos em imagens no infravermelho prximo. Clique no cone DISPLAY Launcher (Visualizador) e visualize a camada chamada SIERRA4. Esta a banda 4 da imagem Landsat. Use o modo de consulta do cursor (Cursor Inquiry) para examinar os valores dos pixels nos lagos. Note que eles parecem ter valores de reflectncia inferiores a 30. Assim, aparentemente podemos usar esse limiar para definir reas de gua.
e) Clique no cone RECLASS (situado mais direita na barra de ferramentas). Configure o tipo de arquivo (Type of file to reclass) a ser reclassificado como Image (Imagem raster) e o tipo de classificao como User-Defined (Personalizado). Especifique o arquivo de entrada como SIERRA4 e o arquivo de sada como LAKES. Na poro inferior da caixa de dilogo digite os seguintes parmetros de reclassificao:
1 para valores de 0 at imediatamente inferiores a 30, e 0 para valores de 30 at imediatamente inferiores a 999.
Ento clique OK. O resultado deve conter os lagos e reservatrios que queremos. Entretanto, como queremos adicionar esse resultado nossa composio, remova da tela o resultado que foi automaticamente visualizado.
f) Agora use o boto Add Layer no Composer para adicionar a camada ratser LAKES. Use novamente a aba Advanced Palette/Symbol Selection e configure Data Relationship como None (uniform), Color Logic como Blue e direita da caixa de dilogo clique na terceira opo para selecionar UniformBlue3.
g) Claramente, existe um problema aqui a camada LAKES oculta tudo que est abaixo dela. Entretanto, isso facilmente remediado. Certifique-se que o nome da camada LAKES est realado no Composer e ento clique no boto mais direita dos pequenos botes acima de Add Layer.
Este o boto Transparency (Transparncia). Ele faz com que todos os pixels associados cor 0 (zero) na tabela de cores em uso fiquem transparentes (no interessando sua cor original). Note que uma camada pode ser feita tanto transparente quanto mesclada tente fazer isso. Como no efeito de mesclar, clicar no boto Transparency uma segunda vez enquanto a camada est realada far com que o efeito de transparncia seja removido.
Composies No primeiro exerccio, voc examinou uma camada de composio colorida em 24 bits, chamada SIERRA234. Camadas como esta so criadas por um mdulo especial chamado COMPOSITE. Entretanto, imagens como essas tambm podem ser criadas atravs do Composer. Exploraremos ambas as opes aqui.
h) Primeiro, remova qualquer imagem ou caixa de dilogo que estiver na sua tela. Ento use o DISPLAY Launcher (Visualizador) para visualizar SIERRA4 usando a tabela de cores (Palette file) Greyscale (Tons de cinza). Depois pressione a tecla r. Este um atalho que abre a caixa de dilogo Add Layer do Composer, j configurado para adicionar uma camada raster (note que voc tambm pode usar o atalho v para abrir o Add Layer configurado para adicionar uma camada vetorial). Especifique SIERRA5 como a camada desejada e use de novo a tabela de cores Greyscale. Ento use o atalho r de novo para adicionar SIERRA7, com a tabela de cores Greyscale. Neste ponto, voc deve ter uma composio de mapas contendo trs imagens, cada uma ocultando a outra.
Note que o conjunto de botes pequenos acima do boto Add Layer no Composer inclui trs com as cores vermelho, verde e azul. Certifique-se que SIERRA7 est realada no Composer e ento clique no boto vermelho.
-
Exerccio 1-3 Efeitos de interao entre layers (camadas) 17
Depois realce SIERRA5 no Composer (ou seja, clique em seu nome) e ento clique no boto verde. Finalmente, realce SIERRA4 no Composer e clique no boto azul.
Qualquer conjunto de 3 camadas adjacentes pode ser combinado em uma composio colorida dessa forma. Note que no foi importante o fato de usarmos a tabela de cores inicial Greyscale pode-se usar qualquer tabela de cores inicial. Alm disso, as camadas associadas cor vermelha, verde e azul podem estar em qualquer ordem. Finalmente, note que como ocorre com todos os botes desta linha no Composer, clicando uma segunda vez enquanto a camada est realada faz com que o efeito seja removido.
Criar composies em tempo real muito conveniente, mas no necessariamente muito eficiente. Se voc vai trabalhar com uma determinada composio com muita freqncia, muito mais fcil fundir as trs camadas em uma nica composio colorida de 24 bits. Camadas de composio em 24 bits tm um tipo especial de dado, conhecido no IDRISI como RGB24. Elas so os equivalentes do IDRISI para o mesmo tipo de composio colorida em arquivos como BMP, TIFF ou JPG.
Abra o mdulo COMPOSITE atravs do menu Display (Visualizao) ou atravs de respectivo cone na barra de ferramentas. Aqui podemos criar composies de imagens em 24 bits. Especifique SIERRA4, SIERRA5 e SIERRA7 como as bandas azul, verde e vermelha, respectivamente. Chame o arquivo de sada de SIERRA457. Usaremos as configuraes padro para criar uma composio em 24 bits com os valores originais e pontos de saturao com uma saturao padro de 1%. Clique OK.
A questo do escalonamento e da saturao ser tratada mais tarde. Entretanto, para ter uma viso rpida sobre isso, crie outra composio, mas usando um nome temporrio para o arquivo de sada e usando a opo Simple Linear (Linear simples). Para criar um nome de sada temporrio, simplesmente d um clique duplo na caixa do nome de sada. Isto automaticamente gerar um nome comeando com o prefixo tmp, tal como TMP000.
Note como o resultado muito mais escuro. Isto causado pela presena de feies isoladas muito brilhantes. A maior parte da imagem ocupada por feies que no so to claras. Usando um escalonamento linear simples, o intervalo de brilhos disponveis para visualizao aplicado linearmente para cobrir todo o intervalo de valores de cada banda, incluindo as reas muito claras. Uma vez que essas reas claras isoladas so normalmente muito pequenas (em vrios casos, elas nem so vistas), ns estamos sacrificando o contraste na principal regio de brilho para que elas apaream. Uma forma comum de realar o contraste, ento, atribuir o mais alto limite de brilho da visualizao para um valor de brilho mais baixo da cena. Isto tem o efeito de saturar reas mais brilhantes (isto , associar um intervalo de brilhos da cena ao mesmo brilho de visualizao), com o impacto positivo de que os limites de brilhos disponveis para visualizao estaro mais bem distribudos sobre o principal intervalo de brilhos da cena. Note, entretanto, que os valores dos dados no so alterados por este procedimento (desde que voc use a segunda opo para o tipo de sada para criar a composio 24 em bits com valores originais e pontos de saturao realados). Este procedimento afeta somente a visualizao e sua natureza ser melhor explicada mais adiante, em um outro exerccio. Observe tambm que quando voc usou o procedimento interativo para criar uma composio em tempo real, ele automaticamente calculou os pontos de saturao de 1% e armazenou essa informao como o limite mnimo (Display Min) e mximo (Display Max) para a visualizao de cada camada3.
Anaglifos Anaglifos so representaes tridimensionais derivadas da superposio de um par de vistas separadas de uma mesma cena em diferentes cores, tais como as cores complementares vermelho e ciano. Quando observada com culos 3-D, consistindo de uma lente vermelha para um olho e uma lente ciano para o outro, surge uma viso tridimensional. Para trabalhar apropriadamente, as duas vistas (conhecidas como imagens estereoscpicas) devem possuir uma orientao esquerda/direita, com um alinhamento paralelo ao olho4.
i) Use a opo Close All Windows (Fechar todas as janelas) no menu Window List (Lista de janelas) para limpar a tela. Ento use o DISPLAY Launcher (Visualizador) para ver o arquivo chamado IKONOS1 usando a tabela de cores (Palette file) Greyscale. Depois use o boto Add Layer (Adicionar camada) do Composer (ou pressione a tecla r) para adicionar a imagem chamada IKONOS2, tambm com a tabela de cores Greyscale.
Clique na marca de checagem esquerda do nome da imagem IKONOS2 no Composer para lig-la e deslig-la repetidamente. Essas duas imagens so pores de duas imagens do satlite Ikonos (www.spaceimaging.com) da
3 Mais especificamente, a ferramenta para composio interativa no Composer analisa se os valores usados como mnimo (Display
Min) e mximo (Display Max) da visualizao so iguais aos valores mnimo e mximo da imagem. Se eles forem iguais, ela automaticamente aplica uma saturao de 1% e altera os valores de Display Min e de Display Min. Entretanto, se eles forem diferentes, ela assume que voc j fez uma opo prvia de escalonamento e usa os valores especificados.
4 Se elas ainda no tiverem sido preparadas para ter essa orientao necessrio usar os mdulos TRANSPOSE ou RESAMPLE para reorient-las.
-
Exerccio 1-3 Efeitos de interao entre layers (camadas) 18
mesma rea (Parque Balboa, San Diego, Estados Unidos), mas foram tomadas de posies diferentes por isso as diferenas evidentes quando voc compara as duas imagens.
Mais especificamente, elas foram tomadas em duas posies ao longo da trajetria do satlite no sentido norte-sul (aproximadamente). Assim, o topo dessas imagens est voltado para o oeste. Elas tambm so epipolares, ou seja, exatamente alinhadas com o trajeto de visada. Quando vistas de forma que o olho esquerdo somente v a imagem esquerda (along track) e o olho direito somente v a imagem direita, percebe-se uma viso tridimensional.
Vrias tcnicas diferentes tem sido planejadas para apresentar a cada olho a imagem apropriada do par estereoscpico. Uma das mais simples o anaglifo. Com esta tcnica cada imagem retratada em uma cor especial. Usando culos especiais com filtros da mesma lgica de cor em cada olho, uma imagem tridimensional pode ser percebida.
j) O IDRISI pode acomodar todos os esquemas de cores anaglficas usando os efeitos fornecidos pelo Com