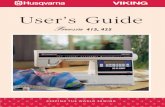Manual - HUSQVARNA VIKING® · To Run the test patterns follow these steps ... This part of the...
Transcript of Manual - HUSQVARNA VIKING® · To Run the test patterns follow these steps ... This part of the...
HUSQVARNA VIKING, PLATINUM, QUILT SEWCLEVER and 5D are trademarks of KSIN Luxembourg II, S.ar.l.© 2012 KSIN Luxembourg II, S.ar.l.
Manual
3
Table of Contents
Installing QuiltSewClever™ II on the iQuilt FrameSection 1: Included parts Included parts . . . . . . . . . . . . . . . . . . . . . . . pg 3
Section 2: Installing the QuiltSewClever™ II on iQuilt Frame Installing the QuiltSewClever™ II on the iQuilt Frame . . . . . . . pg 5
Section 3: Attaching QuiltSewClever™ II to your Quilting Machine Attaching QuiltSewClever™ II to your Quilting Machine . . . . . . pg 11 Insert the SD Card with patterns . . . . . . . . . . . . . . . . pg 14
Operating the QuiltSewClever™ IISection 4: Getting Started Getting Started . . . . . . . . . . . . . . . . . . . . . . . pg 17
Section 5: Initial Start-up To Run the test patterns follow these steps . . . . . . . . . . . . pg 19 Setting up a Quilt Block . . . . . . . . . . . . . . . . . . . pg 21 Setting up a Pantograph style pattern . . . . . . . . . . . . . . pg 22
Section 6: Button overview Home. . . . . . . . . . . . . . . . . . . . . . . . . . . pg 23 Tablet with Pencil . . . . . . . . . . . . . . . . . . . . . . pg 30 Magnifying Glass . . . . . . . . . . . . . . . . . . . . . . pg 33
Section 7: Editing Editing . . . . . . . . . . . . . . . . . . . . . . . . . . pg 35
Section 8: Running a Pattern Running a Pattern . . . . . . . . . . . . . . . . . . . . . . pg 37
Section 9: Troubleshooting Troubleshooting . . . . . . . . . . . . . . . . . . . . . . pg 39
4
#3 Idler Pulley
#4 X beltassembly
#2 Carriage Bracket& Belt assembly
#5 SD card with patterns
#6 Motor pulley cover(not used with the iQuilt frame)
#1 Motor Box
Section 1: Included Parts
5
M5 x ½” Bolts
(#26d)
#10 Washers
(#26e)
Zip Ties
(#26b)
Stylus pen
(#26c)
Zip Tie Base Anchors
(#26a)
Reference number Replacement parts Part number Amount required#1 Complete Motor Box 110AA162A 1Not shown Touch Screen Remote (optional) 110EA163A 1Not shown Remote Bracket (optional) 120PA187-5 1#2 Carriage Belt Assembly 120PA211-19 1#3 Rear Idler pulley 120PA212-24 1#4 White belt assembly 120PA193-12 1#5 SD Card 1#6 Motor Cover Pulley Cover 120PA208-28 1#7 Power Cord 1#8 Stitcher cable 100EW177A 1#9 Belt Brackets 100MH83A 2#26a Zip Tie Base 103MW72A 5#26b Zip Ties 103MY70A 5#26c Stylus Pen for touch screen 103MA71A 1#26d M5 x 1/2” Bolts 103MA85B 2#26e #10 Washers 103AP94A 2
#9 Belt Brackets #7 Power cord #8 Stitcher cable
6
Section 2: Installing the QuiltSewClever™ II
Attaching the Rear Idler pulley
Step 1: Locate the Idler pulley so that we can attach it to the bottom side of the lower carriage. See figure 2-1
Step 2: Locate the lower carriage. If your machine is not on the carriage turn the lower carriage over so that we can attach the idler pulley. If your machine is on the carriage we can still attach this pulley we will just need to do it with out turning the carriage over.Note: If you already have encoder installed on your carriage this idler pulley will be on the same end as the encoder.
Step 3: On the bottom of the lower carriage you will find two holes next to each other . One with a screw and one without a screw. See figure 2-2
Step 4: Remove the screws from the holes shown. See figure 2-2
Step 5: You now have the two screws you will need to install the idler pulley onto the bottom of the lower carriage. See figure 2-3
Step 6: Secure the Idler pulley to the carriage. See figure 2-4
Figure 2-1
Figure 2-2
Figure 2-3
Figure 2-4
Screws used for pulley
7
Secure Motor Box to Carriage
Step 1: Locate the motor box, two screws, and four washers for attaching the motor box to the lower car-riage. See figure 2-5
Step 2: Looking at the lower carriage you will find a metal plate on the bottom of the carriage with two holes. These holes are where you will attach the motor box.Note: If you see the two holes and the idler pulley in the same area you at the wrong end. Motor box will be on the opposite end from the idler pulley.
Step 3: Place two each washers over each hole in the motor box. See figure 2-6
Step 4: Line up the motor box holes with the washer under the two holes in the bottom of the lower carriage.
Step 5: Using the two screws attach the motor box to the carriage. See figure 2-7
Step 6: Before you lock the screws into place check that the motor box is square with the carriage and that the pulley on top of the motor box is not rubbing against the carriage.
Step 7: Secure the motor box in place with the screws.
Figure 2-5
Figure 2-6
Figure 2-7
8
Attaching the Y belt carriage bracket
Step 1: Locate the upper carriage and the carriage bracket.
Step 2: On the upper carriage you will see a bracket that is shipped with the carriage. We will remove this bracket and place the QuiltSewClever ™ bracket in it’s place. See figure 2-8
Step 3: Remove the shipped bracket from the upper carriage. See figure 2-9
Step 4: Attach the carriage bracket to the upper carriage.See figure 2-10
Step 5: Attach the Black metal Y belt holder to the carriage bracket. See figure 2-11
Note: With the carriage bracket in place, you should have the idler pulley, carriage bracket, and the pulley on the top of the motor box all on the same side of the carriage.
Figure 2-8
Figure 2-9
Figure 2-10
Figure 2-11
9
Attaching the Y belt
Step 1: Loop the belt around the pulley on the motor box with the teeth towards the pulley. See figure 2-12
Step 2: Pull the belt towards the idler pulley at the back of the carriage. See figure 2-13
Step 3: Loop the belt around the idler pulley with the teeth towards the pulley.
Step 4: Attach the metal part to the carriage bracket. See figure 2-14 and figure 2-15
Step 5: Once you have the belt attached to the fixed position of the metal part and Connect the eye bolt to the opposite end from the fixed side. Place the threaded part about half way in so that later if need you can make the belt tighter or looser depending on your needs. Place the other end of the belt into the eye of the eye bolt pull the belt tight and clamp in place. Now to make adjustments to the tightness of the Y belt you can adjust the eye bolt to pull it tighter or looser depending on your needs.See figure 2-14 and figure 2-16
Figure 2-16
Figure 2-15
Figure 2-14
Figure 2-13
Figure 2-12
10
Attaching the X belt brackets and belt
Note: You will be assembling two sets of brackets, which will be attached to side pieces (right & left) at the front of the frame.
To assemble each bracket:Step 1: Hold one bracket with the single hole at top. Hold second bracket with 3 holes at top. Align single (tapped) hole to the larger hole at top of second bracket. Insert 10-24 screw through the Single Hole and larger hole. Use screwdriver to tighten about 1/4 length. Screw nut on each eye bolt and at-tach eye bolt to most center hole. See figure 2-17
Step 2: Slide a bracket assembly onto each of the frame ends from the top, so that the bracket straddles the frame end piece and the eyebolts are on the inside of the frame. The eyebolt should now be resting on the top edge of the frame end. Position the lower edge of each clamp assembly approxi-mately 1 1/2” away from the leg of the frame. To secure the clamps to the frame, insert the remaining screws through the remaining holes in the clamps and secure. See figure 2-18
Step 3: Locate (2) black clamps and the long belt. The belt will be mounted to the front of the frame using the eyebolts that were just attached.
Step 4: To attach the left end of the belt, feed this end of the belt through the left eyebolt allowing 1 inch of tail. Fold this tail against the belt with the teeth together. Using one of the belt clamps secure the belt in place. See figure 2-19
Step 5: Stretch the other end of the belt to the right end of the frame, making sure the teeth are facing up. Feed the end through the right eyebolt, looping the excess belt (teeth to-gether). Pull the belt as tight as possible before attaching with the included belt clamp. Once the belt is nice and taught, tighten down the screws. Ensure it is tight.Note: the belt is not in the pulley for the motor yet that will be done in step 7.
Step 6: A nice tight belt is good, the belt should not sag at all. The teeth of the belt should be facing up all the way across the frame. If needed, twist the eyebolts to ensure the belt has the correct orientation. Once the belt is attached, trim any excess to within 1 inch of the belt clamp.
Figure 2-17
Figure 2-18
Figure 2-19
11
Step 7: The belt should now be positioned just be-side the gear on the backside of the motor box. With the top lever on the motor box in the “open” posi-tion, slide the belt between the gear and the metal pulley. Once the belt is seated into the gear, move the lever on the top of the motor box to the “closed” position. See figure 2-20 this shows the lever for open and closed posi-tion of the motor box x-belt pulley.See figure 2-21 shows the belt in the pulley area of the motor box.Note: Belt teeth facing up into the gear.
Step 8: Locate the Gear Guard and two locknuts. Place the Gear Guard so that it covers the gear on the top of the motor box, and the two holes line up with the threaded posts on the left edge of the motor box. Secure with locknuts. See figure 2-22Note This is not used when setting up on the iQuilt frame.
Figure 2-22
Figure 2-21
Figure 2-20
Release / Engage lever for the X-belt pulley assembly
12
Section 3: Attaching the QuiltSewClever™ II
Attaching Power to Motor Box
Step 1: Locate the power cord that came with your motor box.
Step 2: Locate the power plug on the left side of the motor box. Note: If facing the front of the box.
Step 3: Plug the power cord into the motor box
Step 4: Ensure the power cord is pointing towards the top of the box and not towards the ground. See figure 3-1
Step 5: Run the power cord across the top to the other side of the box.
Step 6: Leave the power cord there until all other needed cables have been attached
Attaching to the Husqvarna VIKING®
Platinum™ 3000 machine
Step 1: Locate the black cable stitcher cable that came with your QuiltSewClever™II.
Step 2: Plug this cable into the “Robotics” port at the rear of your machine. See figure 3-2 and figure 3-3
Figure 3-3
Figure 3-2
Figure 3-1
13
Step 3: Run the other end of the black stitcher cable to the mo-tor box and plug into the “Stitcher Box” port. See figure 3-4Note: Along the side of the carriage.
Step 4: From the motor box run these two cable between your upper and lower carriage.
Option: The power cord and stitcher cable are the only two cables needed. Run these cables along the side of the bottom carriage and zip tie using a base anchor near the front and the rear of the bottom carriage. See figure 3-5 thru 3-7
Step 5: Plug the power cable into your surge protector.
Step 6: Ensure the stitching cable is plugged into rear of the machine as noted in step #2.
Step 7: Your QuiltSewClever™ II is now setup and ready to insert the SD card with the patterns.
Figure 3-7
Figure 3-6
Figure 3-5
Figure 3-4
14
Before using your system, there are a few steps you need to take:
1. Locate your SD card and plug it into Touch screen display in the port marked SD card. (note: The Label on the card faces AWAY from the screen when inserting)
2. Once you card is inserted and your entire robotic system is setup you will HAVE to reset the factory defaults before running. To do this: a. Go to the Home Icon b. Touch “Setup” c. Go to the “Advanced” tab d. Touch “Factory Defaults” e. Your system has now been reset and “synced” with your remote.
Inserting the SD Card with Patterns
SD Card port
1. Software version = This is the display software
2. MC Firmware = This is the firmware that runs the motor box
3. SC Firmware = This is the stitch controller firmware, this controls the stitching. 1. If you have the old style robot this will be the small white stitcher box. 2. If you have the new machine, this will be the rear machine PCB software
If at anytime you get NC next to any of the firmware lines this means “not communicating” Either you don’t have that portion (motor box) or there is something wrong.
There are 3 different Software pieces
17
Section 4: Getting StartedThis part of the manual will cover everything you will need to know to run your Husqvarna VIKING® QuiltSewClever™ II automated quilter. (If you have not yet installed the Husqvarna VIKING® QuiltSewClever™ II automated quilter on your frame, please refer to the front of this manual for install instructions.) With “Step by Step” sections, you will feel comfortable using your system in no time.
Home Screen
When your system first starts up, you will see this screen.
Let’s get to know your Husqvarna VIKING® QuiltSewClever™ II automated quilter ...
Let’s go through the top screen icons:
Home Button: Think of this button like the “file” button on your computer. All of the master functions are controlled from here.
Tablet Button: This button is for saving, moving and nesting features.
Magnifying Glass: With this icon you can zoom to fit your pattern box.
Sewing Machine Button: This button will take you back to the sewing machine main screen.
These buttons are used to run your pattern and activate stitching.
This button shows you the setting you have your stitches per inch. You can also use this to adjust the stitches per inch.
18
The “H” and “V” activate your locks. You can lock side to side (Horizontal) and front to back (Vertical).
Edit: This button will bring up the edit menu. We will cover the edit menu later in this manual.
Needle up: This button will position your needle in the up position.
Needle with Thread: This button turns the stitching mode on your machine to on. The machine stitching is not controlled by the robot. You must move the machine yourself if you turn the machine on with this button.
19
Section 5: Initial Start-upFor your initial Start up you need to run a few test patterns to ensure everything is setup properly.
1. Go to home and select “Set Quilt Area”. You will now be prompted to set your quilt area (Please refer to page 27 to see how this is done).
2. As you will notice, after you set the quilt area, a pat-tern box appeared on the screen. This is a default box which is the size of your quilt area; you will need to adjust this box to fit your stitch area.
3. Go to home and select “Pattern box”.
4. Select “Adjust Current” to set up your pattern box (see page 27 under “setting Pattern box”)
5. Move your machine to the center of your quilt frame.
6. Starting at the center of your quilt frame, move your machine approx 10” to the front left and touch the (+) for point 1.
7. Now move the machine 20” to the right and touch the (+) for point 2. (You will see horizontal red line drawn on the screen. If there is no line, you are outside of your extents and need to cancel out and start the pat-tern box over, ensuring to keep the line inside your quilt area.)
8. After you have set point 2, move your machine to the back right, approx 10”, and touch the (+) to set point 3.
9. Move to the back left approx 20” (if any of your lines don’t look straight, that is ok) and touch the check mark.
To run the test patterns follow these steps:
Go to home and select “Set Quilt Area.”
Go to home and select “Pattern Box.”
You will see your pattern box on the screen.
20
10. You will see your pattern box on the screen and we
need to select a pattern to place in the box. Go to home and touch add pattern (see page 23 “Add Pattern”).
11. Open the JoAnn Hoffman and touch “scroll 1”.
12. The preview of the scroll 1 will appear to the right. Under the preview, touch “Select Pattern”.
13. Your scroll 1 may be too small for your pattern box, this is ok.
14. Touch the green light to the right of the magnify-ing glass and your machine will trace through the pat-tern (see page 37 under “when running a pattern”).
15. Did you have any errors come up? If so, go to page 24 and go through the trouble shooting steps. If no errors go to step 16.
16. If no errors occurred, we now want to activate stitching. Touch the needle with thread at the top right of the screen. If it turns green you are ready to go.
17. Unthread your needle and run the pattern just as you had before. Your pattern should run through ex-actly the same as last time, but should be stitching now.
18. If no errors come up then your system is ready to go, load different pattern boxes and become familiar with how the system works before you put on an offi-cial quilt.
Touch the green light to the right of the sewing machine and your machine will trace through the pattern
21
1. After setting your quilt area (see pg 27), you are now ready to set a pattern box. Remember, just after you have set your “Quilt Area”, the default pattern box that appears is the size of your quilt area. You can use this as your pattern box or you can “Adjust Current” and make a specific sized pattern box.
2. When setting up your first pattern box, after setting the “Quilt Area”, always select the “Ad-just Current” option for setting a pattern box.
3. Set up the respective pattern box (see pg 27 for setting a pattern box) then select the pattern you want to place in the pattern box (see pg 23 under add pattern).
4. Edit your pattern however you would like (see pg 34) by bringing up the edit menu and selecting your desired editing option.
5. Once you have finished editing your pattern to your desired liking, run the pattern (see pg 37 under “When running a pattern”).
When setting up your first pattern box, after setting the “Quilt Area” always select the “Adjust Current” Option for setting a pattern box.
Setting up a Quilt Block:
22
1. When setting up a pantograph, you will use the same steps as setting your quilt block (see above), except you will repeat the pattern the desired times to fill your pattern box (see page 34 under repeat).
2. After you have repeated the desired amount of times, notice a few things:
a. Each pattern you have repeated has a green circle at the beginning of the pattern and a red (X) at the end of the pattern. You don’t want any circles or (X)’s in the center of your repeats because this means you will have jump stitches. b. The machine will always move left to right, if your circles are on the right and the (X) is on the left, you will need to choose reverse path from the edit menu. NOTE: It is important reverse the pattern before you repeat it, or you will run into issues.
3. You are now ready to run (See pg 37 under “When running a pattern”).
4. NOTE: Even though you are able to set up sev-eral pattern boxes at one time, the system will only run the pattern box you have showing on the screen. Once that box is finished you will need to move to the new screen to run the other pattern boxes you have setup.
Setting up a Pantograph style pattern:
Circle for start, “X” for finish
23
Section 6: Button OverviewHome menu:
Pattern view: takes you to your edit pattern screen. Here you will see any patterns you have added to your pattern box and will be able to edit them as needed. (for editing options see page 34)
Add pattern: Opens the pattern selection screen and allows you to add a pattern. You can have as many patterns as you like in each pattern box.+ Touch the folder by each category to open the category.+ Touch the pattern you want to see and the preview will open on the right of the screen.+ Touch “select pattern” to place into your pattern view.+ Once “select pattern” is pressed, your design will automatically be added to your pattern view screen, and the pattern view screen will automatically open.
Layouts: Layout is an option for the user to save your entire quilt area will all the pattern boxes and patterns you have placed into your quilt area. It is important to remember exactly where the upper left corner of your quilt area is, because you will be prompted to set that point when loading a lay-out.
File Manager: Used to import patterns onto the remote. System will use a QCC, QLI or DXF pattern (for instructions on using a USB jump drive see troubleshooting section)+ Plug a USB jump drive into port located on the side of your remote+ Ensure the source is set to USB+ Touch the square by the select pattern line and a new screen will open+ Select the pattern you want to save to your system and touch ok+ Set the “copy to” where you want it saved+ Touch copy
You may use this same method to delete a pattern as well.
Home menu
Touch the pattern you want to see and the preview will open on the right of the screen
Plug in your jump drive into the remote, into the USB port. Ensure the source is set to USB
24
Previews: Previews are the image of your patterns saved on the system. Every time you touch a pattern and view the image on the preview screen (in the add pattern screen) it creates a picture of that pattern and saves it into the “Previews” folder. If you’d like to delete those pictures for what ever reason it can be done under the file man-ager by selecting the “Preview” option as the source.
Layouts: This is an option to delete layouts you no longer want to save.
Free motion: Allows you to record your machine movements and save them. NOTE: in order to see what you are record-ing, your movements need to be within your set quilt area. ALSO NOTE: You do not have to stitch in order to record your movements. To Free Motion:+ Touch start+ Move your machine how you want+ When finished touch stop+ If you like what you see, touch save and it will save your design to the bottom of your list in the “Add Pattern” screen.
Setup: System settings and updates will be done here
Updates:
When you receive your update, you will copy the “tar.gz” file directly to the USB drive. Touch “update sys-tem”, this will automatically find the new update file and update for you. (see pg 41)
The other two update options, (update program, update robot)are only used to downgrade if needed. You will be on the phone with a tech support person if you ever need to use these two options.
If you like what you see, touch save and it will save your design to the bottom of your list in the “Add Pattern” screen.
25
System info: Will inform you of the current software versions
Motors Forward: Most systems have the motor box mounted to the front or fabric side of the frame. You would be directed to mount the motor box on the back or non fabric side if required by your setup.+ If the motor box is mounted in the front, your system should read “motor forward”+ If the motor box is mounted in the rear, your system should read “motor reversed”
Calibrate screen: If the calibration is off, touch this button and follow the on screen steps to re-calibrate.
Parameters:Length is deactivated at this time.
Max Speed Your machine speed is controlled by your touch screen display. You can set the max speed in the parameters and know exactly what the speed is go-ing to be when you go to run. This speed will also be displayed on the “running pattern” screen and can be adjusted from there.
Min Speed This is the slowest you want your system to run. We recommend keeping it in the 1-2 range.
Lock: Number of lock stitches you want at the begin-ning and end of each pattern
Needle: Sets the speed the needle will run when needle up/down is pressed. By adjusting this higher, your needle will needle up/down faster. By setting this slower your needle will up/down slower. This defaults to medium (5).
Constants:
X & Y Power: These should default to 30. If you hear a slight vibration you can adjust these down a bit, but you really shouldn’t need to touch these at all.
Length is deactivated because it is controlled by your respective stitch regulation.
26
Time out: When the motors are locked, this is the time in seconds they will stay locked for. NOTE: If your machine is moving, this timer resets until it detects the machine no longer moving, then the timer starts counting from 100 again. Every time the machine is moved, this timer will reset until the machine stops again.E Stop: E Stop is a protection in place to ensure if any-thing is in the way of the machine’s movement, that the machine will stop. The default value is a good tested value, but this may be adjusted up to make the system more robust. NOTE when adjusting up, if the needle is ever stuck in the fabric and the robot goes to move, you may break the needle or tear your fabric, be cautious when adjusting this number.Margin: This will set an area from the edge of your pattern box towards the center that your pattern will not extend past.Jump Stitch: When 2 patterns are on the screen and your end point of 1 and start point of 2 aren’t in the same place, the machine will move from point 1 to point 2 without stitching. Adjust this number to the length of jump stitch you find acceptable. For example, with jump stitches set to “0” it will always ask you to cut the thread. If you want it to jump stitch up to 6” automatically (without asking to cut the thread), and any jump stitch above 6” it will ask you to cut, set your jump stitch to 6”. Acceleration determines how quickly your robot will move in and out of the corners. Think of this as the mini-mum speed your robot will run, if set to max it will really “jump” out of the corners. If set to the min it will “creep” out of the corners. Factory setting is medium (5)Curvature: When going around a curve this is how quickly the system will go around the curve. The higher the number the faster it will go, the lower the number the slower it will go around the curve.Lead line: This is the speed your machine will move to the start point of the pattern. This is separate from the max speed, the lead line has it’s own speed.Increment: In the “move” feature, you can move the pat-tern in set increments using the arrow keys at the bottom of the screen. This increment will apply to how far the pat-tern moves every time you touch one of the arrows. Test tab can be used to test left/right movement and front/back movement. This will ensure all motor functions are working properly. Configuration: This is only for factory use.
27
Set Quilt Area: This is the entire area that can be quilted at any time. It will ask you to move to the upper left corner of your quilt area and touch the (+) key, then it will ask you to move to the lower right and touch the (+) key. It will then give you the width and the height of your area. This is to ensure the system knows where your rails are and doesn’t run into one of them.
a. After setting your quilt area, it will automatical-ly become the Pattern Box. (see “adjust current” below for options)
b. If you have not yet set the quilt area and you try to add a pattern or do a pattern box, you will be re-quired to set the area first.
Set pattern box: This is your individual pattern box you are setting. It may be the same size as your quilt area, it may be a smaller quilt block.+ The first 2 points of your pattern box are going to set what is called a “base line”. This determines which way your pattern will be inserted into the pattern box. You need to ALWAYS set your pattern box points counter clock wise. If you want your base line to be at the bottom and your pattern inserted right side up, set the lower left and right hand points. If you want your baseline to be at the top and the pattern inserted upside down, set the baseline at the back right and back left.
Adjust current:After you set your quilt area a default pattern box will appear, you have a few options:+ Use the Quilt Area as your pattern box and do not set a new pattern box.+ Select “Adjust Current” and set a new pattern box.
28
1. If setting a pattern box different then your Quilt Area, select the “Adjust Current” option under “Pattern Box”.
2. Move your machine to the first point of your pattern box. Don’t forget the first two points of your pattern box make your baseline. Also ensure you set your points coun-ter-clockwise. a. You should see a red cross hair on the screen. If you do not, you are outside your quilt area.
3. Once you have moved your machine to point 1, press the (+) key. The touch screen will now say to move to the next point. Remember to move in a counter-clockwise mo-tion.
4. As you move to your next point, you will see a red line being drawn on the screen; this is the base line of your pat-tern box. If you do not see this line, you are outside of your quilt area.
5. Touch the (+) for your second point and then move to the third point.
29
6. If you are setting a triangle and the third point is your last point; touch the check mark for the third point. The check mark will add your last point and finish your pattern box. A line will automatically draw from your last point to your first point for you.
7. If you are making something with more then 3 points, after pressing the (+) for point 3, move to point 4.
8. If point 4 is your last point, touch the check mark and it will automatically add the fourth point for you and give you width and height dimensions for the pattern box.
Add Pattern box: You can do as many pattern boxes as you want. When you add a pattern box it will show you in the pattern view how many boxes you have by: PB 2 of 3. It will show in the up-per corners of your screen which pattern box is which way. If you are on pattern box #2 and you have 3 pattern boxes, at the top it will say “PB 2 of 3”. In the left corner you will have an arrow that says “PB1” and in the right corner you will have an arrow that says “PB3”. To move to a different pattern box you have 2 options
1. You can slide your finger quickly across the screen, starting at the side of the box you want to view and going to the opposite side. NOTE: this method does not rely on distance, it relies on speed of finger/stylus movement.
2. Option 2 is touch the arrow that says “PB3” and the screen will go to PB3. Touch the arrow that says “PB1” and it will move to PB1.
Remove pattern box: This will remove the pattern box you currently see on the screen as well as all patterns inside of it.
30
Tablet with pencil menu: Save Layout: You do NOT need to select new layout under the home icon to create a layout. You can make your quilt area with boxes and still “save layout” when done.
Save Layout as: This will let you rename a layout you have already saved but maybe you have made a few changes to it.
Move all: This will move all your patterns on the screen. Select “move all” then hold you finger on the pattern on the screen and slide your finger to the new place you’d like to move and release from the screen.
Auto Center: Use this to automatically center your pattern in the center of your pattern box.
Nest: Since you can only see one machine pass on the screen at a time, a nest function is necessary for those patterns you want to intertwine. For example, you have a meander that you want to intertwine with the previously quilted row of meander, use the nest feature.
1. After finishing the first row of quilting touch the “Nest” button. Move your machine to the lower left hand corner of your quilt area. This is the area you set at the very beginning of your quilt. It’s not impor-tant that you move to the exact corner of the quilt area you set, but it should be close.
31
2. Once you move your machine to the first point and press ok, your machine will lock in place so you can mark that point.
3. After you mark the first point and press ok, you can move to the lower right corner of your quilt area.
4. After pressing ok, the machine will lock in place again and wait for you to mark the second point.
5. Now unlock your rollers and roll your quilt. Roll it until your two marks are just below your take up rail. If you want to intertwine your next row with the previously stitched row, then you will want to still see the bottom portion of the stitched pattern.
32
6. After you have rolled your quilt you need to tell the machine where your first mark is. Move your ma-chine to the first mark and touch “OK”.
7. Move to your second mark and touch “OK”.
8. You will now need to select the reference point you want to use to nest. Move your machine and the crosshair on the screen will move as well. Once your crosshair is over the point you want to use to nest, touch the check mark. You are only watching your screen at this point, do not look at your quilt.
9. The pattern previously quilted will appear on the screen, move your machine until the new pattern nests how you want it to nest and touch the check mark. You are only watching the screen.
Create Set Point: A “setpoint” is when you are go-ing to be making modifications to a pattern or box and you’re not sure how it’s going to turn out. You can “create a set point, do all your modifications and if you don’t like them touch “restore set point” and it will go back to the place it was when the point was created.
Undo: Able to undo the last operation. You can only undo the last operation.
33
Magnifying Glass:
Zoom all: Automatically zooms back to the pattern box sizePan: When zoomed in, if you need to pan to a different part of the screen, touch the screen and drag your finger and the screen will move. (note: this is not the pattern moving, it is your viewpoint of the screen moving)
Sewing Machine: This will take you back to the sewing menu.
Green Light: Runs the pattern. You must be in the pattern view screen with a pattern loaded to use the green light
Red light: Stops the pattern. You must be running a pattern in order to stop a pattern
Needle with thread: If it is green, stitching is enabled. If it is not green stitching is not enabled. You may pause a pat-tern and enable/disable stitching while a pattern is running if you’d like. If the function is disabled you will be in trace mode. In trace mode, your machine will move thru the pat-tern without stitching.
SPI with a number: Shows the current stitches per inch of the machine. You can change this value by touching this icon, a window will open that you can use to change this setting.
Horizontal lock: Will lock your machine horizontally so you can only move it vertically. (Note: If your time out is set to 100 seconds, it will only stay locked for 100 seconds when the machine is stationary…when the machine is mov-ing this counter resets)(see timeout on pg 26).
Vertical lock: Will lock your machine vertically so you can only move it horizontally (Note: if your time out is set to 100 seconds, it will only stay locked for 100 seconds when the machine is stationary…when the machine is moving this counter resets)(see timeout on pg 26).
Blue button with white needle: Touching this icon will insure you are in regulated mode.
Blue button with black needle: Will move the needle to the up position.
34
Section 7: Editing
There are two ways to bring up the editing options when you are ready to edit a pattern that has been added to your pattern box:One way is to touch the edit button along the top row of buttons. The edit icon is the last icon to the right
The other way to edit a pattern that is on your screen, hold your stylus over the top of your pattern for 3 sec-onds. A green light will appear on the right hand side of the screen, at that time release your stylus and a menu will appear in the top right corner, this is the edit menu.
Next: The pattern you have selected has a green box drawn around it. If you have 2 patterns on the screen and you wanted to modify pattern #2 (the pattern without the green box around it), touch the “next” button and the green box will move over to pattern #2.
Repeat: Allows you the ability to repeat the selected pattern across and down. Also able to add spacing in between the patterns or have the patterns overlap by having a negative spacing. NOTE: Once a pattern is repeated, those repeats and the original become one pattern, not several linked patterns.
Autofill: This will automatically repeat and fill the pattern box. It will ask if you want to keep pattern proportions; if you say yes, the pattern will not stretch to fill the pattern box. If you say no, the patterns will stretch to fill the pattern box as much as it can. If you touch “Autofill” and noth-ing happens, it is because the pattern already fills up as much of the box as it can.
35
Merge: When repeating a pattern, the system still sees those re-peats as 2 separate patterns, to make them into 1 pattern, touch the “merge” button and it will merge all start/end point within a 1/4” into 1 line.
Mirror: You can select to mirror on the horizontal or vertical axis.
Move: When move is selected, arrow keys will appear in the lower right corner which the user can use to get a pattern exactly to a place they want it to be. The “increment” (how far the pattern moves in that direction) that is used every-time an arrow key is pressed correlates to the “in-crement” found under the “constants” under setup.Touch the check mark located in the middle of the arrows when you are done moving the pattern.
If you have a pattern on the screen repeated several times and you only want to move 1 of the patterns not all of them, you will need to take a different approach. When you repeat a pattern, the original pattern and the repeats become all one pattern, so it’s not possible to move just one of the portions of the repeat, because it is all one pat-tern. You will need to insert the pattern several times in order to move just one individual pattern.
Remove: Will remove the current pattern that is in the green box.
Rotate: You may select a specific rotation by touching “Select” and typing in the rotation you want. On the “select” page there is a check box that says “counterclockwise”, if checked your pattern will rotate counterclockwise instead of clockwise when you select the rotation. Another option for rotation is touching rotate 90 deg CW (clockwise) or 90 deg CCW (counter clockwise).
Save: When modifying a pattern, if you would like to save that specific design for a later date, you can touch the save button, name it what you would like and the system will place it at the bottom of the patterns list.
36
Scale: Smart scale: will try and fit the pattern inside your pattern box as best it can without going over the edge of the box. It will also give you the option to keep or not keep proportions of the pattern. Note: Scaling can take over a minute, be patient.Note: Smart scale will not be an option if you did not make your pattern box counter clockwise.
Manual Scale: You also can manually scale by using the sliders on the top and right side of the screen. When finished touch “OK”.
In the upper right corner there is a lock button. You can use this to lock both sliders together so that as you move one the other will move the same amount. To lock touch the icon the icon will turn green to show locked. To unlock it touch it again and the icon will turn white.
If you have 2 or more patterns and you select “scale”, the pattern you are currently scaling will be black and all others will be blue.
PropertiesLocal start X & Y: Telling you from the upper left corner of your pattern box where the start point is.
“Move Start point” moves the start of the pattern. The “move all” option will move ALL patterns on the screen. If this box is unchecked it will only move the current pattern that is selected.
Width & Height: You can set the exact size of your pattern using these keys. Touch the box and a key pad will let you set the desired size.
37
Section 8: When running a pattern:When you touch the green light to run a pattern you have 3 options:
Cancel because you didn’t want to run the pattern
Ok to run the pattern from the start
Set start: If your pattern is only ½ finished and you need-ed to re-start at a specific place, touch the “set start” but-ton and move your machine to that point where you want it to start and the machine will start from that point.
Once you press ok, the machine will move to the start point and stitch once. You may then move your machine and pull up your bobbin thread.
When you press ok, the machine will automatically move back to the start point and do your selected lock stitch. see pg 25 for lock stitches. After doing the lock stitches, it will run the pattern.
If your thread breaks or bobbin runs out of thread, while running, touch the pause button on the screen and touch thread break. Re-thread the machine or insert a full bobbin, and move your machine to the place where the thread broke. Don’t worry if you’re off the line a bit, the machine will pull in to be exactly on the line. If that is the place you want to start, touch yes, pull up the bobbin thread and then start and it will continue from that point.
If your thread breaks or the bobbin runs out and you don’t notice until the pattern is completely finished, you can easily restart. Re-thread the machine or insert a full bobbin and touch the “Green Light” to run your pattern. Now touch “Set Start” and move your machine to where the thread broke. Your machine will start the pattern from that place and continue on.
If you want to completely stop a pattern for any reason, touch the pause button on the screen then the Red light at the top of the screen.
38
Adjusting Speed or Stitch LengthTo adjust the stitch length you must stop the machine from stitching to make this adjustment. Use the stitch length adjust-ment on your machine to make the adjustment then start your machine stitching again.
To adjust the speeds of your robot on the right side of your screen you will see two arrows the up arrow will speed your ma-chine up and the down arrow will slow the machine down. Any time your Husqvarna VIKING® QuiltSewClever™ II is running, this will control the speed. Note: This is referring to how fast or slow your machine is moving thru the pattern, not how fast or slow it is stitching.
NOTE: For those intricate designs set your speed a bit slower. For those less intricate designs you can set your speed higher.
39
Section 9: TroubleshootingRemote Trouble Shooting
Q: When setting my quilt area, I do not get a width or height for my area.A: Ensure that both of your belts are attached correctly. Next check under “Setup”, the mo-tors should read “Motor Fwd” (if the black motor box is mounted on the front) and “Motor Rev” (if the motor box is mounted to the back). SEE MOTOR BOX TROUBLE SHOOTING FOR MORE INFORMATION.
Q: When running I frequently get motor errors.A: 1. First step is to check your belt tension. Push your machine as far back on the frame as possible. Place your finger in-between the black belt on the side of the carriage, about 12 inches from the motor box. The belt that is farthest away from the carriage, push it away from the car-riage. From rest to where the belt it tight, it should only travel about 1/2” - 1”. If it travels more it needs to be tightened. Now check the white belt tension. Place you machine all the way to the right / left of your frame. Go to the center (again, leave the machine at the side) and and push the white belt down towards the ground. From rest to tight when pressing it down, it should travel about 1” - 2”. If it travels farther, this belt needs to be tightened.2. If adjusting the belts doesn’t fix the errors, go into the setup screen to the ADVANCED tab. Touch “factory defaults” and follow the on-screen prompts.
Q: When I insert my pattern into the pattern box, it is coming in upside down or sideways and I want it straight up and down.A: The pattern will always rotate to your baseline (see set pattern box pg 27)
Q: When setting a pattern box I get an error that says “Pattern Box lines can not cross”.A: This happens when setting your pattern box and lines are crossing, or you set a point by touching the (+) key, then without moving the machine, the check mark right after. Touching the check mark adds a point as well as finishes the pattern box. If you accidentally touch the (+) mark for the 4th point, just nudge the machine a bit and touch the check mark, this will ensure it’s not putting a point on top of the previous point. Also your pattern box will automatically draw a line from your last point to your first point for you, you do not have to close the box. Make sure you are not moving the machine and setting points on lines that have already been created, if you see a line on the screen, you can not go over the top of that line.
40
Q: When I activate regulated mode using the handle bars, my stitch regulation is erratic, some-times it works and sometimes it doesn’t.A: Check your encoder cable wires, and ensure they are all securely plugged in. Then check the encoder wheels, move the machine front to back and left to right, does the wheel turn 100% of the time. If it does not, you will need to clean your wheels and the rails. If the wheel does turn 100% of the time, there is a problem with your encoder or your encoder wire and contact your dealer for support.
Robot (Black motor Box) Trouble Shooting
Q: When running, I get an error and the machine stops and will not continue.A: When running, if an error comes up and the system stops completely because of the error, it may be a few things.1. Your belt tension is too loose.2. Your belt brackets are incorrectly attached.3. The constants for your system need to be adjusted (see below).4. You are running over a cable, or something is preventing the system from moving.
ADJUSTING CONSTANTSAfter your system has been setup properly, you system should be good to go, but if you are hear-ing vibration noises from your belts or getting an “axis” error you can fix that by using these steps:
1. While the system is running, touch both the belts and find out which is vibrating.2. You can tighten your belts a touch and it should clean up the sound.3. If you feel your belts are already at a good tension you can adjust your constants4. Go into HOME—SETUP—CONSTANTS5. Think about this like Trigonometry Math class “X Axis” is left-right, “Y axis” is top-bottom. If your X belt is vibrating or giving an error turn the number down a bit (go in increments of 10). 6. You can either slide the slider or you can touch just below the slider and it will move in incre-ments of 10. Q: When setting my Quilt Area I don’t get a width, height or both.A: There are a few things to check:
1. Ensure your belts are both attached correctly, and that the pulleys are activating on the belt correctly. This can be checked by moving the machine forward and back, does the pulley on the top of the motor box turn? Move the machine left to right, does the pulley on the back side turn?2. Go to the setup and under the “Updates” tab, ensure it says “Motors Fwd” (if the motor box is mounted at the front).3. Activate the “Horizontal Locks” (see pg 33), does your machine lock horizontally? Activate the vertical locks, does the machine lock vertically? If these both lock, but you continue to have no reading when setting the “Quilt Area”, contact your dealer for support.
41
USB Jump Drive Help
Q: How do I copy files onto my jump drive to be used on the remote?A: If you are copying an update for your system it is important to follow some guidelines:a. Ensure that your file you are loading has been “un-zipped”. Zipping a folder compresses it to make it easier to download, but the remote can not read a zipped file, so it needs to be un-zipped. After you have unzipped your file you have several options for copying the file to your jump drive. b. When your jump drive is inserted into your computer it should automatically open giving you the option to “Open Folder to view files”. c. If it does not open you will need to manually open the window. Go to the start, select “my computer” and find your USB jump drive in the list.
To copy the file to the jump drive you can:Drag the files from the open un-zipped window into the open USB window.You can right click the un-zipped file and copy it directly into the USB jump drive.
Copying files to my remote
Q: I have tried updating my system from my jump drive, but it is not working.A: If you are having issues updating your remote (or robot) it is most likely an easy fix. 1. Make sure the file has been un-zipped.2. Make sure you are opening the folder and selecting the file to update with.3. Make sure that you have all the correct files on the jump drive.
Plug your jump drive into your computer and remember how the files are named. Notice which files are in folders and which aren’t. If the file you are trying to copy to the remote is in a folder, you will have to open the folder (double click the name on the remote) in order to copy the correct file. The system can only copy files, it can not copy folders.
NOTE: When updating your Program, be sure to not remove the USB drive until the re-mote has said “Update Successful”.
Q: I want to copy an entire folder to the remote or I want to create a new folder, how do I do that?A: The copy process is the same as copying an individual file, but you will select the folder you want to copy, touch “OK”, then touch “copy” (ensure the “copy to” location is ./pat-terns. If it is anything after the “patterns” it will save the folder inside one of the other cat-egories on the system). It may take a few minutes to copy the entire contents to the system, but this way you can copy several files at one time. NOTE: The system can only accept “QCC”, “DXF” or “QLI” file formats.