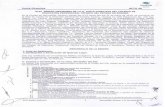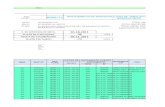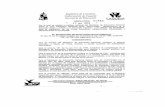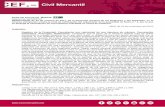MANUAL DE USUARIO SIFSE - Sedcaqueta No. 0006-2016... · Descarga de formato de Reporte...
Transcript of MANUAL DE USUARIO SIFSE - Sedcaqueta No. 0006-2016... · Descarga de formato de Reporte...
2
SIFSE | SISTEMA DE INFORMACIÓN DE FONDOS DE SERVICIOS EDUCATIVOS
Contenido
OBJETIVO DEL SISTEMA .......................................................................................................................... 4 INGRESO AL SISTEMA (SIFSE) .................................................................................................................. 5 MI PERFIL .............................................................................................................................................. 8
CAMBIAR CONTRASEÑA .............................................................................................................. 8 CARGA DE ARCHIVOS ............................................................................................................................. 9
DESCARGAR FORMATO DE REPORTE PRESUPUESTAL ........................................................ 9 CARGAR ARCHIVO REPORTE DE EJECUCIÓN PRESUPUESTAL.......................................... 13 REPORTE FINANCIERO DE EJECUCIÓN PRESUPUESTAL .................................................... 22
INVENTARIO DE FONDOS ...................................................................................................................... 24 CONCILIAR ................................................................................................................................... 24 REPORTE INVENTARIO FSE ...................................................................................................... 29
3
SIFSE | SISTEMA DE INFORMACIÓN DE FONDOS DE SERVICIOS EDUCATIVOS
Tabla de Imágenes
Imagen 1. Registrar Usuario Fondo de Servicio Educativo. ............................................................... 6 Imagen 2. Ingreso a SIFSE ................................................................................................................. 7 Imagen 3. Recuperar Contraseña. ...................................................................................................... 7 Imagen 4. Cambiar Contraseña. ......................................................................................................... 8 Imagen 5. Datos ingresados cambiar contraseña............................................................................... 8 Imagen 6. Descarga de formato de Reporte Presupuestal. .............................................................. 10 Imagen 7. Ingresos Presupuestales. ................................................................................................. 10 Imagen 8. Gastos Presupuestales. ................................................................................................... 11 Imagen 9. Procesos de carga de archivos. ....................................................................................... 13 Imagen 10. Selección archivo para cargar. ....................................................................................... 13 Imagen 11. Selección de archivo. ..................................................................................................... 14 Imagen 12. Nombre del archivo. ....................................................................................................... 14 Imagen 13. Mensaje de confirmación. .............................................................................................. 14 Imagen 14. Procesos de caga de archivos. ...................................................................................... 15 Imagen 15. Selección ítem. ............................................................................................................... 15 Imagen 16. Ver errores. .................................................................................................................... 16 Imagen 17. Detalle errores ingresos. ................................................................................................ 16 Imagen 18. Seleccionar Ítem. ............................................................................................................ 16 Imagen 19. Editar reporte de ejecución presupuestal. ..................................................................... 17 Imagen 20. Detalle errores ingresados. ............................................................................................ 17 Imagen 21. Editar reporte de ejecución presupuestal. ..................................................................... 18 Imagen 22. Selección del Ítem. ......................................................................................................... 19 Imagen 23. Mensaje de Confirmación. ............................................................................................. 19 Imagen 24. Seleccionar Ítem. ............................................................................................................ 20 Imagen 25. Mensaje de confirmación. .............................................................................................. 20 Imagen 26. Reporte PDF. ................................................................................................................. 21 Imagen 27. Mensaje de Confirmación. ............................................................................................. 22 Imagen 28. Informe Financiero de Ejecución Presupuestal. ............................................................ 22 Imagen 29. Resultado de la consulta- Calidad de Datos. ................................................................. 23 Imagen 30. Consulta transferencias en conciliación. ........................................................................ 24 Imagen 31. Realizar consulta transferencias. ................................................................................... 25 Imagen 32. Resultado de consulta transferencias. ........................................................................... 25 Imagen 33. Detalle conciliación FSE origen. .................................................................................... 26 Imagen 34. Consulta transferencias en consolidación. .................................................................... 26 Imagen 35. Consulta transferencias en conciliación. ........................................................................ 26 Imagen 36. Detalle conciliación FSE origen. .................................................................................... 28 Imagen 37. Recursos financieros totales. ......................................................................................... 28 Imagen 38. Mensaje de confirmación. .............................................................................................. 29 Imagen 39. Reporte de Fondos de Servicios Educativos. ................................................................ 30 Imagen 40. Reporte de Fondos de Servicios Educativos. ................................................................ 31 Imagen 41. Exportar reportes generados. ........................................................................................ 31 Imagen 42. Archivo XLS. ................................................................................................................... 32
4
SIFSE | SISTEMA DE INFORMACIÓN DE FONDOS DE SERVICIOS EDUCATIVOS
OBJETIVO DEL SISTEMA
El objetivo del Sistema de Información de Fondos de Servicio Educativo (SIFSE), es adelantar el
seguimiento a la gestión financiera de los Fondos de Servicio Educativos (FSE), particularmente en
lo que respecta a los recursos asignados y girados del Sistemas General de Participaciones (SGP)
por concepto de gratuidad educativa y en el que intervienen los Establecimientos Educativos,
Entes Territoriales Certificados, No certificados, Entes de Control y el Ministerio de Educación
Nacional.
El sistema comprende los siguientes módulos para la correcta navegabilidad dentro de la
plataforma:
• Administración
• Mi perfil
• Carga de Archivos
• Parametrización
• Inventario de Fondos
5
SIFSE | SISTEMA DE INFORMACIÓN DE FONDOS DE SERVICIOS EDUCATIVOS
INGRESO AL SISTEMA (SIFSE)
Cuando ingrese por primera vez al sistema SIFSE, deberá cumplir con los siguientes pasos:
Crear Usuario Fondo.
1. Hacer clic en la opción Crear Usuario Fondo 2. Ingresar la siguiente información.
• Jerarquía • Fondo Establecimiento • Código DANE del Establecimiento • Tipo de Identificación • Número de Identificación • Primer Nombre • Segundo Nombre • Primer Apellido • Segundo Apellido • Correo electrónico • Usuario • Contraseña • Confirmar Contraseña
6
SIFSE | SISTEMA DE INFORMACIÓN DE FONDOS DE SERVICIOS EDUCATIVOS
Imagen 1. Registrar Usuario Fondo de Servicio Educativo.
3. Hacer clic en el botón , para validar la información ingresada.
4. Hacer clic en el botón , para rechazar la operación.
5. Después de realizar este proceso, se genera una contraseña al correo que se registró para
el correcto ingreso a la aplicación.
Ingreso al Sistema.
1. El usuario selecciona el Tipo de Usuario. • Usuario Fondo
2. Ingresar Usuario y Contraseña.
7
SIFSE | SISTEMA DE INFORMACIÓN DE FONDOS DE SERVICIOS EDUCATIVOS
Imagen 2. Ingreso a SIFSE
3. Hacer clic en el botón para ingresar a la aplicación. Recuperar Contraseña.
4. Hacer clic en la opción Recuperar Contraseña. 5. Esta opción se presenta para los usuarios (SECRETARIA, FONDO). 6. Se solicita registrar la siguiente información.
• Usuario y número de identificación.
Imagen 3. Recuperar Contraseña.
8
SIFSE | SISTEMA DE INFORMACIÓN DE FONDOS DE SERVICIOS EDUCATIVOS
MI PERFIL
CAMBIAR CONTRASEÑA
1. Hacer clic en el menú Mi Perfil. 2. Seleccionar la opción Cambiar Contraseña. 3. El sistema permite cambiar contraseña de usuario fondo.
Imagen 4. Cambiar Contraseña.
4. Ingresar la siguiente información.
• Contraseña actual. • Contraseña nueva. • Confirmar contraseña nueva.
Imagen 5. Datos ingresados cambiar contraseña.
5. Hacer clic en el botón , el sistema genera un mensaje de confirmación del cambio de contraseña.
9
SIFSE | SISTEMA DE INFORMACIÓN DE FONDOS DE SERVICIOS EDUCATIVOS
CARGA DE ARCHIVOS
Permite a los Fondos de Servicio Educativo (FSE) y Secretarías de Educación, realizar el reporte de
ingresos y gastos basados en los recursos recibidos por conceptos como gratuidad, ingresos
operacionales, Cobros ciclo complementarios en escuelas normales, entre otros, incorporación
asignaciones gratuidad, equilibrio presupuestal y porcentaje de ejecución en nivel central y
territorial (MEN y Secretarías de Educación), con el fin de ejercer acciones de seguimiento y
control.
DESCARGAR FORMATO DE REPORTE PRESUPUESTAL
Describe la funcionalidad que permite al usuario fondo Descargar el formato del reporte de
ejecución presupuestal.
1. Hacer clic en el menú Carga de Archivos. 2. Seleccionar la opción Descargar Formato de Reporte Presupuestal. 3. El sistema permite a usuarios fondo descargar la plantilla de archivo de ejecución presupuestal
a cargar.
10
SIFSE | SISTEMA DE INFORMACIÓN DE FONDOS DE SERVICIOS EDUCATIVOS
Imagen 6. Descarga de formato de Reporte Presupuestal.
4. El sistema genera automáticamente la descarga del archivo en formato XLS, donde se
pueden ingresar los datos para Ingresos Presupuestales y Gastos Presupuestales.
5. Pestaña de Ingresos presupuestales.
Imagen 7. Ingresos Presupuestales.
11
SIFSE | SISTEMA DE INFORMACIÓN DE FONDOS DE SERVICIOS EDUCATIVOS
• Código de establecimiento • Año • Trimestre • Fuente de ingreso. Las Fuentes de Ingreso actuales son; (En el archivo van los
números): o 1 Ingresos operacionales o 2 Gratuidad o 3 Otras transferencias recursos públicos o 4 Cobros ciclo complementario escuelas normales. o 5 Recursos de capital. o 6 Transferencia de municipales de calidad SGP
• Presupuesto inicial • Presupuesto definitivo • Monto recaudados
6. Pestaña de Gastos presupuestales.
Imagen 8. Gastos Presupuestales.
• Código de establecimiento • Año • Trimestre • Fuente de ingreso. Las Fuentes de Ingreso actuales son; (En el archivo van los
número): o 1 Ingresos operacionales o 2 Gratuidad o 3 Otras transferencias recursos públicos o 4 Cobros ciclo complementario escuelas normales.
12
SIFSE | SISTEMA DE INFORMACIÓN DE FONDOS DE SERVICIOS EDUCATIVOS
o 5 Recursos de capital. o 6 Transferencia de municipales de calidad SGP
• Ítem detalle. Los valores para el campo "Ítem Detalle" son:
o 7 Adquisición de bienes o 8 Arrendamiento de bienes o 9 Acueducto, alcantarillado y aseo o 10 Energía o 11 Teléfono o 12 Internet o 13 Otros servicios públicos o 14 Seguros o 15 Contratación de servicios técnicos profesionales o 16 Impresos y publicaciones o 17 Horas cátedra para ciclo complementario en Escuelas Normales
Superiores o 18 Otros gastos generales o 19 Construcción ampliación y adecuación de infraestructura educativa o 20 Mantenimiento de infraestructura educativa o 21 Dotación institucional de infraestructura educativa o 22 Dotación institucional de material y medios pedagógicos para el
aprendizaje o 23 Transporte escolar o 24 Sostenimiento de semovientes y proyectos pedagógicos productivos o 25 Alimentación para jornada extendida o 26 Actividades pedagógicas o 27 Acciones de mejoramiento a la gestión escolar y académica
• Presupuesto inicial • Presupuesto definitivo • Compromisos • Obligaciones • Pagos
13
SIFSE | SISTEMA DE INFORMACIÓN DE FONDOS DE SERVICIOS EDUCATIVOS
CARGAR ARCHIVO REPORTE DE EJECUCIÓN PRESUPUESTAL
Describe la funcionalidad que permite al usuario secretaría cargar reporte de ejecución
presupuestal de los fondos de servicio educativo.
1. Hacer clic en el menú Carga de Archivos. 2. Seleccionar la opción Cargar archivo reporte de ejecución presupuestal. 3. El sistema permite realizar el cargue de archivos de ejecución presupuestal del fondo y sus
asociados. Esta información posteriormente será oficializada por el usuario fondo.
Imagen 9. Procesos de carga de archivos.
CARGAR ARCHIVO
4. El usuario hace clic en el botón , para realizar un cargue nuevo.
Imagen 10. Selección archivo para cargar.
5. Hacer clic en el botón .
14
SIFSE | SISTEMA DE INFORMACIÓN DE FONDOS DE SERVICIOS EDUCATIVOS
Imagen 11. Selección de archivo.
6. El usuario sube el archivo con la totalidad de la información diligenciada.
Imagen 12. Nombre del archivo.
7. Hacer clic en el botón , para validar el archivo ingresado.
Imagen 13. Mensaje de confirmación.
8. Hacer clic en el botón , el usuario será redireccionado a la página principal Procesos de carga de archivos.
15
SIFSE | SISTEMA DE INFORMACIÓN DE FONDOS DE SERVICIOS EDUCATIVOS
Imagen 14. Procesos de caga de archivos.
VER ERRORES
9. Si el archivo fue cargado al sistema con errores, se pueden visualizar el detalle de cada
error seleccionando el ítem y se habilita el botón .
Imagen 15. Selección ítem.
10. Hacer clic en el botón .
16
SIFSE | SISTEMA DE INFORMACIÓN DE FONDOS DE SERVICIOS EDUCATIVOS
Imagen 16. Ver errores.
11. El usuario puede visualizar en detalle cada error, haciendo clic en el botón .
Imagen 17. Detalle errores ingresos.
12. Hacer clic en el botón , para retornar a la página Procesos Masivos
EDITAR
13. El sistema permite modificar la información de archivo de ejecución presupuestal con errores.
Imagen 18. Seleccionar Ítem.
17
SIFSE | SISTEMA DE INFORMACIÓN DE FONDOS DE SERVICIOS EDUCATIVOS
14. Hacer clic en el botón .
Imagen 19. Editar reporte de ejecución presupuestal.
15. Por cada línea el usuario puede visualizar en detalle el error, haciendo clic en el botón .
Imagen 20. Detalle errores ingresados.
16. Hacer clic en el botón , para realizar las modificaciones que considere pertinentes.
18
SIFSE | SISTEMA DE INFORMACIÓN DE FONDOS DE SERVICIOS EDUCATIVOS
Imagen 21. Editar reporte de ejecución presupuestal.
17. El usuario puede exportar la información, hacer clic en el botón .
18. Hacer clic en el botón , para validar los datos ingresados. El sistema genera un mensaje de alerta o confirmación si las modificaciones son erradas o exitosas.
DESCARTAR Describe la funcionalidad que permite al usuario fondo descartar el reporte de ejecución
presupuestal cargado con información de los fondos de servicio educativo.
19. El sistema permite a usuarios fondo descartar archivos de ejecución cargados que se encuentran en estado 'Pendiente Oficializar'.
20. Realizar la selección del ítem.
19
SIFSE | SISTEMA DE INFORMACIÓN DE FONDOS DE SERVICIOS EDUCATIVOS
Imagen 22. Selección del Ítem.
21. Hacer clic en el botón , se genera una ventana emergente para confirmar la acción.
Imagen 23. Mensaje de Confirmación.
22. Validar la acción haciendo clic en el botón Aceptar, se genera un mensaje confirmando que el reporte financiero ha sido descartado exitosamente.
OFICIALIZAR Describe la funcionalidad que permite al usuario fondo oficializar reporte de ejecución
presupuestal cargado con información de los fondos de servicio educativo.
23. El sistema permite a usuarios fondo oficializar archivos de ejecución cargados que se encuentran en estado 'Pendiente Oficializar'. Para habilitar esta opción, el usuario debe cargar toda la información de sus asociados.
24. Realizar la selección del ítem.
20
SIFSE | SISTEMA DE INFORMACIÓN DE FONDOS DE SERVICIOS EDUCATIVOS
Imagen 24. Seleccionar Ítem.
25. Hacer clic en el botón .
Imagen 25. Mensaje de confirmación.
26. Validar la acción haciendo clic en el botón Aceptar, se genera un mensaje confirmando que el reporte financiero ha sido oficializado exitosamente.
GENERAR REPORTE
27. El sistema permite generar reporte de archivo de ejecución presupuestal. Para visualizar esta información el proceso de cargue se debe encontrar en el estado 'Pendiente Oficializar'.
28. El usuario puede generar el reporte en archivo PDF. Hacer clic en el botón
.
21
SIFSE | SISTEMA DE INFORMACIÓN DE FONDOS DE SERVICIOS EDUCATIVOS
Imagen 26. Reporte PDF.
29. El sistema descarga el archivo el Reporte en formato PDF.
ACTUALIZAR ESTADO
30. El usuario puede actualizar el estado de los procesos de cargas, hacer clic en el botón
.
22
SIFSE | SISTEMA DE INFORMACIÓN DE FONDOS DE SERVICIOS EDUCATIVOS
Imagen 27. Mensaje de Confirmación.
31. Validar la acción haciendo clic en el botón Aceptar, se genera un mensaje confirmando que el cambio de estado ha sido exitoso.
REPORTE FINANCIERO DE EJECUCIÓN PRESUPUESTAL
El sistema permite al usuario Fondo generar un reporte financiero de ejecución presupuestal.
1. Hacer clic en el menú Carga de Archivos. 2. Seleccionar la opción Reporte Financiero de Ejecución Presupuestal.
Imagen 28. Informe Financiero de Ejecución Presupuestal.
3. Realizar la selección de los ítems para la consulta, hacer clic en el botón .
• Año. • Trimestre. • Establecimiento Educativo.
23
SIFSE | SISTEMA DE INFORMACIÓN DE FONDOS DE SERVICIOS EDUCATIVOS
4. En la sección detalle de indicadores el sistema permite visualizar el detalle por secretaría.
Imagen 29. Resultado de la consulta- Calidad de Datos.
5. El usuario puede generar el reporte en PDF, haciendo clic en el botón
.
24
SIFSE | SISTEMA DE INFORMACIÓN DE FONDOS DE SERVICIOS EDUCATIVOS
INVENTARIO DE FONDOS
CONCILIAR El sistema permite al usuario fondo realizar el proceso de conciliación, el cual corresponde a la aceptación de la transferencia de recursos entre Fondos de Servicios Educativos, producto de movimiento del inventario de Fondos de Servicios Educativos. Seguir los siguientes pasos.
1. Hacer clic en el menú Inventario de Fondos. 2. Seleccionar la opción Conciliar. 3. El sistema permite realizar conciliaciones (Comparación de movimientos de Fondos).
Nota: Este proceso se da cuando hay un cambio en el inventario de fondos, para esto se ingresa a la consulta de conciliaciones. Se ingresa a SIFSE con el usuario del fondo destino y se selecciona la opción de conciliar, si se acepta la conciliación se ingresa el total de dinero conciliado, una observación y se selecciona la opción aceptar.
Imagen 30. Consulta transferencias en conciliación.
FILTROS
4. Hacer clic en el botón , para realizar una consulta.
25
SIFSE | SISTEMA DE INFORMACIÓN DE FONDOS DE SERVICIOS EDUCATIVOS
Imagen 31. Realizar consulta transferencias.
5. Ingresar los siguientes ítems y hacer clic en el botón .
• Nombre FSE Origen. • Nombre FSE Destino. • Estado.
Imagen 32. Resultado de consulta transferencias.
DETALLE
6. El usuario realiza la selección del ítem y hace clic en el botón .
26
SIFSE | SISTEMA DE INFORMACIÓN DE FONDOS DE SERVICIOS EDUCATIVOS
Imagen 33. Detalle conciliación FSE origen.
7. Hacer clic en el botón , para retornar a la página Consulta transferencias en conciliación.
Imagen 34. Consulta transferencias en consolidación.
CONCILIAR
8. El usuario realiza la selección del Ítem.
Imagen 35. Consulta transferencias en conciliación.
27
SIFSE | SISTEMA DE INFORMACIÓN DE FONDOS DE SERVICIOS EDUCATIVOS
9. Hacer clic en el botón .
10. Descripción de las etapas del proceso de Conciliación:
• Etapa 1.
o La conciliación nace con el movimiento en el inventario que implique un cambio de responsabilidad administrativa.
• Etapa 2
o Una vez los Fondos de Servicio reportan su ejecución presupuestal, se identifican aquellos que por movimientos en su inventario requieren completar un proceso de conciliación.
• Etapa 3
o Los Fondos de Servicio que fueron origen en el movimiento del inventario, deben indicar si en el movimiento se realizó una transferencia de recursos y el monto correspondiente.
• Etapa 4
o Los Fondos de Servicio que resultaron ser el destino del movimiento de inventario, reciben la información del Fondo de Servicio Origen y aceptan dicha conciliación.
Nota: Impacto de No conciliar.
Si los Fondos de Servicio que resultaron ser el destino del movimiento de inventario, reciben la información del Fondo de Servicio Origen y rechazan dicha conciliación. Los Fondos de Servicios Educativos involucrados no podrán oficializar sus reportes de ejecución presupuestal.
28
SIFSE | SISTEMA DE INFORMACIÓN DE FONDOS DE SERVICIOS EDUCATIVOS
Imagen 36. Detalle conciliación FSE origen.
11. El usuario selecciona el radio button(si/no) de acuerdo a la siguiente opción:
• Existe recursos financieros no ejecutados pendientes por trasladar al FSE Destino.
12. Si se selecciona la opción SI. Se habilitan los siguientes campos:
• Recursos financieros totales a transferir al FSE destino. • Recursos financieros a transferir del SGP por concepto de gratuidad
Imagen 37. Recursos financieros totales.
13. El usuario ingresa las observaciones que considere pertinentes para la conciliación. Hacer
clic en el botón .
29
SIFSE | SISTEMA DE INFORMACIÓN DE FONDOS DE SERVICIOS EDUCATIVOS
Imagen 38. Mensaje de confirmación.
14. El sistema genera un mensaje de confirmación “Datos procesados exitosamente”. Se
cambia el estado de la FSE origen a Gestionado.
Nota: Estado de la Conciliación.
1. Sin gestionar: Estado inicial del proceso de conciliación, cuando se realiza el movimiento de inventario.
2. Gestionado: El Fondo de Servicio Origen inicia el proceso de conciliación.
3. Sin conciliación: El Fondo de Servicio Origen o Destino no acepta el proceso de conciliación.
4. Conciliado: El Fondo de Servicio Destino acepta la conciliación.
5. Error traslado: Si un Fondo de Servicio no acepta la conciliación, la secretaría de educación realiza el proceso de conciliación y el sistema le asigna el estado ‘Error traslado’.
15. Si el Fondo de Servicio Destino rechaza el proceso de conciliación, el Fondo de Servicio Origen puede habilitar nuevamente el proceso de conciliación. (Para habilitar la conciliación se debe encontrar en estado Sin conciliación).
Nota: El usuario del Fondo de Servicio Origen ingresa al detalle de la conciliación que queda en estado Sin conciliación y se selecciona el botón Habilitar. El sistema habilita la conciliación y queda en estado Sin gestionar.
REPORTE INVENTARIO FSE
El sistema permite al usuario fondo generar un reporte de inventario de Fondos de
Servicio Educativo.
1. Hacer clic en el menú Inventario de Fondos. 2. Seleccionar la opción Reporte de Fondos de Servicios Educativos.
30
SIFSE | SISTEMA DE INFORMACIÓN DE FONDOS DE SERVICIOS EDUCATIVOS
Imagen 39. Reporte de Fondos de Servicios Educativos.
3. El usuario ingresa los siguientes datos:
• Año. • Trimestre. • Establecimiento Educativo. • Tipo de Reporte.
4. Hacer clic en el botón , se genera un mensaje de confirmación y el número de proceso de acuerdo al consecutivo que lleva el sistema.
31
SIFSE | SISTEMA DE INFORMACIÓN DE FONDOS DE SERVICIOS EDUCATIVOS
Imagen 40. Reporte de Fondos de Servicios Educativos.
5. El usuario selecciona un ítem el cual tenga el estado Procesado, para exportar un archivo
en XLS.
Imagen 41. Exportar reportes generados.
6. Hacer clic en el botón .