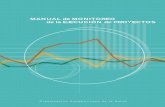MANUAL DE USUARIO BASICO MONSAT, MONITOREO...
Transcript of MANUAL DE USUARIO BASICO MONSAT, MONITOREO...
Manual de Usuario
Página 2
INDICE
1. Acceso a Plataforma………………………………………………………………………………………………………….… 4
2. Descripción de Plataforma………………………………………………………………………………………………….. 5
2.1.1 Configuración………………………………………………………………………………………………………………….. 5
-Opción 1: Objetos………………………………………………………………………………………………………. 5
-Listado de conductores……………………………………………………………………………………………… 6
-Opción 2: Eventos………………………………………………………………………………………………………. 6
-Agregar Eventos………………………………………………………………………………………………………… 7
-Interfaz de usuarios…………………………………………………………………………………………………… 8
-Información de Contacto……………………………………………………………………………………………. 8
-Opción 3: Subcuentas………………………………………………………………………………………………….. 9
2.1.2 Centrar Objetos……………………………………………………………………………………………………………….. 9
2.1.3 Regla………………………………………………………………………………………………………………………………… 10
2.1.4 Mostrar Puntos………………………………………………………………………………………………………………… 10
2.1.5 Informes………………………………….…………………………….…………………………….………………………….. 11
2.1.6 Chat………………………………….…………………………….……………………………………………………………….. 12
2.1.7 Diferentes Modelos de mapas……………………………………………… ………………………………………. 13
3. Localización de Unidades…………………………………………………………………………………………………….. 13
3.1 Envío de Comandos…………………………………………………………………………………………………………… 13
3.1.1 Histórico…………………………………………………………………………………………………………………………. 13
3.1.2 Seguimiento………………………………………………………………………………………………………………….. 14
3.1.3 Seguimiento (Nueva Ventana) ……………………………………………………………………………………. 14
3.1.4 Enviar Comandos………………………………………………………………………………………………………….. 15
Manual de Usuario
Página 3
4. Lugar……………………………………………………………………………………………………………………………… 15
4.1 Marcador…………………………………………………………………………………………………………………….. 15
4.2 Routes………………………………………………………………………………………………………………………… 16
4.3 Zonas…………………………………………………………………………………………………………………………… 16
5. Historia…………………………………………………………………………………………………………………………… 16
5.1 Generar Historial…………………………………………………………………………………………………………. 16
6. Preguntas Frecuentes…………………………………………………………………………………………………… 18
6.1 Recuperar Contraseña……………………………………………………………………………………………….. 18
6.2 ¿Cómo Hacer una Geocerca? ……………………………………………………………………………………. 18
6.3 ¿Cómo agregar Limite de Velocidad? ……………………………………………………………………….. 20
6.4 ¿Cuánto Historial Almacena la Plataforma? …………………………………………………………… 22
6.5 ¿Puedo crear varios y usuarios utilizar la plataforma en el mismo momento? ……… 22
6.6 ¿Puedo apagar la unidad desde mi celular? ……………………………………………………………… 22
6.7 ¿Puedo ver la unidad en vista de calle? ………………………………………………………………….. 23
7. Simbología de Iconos…………………………………………………………………………………………………. 24
8. Nombre de Contactos……………………………………………………………………………………………….. 25
Manual de Usuario
Página 4
Monsat, Monitoreo Satelital le da la bienvenida y le agradece su preferencia en formar parte de
nuestra familia, nuestro interés es ofrecerle siempre el servicio que necesita.
A continuación describiremos brevemente el acceso a plataforma.
1. ACCESO A PLATAFORMA
monsat.mx
- Su usuario y contraseña será proporcionado por parte del personal de servicio a clientes
en el momento de contratación.
Manual de Usuario
Página 5
2. PLATAFORMA: DESCRIPCION DE OPCIONES
Imagen de plataforma al accesar con su usuario y contraseña.
2.1 Descripción de diferentes iconos en plataforma y sus diversas opciones
2.1.1 Al seleccionar sobre este icono, se desplegara las siguientes opciones:
En la Opción 1. (Objetos)
Se presentan todas las unidades
con las que cuentan.
En caso de requerir borrar un Historial
de alguna unidad, podrá hacerlo al dar
click en esta opción.
Manual de Usuario
Página 6
Dentro de la pestaña de Lista de Objetos se encuentran otras tres opciones:
1. Listado de Objetos: Ahí se enlista las unidades con las que cuenta.
2. Lista de grupos de Objetos: Es donde se enlistan todos los grupos con los que cuenta.
3. Lista de Conductores: En esta sección es donde se agregan los nombres de conductores.
-Opción 2: Eventos
Se coloca la información solicitada
y por último se agrega guardar
En esta sección, se agregan las
geocercas, las alertas de exceso de
velocidad, alertas al correo, etc.
Manual de Usuario
Página 7
Seccion 2: Eventos:
En la sección de eventos, se debe seleccionar el símbolo de (+) y se abrirá la siguiente pantalla.
Opción para seleccionar el
evento a elegir.
Seleccionar los días en que lo
requiera
Manual de Usuario
Página 8
Ventana no. 3 (Interfaz de usuario)
Podrá cambiar las siguientes
características.
Idioma a elegir.
Kilómetros o millas
Capacidad: Galón o Millas
Temperatura: Celsius, Farenheit
Elegir zona horaria.
En la ventana no. 4 (Mi cuenta)
Podrá cambiar las siguientes
características.
Agregar su información personal,
teléfono, dirección, nombre,
empresa, etc. Y dar click en
guardar
En esta sección podrá realizar un
cambio de contraseña. Una vez
llenado los datos dar click en guardar.
Manual de Usuario
Página 9
Opción no. 5 (Subcuentas)
En esta sección, es donde se crearan las subcuentas, se le indicara nivel de usuario y privilegios.
Al dar click en que se encuentra en la parte
de abajo en automático se abrirá la siguiente pantalla.
2.1.2
En esta sección, al dar click sobre el icono el mapa se centrara sobre las unidades juntas (La
pantalla se acercara a las unidades).
Manual de Usuario
Página 10
2.1.3
En esta sección, usted podrá medir la distancia de un punto a otro, solo deberá ir marcando en el
mapa el lugar y terminarlo para que le arroje la información requerida.
2.1.4
En esta sección usted podrá colocar sus puntos de interés, solo deberá dar click sobre el icono y en
automático de abrirá una ventana, en donde deberá colocar la latitud y longitud del lugar.
En esta sección, usted podrá colocar el nombre
de la calle, colonia y la ciudad, y la plataforma
le mostrara el aproximado a la zona.
Ejemplo:
Del punto A al punto
B, recorrerá 0.19km
Manual de Usuario
Página 11
2.1.5
En esta sección, usted podrá elegir de los diferentes tipos de reportes con los que contamos, ya sea
que se suscriba a la sección o lo descargue en ese momento. Los reportes cuentan con un historial
no mayor a 3 meses.
Si solo quiere ver la información en el momento, seleccione el tipo de reporte, modifique la hora y la
fecha y de click en crear, en automático se descargará un archivo (permitir las paginas emergentes
para MONSAT) con la información solicitada.
Diferentes tipos de Reportes.
Seleccione el más cercano a
sus necesidades.
Seleccione el tipo de
Formato. Html y/o XLS
Seleccione fecha, hora de inicio y termino. En esta parte podrá registrarse para que le lleguen los reportes en
automático, solo seleccione diario y/o semanal y coloque su correo
electrónico.
Manual de Usuario
Página 12
2.1.6
Esta sección es exclusiva del departamento de soporte técnico.
2.1.7
En esta sección, se puede elegir ente los 6 diferentes mapas con los que contamos.
Manual de Usuario
Página 13
3. LOCALIZACION DE UNIDADES
3.1 Envío de comandos.
En esta sección usted podrá realizar las siguientes acciones:
3.1.1-Histórico:
Al seleccionar el día, la semana, etc. Se desplegara la información en el mapa.
En esta área podrá buscar por nombre de unidad.
Actualizar Plataforma.
Aquí aparece todo el listado de las
unidades.
Icono que muestra si la unidad está encendida
y/o apagada. Cuando está en blanco está
detenido y en Negro está en movimiento.
Así se muestra en plataforma
Manual de Usuario
Página 14
3.1.2-Seguimiento.
La función consiste en darle seguimiento a una sola unidad en específico, para ver el funcionamiento
de la misma, sin tener que ver las otras unidades.
3.1.3-Seguimiento (Nueva Ventana)
En esta sección se abrirá el seguimiento de la unidad en una ventana nueva. Esta función se puede
utilizar para darle seguimiento en una pantalla por separado de las otras unidades.
3.1.4-Enviar comando.
En esta parte se lleva acabo el apagado y encendido de las unidades, se abrirá una pantalla en
donde se marcara la información de los comandos, darle click en la opción de comandos,
seleccionarlo y darle click en enviar.
1. Dar Click en comandos.
2. Seleccionar el comando requerido.
3. Seleccionar enviar.
Manual de Usuario
Página 15
4.-LUGAR: Al seleccionar esta opción, usted podrá tener las siguientes opciones.
4.1-Marcador
En esta parte usted podrá crear los puntos de interés, darle click en para agregar un nuevo
punto de interés, y al dar click se desprenderá la siguiente pantalla.
Colocar Nombre de la marca y/o punto
de interés.
Colocar alguna información del punto
de interés.
Seleccionar el icono de su interés.
Podrá colocar los iconos necesarios a sus necesidades.
Eliminar punto de interés
Exportar
Importar
Manual de Usuario
Página 16
4.2 -Routes (0)
En esta parte usted podrá crear una ruta de su unidad (es), darle click en para agregar un la
ruta y al dar click se desprenderá la siguiente pantalla.
4.3-Zonas (0)
En esta parte usted podrá crear las geocercas (cercos virtuales), darle click en para agregar un
geocerca y al dar click se desprenderá
Colocar Nombre de Ruta
Seleccionar color
Colocar ancho de calle permitido para
desviación.
Click en Guardar.
Eliminar Ruta
Exportar
Importar
Colocar Nombre
Seleccionar
color
Seleccionar en el mapa el lugar a realizar la geocerca hasta
cerrarlos y posteriormente darle en guardar en el cuadro
que se desplego.
Manual de Usuario
Página 17
5.0 HISTORIA:
5.1 En esta sección usted podrá generar de manera rápida el historial de su(s) unidad(es)
Esta misma información se estará presentando en el mapa.
.
Seleccionar Unidad
Seleccionar Fecha
Seleccionar Día en específico,
con hora y minutos.
Para terminar, dar click en Mostrar, y se
desprenderá la siguiente información
Manual de Usuario
Página 18
6. PREGUNTAS FRECUENTES.
6.1 Recuperar Contraseña:
En caso de haber perdido su acceso a la plataforma, solo es necesario accesar al inicio de la página,
colocar su correo electrónico y su información será enviada vía e-mail.
6.2 ¿Cómo agregar una Geocerca?
1. Seleccionar Configuración: Previamente, debió haber elaborado una geocerca (Lugar,
Zonas).
2. En pantalla emergente, seleccionar Evento.
Opción de Eventos.
Manual de Usuario
Página 19
3. Dar click en el símbolo de (+)
4. Seleccionar el nombre y elegir el tipo de Geocerca, entra o salida de zona.
5. Seleccionar los días en los que requiere la geocerca.
6. Seleccionar la(s) unidad (es) que afectara la geocerca.
Si seleccionara de Entrada y salida,
deberá hacer el mismo
procedimiento por cada uno.
Colocar Nombre
Dar click para
seleccionar la función
deseada.
Unidades a Elegir.
Manual de Usuario
Página 20
7. Seleccionar Mensaje del sistema, sonido de alerta, elegir sonido, seleccionar y colocar
correos electrónicos a donde les llegue el aviso, si seleccionan la opción de SMS Teléfono,
deberán colocar (52)+Lada+Telefono y mediante un mensaje de Texto llegara la
información.
8. Seleccionar la geocerca requerida en la parte de Zonas.
9. Por ultimo dar cklick en Guardar.
NOTA: Mismas características para agregar una ruta.
6.3 ¿Cómo Agregar Límite de Velocidad?
1. Seleccionar Configuración
2. En pantalla emergente, seleccionar Evento.
Opción de Eventos.
Manual de Usuario
Página 21
3. Dar click en el símbolo de (+)
4. Seleccionar el nombre y elegir Exceso de Velocidad
5. Seleccionar los días en los que requiere el exceso de velocidad.
6. Seleccionar la(s) unidad (es) que afectara El exceso de velocidad.
Seleccionar Tipo
Seleccionar la opción Exceso de
Velocidad.
Unidades a Elegir.
Manual de Usuario
Página 22
7. Colocar el límite de velocidad.
8. Dar Click en Guardar.
6.4. ¿Cuánto Historial almacena en Plataforma?
La plataforma almacena información de hasta 3 meses atrás, posteriormente comienza a
sobrescribir la información.
6.5. ¿Puedo crear varios usuarios y estar monitoreando las unidades en el mismo momento?
Si, la plataforma permite crear varias subcuentas, con usuario y contraseñas en específico, así
mismo se le puede indicar los límites de acceso a cada uno de los usuarios.
6.6. ¿Puedo apagar la unidad desde mi celular?
En la versión Móvil no puede llevarse a cabo esta función, sin embargo, si su teléfono cuenta con
Datos suficientes podrá accesar a la versión de PC y de ahí realizar el envío de comandos, tomando
en cuenta que su servicio de datos se verá afectado por la descarga de información.
6.7. ¿Puedo ver la unidad en vista de calle?
Si, la unidad se puede visualizar en vista de calle, solo seleccione
Icono de la unidad requerida (Click sobre la unidad en mapa)
Se abrirá un recuadro y dele click en donde dice posición, este se identificara porque vienen
la latitud y longitud en azul.
Manual de Usuario
Página 23
Se abrirá otra pantalla en donde mostrara la unidad y el mapeo, en la parte inferior
vendrá el siguiente símbolo en donde deberá seleccionarlo para que le muestre
la opción vista de calle.
Manual de Usuario
Página 24
7. SIMBOLOGíA DE ICONOS.
Envío de Comandos Apagado, encendido, etc.
Unidad Detenida
Unidad detenida en el Mapa.
Unidad en movimiento.
Unidad en movimiento en el Mapa.
Unidad Parada: Historial.
Ignición On (Encendido)
Ignición Off (Apagado)
Movimiento de la unidad.
Editar
Eliminar.
Agregar Geocerca
Actualizar
Importar
Velocidades máximas durante el día.
Agregar Ruta
Agregar Punto de Interés.
Mostrar
Exportar
Cuando la unidad cuenta con un círculo
verde e indica un número, significa la cantidad de
unidades que se encuentra en la zona.
Enviar Comando
Buscar
Agregar
Actualizar
Salir de la cuenta
Manual de Usuario
Página 25
8.-NOMBRES DE CONTACTOS.
DEPARTAMENTO:
NOMBRE:
CORREO:
TELEFONO:
NEXTEL:
DEPARTAMENTO:
NOMBRE:
CORREO:
TELEFONO:
NEXTEL:
DEPARTAMENTO:
NOMBRE:
CORREO:
TELEFONO:
NEXTEL:
Servicio a Clientes
Lem. Stephany Cauich Garduño
(664) 416-7187
32*793012*3
Soporte Tecnico
Ing. Guillermo Aguilar Ocaranza
(664) 437-5180
32*883879*1
Director
Jose Antonio Lobato Cruz
(664) 674-1539
152*132808*9