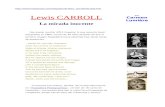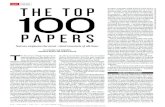Manual de ICGManager5 Índice - Asisman...Manual de ICGManager5 Menú Comisiones Grupos de...
Transcript of Manual de ICGManager5 Índice - Asisman...Manual de ICGManager5 Menú Comisiones Grupos de...

Manual de ICGManager5 Índice
ICG®Software Página 1
Manual de ICGManager5 Índice
ICG®Software Página 1

Índice Manual de ICGManager5
Página 2 ICG®Software

Manual de ICGManager5 Índice
ICG®Software Página 3
Índice MENÚ COMISIONES ................................................................... 7
INTRODUCCIÓN................................................................................ 8
GRUPOS DE ARTÍCULOS................................................................... 9
EDITOR DE COMISIONES................................................................. 10
Grupos de Comisiones ........................................................................ 10
Modo de aplicación.............................................................................. 10
Impuestos ............................................................................................ 11
Modo de cálculo................................................................................... 11
Rangos ................................................................................................ 11
ASIGNACIÓN DE COMISIONES ......................................................... 15
CÁLCULO DE COMISIONES.............................................................. 17
HISTÓRICO DE COMISIONES ........................................................... 20
MENÚ FINANZAS ..................................................................... 21
Descripción del entorno ....................................................................... 22
Ordenación de los apuntes de tesorería.............................................. 26
Tipos de filtrado ................................................................................... 26
Multiselección de apuntes ................................................................... 29
Operativa de Venta.............................................................................. 29
COBROS ....................................................................................... 30
Compensación de movimientos........................................................... 35
PAGOS.......................................................................................... 36
MENÚ CONTABILIDAD.............................................................. 41
INTRODUCCIÓN DE ASIENTOS ......................................................... 43
Método Normal de introducción de asientos........................................ 43
Método Rápido de introducción de asientos........................................ 44
Introducción de Asientos Predefinidos ................................................ 45
BOTONES DE LA PANTALLA PRINCIPAL ............................................ 47
Extracto................................................................................................ 50
Facturas............................................................................................... 53
OPCIONES BOTÓN DERECHO RATÓN EN LA PANTALLA PRINCIPAL..... 55
OTRAS OPCIONES EN EDICIÓN DE ASIENTOS................................... 57
OPCIONES DEL MENÚ CONTABILIDAD.............................................. 58
Ficheros – Cuentas Contables ............................................................ 58
Ficheros - Conceptos Contables ......................................................... 63
Ficheros - Series de documentos ........................................................ 64
Ficheros - Tabla de punteo.................................................................. 65
Ficheros - Asientos Predefinidos ......................................................... 66

Índice Manual de ICGManager5
Página 4 ICG®Software
Ficheros - Imprimir............................................................................... 74
Edición - Borrar.................................................................................... 75
Edición - Copiar ................................................................................... 75
Edición - Cortar.................................................................................... 75
Edición – Pegar ................................................................................... 75
Edición - Cambiar fecha ...................................................................... 75
Asientos ............................................................................................... 75
Impuestos - Libro de IVA ..................................................................... 76
Impuestos - Libro de Retención........................................................... 78
Balances - Sumas y Saldos................................................................. 78
Balances - Situación ............................................................................ 80
Balances - Pérdidas y Ganancias........................................................ 81
Especial - Consolidar........................................................................... 83
Especial - Regenerar saldos cuentas .................................................. 84
Especial – Renumerar Asientos .......................................................... 84
Especial - Descuadres......................................................................... 84
Especial – Ver número de asiento ....................................................... 84
Especial – Exportar a fichero de texto ................................................. 84
Especial - Cierre del Ejercicio.............................................................. 85
Especial – Comprobar Cuentas Balances ........................................... 90
Punteo ................................................................................................. 91
Inmovilizado......................................................................................... 92
Inmovilizado - Grupos de Amortización ............................................... 94
Inmovilizado - Fichas de Amortización ................................................ 96
Inmovilizado - Amortización Automática .............................................. 99
Presupuestos....................................................................................... 99
Ratios................................................................................................. 103
Documentos Oficiales........................................................................ 105
MENÚ ESTADÍSTICAS .............................................................107
TIPOS Y FUNCIONAMIENTO ........................................................... 108
Funcionamiento de los Filtros............................................................ 108
Funcionamiento de Estadísticas e Informes ...................................... 110
ESTADÍSTICA ANALÍTICA............................................................... 120
Analítica de Ventas (Ventas Mensuales) ........................................... 120
Analítica de Ventas (Ventas Diarias) ................................................. 127
Analítica de Ventas (Ventas por Área de Negocio) ........................... 128
Analítica de Ventas (Ventas por Horas)............................................. 133
Analítica de Ventas (Ventas por Vendedor)....................................... 134
Analítica de Ventas (Ventas por Cliente) ........................................... 136
Analítica de Ventas (Ventas por Artículo) .......................................... 137
Analítica de Ventas (Margen y Beneficio).......................................... 138

Manual de ICGManager5 Índice
ICG®Software Página 5
Analítica de Ventas (Comparativa de Ventas) ................................... 141
Analítica Punto de Venta (Ventas)..................................................... 142
Analítica Punto de Venta (Vendedores)............................................. 143
Analítica Punto de Venta (Incidencias) .............................................. 144
Analítica de Compras (Compras Mensuales) .................................... 146
Analítica de Compras (Compras por Proveedor)............................... 147
Analítica de Compras (Compras por Artículo) ................................... 148
Analítica Previsión (Precompra: Por Proveedor) ............................... 148
Analítica Previsión (Precompra: Por Artículo).................................... 149
Analítica Previsión (Preventa: Por Cliente)........................................ 149
Analítica Previsión (Preventa: Por Artículo)....................................... 150
Analítica Financiera ........................................................................... 151
Analítica Contable.............................................................................. 162
Analítica de Artículos (Por Artículos) ................................................. 166
Analítica de Artículos (Por Departamentos)....................................... 184
Analítica de Artículos (Por Marcas) ................................................... 184
Ficheros Maestros ............................................................................. 184
Configuración..................................................................................... 185
Mis Informes ...................................................................................... 187
MIS INFORMES ............................................................................ 188
GENERAR INFORMES SIMPLES...................................................... 190
GENERAR INFORMES MULTINIVEL ................................................. 195
ESPECIAL.................................................................................... 197
Repetir Arqueo................................................................................... 197
PROCESOS ESPECIALES .............................................................. 199
ANEXOS ............................................................................... 203
1. OTRAS CARACTERÍSTICAS DE ICGMANAGER5 ........................... 204
2. ESTRUCTURA POR DEPARTAMENTOS ........................................ 207
3. CONTABILIDAD ANALÍTICA......................................................... 215
4. NÚMEROS DE SERIE................................................................. 218
Configuración y Seguimiento............................................................. 218
Introducción Nº de Serie .................................................................... 219
5. COPIAS DE SEGURIDAD ............................................................ 225
6. DIFERENCIAS ENTRE ICGMANAGER5 BASIC E ICGMANAGER5... 226

Índice Manual de ICGManager5
Página 6 ICG®Software

Manual de ICGManager5 Menú Comisiones
ICG®Software Página 7
Menú Comisiones

Menú Comisiones Manual de ICGManager5
Página 8 ICG®Software
Introducción Nota: El Módulo de Comisiones no está disponible en la versión Basic de ICGManager5 consulte Anexo 6.
Las comisiones se calculan a partir de un importe fijo establecido en la ficha de los vendedores y un tanto % de las ventas.
En la ficha de los vendedores se deberá indicar el importe fijo de comisión (sueldo) expresado en la moneda principal (por defecto Euros), el tanto % de retención y el tanto % de IVA.
En cuanto a los artículos a vender, puede agruparlos, mediante la opción Comisiones – Grupos de Artículos, por referencia, departamento, sección, familia, subfamilia, marca, línea y/o tipo.
Una vez se han agrupado convenientemente los artículos según se desee asignar comisión, deben definirse las comisiones, para ello deberá utilizar el apartado Comisiones - Editor de Comisiones.
El siguiente paso es asignar las comisiones definidas para finalmente acabar en el cálculo de éstas mediante el apartado correspondiente.
De las comisiones calculadas se podrá guardar un histórico. Para consultarlo utilice la opción Comisiones – Histórico de Comisiones.
A continuación se comentan todos los apartados pertenecientes a las comisiones:

Manual de ICGManager5 Menú Comisiones
Grupos de Artículos Determinados artículos pueden coincidir en cuanto a la comisión aunque sean de características totalmente distintas. Por este motivo ICGManager5 permite crear grupos de artículos filtrando por los campos: Referencia, departamento, sección, familia, subfamilia, marca, línea y tipo. En este último se debe especificar, en la segunda casilla, si han de ser los artículos de tipo “>” (mayor que), “<” menor que, “=” (igual), “<>” (diferente que), “>=” (mayor o igual que) o “<=” (menor o igual que) el indicado en la primera casilla. En este apartado se agruparán los artículos según convenga para establecer las comisiones. Los botones de la barra superior son los habituales: Nuevo (crear uno nuevo), Borrar, Guardar, Cancelar. El botón Buscar visualiza la lista de todos los grupos existentes permitiendo escoger uno de ellos.
ICG®Software Página 9

Menú Comisiones Manual de ICGManager5
Página 10 ICG®Software
Editor de Comisiones Esta sección se divide en varios apartados:
Grupos de Comisiones
ICGManager permite crear distintos grupos de comisiones los cuales se deberán utilizar en el siguiente apartado: Asignación de Comisiones.
Por este motivo a cada grupo deberá asignarle un código y una descripción. Por ejemplo:
Código: 1
Descripción: Comisión Artículos Primavera
Los botones de la barra superior son los habituales: Nuevo (crear uno nuevo), Borrar, Guardar y Cancelar.
Modo de aplicación
Decida en función de qué se calcularán las comisiones:
% en función del importe de las ventas: Se aplicará el tanto % de comisión, según los rangos definidos, sobre el importe total de las ventas.
% en función del % de dto: Se aplicará un tanto % de comisión u otro, según los rangos definidos, dependiendo del descuento aplicado en cada línea de venta.
% en función del margen (% S/V): Semejante al anterior concepto pero dependiendo del tanto % de margen sobre venta que tenga cada artículo vendido.

Manual de ICGManager5 Menú Comisiones
ICG®Software Página 11
% en función de la tarifa de venta: Según la tarifa o tarifas indicadas en el apartado de rangos se aplicará un tanto % u otro.
Impuestos
IVA incluido: Las comisiones se calcularán sobre los importes obtenidos con impuestos incluidos.
IVA NO incluido: Las comisiones se calcularán sobre los importes obtenidos antes de impuestos.
Modo de cálculo
Por Facturación Emitida: Se calculará la comisión teniendo en cuenta la fecha de la factura.
Por Cobros Saldados Totalmente: Se calculará la comisión teniendo en cuenta la fecha en que se haya saldado la totalidad de cada factura.
Rangos
Para introducir los tantos % de comisión primeramente debe añadirse uno o varios grupos de artículos. Para ello pulse el botón Añadir, situado en la parte izquierda del apartado de Rangos, y seleccione uno de los grupos de artículos que desee asociar a este grupo de comisiones. Si desea añadir más grupos de artículos repita la operación.
Una vez añadidos los grupos de artículos deberá decidir si desea utilizar rangos o no. Los rangos permiten definir distintos tramos a los que podrá indicar tantos % de comisión distintos.

Menú Comisiones Manual de ICGManager5
Página 12 ICG®Software
No desea utilizar rangos
Si no desea utilizarlos introduzca el tanto % de comisión para cada grupo de artículos en la columna situada a la derecha de cada uno de ellos.
Nota: Si ha seleccionado uno de los tres primeros Modos de Aplicación, la columna situada a la derecha de los grupos de artículos se titulará “Comisiones”, si ha escogido el cuarto la columna se titulará Todas las tarifas.
Sí desea utilizar rangos
Los rangos se deberán configurar en función del Modo de Aplicación seleccionado:
% en función del importe de las ventas: Los tramos se dividirán en importes de venta expresados en la moneda principal, por defecto Euros.
• Botón Crear Nuevo Rango: Al pulsarlo aparecerá un cuadro de diálogo solicitando del valor de la separación.
Si no existe ningún tramo deberá introducir el importe medio, por ejemplo, si introduce 1000 se generarán dos tramos: de 0 a 1000 y Más de 1000.
Si ya existe un tramo, el importe que indique generará el nuevo tramo según corresponda:
Ejemplo teniendo los tramos 0 a 1000 y Más de 1000:
Si introduce 5000 los rangos serían:
De 0 a 1000, Entre 1000 - 5000 y Más de 5000.
Si introduce 500 los rangos serían:
De 0 a 500, Entre 500 - 1000 y Más de 1000.

Manual de ICGManager5 Menú Comisiones
ICG®Software Página 13
• Borrar rangos existentes: Elimina el rango en que esté situado adaptando los demás.
• Editar rangos existentes: Situado en un tramo deberá introducir el importe inferior o el superior según le indique el programa. El importe que introduzca modificará el importe correspondiente solicitado (superior o inferior) adaptando el tramo contiguo.
Ejemplos:
Teniendo el tramo: De 0 a 1000, Entre 1000 - 5000 y Más de 5000.
- Si está situado en el primer tramo, de 0 a 1000, el programa le solicitará siempre el límite superior.
Si introduce 1500 los rangos quedarían así:
De 0 a 1500, Entre 1500 – 5000 y Más de 5000.
- Si está situado en un tramo que no es el primero, el programa le solicitará siempre el límite inferior adaptando los tramos afectados.
Si está situado en el tercer tramo, Más de 5000 e introduce el importe 3000 los rangos quedarían así:
De 0 a 1000, Entre 1000 – 3000 y Más de 3000.
% en función del % de dto: Ídem que el anterior pero los límites se refieren a tantos %.
% en función del margen (% S/V): Ídem que el anterior.
% en función de la tarifa de venta: En este caso los tantos % de comisión se asignan por tarifas, pudiendo indicar uno

Menú Comisiones Manual de ICGManager5
por cada una de las tarifas y uno para el resto de tarifas no especificadas.
Los botones disponibles son: Añadir nueva tarifa y Eliminar tarifa, los cuales realizan la función que su propio nombre indica.
Página 14 ICG®Software

Manual de ICGManager5 Menú Comisiones
ICG®Software Página 15
Asignación de Comisiones Una vez definidos los grupos de artículos y los grupos de comisiones debe configurarse quién debe cobrar las comisiones. Este es precisamente el objetivo de este apartado.
En la pantalla de asignación de comisiones se debe definir una línea para cada tipo de usuarios a los que se vayan a asignar comisiones. La asignación consta de los siguientes apartados:
• Tipo de Usuario (F6): Seleccione, pulsando F6, el tipo de usuario al que se asignará la comisión, consulte Configuración - Usuarios.
• Comisión (F6): Seleccione, pulsando F6, uno de los grupos de comisiones definidos en el programa. Consulte Comisiones – Editor de Comisiones.
• Área de Negocio (F6): Seleccione, pulsando F6, el área de negocio al que deberán pertenecer las ventas para calcular las comisiones aquí asignadas.
Nota: Si no se indica ningún área de negocio, las comisiones se calcularán sobre todas. Si, por el contrario, desea indicar un área de negocio deberá hacerlo en todas las asignaciones para evitar duplicidades. Por ejemplo, si en una asignación se indica el área de negocio 011G y en otra asignación no se indica ningún área de negocio, en ésta otra se tendrá en cuenta las ventas con la serie 011G duplicándose la comisión para las ventas de éste área.
• Tipo Cliente: Este campo se refiere al campo Tipo de la ficha del cliente. Recuerde que este campo sirve para clasificar los clientes a criterio del usuario.

Menú Comisiones Manual de ICGManager5
Página 16 ICG®Software
• Filtro ventas por vendedores (F6): Seleccione, pulsando F6, el filtro oportuno. Los disponibles son:
Todos los vendedores: Las comisiones se calcularán sobre las ventas realizadas por todos los vendedores.
El propio vendedor: Las comisiones se calcularán sobre las ventas del vendedor asignado en cada línea de los documentos de venta.
Vendedores de tipo…: Las comisiones se calcularán sobre las ventas del vendedor asignado en cada línea de los documentos de venta que pertenezcan al tipo de usuario aquí indicado.
Nota: Aparecerá una opción por cada tipo de usuario definido en el programa.
• Modo: Seleccione, pulsando en el botón de la flecha que aparece al posicionarse en este campo, entre B, N o Todas.
• Desde (F6): Introduzca la fecha inicial. Si pulsa F6 aparecerá un calendario en el que podrá seleccionar esta fecha.
• Hasta (F6): Introduzca la fecha final. Si pulsa F6 aparecerá un calendario en el que podrá seleccionar esta fecha.

Manual de ICGManager5 Menú Comisiones
Cálculo de Comisiones Una vez asignadas las comisiones ya se puede proceder a su cálculo.
Primeramente debe rellenar el filtro inicial:
En él deberá indicar si desea calcular las comisiones de un vendedor, de los vendedores de un tipo de usuario o de todos los vendedores.
Opcionalmente puede escoger un cliente en concreto, si no los hace las comisiones se calcularán teniendo en cuenta todos los clientes.
Finalmente debe indicar, obligatoriamente, las fechas inicial y final ya que sobre éstas se calculará la comisión fija indicada en la ficha de los vendedores. Las demás comisiones se calcularán teniendo en cuenta estas fechas y las indicadas en el apartado Asignación de Comisiones.
ICG®Software Página 17

Menú Comisiones Manual de ICGManager5
La comisión fija se dividirá entre el número de días que tiene el mes o meses que corresponda, según las fechas aquí indicadas, y se multiplicará por el número de días sobre los que se calculen las comisiones.
Una vez pulse Aceptar se mostrará la pantalla con los cálculos:
Los botones de la barra superior son los siguientes:
• Imprimir: Tras pulsar este botón aparece un primer cuadro de diálogo preguntando si desea que todas las comisiones aparezcan seguidas o que se realice un salto de página al final de cada vendedor obteniéndose así los informes por separado.
Página 18 ICG®Software

Manual de ICGManager5 Menú Comisiones
Un segundo cuadro de diálogo le permitirá imprimirlo, marcando Imprimir, o exportarlo a un fichero de tipo Excel, DBF, TXT o HTML marcando Exportar a Fichero y a qué formato.
Si desea una vista preliminar pulse Visualizar. En la pantalla que aparece, para imprimir pulse Archivo – Imprimir o y para salir pulse Archivo – Cerrar o .
Si quiere que se guarden estas comisiones calculadas, al salir, pulse Sí a la pregunta ¿Desea guardar los cambios?
ICG®Software Página 19

Menú Comisiones Manual de ICGManager5
Página 20 ICG®Software
Histórico de Comisiones Accediendo a esta pantalla se mostrará el histórico de comisiones guardadas.
Para generar el histórico primero se ha de calcular las comisiones accediendo al apartado anterior, cálculo de comisiones. Al salir se le preguntará si desea guardar los cambios, si pulsa el botón Sí este cálculo se guardará formando parte del histórico.

Manual de ICGManager5 Menú Finanzas
ICG®Software Página 21
Menú Finanzas

Menú Finanzas Manual de ICGManager5
Descripción del entorno
Nota: La generación de remesas bancarias de cobros (normativas 19, 34 y 58) y de pagos (normativa 32), así como la gestión de efectos comerciales en cartera NO están disponibles en la versión Basic de ICGManager5 consulte el Anexo 6.
El menú de tesorería esta dividido en dos partes, cobros y pagos. Ambas partes presentan las mismas funciones y, además, existe la posibilidad de pasar de cobros a pagos y viceversa sin tener que salir de la pantalla de tesorería. Para pulse el botón situado en la esquina inferior izquierda de la pantalla denominado Pagos, si hemos accedido desde Finanzas – Cobros o Cobros si hemos accedido desde Finanzas – Pagos.
█ Barra de botones superior █ Botones especiales █ Cambio de estado. █ Detalle de movimientos █ Botones de filtro
Página 22 ICG®Software

Manual de ICGManager5 Menú Finanzas
ICG®Software Página 23
█ Barra de botones superior
• Nuevo: Creación de un movimiento libre (no proviene de ningún documento.
• Modificar: Pulsando este comando, se mostrará la pantalla de movimientos de tesorería, donde podrá modificar las formas de pago para el cliente del apunte seleccionado, y crear, borrar, y saldar vencimientos.
• Documento: Visualiza el documento asociado al movimiento seleccionado.
• Cobrar/Pagar: Enlaza la pantalla de “Efectos”. En este apartado se mostrará el botón Cobrar o Pagar cuando se haya accedido desde Finanzas – Cobros o Finanzas – Pagos respectivamente. Ver más adelante apartado Cobrar/Pagar.
• Imprimir: Lista la selección de movimientos visibles en la pantalla Cobros/Pagos.
• Recibos: Esta opción sirve para imprimir los recibos seleccionados en pantalla pudiendo escoger el diseño de documento que se desea utilizar para la impresión (para crear o modificar un diseño ver Menú Configuración – Documentos – Diseño de Documentos).
• Informes: Accede a los informes también disponibles desde Menú Estadística – Mis Informes.
• Extracto: Esta opción se encuentra explicada en el Menú – Estadística – Extracto de un cliente o un proveedor.
• Bancos: Este comando esta detallado en el Menú – Estadística – BANCOS: previsión cobros / pagos.

Menú Finanzas Manual de ICGManager5
• Filtro: Cambia el filtro aplicado sobre los movimientos en pantalla.
█ Botones especiales.
• Seleccionar todo. Selecciona todos los apuntes que estén visibles en ese momento según el filtro aplicado.
• Cancelar selección. Desmarca la selección de apuntes actual.
• Moneda: Este botón permite la visualización de la moneda en que se realizó cada apunte. Este botón está activo cuando se muestra pulsado.
• Selección de moneda.
• Cambio de empresa contable: Pulsando la lupa, podrá visualizar las diferentes empresas contables.
█ Cambio de estado.
• Estado: Seleccionando uno o varios apuntes, y mediante los recuadros de pendiente, cartera, remesa, saldado, y devuelto podrá modificar el estado de los mismos. (Explicación en los apartados de cobros y pagos).
█ Detalle de movimientos
Página 24 ICG®Software

Manual de ICGManager5 Menú Finanzas
Esta sección de la pantalla muestra información sobre el movimiento seleccionado:
• Tipo de documento: Factura, albarán, pedido
• Forma y medio de pago del movimiento
• Fecha de vencimiento, importe, días de retraso, número de cuota
• Cuenta contable del cliente/proveedor y contrapartida de cobro/pago
█ Botones de filtro
Básicamente se dividen en tres tipos y pueden haber activados más de uno al mismo tiempo.
1. Por tipo: Muestra los documentos de tipo Factura, Libres, Entregas a cuenta y solamente cobros.
2. Por Estado: Pendientes, cartera, remesa, descontados, saldados y devueltos.
3. Por Características: Facturas descuadradas y los documentos bloqueados.
32 1
Zona de apuntes
En cuanto a los movimientos destacar que dependiendo de su estado se visualizarán en un color u otro. Negro para los pendientes, Turquesa para los apuntes en cartera, Azul para lo que están en estado remesa, Verde para los saldados y Rojo para los devueltos. ICG®Software Página 25

Menú Finanzas Manual de ICGManager5
Página 26 ICG®Software
Esta diferenciación facilita las operaciones de saldado de documentos así como la gestión de anticipos.
Ordenación de los apuntes de tesorería
ICGManager5 incorpora las siguientes novedades:
• Posibilidad de mostrar cobros y pagos simultáneamente y compensarlos.
• Nuevos tipos de movimientos: Bloqueados y Facturas Descuadradas.
• Permite visualizar a la vez los movimientos vinculados a todas las contabilidades.
Para ordenar los apuntes de la pantalla de tesorería, basta con situar el cursor encima del encabezado de la columna por la que quiera definir un orden, y presionar el botón izquierdo del ratón.
Tipos de filtrado
Existen tres maneras de filtrar apuntes en la pantalla de tesorería:
1. Pulsando en el encabezado de la columna: Para realizar un filtrado de este tipo, sitúe el cursor en la columna deseada, y pulse el botón derecho del ratón. Dependiendo de la columna que seleccione, el filtrado será distinto, por ejemplo, en una columna de fechas, pedirá un rango de fechas para realizar el filtrado, en caso de ser por ejemplo la columna de contrapartida podrá acceder a la pantalla de selección de cuentas contables, etc.

Manual de ICGManager5 Menú Finanzas
ICG®Software Página 27
2. Botones de filtros: Mediante la barra de botones de filtrado mostrado en apartado anterior Descripción del entorno.
• Cobros/Pagos.
• Tipo de documento: A través de este apartado se puede realizar un filtrado de los diferentes vencimientos, según el documento causante de los mismos. Estos pueden ser: pedidos, albaranes, facturas, o apuntes libres.
• Estado: En esta línea cabe la posibilidad de efectuar un filtrado según los diferentes estados en que se puede hallar un vencimiento.
NOTA: Dependiendo del tamaño de la base de datos a utilizar, es interesante tener en cuenta una opción que puede agilizar bastante el proceso de filtrado. En caso de tener una base de datos muy extensa, se recomienda desmarcar el filtro automático. Para ello acceda a Configuración – Empresa - Tesorería donde debe desmarcar dicho concepto. Una vez realizado este procedimiento, pulse los botones de filtro deseados. Si dejamos activado el filtro automático, bastará con pulsar el recuadro deseado y filtrará por ese concepto sin tener que pulsar ningún botón más.
3. Botón Filtro: Esta opción situada en la parte derecha de la barra superior de botones y permite un filtrado muy preciso según los conceptos mostrados en la imagen.

Menú Finanzas Manual de ICGManager5
Este filtro es muy amplio y de gran utilidad, por ejemplo en el momento de la realización de una remesa que hay que llevarla a un banco determinado. Para ello introduzca en el recuadro de contrapartida, el código de la cuenta del banco objeto de tal remesa (o busque dicha cuenta pulsado la lupa).
Hecho esto aparecerá en pantalla todos los vencimientos cuya contrapartida sea la del banco mencionado, acto seguido seleccione todos los vencimientos en pantalla y pulse el comando remesa.
Página 28 ICG®Software

Manual de ICGManager5 Menú Finanzas
ICG®Software Página 29
En el suponer de que también se quiera domiciliar todos los recibos, cuyo tipo de efecto sea Recibo bancario. Para ello deberá efectuar un filtrado por dicho tipo de efecto, apareciéndole en pantalla todos los vencimientos con ese medio de pago, selecciónelos todos y pulse el comando recibos.
NOTA: Si al realizar un filtrado se quiere conocer el importe total de los vencimientos en pantalla, basta con pulsar el botón Seleccionar Todo, y aparecerá una línea justo debajo de los vencimientos mostrando: el número de vencimientos seleccionados, el importe, la mora, y el total de todos ellos.
Multiselección de apuntes
Para seleccionar apuntes de manera aleatoria, pulse Ctrl. + botón derecho del ratón. (Posicionando el cursor sobre el apunte) Para desmarcar el apunte se realiza del mismo modo que para marcarlo.
Si desea seleccionar muchos apuntes utilice los filtros para que los apuntes a seleccionar sean todos los que los cumplan y pulse el botón de Seleccionar todos.
Operativa de Venta
• Apunte libre: Para crear un apunte de este tipo, entre a la pestaña de opciones, y pulse el comando Nuevo, accediendo de esta manera a la pantalla de edición de movimientos de tesorería, donde deberá introducir todos aquellos vencimientos que no provienen de gestión, tanto sean de cobros como de gastos.
• Opciones: Para configurar apartados sobre el comportamiento de la Tesorería debe hacerlo desde Configuración – Empresa – Tesorería.

Menú Finanzas Manual de ICGManager5
Página 30 ICG®Software
Cobros En este apartado aparecen todos los apuntes que representan una entrada de liquidez en la empresa, estos apuntes se encuentran discernidos en diferentes estados, estos son:
• Pendiente: Son aquellos vencimientos no cobrados, que pueden tener o no, una fecha de prevista de cobro. Cuando la forma de pago, en una factura de venta tiene un vencimiento el apunte que se generará en tesorería será Pendiente (ver Menú Ventas – ¿Que sucede al guardar una documento de venta?).
• Cartera: Vencimientos pendientes de cobrar, y que ya se ha recibido un efecto comercial a cobrar (cheque, pagaré, letra, etc.). Se puede acceder a este estado desde los estados: pendiente o devuelto. Al introducir un número de efecto desde la factura de venta, el apunte que se generará en tesorería tendrá el estado de cartera. (para definir el diseño de los efectos ver Menú – impresión – documentos) El procedimiento para introducir el número de un efecto comercial desde una factura de venta es el siguiente: Entre en la pestaña de opciones, pulse el botón Formas de Pago, luego pulse el comando Modificar; hecho esto aparecerá la pantalla de edición de movimientos de tesorería, donde en el recuadro de efecto, deberá introducir dicho número. Nota: Si pasamos uno o varios vencimientos a cartera cambiarán su fecha de cobro a la fecha establecida en la pantalla que aparece tras pulsar el botón Cartera. Esto solamente sucede con el paso a estado en cartera.
• Remesa: Vencimientos agrupados, para su cobro en una entidad bancaria (normalmente mediante recibos

Manual de ICGManager5 Menú Finanzas
domiciliados, a la cuenta de la empresa contable que realiza la remesa). El acceso a este estado es mediante los estados: pendiente, cartera, o devuelto. Para realizar una remesa, seleccione varios vencimientos con la misma contrapartida contable, y pulse el comando Remesa. Acto seguido se mostrará la pantalla de remesa, con las tres normas o procedimientos bancarios entre entidades de crédito de ámbito Español, y que son reglados por el Consejo Superior Bancario, y la Confederación Española de Cajas de ahorros y otros organismos análogos. NOTA: La norma 58, tiene las mismas opciones que la norma 19. Y los datos bancarios pueden definirse en la ficha de la contrapartida contable, en la barra superior de la pantalla de tesorería, pulsando el botón cuentas, o abriendo la lupa que aparece en las imágenes, y pulsando el comando de fichero.
ICG®Software Página 31

Menú Finanzas Manual de ICGManager5
- Norma 19: Esta norma contempla la posibilidad de poder cobrar todos los vencimientos agrupados en una remesa, en un mismo día. Para ello, en primer lugar complete todos los datos de la ficha, (imagen izquierda) pudiendo imprimir una o varias copias, generar un fichero de texto, con la posibilidad de tener conexión con el banco a través de Internet y poder enviar las remesas por la red. Además, existe la posibilidad de imprimir los recibos, para llevarlos en persona a la entidad bancaria. - Norma 32: Esta norma permite cobrar los vencimientos agrupados en una remesa, cada uno en su fecha de vencimiento. Las posibilidades de impresión y de grabación en formato de texto, son iguales que con la norma 19.
- Norma 58: Esta norma consiste en el descuento de efectos, (letras, cheques, etc.) es decir, cobrar efectos antes de su vencimiento, es un adelanto del banco. Las
Página 32 ICG®Software

Manual de ICGManager5 Menú Finanzas
ICG®Software Página 33
funciones de la parte inferior de la ficha, antes mencionadas son iguales en todas las normas. A destacar la nueva opción Calcular línea de descuento óptima, que aparece en la pantalla al seleccionar esta norma, que permite escoger la entidad bancaria que nos resulte más beneficiosa. Estas lineas de descuento se definen desde del Menú Contabilidad – Ficheros – Líneas de descuento. También pueden actualizarse mediante el menú Finanzas – Actualizar líneas de descuento. NOTA: Para regenerar una remesa tan sólo hay que acudir al menú Finanzas – Regenerar Remesa, seleccionar la remesa a regenerar y pulsar Aceptar.
• Saldado: los vencimientos con este estado, son apuntes de cobro. Existen dos maneras de acceder a este estado. La primera, es a través de una factura de venta con una forma de pago ‘Saldado F/F’. La contrapartida contable se establece en función de la raíz de cobro configurada en los medios de pago (ver Ficheros – Ficheros Auxiliares – Medios de pago – Raíz Cobros), creándose automáticamente un apunte con estado saldado en finanzas. La segunda es mediante el cambio de estado a saldado, de un vencimiento ya creado. Existe la posibilidad de saldar tan sólo una parte de un vencimiento, para ello seleccione el vencimiento, pulse el botón de cambio de estado Saldado, e introduzca el importe a saldar. Una vez hecho esto, ICGManager generará un apunte saldado por el importe introducido, y dejará el vencimiento antes seleccionado, con un importe igual a la parte sin saldar. Si por ejemplo tiene un vencimiento pendiente de 60,10 €. , y abonan solamente 30,05 €. El procedimiento a seguir será el siguiente: seleccionar el vencimiento pendiente, luego pulsar el botón Saldado, hecho esto, el programa le mostrará una pantalla

Menú Finanzas Manual de ICGManager5
donde deberá introducir 30,05 en el apartado importe saldado. Acto seguido aparecerá el vencimiento pendiente, antes mencionado, con un valor de 30,05 y generará otro vencimiento saldado con el mismo valor. Además existe la posibilidad de saldar varios apuntes por orden de venciendo hasta donde permita el importe cobrado, para ello utilice el botón Cobrar. Utilización del botón Cobrar: - Primero pulsamos este botón. - Escogemos la cuenta contable del cliente del cual
cobramos. - Seleccionamos el medio de pago mediante F6. - Si el cobro se realiza en metálico, indicar la fecha y el
importe. - Si el cobro se realiza por un medio de pago no metálico,
indicar también la fecha de vencimiento y la contrapartida:
- Si es una entrega a cuenta, desmarcar las facturas
seleccionadas, añadirá una línea indicando que es una “Entrega a Cuenta”.
Página 34 ICG®Software

Manual de ICGManager5 Menú Finanzas
Devuelto: Un vencimiento con este estado tiene el mismo significado que un vencimiento pendiente. El estado previo es el de saldado. La diferencia con el estado pendiente, es que el programa emitirá un aviso de riesgo, al realizar un documento de compra a un cliente que tiene un vencimiento con estado devuelto.
Compensación de movimientos
Si un proveedor al mismo tiempo es cliente podemos compensar apuntes de nuestra deuda con la suya. Para ello:
- Seleccionar el botón de “Pagos” del filtro inferior.
- Acceder al filtro y seleccionar el cliente y el proveedor cuyos movimientos queramos compensar.
- Seleccionar los movimientos a compensar.
- Si el importe de los cobros y pagos es diferente se creará automáticamente un movimiento por la diferencia.
- Al marcar un movimiento compensado aparece un panel con el detalle de éste.
ICG®Software Página 35

Menú Finanzas Manual de ICGManager5
Página 36 ICG®Software
Pagos En este apartado aparecen todos los apuntes que representan una salida de liquidez en la empresa, estos apuntes se encuentran diferenciados en diferentes estados, estos son:
• Pendiente: Son aquellos vencimientos no pagados, que no disponen de una fecha prevista de pago. Cuando la forma de pago, en una factura de compra tiene un vencimiento, el apunte que se generará en tesorería será Pendiente. (ver Menú compras – ¿Que sucede al guardar un documento de compra?)
Cartera: Ver en apartado anterior Cobros.
• Remesa: Vencimientos agrupados, para su pago en una entidad bancaria (normalmente mediante una orden de transferencia a la cuenta de un proveedor). El acceso a este estado es mediante los estados: pendiente, o cartera.
Para realizar una remesa, seleccione varios vencimientos, con la misma contrapartida contable, y pulse el comando remesa. Acto seguido se mostrará la pantalla de remesa, con las normas 34 y 68, procedimientos bancarios entre entidades de crédito de ámbito Español, y que están regladas por el Consejo Superior Bancario, y la Confederación Española de Cajas de ahorros y otros organismos análogos.
Nota: Para seleccionar vencimientos consulte el apartado anterior Multiselección de Apuntes.

Manual de ICGManager5 Menú Finanzas
- Norma 34: En el caso de los pagos, cada efecto se pagará con la fecha de vencimiento correspondiente, con la posibilidad, al igual que los cobros, de imprimir recibos o generar ficheros de texto para su envío a través de Internet directamente al banco.
NOTA: Para regenerar una remesa tan sólo hay que acudir a la opción Finanzas – Regenerar remesa, seleccionar la remesa correspondiente y Aceptar.
Opciones de la norma 34
Variantes: Según la entidad bancaria esta norma tiene ciertas particularidades, escoja según el caso.
Clave Concepto.
ICG®Software Página 37

Menú Finanzas Manual de ICGManager5
Página 38 ICG®Software
Código operación: Según el importe la entidad bancaria realiza la operación mediante transferencia o cheque bancario seleccione según desee generar la remesa.
Además es posible indicar el concepto de esta remesa.
- Carta de Pago: Para poder imprimir la carta de pago debe seleccionar la casilla Agrupar Por Proveedor. Al realizar esta acción se muestra, en la parte inferior, la posibilidad de imprimir la carta de pago.
El diseño de carta de pago consiste en una lista de las facturas remesadas y en la parte final un pagaré por el importe total de estas facturas. Se imprimirá una “carta de pago” por cada proveedor que intervenga en la remesa. ICGManager5 contiene, por defecto, un diseño de carta de pago pero es posible modificarlo o crear diseños nuevos. Consulte Configuración – Documentos – Diseño de Documentos en el Tomo I del Manual de usuario de ICGManager5.
- Resumen impreso. Si desea imprimir una hoja resumen de las facturas relacionadas en la remesa deje marcada la casilla Generar resumen impreso.
• Saldado: Los vencimientos con este estado, son apuntes de pago. Existen dos maneras de acceder a este estado. La primera, es a través de una factura de compra con una forma de pago ‘Saldado F/F’. La contrapartida contable se establece en función de la raíz de pago determinada en dicha forma de pago (ver Ficheros – Ficheros Auxiliares – Medios de pago – Raíz Pagos), creándose automáticamente un apunte con estado saldado en tesorería. La segunda es mediante el cambio de estado a saldado, de un vencimiento ya creado.

Manual de ICGManager5 Menú Finanzas
ICG®Software Página 39
Existe la posibilidad de saldar tan sólo una parte de un vencimiento, para ello seleccione el vencimiento, pulse el comando Saldado, e introduzca el importe a saldar. Una vez hecho esto, ICGManager generará un apunte saldado por el importe introducido, y dejará el vencimiento antes seleccionado, con un importe igual a la parte sin saldar.
Además existe la posibilidad de saldar varios apuntes por orden de venciendo hasta donde permita el importe cobrado. Para ello utilice el botón Pagar de funcionamiento equivalente al botón Cobrar explicado en el apartado Cobros.

Menú Finanzas Manual de ICGManager5
Página 40 ICG®Software

Manual de ICGManager5 Menú Contabilidad
ICG®Software Página 41
Menú Contabilidad

Menú Contabilidad Manual de ICGManager5
Página 42 ICG®Software
NOTA: Esta opción no está disponible en ICGManager5 Basic, consulte Anexo 6.
Cuando se selecciona el menú Contabilidad, se accede directamente al diario de apuntes de la primera empresa contable asignada a la empresa de gestión. A partir de entonces, el menú de Contabilidad se completa con todas las opciones relacionadas y que se explican más adelante (ver Menú Contabilidad – Opciones del Menú Contabilidad).
A continuación se comenta el funcionamiento y el entorno de trabajo de la contabilidad en ICGManager5.

Manual de ICGManager5 Menú Contabilidad
ICG®Software Página 43
Introducción de Asientos Método Normal de introducción de asientos
Se accede a esta opción desde el menú Asientos, Manual y Normal o mediante el botón Nuevo.
Lo primero que deberá indicar será la cuenta contable a la que imputar el movimiento. Puede consultar el Plan de Cuentas pulsando F6.
Seguidamente informe el Concepto Contable. Puede pulsar F6 para consultar los que existan. Es obligatorio y no pueden utilizarse los que utiliza el programa para operaciones especiales como el cierre. El concepto contable determina si el asiento tiene IVA y si este es soportado o repercutido y hará aparecer una S o una I, respectivamente, en la columna I (IVA).
Escriba a continuación el comentario de ese asiento.
La Serie y el Número no son obligatorios y se utilizan para identificar los documentos contables. Si el asiento proviene de una factura o albarán aparecerá aquí la serie y el número que tiene ese documento en gestión. Si el asiento lo introduce manualmente puede hacer F6 para consultar las que existen.
Si el apunte proviene de la gestión, en la columna Moneda aparecerá la moneda origen del documento y la Cotización en relación con la moneda principal, aunque la contabilidad será en la que se ha definido en el momento de su creación, realizando para ello los ajustes necesarios de redondeo de moneda para su correcta contabilización según las Normas Contables.

Menú Contabilidad Manual de ICGManager5
Página 44 ICG®Software
En las columnas Debe / Haber se indicará el importe según proceda.
Al pasar por encima de la columna I se accede al Libro de IVA y a los Datos adicionales.
Para facilitar la operativa contable, se han establecido algunas teclas especiales que agilizan el trabajo diario. Estas son:
• +. Repite la línea superior.
• Ctrl.+A. Si indica una cuenta, cierra el asiento contra ésta, saldando el asiento.
• Ctrl.+D. Busca descuadres en el diario.
• Ctrl.+B. Opción de búsqueda de asientos.
• Ctrl.+R. Repite la última búsqueda realizada.
• Ctrl.+I. Accede al Libro de IVA.
Ctrl.+F12: Permite al usuario borrar un asiento automático procedente de gestión sin tener necesidad de eliminar el documento que lo generó.
• Ctrl.+Supr. : Elimina el apunte que tenga marcado en la edición de un asiento.
Método Rápido de introducción de asientos
Acceda a esta opción desde el menú Asientos, Manual y Rápido o mediante el botón Rápido.
Esta pantalla está pensada para agilizar al máximo la entrada manual de asientos.

Manual de ICGManager5 Menú Contabilidad
• Indique las cuentas del Debe y del Haber. Si se trata de una factura de gastos, introduzca en el Debe la cuenta del gasto y en el Haber la cuenta del Proveedor. En caso de ser una factura de ingreso lo debería hacer al revés: en el Debe la cuenta del Cliente y en el Haber la del Ingreso.
• Pulse F6 en el campo Concepto Contable y seleccione el adecuado.
• Escriba el comentario.
• Informe de la serie y el número del documento.
• Si es necesario, se imputará el centro de coste correspondiente.
• Indique el importe total del gasto o venta, con IVA incluido.
• Seguidamente, se pondrá el porcentaje de IVA aplicable, calculándose la Cuota de IVA.
Introducción de Asientos Predefinidos
Al pulsar F3 desde la pantalla principal de Contabilidad o desde la opción Asientos, Predefinido se accede a la pantalla de entrada de movimientos mediante Asientos Predefinidos.
Localice el modelo de asiento que desea realizar, buscándolo por Familia y Título de asiento.
ICG®Software Página 45

Menú Contabilidad Manual de ICGManager5
En la parte inferior de la pantalla aparecerán los campos que deberá completar para realizar el asiento, junto con una breve descripción. Los asientos que haya completado cambiarán de color (ver página siguiente).
Una vez completados todos los datos necesarios el asiento se grabará automáticamente.
Página 46 ICG®Software

Manual de ICGManager5 Menú Contabilidad
Botones de la Pantalla Principal • Nuevo: Permite la introducción manual de un nuevo
asiento, mediante la modalidad de Normal.
Una vez efectuada la introducción de este pulsar ESC para GUARDAR dicho asiento
• Modificar: Situado encima de cualquier apunte que esté comprendido dentro del asiento a modificar, pulse el botón modificar y la aplicación le permitirá efectuar cualquier modificación de dicho asiento. Otra manera de activar un asiento en modo edición es realizando un doble Clic encima del apunte.
• Borrar: Permite borrar el asiento del cual tenga seleccionado un apunte.
• Buscar: Realiza la búsqueda de caracteres o números introducidos por el usuario en el libro diario, pudiendo ser esta de las siguientes materias:
o Buscar código subcuenta: @código.
o Buscar número documento: #Número.
o Buscar importe (Debe / haber): $Importe.
o Buscar importe estricto: !Importe.
ICG®Software Página 47

Menú Contabilidad Manual de ICGManager5
Página 48 ICG®Software
NOTA: Este último, se diferencia del anterior en que el éxito de la búsqueda se basa en la exactitud del importe indicado con alguno del libro de diario. En cambio la búsqueda no estricta permite visualizar aquellos asientos en que la cantidad introducida (en el mismo orden) en la búsqueda este comprendida entre las cifras de algún asiento que integre el diario.
o Buscar por comentario: %Comentario.
Si no se indica al principio de la cadena cualquiera de los signos indicados, este comenzará la búsqueda en el mismo orden que haya descrito, pasando a la siguiente si la anterior no ha tenido éxito.
• Guardar: Para guardar un asiento pulse la tecla Escape (ESC).
• Cancelar: Si quiere invalidar la introducción de un asiento pulse la tecla de función F2.
• Extracto: Permite acceder a la opción de Extracto de cuentas, el Libro de Mayor.
• Facturas: Pulsando sobre este botón se accede a la introducción rápida de facturas.
• Informes: Son aquellos listados que están relacionados con las operaciones contables más comunes, como el “Libro de Facturas Emitidas”, “Libro de Mayor”, etc.
• Predefinido: Pulsando este botón o la tecla de función F3, el usuario va a visualizar todas las familias de asientos predefinidos disponibles para poder seleccionar el que vaya a utilizar.

Manual de ICGManager5 Menú Contabilidad
ICG®Software Página 49
• Tesorería: Accede a la pantalla de Edición de Movimientos de Tesorería.
• Documento: Se activa cuando se marcan apuntes de asientos de facturas de compra o venta procedentes de gestión. Al activar este botón la aplicación presenta la factura introducida en gestión correspondiente a dicho asiento. De manera que le permita realizar cambios en dicha factura sin tener necesidad de abandonar la Contabilidad. Por ejemplo. En caso de que se hubiera localizado un asiento de una factura que por alguna causa en realidad no pertenece a ese cliente, el usuario podría acceder a la factura pulsando el botón Documento y realizar un cambio de cliente, de manera que al guardarla el código de la cuenta contable y su descripción dentro del asiento ya aparecerían modificados.
• Impuestos: Pulsando este botón la aplicación mostrará el apunte de IVA generado en el Libro de IVA, el cual corresponde al asiento que tenga marcado en ese momento. Esta opción solamente estará activa para aquellos asientos que tengan definido su correspondiente apunte de IVA en el Libro de IVA. Para identificar si un asiento tiene apunte en el LIBRO de IVA, solamente será necesario fijarnos en la columna I del asiento contable y si esta tiene una S o R. La S (soportado) o R (repercutido) deberá estar asociada al apunte que contenga la cuenta del Cliente / deudor o Proveedor / acreedor, ya que el apunte que se genera en el libro de IVA extrae la cuenta contable y descripción del apunte que contiene dicho carácter.

Menú Contabilidad Manual de ICGManager5
Página 50 ICG®Software
Extracto
Muestra un extracto rápido de la cuenta contable que tenga marcada en el diario de apuntes con todos los movimientos contables realizados con dicha cuenta (parte superior de la pantalla) y seleccionando uno de estos, en la parte inferior de la pantalla le mostrará el asiento contable completo del movimiento.
Desde esta opción podrá acceder directamente al plan contable pulsando el icono lateral de Código o F6, y seleccionar otra cuenta.
Una vez ya seleccionada sólo debe pulsar Intro e inmediatamente la aplicación le mostrará todos los apuntes relacionados a dicha cuenta contable.
Panel de botones extracto
• Imprimir: Esta opción permite efectuar una visualización preliminar del documento que va a imprimir o si el usuario lo desea puede imprimir directamente dicho extracto.
• Anterior y Siguiente: Efectúa el extracto rápido de la cuenta anterior o siguiente a la cuenta que tenga activa en este momento.
• Otros filtros.
Por centro de Coste. Podrá filtrar un extracto de subcuenta por el centro de coste que haya sido seleccionado y esté asignado a aquellos apuntes que tengan dicha subcuenta.
Por ejemplo. Una empresa que tenga divididas sus ventas, ingresos y gastos por centro de coste podría visualizar mediante extracto los ingresos de la cuenta

Manual de ICGManager5 Menú Contabilidad
57200000 (Bancos, Euros) generados por la “Tienda A1” que tiene asignado el código de centro de coste A1.
Dicho centro de coste se aplica automáticamente para aquellos asientos automáticos de compra o venta provenientes de gestión relacionados con el Almacén A1, que tiene asociado como código de centro de coste el concepto “A1”. En cuanto a los asientos manuales, el centro de coste ha sido asignado directamente por el usuario en el campo Coste que se encuentra en la introducción de un asiento.
El campo MÁSCARA, permite entrar uno, dos o más carácteres que definen el centro de coste con la finalidad de agrupar en el extracto los apuntes que tengan asignados centros de coste que contengan como primer, segundo o tercer carácter, siempre por orden estricto, el indicado en este campo e ignorando el resto de caracteres que completen la definición de cada uno de los centros de coste.
Por ejemplo. Si el usuario quisiera saber los ingresos generados por el Almacén A1 y Almacén A2, conjuntamente mediante un extracto de la Cuenta 57200000, los cuales tienen asignado como centro de coste “A1” y “A2” respectivamente, el usuario deberá introducir en el campo máscara una “A” para que el
ICG®Software Página 51

Menú Contabilidad Manual de ICGManager5
Página 52 ICG®Software
extracto fuera un consolidado de todos aquellos centros de coste que tuviera como primer carácter una “A”.
• Ver apuntes no punteados. Si se activa esta opción el usuario dispondrá, en el extracto, de aquellos apuntes que no están punteados. Un ejemplo de la utilidad de esta opción sería el caso de comprobación de bancos según los recibos bancarios que se reciben, como de qué cobros o pagos todavía no se tiene constancia de que hayan sido cargados o incluso si por parte del banco se ha producido algún error.
• Consolidado: A diferencia del extracto que se muestra en la primera pantalla, el consolidado ofrece una serie de opciones que se enumeran a continuación:
• Consolidado por cuenta. Podrá realizar un extracto consolidado en relación con raíces contables 4300 (máx. tres) Por ejemplo. Si quisiera ver en un extracto de la cuenta 43000000 junto las cuentas relacionadas con ventas (700) e IVA (477), entonces debería marcar el check de consolidado y añadir en raíces la 7000 y la 4770. El extracto resultante sería una consolidación de las cuentas 43000000 y las cuentas relacionadas a las raíces 7000 y 4770.
• Consolidado por DNI/CIF. Se refiere a consolidar en un mismo extracto aquellos apuntes que pertenecen a clientes / proveedores que tienen el mismo NIF pero que tienen cuentas contables diferentes. Por ejemplo. Si la cuenta 43000052, de la cual está haciendo un extracto, pertenece a un cliente (X), el cual tiene asociado un NIF B-12345678 que también lo tiene otro cliente (Z) con cuenta 43000053, podría realizar un extracto Consolidado de todos aquellos clientes

Manual de ICGManager5 Menú Contabilidad
ICG®Software Página 53
que tienen el mismo NIF marcando el check “consolidado” e indicando en raíces la cuenta 4300.
• Por Fechas. A diferencia del extracto rápido, este extracto le permite acotar entre fechas.
Una vez completados los campos deseados ya podrá pulsar el botón Mostrar para visualizar los datos que correspondan a la selección.
Nota. En caso de realizar modificaciones, estos datos se actualizarán cuando haya pulsado otra vez dicho botón.
En cuanto a la impresión de dicho extracto se debe pulsar el botón Imprimir que le permite realizar una visualización preliminar del documento (mediante el botón Vista Preliminar) o imprimir directamente.
Facturas
En caso de que el usuario quisiera introducir directamente en contabilidad algunas facturas de gastos o ingresos, las cuales no están relacionadas directamente con la gestión comercial de la empresa, se ofrece la posibilidad de introducir dichas facturas bajo un método de inserción sencillo. A continuación se comentan algunos aspectos de la introducción.
Tipo Factura. Se deberá indicar si la factura es de ingreso o gasto, además del régimen de IVA en el cual va a ser insertado el apunte en el Libro de IVA.
Datos Factura. Deberá indicarse el código contable que identifique al proveedor y la contrapartida contable de esta factura. Por ejemplo. En una factura de Transportes, el proveedor será una cuenta 41000000 y la

Menú Contabilidad Manual de ICGManager5
Página 54 ICG®Software
contrapartida del asiento deberá ser la cuenta de gasto (62400000 Transportes).
IVA. Otro campo importante a tener en cuenta es el IVA, ya que si no se especifica el código de tipo de IVA a utilizar, la introducción de dicho asiento sería incompleta.
Para que aparezca automáticamente la cuenta contable de IVA tendrá que definirla previamente en Ficheros – Ficheros Auxiliares – Impuestos. En cuanto a los demás campos, deberán ser completados por el usuario según los datos especificados en la factura física del proveedor.
Validación e inserción en diario apuntes. Cuando los campos completados sean correctos para Validar dicha operación deberá pulsar Intro hasta que le aparezca en la parte superior del recuadro una fila completa con las cantidades que haya introducido. Para que dicho asiento aparezca generado en el diario de apuntes pulse el botón Guardar o ESC.

Manual de ICGManager5 Menú Contabilidad
ICG®Software Página 55
Opciones Botón Derecho Ratón en la Pantalla Principal Este botón presenta una recopilación de las opciones que son más utilizadas por el usuario, para facilitar el uso de estas solo con pulsar dicho botón.
Desde esta opción se puede realizar lo siguiente:
• Extracto: Se obtiene un extracto de subcuenta.
• Buscar: Realiza la búsqueda ya sea de un apunte mediante el texto de la descripción, puede repetir la búsqueda si cree que existen mas apuntes con la misma descripción a parte del supuestamente ya localizado o localizar aquellos posibles descuadres.
• Cambiar fecha asiento: Permite realizar el cambio de fecha de un asiento que haya seleccionado, teniendo la opción de ir después a la nueva fecha para poder comprobar que el asiento seleccionado aparece en la fecha indicada o introducir nuevos asientos con esa fecha.
• Calculadora: Pulsando esta opción aparecerá una calculadora.
• Borrar: Pulsando esta opción podrá borrar el asiento seleccionado siempre y cuando dicho asiento no provenga de gestión, ya que entonces se verá obligados a borrar la factura que generó dicho asiento.
• Punteo: Mediante esta opción podrá realizar el punteo seleccionando el registro contable que quiera puntear y pulsando el conjunto de teclas Ctrl.+F1 o Ctrl.+F2...

Menú Contabilidad Manual de ICGManager5
Página 56 ICG®Software
• Libro de IVA: Localiza el apunte de IVA correspondiente al asiento que tenga seleccionado. En caso de no existir dicho apunte mostrará todo el libro de IVA sin marcar ningún apunte relacionado.
• Libro de retenciones: Localiza el apunte de retención correspondiente al asiento que tenga seleccionado. En caso de no existir dicho apunte mostrará todo el libro de retenciones sin marcar ningún apunte relacionado.
• Asientos predefinidos: Enseña las familias de predefinidos y el contenido de estos para poder seleccionar el asiento que va a ejecutar. Si el asiento que desea no existiera, debería crear un nuevo predefinido.

Manual de ICGManager5 Menú Contabilidad
ICG®Software Página 57
Otras Opciones en Edición de Asientos • Contrapartida automática. Se utilizará en aquellos
asientos en que habiendo introducido ya todos los apuntes que lo componen, exceptuando el último apunte, se introducirá el último código contable que cierre el asiento y se pulsará Ctrl.+A o esta opción. Al pulsar esta opción serán completados automáticamente todos los campos de este último apunte dejando el asiento completamente cuadrado.
• Entrada Registro IVA. Esta opción permite insertar el apunte correspondiente de IVA soportado o repercutido en el Libro de IVA para aquel asiento que esté introduciendo. Para asociar dicho registro de IVA al asiento, deberá marcar el apunte que contenga la subcuenta a asociar al apunte de IVA y seleccionar esta opción. A continuación se cuestionará si el apunte de IVA es Soportado o Repercutido y ya podrá completar los campos necesarios.
• Entrada de retención. Una vez se ha introducido un asiento de forma manual, con su retención correspondiente, podrá insertar dicha retención en el Libro de Retenciones pulsando esta opción. Para asignar la cuenta contable del Acreedor correspondiente solamente será necesario situarse en el apunte que contenga dicha cuenta y pulsar entrada de retención.

Menú Contabilidad Manual de ICGManager5
Página 58 ICG®Software
Opciones del Menú Contabilidad Ficheros – Cuentas Contables
Dentro de esta opción aparece una relación de todas las subcuentas creadas por el usuario o generadas automáticamente al guardar la ficha de un Cliente / deudor o Proveedor / acreedor desde gestión.
Además de poder consultar la ficha de una subcuenta en la parte superior de esta pantalla dispone de las siguientes opciones:
Botón PGC: La primera vez que acceda a cuentas contables es posible que tenga que dar de alta aquellas subcuentas genéricas del Plan General Contable que son necesarias. Es por ello que ICGManager permite dar de alta de forma automática el Plan General Contable mediante esta opción.
Podrá seleccionar todo el Plan General Contable mediante el botón de Todas y a continuación pulsar Aceptar o escoger aquellas cuentas que le interesan pulsando Ctrl.+clic encima de la cuenta y Aceptar.
En cuanto al Origen del plan de cuentas puede ser el Plan General estándar o aquel plan de cuentas generado anteriormente en otra empresa contable creada en ICGManager.
Botón Raíces: Muestra un cuadro con todas las cuentas contables en varios niveles(1) ofreciendo la posibilidad de estructurar estas cuentas dentro de una u otra masa patrimonial para que, en el momento de hacer el balance de

Manual de ICGManager5 Menú Contabilidad
ICG®Software Página 59
situación, los importes de dichas cuentas queden establecidos en la masa patrimonial que tengan asignada.
(1)Niveles contables: 1 Financiación Básica - 10 Capital - 100 Capital social – 1000 Capital
ordinario.
Por ejemplo: La cuenta de 4300 (Clientes €.) estaría asignada dentro de la masa patrimonial R (Realizable), ya que es un activo del cual puede disponer en un momento dado para poder afrontar posibles pagos.
Para asociar una cuenta a una masa patrimonial debe escribir la inicial que identifica aquella masa en la columna MASA justo al lado de la descripción de la cuenta. Para insertar nuevas cuentas que no están en la lista pulse sobre el botón Nuevo y para suprimir cuentas Borrar.
Botón Acumulados: Aparece un cuadro de consulta por meses donde se presenta la suma del debe y haber de la cuenta contable que tenga visible en pantalla, así como el saldo mensual. Además de efectuar un acumulado de todos los meses del debe, haber y saldo.
Botón Extracto: El extracto muestra todos aquellos apuntes contables que han utilizado la cuenta contable que tenga en la pantalla principal de cuentas contables. Este extracto se puede visualizar de dos formas diferentes:
La primera pantalla sería la de extracto rápido que enseña aquellos apuntes que contienen la cuenta seleccionada en todo el diario de apuntes y en la parte inferior, el asiento completo que contiene el apunte que tenga marcado en la parte superior.

Menú Contabilidad Manual de ICGManager5
Página 60 ICG®Software
El Extracto Rápido le ofrece la posibilidad de efectuar una serie de filtros para obtener la siguiente información:
• Por Centro de Coste: Mostrará aquellos apuntes contables incluidos dentro de asientos que están asociados a un Centro de Coste o varios, ya que depende de la máscara que se introduzca.
Por ejemplo. El empresario X ha definido en la ficha de cada uno de sus dos almacenes, que considera como tienda A y tienda B un código de centro de coste ideado a su propio criterio:
TIENDA A: TA
TIENDA B: TB
De esta manera todos los asientos contables de venta de las facturas que tengan asignado un almacén u otro les asignarán el código de centro de coste que les corresponde.
Si dicho empresario quiere un extracto de la cuenta 6000000 (Compras) conjunta tiene dos opciones:
o No marcar la opción de Centro de Coste
o Introducir en el campo centro de coste un T% que filtrará aquellos apuntes contables que están asociados a cualquier código de centro de coste que empiece por T desechando lo que queda del resto del código.
• Por Apuntes no punteados: Marcando esta opción podrá visualizar aquellos apuntes que todavía no haya comprobado o punteado. Para efectuar un punteo dentro

Manual de ICGManager5 Menú Contabilidad
ICG®Software Página 61
del extracto debe pulsar la tecla Ctrl.+F1, Ctrl.+F2... dependiendo del carácter que quiera utilizar.
Por ejemplo: Una empresa que opera con más de un banco comprueba y puntea los apuntes contabilizados con los extractos que envían dichos bancos, efectuando un punteo diferente para cada uno de ellos. Cuando tenga el próximo extracto que le presente el banco accedería al extracto de la cuenta del banco pero marcando esta opción para visualizar solamente aquellos apuntes que todavía no han sido comprobados.
Dentro de la opción Extracto hay dos botones más:
• Imprimir: Imprime el extracto contable que tenga activo en pantalla.
• Consolidado: Muestra el mismo extracto de la cuenta seleccionada en la primera pantalla o de otra cuenta que haya sido introducida en el campo código subcuenta, presentando dicho extracto en un formato diferente.
Si el usuario quisiera visualizar el extracto de la cuenta limitando este por fechas debería acudir a esta pantalla, ya que esta es la única que se lo permite.
La opción de extracto consolidado permite dos opciones:
• Por Cuenta. Realiza un extracto conjunto de aquellas subcuentas incluidas dentro de la raíz o raíces contables seleccionadas. Como máximo le permite seleccionar hasta tres raíces contables.
Por ejemplo. Si deseara obtener un extracto de todos los clientes, aunque realmente cada uno de ellos tiene

Menú Contabilidad Manual de ICGManager5
Página 62 ICG®Software
una subcuenta diferente debería activar la opción de Consolidado y en uno de los tres campos que tiene disponibles seleccionaría la raíz contable 4300.
Como resultado se mostrarán todos los apuntes que contengan una subcuenta que empiece por 4300???? sin distinción de los cuatro últimos dígitos que contiene una subcuenta.
• Por CIF/DNI: Si su objetivo es obtener un extracto de clientes o proveedores que tienen asignada diferente subcuenta pero que en realidad su NIF o DNI son idénticos seleccione, dentro de consolidado, la opción denominada con el mismo nombre.
Por ejemplo: Un cliente tiene dos empresas fiscales diferentes situadas en diferentes poblaciones y fue dado de alta (expreso deseo del cliente) en dos fichas diferentes:
Ficha 1:
Nombre: Pedro García Cuenta Contable: 43000001 Nombre Comercial: García I N.I.F.: 40.751.856 – S
Ficha 2:
Nombre: Pedro García Cuenta Contable: 43000002 Nombre Comercial: García II N.I.F.: 40.751.856 – S
Dependiendo del material que compre le debe asociar dicha venta a un nombre comercial u otro, de manera que en contabilidad las facturas se asociarán a la cuenta 43000001 o la 43000002.

Manual de ICGManager5 Menú Contabilidad
ICG®Software Página 63
Para saber exactamente lo que ha comprado dicho cliente debería realizar un extracto consolidado del cliente Pedro García marcando la opción Por CIF/DNI.
Ficheros - Conceptos Contables
Los conceptos contables son comentarios obligatorios asociados al asiento, los cuales están codificados numéricamente bajo su propio criterio.
Estos pueden ir asociados a raíces contables, junto a las cuales podrá indicar si será obligatorio introducir en el asiento contable un registro de IVA Soportado o Repercutido o una entrada de costes, cuando utilice una subcuenta que pertenezca a dicha raíz junto a dicho concepto contable.
Por ejemplo:
Concepto Contable Comentario Raíces asociadas Imp. 3 Su Factura 400 Proveedores S
En este caso si introduce un asiento asociado al concepto contable núm. 3 y en el cual utilizara la cuenta 40000001, la aplicación le obligaría a introducir un apunte de IVA Soportado, ya que la subcuenta esta incluida dentro de la raíz contable 400 y el libro asignado es el de IVA Soportado (S).
De crearse nuevos conceptos contables asociados a raíces contables que no precisan de apunte en ningún libro de IVA, no se debe marcar ninguna de las tres opciones que se le presentan en la columna “Abrir”.
En caso del concepto contable que vaya a utilizarse para la introducción del asiento de apertura deberá identificarlo seleccionando la opción de Apertura, ya que el cierre de ejercicio y posterior apertura no se efectuaría correctamente

Menú Contabilidad Manual de ICGManager5
Página 64 ICG®Software
pues es necesario un concepto contable exclusivo para el asiento de apertura, el cual obligatoriamente es 99.
IMPORTANTE: Nunca debe modificar o eliminar los conceptos contables que vienen definidos por defecto, ya que la aplicación los precisa para una correcta introducción de algunos asientos.
Ficheros - Series de documentos
A parte de las series utilizadas en los documentos de gestión, ICGManager permite crear series específicas para su utilización en los asientos introducidos manualmente en Contabilidad.
El proceso de creación de dichas series sería el siguiente:
• Pulsar el botón que contiene dibujado un folio en blanco para crear un Nuevo registro de introducción de series.
• Introducir los caracteres que van a componer la serie deseada, siendo hasta un máximo de cuatro y pudiendo ser una combinación de letras o números.
Por ejemplo: Si desea contabilizar las facturas mensuales de los diferentes teléfonos de su empresa podría distinguir cada uno de ellos mediante series contables.
Para ello debería acceder a la opción de series de documentos e introducir en el campo serie una T (de teléfono) y un 1 para identificar que la factura de gastos pertenece al teléfono del despacho de director general, y otra serie T2 para identificar los gastos de teléfono del almacén.
En el campo título describiría mediante un mensaje corto la finalidad de dicha serie.

Manual de ICGManager5 Menú Contabilidad
ICG®Software Página 65
Una vez introducida dicha serie debe seleccionar una de las tres opciones de clasificación que se muestra en la parte inferior del cuadro de introducción de series.
Es obligatoria la clasificación de todas las series dentro de una de las tres posibilidades que se le ofrece, ya que en la introducción del asiento cuando esté en el campo serie y pulse F6 para seleccionar una, solamente aparecerán aquellas que estén asignadas dentro del grupo de IVA Soportado, Repercutido o Retenciones que esté utilizando en el asiento.
• Por último, pulsar el botón de GUARDAR serie el cual contiene un disquete dibujado.
En el caso de que en mitad del proceso de introducción de la serie deseara Cancelar ésta, debería pulsar el botón que contiene una flecha que efectúa un semicírculo y si quiere Eliminar una serie, entonces, situarse en la línea del registro pulsando a continuación el botón que contiene una X en rojo.
Ficheros - Tabla de punteo
Esta opción muestra el número de punteos existentes, así como el carácter identificativo de cada uno de ellos.
Carácter Muestra 252 √
Cada uno de los punteos podrá ser utilizado como marcador de apuntes del libro diario el número de veces que quiera y la introducción de dichos caracteres dentro del libro diario se realizaría pulsando el conjunto de teclas Ctrl.+F1 (para el punteo 1) o F2 (para el punteo 2), etc.

Menú Contabilidad Manual de ICGManager5
Página 66 ICG®Software
Por defecto ICGManager presenta una serie de caracteres estándar, pero se ofrece la posibilidad de modificar estos por otros. Para modificar estos caracteres debe situarse en el campo carácter del registro del punteo a modificar y efectuar doble clic con el ratón en dicho campo. Después pulsar el botón ... y seleccionar el carácter deseado dentro del cuadro de símbolos que le aparecerá.
Un ejemplo de la utilidad de los punteos sería cuando, una vez ha comprobado que los apuntes contables de cobros o pagos realizados por banco corresponden al extracto bancario recibido, efectuaría una marca o punteo en dicho apunte. De esta manera al realizar un extracto de la cuenta contable de dicho banco podrá saber si un apunte ha sido ya comprobado o no.
Ficheros - Asientos Predefinidos
Para evitar la introducción periódica y repetitiva de asientos contables de forma manual por el usuario, ICGManager permite definir asientos automáticos que podrá utilizar en cualquier momento y con la ventaja de completar solo aquellos campos que pudieran variar, como por ejemplo el código de subcuenta o el importe.
Por ejemplo. La empresa X debe contabilizar mensualmente los gastos de alquiler de una nave industrial siendo el importe 901,52 €. mensuales cada mes, de manera que se ha optado por realizar un asiento predefinido el cual una vez al mes será ejecutado sin necesidad de introducir ningún dato.
Para crear dicho asiento predefinido accedería a la siguiente pantalla:

Manual de ICGManager5 Menú Contabilidad
Dentro de esta opción se procedería a la introducción del nuevo asiento predefinido. Pero antes de pulsar el botón Nuevo debería plantearse con qué Familia de predefinidos quiere asociar el asiento.
Para Crear una Familia, debe pulsar el botón Familias y seguir los siguientes pasos:
• Ir al último registro de la lista de familias disponibles y pulsar la flecha de dirección hacia abajo.
• Introducir el código de familia que corresponda a la nueva familia y el título de esta.
• Subir con las flechas un registro hacía arriba para validar la nueva familia. Si no se efectúa el tercer paso y pulsa el botón Salir no se guardará el nuevo registro.
ICG®Software Página 67

Menú Contabilidad Manual de ICGManager5
Página 68 ICG®Software
Una vez creada la familia donde va a asociar el nuevo asiento predefinido podrá ya proceder a su creación:
1. Pulsar el botón Nuevo de la barra de herramientas para vaciar la pantalla de edición de asientos predefinidos y situarse directamente en el campo de introducción de la familia.
2. Situado en el campo de Familias introducir el código de la familia a la que quiere asociar el nuevo asiento predefinido. Ir al campo Código y pulsar el botón que contiene dibujada una varita mágica. Ésta le proporcionará el número de código que le corresponde al nuevo asiento predefinido dentro de la familia seleccionada.
Por ejemplo.
Familia Asientos predefinidos
1 - Gastos 1- Suministros 2 - Mantenimiento 25- Alquiler nave industrial
Una vez indicada la familia y el código del asiento, pulse Intro para acceder al primer campo del asiento predefinido.
Debe tener en cuenta el orden de los apuntes en el asiento, ya que dependiendo de este podría generar fórmulas que le facilitarían mucho más la introducción del asiento.
Por ejemplo. Si quiere generar un asiento predefinido de gastos con impuestos, el primer apunte que debería introducir sería el que contiene la cuenta del gasto (62800000) e indicando la base imponible de la Factura (BI.: 601,01) en el campo Debe.

Manual de ICGManager5 Menú Contabilidad
ICG®Software Página 69
El segundo apunte contendría la cuenta del IVA (47200000), y en el campo Debe introduciría una fórmula consistente en multiplicar el importe del primer apunte (#1) por 0,16 (16%), dándole automáticamente la cuota de IVA (1). Y por último indicaría la cuenta del acreedor (410000??), que tendría los dos últimos dígitos con máscara para introducir cualquier acreedor que le interese, además de introducir una formula en el campo HAVER que contenga la suma de la Base Imponible y la cuota del IVA (#1 + #2).
(1) Esta formula será posible en caso de que el IVA no varíe del 16%.
Una vez pensado el orden de los apuntes dentro del asiento contable se describen las posibles opciones a introducir en cada uno de los campos que componen el apunte contable:
• Cuenta: Indique la cuenta relacionada al apunte que está introduciendo pudiendo estar definida bajo diferentes formatos:
o Un código de subcuenta completo o fijo. P.ej.: 62800000.
o Un código con máscara que contiene una parte fija y el resto lo introduce el usuario. P.ej.: 628?????. Esta opción le ofrece la posibilidad de utilizar el mismo asiento con todas las subcuentas contengan la parte fija del código en el mismo orden. P.ej.: 62800001, 62800002, etc.
o Introducir máscara para que el usuario entre en el asiento predefinido toda la subcuenta. P.ej.:????????.
o Copiar el código contable de otra línea o apunte ya introducido. Para efectuar dicha copia debe introducir el signo # y el número de línea o apunte. P.ej.: #1.

Menú Contabilidad Manual de ICGManager5
Página 70 ICG®Software
Existe la opción de consultar el Plan Contable pulsando la tecla de función F6.
• Concepto contable (Cc): Introduzca el código del concepto contable asociado a la línea o apunte del asiento, proporcionando tres posibilidades:
o Introducir máscara para que el usuario seleccione el concepto contable deseado. P.ej.:??.
o Introducir un código contable fijo. P.ej.: 10 (Gastos).
o Repetir el mismo concepto contable de un apunte anterior al que esté situado, como #1 (repetir código línea 1).
Puede utilizar diferentes conceptos contables para cada una de las líneas del asiento contable.
• Comentario: Permite introducir información aclarativa referente al motivo de la ejecución asiento. Por ejemplo: Su fra. Núm. 1245, Alquiler del mes de Agosto, etc. Y como en los anteriores campos también se le permite una serie de opciones como son:
o Introducir un comentario con una parte fija y otra con máscara. P.ej.: Alquiler del mes de ???????.
o Dejar con máscara este campo para que el usuario introduzca el comentario que crea necesario. P.ej.:???????.
o Repetir el comentario introducido en un apunte anterior que esté definiendo. P.ej.: #1 (repetir línea 1).
• Serie: Indicaría la serie a utilizar en el asiento. Este campo tiene exactamente las mismas opciones de

Manual de ICGManager5 Menú Contabilidad
ICG®Software Página 71
introducción que las del campo Concepto Contable, por lo que no se van a repetir.
Tampoco no es obligatorio introducirlo aunque es recomendable, ya que existen algunas opciones en contabilidad que utilizan las series como filtros para obtener información más precisa como por ejemplo la liquidación del IVA.
• Número: Al estar este campo relacionado a la serie dispone de la posibilidad de obtener el número que corresponde a dicha serie automáticamente introduciendo en el campo una @ o si al contrario su objetivo es introducirlo manualmente introduzca máscara (???). También puede copiar el número que contenga una línea superior (#1).
• Debe y Haber: En estos campos introduzca el importe que corresponde a cada apunte del asiento debiendo dar la suma de las columnas el mismo importe. Las opciones de introducción son las siguientes:
o Introducir máscara para que el usuario indique el importe. P.ej.:????????.
o Dejar un importe fijo. P.ej.: 751,27.
o Completar el campo con la palabra Saldo. Esta opción introduce el importe necesario para que la suma de las dos columnas quede saldadas.
o Introducir una Fórmula que le indique el importe correspondiente a dicho apunte a partir cálculos efectuados con los importes introducidos en líneas anteriores.

Menú Contabilidad Manual de ICGManager5
Página 72 ICG®Software
Por ejemplo. Si quiere saber la cuota de IVA soportado al 16% que corresponde a la base imponible que ha introducido en la línea 1, se situaría en el campo de debe e introduciría la siguiente fórmula: (#1*0,16).
• IVA: Este campo será completado en caso de que el asiento predefinido deba contener un registro en el libro de IVA, introduciendo una S o R para identificar si el apunte es de IVA soportado o repercutido.
No se debe introducir en todos los apuntes del asiento la inicial del tipo de IVA sino que será introducida en el apunte que contenga la cuenta que desee relacionar en dicho libro.
Por ejemplo. Si introduce un asiento de compra, el apunte relacionado al libro de IVA sería aquel que contiene la cuenta del Proveedor, ya que le interesa que aparezca en dicho libro la descripción de la cuenta del proveedor.
• Centro de Coste: Debe introducir el código del centro de coste en el apunte que contenga la cuenta de ventas / ingresos o compras / gastos, ya que de esta manera se asociará el importe a ese centro de coste.
Esta opción es muy interesante para aquellas empresas que tienen en su haber diferentes centros de trabajo ya que si define tantos almacenes como centros las ventas o compras efectuadas por cada almacén irían asociadas contablemente a un código de centro de coste, dándole la posibilidad de consultar estados de la explotación de cada uno de ellos.

Manual de ICGManager5 Menú Contabilidad
ICG®Software Página 73
Este campo ofrece la posibilidad de introducir máscara (????) para que el usuario utilice el centro de coste deseado o un centro de coste fijo. P.ej.: T1.
Una vez definido el asiento predefinido ha de tener en cuenta si este necesita de apunte en el Libro de IVA o no, ya que si necesita dicho apunte deberá predefinirlo definiendo los siguientes campos:
• Vínculo Apunte: Debe indicar el número de la línea que contenga en el asiento contable el carácter R o S en el campo IVA.
• Cuenta: Seleccione la cuenta que será introducida en el apunte del Libro de IVA. Para seleccionar dicha cuenta introduzca el signo # (AltGr+3) y el número de la línea vinculada al apunte de IVA.
• Serie: Indicar la línea del asiento predefinido de la cual se copiará la serie. P.ej.:#1.
• Número: Introducir el número de apunte del cual va a extraer el número correspondiente a la serie.
• Base: Existen cuatro posibles opciones para completar este campo:
o Introducir máscara para que el usuario complete dicho campo. P.ej.: ????.
o Indicar una cantidad fija. P.ej.: 601,01.
o Generar una fórmula con el editor de Fórmulas pulsando la tecla F6. P.ej.: (#1 * 0,16).

Menú Contabilidad Manual de ICGManager5
Página 74 ICG®Software
• IVA/Recargo: Podrá introducir un valor fijo (16) o un campo máscara para que el usuario indique el valor que desee.
• Cuota IVA/Recargo: Las posibilidades de introducción en este campo son las mismas que las definidas en el campo de Base Imponible.
• Régimen: Dependiendo del libro de IVA donde quiera introducir el apunte de IVA introduzca una de las siguientes iniciales:
o G: Régimen General.
o I: Importaciones.
o A: Adquisiciones intracomunitarias.
o E: Especial.
o R: Régimen de inversiones.
Dependiendo del tipo de régimen seleccionado podrá filtrar en el libro de IVA aquellos apuntes asociados a alguno de estos regímenes.
Además si su asiento predefinido contiene una línea de Retención tendrá que definir un apunte que será insertado en el libro de retenciones.
Para introducir dicho apunte debe hacer clic con el ratón en la pestaña de Retención y marcar la opción de “Hay retención”. A continuación rellenar los campos.
Ficheros - Imprimir
Imprime a través de la impresora predeterminada los asientos del libro diario dentro del día que tenga activo.

Manual de ICGManager5 Menú Contabilidad
ICG®Software Página 75
Edición - Borrar
Elimina el asiento seleccionado dentro del libro diario. Esta opción solamente permite eliminar aquellos asientos que han sido introducidos manualmente o mediante asiento predefinido, para aquellos asientos que provengan de gestión será necesario borrar el documento origen.
Edición - Copiar
Permite efectuar una copia del asiento seleccionado para poder pegarlo en la ubicación deseada.
Edición - Cortar
Extrae el asiento seleccionado de su ubicación actual para permitirle pegarlo en otra ubicación del libro diario.
Edición – Pegar
Ubica el asiento que haya sido cortado o copiado en el día deseado.
Edición - Cambiar fecha
Traslada el asiento seleccionado a la fecha indicada en esta opción.
Asientos
Una parte importante de cualquier programa de gestión es la contabilidad. Ya que en ella se representan todas las operaciones de compra-venta, gastos y aquellas partidas que crea necesarias indicar de manera adecuada y eficaz.
Los apuntes contables, pueden introducirse de las siguientes maneras:

Menú Contabilidad Manual de ICGManager5
Página 76 ICG®Software
• De forma Manual, mediante las modalidades de Normal y Rápido, o pulsando el icono Nuevo, el cual desplazará el cursor a la primera línea vacía del asiento.
• Mediante Asientos Predefinidos, pulsando directamente F3, seleccionando en primer lugar la familia del asiento contable predefinido.
Para más información, consultar Contabilidad – Introducción de Asientos.
Impuestos - Libro de IVA
Este apartado muestra todos aquellos movimientos contables que han soportado o repercutido el impuesto sobre el valor añadido.
Panel de Botones
• Nueva: Esta opción permite la introducción de un apunte de IVA, no registrado anteriormente de forma automática.
• Borrar: Borra aquel apunte o línea que tenga seleccionada.
• Modificar: Permite modificar los datos relacionados con ese apunto, como puede ser el tipo de IVA, la base el Régimen.
• Imprimir: Imprime el listado que tenga seleccionado en pantalla.
• Liquidación: Realiza el documento de liquidación del IVA soportado y repercutido, incluyendo la cuota de régimen de equivalencia, además de tener presente todas las modalidades de regímenes.

Manual de ICGManager5 Menú Contabilidad
En este apartado puede seleccionar el PERÍODO, a calcular pudiendo ser desde todo el ejercicio, por trimestres o entre fechas indicadas por el usuario.
• Filtros: En este apartado puede realizar una selección de los movimientos que desee visualizar, mediante una serie de filtros que son los siguientes:
• Libro: Puede seleccionar entre visualizar el libro de IVA repercutido, el de IVA soportado o ambos.
• Trimestre: Elija entre uno de los cuatro existentes o todos.
• Régimen: Seleccione entre el régimen general, importaciones, adquisiciones intracomunitarias, el especial agrícola, pesquero y ganadero, el de inversiones o todos a la vez.
ICG®Software Página 77

Menú Contabilidad Manual de ICGManager5
Página 78 ICG®Software
• Moneda: Le permite cambiar la moneda con la que se visualiza el Libro de IVA.
Impuestos - Libro de Retención
Este apartado muestra todos aquellos movimientos contables que tienen retención.
Panel de Botones:
• Nueva: Esta opción permite la introducción de un apunte con retención, que no se haya introducido desde la entrada de asientos.
• Borrar: Borra aquel apunte o línea que tenga seleccionada.
• Modificar: Permite modificar los datos relacionados con ese apunto.
• Imprimir: Imprime el listado que tenga seleccionado en pantalla.
• Liquidación: Confecciona un resumen indicando el número de retenedores, la Base imponible, los porcentajes de retención practicada y la cuota ingresada.
• Filtros: En este apartado puede realizar una selección de los movimientos que desee visualizar, por trimestre o todo el ejercicio. existentes o todos.
• Moneda: Permite cambiar la moneda con la que visualice el Libro de IVA.
Balances - Sumas y Saldos
En esta opción, anteriormente a visualizar resultados, debe entrar una serie de datos orientativos para obtener un

Manual de ICGManager5 Menú Contabilidad
ICG®Software Página 79
resultado óptimo de lo que en realidad está interesado en consultar.
Estos datos son:
• Fecha: Entre de qué fechas quiere que se seleccionen los datos que quiera visualizar.
• Nivel: En qué nivel de cuenta desea visualizar el balance. Por ejemplo: en nivel de cuenta de orden (1) o subcuenta (43000001) o todos los niveles, seleccionando el nivel subcuenta y la opción subtotalizar por niveles inferiores.
• Cuenta: Qué conjunto de cuentas va a escoger para realizar el balance.
• Centro de coste: Permite realzar los cálculos para un centro de coste en concreto.
Después puede elegir entre subtotalizar por niveles inferiores, que muestra las cantidades correspondientes a todas las cuentas de nivel de detalle, totalizadas en las cuentas correspondientes de nivel superior y estas a su vez en las inmediatamente superiores, etc.., hasta llegar al nivel elemental o 1. Si marca la opción Mostrar sólo cuentas con saldo <> 0 aparecerán únicamente las cuentas que no han tenido movimiento contable en el período de fechas indicados.
Una vez haya indicado los datos orientativos, ya puede seleccionar entre:
• Consultar: Con esta opción se muestra el balance por pantalla en formato grid, pudiéndose imprimir tal y como aparece por pantalla.

Menú Contabilidad Manual de ICGManager5
Página 80 ICG®Software
• Imprimir: Puede realizar una Vista preliminar previa o lanzar el listado directamente por la impresora que desee.
Balances - Situación
Desde esta pantalla puede seleccionar el modelo de balance a calcular, editarlo o crear uno que se ajuste a sus necesidades. ICGManager le ofrece por defecto los siguientes: De situación normal y de situación abreviado.
Opciones comunes de filtrado en balance de situación:
Estas opciones sirven para tener bien definido el estado de la explotación, y es común a todos los tipos de Balance de situación. Son:
• Fecha inicial y final del período de referencia para realizar el cálculo del balance de situación.
• Detallar por. Indique a qué nivel se va a calcular el balance. Permite realizarlo a nivel 1, 4 y 8.
• Comparar con: Permite realizar un balance comparativo entre dos ejercicios o empresas.
• Moneda. Escoja la moneda con la que calcular el balance de situación de la empresa.
• Cotizaciones. Puede editar la cotización de la moneda con la que va a calcular el listado.
• Guardar asiento por diferencias de cambio. Si calcula el balance en una moneda diferente a la que utiliza la empresa, marque este check para que se calculen las diferencias de cambio y el balance no le descuadre.

Manual de ICGManager5 Menú Contabilidad
ICG®Software Página 81
• Calcular: Una vez cumplimentados todos los datos necesarios, pulse sobre este botón para realizar el cálculo.
En esta ventana aparece un cuadro de Atención, en el que figura información que se ha calculado en el Balance de Pérdidas y Ganancias. Es importante comprobar que estos datos sean correctos.
Balances - Pérdidas y Ganancias
Desde esta pantalla puede seleccionar el modelo de balance a calcular, editarlo o crear uno que se ajuste a sus necesidades. ICGManager le ofrece por defecto los siguientes: Pérdidas y Ganancias Oficial Normal, Pérdidas y Ganancias Oficial Abreviado, Analítica General y, por último, Explotación.
Opciones comunes de filtrado en pérdidas y ganancias
Estas opciones sirven para tener bien definido el estado de la explotación, y es común a todos los tipos de Balance de Pérdidas y Ganancias. Son:
• Fecha inicial y final del período de referencia para realizar el estado de explotación.
• Existencias iniciales y finales. Las existencias iniciales ya han sido recogidas por la propia aplicación y el valor de las finales debe ser introducida por el usuario. Por defecto la aplicación presentará el importe de las existencias iniciales que tenga en el asiento de apertura del ejercicio vigente. Si no está de acuerdo puede introducir también de forma manual el valor de las existencias iniciales y las finales, pulsando el botón Entrar.

Menú Contabilidad Manual de ICGManager5
Página 82 ICG®Software
• Centro de Coste. Esta opción sirve como un filtro más dentro de la selección de parámetros, ya que si la activa se realizará el estado de explotación de la empresa utilizando las ventas netas del centro de coste indicado. Para que esta opción funcione correctamente, antes debe haber asignado un código para cada centro de coste (según criterio del usuario), en la opción de Fichero, Almacenes.
• Detallar. Indique a qué nivel va a calcular el balance. Le permite realizarlo a nivel 1, 4 y 8.
• No mostrar epígrafes sin datos. Las ramas que no contengan información no serán listadas.
• Formato valores negativos []. Con esta opción, los valores negativos aparecerán encerrados entre corchetes para ser más visibles.
• Moneda. Es posible elegir la moneda con la que calcular el balance.
• Cotizaciones. Puede editar la cotización de la moneda con la que va a calcular el listado.
• Comparar con: Permite realizar un balance comparativo entre dos ejercicios o empresas.
• Calcular. Una vez cumplimentados todos los datos necesarios, pulse sobre este botón para realizar el cálculo.
Barra de botones
• Imprimir: Realiza la impresión del documento.

Manual de ICGManager5 Menú Contabilidad
ICG®Software Página 83
• Abrir: Expande el árbol del listado, mostrando todos los grupos y subgrupos.
• Cerrar: Contrae todo el árbol del listado, dejando visible únicamente los encabezados de sección.
• Haga doble clic: Una vez calculado, debe guardar el resultado del ejercicio haciendo doble clic sobre las pérdidas o ganancias que ha obtenido. Es muy importante realizar este paso puesto que si no se realiza el balance de situación descuadrará.
Especial - Consolidar
Consolidar...: Consolida los apuntes contables de aquellas empresas que haya seleccionado, las cuales deben estar dadas de alta dentro de esta aplicación. Esta opción “fusiona” las contabilidades seleccionadas. Una vez seleccionadas estas dos empresas deberá indicar el:
o Código de la nueva empresa que va a contener la contabilidad consolidada, pulsando el icono lateral a dicho campo o introducido manualmente por el usuario, indicando el año contable o ejercicio y el título de la nueva empresa.
o Además tiene la posibilidad de consolidar empresas que no corresponden con el ejercicio actual desactivando la opción “Mostrar solo empresas del ejercicio actual”, que estará activada por defecto.
Una vez indicados todos estos datos, pulsar el botón Consolidar, y la aplicación creará la nueva empresa con las dos contabilidades unidas, de manera que pueda tener una visión global o conjunta de los resultados de sus empresas.

Menú Contabilidad Manual de ICGManager5
Página 84 ICG®Software
Si no desea que se realice la consolidación y ya ha pulsado el botón Consolidar, solamente será necesario pulsar el botón Cancelar.
Especial - Regenerar saldos cuentas
Efectúa un recálculo de los saldos correspondientes a cada una de las subcuentas que hayan sido utilizadas dentro de la empresa contable activa en dicho momento.
Especial – Renumerar Asientos
Efectúa una renumeración de todos los apuntes contenidos en la empresa contable activada en ese momento.
Especial - Descuadres
Efectúa un repaso exhaustivo de cada uno de los asientos que figuran en el libro diario de manera que si la suma de las partidas del debe y haber no llegará a coincidir esta opción se mostraría dicho asiento para subsanar dicha deficiencia. La comprobación de los descuadres se efectúa a partir del día que tenga activo en el momento de seleccionar esta opción.
Especial – Ver número de asiento
Marcando este punto, aparecerá en la pantalla principal de contabilidad el número de asiento.
Especial – Exportar a fichero de texto
Esta opción permite exportar el diario de apuntes en formato ASCII para poder ser importada a otras aplicaciones externas de contabilidad. Deberá indicar para ello el período que desee exportar mediante las fechas y los números de asiento. Este proceso generará dos ficheros de texto, uno para los apuntes del diario y otro para las cuentas del Plan

Manual de ICGManager5 Menú Contabilidad
ICG®Software Página 85
contable. Es importante indicar en Longitud Cuenta la longitud que deben tener las cuentas en el plan contable destino.
Especial - Cierre del Ejercicio
Antes de proceder al cierre es recomendable efectuar las siguientes comprobaciones:
Deberá existir obligatoriamente un asiento de apertura del ejercicio actual con concepto contable 99 y ser aquel que esté en primer término del ejercicio contable que desee cerrar, ya que sino los asientos anteriores al asiento de apertura serían ignorados.
Recalcular Saldos Cuentas. Opción Especial - Regenerar Saldos Cuentas.
A continuación buscar Descuadres, para hacerlo debe situarse en el primer día del ejercicio a cerrar y acceder a la opción de Especial - Descuadres.
Extraer los balances necesarios del ejercicio (Balance de Pérdidas y Ganancias, Sumas y Saldos y Situación) y aquellos que crea el usuario de interés, excepto el Libro de Diario y Mayor.
Una vez seleccionada la opción de Cierre del Ejercicio, el programa le recomienda realizar una copia de seguridad de los datos. Durante la copia de seguridad no puede haber ningún usuario trabajando. Ver Anexo 3 - Copias de Seguridad.
Realizada la copia, debe indicar el mes del cierre contable y el año de cierre.

Menú Contabilidad Manual de ICGManager5
Crear una nueva empresa contable: Si es el primer cierre que se realiza sobre esa empresa, debe seleccionar esta opción, indicar la moneda que se usará para la nueva empresa, la dirección IP de la nueva base de datos de la empresa contable, y el directorio de la nueva base de datos:
Un ejemplo de la dirección IP para la empresa 1 del año 2003 la dirección podría ser:
SERVIDOR:C:/ICG/MANAGER/DATA/C2003001/DATAC.GDB
Un ejemplo del directorio podría ser:
\\SERVIDOR\C\ICG\MANAGER\DATA\C2003001
Nota: Las carpetas para las empresas contables suelen estar formadas por el año contable + código de la empresa contable, es decir, para el ejercicio contable 2003 de la empresa 1 podría ser: C2003001.
Página 86 ICG®Software

Manual de ICGManager5 Menú Contabilidad
Este proceso creará de forma automática el ejercicio 2003 con el asiento de apertura y todos los asientos que se habían introducido con fecha posterior a la fecha del cierre.
Nota: Es posible que la primera vez que se realice un cierre contable aparezca el siguiente cuadro de dialogo:
Pulse Aceptar y seguidamente le aparecerá un cuadro de diálogo en el que se le pregunta si desea comprobar el directorio de datos, pulse Sí e indique la dirección correcta del directorio de datos en el servidor, ya que sino nunca se podrá cerrar el ejercicio contable puesto que la aplicación no sabrá dónde se encuentra la base de datos de muestra (C0000000) y por lo tanto no puede crear la nueva.
ICG®Software Página 87

Menú Contabilidad Manual de ICGManager5
Una vez indicado el directorio, por defecto C:\ICG\MANAGER, si hubiera un servidor éste debería tener compartida la carpeta Manager, localícela mediante el botón de la lupa, pulse Salir y continúe con el Cierre Contable.
Realizar el cierre sobre la empresa: En el caso de estar repitiendo el cierre, marque esta opción y seleccione la empresa de la lista despegable. Debería seleccionar la empresa que se creó en el cierre anterior. Por ejemplo. Si está repitiendo el cierre del ejercicio 2002 de la empresa de gestión 1, debe elegir la contabilidad del año 2002 de la empresa 1.
Una vez informados de todos los parámetros necesarios pulse el botón Realizar Cierre y se procederá ha realizar todos los procesos necesarios.
Página 88 ICG®Software

Manual de ICGManager5 Menú Contabilidad
Todos los apuntes posteriores al último día del mes de cierre, pasarán a formar parte del ejercicio contable a abrir.
Una vez completado el cierre con éxito, la aplicación crea automáticamente el nuevo ejercicio contable con su correspondiente asiento de apertura, además de haber efectuado con fecha del último día del mes del ejercicio anterior el asiento de regularización y el de cierre.
Realizando este proceso las series que estaban asociadas a la empresa contable de la cual haya hecho el cierre, serán asignadas a la nueva empresa contable, de manera que todas las facturas que sean generadas desde gestión con esas mismas series serán contabilizadas en el nuevo ejercicio contable.
Después de haber realizado el Cierre Contable, el programa se encuentra en la nueva empresa contable por lo que, para continuar con los procesos de cierre (renumerar asientos e imprimir los libros Diario y Mayor), deberá seleccionar la empresa contable cerrada:
Posteriormente ejecute la opción de Remunerar Asientos que encontrará en la opción Especial. Finalmente comience la impresión del Diario de Apuntes y del Libro Mayor del ejercicio contable ya cerrado mediante el botón Informes.
ICG®Software Página 89

Menú Contabilidad Manual de ICGManager5
Especial – Comprobar Cuentas Balances
Este proceso comprueba si una o todas las cuentas no está(n) incluida(s) en algún balance o en todos los balances.
Básicamente se utiliza esta opción cuando algún balance descuadra. De una manera rápida se puede saber qué raíz o raíces contables no se están teniendo en cuenta en uno o varios balances.
Si se encuentra con el caso deberá acceder al balance en cuestión, editarlo, ir al apartado correspondiente, hacer doble clic para que se muestre el cuadro de diálogo en el que deberá introducir las raíces que falten por tener en cuenta (ver imagen a continuación).
A destacar que es normal que la cuenta 12900000 no se encuentre en los Balances de Situación Normal y Abreviado que se obtienen desde las opciones Contabilidad – Balances – Situación (recuerde que se obtienen de gestión y no de contabilidad).
Página 90 ICG®Software

Manual de ICGManager5 Menú Contabilidad
Punteo
Los punteos le servirán para marcar aquellos apuntes de asientos que crea necesarios distinguir con algún signo para tener constancia de que ya han sido revisados. Un ejemplo sería el punteo de apuntes relacionados con una cuenta contable bancaria a partir de la comparativa de estas con los extractos que llegan del banco.
Estos se asocian pulsando la combinación de teclas Ctrl.+F1, Ctrl.+F2....
Estos punteos pueden ser aplicados directamente en el libro diario o dentro de Extracto, permitiéndole esta última opción poder visualizar el extracto quitando aquellos apuntes que ya han sido punteados o revisados.
ICG®Software Página 91

Menú Contabilidad Manual de ICGManager5
Página 92 ICG®Software
La opción Sacar Punteos permite eliminar todos o algunos de los punteos que hayan sido asociados dentro del libro diario.
Cada punteo tiene asignado por defecto un signo que lo identifica para poder diferenciarlo en diferentes cuentas contables. Si su deseo es cambiar dichos signos, deberá acudir a la opción de Ficheros - Tabla de Punteo.
Inmovilizado
Esta opción permite crear por el usuario su propia tabla de amortización utilizando uno de los métodos de amortización que se van a definir a continuación:
• Amortización Lineal. Realiza el cálculo de las cuotas teniendo en cuenta el valor del inmovilizado – valor residual, dividiendo esta cantidad entre los años a amortizar. Por ejemplo. Una máquina cuyo valor de compra es de 60.101,21 €., siendo el período de amortización de 10 años y su valor residual de 601,01 €., daría una cuota mensual a amortizar de la cantidad que resulta de la siguiente fórmula: ((60.101,21 – 601,01) / 10 años)) / 12 meses. Importe mensual: 495,83.
• Amortización por dígitos decreciente: Mediante este método de cálculo el usuario amortizará el importe máximo durante el primer año y en los siguientes esta cuota irá decreciendo progresivamente hasta llegar al último año en el cual la cuota será el importe resultante de la resta entre el valor del inmovilizado y el importe acumulado ya amortizado. Por Ejemplo. Utilizando los mismos los datos que en el ejemplo anterior la cuota del primer año se extraería del resultado de este cálculo:

Manual de ICGManager5 Menú Contabilidad
ICG®Software Página 93
- 1er. Año: (Base a amortizar / 55)= 1081,82 * 10 años =10.818,20 €.
10.818,20 / 12 meses = 901,52 €.
El número 55 se extrae de la suma progresiva del número de años que va a durar la amortización:
10+9+8+7+6+5+4+3+2+1= 55 - 2º año: 1.081,82 * 9 años = 9.736,38 9.736,38 / 12 meses = 811,36 €.
• Amortización progresiva decreciente: Esta opción efectúa una amortización del valor de inmovilizado de manera decreciente, amortizándose el primer año la cuota máxima y en los sucesivos dicha cuota iría disminuyendo su importe, ya que aunque el porcentaje de cálculo de cuota es fijo la base del cálculo variará según la diferencia entre el valor del inmovilizado y el acumulado de aquellas cuotas ya amortizadas. Por ejemplo. Cogiendo los mismos valores que en los ejemplos anteriores el cálculo de la cuota para esta amortización dependen de unas normas preestablecidas.
1.- Se efectúa el cálculo de la constante:
100 / nº de años. ----- 100 / 10= 10%
2.- Se multiplicaría la cuota constante por uno de los siguientes valores dependiendo del número de años de dicha amortización:
Vida útil: < 5 años ---- constante * 1,5 >= 5 años o < 8 años ---- constante * 2 >= 8 años ---- constante * 2,5

Menú Contabilidad Manual de ICGManager5
En este caso: 10 * 2,5 = 25 % anual.
* Cuota amortización 1er. año: (60101,21 – 601,01)= 59.500,20 (base).
59.500,20 * 25%= 14.875,05 / 12 meses = 1239,59 €. mensuales.
* Cuota 2º año: 59.500,20 – 14.875,05= 44.625,15 (base 2º año).
44.625,15 * 25% = 11.156,29 / 12 meses = 929,69 €. mensuales.
• Amortización manual: Este tipo amortización permite fijar las cuotas según criterio del usuario.
Una vez definidas las cuatro posibles variantes a la hora de seleccionar el cálculo de cuotas de amortización se indican los pasos para generar una Tabla de amortización:
Inmovilizado - Grupos de Amortización
En primer lugar se debe crear un grupo de amortización teniendo en cuenta el tipo de amortización que quiera aplicar.
Página 94 ICG®Software

Manual de ICGManager5 Menú Contabilidad
Podrá dar de alta tantos grupos como variantes existen entre tipos de amortización y períodos. Si no crea un grupo de amortización no será posible generar la tabla de amortización, ya que la aplicación no sabrá qué tipo de cálculo ha de efectuar para generar las cuotas además del número de períodos dentro de cada grupo que deberá generar.
En cuanto al período de amortización podrá ser:
• Mensual: Las Cuota anual resultante del tipo de amortización se repartirá entre los 12 meses que tiene un año.
• Cada: Dividirá la cuota anual entre el número de períodos mensuales indicados para poder completar un año. Es decir que si indica que efectúe la amortización cada 6 meses, la aplicación dividirá la cuota anual de amortización entre dos períodos para cada año.
• Anual: Se efectúa una única amortización anual por la totalidad de la cuota anual en el mes indicado por el usuario.
ICG®Software Página 95

Menú Contabilidad Manual de ICGManager5
Inmovilizado - Fichas de Amortización
Una vez definidos los diferentes grupos de amortización que se van a utilizar se pasaría a la siguiente opción, la cual es la creación de una Ficha de Amortización para cada uno de los elementos de inmovilizado que quiera amortizar.
Pulse el botón Nuevo para crear una nueva Ficha e indique el nombre que identifique el inmovilizado a amortizar.
Página 96 ICG®Software
En cuanto al campo Grupo es muy importante indicar qué grupo de amortización va a elegir, ya que depende de dicho grupo el cálculo de las cuotas a aplicar dentro de la Tabla de Amortización.

Manual de ICGManager5 Menú Contabilidad
ICG®Software Página 97
Otros campos son:
• Valor de compra: Se refiere al precio de compra de dicho inmovilizado.
• Valor de reposición: Indique el importe que quiera amortizar. Este importe puede ser el mismo valor de compra o un importe superior.
• Valor residual: Es el valor calculado a priori que se considera que tendrá el inmovilizado después de su vida útil.
• Fecha de compra: Indique la fecha de adquisición de dicho inmovilizado para que las cuotas de amortización sean aplicadas a partir del día, mes o año indicado en este campo.
• Fecha de inicio de amortización: Informe otra diferente a la de compra, si procede.
• Cuenta de Gasto: Indique la cuenta contable que va a utilizar la aplicación para acumular las amortizaciones efectuadas como gasto y regularizarlas a final del año contable mediante la cuenta de pérdidas y ganancias.
• Amortización Acumulada: Se refiere a la cuenta del grupo 282 que va a acumular las cuotas amortizadas y que con el cierre del año contable no se regulariza, ya que esta pertenece a una de las cuentas anuales que se indican en el asiento de apertura de los siguientes años precedentes.
• Amortizar según valor de: Podrá escoger entre amortizar al valor de compra o de reposición en el caso de que haya indicado importes diferentes.

Menú Contabilidad Manual de ICGManager5
• Comentario en el asiento: Indique el comentario que quiera que aparezca en el asiento automático de amortización que realiza la aplicación.
Completados todos los campos definidos anteriormente ya podrá Guardar dicha ficha. A continuación la aplicación creará automáticamente una tabla de amortización mostrando en qué fechas deberá amortizar y la cuota de amortización aplicada para cada período dependiendo el tipo de amortización que haya seleccionado (lineal, por dígitos decreciente, ...).
Las cuentas de Gasto y Amortización Acumulada son aquellas que van a aplicarse en el asiento automático que realiza la aplicación mediante la opción de Amortización Automática.
Según la tabla de amortización de la imagen, se puede ver que esta amortización es lineal, ya que las cuotas son siempre por la misma cantidad, y que los períodos de Página 98 ICG®Software

Manual de ICGManager5 Menú Contabilidad
ICG®Software Página 99
amortización son anuales, ya que solo existe un registro para cada uno de los años que dura dicha amortización. El importe a amortizar equivale a la diferencia entre el valor de la compra y el valor residual.
Esta tabla mostrará con el paso de los años aquellas amortizaciones automáticas ya efectuadas, así como el acumulado de todas aquellas y el importe restante que todavía falta por amortizar.
Inmovilizado - Amortización Automática
Por último, solo falta comentar que estas amortizaciones podrá contabilizarlas automáticamente seleccionando la opción de Amortización Automática, la cual efectúa un asiento automático para cada una de aquellas cuotas que deberían haber sido amortizadas y que ya sobrepasan la fecha en que se debió efectuar la amortización. Solamente se realizarán aquellos asientos que sean posteriores a la fecha del sistema, nunca a la fecha de entrada en la aplicación.
Presupuestos
Esta opción le permite comprobar las desviaciones producidas a lo largo del ejercicio de aquellas partidas de gastos que desee controlar y de las cuales se efectúa una previsión a priori del importe mensual que crea que vaya a ser destinado a esta partida contable.
Por Ejemplo. Una empresa dedicada a la venta de productos textiles tienen cada año unos gastos en viajes y dietas de sus comerciales considerables, de manera que el contable para controlar la desviación mensual de estos gastos genera una ficha presupuestaria que le oriente en próximos años sobre la partida presupuestaria que deberá destinar a este tipo de

Menú Contabilidad Manual de ICGManager5
gastos, además de informarle si estos gastos están sobrepasando excesivamente la cantidad estimada.
Para crear una partida presupuestaria solamente es necesario efectuar los siguientes pasos:
Pulsar el botón Nuevo para crear una nueva ficha presupuestaria.
A continuación indicar la Cuenta contable de gasto de la cual va a efectuar presupuesto o seleccionarla mediante F6.
Introducir el importe estimado que crea destinado a esta cuenta para cada mes o repartir un importe global anual de manera proporcional entre los 12 meses (opción Repartir Cantidad).
Una vez indicados los importes solamente será necesario Guardar dicha ficha.
Página 100 ICG®Software

Manual de ICGManager5 Menú Contabilidad
Consulta de desviaciones presupuestarias
Una vez creada dicha ficha presupuestaria ya podría consultar las desviaciones que se hayan podido producir a lo largo de los meses transcurridos mediante la opción Gráfico que mostraría la pantalla siguiente:
Estas consultas podrán ser realizadas bajo los siguientes parámetros:
A nivel de Cuenta (4300). Seleccionando esta opción la consulta presupuestaria se efectuará bajo la suma de los importes mensuales y reales de aquellas cuentas que tengan como primeros cuatro dígitos contables los mismos de la subcuenta que tenga indicada en la pantalla principal de presupuestos.
ICG®Software Página 101

Menú Contabilidad Manual de ICGManager5
Siguiendo el ejemplo anterior si hubiera presupuestado además la cuenta 62900013 -- Dietas, aparecería en el gráfico la desviación conjunta de ambas cuentas (62900012 + 62900013), ya que la cuenta que aparece en la pantalla principal de presupuestos es la 62900012.
A nivel de Subcuenta (43000000). En este caso la consulta se efectuará solamente de la subcuenta que tenga cargada en la pantalla principal de presupuestos.
Por Centro de Coste. Además de poder filtrar a qué nivel quiere efectuar la consulta, también podrá visualizar la desviación de las cuentas contables definidas por cada uno de los centros de coste o áreas de negocio que tenga definidos. Esta opción será eficaz cuando en todos los asientos introducidos en los que participa dicha cuenta se les haya asignado el centro de coste que les corresponda.
Si una empresa utiliza las mismas cuentas contables entre diferentes tiendas o sucursales deberá definir un código de centro de coste para cada una de las sucursales, de manera que al consultar la desviación presupuestaria de un centro u otro podrá saber en todo momento cual de ellos está superando la estimación que se había indicado y si debe tomar alguna medida al respecto.
Cómo interpretar dicho gráfico
Página 102 ICG®Software

Manual de ICGManager5 Menú Contabilidad
ICG®Software Página 103
Según la leyenda que aparece en la parte superior dispone de una cuadrícula mensual que muestra lo siguiente:
• En primer lugar Indica el total que había presupuestado para cada uno de les meses de dicha cuenta contable.
• La segunda línea muestra el acumulado mensual real recogido por dicha subcuenta.
• La tercera fila indica la desviación mensual producida entre el importe presupuestado y el real. Si esta es positiva significa que el importe real supera al presupuestado y en caso de ser negativa la interpretación sería al revés.
• Por último aparece el acumulado de cada una de las desviaciones que se hayan ido produciendo a lo largo de los meses transcurridos.
Nota: Dispone además del informe: Menú Estadísticas – Estadística Analítica – Analítica Contable – Seguimiento de Presupuestos.
Ratios
Ratio es una fórmula estadística que consiste en dividir unos valores por otros obteniéndose así un resultado significativo.
Por ejemplo, si se quisiera obtener un ratio de la liquidez de la empresa para saber si, en ese momento en concreto, podría afrontar todos los pagos pendientes a corto plazo teniendo en cuenta por un lado, los saldos de disponible, realizable e incluso de las existencias, que según la actividad de la empresa pueden ser de fácil venta, y por otro lado los saldos de exigible a corto plazo. Se podría averiguar de la siguiente manera:

Menú Contabilidad Manual de ICGManager5
Primero se debe definir la fórmula. Para ello acceda a la opción Ratios – Mantenimiento del menú Contabilidad para indicar las raíces contables que participarán en el cálculo:
Pulse Nuevo e indique un nombre o código y la descripción, por ejemplo: 1 – Liquidez.
A continuación puede comenzar a introducir las raíces contables que considere oportunas. Considerando el ejemplo, en el apartado Numerador se podrían introducir las raíces 430, 431, 300, 570 y 572 con signo +. Todas estas cuentas corresponden a las masas disponible, realizable y existencias. Y en el Denominador las raíces contables de exigible a corto plazo, por ejemplo: 400, 410, 520, etc.
Una vez definido pulse Guardar.
Página 104 ICG®Software
El paso siguiente consiste en realizar el cálculo. Para ello debe acceder a la opción Ratios – Lista, seleccionar la fórmula a calcular, en este caso 1- Liquidez y pulsar Calcular.

Manual de ICGManager5 Menú Contabilidad
ICG®Software Página 105
A continuación se muestra una pantalla en la que aparecen los resultados. Si el tanto % o el importe que aparece es superior a 0 significa que el valor del numerador es superior al denominador. Para imprimir el resultado pulse el botón correspondiente.
En el ejemplo, un porcentaje o valor positivo significaría que efectivamente se podrían afrontar los pagos exigibles a corto plazo.
Si desea variar el año de cálculo, cámbielo y pulse Recalcular.
En la parte superior derecha aparecen los botones:
2D/3D: Permite visualizar la gráfica con relieve o no,
$: Para ver el resultado de las etiquetas amarillas expresado de otra forma, %, importe, % respecto al importe total, etc.
1:1: Para activar/desactivar el zoom. Si pulsa, con el botón izquierdo del ratón, y a continuación arrastra el puntero se dibujará un rectángulo. Cuando suelte el botón se ampliará esta zona. Con el botón derecho del ratón se puede mover la gráfica.
Documentos Oficiales
Estos balances se deben realizar únicamente cuando el ejercicio está completamente cerrado.
En cuanto al funcionamiento son idénticos a los del Menú Contabilidad – Balances (ver Balance Situación / Balance Pérdidas y Ganancias) respectivamente, pero varían los valores de origen para los cálculos. En los oficiales, el

Menú Contabilidad Manual de ICGManager5
Página 106 ICG®Software
importe de las existencias iniciales y finales se obtiene directamente de la contabilidad. Es por este motivo que los resultados solamente son correctos una vez finalizado el ejercicio contable.

Manual de ICGManager5 Menú Estadísticas
ICG®Software Página 107
Menú Estadísticas

Menú Estadísticas Manual de ICGManager5
Tipos y Funcionamiento Siempre que se solicita una estadística o informe, primeramente se solicitan unos parámetros que permiten acotar y seleccionar qué datos se han de mostrar, por ejemplo, los artículos de una sección, o las ventas de un cliente en concreto, etc., además, en muchas de las estadísticas es posible modificar su diseño o estructura.
Es necesario destacar que un buen conocimiento de las posibilidades que se brindan aumenta, sin duda alguna, la potencia de esta herramienta gerencial.
Funcionamiento de los Filtros
El funcionamiento para la solicitud de los parámetros es muy intuitivo pero, por si pudiera haber alguna duda, a continuación se indican los aspectos más importantes:
Página 108 ICG®Software

Manual de ICGManager5 Menú Estadísticas
Los campos con el botón , disponen de una consulta de selección asociada que puede variar según se trate de clientes, artículos, etc. Esta imagen corresponde al filtro de artículos:
Si un campo se deja en blanco, no afecta al filtro. Por ejemplo, si el campo Departamento está en blanco, se visualizará la información de todos los departamentos.
Si se escribe una cadena de carácteres en los campos Código de barras, Referencia y Descripción, el filtro se aplica para todos aquellos valores que empiezan por la cadena de caracteres introducida. Por ejemplo, si en el campo Descripción se introduce “SE”, el filtro devolverá todos los artículos cuya Descripción empieza por “SE”.
ICG®Software Página 109

Menú Estadísticas Manual de ICGManager5
NOTA: Opcionalmente, el Filtro de artículos puede incluir 4 campos más en función de la configuración de ICGManager. Estos campos son las tres características y la temporada (ver Configuración – Empresa – Artículo en el Tomo I).
Funcionamiento de Estadísticas e Informes
En cuanto al formato del informe o estadística resultante, se distinguen principalmente cuatro tipos: Los de diseño fijo, los de columnas variables, los de columnas variables y agrupables y los listados. A continuación se explica con detalle el funcionamiento de cada uno.
De Diseño Fijo
Son como, por ejemplo, la Analítica de Ventas – Ventas Mensuales – Toda la Empresa.
Página 110 ICG®Software

Manual de ICGManager5 Menú Estadísticas
En estas no es posible variar las columnas que se mostrarán sino que son fijas. Pueden mostrar gráficas en la misma pantalla o bien permiten generarlas mediante el botón .
De Columnas Variables
Unos ejemplos serían el Resumen por Vendedor dentro del apartado la Estadística Analítica – Analítica – Analítica de Ventas – Ventas por Vendedor:
O bien las Ventas por Área dentro del apartado de Analítica de Ventas – Ventas por Área de Negocio:
En la que, tal y como se puede ver en la imagen, se ha asignado una tonalidad de color distinta para cada nivel de área de negocio, siendo esta más fuerte para el nivel más alto y más débil para el nivel más bajo.
ICG®Software Página 111

Menú Estadísticas Manual de ICGManager5
Ejemplo:
0 01 011 011G
NOTA: Si en las áreas de negocio se ha definido un nivel para los tipos de documentos (albaranes, facturas, traspasos), podrá realizar una estadística que compare también los documentos emitidos en cada área de negocio.
En este tipo de estadísticas, la colocación de las columnas es variable en unas sí y en otras no pero en todas es posible ordenar los datos pulsando en el encabezado por el que se desee ordenar. Por defecto se aplica orden ascendente pero, si se vuelve a pulsar de nuevo, se cambia el orden a descendente. Además, pulsando el botón derecho aparece un menú contextual que permite cambiar el nombre y el formato de la columna así como expandir o contraer las filas del informe.
Mediante el botón Más Columnas, es posible añadir o quitar columnas al informe: Seleccione los campos de la lista de Columnas Ocultas (marcando la casilla de cada uno) y pulse la flecha para pasarlos a la lista de Columnas Visibles. Si desea que no se muestre algún otro campo, se ha de pasar de la lista de visibles a la de ocultas. Finalmente pulse Actualizar para que se tengan en cuenta los cambios indicados.
Botón Alinear: Es posible modificar el tamaño de una columna. Para que todas vuelvan a estar alineadas pulse este botón.
Página 112 ICG®Software

Manual de ICGManager5 Menú Estadísticas
Botón Guardar Como…: Tal como se ha explicado anteriormente, es posible realizar cambios en el informe, cambiar tamaño de las columnas, su orden, e incluso añadirlas y quitarlas. Una vez haya realizado todos los cambios deseados, puede guardarlo con otro nombre de informe y después visualizarlo desde Estadística - Mis Informes, en el apartado correspondiente a la pestaña donde se encontraba el informe original (Analítica de Ventas, Analítica Punto de Venta, etc.) donde aparecerá el nuevo informe.
Botón Agrupar por…: En las estadísticas de la pestaña Analítica de Artículos aparece este botón que permite ocultar campos de la sección titulada Campos Relacionados:
Esta sección muestra los datos relacionados con cada artículo sobre los que se están mostrando los datos en las columnas situadas a la derecha.
De Columnas Variables y Agrupables
Por ejemplo, el informe de Artículos vendidos con precio diferente dentro de Estadística Analítica Punto de Venta – dentro del apartado de Incidencias, permite agrupar por la(s) columna(s) que se desee arrastrando esta(s) a la parte superior de color oscuro. Además es posible indicar el orden pulsando en la cabecera que ha de establecer éste e incluso indicar si su orden ha de ser ascendente o descendente con un clic en la cabecera.
ICG®Software Página 113

Menú Estadísticas Manual de ICGManager5
En la imagen puede ver como se ha establecido el esquema de orden por vendedor y serie, estando el nombre del vendedor en orden ascendente y la serie en orden descendiente.
Este sistema da muchísimo juego para personalizar el informe según las necesidades del usuario en ese momento determinado. Si el informe es multinivel, se pueden mostrar hasta dos zonas de grupos, una para el informe Maestro y otra para el informe del detalle.
A destacar la existencia, como en el tipo de estadística anterior, de los botones Más Columnas y Guardar Como….
Página 114 ICG®Software

Manual de ICGManager5 Menú Estadísticas
Además, pulsando el botón derecho en una columna, aparece un menú contextual más o menos completo según la estadística ejecutada, que permite visualizarla muchísimo más personalizada. Un informe en el que es posible comprobar estas opciones es el de Estadística Analítica – Analítica de Compras – Apartado Compras por Artículo – Extracto por Artículos. A continuación se explican las posibles opciones:
Cambiar Nombre Columna: Indique el nombre deseado.
Cambiar Formato Columna o Cambiar Máscara: La máscara define el formato de visualización de los datos, y sirve para que se muestren más o menos decimales o que no se muestren los puntos de miles, etc.
Filtrar Valores Columna o Aplicar Filtro Adicional:
Según el formato de la columna seleccionada, podrá filtrar entre fechas (campo fecha), o por valor mayor, menor o
ICG®Software Página 115

Menú Estadísticas Manual de ICGManager5
diferente al que indique (campo numérico), o que empiece o contenga una palabra (formato alfanumérico), etc.
Este filtro incluso puede ser compuesto, ya que al pulsar el botón Aplicar Filtro se crea como filtro activo (ver imagen). Si se repite la operación, se aplica conjuntamente con el anterior filtro. Si desea borrar un filtro activo, marque en la casilla de su izquierda y pulse Borrar Filtros Columna.
Ocultar Columna.
Columnas Calculadas: Este apartado es de gran importancia pues permite crear fórmulas para obtener cálculos:
Página 116 ICG®Software

Manual de ICGManager5 Menú Estadísticas
Aunque puede parecer de utilización compleja, ésta es muy sencilla. Por ejemplo para calcular el precio unitario se realizaría de la siguiente manera:
1.- Poner el título a la columna que mostrará el valor calculado, para este ejemplo: Importe Unitario.
2.- Generar la fórmula: Para fórmulas sencillas que coincidan con las que se muestran en la parte inferior derecha, realice doble clic sobre la fórmula que desee utilizar. Para este ejemplo: 4. [Campo1] / [Campo2].
3.- Al realizar el paso 2 aparece la fórmula en el apartado Generador de fórmula en el que deberá hacer clic entre los corchetes de un campo y seleccionar el campo correspondiente de la lista situada en la parte inferior izquierda en el apartado Campos disponibles. Según el ejemplo, primero seleccione el [Campo1] y después hacer doble clic en el campo Importe Total.
A continuación debe seleccionar el [Campo2] y haga doble clic sobre el campo Unidades.
4.- Una vez haya definido la fórmula, [Importe Total] / [Unidades], pulse el botón Añadir y posteriormente Recalcular Informe. Esta nueva columna ya aparecerá con el valor calculado.
NOTA: En la parte superior derecha aparecerán todas las columnas calculadas de manera que puede eliminarlas si no le interesan pues es posible tener varios informes con unos cálculos u otros haciendo las modificaciones
ICG®Software Página 117

Menú Estadísticas Manual de ICGManager5
Página 118 ICG®Software
oportunas y guardándolos mediante el botón Guardar Como.
Ver Columnas Ocultas: Hace la misma función que el botón Más Columnas… explicado con anterioridad.
Expandir Filas / Contraer Filas: Despliega o pliega todos los apartados.
Mostrar / Ocultar Zona Agrupados: Por cada nivel de clasificación se puede mostrar una zona de agrupamiento en los que se pueden arrastrar las columnas deseadas de manera que se generen los grupos y subgrupos deseados. Para los informes Multinivel pueden haber hasta dos zonas de grupos.
Mostrar / Ocultar Nombre Columnas: Hace aparecer / desaparecer los encabezados pudiéndose visualizar exclusivamente los datos sin títulos.
Mostrar / Ocultar Totalizados: Muestra / Oculta los totales por apartado. Los datos que se han de mostrar se indican en el siguiente apartado.
Tipo de Totalizado: Si los datos de la columna o campo son numéricos aparece esta opción permitiendo obtener, de cada apartado, la suma, el número de registros (contar), la media, el valor mínimo, el valor máximo o ningún total.
De Listados
Son los listados tradicionales, de los cuales se obtiene primeramente la vista preliminar con la posibilidad de ampliar o alejar la imagen y, si se desea, imprimirlos. Un ejemplo es el Extracto de Ventas de Artículos de la pestaña Analítica Punto de Venta. Ver imagen en página siguiente.

Manual de ICGManager5 Menú Estadísticas
Ahora que ya se tiene una idea de las posibilidades disponibles, es el momento de analizar cada uno de los informes y estadísticas que ICGManager presenta.
ICG®Software Página 119

Menú Estadísticas Manual de ICGManager5
Estadística Analítica La Estadística Analítica es el cuadro de mandos de la Gerencia de la empresa. Cada una de las estadísticas de este módulo visualiza de forma clara y concisa información consolidada de diferentes apartados, constituyéndose en una herramienta de vital importancia para la toma de decisiones en la empresa.
Analítica de Ventas (Ventas Mensuales)
Toda la Empresa
Analítica comparativa de las ventas mensuales entre el año actual, y el anterior. Pudiendo filtrar por área de negocio (serie).
Página 120 ICG®Software

Manual de ICGManager5 Menú Estadísticas
La estadística de ventas de toda la empresa está dividida en tres cuadros diferentes:
1. Cuadro superior: Estadística comparativa de las ventas mensuales de los dos últimos años, visualizando:
• Nº Fac.: Número de facturas mensuales del año correspondiente.
• Ventas: Importe total de ventas mensuales del año correspondiente.
• Margen: Margen comercial mensual en valor absoluto, es decir, la diferencia entre el importe total de ventas y el coste directo de los artículos vendidos.
ICG®Software Página 121

Menú Estadísticas Manual de ICGManager5
Página 122 ICG®Software
• %: El tanto por ciento relativo del margen sobre las ventas, es decir, el cociente entre el margen y el total de ventas multiplicado por 100.
En la parte de la derecha, se visualiza las siguientes columnas:
• Nº Fac.: Diferencia del número de facturas entre los dos años comparados.
• Ventas: Diferencia del importe total de ventas entre los dos años.
• Acumulado: Importe mensual acumulado de la diferencia de ventas.
• %: Porcentaje relativo de incremento / disminución de ventas mensual con respecto al primer año, es decir, el cociente entre la diferencia de ventas mensual y el importe mensual de ventas del primero de los años comparados.
2. Cuadro inferior izquierdo:
• Acumulado: Importe acumulado de ventas mensuales de cada uno de los años comparados.
• TAM: Total anual móvil, es decir, para cada uno de los meses, visualiza el importe total de ventas de los doce últimos meses. Si el valor mensual del TAM va aumentando mes a mes, indica que el importe de ventas de cada uno de los meses del último año es mayor que el de los del año anterior.

Manual de ICGManager5 Menú Estadísticas
3. Cuadro inferior derecho:
• Previsión: Visualiza el importe total de ventas mensuales previsto. Las previsiones de ventas mensuales de un año se pueden entrar desde la opción Previsiones del Menú Estadísticas – Estadística Analítica – Pestaña Configuración – Previsiones de Venta Mensuales.
• <2002>: Importe de ventas mensuales del año actual.
• Desviación: Diferencia entre el importe de ventas mensual y el importe previsto en Previsiones.
• Acumulado: Acumulado mensual del importe de la desviación.
• %: Cociente entre la desviación mensual y el importe previsto, multiplicado por 100.
A continuación se describen las opciones de la barra superior de la pantalla:
• Informes: visualiza nuevamente la estadística principal de Toda la empresa.
• Gráficos: muestra un gráfico de barras de las ventas mensuales comparativa de los dos últimos años.
ICG®Software Página 123

Menú Estadísticas Manual de ICGManager5
• Imprimir: Imprime en la impresora configurada como predeterminada en Windows la estadística visualizada y los gráficos.
• Ayuda: Muestra la ayuda de ICGManager.
• Área: Filtra la estadística comparativa de ventas por área de negocio (ver Ficheros - Áreas de negocio).
• Año: Indique el año a comparar con su anterior.
• Vendedor: Filtra la estadística comparativa de venas por vendedor.
• Moneda: para seleccionar la moneda en que deben visualizarse todos los importes de la estadística.
• Iva Incluido: Indica los importes con Impuestos incluidos o no dependiendo de si está marcado.
• Recalcular: Recalcula los valores mostrados en la estadística si modifica el año, la moneda de visualización o la serie.
Por Departamentos
Primero debe seleccionar el nivel en la estructura de departamentos (ver Ficheros - Familias). Puede seleccionarse un departamento, o bien, una sección, una familia o una subfamilia expandiendo el árbol de selección para visualizar la comparativa de ventas mensuales de los dos últimos años.
La estadística de ventas está dividida en dos partes: Cuadro superior y cuadro inferior. A continuación se explica su contenido.
Página 124 ICG®Software

Manual de ICGManager5 Menú Estadísticas
ICG®Software Página 125
Cuadro superior: Estadística comparativa de las ventas mensuales de los dos últimos años, visualizando:
• Uds.: Número total de artículos vendidos en cada mes.
• Importe: Importe total de ventas mensuales del año correspondiente.
• Margen: Margen comercial mensual en valor absoluto, es decir, la diferencia entre el importe total de ventas y el coste directo de los artículos vendidos.
• %: El tanto por ciento relativo del margen sobre las ventas, es decir, el cociente entre el margen y el total de ventas multiplicado por 100.
En la parte de la derecha se visualizan las siguientes columnas:
• Uds.: Diferencia del número de artículos vendidos entre los dos años comparados.
• Importe: Diferencia del importe total de ventas entre los dos años.
• Acumulado: Importe mensual acumulado de la diferencia de ventas.
• %: Porcentaje relativo de incremento / disminución de ventas mensual con respecto al primer año, es decir, el cociente entre la diferencia de ventas mensual y el importe mensual de ventas del primero de los años comparados.
Cuadro inferior: Gráfico de ventas mensuales comparativo entre dos años.

Menú Estadísticas Manual de ICGManager5
Página 126 ICG®Software
Por Marca y Línea
Primero debe seleccionar el nivel en la estructura de marcas (ver Ficheros - Marcas). Puede seleccionarse una marca, o bien, una línea expandiendo el árbol de selección.
La estadística de ventas está dividida en dos partes:
Cuadro superior: Estadística comparativa de las ventas mensuales de los dos últimos años, visualizando:
• Uds.: Número total de artículos vendidos en cada mes.
• Importe: Importe total de ventas mensuales del año correspondiente.
• Margen: Margen comercial mensual en valor absoluto, es decir, la diferencia entre el importe total de ventas y el coste directo de los artículos vendidos.
• %: El tanto por ciento relativo del margen sobre las ventas, es decir, el cociente entre el margen y el total de ventas multiplicado por 100.
En la parte de la derecha, se visualizan las siguientes columnas:
• Uds.: Diferencia del número de artículos vendidos entre los dos años comparados.
• Importe: Diferencia del importe total de ventas entre los dos años.
• Acumulado: Importe mensual acumulado de la diferencia de ventas.
• %: Porcentaje relativo de incremento / disminución de ventas mensual con respecto al primer año, es decir, el

Manual de ICGManager5 Menú Estadísticas
cociente entre la diferencia de ventas mensual y el importe mensual de ventas del primero de los años comparados.
Cuadro inferior: Gráfico de ventas mensuales comparativo entre dos años.
Analítica de Ventas (Ventas Diarias)
Por días de la semana
La finalidad de esta estadística es ver el volumen de ventas por cada día de la semana.
Primeramente pulse el botón Filtro para indicar los parámetros necesarios para la estadística: Fecha inicial, fecha final, área de negocio y/o vendedor. Seguidamente
ICG®Software Página 127

Menú Estadísticas Manual de ICGManager5
Página 128 ICG®Software
pulse el botón Calcular y obtendrá el resultado correspondiente. Si desea compararlo con otro período, pulse de nuevo Filtro, indique las fechas y pulse seguidamente Calcular. Si lo que quiere es comparar las semanas de un mes en concreto pulse el botón Mensual e indique el mes, el año, el área de negocio y el vendedor. Recuerde que puede comparar hasta seis períodos distintos.
El Botón Imprimir: Imprime la estadística.
Ventas diarias
Muestra las ventas totalizadas por área de negocio y detalladas por área de negocio y por día, incluyendo el importe de venta medio por venta, totales cobrados y a crédito y la media de comensales.
Ventas por medio de pago
Ventas totales por medio de pago.
Analítica de Ventas (Ventas por Área de Negocio)
Ventas por área
Analítica comparativa entre las diferentes áreas de negocio, por ventas realizadas en éstas, pudiendo ser acotadas por días, entre horas, por intervalos, por grupos de artículos (ver al final de este apartado el botón Gestión Grupos Artículos), por área de negocio y por vendedor.
La primera pantalla que se presenta en esta opción es la pantalla de filtros donde deberá indicar los datos que se presentan a continuación.

Manual de ICGManager5 Menú Estadísticas
Una vez rellenados los filtros deseados en esta pantalla pulse Siguiente para pasar a la pantalla en la que se definen las fechas a tener en cuenta. Éstas pueden ser una fecha base a partir de la cual se pueden calcular intervalos mediante el botón Calcular Intervalos o bien generarlos indicando las fechas inicial y final y pulsando Generar.
Finalmente pulse Ejecutar para ver la estadística correspondiente.
Tal y como se puede ver en la imagen, se ha asignado una tonalidad de color distinta para cada nivel de las series siendo esta más fuerte para el nivel más alto y más débil para el nivel más bajo.
ICG®Software Página 129

Menú Estadísticas Manual de ICGManager5
Ejemplo:
0 00 001 001G
NOTA: Si en las áreas de negocio se ha definido un nivel para los tipos de documentos (albaranes, facturas, traspasos), podrá realizar una estadística que compare también los documentos emitidos en cada área de negocio.
Botón Gestión Grupos Artículos: Permite crear, modificar y borrar grupos de selección de artículos. La utilización de estos grupos posibilita guardar una selección de artículos de distintos departamentos, secciones, familias, subfamilias y tipos y asignarle un nombre.
Página 130 ICG®Software

Manual de ICGManager5 Menú Estadísticas
A la izquierda aparecen los artículos y a la derecha las herramientas de creación, modificación y eliminación de grupos de artículos.
Para crear un grupo de artículos pulse Crear Grupo. Aparecerá la pantalla Nuevo Grupo de Artículos en la que deberá indicar el nombre del grupo y si éste estará vacío o debe contener los artículos previamente seleccionados.
Indique el nombre del grupo y pulse Aplicar.
Para seleccionar artículos puede hacerlo por departamento, marca, proveedores o grupos de artículos. Indique en el filtro situado en la parte inferior derecha de la pantalla el filtro correspondiente y aparecerán los datos pertenecientes a éste para seleccionar el(los) departamento(s), marca(s), proveedor(es) o grupo(s) de artículo(s) para que pueda ir seleccionando artículos de éstos. Seleccione, por ejemplo, un departamento y pulse Aplicar Selección para que se seleccionen los artículos del filtro. Si quiere verlos pulse Mostrar Seleccionados. Los filtros de selección aplicados son acumulables permitiendo seleccionar artículos de distintos apartados para un mismo grupo. Éstos se muestran en la parte inferior izquierda. Si desea eliminar alguno de ellos, selecciónelo en la parte derecha y pulse Eliminar Selección.
ICG®Software Página 131

Menú Estadísticas Manual de ICGManager5
Es posible cambiar el nombre de un grupo y añadirle o quitarle artículos, previamente seleccionados, mediante el botón Modificar Grupo.
Finalmente, si desea eliminar algún grupo pulse Borrar Grupo, seleccione el nombre del grupo de la lista que aparece al pulsar el botón de desplegar la lista y Borrar Grupo.
Página 132 ICG®Software

Manual de ICGManager5 Menú Estadísticas
ICG®Software Página 133
Últimos 4 mismo día de la semana
Igual que la anterior pero mostrando los datos referentes a los mismos últimos cuatro días de la semana referentes al día base indicado. Por ejemplo si el día base es martes, se muestran los datos del martes correspondiente a la fecha del día base y el de los últimos cuatro martes anteriores.
Últimos 7 días
Compara el día base con los siete días anteriores a éste.
Analítica de Ventas (Ventas por Horas)
Ventas diarias
Indica el número de unidades e importe de las ventas en tramos de 30 minutos, para cada área de negocio, con subtotales de mañana (de 7:00h. a 12:00h.), de mediodía (de 12:00h. a 16:00h.), de tarde (de 16:00h. a 20:00h), de noche (de 20:00h. a 00:00h.), de madrugada (de 00:00h. a 7:00h.) y de todo el día. (Los tramos sin ventas no se muestran).
Últimos 4 mismo día de la semana
Igual que la anterior pero mostrando los datos referentes a los mismos últimos cuatro días de la semana referentes al día base indicado. Por ejemplo si el día base es martes, se muestran los datos del martes correspondiente a la fecha del día base y el de los últimos cuatro martes anteriores.
Últimos 7 días
Compara el día base con los siete días anteriores a éste.

Menú Estadísticas Manual de ICGManager5
Analítica de Ventas (Ventas por Vendedor)
Resumen por vendedor
Muestra las unidades, importes, coste, beneficio y tanto % de beneficio sobre las ventas por vendedor.
Es posible visualizar también los datos del vendedor: Dirección, población, provincia, código postal, tipo de usuario, si está activo o no y tanto % sobre compras. Para esto utilice el botón Más Columnas, seleccione los campos de la lista de Columnas Ocultas (marcando la casilla de cada uno) y pulse la flecha para pasarlos a la lista de Columnas Visibles. Si desea que no se muestre algún otro campo, se ha de pasar de la lista de visibles a la de ocultas). Finalmente pulse Actualizar para que se tengan en cuenta los cambios indicados.
Página 134 ICG®Software

Manual de ICGManager5 Menú Estadísticas
Botón Alinear: Es posible modificar el tamaño de una columna. Para que todas vuelvan a estar alineadas pulse este botón.
Extracto por vendedor
El funcionamiento es similar a la anterior pero la información que se muestra es mucho más detallada puesto que la anterior estadística es un resumen.
Resumen por vendedor – Día
Tal y como se muestra en la imagen, se muestran las ventas diarias con subtotales por mes, y vendedor.
Ver imagen en página siguiente:
ICG®Software Página 135

Menú Estadísticas Manual de ICGManager5
Página 136 ICG®Software
Resumen por vendedor – Cliente
Muestra el resumen de las ventas clasificadas por vendedor y cliente.
Extracto por vendedor – Cliente
Muestra detallando cada documento de venta, las ventas realizadas por vendedor y cliente.
Resumen por vendedor – Cliente – Artículo
Visualiza el total de las ventas clasificadas por vendedor y por cliente indicando el número de unidades e importe por artículo.
Extracto por vendedor – Cliente – Artículo
Es la estadística anterior pero indicando los datos referentes a los documentos de venta realizados.
Resumen por vendedor – Artículo
Muestra el resumen de ventas de artículos clasificado por vendedor.
Extracto por vendedor – Artículo
Indica los datos de los documentos de venta en los que aparecen los artículos, clasificado por artículo y por vendedor.
Analítica de Ventas (Ventas por Cliente)
Resumen por Cliente
Visualiza el total de importe, unidades, coste, beneficio, etc. de las ventas realizadas por cliente.

Manual de ICGManager5 Menú Estadísticas
ICG®Software Página 137
Extracto por Cliente
La estadística anterior pero desglosada por documentos de venta.
Resumen por Cliente – Artículo
Resumen de las ventas de artículos clasificada por cliente y artículo.
Extracto por Cliente – Artículo
La estadística anterior pero desglosando los documentos de venta por cliente y artículo.
Analítica de Ventas (Ventas por Artículo)
Resumen por Artículos
Visualiza el total de importe, unidades, coste, beneficio, etc. de las ventas realizadas por artículo.
Extracto por Artículos
La estadística anterior pero desglosada por documentos de venta.
Resumen por Artículo – Día
Muestra el total de ventas por día con subtotales por mes para cada artículo.
Resumen por Artículo – Cliente
Indica el total de ventas realizadas de cada artículo indicando el cliente de cada venta.

Menú Estadísticas Manual de ICGManager5
Página 138 ICG®Software
Extracto por Artículo – Cliente
Muestra la estadística anterior pero desglosando los documentos de venta.
Resumen por Artículo – Vendedor
Indica el total de ventas realizadas de cada artículo indicando el vendedor de cada venta.
Extracto por Artículo – Vendedor
Muestra la estadística anterior pero desglosando los documentos de venta.
Resumen por Artículo – Área de Negocio
Muestra las ventas por artículo para cada área de negocio. Si tiene definidas áreas de negocio para cada tipo de documento, podrá obtener las ventas desglosadas de cada uno de ellos.
Extracto por Artículo – Área de Negocio
Muestra la estadística anterior desglosando además los documentos de venta origen de los datos.
Analítica de Ventas (Margen y Beneficio)
Hay que destacar la estadística de Margen y Beneficio por su importancia para el análisis diario de la evolución del umbral de rentabilidad de la empresa, o de un área de negocio de la misma.
Mes Actual
Esta estadística muestra el margen comercial obtenido del las ventas día a día. Si se introducen previamente los gastos fijos previstos en el mes en cuestión, muestra también el

Manual de ICGManager5 Menú Estadísticas
punto muerto o umbral de rentabilidad de la empresa, es decir, el día del mes en que se han cubierto los gastos fijos previstos y la empresa empieza a generar beneficios netos.
Esta estadística puede ser analizada a cualquier nivel de detalle de la distribución de áreas de negocio. Para ello, seleccione el área de negocio en el campo Serie.
NOTA: Para asignar los gastos fijos mensuales previstos en cada una de las áreas de negocio, consulte Ficheros – Áreas de Negocio.
Las empresas que parte de sus ventas son a través de albaranes de venta que son facturados posteriormente a final de mes, deben seleccionar como Origen de los Datos la opción Albaranes, ya que de lo contrario estas ventas no aparecerían en la estadística hasta que fueran facturadas.
ICG®Software Página 139

Menú Estadísticas Manual de ICGManager5
Página 140 ICG®Software
Las columnas visualizadas son:
• Día: Nº de día del mes.
• Nº Fac.: Número de facturas realizadas. Si el origen de datos es albaranes, aquí se visualizan el número de albaranes creados cada día.
• Ventas: Importe total de las ventas del día.
• Coste: Importe total del coste de los artículos que aparecen en las ventas.
• Margen: Diferencia entre el importe de las ventas y el coste de las mismas, es decir, el margen bruto de las ventas.
• %: Porcentaje obtenido del cociente entre el margen y el importe de ventas, es decir, margen relativo sobre la venta.
• Acumulado: Importe acumulado del margen bruto de todos los días anteriores del mes.
• Gastos / Día: Cociente entre los gastos fijos previstos del mes y el número de días laborables, es decir, gastos fijos diarios a cubrir.
• Beneficio / Día: Diferencia entre Margen (margen bruto diario) y Gastos / Día (gastos fijos previstos diarios).
• Botón Mensual: Esta estadística muestra un estado de
explotación real de la empresa mes a mes, sin tener en cuenta las existencias iniciales y finales. Todos los gastos que aparecen en la estadística se extraen automáticamente de la contabilidad.

Manual de ICGManager5 Menú Estadísticas
ICG®Software Página 141
• Botón Gráficos: Comparativa en una gráfica de barras de los importes de ventas, margen y gastos.
Año Actual
Accede a la misma estadística que se obtiene desde la anterior cuando se pulsa el botón Mensual.
Analítica de Ventas (Comparativa de Ventas)
Estos informes son una comparativa de las ventas actuales respecto a las del año anterior
Por Departamento
Tras un filtro de artículos y otro de documentos de venta, se muestran las ventas por departamento según los intervalos definidos. Por defecto: La fecha “base” (por defecto la actual), las ventas acumuladas del mes hasta la fecha “base”, el mismo acumulado pero del año anterior, las ventas acumuladas desde el primer día del año hasta la fecha “base” y el mismo acumulado del año anterior.
Esta configuración es por defecto pero se pueden cambiar los intervalos mediante el botón Periodificar del filtro de documentos de venta.
Por Departamento / Sección
Ídem del anterior pero desglosando por sección.
Por Marca
Ídem de la Comparativa de Ventas por Departamento pero en vez de clasificar por departamento lo hace por Marca.
Por Marca / Línea
Ídem del anterior pero desglosando por Línea.

Menú Estadísticas Manual de ICGManager5
Página 142 ICG®Software
Analítica Punto de Venta (Ventas)
Cajas diarias por Día o Z
Muestra las ventas totalizadas por área de negocio y detalladas por área de negocio y por día, incluyendo el importe de venta medio por venta, totales cobrados y a crédito, cobros y pagos realizados, importe total de arqueos por caja, la media de número de comensales e importe por comensal y el número de Z correspondiente.
Si se realiza más de un arqueo por día, es posible ver los datos desglosados marcando la propiedad Detalle Z y pulsando el botón Recalcular.
Ventas por medios de pago por Día o Z
Ventas totales desglosadas por medio de pago. Si se realiza más de un arqueo por día, es posible ver los datos desglosados por Z marcando la propiedad Detalle Z y pulsando el botón Recalcular.
Cobros por medios de pago por Día o Z
Si el un Front de Hostelería se deja un cobro con forma de pago Pendiente, para saldarlo se utiliza el botón Cobros. Este informe indica el importe realizado de estos cobros. Si se realiza más de un arqueo por día, es posible ver los datos desglosados por Z marcando la propiedad Detalle Z y pulsando el botón Recalcular.
Ventas Horarias por Empleado
Esta estadística realiza un informe en el que se muestra el importe de las ventas realizadas en tramos de una hora desglosado por camarero y para cada día de los indicados en el filtro que aparece al solicitar esta estadística. Es de mucha utilidad para saber cuáles son las horas punta de venta.

Manual de ICGManager5 Menú Estadísticas
ICG®Software Página 143
Hoja de Cierre Diario
Permite ver los conceptos de un cierre de caja (Arqueo Z) en concreto. Seleccione el tipo de front y posteriormente indique el área de negocio y fecha del cierre de caja.
Ventas por Barra y Mesa
Es interesante poder diferenciar entre las ventas realizadas desde la barra o barras y las mesas. Este informe indica, para cada día, los importes totales de venta, el número de ventas, el número de comensales y el importe medio por venta y por comensal, todo ello desglosado por barra y por mesas.
Acumulado de Ventas (Incluye modificadores)
Este informe indica el número de unidades vendidas de cada artículo ya sea vendido como tal o formando parte de un menú o modificador.
En los artículos que se venden por dosis, se entenderá como una unidad, la venta de este artículo en uno de sus formatos disponibles, es decir, si se han vendido tres chupitos de un determinado whisky, en este informe aparecerá que se han vendido tres unidades de este whisky. No se corresponde con los consumos.
Analítica Punto de Venta (Vendedores)
Si se trabaja con control de presencia en los Fronts, puede obtener el resumen o el detalle de las horas realizadas por cada empleado, así como el importe medio de las ventas por hora y por empleado, ventas medias por día, etc.

Menú Estadísticas Manual de ICGManager5
Página 144 ICG®Software
Analítica Punto de Venta (Incidencias)
Todas las estadísticas de este apartado excepto el Extracto de Ventas por Z y el Extracto de Ventas de Artículos son de la clase de Columnas variables y agrupables (ver Estadística Analítica - Tipos y Funcionamiento).
Artículos vendidos con precio diferente
Lista, por empleado, el detalle de los documentos de venta y de los artículos a los que se les ha cambiado el precio mediante los botones de función Cambio precio, Invitación o Invitar último artículo.
De los documentos se muestra: La fecha, la hora, la serie y el número.
De los artículos se indica: La descripción, el número de unidades y la diferencia de precio entre el precio de venta y el aplicado.
Extracto de Descuentos
Lista, de cada día en el que exista un documento de venta con descuento, la serie del documento, el número, la fecha, el nombre del empleado, el tanto % del descuento y su importe neto. Solamente se tienen en cuenta los descuentos realizados con el botón Descuento por Línea.
Resumen de Devoluciones
Lista los artículos que se han devuelto mediante el botón de función Devolver.
Extracto de Devoluciones
Se corresponde con el listado anterior mostrando los datos desglosados por empleado.

Manual de ICGManager5 Menú Estadísticas
ICG®Software Página 145
Por cada documento en el que se haya devuelto algún artículo, se indica su fecha, hora, número de serie y número de documento.
De cada artículo devuelto, el número de unidades, el importe de venta.
Extracto de Pagos
Informe del tipo Columnas variables y agrupables en el que se muestran los pagos realizados desde los Fronts mediante el botón de función Pagos.
Extracto de Ventas por Z
Es un informe del tipo Listados en el que se muestra la serie y número del documento, el número de unidades, la descripción, el precio y el importe por cada artículo vendido. Los datos se obtienen de todos los documentos de ventas: Albaranes, Tíquets, Facturas e Invitaciones.
Extracto de Ventas de Artículos
Se distingue del anterior en el filtro, pudiendo escoger entre fechas, por caja, entre zetas, por departamento y por sección.
Invitaciones y Consumo Interno por Vendedor
Es una estadística del tipo Columnas variables y agrupables y muestra el número total de invitaciones o ventas de consumo interno por vendedor, el número de unidades y el importe que supondría si se hubiera realizado como venta.

Menú Estadísticas Manual de ICGManager5
Extracto de Invitaciones y Consumo Interno
Basado en el anterior informe indica los documentos de venta implicados y el detalle de cada artículo invitado o vendido como consumo interno.
Analítica de Compras (Compras Mensuales)
Esta analítica muestra los datos correspondientes a las compras.
Por Departamentos
Página 146 ICG®Software
Indique el departamento, sección, la familia o la subfamilia para el filtro. Muestra los datos de compras indicando para cada mes: El número de unidades, el importe y el importe acumulado del año actual y el anterior. En la parte derecha se muestran las diferencias de estas tres columnas. Esto

Manual de ICGManager5 Menú Estadísticas
ICG®Software Página 147
permite comprobar si la evolución es positiva o negativa respecto al año anterior. En la parte inferior se muestra la gráfica de estos datos. Ver imagen:
Por Marca y Línea
Equivalente a la anterior pero filtrando por marca y línea.
Analítica de Compras (Compras por Proveedor)
Resumen por Proveedor
Una vez rellenados los filtros deseados, a destacar si detallar por talla y color y la posibilidad de escoger la tarifa de venta para la valoración de las compras, muestra un listado con el código y nombre del proveedor, el número de unidades compradas y su valoración total.
Extracto por Proveedor
Muestra la serie, número de albarán, fecha, serie y número de factura, código y nombre del proveedor, número de unidades e importe clasificado por proveedores.
Resumen por Proveedor – Artículo
Muestra, de cada artículo, la referencia, descripción, número de unidades e importe de las compras realizadas por proveedor.
Extracto por Proveedor – Artículo
La estadística anterior pero especificando los documentos de compra correspondientes.

Menú Estadísticas Manual de ICGManager5
Página 148 ICG®Software
Analítica de Compras (Compras por Artículo)
Resumen por Artículos
Muestra, de cada artículo, el nombre y el número de unidades e importe acumulados de las compras.
Extracto por Artículos
La estadística anterior pero especificando los documentos correspondientes a las compras.
Resumen por Artículo – Área de Negocio
Muestra las bases imponibles, impuestos y totales acumulados de las compras por proveedor para cada área de negocio.
Extracto por Artículo – Área de Negocio
Muestra la descripción, el número de unidades y el importe acumulado de compras ordenado por fecha, área de negocio y proveedor.
Analítica Previsión (Precompra: Por Proveedor)
Los documentos de precompra por defecto son: El pedido de compra y el depósito. Los datos de esta estadística se obtienen de estos documentos. Para comprobar qué documentos son de precompra vea Configuración – Documentos – Tipos de Documentos – Columna Clase.
Resumen por proveedor
Indica, por proveedor, el número de unidades compradas y su importe. A destacar en los filtros la posibilidad que se muestren solamente las unidades pendientes.

Manual de ICGManager5 Menú Estadísticas
ICG®Software Página 149
Extracto por proveedor
Igual que la anterior pero desglosado por documentos de compra.
Resumen por proveedor – Artículo
Indica, de cada proveedor, los artículos comprados indicando la referencia, las unidades y el importe de la compra.
Extracto por proveedor – Artículo
Indica el proveedor, el artículo y el documento de compra relacionado para cada artículo.
Analítica Previsión (Precompra: Por Artículo)
Resumen por Artículos
Indica, de los artículos incluidos en documentos de precompra (ver Configuración – Documentos – Tipos de Documento), una lista de los artículos pedidos o recibidos en depósito indicando la referencia, el número de unidades y el importe.
Extracto por Artículos
Indica la serie, número de documento, fecha, código y nombre del proveedor, el número de unidades e importe, por artículo. Los datos se obtienen de los documentos de precompra.
Analítica Previsión (Preventa: Por Cliente)
Son equivalentes a las anteriores por proveedor y con datos provenientes de documentos de preventa tales como pedidos de venta, presupuestos y préstamos.

Menú Estadísticas Manual de ICGManager5
Página 150 ICG®Software
Resumen por Cliente
Indica, por cliente, la referencia, el número de unidades, el importe total, el coste total, el beneficio, el tanto % sobre venta y sobre compra de los artículos presupuestados, pedidos o prestados y su importe. A destacar en los filtros la posibilidad que se muestren solamente las unidades pendientes de servir.
Extracto por Cliente
Igual que la anterior pero desglosado por documentos de preventa.
Resumen por Cliente – Artículo
Indica, de cada cliente, los artículos presupuestados, pedidos o prestados indicando la referencia, el número de unidades, el importe total, el coste total, el beneficio, el tanto % sobre venta y sobre compra. Para visualizar más datos recuerde que dispone del botón Más Columnas explicado en apartados anteriores.
Extracto por Cliente – Artículo
Indica el cliente, el artículo y el documento de venta relacionado para cada artículo.
Analítica Previsión (Preventa: Por Artículo)
Resumen por Artículos
Indica de los artículos incluidos en documentos de preventa (ver Configuración – Documentos – Tipos de Documento) una lista de los artículos pedidos, presupuestados o prestados, indicando el número de unidades, el importe total, el coste total, el beneficio, el tanto % sobre venta y sobre compra.

Manual de ICGManager5 Menú Estadísticas
ICG®Software Página 151
Extracto por Artículos
Igual que la anterior pero especificando el área de negocio, número de documento, la fecha, código y nombre del cliente para cada documento de preventa por artículo.
Resumen por Artículo – Cliente
Muestra las preventas por cliente para cada artículo.
Extracto por Artículo – Cliente
Muestra las preventas por cliente para cada artículo pero mostrando los datos del documento de preventa.
Analítica Financiera
BANCOS: Previsión Cobros / Pagos
El objeto de esta estadística, es la consolidación de los extractos introducidos en la contabilidad. Prolongando en el tiempo todos aquellos cobros y pagos que se deberían producir a partir de la fecha actual, provinentes de facturas de compra y venta sin saldar. Para precisar más en la previsión permite intercalar, en sus respectivas fechas previstas, todos los cobros y pagos que se producirán a partir de documentos no facturados (pedidos, albaranes, etc.).
Al pulsar esta opción, en primer lugar aparece una pantalla de filtro, donde deberá introducir la cuenta bancaria objeto del extracto (cabe la posibilidad de hacer un extracto de todas las cuentas de tesorería), y el tipo de información que desea ver incluida en el extracto.

Menú Estadísticas Manual de ICGManager5
La imagen anterior muestra la pantalla resultante. La información aparece en las siguientes columnas: Fecha, concepto, serie, número, ingresos, gastos, saldo, ingresos acumulados y gastos acumulados. Además, cabe la Página 152 ICG®Software

Manual de ICGManager5 Menú Estadísticas
posibilidad de imprimir y visualizar el extracto con las diferentes monedas configuradas en ICGManager. Extracto de un Cliente o Proveedor
La función de este extracto, es la de visualizar o consolidar al extracto contable de un cliente, o proveedor, todos los documentos de cobro o pago sin saldar (pedidos, albaranes, facturas).
Al acceder a esta opción de estadística aparece una pantalla donde se debe indicar, la cuenta de cobro (cliente), o pago (proveedor) objeto de dicho extracto, la moneda (se puede modificar también en la pantalla posterior), y el tipo de información que desea.
ICG®Software Página 153
Una vez especificados los datos que aparecen en la imagen, el programa mostrará una pantalla, donde aparecerá la información solicitada distribuida en las siguientes columnas: Fecha, concepto, serie, número, debe, haber, saldo y notas. Al igual que el extracto de bancos, el programa permite la impresión del extracto, y la visualización del mismo en las diferentes monedas establecidas. Además, se muestra un resumen en la parte inferior de la pantalla, dicho resumen

Menú Estadísticas Manual de ICGManager5
variará en función de ser una cuenta de cobro, o pago. En las cuentas de cobro, aparecerá; el tipo de cliente, el riesgo concedido, el saldo contable, el riesgo utilizado y el disponible, y los cobros en cartera. En caso de ser una cuenta de pagos, el resumen mostrará: el saldo contable, y los pagos en cartera.
CASH-FLOW de Tesorería Pendiente
El cometido de esta estadística, es la visualización del total de cobros y pagos, que deberán saldarse en diferentes franjas temporales (Menos de 10 días, de 30 a 60, de 60 a 90, etc.); pudiéndose detallar por medio de pago, cliente / proveedor, o factura.
Página 154 ICG®Software

Manual de ICGManager5 Menú Estadísticas
En esta estadística, se mostrarán todos los movimientos de tesorería, (cobros y pagos) que aún no se han hecho efectivos (vencimientos de tesorería).
En primer lugar se muestra una pantalla de filtro de tesorería, donde puede indicar los conceptos a visualizar.
Aceptando dicha pantalla aparecerá una pantalla de filtro de clientes, donde podrá concretar por código, nombre, población, provincia, y tipo.
ICG®Software Página 155

Menú Estadísticas Manual de ICGManager5
Acto seguido surgirá el filtro de proveedores donde se puede especificar por código, nombre, población, provincia, y tipo.
Una vez aceptadas todas estas pantallas, el programa presentará la pantalla de Cash-Flow de tesorería pendiente.
En esta pantalla podrá ir modificando todos los datos del filtro de tesorería antes mencionado (Excepto los estados de los cobros). Para ello, debe efectuar los cambios deseados y pulsar el botón Recalcular. Para cambiar los datos de la parte superior derecha, basta con marcar y desmarcar, no es necesario recalcular.
NOTA: Al igual que los estados de los cobros, los datos de clientes y proveedores no son modificables desde esta pantalla, para cambiarlos será necesario, salir y volver a definirlos. Página 156 ICG®Software

Manual de ICGManager5 Menú Estadísticas
Cuando aparece la pantalla de Cash-Flow, la información se muestra totalizada en cobros y pagos, para desglosarla, será necesario pulsar los signos positivos del margen izquierdo. El nivel de detalle dependerá de los signos positivos desplegados.
La información aparece en columnas indicando las fechas de factura y vencimiento, el retraso en días, el importe retrasado, los diferentes cobros o pagos divididos en espacios de tiempo, el total por línea, la moneda utilizada, y las observaciones. En la parte inferior de la pantalla se pueden observar los totales de cada columna mencionada. Existe también la posibilidad de imprimir dicha pantalla.
CASH-FLOW de Tesorería Saldada
La aplicación de esta estadística es la visualización del total de cobros y pagos ya realizados, en un período de tiempo, agrupándolos en función del número de días transcurridos, desde la fecha de factura, hasta la fecha de vencimiento.
ICG®Software Página 157

Menú Estadísticas Manual de ICGManager5
En esta estadística se presentan los datos referentes a los movimientos de tesorería, (cobros, pagos) que ya se han hecho efectivos. (Apuntes de tesorería).
La primera pantalla que se muestra es la de filtro de tesorería, donde puede indicar los conceptos a visualizar. Aceptando dicha pantalla aparecerá una pantalla de filtro de clientes, donde podrá concretar por código, nombre, población, provincia, y tipo. Acto seguido surgirá el filtro de proveedores donde es posible especificarlo(s) por código, nombre, población, provincia, y tipo. Una vez aceptadas todas estas pantallas, el programa mostrará la pantalla de Cash-Flow de tesorería saldada.
En esta pantalla podrá ir modificando todos los datos del filtro de tesorería antes mencionado. Para ello, efectúe los
Página 158 ICG®Software

Manual de ICGManager5 Menú Estadísticas
ICG®Software Página 159
cambios deseados y pulse el botón Recalcular. Para cambiar los datos de la parte superior derecha, basta con marcar y desmarcar, no es necesario recalcular.
NOTA: Los datos de clientes y proveedores no son modificables desde esta pantalla, para cambiarlos será necesario, salir y volver a definirlos.
Cuando aparece la pantalla de Cash-Flow, la información se muestra totalizada en cobros y pagos, para desglosarla, será necesario pulsar los signos positivos del margen izquierdo. El nivel de detalle dependerá de los signos positivos desplegados.
La información aparece en columnas indicando las fechas de factura y vencimiento, el retraso en días, la fecha saldado, los diferentes cobros o pagos divididos en espacios de tiempo, el total por línea, la moneda utilizada. En la parte inferior de la pantalla se pueden observar los totales de cada columna mencionada. Además, esta pantalla es imprimible.
Extracto de Cobros
Este extracto permite visualizar los cobros indicando su estado: Pendiente (P), Cartera(C), Saldado(S) o Devuelto(X).
Estos informes de cobros son de un tipo especial que permiten agrupar por la(s) columna(s) que se desee arrastrando esta(s) a la parte superior de color oscuro. Además es posible indicar el orden pulsando en la cabecera que ha de establecer éste e incluso indicar si su orden ha de ser ascendente o descendente con un clic en la cabecera.
En la imagen siguiente se puede ver como se ha establecido el esquema de orden por serie, nombre y fecha siendo la serie descendiente, el nombre ascendente y la fecha descendiente.

Menú Estadísticas Manual de ICGManager5
Este sistema da muchísimo juego para personalizar el informe según las necesidades del usuario en ese momento determinado.
Extracto de Cobros por día
Es el mismo que el anterior pero se ha establecido el orden por fecha.
Extracto de Cobros por Banco
Se establece la clasificación agrupando los cobros por la cuenta contable contrapartida del cobro.
Resumen de Cobros por Cliente
Lista los cobros por orden de cliente. Es un resumen de los acumulados por cliente.
Página 160 ICG®Software

Manual de ICGManager5 Menú Estadísticas
Extracto de Cobros por Cliente
Muestra los cobros por cliente detallando por documento.
Extracto de Pagos
Estos informes de pagos son del tipo especial que permite agrupar por la(s) columna(s) que se desee arrastrando esta(s) a la parte superior de color oscuro. Además es posible indicar el orden pulsando en la cabecera que ha de establecer éste e incluso indicar si su orden ha de ser ascendente o descendente con un clic en la cabecera.
En la imagen se puede ver como se ha establecido el esquema de orden por serie, nombre y fecha siendo la serie descendiente, el nombre ascendente y la fecha descendiente.
ICG®Software Página 161

Menú Estadísticas Manual de ICGManager5
Página 162 ICG®Software
Este sistema da muchísimo juego para personalizar el informe según las necesidades del usuario en ese momento determinado.
Extracto de Pagos por día
Es el mismo que el anterior pero se ha establecido el orden por fecha.
Extracto de Pagos por Banco
Se establece la clasificación agrupando los pagos por la cuenta contable contrapartida del pago.
Resumen de Pagos por Proveedor
Lista los pagos por orden de proveedor. Es un resumen de los acumulados por proveedor.
Extracto de Pagos por Proveedor
Muestra los pagos por proveedor detallando por documento.
Analítica Contable
Balance de Situación
Este apartado esta explicado en Menú Contabilidad-Balances - Situación, ya que existe la posibilidad de acceder, a través de la contabilidad (pensado para el acceso del departamento de contabilidad de la empresa), o a través del cuadro de mandos de la gerencia (o módulo de estadística).
Pérdidas y Ganancias
Al igual que en el apartado anterior, el balance de pérdidas y ganancias esta detallado en el Menú Contabilidad – Balances - Pérdidas y ganancias, el acceso a través del

Manual de ICGManager5 Menú Estadísticas
menú de estadísticas esta pensado para la gerencia de la empresa.
Liquidación de Impuestos
Esta opción se encuentra detallada en el Menú Contabilidad – Impuestos - Libro de IVA, del mismo modo que en los apartados anteriores, existe un acceso alternativo para la gerencia a este informe, sin tener que adentrarse en el apartado de contabilidad.
Diario de Apuntes
Listado del tipo Columnas Variables y Agrupables. Muestra la información del diario de apuntes en modo listado con las posibilidades que este tipo de listado permite.
Libro Mayor
Equivalente al Diario de Apuntes pero para el Libro Mayor.
Libro de Facturas
Este informe, de tipo Columnas Variables y Agrupables, muestra los datos registrados en contabilidad de las facturas emitidas y recibidas. En la pantalla de filtro, es necesario marcar el check que indica si desea ver las facturas emitidas o las recibidas, así como la empresa contable de la que se extraerán los datos.
ICG®Software Página 163

Menú Estadísticas Manual de ICGManager5
Listado de Subcuentas
Este informe, de tipo Columnas Variables y Agrupables, muestra los datos identificativos de las cuentas contables.
Acumulados de Cuentas
Este informe, también de tipo Columnas Variables y Agrupables, lista de cada cuenta: El código, el título, el CIF y la suma acumulada para esta cuenta en el Debe y en el Haber.
Operaciones con terceras personas (347)
Este informe, también de tipo Columnas Variables y Agrupables y lista, de cada cliente/proveedor, sus datos comerciales. Para generar el fichero pulse el botón Fichero 347 y accederá a la pantalla de parámetros siguiente:
Página 164 ICG®Software

Manual de ICGManager5 Menú Estadísticas
ICG®Software Página 165
En esta pantalla deberá indicar los datos que se le preguntan teniendo especial énfasis el tipo de soporte con el que se desea presentar la declaración. Es importante indicarlo pues el fichero que se generará indicará el soporte que se haya seleccionado en esta pantalla.
Una vez rellenados los campos correspondientes pulse Fichero y se creará el fichero con el nombre y en la ubicación indicados en el apartado Fichero a generar. Por ejemplo, si lo va a generar para presentarlo en un disquete, insértelo en la unidad de disquete e indique A:\347. En la unidad de disquete A se creará el fichero 347. Para presentarlo consulte con su delegación de hacienda correspondiente.
Declaración recapitulativa de operaciones intracomunitarias (349)
Equivalente a la estadística anterior del modelo 347 pero adaptado al modelo 349.
Seguimiento de Presupuestos
Muestra la comparativa entre los importes presupuestados en Contabilidad – Opciones del Menú Contabilidad – Presupuestos y el valor real hasta el momento indicando la desviación y el tanto % de desviación.
Amortizaciones
Este informe, también de tipo Columnas Variables y Agrupables y lista, de cada ficha de amortización que se haya creado, el nombre y descripción, el valor de compra, el valor de reposición, el valor residual, la fecha de compra, el tiempo total indicado para la amortización y la amortización acumulada hasta la fecha indicada en los parámetros iniciales.

Menú Estadísticas Manual de ICGManager5
Analítica de Artículos (Por Artículos)
Todos los informes de este apartado son del tipo Columnas Variables y Agrupables.
Ventas
Primeramente se preguntan los filtros referentes a los artículos que se deberán visualizar y, una vez pulse Siguiente, los filtros de documentos de ventas:
Los informes de analítica de artículos disponen de un nuevo botón que incrementa en gran manera sus posibilidades. Este botón es el de Periodificar. Se encuentra en la pantalla de filtros de documentos de venta y permite seleccionar entre un gran número de intervalos y referentes relacionados con un día base. Indique en el campo Día Base una fecha y pulse Calcular Intervalos. Automáticamente se modificarán todos los referentes de la lista de la derecha de la pantalla en relación a este nuevo día base.
Página 166 ICG®Software

Manual de ICGManager5 Menú Estadísticas
Marque los intervalos y fechas de los que desee visualizar las ventas, pulse Volver y finalmente Ejecutar.
Si desea generar los intervalos manualmente, introduzca la fecha inicial y la final o indique el número de días de la semana anteriores equivalentes al día base o al que marque (lunes, martes, etc.). Finalmente pulse Generar y aparecerán seleccionados en la lista de la derecha.
Ventas 4 mismos día de la semana
Por defecto se calcula la estadística anterior pero comparando el día actual con los cuatro últimos equivalentes, es decir, si hoy es lunes, se compara con los cuatro lunes anteriores. Como en la anterior estadística, es posible generar nuevos períodos de consulta.
ICG®Software Página 167

Menú Estadísticas Manual de ICGManager5
Página 168 ICG®Software
Ventas últimos 7 días
Igual que la anterior pero comparando el día base con los seis días de la semana anteriores al día base.
Stocks, Máximos, Mínimos, Pedidos
Permite obtener los stocks de los artículos deseados valorados por Coste Stock, Coste Medio, Último Coste o por la tarifa de venta que desee seleccionando entre todas las vigentes, es decir, no caducadas.
Stocks Almacenes en columnas
Permite obtener el Stock Actual para cada almacén seleccionado en el filtro y además valorado por el precio de coste o la tarifa de venta que desee.
Tarifas de Venta
Muestra todos los artículos de la(s) tarifa(s) de venta seleccionada(s). Mostrando el precio y la moneda en que se visualiza.
Compras
Indica el número de unidades compradas de cada artículo y el coste de la compra. Es posible obtener la valoración en una tarifa de venta añadiendo el campo Valoración mediante el botón Más Columnas. Posteriormente podrá indicar qué tarifa de venta, vigente, desea utilizar para esta valoración del stock.
Traspasos de Almacén
Indica por cada artículo que se haya traspasado, el importe de las unidades enviadas y las recibidas así como su

Manual de ICGManager5 Menú Estadísticas
ICG®Software Página 169
número. No olvide indicar la valoración por costes o por una determinada tarifa de venta.
Órdenes de Fabricación
De utilidad para saber cuantas unidades se han consumido y cuántas se han fabricado mediante órdenes de fabricación. Ver Menú Almacén – Órdenes de Fabricación del Tomo I.
Pedidos de Compra
Indica el número de unidades pendientes de recibir al precio de coste de la compra. En el caso de existir más de una compra de un mismo artículo a distinto precio, los importes se suman para su valoración, no es la media ni el último coste. Si se añade el campo valoración se pueden valorar las unidades al precio de venta de la tarifa indicada.
Pedidos de Venta
Indica, para cada artículo que se haya pedido, la descripción, el código de barras y la referencia además del % S/V (margen sobre la venta), las unidades, el importe, el coste y el beneficio obtenido.
Consumos
Este informe es especial para las empresas que disponen de Fronts de Hostelería de ICG, ya que permite ver los consumos realizados de cada artículo. Indica, de cada artículo que se haya consumido, la descripción, el código de barras y la referencia además del número de unidades, la medida a que se refiere y la valoración de éstas.

Menú Estadísticas Manual de ICGManager5
Página 170 ICG®Software
Inventario
Asistente para la creación personalizada de un informe de stocks por almacén, donde pueden añadirse otros campos de la ficha de artículo.
Previamente, hay que seleccionar el grupo de artículos que deben aparecer en el informe (ver Informes – Filtro de artículos).
A continuación, aparece una pantalla para configurar el tipo de informe y los campos que quiera visualizar en el mismo:
Seleccione Tipo de Inventario:
• Inventario en una fecha: Calcula el stock existente a primera hora del día en una fecha pasada en un almacén determinado. Para cada artículo, busca el stock introducido en la última regularización anterior a la fecha seleccionada, y calcula el stock teniendo en cuenta todos los movimientos existentes entre la fecha de la última regularización (inclusive) y la fecha de inventario (exclusive).
Ejemplo: Se desea imprimir el inventario existente a final del mes de marzo. Dado que la fecha de inventario hace referencia a primera hora del día, seleccionará como fecha de inventario 1 de abril. Para calcular el stock en esta fecha, ICGManager sigue el siguiente proceso:
1. Busca la última regularización realizada en el almacén seleccionado anterior al 1 de abril. Suponga que el 15 de marzo se regularizó a 12 unidades.
2. Suma todas las compras realizadas entre el 15 de marzo (inclusive) y el 1 de abril (exclusive, es decir, no tendrá en cuenta las de 1 de abril).

Manual de ICGManager5 Menú Estadísticas
ICG®Software Página 171
3. Resta todas las ventas realizadas entre el 15 de marzo (inclusive) y el 1 de abril (exclusive).
4. Suma todas las entradas en el almacén procedentes de otro almacén y resta todas las salidas hacia otros almacenes con el mismo criterio de fechas.
5. Suma las órdenes de fabricación donde el artículo interviene como producto.
6. Resta las órdenes de fabricación donde el artículo interviene como componente.
• Inventario actual: Visualiza el stock actual en la ficha del artículo, de un almacén y de un grupo de almacenes.
Ordenar Por: Para indicar por qué campo hay que ordenar el informe. Puede ser por Descripción, Referencia, Orden y Ubicación.
NOTA: El campo Orden permite al usuario configurar un orden de visualización de artículos por un criterio propio. Para asignar el orden a los artículos, utilice el botón Modificación rápida de la pantalla de Selección de Artículos. La ubicación puede definirse para cada artículo y cada almacén desde la pestaña Stocks de la ficha del artículo.
Campos a Visualizar en el Informe: Seleccione aquí los campos adicionales a visualizar en el informe, además de los que hacen referencia al stock.
Almacenes: Seleccione un almacén o todos. Si selecciona Todos los almacenes, se mostrará una nueva opción
Almacenes en columnas. Si marca ( ) esta opción, se visualizará el stock por separado de cada uno de los

Menú Estadísticas Manual de ICGManager5
Página 172 ICG®Software
almacenes. Si la desmarca ( ) se visualizará únicamente la suma del stock de todos ellos.
Valoraciones: El inventario puede valorarse a Coste Medio, Último Coste y Coste Stock, y/o a cualquiera de las ocho primeras tarifas de venta. Si selecciona Por Unidad aparecerá el coste o precio unitario. Si selecciona Total Unidades aparecerá la valoración de las unidades en stock al coste o precio unitario. Los campos %S/V (margen sobre la venta) y %S/C (margen sobre el coste) están disponibles lógicamente sólo para las tarifas de venta.
Entradas y Salidas de Almacén
Visualiza todos los movimientos de un grupo de artículos en un almacén y durante un período de tiempo.
Previamente, hay que seleccionar el grupo de artículos que deben aparecer en el informe (ver Informes – Filtro de artículos) y a continuación, el almacén y el rango de fechas.
NOTA: Hay que tener en cuenta que el inventario de un día siempre hace referencia a primera hora del día, por tanto, al seleccionar un rango de fechas, se incluyen los movimientos del día inicial pero no se incluyen los del día final. Si se desean calcular los movimientos del mes de marzo, hay que seleccionar desde el 1 de marzo hasta el 1 de abril. Si se seleccionara como fecha final el 31 de marzo, los movimientos de este día no se tendrían en cuenta.
El informe visualiza el stock existente el día inicial, las ventas, compras, traspasos de almacén y órdenes de fabricación del rango de fechas y el stock existente el último día. Si en una fecha intermedia se ha realizado alguna regularización, aparecerá también una columna con el descuadre producido por la regularización.

Manual de ICGManager5 Menú Estadísticas
ICG®Software Página 173
Compras, Ventas y Stocks
Asistente para agrupar información en un mismo informe respecto a datos del artículo, tarifas de precios, stocks, compras y ventas. El usuario puede configurar a medida cualquier informe donde deba aparecer algún tipo de información relacionada con estos conceptos.
NOTA: Lógicamente, no es necesario seleccionar todos los campos.
Previamente, hay que seleccionar el grupo de artículos que deben aparecer en el informe (ver Informes – Filtro de artículos).
A continuación, seleccione los conceptos de los que quiere visualizar información: Inventario, Ventas, Compras y/o Consumos.
La siguiente pantalla permite seleccionar los campos de la ficha del artículo que quiera visualizar así como información de costes y precios de venta. Esta pantalla se muestra independientemente de que haya seleccionado algún o ningún concepto en la pantalla anterior.
NOTA: Si el usuario quiere personalizarse un informe de tarifas de venta, no es necesario seleccionar ni Inventario, ni Compras ni Ventas.
Campos a visualizar en el informe. Seleccione aquí los campos adicionales de la ficha del artículo que desea visualizar en el informe.
Ordenar Por: Para indicar por qué campo hay que ordenar el informe. Puede ser por Descripción, Referencia, Orden y Ubicación.

Menú Estadísticas Manual de ICGManager5
Página 174 ICG®Software
NOTA: El campo Orden permite al usuario configurar un orden de visualización de artículos por un criterio propio. Para asignar el orden a los artículos, utilice el botón Modificación rápida de la pantalla de Selección de Artículos. La ubicación puede definirse para cada artículo y cada almacén desde la pestaña Stocks de la ficha del artículo.
Agrupar. Si los artículos tienen tallas y colores, si desmarca esta opción aparecerán los artículos en el informe detallados por talla y color. Si marca esta opción, puede agruparlos por color (sin detallar las tallas) o por artículo (sin detallar ni tallas ni colores).
Valoraciones: El inventario puede valorarse a Coste Medio, Ultimo Coste, Coste Stock y/o a cualquiera de las ocho primeras tarifas de venta. Si selecciona Por Unidad aparecerá el coste o precio unitario. Si selecciona Total Unidades aparecerá la valoración de las unidades en stock al coste o precio unitario. Los campos %S/V (margen sobre la venta) y %S/C (margen sobre el coste) están disponibles lógicamente sólo para las tarifas de venta.
NOTA: Si no ha seleccionado en la pantalla anterior la opción Datos Inventario, sólo tiene sentido la columnas Por unidad, por ejemplo, para visualizar un listado de precios de venta.
DATOS DE INVENTARIO: Visible si ha seleccionado esta opción al inicio del informe.
Campos a visualizar en el informe. Seleccione aquí los campos adicionales a visualizar en el informe en referencia al stock.

Manual de ICGManager5 Menú Estadísticas
ICG®Software Página 175
• Stock a Servir: suma de unidades pendientes de servir en pedidos de venta.
• Stock Pedido: suma de unidades pendientes de recibir en pedidos de compra.
• Stock en Depósito: suma de unidades de los depósitos de proveedor.
• Stock Prestado: suma de unidades de los préstamos a clientes.
• Ubicación: localización del artículo en el almacén.
• Stock Actual: visualiza el stock actual en la ficha del artículo, de un almacén y de un grupo de almacenes. Si selecciona más de un almacén, aparecerán activas dos nuevas opciones.
o En columnas: Si marca esta opción, se visualizará el stock por separado de cada uno de los almacenes.
o Agrupados: Si marca esta opción se visualizará únicamente la suma del stock de todos los almacenes seleccionados.
• Stock Fecha Concreta: Si marca esta opción se visualizará al pié de la pantalla un campo para indicar la fecha del inventario.
Almacenes: Seleccione los almacenes de la lista.
DATOS DE VENTAS: Visible si ha seleccionado esta opción al inicio del informe.
La estadística de Compras, Ventas y Stocks le permite realizar una comparativa entre un máximo de 3 rangos diferentes de ventas. Para indicar el número de rangos

Menú Estadísticas Manual de ICGManager5
Página 176 ICG®Software
introdúzcalo en el campo: Número de Períodos en la parte superior izquierda de la pantalla.
Por ejemplo: Comparativa de ventas del mismo área de negocio de enero, febrero y marzo.
Otro ejemplo: Comparativa entre tres áreas de negocio diferentes para el mismo período de tiempo.
Para cada uno de los períodos, puede visualizar los siguientes campos: unidades de venta, precio, importe total, coste y/o el margen comercial sobre la venta.
DATOS DE COMPRAS: Visible si ha seleccionado esta opción al inicio del informe.
Seleccione aquí si desea visualizar recepción de compras, pedidos de compra o artículos pendientes de recibir. Para cada grupo seleccione el período de fechas a visualizar, el área de negocio y el almacén.
Cálculo Stocks Mínimos
Para hacer la previsión de compras automáticamente en función de los stocks bajo mínimos, es necesario definir para cada artículo y cada almacén el stock máximo y el mínimo. Como esta labor es prácticamente imposible realizarla manualmente, ICGManager incorpora un actualizador de stock máximos y mínimos en función de la rotación de ventas de un período determinado.
El stock mínimo hay que definirlo en función de las ventas previstas durante el tiempo que tardan en servir los pedidos los diferentes proveedores.
Por ejemplo, si un representante pasa una vez al mes, el stock mínimo hay que definirlo en función de las ventas

Manual de ICGManager5 Menú Estadísticas
previstas en los 30 días siguientes, y estas ventas futuras a su vez, hay que estimarlas en función de las ventas de un período anterior similar, sobre todo en negocios estacionales.
NOTA: Si el mes de diciembre tiene unas ventas 4 o 5 veces superiores a un mes normal, no debe estimar el stock mínimo de enero en función de las ventas de diciembre, ya que estaría sobredimensionando el stock.
Al elegir esta opción la primera pantalla en aparecer es la de filtro de artículos (ver Menú Informes - Filtro de artículos), donde especificará aquellos artículos de los que quiera calcular los stocks mínimos.
Una vez filtrados los artículos se muestra la pantalla de datos informe stocks mínimos. En esta pantalla se muestran los ICG®Software Página 177

Menú Estadísticas Manual de ICGManager5
Página 178 ICG®Software
datos que querrá ver reflejados en el informe de stocks mínimos.
En primer lugar defina los campos a visualizar y el orden. En el recuadro de calcular unidades vendidas indique el rango de fechas correspondientes al período de las ventas, que se tomarán como referencia para calcular los stocks máximos y mínimos. Además, se indicará la serie, el almacén, y en el apartado calcular unidades vendidas por, indique el número de días que cogerá el programa para hacer la media de las ventas antes mencionadas.
En el recuadro de actualizar stock mínimo, habrá que definir en primer lugar el almacén a actualizar, acto seguido los días de cobertura de stock mínimo, es decir, los días que la empresa aguantará con el stock imprescindible para cubrir las ventas y llegar hasta el próximo abastecimiento (en el ejemplo mencionado con anterioridad el stock mínimo serán los 30 días que tardará el representante en servirnos el próximo pedido).
Luego se deberá indicar los días de cobertura de stock máximo, es decir, el número de días que una empresa mantendrá el almacén con stock más que suficiente para cubrir las ventas y llegar al próximo abastecimiento. Para definir el stock máximo, se aconseja poner unos días más que en el stock mínimo, pero esto siempre dependerá de la necesidad de la empresa de acumular stocks (en el ejemplo anterior se podría poner 40 días como stock máximo, es decir, 10 días más de cobertura, por que se prevé un aumento de las ventas respecto el año pasado).
NOTA: Si en el campo calcular unidades vendidas por, pone 30, en el informe aparecerá una columna llamada ‘media X 30 días’, donde se mostrarán las unidades vendidas, divididas por 30.

Manual de ICGManager5 Menú Estadísticas
ICG®Software Página 179
En la pantalla de vista preliminar, además de los comandos de visualización del informe, existen otros de vital importancia, estos son: actualizar mínimos y máximos. Estos dos comandos traspasan la información de mínimos y máximos obtenida en el informe de forma automática a la ficha del artículo. De manera que, en el momento que se realiza una previsión de compras, o se quiere reponer el stock (traspasando existencias de un almacén a otro), el programa utilizará la información de mínimos y máximos actualizada en esta estadística.
NOTA: además, esta opción al determinar y actualizar los stocks mínimos de un almacén, es un paso previo importante cuando se quiere reponer stocks mínimos entre almacenes mediante la opción de traspasos (ver Menú Almacén – Reponiendo stocks mínimos de un almacén).
Rendimientos
Información de COMPRAS, VENTAS, STOCKS, MÁRGENES y BENEFICIOS totalizados:
• Por proveedor
• Por marca y línea
• Por departamento, sección, familia y subfamilia.
• Por artículos
Con el botón Configurar columnas de la parte inferior izquierda de la pantalla, pueden seleccionarse las columnas a visualizar.
Haciendo un clic en el título de una columna, toda la estadística se ordena automáticamente por esta columna.

Menú Estadísticas Manual de ICGManager5
Previamente, la estadística de rendimientos presenta los siguientes filtros:
• Filtro de Artículos. Permite seleccionar un grupo de artículos. Ver Informes – Filtro de artículos.
• Filtro de información a incluir:
Página 180 ICG®Software

Manual de ICGManager5 Menú Estadísticas
Ejemplo: Rendimiento de un fabricante por Departamentos:
Es posible indicar que se muestren los rangos del filtro anterior marcando el check Mostrar información rangos.
Además puede configurar qué columnas se han de visualizar mediante el botón Configurar columnas que da paso a una pantalla en la que aparecen las columnas en líneas indicándose el título y el contenido de cada una en azul o en blanco dependiendo de si se mostrarán o no. En la parte superior derecha puede seleccionar el tipo de columnas existentes (unidades, importes, rendimientos o referentes al artículo) que facilitan la configuración de las columnas.
Realice doble click sobre la línea que desee visualizar o no o bien utilice los botones Añadir columna o Quitar columna según corresponda.
ICG®Software Página 181

Menú Estadísticas Manual de ICGManager5
Pedidos y Stocks
Sirve para visualizar los artículos pendientes de recibir, los pendientes de servir y el stock actual. Es posible valorar los importes de pre-compra añadiendo la columna 76: PRE-COMPRA: Valoración e indicando en el filtro la tarifa de venta que se desee.
Ventas, Precios y Stocks
Indica de cada artículo que cumpla el filtro de artículos, si no se indica nada se entiende “todos”, la descripción, código de barras y la referencia.
De la información obtenida de los documentos de venta se indican: El total de unidades vendidas, importe total de las
Página 182 ICG®Software

Manual de ICGManager5 Menú Estadísticas
ICG®Software Página 183
ventas, el coste, el tanto % de margen sobre la venta y el beneficio.
Del almacén o almacenes seleccionados se obtiene el stock actual total.
Recuerde que si desea cambiar la configuración de las columnas para ver más datos dispone del botón Más Columnas.
Compras, Ventas y Stocks
Permite visualizar, por artículo, las compras, las ventas y el stock actual. En cuanto a los datos de ventas existe la posibilidad de comparar diversos períodos mediante el botón Periodificar.
Entradas, Salidas y Stocks
Semejante a la anterior estadística pero con la posibilidad de visualizar también los datos referentes a los traspasos.
Experto
Corresponde al conjunto de las estadísticas anteriores ya que puede mostrar información de los artículos respecto a los documentos de precompra, de compra, de preventa, de venta, de órdenes de fabricación, de traspasos y de stocks.
Compras, Ventas, Consumos y Stocks
Ver Compras, Ventas y Stocks. Se añade la información correspondiente a los consumos. Este informe es de tipo agrupable, ver Estadística – Estadística Analítica – Analítica Financiera – Extracto de Cobros.

Menú Estadísticas Manual de ICGManager5
Página 184 ICG®Software
Analítica de Artículos (Por Departamentos)
Todas las estadísticas de este apartado muestran la información clasificada por departamento, sección, familia y subfamilia. A partir de aquí los datos aportados se obtienen de los documentos correspondientes a la estadística, de ventas, de compras, etc.
A destacar que son del tipo agrupable y disponen del botón Más Columnas para configurar la información a mostrar, así como del botón Periodificar para comparar distintos períodos de ventas.
Analítica de Artículos (Por Marcas)
Todas las estadísticas de este apartado muestran la información clasificada por marca y línea. A partir de aquí los datos aportados se obtienen de los documentos correspondientes a la estadística, de ventas, de compras, etc.
A destacar que son del tipo agrupable disponen del botón Más Columnas para configurar la información a mostrar, así como del botón Periodificar para comparar distintos períodos de ventas.
Ficheros Maestros
Almacenes
Muestra los datos de la ficha del almacén seleccionado.
Estructura por Departamentos
Muestra la lista de departamentos, secciones, familias y subfamilias. Este informe es de tipo agrupable, es decir, es posible agrupar por uno o varios campos de departamento,

Manual de ICGManager5 Menú Estadísticas
ICG®Software Página 185
sección, etc., moviendo la cabecera de la columna a la franja más superior de color gris oscuro.
Estructura por Marcas
Muestra la lista de marcas y líneas. Este informe es de tipo agrupable, es decir, es posible agrupar por uno o varios campos de marca y línea.
Medios de Pago
Lista los medios de pago. Es de tipo agrupable.
Vendedores
Listado de los vendedores. Es de tipo agrupable.
Clientes
Listado, de tipo agrupable, de clientes.
Proveedores
Listado, de tipo agrupable, de proveedores.
Configuración
Calendario Laboral
Permite indicar qué días son festivos o laborables. Marcando en la opción correspondiente (Festivos o Laborables) y pulsando en el día a marcar.

Menú Estadísticas Manual de ICGManager5
Previsiones de Venta mensuales
Las previsiones de ventas mensuales de un año se pueden entrar desde esta opción.
Éstas se tendrán en cuenta para las estadísticas analíticas de ventas. De esta manera se comprueba la desviación respecto a las previsiones estimadas.
Página 186 ICG®Software

Manual de ICGManager5 Menú Estadísticas
ICG®Software Página 187
Importar Informes
Permite importar informes exportados desde ICGManager.
Exportar Informes
Permite exportar informes generados desde ICGManager. Mediante esta opción se pueden generar informes a medida e importarlos en otra empresa de gestión.
Importar Informes Manager 301X
Permite importar informes existentes en versiones 301X de ICGManager.
Mis Informes
En esta ficha se indica qué informes han de estar disponibles para cada tipo de usuario en el Menú Estadísticas – Mis Informes. Marque en la casilla de verificación ( ) los que han de estar visibles.

Menú Estadísticas Manual de ICGManager5
Página 188 ICG®Software
Mis Informes El Menú de Informes, se encuentra dividido en un esquema en forma de árbol, de dos niveles. Dicho esquema muestra informes de las diferentes secciones del programa, tanto de gestión como de contabilidad.
Para visualizar un informe, pulse doble click en éste o, teniéndolo seleccionado, pulse Intro o Ejecutar.
El funcionamiento de los filtros y los botones que aparecen en los informes coinciden con los de las estadísticas, por este motivo se aconseja leer atentamente el apartado Menú Estadísticas – Tipos y Funcionamiento.
Si se accede al apartado de Configuración – Usuarios - Mis Informes es posible definir qué informes aparecerán en el menú.
Notas:
- Si se realiza un informe desde cualquier fichero, (ya sea de clientes, proveedores, almacenes, etc.) solamente se mostrará la información concerniente a esa ficha abierta (de un cliente, proveedor, etc. que figura en la ficha).
- A los informes generados, ya sea mediante el botón Guardar Como… de las estadísticas o mediante las opciones Menú Estadísticas – Generar Informes Simples o Multinivel, se accede desde esta opción.
- En Configuración – Usuarios – Accesos a ICGManager - Permisos, si se desmarca una opción llamada Consultar costes artículos, el usuario seleccionado no podrá visualizar en ningún informe dicha opción (y, por tanto, no podrá ver los costes).

Manual de ICGManager5 Menú Estadísticas
ICG®Software Página 189
- ICGManager contiene una gran variedad de informes para distintos tipos de empresas, algunos de estos, pueden ser obsoletos, ya que son informes especializados y no se ajustan a todas las empresas. Es aconsejable desmarcar dichos informes para no crear confusión.
- Opcionalmente, el Filtro de artículos puede incluir 4 campos más en función de la configuración de ICGManager. Estos campos son las tres características y la temporada (ver Configuración – Empresa – Artículo).

Menú Estadísticas Manual de ICGManager5
Generar Informes Simples ICGManager5 dispone de un potentísimo generador de informes que permite crearlos nuevos o a partir de uno existente. Para crear o modificar informes es necesario tener unos conocimientos mínimos de SQL, por eso ICG recomienda que se utilicen los ya creados, o bien, se ponga en contacto con su distribuidor. Los informes que se generarán serán del tipo Columnas variables y agrupables. Ver Menú Estadísticas – Tipos y Funcionamiento. El proceso de generación de un informe simple, básicamente se divide en 5 fases principales tal como se indica en la pantalla:
Página 190 ICG®Software

Manual de ICGManager5 Menú Estadísticas
1. Cargar Informe
Esta fase solamente es necesaria para generar un informe a partir de otro. Seleccione, en la parte superior de la pantalla, si el informe se ejecutará sobre los datos de Gestión o de Contabilidad.
Si pulsa en se mostrará en la parte derecha de la pantalla la lista de informes disponibles. Una vez seleccionado pulse Intro o realice doble clic con el botón izquierdo o primario del mouse. Para borrar un informe utilice el botón Borrar. 2. Generar SQL
Si el informe se crea a partir de cero es el momento de introducir la consulta SQL. Si parte de un informe existente,
ICG®Software Página 191

Menú Estadísticas Manual de ICGManager5
Página 192 ICG®Software
una vez seleccionado se mostrará la SQL asociada así como los parámetros utilizados. En la instrucción SQL, se indicará que un nombre es un parámetro escribiendo dos puntos antes del nombre. Por ejemplo: :CODIGO.
Seguidamente pulse Crear Parámetros y estos se añadirán automáticamente en la mitad inferior.
Parámetros
Los parámetros se componen de los siguientes apartados:
Nombre: Es el nombre que aparece en la SQL precedido de los dos puntos.
Nombre en el Filtro: Es el texto que precederá al parámetro.
Tipo del campo: Puede ser Entero, Texto, Número Real, Fecha o Booleano.
Valor por defecto: Valor que se mostrará por defecto para ese parámetro.
Preguntar: Si se marca, aparecerá en la pantalla de filtro.
Selección: Debe indicar la tabla en que se consultará dicho parámetro.
Campo a devolver: El parámetro recibirá el valor del campo que aquí se indique.
Un ejemplo de SQL muy sencilla sería la consulta de proveedores cuyo nombre empiece por un valor:
SELECT * FROM PROVEEDORES WHERE NOMPROVEEDOR LIKE :NOMBRE%

Manual de ICGManager5 Menú Estadísticas
ICG®Software Página 193
Parámetros:
Nombre: :NOMBRE% Nombre en el Filtro: Nombre: Tipo del campo: Texto Valor por defecto: Preguntar: . Selección: PROVEEDORES Campo a devolver: NOMPROVEEDOR
3. Comprobar parámetros
Esta opción muestra la pantalla de parámetros. Introduzca los datos pertinentes. Para el ejemplo anterior, podría poner un nombre o el principio de un nombre, para que al ejecutar el informe se muestren todos aquellos que comiencen por éste.
4. Visualizar Informe
Una vez introducidos los valores pertinentes en los filtros, pulse esta opción para visualizar los resultados. En la parte superior aparecerá la zona de grupos en la que podrá desplazar las columnas por las que desee agrupar el informe. Para imprimirlo o exportarlo a Excel, DBF, TXT o HTML pulse Imprimir. A continuación marque Imprimir o Exportar a Fichero y a qué formato. Si desea una vista preliminar pulse Visualizar.

Menú Estadísticas Manual de ICGManager5
5. Guardar Informe
Finalmente falta guardarlo. Asigne el nombre del nuevo informe y el grupo al que pertenecerá. Si no desea borrar uno existente con el mismo nombre marque Guardar como nuevo informe. De esta manera no sustituirá ningún Informe anterior con ese mismo nombre. Finalmente pulse Guardar.
Nota: Para borrar un informe determinado, puede hacerlo mediante el botón Borrar que aparece en el primer apartado 1. Cargar Informe. Seleccione el informe y pulse este botón. No utilice este botón a no ser que esté absolutamente seguro de que desea borrar dicho informe.
Página 194 ICG®Software

Manual de ICGManager5 Menú Estadísticas
ICG®Software Página 195
Generar Informes Multinivel La idea básica consiste en generar un informe principal y uno de detalle relacionados ambos por un campo determinado, por ejemplo, en un informe de ventas por cliente, se debería generar por un lado la consulta de los documentos de ventas por cliente y por otro la del detalle de estos documentos relacionados por la serie y número de documento.
Las fases de creación de un informe multinivel son casi las mismas que para un informe simple pero con ciertas diferencias:
1. Cargar Informe
Igual que para informes simples.
2. Generar Informe Maestro
Equivale a la fase 2. Generar SQL de informes simples. En esta fase se genera la consulta principal, por ejemplo, si se desea hacer un informe de ventas por cliente, se debería realizar la consulta referente a los documentos de venta por cliente.
3. Generar Informe Detalle
Es una segunda consulta SQL que se debe referir al detalle de la consulta anterior, por ejemplo, si se desea hacer un informe de ventas por cliente, se debería realizar la consulta referente a las líneas de los documentos de ventas relacionados en el Informe Maestro.
4. Relación Entre Informes
Esta fase no existe en informes simples y sirve exclusivamente para relacionar el Informe Maestro con el Informe Detalle indicando los campos relacionados. Para el

Menú Estadísticas Manual de ICGManager5
Página 196 ICG®Software
ejemplo de una consulta de ventas por cliente, se debe indicar, en la pantalla que aparece, la tabla para el informe maestro: ALBVENTACAB, la tabla para el informe detalle: ALBVENTALIN y los campos relacionados: NUMSERIE, NUMALBARAN y N.
5. Visualizar Informe
Muestra la pantalla de solicitud de parámetros. Para ejecutar el informe debe pulsar el botón Siguiente que aparece en la parte superior de la pantalla.
El apartado Imprimir para imprimir o exportar el informe funciona exactamente igual que en informes simples. Ver Generar Informes Simples - 4. Visualizar Informe.
6. Guardar Informe
Ver Generar Informes Simples – 5 Guardar Informe.

Manual de ICGManager5 Menú Estadísticas
Especial Repetir Arqueo
Sirve para poder repetir un arqueo Z en caso de pérdida del documento original.
Primeramente debe definirse la configuración de los Fronts y sus series mediante el botón Configuración Fronts y Series.
Debe definir los datos exactamente igual que están en FrontHost (programa de comunicaciones entre Fronts de Hostelería e ICGManager. El código de front, la cuenta de ICG®Software Página 197

Menú Estadísticas Manual de ICGManager5
Página 198 ICG®Software
clientes varios, el código de la forma de pago al contado, y las cajas.
En cuanto a las cajas, van directamente relacionadas con las áreas de negocio. Deben coincidir exactamente con las definidas en FrontHost.
Seguidamente debe configurar los apartados del arqueo que deberán imprimirse así como la impresora por la que se ha de imprimir el arqueo.
Finalmente indique el área de negocio, correspondiente a la caja de la cual quiere repetir el arqueo (los tres primeros dígitos de área de negocio), y las fechas entre las cuales se encuentra éste. Una vez aparezca la lista de arqueos, seleccione el que quiere repetir, introduzca los importes correspondientes a cada forma de pago y pulse Aceptar. Los importes indicados se guardan, de manera que si vuelve a repetirlo solamente se mostrarán las formas de pago utilizadas. Si desea que se muestren todas las formas de pago disponibles, pulse Nueva.

Manual de ICGManager5 Menú Estadísticas
Procesos Especiales Nota: Esta opción es muy delicada y por este motivo se aconseja realizar copias de seguridad antes de ejecutar cualquier proceso. Además es necesario un buen grado de conocimiento de la estructura de la base de datos por lo que se aconseja consultar con su distribuidor para utilizar esta opción.
Está muy ligada con la opción Estadística – Generar Informes Simples y permite crear procesos mediante SQL para efectuar cambios directamente en la base de datos. Un proceso puede constar de infinitas instrucciones SQL que se ejecutarían una detrás de otra.
ICG®Software Página 199

Menú Estadísticas Manual de ICGManager5
Página 200 ICG®Software
Para explicar su funcionamiento se va a utilizar un ejemplo en el que se marcará la propiedad Generar etiqueta al recibir a todos los artículos de un Tipo determinado. Recuerde que para poder imprimir etiquetas de artículos, éstos deben tener marcada esta propiedad. Suponga que unos mil artículos no tienen marcada esta propiedad y sea necesario poder imprimir sus etiquetas. Para realizar este proceso de una manera muy ágil se va a describir paso a paso su definición y utilización:
1.- Acceda al Menú Estadísticas – Procesos Especiales – Crear/Modificar Proceso y habiendo marcado la opción Crear un nuevo proceso pulse el botón Siguiente que aparece en la parte inferior derecha de la pantalla. Como verá la pantalla es muy semejante a la de generación de Informes simples.
2.- Indique el nombre del proceso. Para este ejemplo podría ser: “Activar etiq. al recibir”.
3.- Indique la descripción del proceso. Para este ejemplo podría ser: “Permite activar la propiedad generar etiqueta al recibir”.
4.- Introduzca la descripción de la 1ª SQL, recuerde que un proceso puede tener varias instrucciones que se ejecutarían seguidamente una a una. Para este ejemplo se va a utilizar una sola instrucción pero si desea añadir más pulse la opción Crear SQL situada a la izquierda y que añadiría una pestaña para la nueva SQL. Para el ejemplo puede indicar: “Activar propiedad”.
5.- A continuación indique, en el apartado “Ejecutar informe en”, si la SQL se ha de ejecutar sobre una base de datos de gestión o sobre una de contabilidad.

Manual de ICGManager5 Menú Estadísticas
ICG®Software Página 201
6.- Este es el proceso más delicado. Debe introducir la instrucción SQL. Para el ejemplo será:
UPDATE ARTICULOS SET GENERARETIQ='T' WHERE TIPO=:TIPOART
7.- Para este ejemplo se va a solicitar como único parámetro el número de tipo que han de tener los artículos a los que se les haya de activar la propiedad Generar etiqueta al recibir. Estos datos se denominan Parámetros y en la instrucción SQL deben estar precedidos de “:”. Para ello pulse el botón Crear Parámetros.
En este apartado deberá definir cómo han de ser los parámetros
Nota: En el ejemplo solamente hay el parámetro TIPOART, pero podrían haber más. Aunque aquí se ha utilizado un nombre corto para el parámetro es posible utilizar nombres más largos.
8.- El paso siguiente es guardarlo (botón Guardar Proceso) y seguidamente ya puede ejecutarlo mediante el botón Ejecutar Proceso.
Otras opciones que aparecen en el menú inicial son:
• Exportar procesos.
• Importar procesos.
• Borrar procesos
Éstas tienen un funcionamiento muy semejante al los informes, consulte Configuración – Documentos – Exportar/Importar Diseños.

Menú Estadísticas Manual de ICGManager5
Página 202 ICG®Software
Además es posible indicar qué procesos podrá realizar cada tipo de usuario mediante la opción Configurar procesos por usuario.
Por último, podrá consultar los procesos que han sido ejecutados sabiendo qué usuario lo ejecutó y en qué fecha y hora. Para ello ejecute la opción Consultar procesos ejecutados.

Manual de ICGManager5 Anexos
ICG®Software Página 203
Anexos

Anexos Manual de ICGManager5
Página 204 ICG®Software
1. Otras características de ICGManager5 Las características más importantes de ICGManager5 son:
Artículos
• Múltiples códigos de barras y referencias por artículo. • Departamento, sección, familia y subfamilia. • Marca y línea. • Precio de compra en la moneda del proveedor, último
coste, coste del stock, coste medio, gastos de transporte, gestión, etc.
• Número ilimitado de tarifas de venta (por cliente, por márgenes, ofertas temporales, promociones 3x2, descuentos, etc.)
• Stocks en diferentes almacenes (stock disponible, pendiente de recibir, en depósito, reservado, mínimo, máximo, ubicación del artículo por almacén, etc.).
• Gestión de medidas y diferentes materiales. • Gestión de números de serie. • Gestión de escandallos, lotes, kits… • Impresión de etiquetas de artículo y de estantería.
Compras (Multimoneda)
• Plantilla de precios de compra de proveedores. • Información automática del mejor precio de compra de
un artículo por proveedor. • Los pedidos de compra se guardan con el tipo de
moneda original (Euro, Dólar, etc.). • Personalización de plantillas de compra.

Manual de ICGManager5 Anexos
ICG®Software Página 205
• Proceso automático de la recepción de compras en la central o en otros establecimientos.
• Impresión de etiquetas personalizadas de los artículos recibidos.
• Seguimiento del pago de facturas. • Contabilización automática en el diario de apuntes y en
el libro de IVA por moneda original del documento.
Ventas
• Múltiples tarifas de precios. • Múltiples documentos de venta: presupuestos, pedidos,
albaranes, facturas, abonos, tíquets, devoluciones… • Facturación inmediata o diferida. • Previsión de cobros a partir de pedidos, facturas, … • Contabilización automática de las ventas en el diario de
apuntes y en el libro de IVA.
Control de Almacén
• Traspaso entre almacenes por reposición de ventas o por stocks bajo mínimos.
• Inventarios parciales o totales de almacén. • Importación de inventarios realizados con TeleStock.
Tesorería (Multimoneda)
• Control de los diferentes estados de un vencimiento: pendiente, en cartera, en remesa, saldado y devuelto.
• Previsión del pago a un proveedor a partir de un pedido, albarán o factura de compra.
• Previsión del cobro a un cliente a partir de un pedido, albarán o factura de compra.

Anexos Manual de ICGManager5
Página 206 ICG®Software
• Control de riesgos de clientes: Cobros retrasados, superación del riesgo concedido, devolución de cobros…
• Enlace directo de cobros y pagos con las normativas bancarias del Consejo Superior Bancario: 19, 32, 58, 34.
• Impresión personalizada de pagarés, cheques a proveedores, etc…
Estadística Analítica
• ICGManager5 presenta la estadística más completa.
Comunicaciones
• Exportación, importación y vinculación con otros sistemas de HTML, ODBC, TXT, …
• Comunicación/Sincronización entre dos ICGManager o con otras aplicaciones ICG:
Por Red Local. Por Punto a punto, a través de un servidor de acceso remoto RAS.
Por Internet, a través de un servidor FTP.
• Automatización de tareas de exportación/importación (en tiempo real, cada x minutos, una vez al día, …).

Manual de ICGManager5 Anexos
ICG®Software Página 207
2. Estructura por Departamentos Para que sirve de orientación, se incluye en el manual una estructura de departamentos, secciones, familias y subfamilias de un centro comercial multinegocio.
DEPARTAMENTO SECCIÓN FAMILIA SUBFAMILIA 1.-FOTOGRAFÍA 101.-PELÍCULAS 1.-STANDARD 2.-ADVANCED 3.-USAR & TIRAR 4.-CINTAS vides 102.-CÁMARAS
103.-PILAS/BATERÍAS
2.-PERFUMERÍA 201.- FRAGANCIAS1.- HOMBRE 1.- EAU DE PERFUM
2.- EAU DE TOILETTE
3.- HIGIENE 2.-MUJER 1.- PERFUME
2.- EAU DE PERFUM
3.- EAU DE TOILETTE
4.- EAU DE COLOGNE
5.- HIGIENE
3.- UNISEX 1.- EAU DE TOILETTE
2.- HIGIENE
4.- INFANTILES 1.- EAU DE TOILETTE
2.- HIGIENE
202.- COLORIDO 1.- LABIOS 1.- BARRAS DE LABIOS
2.- BRILLO CON APLIC.
3.- PERFILADORES
2.- OJOS 1.- SOMBRAS 2.- MASCARAS 3.-

Anexos Manual de ICGManager5
Página 208 ICG®Software
DELINEADORES
4.- CORRECTORES
5.- CEJAS
6.- PESTAÑAS POSTIZAS
3.- UÑAS 1.- TRATAMIENTO 2.- COLOR 4.- ROSTRO 1.- MAQUILLAJE 2.- COLORETE 3.- POLVOS 5.- CUERPO 1.- TATUAJES 2.- BRILLO 6.- CABELLO 203.- COSMETICA 1.- HOMBRE 1.- LIMPIEZA 2.- AFEITADO
3.- TRATAMIENTOS
2.- MUJER 1.- LIMPIADORAS 2.- HIDRATANTES
3.- NUTRITIVA – NOCHE
4.- ESPECIFICOS 5.- LOTES 3.- SOLAR 1.- CARA 2.- CUERPO
4.- CORPORAL 1.- GEL DUCHA – BAÑO
2.- HIDRATANTE
3.- DESODORANTE
4.- EXFOLIANTE 5.- ESPECIFICOS 5.- CAPILAR 1.- CHAMPU 2.- MASCARILLA 3.- SUAVIZANTE 4.- LACA 5.- GOMINA 204.- CABINA 1.- SOLARIUM 2.- TRATAMIENTOS 1.- FACIALES 2.- CORPORALES 3.- DEPILACION 4.- DECOLORACIÓN 5.- CORPORAL 6.- UÑAS

Manual de ICGManager5 Anexos
ICG®Software Página 209
3.-HOGAR 301.-DECORACION1.-ACCESORIOS BAÑO
2.-BARCOS 3.-CUADROS 4.-FIGURAS
5.-FLOREROS, JARRONESS
6.-FLORES Y FRUTAS
7.-MACETAS
8.-MIMBRE Y CESTAS
9.-MUEBLES AUXIL. 10.-PORTAFOTOS 11.-RELOJES
12.-ART. S/CLASIFICAR
302.-MENAJE 1.- TARROS 2.- UTENSILIOS 3.- BATERIAS
4.- OTROS (PAELLAS…)
5.- CUBERTERIA 6.- VAJILLA 7.- CRISTALERIA 303.-TEXTIL 1.- MANTELERIAS 2.- ALFOMBRAS 3.- INDIVIDUALES
304.-CERAMICA ARTIST.
305.-ART.NAVIDAD 4.-CONFECCIÓN PIEL 401.-SEÑORA 1.-ABRIGO
2.-BLAZER 3.-CAMISA 4.-CAZADORA 5.-CHALECO 6.-CHAQUETA 7.-CHAQUETON 8.-FALDA 9.-PANTALON 402.-CABALLERO 1.-ABRIGO 2.-AMERICANA 3.-BLAZER 4.-CAMISA

Anexos Manual de ICGManager5
Página 210 ICG®Software
5.-CAZADORA 6.-CHALECO 7.-CHAQUETA 8.-CHAQUETON 9.-PANTALON 403.-PELETERIA 1.-ABRIGO 2.-CAZADORA 3.-CHAQUETON 5.-ZAPATERIA 501.-SEÑORA 1.-BOTA 2.-BOTIN/A 3.-MOCAS/NAUTICO 4.-SANDALIA 5.-ZAPATILLA 6.-ZAPATO 502.-CABALLERO 1.-BOTA 2.-BOTIN/A 3.-MOCAS/NAUTICO 4.-SANDALIA 5.-ZAPATILLA 6.-ZAPATO 6.-CONFECCION 601.-SEÑORA 1.-ABRIGO 2.-AMERICANA 3.-BERMUDA 4.-BLAZER 5.-BLUSA/BLUSON 6.-CAMISA 7.-CAMISA M/C 8.-CAMISETA TIRAN
9.-CAZADORA/CARDIGAN
10.-CHALECO 11.-CHAQUETA/ON 12.-FALDA 13.-FELPA 14.-JEANS
15.-JERSEY/PULLOVER
16.-PANTALON 17.-POLO 18.-SHORT 19.-T-SHIRT 20.-TOP 21.-TRENKA/PARKA 22.-TUNICA

Manual de ICGManager5 Anexos
ICG®Software Página 211
23.-VESTIDO 24.-CONJUNTOS 602.-CABALLERO 1.-ABRIGO 2.-AMERICANA 3.-BERMUDA 4.-BLAZER 5.-BLUSON 6.-CAMISA 7.-CAMISA M/C 8.-CAMISETA/SHIRT
9.-CAZADORA/CARDIGAN
10.-CHALECO 11.-CHAQUETA/ON 12.-FELPA 13.-JEANS
14.-JERSEY/PULLOVER
15.-PANTALON 16.-POLO 17.-T-SHIRT 18.-TRENKA/PARKA 603.-UNISEX 1.-ABRIGO 2.-AMERICANA 3.-BERMUDA 4.-BLAZER 5.-BLUSON 6.-CAMISA 7.-CAMISA M/C 8.-CAMISETA/SHIRT
9.-CAZADORA/CARDIGAN
10.-CHALECO 11.-CHAQUETA/ON 12.-FELPA 13.-JEANS
14.-JERSEY/PULLOVER
15.-PANTALON 16.-POLO 17.-T-SHIRT 18.-TRENKA/PARKA 604.-BAÑO 1.-BAÑADOR

Anexos Manual de ICGManager5
Página 212 ICG®Software
SEÑORA 2.-BKN 3.-PAREO 4.-TOALLA
605.-BAÑO CABALLERO 1.-BAÑADOR
2.-TOALLA
7.-TURISMO 701.-BOLSAS PLAYA
702.-FOLKLORE 1.-ABANICO 2.-CASTAÑUELAS 3.-NAVAJAS
4.-MUÑECO TURISMO
5.-TOROS Y TOREROS
6.-SOUVENIR OTROS
703.-SOMBREROS 1.-SEÑORA 2.-CABALLERO 3.-INFANTIL 704.-CONFECCION1.-ADULTO 1.-CAMISETAS 2.-FELPAS 3.-VESTIDOS 4.-TOPS 2.-INFANTIL 1.-CAMISETAS 2.-FELPAS 3.-VESTIDOS 4.-PANTALONES 705.-GAFAS 706.-PAPELERIA 1.-ART.ESCRITORIO 2.-GUIAS/MAPAS 3.-NAIPES 4.-POSTALES 5.-VARIOS 8.-MARROQUIN. Y VIAJE 801.-BOLSOS 1.-SEÑORA
2.-CABALLERO 3.-UNISEX 4.-RECORTE 5.-RIÑONERAS
802.-MONEDER./BILLET.
803.-PEQUEÑA

Manual de ICGManager5 Anexos
ICG®Software Página 213
MARROQ. 804.-CINTURONES 1.-SEÑORA 2.-CABALLERO 805.-GUANTES 1.-SEÑORA 2.-CABALLERO 806.-VIAJE 1.-BOLSAS 2.-MALETAS 3.-TROLLEYS
4.-NECESER/BEAUTY
807.-PARAGUAS 1.-SEÑORA 2.-CABALLERO 3.-INFANTIL 4.-BASTONES 808.-ACCESORIOS 1.-RELOJES 2.-VARIOS 9.-JUGUETERIA 901.-JUGUETE 1.-GENERAL 2.-BICICLETAS 3.-CABALLOS 4.-CIRCUITOS
5.-COCHECITOS/CUNAS
6.-COCINAS Q 7.-CORREPASILLOS 8.-FUTBOLINES 9.-GARAGES 10.-MUÑECAS 11.-MUSICALES 12.-ORDENADORES 13.-PELUCHE
14.-PISTOLAS Y ARMAS
15.-PUPITRE
16.-PUZLES Y ROMPECA.
17.-RADIO CONTROL
18.-RELOJES 19.-TRICICLO
20.-VEHICULO C/MOTOR
902.-ESCOLAR 1.-CARTERAS 2.-PLUMIERES 903.-PLAYA 1.-HINCHABLE 1.-BARCAS

Anexos Manual de ICGManager5
Página 214 ICG®Software
2.-CIRCULAR 3.-COLCHON 4.-FIGURAS 5.-HINCHADOR 6.-BALON/PELO 7.-PLANCHA SU 8.-ACCESORIOS 2.-SUBMARINISMO 1.-ALETA 2.-MASCARAS 3.-RESPIRADOR 4.-CONJUNTOS 5.-ACCESORIOS 3.-JUEGOS 4.-COMETAS
5.-SOMBR/PARASOL
6.-SILLAS 7.-TOALLAS
904.-CALZADO PLAYA 1.-SEÑORA
2.-CABALLERO 3.-NIÑO

Manual de ICGManager5 Anexos
ICG®Software Página 215
3. Contabilidad Analítica ICGManager es una solución de gestión integral que se adapta y configura a cualquier tipo de estructura empresarial más o menos compleja.
Si una estructura empresarial está dividida en varias empresas contables (con razones sociales diferentes), pero todas ellas tienen una tipología de artículos similar, en la mayoría de los casos, en preferible definir diferentes áreas de negocio (series) dentro de una misma empresa de gestión, y asignar, a cada una de las áreas de negocio, su empresa contable (razón social) correspondiente. Esta parametrización de ICGManager mantiene en todo momento toda la información de gestión consolidada en una única base de datos de gestión, y bases de datos diferentes de contabilidad para cada una de las razones sociales.
De esta forma, toda la estadística generada en gestión (compras, ventas, stocks, tesorería, etc.) puede mostrarse consolidada filtrada por empresa contable o incluso, por área de negocio dentro de una misma empresa contable. En este tipo de estructura empresarial, los traspasos de mercaderías entre empresas se tratarán como traspasos entre almacenes.
La contabilidad en ICGManager es un módulo totalmente integrado. Para contabilizar diferentes facturas en diferentes empresas contables, hay que hacer un extenso análisis de necesidades y configurar en las diferentes áreas de negocio (series) de facturación de compras y ventas, las empresas contables asociadas. Así, en función de la serie de facturación asociada a una factura o a un cierre de caja en los puntos de venta, se contabilizarán de forma automática los asientos contables y los apuntes de IVA en las empresas contables correspondientes.

Anexos Manual de ICGManager5
Página 216 ICG®Software
Además, una buena configuración de ICGManager permite disponer de una completa analítica contable por centro de coste. Para facilitar la parametrización de ICGManager, los centros de coste se asignan directamente a los almacenes definidos en la gestión, de forma que al contabilizar automáticamente las facturas, en el diario de apuntes de contabilidad se asigna un centro de coste a todos los apuntes que incluyen una subcuenta de ingresos–ventas o gastos–compras. Posteriormente, la asignación de centros de coste permite realizar un estado de explotación por centro de coste.
Para contabilizar los traspasos de mercaderías entre empresas existen dos nuevas opciones en ICGManager:
Función De Compra en Menú Almacén - Traspasos de almacén: Realiza un traspaso automático de todos los artículos entrados en un albarán de compra a otro almacén destino. La valoración del traspaso se calcula a partir de un porcentaje de incremento sobre el precio de compra.
Función Contabilizar en Menú Almacén - Traspasos de almacén: Se utiliza para contabilizar un conjunto de traspasos de almacén entre fechas. Previamente hay que configurar en el mantenimiento de Empresas contables, la subcuenta contable de una empresa cuando actúa como cliente o como proveedor en las demás empresas del grupo, y el concepto utilizado en la facturación automática de los traspasos entre almacenes.
El funcionamiento de Contabilizar es el siguiente:
• Si el almacén origen y el almacén destino pertenecen a la misma empresa contable, si contabiliza un asiento de traspaso de mercaderías entre centros de coste dentro de la misma empresa contable.

Manual de ICGManager5 Anexos
ICG®Software Página 217
• Si el almacén origen y el almacén destino pertenecen a diferentes empresas contables, se confecciona y contabiliza de forma automática una factura de venta en la empresa contable del almacén origen y una factura de compra en la empresa contable del almacén destino, con un concepto de traspaso de mercaderías entre empresas del grupo y generando la tesorería correspondiente a la forma de pago asignada en la ficha de cliente.

Anexos Manual de ICGManager5
Página 218 ICG®Software
4. Números de Serie Trabajar con números de serie, representa llevar un control exhaustivo de todas las existencias, con todas las ventajas que esto conlleva. ICGManager permite asignar hasta tres números de serie para un mismo artículo, y realizar un seguimiento de Nº de serie para así poder conocer los movimientos de este.
Configuración y Seguimiento
En primer lugar tiene que configurar ICGManager. Para ello entre en Configuración – Empresa – Artículo, donde se deberá marcar cuantos números de serie desea utilizar, y también si quiere que se muestre el campo garantía. (Si no se marcan estas propiedades, no aparecerán sus campos correspondientes en la ficha del artículo)
NOTA: En el apartado de Configuración se podrán definir distintos nombres, en los campos de garantía, y número de serie, por si se quiere trabajar por ejemplo, con número de lote, o fecha de caducidad. Ambos conceptos relacionarán un número con un grupo de artículos.
Una vez configurado, al crear un artículo deberá marcar en la pestaña de Datos adicionales, la propiedad usar número de serie (tantos como se quieran hasta tres), al guardar la ficha desaparecerán las casillas de códigos de barras. Y en la parte derecha de la misma pestaña se podrá observar el campo de garantía.
En la pestaña de Stocks, existe una opción llamada Detallar Números de serie, que si se encuentra marcada, muestra los números de serie que se tengan en stock indicando la última compra, y la última venta de cada número de serie.

Manual de ICGManager5 Anexos
ICG®Software Página 219
Para realizar un seguimiento de Nº de serie pulse este botón, desde la pantalla de selección de artículos, y aparecerá una pantalla donde podrá introducir el número de serie que desea buscar. Hecho esto, el programa mostrará, en primer lugar, el nombre del artículo, y más abajo, los diferentes movimientos del artículo en cuestión, ordenados cronológicamente (existe la opción: Incluir regularizaciones que muestra las regularizaciones que han afectado a ese artículo). El botón Seguimiento Nº de Serie lo puede encontrar en el fichero del artículo (si el artículo tiene número de serie), y en la pantalla de selección de artículos. (Dicha pantalla se encuentra en gran parte de las opciones del programa, en documentos de compra, venta, traspasos, etc.).
Introducción Nº de Serie
La introducción de números de serie en documentos de compra y venta, sólo se llevará a cabo en los documentos que afecten al stock real de la empresa, es decir, no se introducirán, en documentos de precompra y preventa tales como pedidos, presupuestos, etc.
En documentos de compra
El procedimiento de entrada de los documentos de recepción de compras con números de serie es básicamente el mismo que sin números de serie, (ver Menú Compras – Documentos de recepción) la única diferencia es que antes de guardar el documento, deberá pulsar Ctrl.+ F8 Números de serie.
Hecho esto, el programa mostrará la pantalla de introducción de números de serie, donde en caso de que el artículo posea dicha numeración, deberá proceder a introducirlos manualmente, o mediante un escáner. Existen además,

Anexos Manual de ICGManager5
Página 220 ICG®Software
distintos botones en la barra superior de la pantalla, para crear y facilitar la introducción de números de serie.
1. Copiar: La función de este botón es la de copiar en todas las líneas vacías, los caracteres introducidos en la línea donde esta situado el cursor. Al pulsar este comando el programa propone por defecto copiar la numeración en tantas líneas como queden por introducir. (este botón es muy útil cuando se trabaja con números de lote, ya que todas las unidades tendrán la misma numeración)
2. Numerar: Se utiliza cuando se pretende introducir varios artículos con números de serie correlativos. Para ello introduzca el primer número, y pulse dicho comando, entonces el programa preguntará cuantos artículos quiere numerar, y automáticamente completará las casillas con la numeración continua.
3. Generar: Esta función se utiliza para serializar artículos que carecen de esta numeración. Para ello crea números de serie teniendo en cuenta los ya introducidos en el programa. Al pulsar este comando, ICGManager le preguntará cuántos desea generar. Por defecto al igual que en los botones anteriores, le propondrá los artículos que aún no tienen una numeración introducida.
4. Generar todos: Esta función es análoga a la anterior, pero no formula la pregunta de cuantos hay que generar, los genera todos, independientemente de que hubiera algún número introducido.
5. F6: Si estando en la pantalla de números de serie, pulsa F6, aparecerá otra pantalla donde se muestran los números de serie que se han introducido de ese artículo en cuestión, indicando en la última columna las unidades en stock con esa numeración. Si marca un recuadro

Manual de ICGManager5 Anexos
ICG®Software Página 221
situado en la parte superior de la pantalla, se mostrarán solamente aquellos que estén en stock en el almacén (en los documentos de compra esta función esta desmarcada por defecto).
En documentos de venta
El proceso a seguir en la entrada de los documentos de ventas con números de serie puede realizarse de dos formas diferentes:
1. Introduciendo manualmente el número de serie o con lector de códigos de barras en el campo Referencia de la línea de venta.
2. Introduciendo las líneas de venta de la misma forma que sin números de serie (ver Menú Ventas – Documentos de venta). Antes de guardar el documento, pulse Ctrl.+ F8 Números de serie. Hecho esto, el programa mostrará la pantalla de introducción de números de serie, donde deberá entrar los números de serie. Para determinar los números de serie que se introducirán en el documento de venta, existen varios comandos que le ayudarán. Estos son proponer, proponer todos, entrar todos, y pulsando F6. A continuación se detallarán los botones de la barra superior de la pantalla.
• Proponer: Pulsando este botón, el programa asigna automáticamente para cada unidad, un número de serie (del artículo en cuestión) que esté en stock en ese momento. El programa asigna los números de serie por el método FIFO. (el primero en entrar, es el primero en salir) Es decir, propondrá aquellos que lleven más tiempo en stock.

Anexos Manual de ICGManager5
Página 222 ICG®Software
• Proponer todos: Esta función es análoga a la anterior, pero asigna números de serie a todos los artículos del documento.
• Entrar todos: El funcionamiento de esta opción es parecido al apartado expedir, para entender su funcionamiento ver Menú – Almacén – Expedir.
• F6: Si estando en la pantalla de números de serie, pulsa F6, aparecerá otra pantalla donde se muestran los números de serie que se han introducido de ese artículo en cuestión, indicando en la última columna las unidades en stock con esa numeración. El programa mostrará solamente aquellos que estén en stock en el almacén. Si desmarca un recuadro situado en la parte superior de la pantalla, le mostrará todos los números de serie que se han introducido en el programa de ese artículo en cuestión.
• Copiar: Funcionamiento análogo del botón del apartado anterior, ver Anexo 4 – Documentos de compra.
• Numerar: Funcionamiento análogo del botón del apartado anterior, ver Anexo 4 – Documentos de compra.
• Generar: Funcionamiento análogo del botón del apartado anterior, ver Anexo 4 – Documentos de compra.
Existe otra forma de introducir números de serie en un documento de venta, verificando la existencia y la disponibilidad de estos, y es mediante la opción expedir en el menú de almacén. Esta opción le permitirá, además, imprimir etiquetas para los envíos.

Manual de ICGManager5 Anexos
ICG®Software Página 223
En traspasos de almacén
El proceso a seguir en los traspasos de almacén de artículos con números de serie puede realizarse de dos formas diferentes:
1. Introduciendo manualmente el número de serie o con lector de códigos de barras en el campo Referencia de la línea de traspaso.
2. Introduciendo las líneas de traspaso de la misma forma que sin números de serie (ver Almacén - Traspasos). Antes de guardar el traspaso, pulse Números de serie. Hecho esto, el programa mostrará la pantalla de introducción de números de serie, donde se entrarán los números de serie. Para determinar los números de serie que se introducirán en el traspaso, existen varios comandos que le ayudarán.
• Proponer: Pulsando este botón, el programa asigna automáticamente para cada unidad, un número de serie (del artículo en cuestión) que esté en stock en ese momento. El programa asigna los números de serie por el método FIFO (el primero en entrar, es el primero en salir). Es decir, propondrá aquellos que lleven más tiempo en stock.
• F6: Si estando en la pantalla de números de serie, pulsa F6, aparecerá otra pantalla donde se muestran los números de serie que se han introducido de ese artículo en cuestión, indicando en la última columna las unidades en stock con esa numeración. El programa mostrará solamente aquellos que estén en stock en el almacén origen. Si desmarca un recuadro situado en la parte superior de la pantalla, se mostrarán todos los números

Anexos Manual de ICGManager5
Página 224 ICG®Software
de serie que se han introducido en el programa de ese artículo en cuestión.
• Copiar: Funcionamiento análogo del botón del apartado anterior, ver Anexo 4 – Documentos de compra.
• Generar: funcionamiento análogo del botón del apartado anterior, ver Anexo 4 – Documentos de compra.

Manual de ICGManager5 Anexos
ICG®Software Página 225
5. Copias de Seguridad Para hacer copias de seguridad es necesaria una aplicación externa a ICGManager, por ejemplo las herramientas administrativas de SQLServer 2000 u otra aplicación de las diversas que existen de libre distribución y que pueden obtenerse desde Internet.
En el caso de disponer de las herramientas SQLServer 2000 puede crearse un plan de mantenimiento.

Anexos Manual de ICGManager5
Página 226 ICG®Software
6. Diferencias Entre ICGManager5 Basic e ICGManager5 ICGManager5 Basic (incluido en el Pack Monotienda) es una versión reducida de ICGManager5.
Como este manual de usuario describe detalladamente todas las funcionalidades de ICGManager5, a continuación se describen las diferencias entre ICGManager5 Basic e ICGManager5. ICGManager5
Basic ICGManager5
Características principales: Tipo de programa MONOPUESTO MULTIPUESTO
Funcionamiento varios terminales en red local NO SI
Gestión monoempresa (una única empresa) SI NO Gestión multiempresa (empresas ilimitadas) NO SI Contabilidad NO SI Permite trabajar con Terminal Server NO SI Menú Ficheros: Artículos SI SI Departamentos, secciones, familias y subfamilias SI SI
Marcas y líneas SI SI Tarifas / precios SI SI Clientes SI SI Proveedores SI SI Vendedores SI SI Áreas de negocio SI SI Almacenes SI SI

Manual de ICGManager5 Anexos
ICG®Software Página 227
Impuestos SI SI Monedas SI SI Formas de pago SI SI Empresas contabilidad NO SI Tallas y colores SI SI Menú Ventas: Creación y revisión de presupuestos NO SI Pedidos de venta NO SI Creación de albaranes de venta NO SI Creación de facturas de venta NO SI Creación de tíquets NO SI Modificación de ventas realizadas en el Front SI SI Facturación de albaranes realizados en el Front SI SI
Facturación automática mensual de albaranes NO SI
Facturación periódica de cuotas o servicios NO SI Creación de nuevos tipos de documentos de ventas NO SI
Generación automática de albaranes a partir de pedidos en función de la disponibilidad NO SI
Bases de datos históricas NO SI Menú Compras: Previsión de compras (Monoalmacén) NO SI Previsión de compras (Multialmacén) NO SI Pedidos de compra SI SI Albaranes de compra SI SI Recepción de compras a partir de pedidos SI SI Facturación de albaranes de compra SI SI

Anexos Manual de ICGManager5
Página 228 ICG®Software
Generación automática de pedidos de compra a proveedor de artículos bajo mínimos
NO SI
Generación automática multialmacén de pedidos de compra a proveedor de artículos bajo mínimos en todos los almacenes de la empresa
NO SI
Menú Almacén: Introducción de inventarios SI SI Traspasos entre almacenes SI SI Reposición automática de almacenes de artículos bajo mínimos NO SI
Reposición automática de almacenes en función de las ventas NO SI
Órdenes de fabricación NO SI Control y validación de expediciones NO SI Etiquetas de envío NO SI Impresión de Packing List NO SI Ensamblaje dinámico NO SI Menú Comisiones: Definición de grupos de artículos NO SI Definición de comisiones por importe, descuento. NO SI
Asignación de comisiones por vendedor NO SI Cálculo de comisiones NO SI Consulta del histórico de comisiones NO SI Menú Finanzas: Consulta de cobros pendientes SI SI Pasar cobros pendientes a saldados SI SI Generación de remesas bancarias de cobros: normativas 19, 34 y 58 NO SI

Manual de ICGManager5 Anexos
ICG®Software Página 229
Efectos comerciales en cartera NO SI Consulta de pagos pendientes SI SI Pasar pagos pendientes a saldados SI SI Generación de remesas bancarias de pagos: normativa 32 NO SI
Impresión de cartas de pago NO SI Menú Contabilidad: Plan general de cuentas configurable NO SI Consulta del diario de apuntes NO SI Introducción manual, rápida o predefinida de asientos contables NO SI
Libro de IVA y liquidación NO SI Libro de Retenciones NO SI Diseño de documentos oficiales: balance de situación, cuenta de resultados, etc NO SI
Presentación telemática de modelos 347 y 349 NO SI
Punteo de apuntes NO SI Amortización de inmovilizado NO SI Creación y seguimiento de presupuestos contables NO SI
Creación y seguimiento de ratios NO SI Menú Internet: Configuración por usuario de accesos directos a Internet SI SI
Páginas Web SI SI Mensajes NO SI Tienda virtual NO SI Central de compras SI SI

Anexos Manual de ICGManager5
Página 230 ICG®Software
Menú Configuración: Configuración de una empresa de gestión SI SI Configuración de varias empresas de gestión NO SI Modificación de plantillas de visualización de documentos SI SI
Creación de nuevos tipos de documentos NO SI Diseño gráfico de la impresión de documentos SI SI
Diseño en modo texto de la impresión de documentos SI SI
Diseño de etiquetas de artículos con códigos de barras SI SI
Diseño de etiquetas de clientes y/o proveedores SI SI
Diseño de etiquetas de envío SI SI Configuración de perfiles de usuario SI SI
v.4031r5

Manual de ICGManager5 Anexos
ICG®Software Página 231

Anexos Manual de ICGManager5
Página 232 ICG®Software