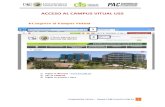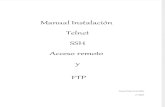Manual de Acceso Laboratorio Remoto_2015
-
Upload
marco-florez -
Category
Documents
-
view
220 -
download
2
description
Transcript of Manual de Acceso Laboratorio Remoto_2015

UNIVERSIDAD DE ANTIOQUIA
FACULTAD DE INGENIERÍA
DEPARTAMENTO DE INGENIERÍA ELECTRÓNICA Y DE TELECOMUNICACIONES
PROGRAMA DE EDUCACIÓN VIRTUAL UDE@
MANUAL DE CONFIGURACIÓN Y ACCESO AL LABORATORIO REMOTO
1. RESERVA DEL LABORATORIO REMOTO
2. CONFIGURACIÓN Y ACCESO
2.1. Windows 7/8/10
2.1.1. Descarga e instalación VNC Viewer
2.1.2. Configuración del equipo Windows
2.1.3. Acceso desde un equipo Windows
2.2. Ubuntu 14.04 – 14.10
2.2.1. Descarga e instalación VNC Viewer
2.2.2. Configuración del equipo Ubuntu
2.2.3. Acceso desde un equipo Ubuntu
2.3. Android 4.4.2 – 5.0.x
2.3.1. Instalación de aplicación VNC Viewer
2.3.2. Configuración del dispositivo Android
2.3.3. Acceso desde un equipo Android
3. ACCESO A LOS EQUIPOS BASICOS
Elaborado por: Juan Camilo Restrepo

1. RESERVA DEL LABORATORIO REMOTO
La reserva de los equipos del laboratorio remoto es un servicio que se presta
únicamente a los estudiantes y profesores de la facultad de ingeniería, para ello es
necesario identificarse con el usuario y la clave del portal.
Para realizar la reserva ingrese a la dirección
http://ingenieria.udea.edu.co:8080/ReservaEquiposRemoto/ , dar click en
“INGRESAR”. Luego debes iniciar sesión con tu usuario y clave del portal
universitario.
Una vez conectados en la casilla de “Software disponible” seleccionamos la
opción “Laboratorio remoto electrónica”, además de la hora y la fecha en la
que utilizaremos los servicios del laboratorio remoto. Las reservas tienen
una duración de 1 hora y 55 minutos y se podrán realizar hasta con un día
de anticipación.
Luego de seleccionar los anteriores campos damos click en “Reservar”. Si su
solicitud de reserva fue exitosa, al correo registrado en portal de la universidad le
será notificada la reservación con su respectivo código de turno.

2. CONFIGURACIÓN Y ACCESO
La configuración y acceso al Laboratorio remoto presenta variaciones
dependiendo del sistema operativo que se use, a continuación se mostrara como
hacerlo para sistemas operativos: Windows, Ubuntu y Android.
2.1. Windows 7/8/10
2.1.1. Descarga e instalación VNC Viewer
La aplicación VNC Viewer se puede descargar del siguiente link y es
gratuita: https://www.realvnc.com/download/get/1730/details/ . Para
descargarla se deben rellenar como mínimo los campos de Nombre y
Correo, después de esto dar click sobre “Submit” y comenzara la descarga.
La aplicación es portable y por lo tanto no hay necesidad de instalarla.

2.1.2. Configuración del equipo Windows
Para la configuración de su equipo es necesario que posea derechos de
administrador del mismo como también una buena conexión a internet.
Ingrese al panel de control del sistema operativo y seleccione la opción “Ver
estado y las tareas de red”.
Seleccione “Configurar una nueva conexión o red”.

Seleccione “Conectarse a un área de trabajo” y luego dar click en Siguiente
Seleccione “Usar mi conexión a Internet (VPN)”

En la ventana que aparece escribir en el campo “Dirección de Internet” la
dirección: salaremota.udea.edu.co y en “Nombre del destino” escribir: DRAI
posteriormente dar click en “Crear”.
Una vez creada la conexión a una red privada virtual (VPN) esta aparece
entre las conexiones disponibles que tenemos en nuestro equipo

2.1.3. Acceso desde un equipo Windows
En este caso se mostrara como acceder desde un computador con Windows 7, sin
embargo el procedimiento es similar en otros sistemas de operativos de Windows
Ir a la barra de tareas para dar click sobre las redes disponibles
Posteriormente seleccionar “DRAI” para posteriormente dar click en
conectar

Después de dar click en conectar se deben rellenar los siguientes campos:
Nombre de usuario: Su número de la cedula
Contraseña: Código de turno de la reservación del laboratorio (Se
encuentra en el correo)
Dominio: Se deja en blanco
Nota: Su Código de turno solo servirá en el tiempo en el cual usted hizo la
reserva del Lab

Si se ha conectado correctamente en “DRAI” deberá aparecer “Conectado”:
Una vez conectados abriremos como administrador la aplicación VNC
Viewer descargada previamente en el paso 2.1.1.
En el campo donde se nos pide el VNC Server se coloca la siguiente IP
para después dar click en Conectarse
VNC Server: “172.21.0.141”

Aparecerá que la conexión no está cifrada, dar click en continuar
Listo, la aplicación cargara el escritorio del Laboratorio remoto:

Cuando desee desconectarse y recuperar su conexión a internet, deberá
cerrar la aplicación y desconectarse de la red de trabajo DRAI

2.2. Ubuntu 14.04 – 14.10
2.2.1. Descarga e instalación de VNC Viewer
Para descargar la aplicación VNC Viewer en un equipo Ubuntu abriremos la
respectiva terminal y allí la instalaremos por medio del siguiente comando:
“sudo apt –get install xvnc4viewer” (Sin comillas).
Nota: En caso de que se solicite una contraseña se usara la del
administrador del equipo

2.2.2. Configuración del equipo Ubuntu
Ir a la barra de tareas del escritorio de Ubuntu y dar click en lo siguiente:
Ir a Conexiones VPN y dar click en Configurar VPN

Dar click en añadir y escoger “Protocolo de túnel punto a punto (PPTP)”
luego, click en crear…

En la pestaña se deberán rellenar los siguientes campos tal y como se
muestra en la imagen
Nombre de la conexión: DRAI
Pasarela: salaremota.udea.edu.co
Usuario: Numero de la cedula
Contraseña: (Se deja en blanco) se desliza la
pestaña a “Preguntar siempre”
Dominio de red: (Se deja en blanco)

Se dará click en “Avanzado” para chulear “Usar cifrado punto a punto
(MPPE)”
Click en aceptar y guardar.
Ahora aparecerá DRAI como una opción disponible de conexiones VPN

2.2.3. Acceso desde un equipo Ubuntu
En este caso se mostrara como acceder desde un computador con Ubuntu 14.04
– 14.10, sin embargo el procedimiento es similar en otros sistemas de operativos
de Ubuntu.
Dar click en DRAI y se te solicitara como contraseña tu respectivo código
de turno, el cual se encuentra en el correo siempre y cuando hayas
realizado la reservación del equipo.
Nota: Tu código de turno solo será funcional durante el tiempo en el que
hiciste la reservación

Si te conectaste correctamente deberá aparecer lo siguiente:
Ahora podrás conectarte haciendo uso del VNCviewer (Aplicación
descargada en el paso 2.2.1) para abrirla escribir “xvnc4viewer” en la
terminal y dar enter, en Server colocar la siguiente IP: 172.21.0.141 y para
finalizar dar enter, después de esto tendrás acceso al Lab.

Para desconectarte de la red de trabajo DRAI y recuperar tu conexión de
internet deberás dar click nuevamente en DRAI

2.3. Android 4.4.2 – 5.0.x
2.3.1. Instalación de aplicación VNC Viewer
Buscar e instalar desde la PlayStore la aplicación que permita el control del
escritorio de una forma remota, en este caso se usara VNC Viewer.

2.3.2. Configuración del dispositivo Android
Ir a la respectiva configuración del equipo y en la sección de
“CONEXIONES INNALÁMBRICAS Y REDES” dar click sobre “Más…” para
después seleccionar VPN
Se dará click sobre el “+” para crear una nueva de red de trabajo VPN

Ahora se rellenaran los campos de la siguiente manera:
Nombre: DRAI
Tipo: PPTP
Dirección del servidor: salaremota.udea.edu.co
Se chuleara “Encriptación de PPP (MPPE)”.
Después de esto se dará click sobre guardar y ahora deberá aparecer
“DRAI” como disponible en las redes VPN.

2.3.3. Acceso desde un equipo Android
Al internanos conectar se nos solicitara un nombre de usuario y una
contraseña:
Nombre de usuario: Numero de cedula
Contraseña: Código de turno
Tu respectivo código de turno se encuentra en el correo siempre y cuando
hayas realizado la reservación del equipo.
Nota: Tu código de turno solo será funcional durante el tiempo en el que
hiciste la reservación.
Si te conectas correctamente deberá aparecer “Conectada” debajo de DRAI

Ahora podrás conectarte al laboratorio haciendo uso de VNC Viewer
(Aplicación instalada en el paso 2.3.1), al abrirla dar click en el “+” para
crear una nueva conexión y colocar lo siguiente:
Adress: 172.21.0.141
Name: Laboratorio Remoto
Después de guardar y conectar tendrás acceso al laboratorio remoto desde
tu dispositivo Android.

3. ACCESO A LOS EQUIPOS BASICOS
Para acceder a los equipos del laboratorio remoto ingresamos al navegador
web Firefox instalado en el servidor y visible en el escritorio del laboratorio
remoto
Una vez abierto el navegador allí se encontraran en forma de marcadores
los accesos directos a cada uno de los equipos del laboratorio, los cuales
son: Generador vectorial de señales, Analizador de espectros o Analizador
de señales, Generador arbitrario de señales, Fuente de poder y
Osciloscopio.

Nota: En caso de que alguno de los equipos solicite una contraseña para poder
modificar sus parámetros en cuanto al uso, la contraseña será: “agilent”.