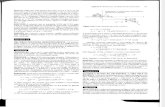Manual AutoCAD Bidimensional 2015_GEIH5
-
Upload
elias-terrones-estrada -
Category
Documents
-
view
225 -
download
0
Transcript of Manual AutoCAD Bidimensional 2015_GEIH5
-
8/9/2019 Manual AutoCAD Bidimensional 2015_GEIH5
1/289
-
8/9/2019 Manual AutoCAD Bidimensional 2015_GEIH5
2/289
ESCUELA ACADÉMICO PROFESIONAL DE INGENIERÍA HIDRÁULICA 2
CAPITULO 1 – El ambiente de AutoCAD Introducción / El inicio de AutoCAD / La interfaz de AutoCAD / Estudiando el ambiente de AutoCAD 2D /Los Ambientes de Trabajo (Workspaces) / Opciones de Configuración / Unidades de medida / Retícula y
Tabulador de Coordenadas / Uso de la rueda del mouse
Pág. 1
CAPITULO 2 - Introducción a losComandos de Dibujo y Modos de Trabajo Creación de un archivo nuevo: Uso de Plantillas / Creación de Plantillas personalizadas / El ComandoLINE (L) / El Comando ERASE (E) / Otras formas de borrar / Uso del modo Dynamic Input (EntradaDinámica) (F12) / Uso de Comandos activando la Entrada Dinámica / Tipos de Coordenadas / El modoORTHO (F8) / El modo POLAR (F10) / El Comando UNDO (U) y el Comando REDO / Guardando un archivode dibujo
Pág. 25
CAPITULO 3 – Comandos de Dibujo Otros comandos de dibujo: Construction Line (XL) – Polyline (PL) – Polygon (POL) – Rectangle (REC) - Arc – Circle (C) - Revision Cloud - Spin Line (SPL) – Ellipse (EL) – Círculos en Dibujo Isométrico - Hatch (H) – Edición de Texturas – Gradient - El grupo de comandos ZOOM (Z) – El comando PAN (P)
Pág. 51
CAPITULO 4 – Comandos de Edición Point (PO) / El modo OSNAP / Nodos / Divide / El Panel MODIFY / Move (M) – Copy (CO) – Rotate (RO) – Stretch – Scale (SC) – Offset (O) – Mirror (MI) – Explode (X) – Trim (TR) – Extend (EX) – Chamfer (CHA) – Fillet (F) – Blend Curves – Edición de Polilíneas con PEDIT (PE) - Align (AL) - Break (BR) – Break at Point – Array (AR) – Arrayclassic - Join (J) / Uso de GRIPS
Pág. 74
CAPITULO 5 – Creación de Bloques, Capas y Textos Pestaña INSERT / Creación de Bloques / Insert / El modo OTRACK (Object Snap Tracking) / Layers / Elmodo LWT (Lineweigth) / Creación de Textos
Pág. 114
CAPITULO 6 – Acotado de Dibujos Acotado en AutoCAD: Text Style – Dimension Style / Acotando un dibujo: Tipos de acotado: Linear – Continue – Baseline – Aligned – Angular – Radius – Diameter – ArcLength – Jogged – Ordinate - Quick
Dimension – DimensionUpdate – Dimension Break – Center Mark – Otros Comandos / Cómo cambiar laposición de las Cotas manualmente / Leaders: Multileaders / Edición de cotas usando Grips
Pág.142
CAPITULO 7 - Visualización de Dibujos - Interacción entre Dibujos - Propiedades de Objetos – Paletas de Herramientas UCS (UserCoordinateSystem) / Visualización de dibujos: Uso de Viewports / Uso de diferentes ventanas /Interacción entre ventanas usando herramientas de Windows / Propiedades de Objetos en AutoCAD /Quick Properties / Match Properties / Edición de Bloques / Opciones de selección: Previous – Remove /Paletas de Herramientas en AutoCAD / Express Tools / Apagado de la Línea de Comandos / CleanScreen /DrawOrder / SelectionCycling
Pág. 173
CAPITULO 8 - Uso del Espacio Papel - Impresión de Dibujos con AutoCAD Nociones básicas acerca de la impresión de dibujos con AutoCAD / Configuración de un Estilo deImpresión / Imprimir desde el Espacio Modelo / Presentaciones del Dibujo: Espacio Modelo y Espacio
Papel / Uso de Viewports en el Espacio Papel / Cómo crear nuevos Layouts / Cotas y Textos en el EspacioPapel / Uso del Autodesk DesignReview / CONCLUSION
Pág. 207
APENDICE Lo nuevo de AutoCAD 2015
-
8/9/2019 Manual AutoCAD Bidimensional 2015_GEIH5
3/289
ESCUELA ACADÉMICO PROFESIONAL DE INGENIERÍA HIDRÁULICA 3
CAPITULO 1
Introducción / El inicio de AutoCAD / La interfaz de AutoCAD / Estudiando el ambiente de AutoCAD 2D /Los Ambientes de Trabajo (Workspaces) / Opciones de Configuración / Unidades de medida / Retícula yTabulador de Coordenadas / Uso de la rueda del mouse
INTRODUCCIÓN: ¡BIENVENIDO AL CURSO DE AUTOCAD 2D!
Nos iniciaremos en el manejo del programa AutoCAD, dando los primeros pasos para lograr una
comprensión del entorno virtual del Dibujo en dos dimensiones .Nuestra meta será la de enseñar
las herramientas necesarias para abordar un proyecto de Dibujo, a través del uso de la
Computadora como instrumento de dibujo y diseño, usando el programa AutoCAD.
EL INICIO DE AUTOCAD
Lo primero que notarás en esta nueva versión es la Nueva Pestaña inicial (New Tab). Esta pestaña
se mostrará al iniciar AutoCAD, cuando no haya dibujos abiertos, y cuando generes una nueva
pestaña. La Nueva Pestaña contiene dos ambientes deslizantes: Learn (Aprendizaje) y Create
(Creación).
-
8/9/2019 Manual AutoCAD Bidimensional 2015_GEIH5
4/289
ESCUELA ACADÉMICO PROFESIONAL DE INGENIERÍA HIDRÁULICA 4
Create
La página de Creación se muestra por defecto, y funciona como una plataforma de lanzamiento en
la cual puedes tener acceso a Archivos de Ejemplos, Archivos Recientes, Plantillas, actualizacionesdel programa, y la Comunidad en línea. Está dividida en tres columnas: Get Started (Iniciar),
Recent Documents (Documentos Recientes)y Connect (Conectarse).
En la columna Get Started puedes usar la herramienta Start Drawing para
comenzar rápidamente un nuevo dibujo a partir de la plantilla por defecto;
o puedes escoger una plantilla deseada desplegando el botón Templates.
La última plantilla que uses se convertirá en la nueva plantilla por defecto.
Las demás herramientas te permitirán: abrir dibujos o grupos de planos
existentes, obtener nuevas plantillas en línea, y explorar dibujos de
ejemplo.
En la columna Recent Documents puedes ver y abrir tus dibujos
recientes. Puedes aplicar un Pin a un archivo para hacer que
permanezca en la lista. Los íconos en la parte inferior de la
columna permitirán escoger el modo de pre visualización de los
archivos: Vista en miniatura, Vista en miniatura con Texto, o
simplemente la Vista en forma de lista.
-
8/9/2019 Manual AutoCAD Bidimensional 2015_GEIH5
5/289
ESCUELA ACADÉMICO PROFESIONAL DE INGENIERÍA HIDRÁULICA 5
Learn
En la columna Notifications se mostrarán algunos avisos, tales como:Información sobre la aceleración del hardware, duración del período de
prueba y dónde conseguir ayuda fuera de línea. También te permitirá
conectarte a tu cuenta de Autodesk 360 y enviar feedback directamente a
Autodesk.
Puedes desplazarte desde la página de Creación a la página de
Aprendizaje haciendo clic sobre la palabra Learn en la parte inferior
izquierda de la página.
La página de Aprendizaje está dividida en tres columnas: What´s New(Qué hay de nuevo), Getting
Started Videos (Videos Iniciales) y Tip/Online Resources (Sugerenciasy Recursos en línea).
-
8/9/2019 Manual AutoCAD Bidimensional 2015_GEIH5
6/289
ESCUELA ACADÉMICO PROFESIONAL DE INGENIERÍA HIDRÁULICA 6
LA INTERFAZ DE AUTOCAD 2D
Esta nueva versión ofrece una moderna interfaz, basada en colores oscuros, que incluye las fichas
(Ribbons), la Barra de Estado y las Paletas. La nueva interfaz basada en colores oscuros, combinada
con el tradicional Espacio Modelo oscuro, minimiza el contraste entre el área de dibujo y las
herramientas adyacentes, reduciendo así el cansancio visual.|
Se puede intercambiar fácilmente entre el tema oscuro y un tema claro más tradicional, usando el
Esquema de Colores en la pestaña Display en la Caja de Diálogo de Opciones del programa.
La interfaz de AutoCAD está basada en “Fichas” o “Pestañas” (Ribbons), similar ala interfaz de
Microsoft Office. A continuación mostraremos cuáles son sus componentes básicos:
-
8/9/2019 Manual AutoCAD Bidimensional 2015_GEIH5
7/289
ESCUELA ACADÉMICO PROFESIONAL DE INGENIERÍA HIDRÁULICA 7
-
8/9/2019 Manual AutoCAD Bidimensional 2015_GEIH5
8/289
ESCUELA ACADÉMICO PROFESIONAL DE INGENIERÍA HIDRÁULICA 8
A través de este cuadro podemos tener acceso a las herramientas básicas de AutoCAD, así como
también a los Documentos Recientes y los Documentos Abiertos. También se nos presenta un
botón para ingresar a las Opciones del programa, y otro botón para salir de AutoCAD.
La Barra de Acceso Rápido (Quick Access Toolbar) nos permite tener acceso rápido a comandos
de uso frecuente. Esta barra se puede personalizar a gusto del usuario.
Al desplegar la flecha ubicada a la derecha de la Barra, podemos elegir cuáles comandos deseamos
que aparezcan en la Barra de Acceso Rápido:
-
8/9/2019 Manual AutoCAD Bidimensional 2015_GEIH5
9/289
ESCUELA ACADÉMICO PROFESIONAL DE INGENIERÍA HIDRÁULICA 9
Las Fichaso Pestañas (Ribbons) constituyen uno de los elementos más importantes de AutoCAD.
Cada Ficha nos presenta una serie de íconos agrupados en Paneles. Al seleccionar una pestaña
diferente, podemos apreciar una nueva Ficha con varios paneles de comandos. Por ejemplo:
Pestaña Home: Esta es la Pestaña donde se encuentran los comandos de uso más frecuente en
AutoCAD.
Pestaña Insert: En esta pestaña se encuentran los comandos para insertar bloques, imágenes y
otros elementos.
Pestaña Annotate: Aquí se encuentran los comandos para crear textos, cotas, notas y tablas.
Pestaña Parametric: Aquí encontraremos las herramientas para establecer restricciones
paramétricas en nuestro dibujo.
Pestaña View: En esta pestaña se encuentran diversas herramientas para controlar la
Visualización de objetos y dibujos.
Pestaña Manage: Aquí podemos hallar herramientas que tienen que ver con la configuración del
programa.
-
8/9/2019 Manual AutoCAD Bidimensional 2015_GEIH5
10/289
ESCUELA ACADÉMICO PROFESIONAL DE INGENIERÍA HIDRÁULICA 10
Pestaña Output: Aquí se encuentran los comandos para configurar una lámina para impresión.
Pestaña Add-ins: A través de estos comandos, podemos ingresar al Administrador de Aplicaciones
que hayamos descargado desde Autodesk Exchange Apps, y revisar la disponibilidad de
actualizaciones. También podemos importar archivos de Google SketchUp.
Pestaña Autodesk 360: Aquí encontraremos las herramientas para crear una cuenta de Autodesk
360, tener acceso a los archivos en nuestra cuenta, y compartir información con otros usuarios.
Pestaña Express Tools: Esta pestaña contiene una serie de comandos complementarios a las
herramientas de Dibujo, Bloques, Textos, Anotaciones, etc.
-
8/9/2019 Manual AutoCAD Bidimensional 2015_GEIH5
11/289
ESCUELA ACADÉMICO PROFESIONAL DE INGENIERÍA HIDRÁULICA 11
Pestaña BIM 360: AutoCAD incluye una nueva opción para instalar el complemento Autodesk BIM
360. Este complemento soporta los flujos de trabajo de coordinación BIM ida-y-vuelta entre
AutoCAD y la nube BIM 360.
Pestaña Performance: AutoCAD incluye nuevas herramientas para ayudarte a analizar y
diagnosticar problemas de desempeño que pudieras experimentar al usar el programa. Estas
herramientas se encuentran en la nueva ficha Performance.
Pestaña Featured Apps: A través de esta pestaña podemos tener acceso al sitio Autodesk
Exchange Apps, donde podremos descargar aplicaciones complementarias de AutoCAD. Al estar
conectados a internet, también se nos mostrarán algunas aplicaciones recomendadas.
Las Fichas (Ribbons) le dan al programa una interfaz bastante dinámica y organizada, donde los
comandos pueden ser hallados con facilidad, sin perder espacio en el área de trabajo.
La Barra de Ayuda permite buscar ayuda sobre cualquier tema, bien sea en el Archivo de Ayuda
del programa, o a través de una Ayuda en línea de Autodesk.
También es posible tener acceso a nuestra sesión de Autodesk 360.
Pestañas para abrir diferentes archivos: AutoCAD ofrece la visualización de diferentes archivos a
través de pestañas, como una manera más rápida para movernos entre varios dibujos abiertos, o
crear nuevos dibujos. Puedes activar o desactivar la opción de visualizar a través de pestañas en la
pestaña VIEW – FILE TABS.
-
8/9/2019 Manual AutoCAD Bidimensional 2015_GEIH5
12/289
ESCUELA ACADÉMICO PROFESIONAL DE INGENIERÍA HIDRÁULICA 12
El Área de Trabajo de AutoCAD ocupa el espacio más importante de la pantalla, en un color gris
oscuro, a diferencia de otras versiones más antiguas, en las que era completamente negro. Lo más
interesante de esta nueva Área de Trabajo es su tamaño, mucho más grande, y además, el hecho
de no verse interferida por la Barras de Herramientas. Si Ud. Lo desea, podrá cambiar
posteriormente el color del Área de Trabajo al tradicional negro, u otro color.
La Barra de Coordenadas nos indica la posición de puntos en el espacio, a través de un sistema de
coordenadas XYZ, predeterminado por AutoCAD. En este Curso Bidimensional nos limitaremos a
trabajar exclusivamente con Coordenadas XY.
-
8/9/2019 Manual AutoCAD Bidimensional 2015_GEIH5
13/289
ESCUELA ACADÉMICO PROFESIONAL DE INGENIERÍA HIDRÁULICA 13
Para poder visualizar la Barra de Coordenadas, tienes que hacer lo siguiente:
•
En la Barra de Estado, presiona el botón Customization:
•
Aparecerá el siguiente panel lateral:
• Activa la opción Coordinates:
• En la Barra de Estado se mostrará la Barra de Coordenadas:
En el mismo panel lateral, se muestran las distintas opciones de Modos de Trabajo, que iremos
estudiando más adelante.
Al lado de cada uno de estos botones aparece una pequeña flecha que, al presionarla, se
despliegan las diferentes opciones de configuración de los Modos de Trabajo.
-
8/9/2019 Manual AutoCAD Bidimensional 2015_GEIH5
14/289
ESCUELA ACADÉMICO PROFESIONAL DE INGENIERÍA HIDRÁULICA 14
La Línea de Comandos se visualiza en la parte inferior de la pantalla, y nos indica el Comando que
estamos utilizando en cada momento, así como las opciones de cada comando. Cuando veamos la
palabra Type aCommand: seguida de un espacio en blanco, se nos indica que el programa no estáhaciendo nada, y está a la espera de que introduzcamos un comando. La Línea de Comandos se
puede abrir o cerrar presionando la combinación de teclas Ctrl 9.
La Línea de Comandos se puede desplazar a cualquier lugar de la pantalla. Basta con colocar el
cursor sobre la pequeña barra gris a la derecha, presionar y arrastrar, hasta colocar la Línea de
Comandos en la posición deseada.
La Bandeja de Servicios (ServicesTray) es parte de la Barra de Estado, y nos presenta una serie deservicios disponibles en el programa. Aparecen aquí una serie de herramientas, especialmente
para establecer las Escalas de representación de los dibujos en las láminas para impresión, el
botón para intercambiar los Ambientes de Trabajo, el botón para activar el Acelerador de
Hardware, entre otros que estudiaremos en detalle más adelante.
También encontramos las pestañas para intercambiar entre el Espacio Modelo y el Espacio Papel:
-
8/9/2019 Manual AutoCAD Bidimensional 2015_GEIH5
15/289
ESCUELA ACADÉMICO PROFESIONAL DE INGENIERÍA HIDRÁULICA 15
ESPACIO
MODELO
ESPACIO
PAPEL
-
8/9/2019 Manual AutoCAD Bidimensional 2015_GEIH5
16/289
ESCUELA ACADÉMICO PROFESIONAL DE INGENIERÍA HIDRÁULICA 16
Las Paletas de Herramientas son un método eficaz para organizar Comandos, así como también
bloques y texturas. Una vez que los bloques y texturas están organizados en las paletas de
herramientas, pueden ser insertados fácilmente en el dibujo. En la pestaña View, el programa
ofrece unas Paletas de Herramientas predeterminadas, pero también permite la posibilidad de
crear nuestras propias paletas. Estos son ejemplos de algunas paletas:
ToolPalettesDesign Center
LOS AMBIENTES DE TRABAJO (WORKSPACES)
AutoCAD nos permite trabajar en varios ambientes de trabajo (llamados WORKSPACES),
dependiendo de si queremos trabajar en 2D o en 3D.También es posible configurar un ambiente
de trabajo personalizado.
En la Barra de Acceso Rápido podemos activar la opción Workspace para desplegar los diferentes
Ambientes de Trabajo:
-
8/9/2019 Manual AutoCAD Bidimensional 2015_GEIH5
17/289
ESCUELA ACADÉMICO PROFESIONAL DE INGENIERÍA HIDRÁULICA 17
Estos son:
•
Drafting&Annotation
• 3D Basics
•
3D Modeling
El ambiente Drafting&Annotation es el que contiene las herramientas para trabajar en unambiente Bidimensional. Es el que usaremos en este Curso.
El ambiente 3D Basics contiene las herramientas esenciales para el trabajo en tres dimensiones.
El ambiente 3D Modeling contiene todas las herramientas para trabajar en tres dimensiones.
También se puede tener acceso a los Ambientes de Trabajo desplegando un botón en la Barra de
Estado:
OPCIONES DE CONFIGURACION
Al presionar el Botón Principal, encontraremos el botón Options, el cual nos permite tener acceso
a las opciones de configuración del programa.
-
8/9/2019 Manual AutoCAD Bidimensional 2015_GEIH5
18/289
ESCUELA ACADÉMICO PROFESIONAL DE INGENIERÍA HIDRÁULICA 18
Nota importante: Recomendamos no modificar las opciones de configuración del programa, a menos que
tengas pleno conocimiento de lo que estás haciendo. De lo contrario, es aconsejable mantener las
opciones por defecto.
Vamos a aplicar algunas opciones de configuración sencillas recomendadas para el programa. Para
ello, haremos lo siguiente:
• Ingresa el botón Options. Aparecerá una ventana de diálogo con varias Pestañas.
• Selecciona la pestaña Display:
Desmarca la opción Display scroll bars in drawing window. Las barras de desplazamiento se
ocultarán. Esto permitirá ampliar el área de trabajo de AutoCAD.
Presiona el botón Colors. Aparecerá el siguiente cuadro:
-
8/9/2019 Manual AutoCAD Bidimensional 2015_GEIH5
19/289
ESCUELA ACADÉMICO PROFESIONAL DE INGENIERÍA HIDRÁULICA 19
En este cuadro podemos personalizar los colores de todos los elementos de AutoCAD. Está
dividido en tres columnas: Context, Interface Element y Color.
Uno de los elementos más comunes que los usuarios gustan de personalizar, es el color de fondo
del Ambiente de Trabajo. Si deseas cambiar el color del fondo a Negro, selecciónala opción 2D
Model Space-Uniform Background – Color y elige el color Negro.
Otro de los elementos más “personalizables” es el color del Cursor. Si deseas cambiarlo, selecciona
la opción 2D ModelSpace-Crosshairs – Color y elige el color que desees.
-
8/9/2019 Manual AutoCAD Bidimensional 2015_GEIH5
20/289
ESCUELA ACADÉMICO PROFESIONAL DE INGENIERÍA HIDRÁULICA 20
A continuación, mostramos la función que cumplen los siguientes botones:
Terminamos de configurar presionando el botón Apply&Close.
Donde dice “Crosshairsize” podemos aumentar el tamaño del cursor. El valor predeterminado es
5. Si escribes 100 (el valor máximo), esto hará que el cursor de AutoCAD 2D abarque toda lapantalla. Algunos usuarios colocan valores entre 18 y 26. Nuestra recomendación es mantener el
valor predeterminado.
• Ahora selecciona la pestaña Open and Save:
En la casilla File Save podemos apreciar que la opción por defecto para guardar archivos es
AutoCAD 2013Drawing (*.dwg). Este formato es actualizado cada tres años. La última
actualización está vigente desde el lanzamiento de AutoCAD 2013.
-
8/9/2019 Manual AutoCAD Bidimensional 2015_GEIH5
21/289
ESCUELA ACADÉMICO PROFESIONAL DE INGENIERÍA HIDRÁULICA 21
Es importante hacer notar que los archivos guardados bajo el formato *dwg AutoCAD 2013no son
compatibles con versiones anteriores a AutoCAD 2013. Sin embargo, si deseas que tus dibujos
creados con AutoCAD sean compatibles con versiones anteriores del programa, puedes elegir que
tus archivos sean guardados con el formato AutoCAD 2010 o anteriores.
La opción “AutomaticSave” nos muestra cada cuánto tiempo se guardará un archivo temporal .
Estos archivos temporales sirven para recuperar nuestro trabajo, en caso de alguna falla del
programa, o una falla eléctrica. La opción por defecto es cada 10 minutos.
La opción “Create backup copy with each save” permite crear un archivo de respaldo (*.bak) cada
vez que guardamos un archivo. En caso de que nuestro dibujo original se pierda accidentalmente,
o se corrompa, basta con cambiar la extensión *.bak por *.dwg y podremos recuperar la últimaversión guardada de nuestro dibujo.
• Selecciona la pestaña Plot And Publish:
-
8/9/2019 Manual AutoCAD Bidimensional 2015_GEIH5
22/289
ESCUELA ACADÉMICO PROFESIONAL DE INGENIERÍA HIDRÁULICA 22
En esta pestaña podemos configurar las opciones para impresión. Podemos elegir una impresora
cualquiera, o una impresora virtual (por ejemplo, la impresoraDWF6 ePlot.pc3 nos permitirá crear
archivos que posteriormente podremos visualizar con el Autodesk Design Review). También se
puede elegir la opción DWG to PDF.pc3. Al hacerlo, en vez de imprimir un plano en físico, podrás
guardar tus dibujos con el formato *.pdf.
• En la pestaña Selection se puede configurar el tamaño de la Caja de Selección del Cursor
(Pickbox).
Este se puede configurar manualmente (moviendo el botón) o ingresando en la Línea de
Comandos la variable PICKBOX. El valor por defecto es 3.
-
8/9/2019 Manual AutoCAD Bidimensional 2015_GEIH5
23/289
ESCUELA ACADÉMICO PROFESIONAL DE INGENIERÍA HIDRÁULICA 23
•
Terminaremos las opciones de configuración seleccionando Apply y después OK.
UNIDADES DE MEDIDA
A través del Botón Principal – DrawingUtilities – Units podemos configurar las unidades de
trabajo de AutoCAD:
Aparecerá la siguiente ventana de diálogo:
-
8/9/2019 Manual AutoCAD Bidimensional 2015_GEIH5
24/289
ESCUELA ACADÉMICO PROFESIONAL DE INGENIERÍA HIDRÁULICA 24
AutoCAD fija por defecto las unidades de longitud en Decimales, que serán las unidades con las
que trabajaremos.
La casilla Precision nos muestra la precisión o grado de exactitud en decimales de las unidades.Por defecto aparecen 4 decimales.
En la parte derecha, aparece por defecto el sistema de Decimal Degrees para medir los ángulos.
Por defecto, AutoCAD mide los ángulos en sentido anti horario. Es decir, si ingresamos un ángulo
negativo, éste se medirá en sentido horario (por ejemplo: un ángulo de -45° equivale a un ángulo
de 315°). La precisión de los ángulos viene predeterminada en 0.
Un aspecto importante a considerar es que AutoCAD establece por defecto las unidades de
medida en milímetros. Para efectos prácticos, nosotros trabajaremos como si las unidades fueran
metros (es como si estuviéramos trabajando en Escala 1:1000). De momento no cambiaremos
nada, por lo que puedes pulsar la opción OK para salir de este cuadro de diálogo.
RETÍCULA Y TABULADOR DE COORDENADAS (GRID / SNAP)
La Retícula (GRID) es una malla o patrón de puntos que podemos mostrar u ocultar en la pantalla y
que nos ayuda a visualizar el tamaño de las unidades en la pantalla al ampliar o reducir un dibujo.
Podemos también alinear objetos y percibir la distancia entre ellos. Seguidamente veremos cómo
activar la Retícula y cómo definir la separación entre puntos de la misma.
El Tabulador de Coordenadas (SNAP) sirve para forzar al cursor a desplazarse obligatoriamente a
un punto de la Retícula. Normalmente, cuando dibujamos y desplazamos el cursor, éste se mueve
libremente. Ajustar el cursor en un punto determinado sería bastante complejo (La posición del
cursor en la pantalla la podemos observar en la Barra de Coordenadas).
En la Barra de Estado, haz clic sobre el menú desplegable:
y elige la opción Snap Settings. Aparecerá un cuadro de diálogo con varias Pestañas. Elige la
pestaña Snap and Grid. Debe verse así:
-
8/9/2019 Manual AutoCAD Bidimensional 2015_GEIH5
25/289
ESCUELA ACADÉMICO PROFESIONAL DE INGENIERÍA HIDRÁULICA 25
Primero debes notar que la opción GridOn está seleccionada. Es por eso que en el Ambiente de
Trabajo vemos una retícula.
Podrás ver que AutoCAD 2Destablece como valor predeterminado para el espaciamiento de la
Retícula y el Tabulador de Coordenadas = 10 mm. También tenemos las opciones de escoger una
Retícula rectangular o Isométrica, además de tabular usando coordenadas polares.
En el renglón GridBehavior verás seleccionada las opción Adaptive Grid. Si además marcas la
casilla Allow subdivisión below grids pacing, el tamaño de la retícula se irá regenerando mientras
nos alejamos o nos acercamos al dibujo. Al estar activa la casilla Display Grid beyond limits, la
retícula se mostrará infinitamente, sin límites. La opción Follow Dynamic UCS aplica para el dibujo en
tres dimensiones, y por consiguiente, no la activaremos ahora.
Si seleccionas Snap Ony Grid On, para aceptar los valores predeterminados, y pulsas OK, al momento
de trazar líneas verás que si mueves el cursor, su movimiento está restringido a los puntos de la
retícula. Hemos definido la frecuencia de la retícula de 10 en 10, de forma que según los límites que
tenemos asignados, una línea que vaya de punto a punto, tendrá 10 mm., o sea, un centímetro.
Los modos GRID y SNAP son modos de trabajo que se pueden activar o desactivar en la Barra de
Modos, simplemente haciendo clic en los íconos Snap Modey GridDisplay.
-
8/9/2019 Manual AutoCAD Bidimensional 2015_GEIH5
26/289
ESCUELA ACADÉMICO PROFESIONAL DE INGENIERÍA HIDRÁULICA 26
USO DE LA RUEDA DEL MOUSE
La rueda (Scroll) del mouse sirve también para realizar acciones de acercamiento y alejamiento:
• Al mover la rueda, ejecutamos Zoom Real time (en tiempo real). Este nos permitealejarnos y acercarnos de un punto en el dibujo donde coloquemos el cursor.
•
Al hacer doble clic sobre la rueda, ejecutamos Zoom Extents, es decir, el dibujo se ajustará altamaño de la ventana.
• Manteniendo presionada la rueda y moviendo el mouse, ejecutamos el comando Pan. Estecomando nos permite desplazarnos en el dibujo.
-
8/9/2019 Manual AutoCAD Bidimensional 2015_GEIH5
27/289
ESCUELA ACADÉMICO PROFESIONAL DE INGENIERÍA HIDRÁULICA 27
CAPITULO 2
Creación de un archivo nuevo: Uso de Plantillas / Creación de Plantillas personalizadas / El Comando
LINE (L) / El Comando ERASE (E) / Otras formas de borrar / Uso del modo Dynamic Input (EntradaDinámica) (F12) / Uso de Comandos activando la Entrada Dinámica / Tipos de Coordenadas / El modoORTHO (F8) / El modo POLAR (F10) / El Comando UNDO (U)y el Comando REDO / Guardando un archivode dibujo
CREACIÓN DE UN ARCHIVO NUEVO: USO DE PLANTILLAS
Cada vez que abrimos un archivo nuevo en AutoCAD, lo que se nos presenta es una Plantilla
donde podemos trabajar. El concepto de Plantilla lo podríamos comparar con una hoja nueva,
configurada con ciertas propiedades para facilitar nuestro trabajo.
Si seleccionamos el Botón principal de AutoCAD, y seleccionamos crear un archivo nuevo de
dibujo, se nos presentará una ventana con la ubicación de todas las plantillas disponibles en el
programa:
O también, podemos presionar el botón New en la Barra de Acceso Rápido:
El programa nos llevará directamente a la carpeta Templates(Plantillas):
-
8/9/2019 Manual AutoCAD Bidimensional 2015_GEIH5
28/289
ESCUELA ACADÉMICO PROFESIONAL DE INGENIERÍA HIDRÁULICA 28
Allí se nos muestran varias plantillas a las que podemos tener acceso en AutoCAD.
•
Las plantillas de tipo acad vienen especialmente diseñadas para trabajar el Sistema Inglés
de medidas (llamado Imperial). Estas plantillas facilitarán la inserción de elementos cuyas
medidas sean los pies y las pulgadas.
•
Las plantillas de tipo acadiso están formuladas para trabajar en el Sistema Métrico de
medidas (acorde con las normas internacionales ISO). Entonces, estas plantillas nos
permitirán la inserción de elementos en milímetros. Por lo tanto, nuestra recomendación
será utilizar este tipo de plantillas.
•
Las plantillas con el sufijo Tutorial vienen con unos Layouts y Formatos de láminas
predeterminados.
Las plantillas acad y acadiso son recomendadas para trabajar en un ambiente bidimensional;
mientras que las plantillas acad3D y acadiso 3D son ideales para un entorno tridimensional.
Las plantillas con el sufijo NamedPlotStyles vienen configuradas para trabajar con Estilos de Ploteo
basados en el nombre, mientras que las otras plantillas permiten configurar los Estilos de Ploteo
basándose en los colores de los Layers o Capas. Estudiaremos este tema con más profundidad en
un capítulo posterior.
Para trabajar en una plantilla, basta con seleccionarla en la ventana de diálogo, y presionar el
botón Open.
CREACIÓN DE PLANTILLAS PERSONALIZADAS
AutoCAD nos permite crear plantillas personalizadas. Por ejemplo, podemos tomar como punto
de partida la plantilla acadiso. Luego, podemos generar dentro de ella nuestros Layers con sus
colores y grosores de línea; además de nuestros Estilos de Texto y de Acotado. Incluso podemos
crear nuestros Layouts con las medidas de las láminas para impresión y sus formatos. Una vez
hecho esto, guardaremos ese archivo como una nueva plantilla, de la siguiente manera: Botón
Principal – Save As – DrawingTemplate. Debemos asignarle un nombre a nuestra nueva plantilla.
-
8/9/2019 Manual AutoCAD Bidimensional 2015_GEIH5
29/289
ESCUELA ACADÉMICO PROFESIONAL DE INGENIERÍA HIDRÁULICA 29
Al hacer esto, nuestro archivo se almacenará dentro de la Carpeta Templates como una nueva
plantilla que podremos usar para nuestros proyectos. Si ya hemos configurado dentro de ellanuestros Layers, Estilos de Texto y Acotado, y los Layouts; esto nos facilitará mucho el trabajo, ya
que no tendremos necesidad de crear estos elementos vez tras vez.
EL COMANDO LINE (L)
Estudiaremos ahora nuestro primer comando de dibujo, el comando LINE. Tal como lo indica su
nombre, este comando nos servirá para trazar segmentos de líneas rectas.
El comando LINE se puede activar de las siguientes maneras:
• Haciendo clic en el ícono LINE (en el Panel Draw, a la izquierda de la pantalla),
•
Escribir directamente en la Línea de Comandos la palabra: LINE, y pulsar el botón Enter.
• Ingresando en la Línea de Comandos el ALIAS (o acceso rápido) del comando, en este caso,
la letra L y luego presionando la tecla Enter.
Haciendo clic en varios puntos de la pantalla, podemos dibujar líneas libremente.
Como regla general en AutoCAD, para terminar un comando, presionamos la tecla Enter.
-
8/9/2019 Manual AutoCAD Bidimensional 2015_GEIH5
30/289
ESCUELA ACADÉMICO PROFESIONAL DE INGENIERÍA HIDRÁULICA 30
EL COMANDO ERASE (E)
El comando ERASE, como su nombre lo indica, sirve para borrar cualquier entidad que deseemos,
hasta un dibujo completo si es necesario. Se puede introducir de dos formas:
• A través de la Línea de Comandos, escribiendo la palabra ERASE (o simplemente su
alias, la letra E) y tecleando Enter.
• Haciendo clic en el ícono Erase en el Panel Modify (es muy fácil de reconocer: es una
goma de borrar de un lápiz).
Haz la prueba ahora, dibujando varias líneas al azar. Después de introducir el comando Erase,
aparecerá en pantalla la instrucción Selectobjects: la cual nos insta a seleccionar el o los
elementos que vamos a borrar. Notarás que el cursor de AutoCAD cambia para convertirse en un
pequeño cuadrado que nos permite seleccionar los elementos deseados.
Ahora selecciona una línea cualquiera que desees borrar, colocando el pequeño cuadrado sobre
ella, y haciendo clic con el botón izquierdo del mouse. Notarás que la línea se vuelve punteada, y
en la Línea de Comandos aparece la palabra: 1 found. Esto significa que AutoCAD reconoció tu
orden.
Si deseas borrar otro elemento, lo puedes hacer de la misma forma. Cuando acabes de seleccionar
los elementos que quieres borrar, simplemente teclea Entero presiona el botón derecho del
mouse. Los elementos seleccionados se borrarán automáticamente.
-
8/9/2019 Manual AutoCAD Bidimensional 2015_GEIH5
31/289
ESCUELA ACADÉMICO PROFESIONAL DE INGENIERÍA HIDRÁULICA 31
OTRAS FORMAS DE BORRAR
• Usando una ventana de selección normal (ventana azul): Vamos a hacer la prueba,
dibujando una figura con el comando Line. Por ejemplo:
Supongamos que queremos borrar sólo algunas líneas. Introduciremos el comando Erase, pero en
vez de tocar lado por lado de la figura, abriremos una ventana que abarque las líneas que
queremos borrar.
• Coloca el cursor (el pequeño cuadrado) en cualquier parte fuera dela figura, hacia la partesuperior izquierda de ésta.
• Haz clic con el botón izquierdo del mouse, y mantén presionado el botón.
• Desplaza el mouse hacia tu derecha y hacia abajo. Notarás que se abre una ventana de
color azul. En pantalla aparece la instrucción: Specify opposite corner: Lo que AutoCAD te está
pidiendo es que definas el otro extremo de la ventana.
• Con el botón izquierdo del mouse presionado, abre la ventana hasta que abarque las
líneas que deseas borrar. Por ejemplo:
-
8/9/2019 Manual AutoCAD Bidimensional 2015_GEIH5
32/289
ESCUELA ACADÉMICO PROFESIONAL DE INGENIERÍA HIDRÁULICA 32
• Una vez que hayas abarcado las líneas, haz clic para cerrar la ventana. Las líneas ahora severán punteadas, y en la Línea de Comandos nos indicará: 2found(dos elementos encontrados).
Además, el comando te da la posibilidad de seguir seleccionando otros objetos.
• Tecleando Enter, el comando terminará y las líneas se borrarán. La Línea de Comandos
debe aparecer en blanco, indicando que ya no hay un comando activo.
-
8/9/2019 Manual AutoCAD Bidimensional 2015_GEIH5
33/289
ESCUELA ACADÉMICO PROFESIONAL DE INGENIERÍA HIDRÁULICA 33
• Usando una ventana de barrido (ventana verde): Supongamos ahora que deseas borrar
otras líneas del dibujo. Usando el mismo ejemplo anterior, digamos que queremos borrar las dos
líneas más a la derecha.
• Primero que nada, ejecuta UNDO en la Barra de Acceso Rápido para deshacer el comando
anterior, y vuelva a aparecer la figura completa.
• Ejecuta el comando Erase. Cuando aparezca el pequeño cuadrado, ubícalo en un área libre
por debajo delas líneas.
• De manera similar a la anterior, haz clic con el botón izquierdo del mouse y mantenlo
presionado, sólo que ahora, abre la ventana desplazando el mouse hacia arriba y hacia tu
izquierda, haciendo que la ventana “toque” las líneas que deseamos borrar. Es importante que
notes que no hace falta abarcar completamente dichas líneas. En pantalla aparece otra vez la
instrucción: Specify opposite corner: Debe verse una ventana de color verde, así:
-
8/9/2019 Manual AutoCAD Bidimensional 2015_GEIH5
34/289
ESCUELA ACADÉMICO PROFESIONAL DE INGENIERÍA HIDRÁULICA 34
• Una vez que hayas definido la ventana, haz clic con el botón izquierdo del mouse. En la
Línea de Comandos podrás leer: 2found, lo que significa que AutoCAD reconoció tu orden, y
seleccionó los 2 lados que tocó la ventana verde.
• Tecleando Enter, los lados se borrarán. El resultado debe verse de esta manera:
-
8/9/2019 Manual AutoCAD Bidimensional 2015_GEIH5
35/289
ESCUELA ACADÉMICO PROFESIONAL DE INGENIERÍA HIDRÁULICA 35
Puedes abrir tantas ventanas de barrido como desees, antes de terminar el comando.
• Usando “Erase all” (Borrar todo):Si deseas borrar todo el dibujo, no necesitas seleccionar
elemento por elemento. Basta con ingresar por teclado la letra E y cuando el programa te solicite
seleccionar los objetos (Selectobjects:) escribe la palabra ALL en la Línea de Comandos y teclea
Enter. El dibujo se borrará completamente.
-
8/9/2019 Manual AutoCAD Bidimensional 2015_GEIH5
36/289
ESCUELA ACADÉMICO PROFESIONAL DE INGENIERÍA HIDRÁULICA 36
• Usando la tecla DEL (DELETE) o SUPR (SUPRIMIR):Sin necesidad de ingresar el comando
Erase , basta con seleccionar el elemento que deseas borrar haciendo clic sobre él (o abriendo una
ventana de selección) y presionar la tecla DEL (o SUPR, si tu teclado está en español).
USO DEL MODO DYNAMIC INPUT (ENTRADA DINÁMICA) (F12)
El modo de trabajo Dynamic Input (Entrada Dinámica) permite que, al ingresar comandos y
valores, éstos se vean directamente en la pantalla, lo cual facilita enormemente el trabajo.
Para configurar la Entrada Dinámica, hacemos clic-derecho sobre el ícono ubicado en la Barra
de Estado, y seleccionamos Settings. Se puede activar o desactivar este ícono, presionando el
botón Customization y seleccionando el botón Dynamic Input:
-
8/9/2019 Manual AutoCAD Bidimensional 2015_GEIH5
37/289
ESCUELA ACADÉMICO PROFESIONAL DE INGENIERÍA HIDRÁULICA 37
La opción Enable Pointer Input permite que podamos ingresar en pantalla los valores de
coordenadas relativas de elementos. En este renglón, al presionar el botón Settings veremos las
opciones de configuración:
Allí podemos escoger entre: Formato Polar o Cartesiano, y Coordenadas Relativas o Absolutas.
También podemos elegir cómo deseamos que el programa nos muestre las Coordenadas.
Dejaremos marcadas las opciones predeterminadas.
La opción Enable Dimension Input where posible nos permitirá ingresar, cuando sea posible, la
longitud de un elemento. Al presionar el botón Settings veremos las opciones de configuración:
-
8/9/2019 Manual AutoCAD Bidimensional 2015_GEIH5
38/289
ESCUELA ACADÉMICO PROFESIONAL DE INGENIERÍA HIDRÁULICA 38
Allí podemos elegir si queremos que el programa nos muestre un solo campo o dos campos de
dimensión, o los campos que seleccionemos. Dejaremos marcadas las opciones predeterminadas.
La instrucción Show command prompting …es la que permite que veamos los comandos y valores
al lado del cursor.
La instrucción Show adittional tips …mostrará algunos “tips” al ingresar ciertos comandos (por
ejemplo, si es necesario activar las teclas Shift y Control para opciones adicionales).
Marcaremos todas las casillas, y cerraremos el cuadro.
USO DE COMANDOS ACTIVANDO LA ENTRADA DINÁMICA
Manteniendo el modo de Entrada Dinámica activo, ingresaremos ahora el comando Line porteclado (o su abreviatura o “alias” L). Veremos lo siguiente en pantalla:
Presionando Enter el comando se ejecutará, y AutoCAD comenzará a pedirnos en pantalla que
definamos cuál será el punto inicial de la línea (Specify first point).
-
8/9/2019 Manual AutoCAD Bidimensional 2015_GEIH5
39/289
ESCUELA ACADÉMICO PROFESIONAL DE INGENIERÍA HIDRÁULICA 39
Hacemos clic en cualquier lugar de la pantalla para comenzar a dibujar la línea. Luego el programa
nos pide definir el siguiente punto:
Con la Entrada Dinámica activada, podemos ingresar el valor de la longitud de la línea, y su ángulo.
Para intercambiar entre los dos valores, presionamos la tecla TAB.
Ahora podemos pulsar un clic en cualquier parte de la pantalla. Si movemos el mouse, veremos
cómo las líneas se van dibujando. Podemos ir pulsando clics en diferentes puntos y veremos que
AutoCAD siempre continúa pidiendo el próximo punto.
Después de dibujar varias líneas, veremos que en pantalla aparece la siguiente instrucción:
Al lado de la instrucción “Especifique el próximo punto o” aparece una flecha que nos indica que
podemos seleccionar otras opciones. Si presionamos la flecha hacia abajo en el teclado
-
8/9/2019 Manual AutoCAD Bidimensional 2015_GEIH5
40/289
ESCUELA ACADÉMICO PROFESIONAL DE INGENIERÍA HIDRÁULICA 40
podremos ver en pantalla otras opciones del comando, en este caso: Close (Cerrar) y
Undo(Deshacer).
Notarás que las mismas opciones las podemos seleccionar en la Línea de Comandos:
Para seleccionar cualquiera de estas opciones, basta con hacer clic sobre la opción deseada, bien
sea en pantalla o en la Línea de Comandos. Si acercas el cursor a cualquiera de las opciones en la
Línea de Comandos, notarás que este se transforma en una mano.
Si eliges Close la figura se cerrará, dibujando una línea hasta el punto donde empezaste a dibujar,
y se terminará el comando. Si eliges Undo el programa deshará el último segmento que dibujaste.Si seleccionas Undo varias veces, se irán deshaciendo los segmentos de la línea de acuerdo al
orden en que los dibujaste.
TIPOS DE COORDENADAS
Para dibujar líneas con precisión en AutoCAD, tenemos a nuestra disposición la utilización de
Coordenadas. De esta forma podemos indicar exactamente la longitud y el ángulo de una línea, o
las coordenadas X (horizontal) e Y (vertical).
Los siguientes son los tipos de Coordenadas que podemos usar en AutoCAD:
Coordenadas absolutas: Son las coordenadas X e Y en referencia al Origen de Coordenadas
Absoluto (0,0) establecido por AutoCAD, el cual está situado en el punto de corte entre los ejes X
(color rojo) e Y (color verde). Ambos valores deben ir separados por una coma.
-
8/9/2019 Manual AutoCAD Bidimensional 2015_GEIH5
41/289
ESCUELA ACADÉMICO PROFESIONAL DE INGENIERÍA HIDRÁULICA 41
En el sentido del eje X, los puntos ubicados a la derecha del origen tendrán coordenada positiva, y
aquellos ubicados a la izquierda tendrán coordenada negativa.
En el sentido del eje Y, los puntos ubicados por encima del origen tendrán coordenada positiva, y
aquellos ubicados por debajo tendrán coordenada negativa.
La manera más sencilla de trabajar con coordenadas absolutas, es desactivando la Entrada
Dinámica (Dynamic Input).
Para demostrar esto con un ejemplo, vamos a dibujar una línea con las siguientes coordenadas
absolutas:
ORIGEN DE LA LINEA: X=40, Y=45
FIN DE LA LINEA: X=320, Y=225
Después de introducir el Comando Line, escribiremos:
• Specify first point: 40,45
•
Specify next point: 320,225
-
8/9/2019 Manual AutoCAD Bidimensional 2015_GEIH5
42/289
ESCUELA ACADÉMICO PROFESIONAL DE INGENIERÍA HIDRÁULICA 42
Para finalizar, presiona la tecla Enter. El resultado debe verse como sigue:
Punto B (320,225)
Punto A (40,45)
Coordenadas relativas: Normalmente, es difícil determinar la ubicación de un punto con respecto
al origen absoluto de Coordenadas (0,0). Por eso, es conveniente usar Coordenadas Relativas. Esto
significa que las coordenadas del punto que vamos a definir se referirán, no al Origen de
Coordenadas Absoluto, sino al último punto introducido. Para trabajar con coordenadas
relativas, tenemos que activar la Entrada Dinámica (Dynamic Input).
Para ilustrar el uso de coordenadas relativas, vamos a dibujar esta figura, con las medidas
indicadas:
Para ello:
-
8/9/2019 Manual AutoCAD Bidimensional 2015_GEIH5
43/289
ESCUELA ACADÉMICO PROFESIONAL DE INGENIERÍA HIDRÁULICA 43
•
Ingresamos el comando Line. Comenzaremos dibujando la línea horizontal que mide 150
unidades.
•
Para establecer el primer punto de la línea, hacemos clic en cualquier punto en pantalla.
•
Teniendo activada la Entrada Dinámica, escribimos: 50,0
Nuestro origen relativo será el primer punto que introdujimos en pantalla. A partir de ese punto,
el programa dibujará una línea con coordenada X=50 y coordenada Y=0
•
Presionamos la tecla Enter y la línea se dibujará. Ahora el comando está esperando que
indiquemos el siguiente punto.
• Para llegar al siguiente punto, debemos avanzar 10 unidades hacia la izquierda (en sentido
del eje X) y subir 30 unidades en sentido del eje Y, tomando en cuenta que nuestro origen
relativo será el último punto introducido, es decir, el extremo derecho de la línea anterior.
El origen relativo se va desplazando a medida que dibujamos. Por lo tanto, las nuevas
coordenadas a ingresar son: -10,30.
•
De nuevo, el origen relativo se desplazará al último punto introducido. Por lo tanto, siqueremos ahora dibujar una línea horizontal hacia la izquierda que mida 30 unidades, las
coordenadas a introducir serán: -30,0.
-
8/9/2019 Manual AutoCAD Bidimensional 2015_GEIH5
44/289
ESCUELA ACADÉMICO PROFESIONAL DE INGENIERÍA HIDRÁULICA 44
•
Para finalizar, a partir del último punto introducido, las coordenadas que introduciremos
serán: -10,-30.
•
Terminamos el comando presionando Enter. El resultado debe verse así:
Coordenadas Polares: Nos permiten indicar la longitud de un segmento y el ángulo que forma éste
con respecto al ángulo 0 en sentido anti horario. Para trabajar con Coordenadas Polares,
mantendremos activada la Entrada Dinámica (Dynamic Input).
Por ejemplo, supongamos que deseamos dibujar un triángulo equilátero de lado = 240 unidades.Los pasos que seguiremos serán los siguientes:
•
Dibujaremos el primer lado del triángulo usando el Comando Line. Como primer vértice
del triángulo, fijaremos cualquier punto en la pantalla.
•
Para dibujar el primer lado, indicaremos la longitud del segmento: 240.
-
8/9/2019 Manual AutoCAD Bidimensional 2015_GEIH5
45/289
ESCUELA ACADÉMICO PROFESIONAL DE INGENIERÍA HIDRÁULICA 45
•
Presionando la tecla TAB podemos ingresar el ángulo de60°.
•
Para dibujar el segundo lado, movemos el mouse hacia abajo. Introduciremos: 240y un
ángulo de 60°.Veremos que, con la Entrada Dinámica activada, no hace falta indicar
ángulos negativos.
• Para cerrar el triángulo, fíjate que la Línea de Comandos nos da dos opciones: Close/Undo
(Cerrar/Deshacer). También se muestran esas opciones en pantalla, usando la Entrada
Dinámica. Sin embargo, para seguir ejercitándonos con el uso de Coordenadas Polares,
vamos a ingresar la longitud = 240 y el ángulo de 180°.
-
8/9/2019 Manual AutoCAD Bidimensional 2015_GEIH5
46/289
ESCUELA ACADÉMICO PROFESIONAL DE INGENIERÍA HIDRÁULICA 46
•
Terminamos el comando presionando Enter. El resultado debe verse así:
EL MODO ORTHO (F8)
Una manera sencilla y muy útil para trazar líneas horizontales y verticales es usando el modo
ORTHO. Este se activa (y se desactiva) en la Barra de Estado(en la parte inferior de la pantalla)
simplemente haciendo clic sobre el ícono ORTHO. También se puede activar presionando en el
teclado la tecla F8.
Veamos cómo funciona, a través de un ejemplo en el que construiremos un rectángulo, de lados =
400 x 250unidades:
•
Activa el modo ORTHO. •
Accesa al comando Line. Establece cualquier punto en pantalla como primer punto.
-
8/9/2019 Manual AutoCAD Bidimensional 2015_GEIH5
47/289
ESCUELA ACADÉMICO PROFESIONAL DE INGENIERÍA HIDRÁULICA 47
• Ahora, mueve el mouse libremente hacia tu derecha (sin hacer clic). Notarás en pantalla
que la línea se desplaza horizontalmente hacia la derecha.
•
Escribe simplemente con el teclado: 400, y teclea Enter. Verás que AutoCAD
automáticamente fija el segundo punto de la línea a 400 unidades del punto inicial.
•
Ahora, mueve el mouse libremente hacia delante (como si lo dirigieras hacia tu monitor).
Verás cómo la nueva línea se desplaza verticalmente hacia arriba.
•
Escribe: 250, y teclea Enter. AutoCAD fija el nuevo punto automáticamente.
• Mueve el mouse ahora hacia tu mano izquierda. Notarás que la nueva línea ahora se
desplaza horizontalmente hacia el mismo lado. Escribe: 400 (Fíjate en que no necesitas
usar el signo -)y teclea Enter. Habrás dibujado el tercer lado del rectángulo.
•
Para terminar de dibujar la figura, mueve el mouse hacia abajo (alejándolo de la pantalla),
escribe: 250 y teclea Enter. Has terminado de dibujar el rectángulo, y debe verse así:
-
8/9/2019 Manual AutoCAD Bidimensional 2015_GEIH5
48/289
ESCUELA ACADÉMICO PROFESIONAL DE INGENIERÍA HIDRÁULICA 48
Como te habrás dado cuenta, el modo ORTHO es fácil de usar, y resulta muy útil a la hora de
dibujar elementos ortogonales. Si necesitas desactivarlo, simplemente haz clic en el ícono ORTHO
en la Barra de Estado cuando lo desees.
Todos estos distintos tipos de Coordenadas se pueden usar indistintamente, según la necesidad o
la preferencia de cada quien.
EL MODO POLAR (F10)
El modo POLAR sirve para trazar líneas con una longitud dada formando un ángulo específico.
Para configurarlo, ubicamos el cursor sobre el botón Polar Tracking y hacemos clic con
el botón derecho del mouse. Luego elegimos Tracking Settings. Debe aparecer el siguiente cuadro:
En la casilla Increment Angle podemos establecer un valor para el incremento de ángulos, bien sea
desplegando la flecha o escribiendo cualquier valor deseado.
-
8/9/2019 Manual AutoCAD Bidimensional 2015_GEIH5
49/289
ESCUELA ACADÉMICO PROFESIONAL DE INGENIERÍA HIDRÁULICA 49
Para el ejemplo a continuación, establecemos el valor para el Incremento de Ángulos en 15°, y
luego presionamos el botón OK.
Esto también se puede hacer directamente en pantalla, presionando la flecha al lado del botón del
modo Polar Tracking:
Vamos a dibujar un triángulo equilátero de lado= 75 unidades, usando el Modo Polar. El proceso
es el siguiente:
• Dibujaremos el primer lado del triángulo usando el Comando Line. Como primer vértice
del triángulo, fijaremos cualquier punto en pantalla.
•
Con el modo POLAR activado, movemos el cursor hasta que el programa nos indique la
dirección del ángulo de 60°, a través de una línea punteada de color verde. Notarás que se
establece una restricción en el movimiento del cursor. Cuando lo haga, simplemente
escribimos la longitud: 75y presionamos Enter.
-
8/9/2019 Manual AutoCAD Bidimensional 2015_GEIH5
50/289
ESCUELA ACADÉMICO PROFESIONAL DE INGENIERÍA HIDRÁULICA 50
•
Para dibujar el segundo lado, movemos el cursor hacia abajo hasta que el programa nos
indique la dirección del ángulo de 60°. No hace falta ingresar un ángulo negativo.
Escribimos la longitud: 75y presionamos Enter.
• Para cerrar el triángulo, movemos el cursor hasta que el programa nos indique la dirección
del ángulo de 180°. Cuando lo haga, escribimos la longitud: 75y presionamos Enter.
-
8/9/2019 Manual AutoCAD Bidimensional 2015_GEIH5
51/289
ESCUELA ACADÉMICO PROFESIONAL DE INGENIERÍA HIDRÁULICA 51
EL COMANDO UNDO (U) Y EL COMANDO REDO
Para finalizar este capítulo, estudiaremos un comando muy útil: El Comando UNDO. Como su
nombre lo indica, se usa para deshacer la última acción que hayamos ejecutado.
Hay dos formas en que podemos ejecutar este comando:
•
Haciendo clic sobre el ícono UNDOen la Barra de Acceso Rápido:
•
Escribiendo UNDO(o su “alias”U) en la Línea de Comandos, y presionando la tecla Enter.
Si queremos deshacer varias acciones, podemos ejecutar varias veces seguidas el comando UNDO
hasta que sea necesario.
También es importante saber que, si hemos introducido un comando por error, y queremos
anularlo, basta con presionar la tecla Escape (Esc).
Si hemos anulado una orden, y queremos rehacerla, debemos ejecutar el comando REDO
(Rehacer). La manera de acceder a este comando es similar a la del comando UNDO:
•
Haciendo clic sobre el ícono REDO
• Escribiendo REDO en la Línea de Comandos
-
8/9/2019 Manual AutoCAD Bidimensional 2015_GEIH5
52/289
ESCUELA ACADÉMICO PROFESIONAL DE INGENIERÍA HIDRÁULICA 52
GUARDANDO UN ARCHIVO DE DIBUJO
Para guardar un archivo nuevo de AutoCAD, simplemente presionamos el comando Save As
usando el Botón Principal, o su ícono en la Barra de Acceso Rápido:
Al hacerlo, el programa nos permitirá elegir una ubicación donde guardar nuestro archivo (p.ej., la
carpeta Mis Documentos). La extensión de los archivos de AutoCAD es*.dwg.
También podemos guardar archivos directamente en nuestra cuenta de Autodesk 360 usando
la opción Save As –
Drawing to the Cloud.
Una recomendación útil es que, a medida que vayamos trabajando en un archivo, es conveniente
ir guardando los cambios cada cierto tiempo, usando el Botón Save en la Barra de Acceso Rápido.
-
8/9/2019 Manual AutoCAD Bidimensional 2015_GEIH5
53/289
ESCUELA ACADÉMICO PROFESIONAL DE INGENIERÍA HIDRÁULICA 53
CAPITULO 3
Otros comandos de dibujo: Construction Line (XL) –Polyline (PL) –Polygon (POL) –Rectangle (REC) - Arc – Circle (C) - Revision Cloud - Spin Line (SPL) – Ellipse (EL) –Círculos en Dibujo Isométrico - Hatch (H) – Edición de Texturas – Gradient - El grupo de comandos ZOOM (Z) – El comando PAN (P)
OTROS COMANDOS DE DIBUJO
Vamos a seguir estudiando los comandos del Panel DRAW. Iremos analizando las instrucciones deuso más frecuente incluidas en este Panel.
Primero, desplegaremos el Panel DRAW presionando sobre su nombre:
Al presionar este pin, el Panel se inmoviliza,quedando todos los íconos visibles en la pantalla
CONSTRUCTION LINE(XL)
Como su nombre lo indica, este tipo de líneas son útiles cuando necesitamos trazar líneas deconstrucción (por ejemplo, ejes estructurales en un edificio, ejes de simetría, líneas guías, etc.).
Vamos a ingresar a este comando directamente a través de su icono en el Panel DRAW (oingresando su alias XL en la Línea de Comandos). Al hacerlo, notarás que aparecen las siguientesinstrucciones en pantalla:
-
8/9/2019 Manual AutoCAD Bidimensional 2015_GEIH5
54/289
ESCUELA ACADÉMICO PROFESIONAL DE INGENIERÍA HIDRÁULICA 54
AutoCAD te ofrece varias opciones para trazar líneas de construcción:
•
Libremente, como una línea, haciendo clic sobre dos puntos cualesquiera en la pantalla, ytecleando Enter para finalizar.
• Si eliges Hor la línea que obtendrás será horizontal. Haciendo clic, podrás ubicar la líneadonde lo desees. El comando se repetirá hasta que teclees Enter.
•
Si eliges Ver, obtendrás una línea vertical.
•
Si eliges Ang, AutoCAD te pedirá que introduzcas el valor del ángulo que desees.Recuerda que medimos los ángulos en sentido anti horario.
• La opción Bisect nos permite hallar la bisectriz de un ángulo. Hagamos la prueba:
− Dibujemos dos líneas formando un ángulo cualquiera:
− Ingresa a Construction Line, y elige la opción Bisect.
− En pantalla leerás: Specify angle vertex point:
− Con el botón OSNAP activado, selecciona el vértice del ángulo
− Después leerás Specify angle start point: Selecciona uno de los extremos del ángulo
− Ahora leerás Specifyangle endpoint: Selecciona el otro extremos del ángulo
− Teclea Enter para finalizar el comando.
− Verás dibujada la bisectriz del ángulo como línea de construcción.
-
8/9/2019 Manual AutoCAD Bidimensional 2015_GEIH5
55/289
ESCUELA ACADÉMICO PROFESIONAL DE INGENIERÍA HIDRÁULICA 55
•
Por último, la opción Offset nos permite trazar líneas de construcción paralelas a unalínea de referencia una distancia dada.
Las opciones del comando Construction Line también se pueden ingresar de la siguiente manera:
• Ejecuta primero el comando a través de su icono, o a través de su alias XL.
•
Para elegir una opción, haz clic con el botón derecho del mouse, y se desplegará un sub-menú que te permitirá seleccionar la que desees:
(Nota: Este procedimiento es válido de aquí en adelante para cualquier otro comando en el quehaya que elegir opciones. Igualmente, esta es una manera de sustituir la tecla Enter.)
Líneas de Construcción horizontales
-
8/9/2019 Manual AutoCAD Bidimensional 2015_GEIH5
56/289
ESCUELA ACADÉMICO PROFESIONAL DE INGENIERÍA HIDRÁULICA 56
Líneas de Construcción verticales
Líneas de Construcción con ángulo
POLYLINE (PL)
Este comando es muy similar al comando Line. De hecho, podemos dibujar figuras usandoPolyline en lugar de Line, y la apariencia será idéntica. La diferencia fundamental está en que, sidibujamos una figura usando Line, AutoCAD reconoce a cada línea como una entidad
independiente, mientras que si dibujamos la misma figura usando Polyline, el programa lareconocerá toda como una sola entidad.
Dicho en otras palabras: si dibujas una figura usando Line, podrás borrar cualquier lado sin afectara los demás. En cambio, si usas Polyline, e intentas borrar un lado, notarás que se borra toda lafigura.Otra característica de Polyline es que te ofrece varias opciones para trazar líneas. Al introducir elcomando, observarás que en pantalla se lee lo siguiente:
-
8/9/2019 Manual AutoCAD Bidimensional 2015_GEIH5
57/289
ESCUELA ACADÉMICO PROFESIONAL DE INGENIERÍA HIDRÁULICA 57
Según la opción que elijas, Polyline te ofrece la posibilidad de dibujar:
•
Arcos de circunferencia
• Polilíneas con un grosor o una longitud determinados
•
Deshacer la última orden introducida.
Ejemplo de Polilínea
POLYGON (POL) – RECTANGLE (REC) - ARC – CIRCLE (C)
A continuación estudiaremos unos comandos muy útiles y fáciles de usar. Tal como lo indican susnombres, sirven para dibujar figuras geométricas bastante usuales. Al introducir cada comando,en pantalla se nos pedirán instrucciones para definir cada figura.
Por ejemplo, si ingresamos a Polygon, AutoCAD nos pedirá que determinemos:
•
Primero cuantos lados tendrá el polígono,
• Luego, si deseamos dibujarlo a partir del centro o de un lado,•
Después, si queremos que esté inscrito o circunscrito a una circunferencia,
• Por último, el radio de dicha circunferencia.
-
8/9/2019 Manual AutoCAD Bidimensional 2015_GEIH5
58/289
ESCUELA ACADÉMICO PROFESIONAL DE INGENIERÍA HIDRÁULICA 58
Para dibujar rectángulos, el procedimiento usual es el siguiente:
• Ingresa al comando Rectangle por medio de su icono.
•
El programa nos pide que determinemos una primera esquina (FirstCorner Point) delrectángulo. Puedes hacer clic en cualquier lugar de la pantalla.
• El programa nos pide especificar las dimensiones del rectángulo. Como estamos usandocoordenadas relativas al tener activada la Entrada Dinámica (Dynamic Input), podemosescribir las medidas del rectángulo en formato X,Y. El primer valor siempre será ladistancia en el sentido del eje X, y el segundo valor, la distancia en el sentido del eje Y.
• Ingresa Enter para terminar.
Para dibujar arcos, el procedimiento es como sigue:
• Al desplegar el comando, se nos presentan todas las opciones para crear arcos:
-
8/9/2019 Manual AutoCAD Bidimensional 2015_GEIH5
59/289
ESCUELA ACADÉMICO PROFESIONAL DE INGENIERÍA HIDRÁULICA 59
•
Estas opciones incluyen las siguientes variables: Punto de inicio del arco, Punto final delarco, Centro, Angulo, Longitud, Radio y Dirección.
• Al momento de introducir el ángulo de apertura de un arco, hay que tener en cuenta queAutoCAD mide los ángulos en sentido anti horario.
•
Algunos ejemplos de arcos:
-
8/9/2019 Manual AutoCAD Bidimensional 2015_GEIH5
60/289
ESCUELA ACADÉMICO PROFESIONAL DE INGENIERÍA HIDRÁULICA 60
Para dibujar círculos, el procedimiento es el siguiente:
•
Al desplegar el comando se nos presentan las siguientes opciones:
•
Se puede dibujar un círculo a partir de las siguientes variables: Centro y Radio, Centro yDiámetro, 2 Puntos que definen un diámetro, 3 Puntos no alineados, 2 Tangentes y unRadio, Tres tangentes.
•
Si ingresamos el comando a través de su alias por el teclado (C), se nos presentan lassiguientes opciones en la Línea de Comandos o en pantalla:
REVISION CLOUD
Este es un comando muy sencillo de usar, que permite encerrar en una “nube” alguna porción denuestro dibujo que deseemos revisar posteriormente. Podemos crear una “nube” con formairregular, o podemos convertir un rectángulo, un círculo o una polilínea cerrada en “nube”,usando la opción Object.
-
8/9/2019 Manual AutoCAD Bidimensional 2015_GEIH5
61/289
ESCUELA ACADÉMICO PROFESIONAL DE INGENIERÍA HIDRÁULICA 61
Ejemplo de Revision Cloud
SPLINE FIT Y SPLINE CV (SPL)
Este comando permite crear líneas curvas irregulares. Por lo general, basta con indicar los puntospor donde pasará la curva, y el comando la creará.
Presenta dos variantes: SPLINE FIT y SPLINE CV. Con la primera, podemos crear curvas por mediode puntos fijos. Y con la segunda, la curva es creada por medio de puntos o vértices de control.
SplineFit
Spline CV Presionando la pequeña flecha azul a la izquierda de la curva, se puede intercambiar entre ambosmétodos.
-
8/9/2019 Manual AutoCAD Bidimensional 2015_GEIH5
62/289
ESCUELA ACADÉMICO PROFESIONAL DE INGENIERÍA HIDRÁULICA 62
Hay que tener en cuenta que, a mayor cantidad de puntos introducidos, mayor será la precisiónde la curva.
Al seleccionar una Spline, se activan los puntos que la definen:
La manera más sencilla de editar una Spline es haciendo clic sobre estos puntos y modificar lacurva “halando” dichos puntos como deseemos. Por ejemplo:
De la misma manera se puede editar la curva moviendo los Vértices de Control:
-
8/9/2019 Manual AutoCAD Bidimensional 2015_GEIH5
63/289
ESCUELA ACADÉMICO PROFESIONAL DE INGENIERÍA HIDRÁULICA 63
ELLIPSE (EL)
Tal como lo indica su nombre, este comando permite dibujar elipses. El programa nos permite tresopciones: generar la elipse a partir de su centro, a partir de sus ejes o dibujar un arco elíptico.
La opción Center permite crear una elipse ubicando primero su centro, y después dos extremos de susejes.
La opción Axis-End permite crear una elipse ubicando primero dos extremos de un eje, y después unextremo del otro eje.
Y la opción EllipticalArc nos permite crear un arco de elipse, indicando primero dos extremos de uneje, luego un extremo del otro eje, después el ángulo de inicio del arco, y por último, el ángulo finaldel arco.
-
8/9/2019 Manual AutoCAD Bidimensional 2015_GEIH5
64/289
ESCUELA ACADÉMICO PROFESIONAL DE INGENIERÍA HIDRÁULICA 64
CIRCULOS EN DIBUJO ISOMETRICO
AutoCAD nos permite realizar dibujos isométricos. Para ello, debemos activar el ambiente isométrico.
Una nueva herramienta, ubicada en la Barra de Estado, provee de acceso con un solo clic a unambiente isométrico.
Puedes activar el ambiente isométrico seleccionando cualquiera de las opciones en el menúdesplegable en la Barra de Estado: IsoplaneLeft, Isoplane Top, IsoplaneRight. Podrás ver allí unosejes de colores que indican que nos encontramos en un ambiente isométrico.
Al hacer clic sobre el ícono del modo isométrico en la Barra de Estado, éste se volverá de color blancoy el modo isométrico se desactivará, regresando al modo ortogonal.
Para trabajar en dibujo isométrico, es indispensable activar el modo ORTHO.
Al dibujar líneas, verás que adoptan las direcciones isométricas. De esta manera, podrás realizardibujos como éste:
Los círculos en el dibujo isométrico se ven como elipses. Para poder dibujar fácilmente círculos endibujo isométrico, debemos hacer lo siguiente:
-
8/9/2019 Manual AutoCAD Bidimensional 2015_GEIH5
65/289
ESCUELA ACADÉMICO PROFESIONAL DE INGENIERÍA HIDRÁULICA 65
• Seleccionamos el comando Ellipse – Axis, End:
•
Elegimos la opción Isocircle:
• El programa nos pedirá especificar el centro y el radio del círculo. Lo dibujamosnormalmente:
•
Cambiando la posición de los ejes, podemos dibujar círculos en isometría en diferentesplanos:
HATCH (H)
El comando Hatch nos permite aplicar texturas dentro de un contorno plano cerrado. AutoCADnos ofrece una gran variedad de texturas, que podemos utilizar, por ejemplo, para simularparedes de ladrillo, vidrio, grama, concreto, tierra, acabados de pisos, etc.
-
8/9/2019 Manual AutoCAD Bidimensional 2015_GEIH5
66/289
ESCUELA ACADÉMICO PROFESIONAL DE INGENIERÍA HIDRÁULICA 66
Dibuja ahora varias figuras planas separadas, como: triángulos, rectángulos, polígonos, círculos,etc. Puede ser algo similar a esto:
Ingresa al comando Hatch a través de su icono o tecleando su alias, H. Se activará una pestañatemporal para la creación de texturas, llamada HatchCreation:
En el panel Pattern, aparecen los nombres de los diferentes patrones de texturas. Si haces clic
sobre el botón podrás ver la representación de éstas.
Escoge la que desees haciendo clic sobre su icono. Al acercar el cursor a cualquiera de loscontornos cerrados, podrás tener una vista previa de la textura:
-
8/9/2019 Manual AutoCAD Bidimensional 2015_GEIH5
67/289
ESCUELA ACADÉMICO PROFESIONAL DE INGENIERÍA HIDRÁULICA 67
En el panel Properties puedes asignar propiedades a la textura: Transparencia, ángulo y escala:
• Para aplicar transparencia a una textura, basta con desplazar la pequeña barra o escribir unvalor y presionando Enter.
•
Para poder apreciar la Transparencia, tiene que estar activado el ModoShow/HideTransparency en la Barra de Estado:
-
8/9/2019 Manual AutoCAD Bidimensional 2015_GEIH5
68/289
ESCUELA ACADÉMICO PROFESIONAL DE INGENIERÍA HIDRÁULICA 68
• El ángulo del Hatch se puede cambiar desplazando la barra con el mouse, o escribiendo un
valor para el ángulo y presionando Enter:
• La escala del Hatch permite ajustar el tamaño del “grano” de la textura. Si deseamos verlacon mayor densidad, debemos ingresar un valor mayor que 1, y con menor densidad, un valormenor que 1. Se puede ajustar la escala escribiendo un valor deseado y presionando Enter, otambién, presionando las pequeñas flechas hacia arriba o abajo.
En el panel Origin puedes asignar un punto de origen a partir del cual se aplicará la textura:
Cuando estés conforme, puedes aplicar la textura haciendo clic + Enter en cualquier punto dentro delcontorno deseado. Puedes repetir el mismo proceso para los demás contornos, eligiendo diferentes
texturas:
El panel Boundaries nos ofrece dos posibilidades para aplicar texturas:
-
8/9/2019 Manual AutoCAD Bidimensional 2015_GEIH5
69/289
ESCUELA ACADÉMICO PROFESIONAL DE INGENIERÍA HIDRÁULICA 69
•
Con Pick Points podemos señalar cualquier punto dentro de un contorno.
• Con SelectObjects debemos seleccionar una polilínea cerrada. Si
queremos modificar el contorno de una textura:
• Primero la seleccionamos,
•
La opción Remove nos permite deseleccionar o remover un contorno.
• La opción Recreate genera una polilínea o una región alrededor de la textura, que seasocia a ésta, y nos permite modificarla.
Al activar el comando Hatch podemos seleccionar la opción Settings.
Al hacerlo aparece el siguiente cuadro:
Si presionamos la pequeña flecha ubicada en la parte inferior derecha del cuadro, éste se
-
8/9/2019 Manual AutoCAD Bidimensional 2015_GEIH5
70/289
ESCUELA ACADÉMICO PROFESIONAL DE INGENIERÍA HIDRÁULICA 70
despliega mostrando la totalidad de las opciones:
En el lado derecho del cuadro aparece el renglón Islands. Verás que hay tres maneras de aplicar elHatch:
Las figuras se explican por sí solas. Puedes elegir la opción que te convenga en un momentodeterminado.
EDICIÓN DE TEXTURAS
Habrás notado que cada textura (Hatch) se comporta como un bloque. Si deseas editar un Hatch después de haber sido creado, el procedimiento es el siguiente:
• Selecciona el Hatch haciendo clic con el botón izquierdo del mouse.
•
Al hacerlo, se activa una pestaña temporal llamada Hatch Editor:
• Allí puedes aplicar los cambios que desees. Para terminar, haz clic sobre el botónCloseHatch Editor.
•
También notarás que al seleccionar una textura, dentro de ella aparece un punto azul.
-
8/9/2019 Manual AutoCAD Bidimensional 2015_GEIH5
71/289
ESCUELA ACADÉMICO PROFESIONAL DE INGENIERÍA HIDRÁULICA 71
•
Si ubicas el cursor sobre este punto (sin hacer clic), aparece un menú de opciones:
•
Al hacer clic sobre cualquiera de estas opciones, el programa te permitirá modificarlasmanualmente.
GRADIENT
Al desplegar el comando Hatchse nos presenta el comando Gradient, el cual es simplemente otrotipo de textura, basada en una degradación de colores.
Al seleccionarlo se abre la siguiente pestaña temporal:
Este comando nos ofrece la posibilidad de crear texturas usando degradaciones de colores.
Si desplegamos la pequeña flecha en la parte inferior derecha del Panel Pattern, el programa nosofrece varias posibilidades para aplicar la degradación:
En el Panel Properties podemos elegir la combinación de colores. Al desplegar la pequeña flecha allado de cada color, podemos seleccionar un color Estándar:
-
8/9/2019 Manual AutoCAD Bidimensional 2015_GEIH5
72/289
-
8/9/2019 Manual AutoCAD Bidimensional 2015_GEIH5
73/289
-
8/9/2019 Manual AutoCAD Bidimensional 2015_GEIH5
74/289
ESCUELA ACADÉMICO PROFESIONAL DE INGENIERÍA HIDRÁULICA 74
•
Introduciendo el comando Zoom (o su alias Z) en pantalla. Con la flecha del tecladodesplegaremos todas sus opciones. También las podemos ingresar desde la Línea deComandos:
Veamos ahora las posibilidades que nos ofrece el grupo de comandos ZOOM:
•
Zoom All: Permite observar la totalidad del área de trabajo de AutoCAD.
• Zoom Center: A través de esta opción podemos ubicar un punto deseado en el centro de lapantalla.
•
Zoom Dynamic: Nos permite desplazar una ventana de acercamiento y aumentar odisminuir su tamaño. Después de fijar la ventana, Hay que teclear Enter.
• Zoom Extents: Nos permite observar la totalidad del dibujo dentro de la extensión total de lapantalla.
•
Zoom Previous: Activándolo, podemos ver el zoom previo al último que hayamos realizado.
•
Zoom Scale: Podemos ampliar una imagen de acuerdo a un factor de escala (es decir, 2, 3, 510 veces su tamaño original)
• Zoom Window: A través de esta opción, podemos encerrar en una ventana una porcióndeterminada del dibujo que queramos mirar con detalle. Al activarlo, leerás en pantalla lainstrucción Specifyfirstcorner: Haciendo clic en cualquier punto de la pantalla, comenzará adesplegarse la ventana. Luego leerás la instrucción Specifyoppositecorner: De igual manera,podrás cerrar la ventana, y al hacer clic, verás la imagen en detalle. Puedes volver a ejecutarZoom Window tantas veces como lo necesites.
• Zoom Object: Acerca a un objeto seleccionado.
-
8/9/2019 Manual AutoCAD Bidimensional 2015_GEIH5
75/289
ESCUELA ACADÉMICO PROFESIONAL DE INGENIERÍA HIDRÁULICA 75
• Zoom Realtime: Al ejecutar esta opción, notarás que el cursor cambia, y se convierte en una“lupa”. Haz clic en el botón izquierdo del mouse, y dejándolo presionado, mueve el mousehacia delante o hacia atrás. Al moverlo hacia delante, la imagen se amplia, y al desplazarlo
hacia atrás, la imagen se reduce. Suelta el botón cuando obtengas la imagen que deseas.Para terminar el comando, haz clic en el botón de derecho del mouse, y teclea Exit.
Habrás notado que, cuando hiciste esto último, apareció un pequeño menú con varias opciones:
A través de esta ventana, si lo necesitas, puedes escoger las opciones más comunes de Zoom que allíse presentan, y también al comando Pan, que estudiaremos ahora.
EL COMANDO PAN (P)
Para finalizar esta lección, estudiaremos el comando Pan. Para ingresarlo, podemos hacer clic en su
respectivo icono, ubicado en la Barra de Navegación, o también a través de su alias (P) en el teclado .Al hacerlo, el cursor se convierte en una “mano”. De manera similar al comando Zoom Realtime,dejando presionado el botón izquierdo del mouse, y desplazando éste, el dibujo se moverá librementedentro de la pantalla. Podemos ejecutar Pan tantas veces como sea necesario. Para finalizar elcomando, también debemos hacer clic con el botón derecho del mouse, y seleccionar Exit.
Como habrás notado, los comandos Zoom y Pan se relacionan y son intercambiables. Esimportante destacar que, al usar estos comandos, el tamaño real del dibujo no se modifica, tampocosu ubicación con respecto al sistema de coordenadas. Como ya lo hemos dicho anteriormente, estoscomandos sólo sirven para acercar o alejar la imagen, y así facilitarnos el trabajo.
Por último, recordemos que las opciones más frecuentes de Zoom, así como también el comando
Pan, se pueden manejar muy fácilmente a través de la rueda del mouse.
-
8/9/2019 Manual AutoCAD Bidimensional 2015_GEIH5
76/289
ESCUELA ACADÉMICO PROFESIONAL DE INGENIERÍA HIDRÁULICA 76
ed CAPITULO 4
Point (PO) / El modo OSNAP / Nodos / Divide / El Panel MODIFY / Move (M) – Copy (CO) – Rotate(RO) – Stretch – Scale (SC) – Offset (O) – Mirror (MI) – Explode (X) – Trim (TR) – Extend (EX) – Chamfer (CHA) – Fillet (F) – Blend Curves – Edición de Polilíneas con PEDIT (PE) - Align (AL) - Break(BR) – Break at Point – Array (AR) – Arrayclassic - Join (J) / Uso de GRIPS / Mejoras en el Cursor
POINT (PO)
Este comando permite ubicar puntos específicos dentro del dibujo.
Un caso muy común en el que se utiliza este comando es para ubicar puntos de una superficietopográfica a través de sus coordenadas. En este caso, es recomendable desactivar al Modo deEntrada Dinámica (Dynamic Input) para poder trabajar con las Coordenadas Absolutas de lospuntos.
Para poder visualizar los puntos en pantalla, es necesario utilizar un Estilo de Puntos. Esto lopodemos hacer a través de la herramienta Point Style(alias: DDPTYPE), que se encuentra aldesplegar el Panel Utilities:
Al seleccionar esta herramienta, aparece el siguiente cuadro:
-
8/9/2019 Manual AutoCAD Bidimensional 2015_GEIH5
77/289
ESCUELA ACADÉMICO PROFESIONAL DE INGENIERÍA HIDRÁULICA 77
El tamaño de los puntos en pantalla se puede establecer de acuerdo a un porcentaje relativo con
respecto a la pantalla, o un tamaño fijo en unidades absolutas.
Para ilustrar este comando, ubicaremos los siguientes puntos en pantalla, con sus coordenadasabsolutas:
PUNTO 1: 200,300 PUNTO 2: 500,300 PUNTO 3: 500,475 PUNTO 4: 200,475
• Primero que nada, desactivaremos la Entrada Dinámica.
•
Escogeremos un Estilo de Punto, por ejemplo:
• Activamos el comando Point.
• Ingresaremos las coordenadas de cada punto.
•
El resultado debe verse así:
EL MODO OSNAP (OBJECT SNAP)
El modo OSNAP(Object Snap) es un complemento muy útil para el trazado de líneas y el dibujo engeneral. Usando el modo OSNAP podemos ubicar puntos de precisión (también llamados Puntosde Adherencia o Pinzamientos) de objetos: el punto final de una línea, el punto medio de unalínea, una línea perpendicular a otra, puntos de tangencia de una circunferencia, etc.
Podemos activar los distintos tipos de OSNAP (o Puntos de Adherencia) de dos formas:
-
8/9/2019 Manual AutoCAD Bidimensional 2015_GEIH5
78/289
ESCUELA ACADÉMICO PROFESIONAL DE INGENIERÍA HIDRÁULICA 78
•
Usando el cuadro OBJECT SNAP SETTINGS:
Ubica el cursor sobre el botón del modo OSNAP, y despliega la pequeña flecha a la derecha delícono. Debe aparecer una lista como esta:
Podemos activar directamente los OSNAPS en esta lista, o a través de la opción Object Snap Settings. Al hacerlo, aparecerá el siguiente cuadro:
-
8/9/2019 Manual AutoCAD Bidimensional 2015_GEIH5
79/289
-
8/9/2019 Manual AutoCAD Bidimensional 2015_GEIH5
80/289
ESCUELA ACADÉMICO PROFESIONAL DE INGENIERÍA HIDRÁULICA 80
Allí podemos escoger el OSNAP que deseamos usar en un momento determinado.
Cuando está activo el modo OSNAP, en la Barra de Estado aparece iluminado en azul el íconocorrespondiente. Podrás activar o desactivar el modo OSNAP en la Barra de Estado, según tunecesidad.
NODOS
Veamos, a través de una aplicación práctica, el uso de los Nodos.
En una sección anterior, ubicamos los siguientes puntos de acuerdo con sus coordenadasabsolutas:
PUNTO 1: 200,300 PUNTO 2: 500,300 PUNTO 3: 500,475 PUNTO 4: 200,475
-
8/9/2019 Manual AutoCAD Bidimensional 2015_GEIH5
81/289
ESCUELA ACADÉMICO PROFESIONAL DE INGENIERÍA HIDRÁULICA 81
Vamos a activar el OSNAP: Node.
Al activar este OSNAP, el programa reconocerá a los puntos como Nodos. Vamos a dibujar unaPolilínea para unir los puntos, formando un rectángulo:
NODOS
DIVIDE
Este comando sirve para dividir a una entidad en partes iguales. Este se puede ingresar porteclado, escribiendo su nombre completo, o a través de su icono en el panel Draw.
Una de los usos más comunes de este comando es cuando queremos dividir una recta en partesiguales.
• Dibuja ahora una recta horizontal cualquiera.
•
Ahora, ingresa el comando Divide. Leerás la instrucción Select object to divide.
-
8/9/2019 Manual AutoCAD Bidimensional 2015_GEIH5
82/289
ESCUELA ACADÉMICO PROFESIONAL DE INGENIERÍA HIDRÁULICA 82
•
Selecciona la recta.
• El programa ahora te pide que indiques en cuántas partes quieres dividir el segmento
(Enter the number of segments). Para este ejemplo, escribe 5 y teclea Enter. •
La línea está dividida en 5 partes, aunque aparentemente no pasó nada.
• Para que la ubicación de los nodos sea visible, vamos a configurar el Estilo de Punto (Point Style).
•
Vamos al panel Utilities y seleccionamos Point Style.
•
Aparecerá el siguiente cuadro:
• Allí puedes elegir el estilo de punto que desees.
•
La línea ahora se verá así, con sus divisiones:
• Ingresa ahora a Construction line, y escoge la opción Vertical.
-
8/9/2019 Manual AutoCAD Bidimensional 2015_GEIH5
83/289
ESCUELA ACADÉMICO PROFESIONAL DE INGENIERÍA HIDRÁULICA 83
• En pantalla aparece la instrucción: Specify through point:
•
Debes tener activado el OSNAP Node.
•
Al hacer clic, verás que la línea de construcción se ubica sobre el nodo. Volverá a apareceren pantalla la instrucción Specify through point: Repite el proceso anterior hasta ubicarlíneas de referencia en todos los nodos. El resultado final debe verse así:
Utilizando los conceptos que has aprendido podrás dibujar una estrella de siete puntas:
EL PANEL MODIFY
-
8/9/2019 Manual AutoCAD Bidimensional 2015_GEIH5
84/289
ESCUELA ACADÉMICO PROFESIONAL DE INGENIERÍA HIDRÁULICA 84
Este es otro grupo de comandos que estudiaremos, y que, como verás, hacen de AutoCAD unpoderoso instrumento para el dibujo por computadora. Vayamos analizando estos comandosdetenidamente.
MOVE (M)
Un comando muy útil y de uso frecuente. Con él, podemos mover objetos, cambiándolos deposición dentro del dibujo, sin que éstos pierdan sus proporciones ni sus propiedades.
Es muy fácil de usar. Para probarlo, dibuja un objeto cualquiera, y activa el comando. El programa
te pedirá:
• Primero, que selecciones el objeto que deseas mover.
•
Luego, que especifiques el punto de origen del desplazamiento.
• Y por último, el punto a donde deseas mover el objeto.
Recuerda que puedes usar coordenadas relativas, y también los modos ORTHO y OSNAP, para
definir con precisión los desplazamientos que desees realizar.
COPY (CO)
Con este comando podrás crear copias de un determinado objeto a una distancia específica deloriginal. Al activarlo, verás que en pantalla el programa te pide:
•
En primer lugar, que selecciones el (o los) objetos que vas a copiar. Una vez seleccionadoslos objetos, teclea Enter para cerrar el comando.
• Luego, debes especificar el punto de origen del desplazamiento (Specify base point ordisplacement:). Recuerda que puedes usar el modo OSNAP para elegir un puntodeterminado de la figura. También puedes usar coordenadas, o simplemente hacer clic enun punto cualquiera de la pantalla.
• Una vez escogido el punto de origen, desplaza la figura copiada libremente, moviendo elmouse, y colócala donde desees.
Haz la prueba ahora, dibujando una figura cualquiera, y usa el comando Copy Objects.
Copia Múltiple de Objetos
En AutoCAD, la copia múltiple de objetos viene como opción predeterminada; es decir, se puedecopiar uno o varios objetos varias veces antes de cerrar el comando.
-
8/9/2019 Manual AutoCAD Bidimensional 2015_GEIH5
85/289
ESCUELA ACADÉMICO PROFESIONAL DE INGENIERÍA HIDRÁULICA 85
Para terminar el comando, teclea Enter.
ROTATE (RO)
Como se deduce fácilmente, este comando sirve para rotar objetos. Al activarlo, el programa tepedirá que selecciones el (o los) objetos que van a ser rotados. Luego, debes escoger el centro dela rotación, y por último, el ángulo con que deseas rotar los objetos. Recuerda, una vez más, quelos ángulos se miden en sentido anti horario.
En AutoCAD, el comando Rotate se puede combinar con la opción Copy, que nos permiteconservar el objeto original y obtener una copia rotada.
STRETCH
Con este comando, podemos modificar figuras alterando sus proporciones originales, inclusivedeformándolas, si así lo queremos.
Para demostrar el uso de este comando de una forma rápida y sencilla, vamos a dibujar unrectángulo cualquiera, como éste:
Supongamos que queremos “estirar” el vértice superior derecho a una cierta distancia a laderecha. Este sería el proceso:
• Ingresa al comando Stretch. En pantalla leerás una instrucción que nos dice que debemosseleccionar los lados que vamos a modificar usando una ventana de barrido (ventanaverde de selección).
•
Abre una ventana de barrido que toque sólo al lado derecho y al lado superior delrectángulo. Después haz clic para terminar la selección.
-
8/9/2019 Manual AutoCAD Bidimensional 2015_GEIH5
86/289
ESCUELA ACADÉMICO PROFESIONAL DE INGENIERÍA HIDRÁULICA 86
• Teclea Enter para terminar de seleccionar objetos.
•
En pantalla el programa te pide que selecciones el punto base del desplazamiento.Usando Snap to Endpoint, escoge el vértice superior derecho y haz clic.
• Moviendo el mouse libremente, notarás cómo la figura se “estira”. Haz clic donde deseespara indicarle el programa la nueva ubicación del punto.
•
Si activas el modo ORTHO, puedes escribir en pantalla a qué distancia deseas que sedesplace el punto. Por ejemplo:
También es posible estirar varios lados de una figura. Por ejemplo, dibujaremos de nuevo unrectángulo:
-
8/9/2019 Manual AutoCAD Bidimensi