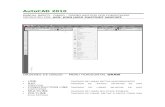AutoCAD Manual
-
Upload
hemakumars -
Category
Documents
-
view
681 -
download
2
Transcript of AutoCAD Manual

Prepared by Dr.M.Senthil Kumar 1
COMPUTER AIDED DRAFTING
INTRODUCTION
Engineering drawing in general is applied to drawings for technical use and is concerned
with the direct graphical representation of designs for physical objects, as used in engineering
and science. Computer Aided Drafting on the other hand, is the application of conventional
computer techniques, with the aid of data processing system, to present a graphical solution. It
deals with the creation, storage and manipulation of models of objects and their pictures via
computer. The user generates graphics by interactive communication with the computer.
Graphics are displayed on a video display and can be converted into hard copy with a plotter or
printer.
Presently, there are many independent graphics software packages available for use with
microcomputers. Graphics package is a set of functions, which are called by the user in his
application program to generate the drawing and pictures. AutoCAD was developed to run on
any microcomputer system.
OVERVIEW
AutoCAD provides a set of entities for use in constructing the drawing. An entity is a
drawing element such as a line, circle, etc. Typing a command on the keyboard or selecting it
from a menu can draw the entity. Parameters should be supplied for the chosen entity in response
to the prompts on the screen. The entity is then drawn and appears on the screen. The effect of
every change made appears on the screen immediately.
These entities may be erased or moved or copied to form repeated patterns. The
information about the drawing also may be displayed.
AutoCAD 2000 provides many new features that improve and enhance AutoCAD. This
section gives a quick summary of new features and lists references to topics where you can learn
more.
Heads-Up Design Environment
Improved Access and Usability
Expanded Reach
Streamlined Output
Customizing and Extending AutoCAD

Prepared by Dr.M.Senthil Kumar 2
FEATURES OF AutoCAD
Abstract features of AutoCAD are highlighted below
� It is an efficient tool for drawing, creating, 2D, 3D, wire frame, solid models. � Solid Models can be further analyzed for engineering properties like Mass,
Moment of inertia, Center of Gravity, etc., by AutoCAD modeling extension files.
� Rendering – A Rendering image makes it easier to visualize and object, make comprehensive presentation reflective quality, surface material can be controlled.
� Customization AutoCAD can be customized according to user needs. It involves creating
� Prototype Drawings, Line types, Hatch patterns � Menu creation – screen, pull down, tablet, Button menu � Text Fonts � PGP files, DIESEL (Direct Interpretively Evaluated String Expression
Language)
� Slide Presentation. � SQL Environment
� Internet Enabled CAD – AutoCAD 2000 has been retooled to simplify sharing of drawing with colleagues and clients over the Internet.
HARDWARE REQUIREMENT
The recommended hardware requirements for running AutoCAD2000 on your system are
as follows
* Pentium 133 or better (or compatible processor)
* 64 MB RAM (32 MB minimum)
* Windows® 98, Windows 95, or Windows NT® 4.0 operating system
* 1024 x 768 VGA video display (800 x 600 VGA video display minimum)
* Windows video display driver
* 130 MB free hard-disk space and 64 MB swap space
* Pointing device (mouse or digitizer with Win tab driver)
* 4X CD-ROM drive
* IBM-compatible parallel port
* Serial port (for digitizers and some plotters)
* Printer or plotter
* Modem (connection to Internet, not required)
* Sound card for multimedia learning
* TCP/IP or IPX support (required only for multi-user, or floating license configurations)

Prepared by Dr.M.Senthil Kumar 3
SELECTION OF OBJECTS (point) = One object Multiple = Multiple objects selected by pointing Last = Last object Previous = All objects in the Previous selection-set Window = Objects within Window Crossing = Objects within or Crossing window BOX = Automatic Crossing (to the left) or Window (to the right) AUto = Automatic BOX (if pick in empty area) or single object pick SIngle = One selection (any type) Add = Add mode: add following objects to selection-set Remove = Remove mode: remove following objects from selection-set Undo = Undo/remove last
SETTING COMMANDS
After you start a drawing, you can change its settings, including drawing units and limits,
snap and grid settings and layer, linetype and lettering standards. This chapter describes about
the setting of the screen structure. Some of the setting commands are: Limits, grid, snap, ortho,
osnap, and units.
LIMITS The LIMITS command allows you to change the upper and lower limits of the
drawing area while working on a drawing, and to turn limits checking ON or OFF.
Command line: LIMITS ON/OFF/<Lower left corner> <current>: Upper right corner <current>: GRID
Displays a dot grid in the current view port The purpose of the grid is to act as a visual reference only. AutoCAD does not
plot the grid, nor does it consider the grid to be part of the drawing. You can turn the grid display on and off with the Grid button on the status bar. Command line: grid (or 'grid for transparent use)
Specify grid spacing (X) or [ON/OFF/Snap/Aspect] <current>: Specify a value or enter an option
Grid Spacing (X)
Sets the grid to the specified value. Specifying a value followed by x sets the grid spacing to the specified value times the snap interval.
On --- Turns on the grid at the current spacing. Off --- Turns off the grid.

Prepared by Dr.M.Senthil Kumar 4
SNAP Sets the grid spacing to the current snap interval as set by the SNAP command. The points you enter with a pointing device can be locked into alignment by
SNAP. We can rotate the snap grid, set differing X and Y spacing, or choose an
isometric format for the snap grid. You can toggle Snap mode on and off with the Snap button on the status bar.
A change in the snap grid affects the cursor location when you specify a point location using the pointing device. The snap grid is invisible.
Use SNAP with GRID to display a separate visible grid of dots. Set the spacing of the two grids to equal or related values. AutoCAD ignores Snap mode in perspective views. Command line: snap
Specify snap spacing or [ON/OFF/Aspect/Rotate/Style/Type] <current>: Specify a distance, enter an option, or press ENTER
Options: Snap Spacing Allows you to enter the desired snap spacing. On Turns on the snap mode Off Turns off the snap mode Aspect Enters a Y – axis snap spacing differing from X- axis Rotate Angle of inclination ( 0 – 90 ) Style Snap style / Isometric style Type
ORTHO
Command line: ortho (or 'ortho for transparent use) Enter mode [ON/OFF] <current>: Enter on or off, or press ENTER
AutoCAD uses ortho mode when you specify an angle or distance by means of
two points using a pointing device. Ortho mode has no effect on keyboard entries. AutoCAD ignores ortho mode in perspective views. AutoCAD defines horizontal as being parallel to the X-axis of the UCS and vertical as being parallel to the Y-axis. ORTHO adjusts to the current snap rotation regardless of the UCS. OSNAP Sets object snap modes
An object snap mode specifies a snap point at an exact location on an object. You can use an object snap once in the middle of a command, or you can set running object snaps. Running object snap modes can be toggled on and off with the Osnap button on the status bar. You can use the TAB key to cycle through available object snaps.

Prepared by Dr.M.Senthil Kumar 5
Object snap settings are stored with the drawing. OSNAP can be entered by using Shortcut menu: Press SHIFT while right clicking in the drawing area and choose Osnap Settings. Command line: osnap (or 'osnap for transparent use)
AutoCAD displays the Object Snaps tab in the Drafting Settings dialog box. If you enter -osnap at the Command prompt, OSNAP presents options on the command line. Units Command line: units (or 'units for transparent use)
AutoCAD displays the Drawing Units dialog box. If you enter units at the Command
prompt, UNITS displays prompts on the command line.
DRAWING COMMANDS
This chapter gives a overall view about how to utilize the AutoCAD drawing tools from a
simple point to a complex points.
POINT LINE, PLINE, TRACE, CIRCLE, ARC, ELLIPSE, POLYGON, DONUT, SPLINE,
XLINE, MLINE, ISOPLANE.
POINT
Command line: point Specify a point:
Points can act as nodes to which you can snap objects. You can specify a full three-dimensional location for a point. The current elevation is assumed if you omit the Z coordinate value.
The PDMODE and PDSIZE system variables control the appearance of point objects.
PDMODE values 0, 2, 3, and 4 specify a figure to draw through the point. A value of 1 specifies that nothing is displayed. PDSIZE controls the size of the point figures, except for PDMODE values 0 and 1. A setting of 0 generates the point at 5 percent of the drawing area height. A positive PDSIZE value specifies an absolute size for the point figures. A negative value is interpreted as a percentage of the view port size. The size of all points is recalculated when the drawing is regenerated. After you change PDMODE and PDSIZE, the appearance of existing points changes the next time AutoCAD regenerates the drawing.

Prepared by Dr.M.Senthil Kumar 6
LINE
The LINE command allows you to draw straight lines. You can specify the desired endpoints using either 2D or 3D coordinates, or a combination. If you enter 2D coordinates, AutoCAD uses the current elevation as the Z component of the point.
Command: LINE
From point: (point) To point: (point) To point: (point) To point:.. RETURN to end line sequence The line can be drawn by any one of the following three methods
• Absolute method Syntax: X,Y
• Relative Cartesian method Syntax: @∆∆∆∆x, ∆∆∆∆y
• Relative polar method Syntax: @r<θθθθ
PLINE Command line: pline
Specify start point: Specify a point (1)
Current line-width is <current>
Specify next point or [Arc/Close/Half width/Length/Undo/Width]:
Specify a point (2) or enter an option
The PLINEGEN system variable controls the line type pattern display around and
the smoothness of the vertices of a 2D polyline. Setting PLINEGEN to 1 generates new polylines
in a continuous pattern around the vertices of the completed polyline. Setting PLINEGEN to 0
starts and ends the polyline with a dash at each vertex. PLINEGEN does not apply to polylines
with tapered segments.
TRACE Command line: trace
Specify trace width <current>:

Prepared by Dr.M.Senthil Kumar 7
Specify a distance or press ENTER
Specify start point: Specify a point (1)
Specify next point: Specify a point (2)
Specify next point: Specify a point (3) or press ENTER to end the command
The endpoints of a trace are on the centerline and are always cut square.
TRACE automatically calculates the correct bevels for connection to adjacent segments.
AutoCAD delays drawing each segment until you either specify the next segment or press
ENTER. Because of the way bevels are handled,
TRACE has no undo option.
Traces are solid filled when Fill mode is on. When Fill mode is off, only the outline of a trace is
displayed.
CIRCLE
The CIRCLE command is used to draw a circle. You can specify the circle in several ways. The simplest method is by center point and radius. Command: CIRCLE
Specify center point for circle or [3P/2P/Ttr (tan tan Radius)]: Specify the radius of circle or [diameter]:
To specify the radius, you can designate a point to be on the circumference.
You may enter "DRAG" in response to the "Diameter/<Radius>" prompt to specify the circle size visually. If it is more convenient to enter the diameter than the radius, reply to the "Diameter/<Radius>" prompt with "D".
The circle can also be specified using three points on the circumference (reply "3P" when prompted for the center point), or by designating two endpoints of its

Prepared by Dr.M.Senthil Kumar 8
diameter (reply "2P"). For these methods, you can "drag" the last point or specify object snap "Tangent" points.
In addition, you can draw a circle by specifying two lines (and/or other circles) to which the circle should be tangent, and a radius. Enter "TTR" for this option.
ARC
Command line: arc
Specify start point of arc or [CEnter]:
Specify a point, enter ce, or press ENTER to draw an arc tangent to the
last line or arc
Options Start Point Center
You can create arcs in many ways.
The default method is to specify three points—a start point, a second point on the arc, and
an endpoint. You can also specify the included angle, radius, direction, and chord length of arcs.
The chord of an arc is a straight line between the endpoints. By default, AutoCAD draws arcs
counterclockwise. In the following example, the start point of the arc snaps to the endpoint of a
line. The second point of the arc snaps to the middle circle.
To draw an arc by specifying three points
1 From the Draw menu, choose Arc Start, Center, End.
2 Specify the start point (1) by entering endp and selecting the line.
The arc snaps to the endpoint of the line.
3 Specify the second point (2) by entering cen and selecting the existing arc to define the
center of the arc.
4 Specify the endpoint of the arc
Command line ARC
To draw an arc using a start point, a center point, and a chord length
1 From the Draw menu, choose Arc Start, Center, and Length.
2 Specify a start point (1).
3 Specify the center point (2).
4 Specify the chord length.
Use the Start, Center, Angle or Center, Start, Angle method when you have a start point
and a center points you can snap to. The angle determines the endpoint of the arc.

Prepared by Dr.M.Senthil Kumar 9
Use the Start, End, and Angle method when you have both endpoints but no center point
to snap to.
ELLIPSE
Creates an ellipse or an elliptical arc
Command line: ellipse
Specify axis endpoint of ellipse or [Arc/Center/Isocircle]:
Specify a point (1) or enter an option
The Isocircle option is available only when you set the Style option of SNAP to Isometric.
Options:
Axis Endpoint
Arc
Center
Isocircle
Command line: rectang or rectangle
Specify first corner point or [Chamfer/Elevation/Fillet/Thickness/Width]:
Enter an option or specify a point (1)
First Corner
Specify other corner point: Specify a point (2)
The two specified points determine the diagonal corners of a rectangle with sides parallel
to the X and Y-axis of the current UCS.
OPTIONS
Chamfer
Sets the chamfer distances for the rectangle.
Specify first chamfer distance for rectangles <current>:

Prepared by Dr.M.Senthil Kumar 10
Specify a distance or press ENTER
Specify second chamfer distance for rectangles <current>:
Specify a distance or press ENTER
The values become the current chamfer distances for subsequent RECTANG commands.
Elevation
Specifies the elevation of the rectangle.
Specify the elevation for rectangles <current>:
Specify a distance or press ENTER
The value becomes the current elevation for subsequent RECTANG commands.
Fillet
Specifies the fillet radius of the rectangle.
Specify fillet radius for rectangles <current>: Specify a distance or press ENTER
The value becomes the current fillet radius for subsequent RECTANG
Commands.
Thickness
Specifies the thickness of the rectangle.
Specify thickness for rectangles <current>: Specify a distance or press ENTER

Prepared by Dr.M.Senthil Kumar 11
The value becomes the current thickness for subsequent RECTANG commands.
Width
Specifies the polyline width of the rectangle to be drawn.
Specify line width for rectangles <current>: Specify a distance or press ENTER
The value becomes the current polyline width for subsequent RECTANG
commands.
POLYGON
Command line: polygon
Enter number of sides <current>: Enter a value between 3 and 1024 or press ENTER
Specify center of polygon or [Edge]: Specify a point (1) or enter e
Options:
Center of Polygon , Edge
DONUT Command line: donut
Specify inside diameter of donut <current>: Specify a distance or press ENTER
If you specify an inside diameter of 0, the donut is a filled circle.
Specify outside diameter of donut <current>: Specify a distance or press ENTER
Specify center of donut or <exit>: Specify a point (1) or press ENTER to end the
Command

Prepared by Dr.M.Senthil Kumar 12
AutoCAD sets the location of the donut based on the center point. After you specify the
diameters, AutoCAD prompts you for the locations at which to draw donuts. AutoCAD
draws a donut at each point specified (2).
SPLINE Creates a quadratic or cubic spline (NURBS) curve
SPLINE fits a smooth curve to a sequence of points within a specified tolerance.
AutoCAD uses NURBS (nonuniform rational B-splines) mathematics, which stores and
defines a class of curve and surface data
Command line: spline
Specify first point or [Object]: Specify a point or enter o
Options:
First Point
Object
XLINE Command line: xline
Specify a point or [Hor/Ver/Ang/Bisect/Offset]:
Specify a point (1) or enter an option
Options:
Point
Hor
Ver
Ang
Bisect
Offset
Creates multiple parallel lines
MULTILINES Multiple parallel lines are called multilines.
Draw menu: Multiline
Command line: mline
Current settings: Justification = current, Scale = current, Style = current
Specify start point or [Justification/Scale/Styles]: Specify a point or enter an option
Option:

Prepared by Dr.M.Senthil Kumar 13
Justification
Scale
Style
ISOPLANE
Specifies the current isometric plane
Command line: isoplane (or 'isoplane for transparent use)
Enter isometric plane setting [Left/Top/Right] <Top>:
Enter an option or press ENTER
The isometric plane affects the cursor movement keys only when Snap mode is on and
the snap style is Isometric. If the snap style is Isometric, Ortho mode uses the appropriate axis
pair even if Snap mode is off. When the snap style is Standard, the ISOPLANE command has no
effect on the cursor. The current isometric plane also determines the orientation of isometric
circles drawn by ELLIPSE. You can cycle through the isometric planes by pressing CTRL+E or
F5.
Left Selects the left-hand plane, defined by the 90-degree and 150-degree axis pair.
Top Selects the top face of the cube, called the top plane, defined by the 30-degree
and 150-degree axis pair.
Right Selects the right-hand plane, defined by the 90-degree and 30-degree axis pair.
DISPLAY COMMANDS
Display commands are used to increases or decreases the apparent size of objects in the
urrent view port. Some of the display commands are zoom, pan
ZOOM
View menu: Zoom
Shortcut menu: With no objects selected, right-click in the drawing area and choose
Zoom to zoom in real time.
Command line: zoom (or 'zoom for transparent use)

Prepared by Dr.M.Senthil Kumar 14
Specify corner of window, enter a scale factor (nX or nXP), or
[All/Center/Dynamic/Extents/Previous/Scale/Window] <real time>:
All Zooms to display the entire drawing in the current view port. In a plan view, AutoCAD
zooms to the drawing limits or current extents, whichever is greater. In a 3D view, ZOOM All is
equivalent to ZOOM Extents. The display shows all objects even if the drawing extends outside
the drawing limits.
You can use ZOOM All transparently, but it always regenerates the drawing.
Center Zooms to display a window defined by a center point and a magnification value or height.
A smaller value for the height increases the magnification. A larger value decreases the
magnification.
Specify center point: Specify a point (1)
Enter magnification or height <current>: Enter a value or press ENTER
Dynamic
Zooms to display the generated portion of the drawing with a view box. The view box
represents your view port, which you can shrink or enlarge and move around the drawing.
Positioning and sizing the view box pans or zooms to fill the view port with the image inside the
view box.

Prepared by Dr.M.Senthil Kumar 15
The panning view box is displayed first. Drag it to the location you want and click. The
zooming view box is then displayed. Resize it and press ENTER to zoom, or click to return to
the panning view box.
Press ENTER to fill the current view port with the area currently enclosed by the view
box.
Extents Zooms to display the drawing extents. You can use ZOOM Extents transparently, but it
always regenerates the drawing.
Previous
Zooms to display the previous view. You can restore up to 10 previous views.
NOTE If you change the shading with the SHADEMODE command the view is changed. If you
enter ZOOM Previous after changing the shading, it restores the previous view which is shaded
differently, but not zoomed differently.
Scale
Zooms the display at a specified scale factor.
Enter a scale factor (nX or nXP):
Specify a value
The value you enter is relative to the limits of the drawing. For example, entering 2 doubles the
apparent display size of any objects from what it would be if you were zoomed to the limits of
the drawing.
If you enter a value followed by x, AutoCAD specifies the scale relative to the current view. For
example, entering .5x causes each object to be displayed at half its current size on the screen.

Prepared by Dr.M.Senthil Kumar 16
If you enter a value followed by xp, AutoCAD specifies the scale relative to paper space units.
For example, entering .5xp displays model space at half the scale of paper space units. The
following illustration shows a number of view ports arranged in paper space. The view in each
viewport is scaled relative to paper space. The first view is scaled 1=1 relative to paper space
(1xp), the second is scaled .5=1 relative to paper space (.5xp), and so on.
Window Zooms to display an area specified by two opposite corners of a rectangular window.
Specify first corner: Specify a point (1)
Specify opposite corner: Specify a point (2)
Real Time
Using the pointing device, zooms interactively to a logical extent.
Press ESC or ENTER to exit, or right-click to display the shortcut menu
The cursor changes to a magnifying glass with plus (+) and minus (–) signs.
NOTE If you place the cursor at the bottom of the window, hold down the pick button, and move
vertically to the top of the window, the zoom-in factor is 200%.
When you have reached the zoom-in limit, the plus sign in the cursor disappears, indicating that
you can no longer zoom in. When you have reached the zoom-out limit, the minus sign in the
cursor disappears, indicating that you can no longer zoom out.
When you release the pick button, zooming stops. You can release the pick button, move the
cursor to another location in the drawing, and then press the pick button again and continue to
zoom the display from that location.
To exit zooming at the new position, press ENTER or ESC.
You cannot use ZOOM transparently during VPOINT or DVIEW or while ZOOM, PAN, or
VIEW is in progress
PAN
Command line: pan (or 'pan for transparent use)
AutoCAD displays the following prompt; you can pan the drawing display in real time.
Press ESC or ENTER to exit, or right-click to display shortcut menu.
If you enter -pan at the Command prompt, PAN displays alternative prompts on the
command line, and you can specify a displacement to pan the drawing display.
Options:
Panning in Real Time
Panning by Specifying Displacements
EDTING COMMANDS This chapter describes how to select objects, view and edit object properties, and perform
both general and object-specific editing operations. Some of the editing commands:
ERASE, COPY, MOVE, UNDO, REDO, PEDIT, FILLET, CHAMFER, TRIM, EXTEND,
DIVIDE, MEASURE, BLOCK, OFFSET, OOPS, ROTATE, MIRROR, ARRAY, LENGTHEN.

Prepared by Dr.M.Senthil Kumar 17
ERASE Command line: erase
Select objects: Use an object selection method and press ENTER when you finish
AutoCAD removes the objects from the drawing.
COPY Command line: copy
Select objects: Select objects and press ENTER
Specify base point or displacement, or [Multiple]:
Specify a point (1) for a single copy or enter m for multiple copies
Base Point or Displacement
Makes a single copy. If you specify two points, AutoCAD uses the first point as a base point and
places a single copy at the point of displacement. If you specify one point and then press
ENTER, AutoCAD uses the selection point as the base point and places a single copy at the
specified point.
Specify second point of displacement or <use first point as displacement>:
Specify a point (2) or press ENTER
Multiple
Makes multiple copies. AutoCAD places copies relative to the base point.
Specify base point:
Specify second point of displacement or <use first point as displacement>:
Specify a point or press ENTER
If you specify a point, AutoCAD places a copy at that point relative to the base point. The
prompt is repeated for placement of multiple copies of the object. If you press ENTER, the
command ends.
MOVE Command line: move
Select objects: Use an object selection method and press ENTER when you finish
Specify base point or displacement: Specify a base point (1)
Specify second point of displacement or <use first point as displacement>:
Specify a point (2) or press ENTER

Prepared by Dr.M.Senthil Kumar 18
The two points you specify define a displacement vector that indicates how far the selected
objects are to be moved and in what direction. If you press ENTER at the second point, the first
point is interpreted as relative X,Y,Z displacement. If you press ENTER at the Specify Second
Point of Displacement prompt, the first point is interpreted as relative X,Y,Z displacement. For
example, if you specify 2,3 for the base point and press ENTER at the next prompt, the object
moves 2 units in the X direction and 3 units in the Y direction from its current position.
UNDO Command line: undo
Enter the number of operations to undo or [Auto/Control/BEgin/End/Mark/Back]:
Enter a positive number, enter an option, or press ENTER to undo a single operation
UNDO displays the command or system variable name on the command line to indicate that you
have stepped past the point where the command was used.
Options:
Number
Auto
Control
Begin, End
Mark, Back
REDO REDO reverses the effects of a single UNDO or U command. REDO must immediately follow
the U or UNDO command.
Standard toolbar:
Edit menu: Redo
Shortcut menu: With no commands active and no objects selected, right-click in the
drawing area and choose Redo.
Command line: redo
PEDIT Command line: pedit

Prepared by Dr.M.Senthil Kumar 19
Select polyline: Use an object selection method
If the selected object is a line or an arc, AutoCAD prompts:
Object selected is not a polyline.
Do you want it to turn into one? <Y>: Enter y or n, or press ENTER
If you enter y, the object is converted into a single-segment 2D polyline that you can edit. You
can use this operation to join lines and arcs into a polyline.
Options:
2D Polyline Selection
3D Polyline Selection
3D Polygon Mesh Selection
FILLET Rounds and fillets the edges of objects
FILLET rounds or fillets the edges of two arcs, circles, elliptical arcs, lines, polylines, rays,
splines, or xlines with an arc of a specified radius. If the TRIMMODE system variable is set to 1,
FILLET trims the intersecting lines to the endpoints of the fillet arc. If the selected lines do not
intersect, AutoCAD extends or trims them so that they do. FILLET also rounds or fillets the
edges of 3D solids.
If both objects you want to fillet are on the same layer, AutoCAD creates the fillet line on that
layer. Otherwise, AutoCAD creates the fillet line on the current layer. The same is true for the
fillet color, line weight, and line type.
You can only fillet line segments of a polyline that are consecutive or separated by one segment,
and that converge within the drawing limits (when limits checking is on).
NOTE Filleting an associative hatch whose boundary is defined by lines removes hatch
associatively. AutoCAD maintains associatively when the boundary is a polyline.
Modify toolbar:
Modify menu: Fillet
Command line: fillet
Current settings: Mode = current, Radius = current
Select first object or [Polyline/Radius/Trim]: Use an object selection method or enter an
option
Options:
First Object
Polyline
Radius
Trim

Prepared by Dr.M.Senthil Kumar 20
CHAMFER Bevels the edges of objects
If both objects you want to chamfer are on the same layer, AutoCAD creates the chamfer on that
layer. Otherwise, AutoCAD creates the chamfer line on the current layer. This is also true for
color, line type, and line weight.
Modify toolbar:
Modify menu: Chamfer
Command line: chamfer
(TRIM mode) Current chamfer Dist1 = current, Dist2 = current
Select first line or [Polyline/Distance/Angle/Trim/Method]:
NOTE Chamfering an associative hatch whose boundary you have defined by using line
segments removes hatch associatively. If you have defined the boundary by using a polyline,
associatively is maintained.
TRIM Command line: trim
Current settings: Projection = current Edge = current
Select cutting edges...
Select objects: Use an object selection method and press ENTER when you finish
selecting objects
Select the objects that define the cutting edges at which you want to trim an object or press
ENTER to select all objects as potential cutting edges. TRIM projects the cutting edges and the
objects to be trimmed onto the XY plane of the current user coordinate system (UCS).
Select object to trim or [Project/Edge/Undo]:
Select an object, enter an option, or press ENTER

Prepared by Dr.M.Senthil Kumar 21
When AutoCAD prompts you to select boundary edges, you can press ENTER and select the
object to be trimmed. AutoCAD trims the object against the nearest candidate.
Options:
Object to Trim
Project
Edge
Undo
E
EXTEND Command line: extend
Select boundary edges...
Select objects: Use an object selection method and press ENTER when you finish
Select the objects that define the boundary edges to which you want to extend the object, or press
ENTER to select all objects as potential boundaries. Valid boundary objects include 2D and 3D
polylines, arcs, circles, ellipses, floating view ports, lines, rays, regions, splines, text, and xlines.
If you select a 2D polyline as a boundary object, AutoCAD ignores its width and extends objects
to the centerline of the polyline.
Extending a spline-fit polyline adds a new vertex to the control frame for the polyline. If you
extend a tapered polyline segment, AutoCAD corrects the width of the extended end to continue
its original taper to the new endpoint. If this causes the segment to have a negative ending width,
the ending width becomes zero.
Select object to extend or [Project/Edge/Undo]:
Select an object or enter an option
DIVIDE
Command line: divide

Prepared by Dr.M.Senthil Kumar 22
Select object to divide: Use an object selection method
Enter number of segments or [Block]:
Enter a value from 2 through 32,767, or enter b
MEASURE
Command line: measure
Select object to measure:
Specify length of segment or [Block]:
Specify a distance or enter b
Length of Segment
Places point objects at the specified interval along the selected object, starting at the
endpoint closest to the point you used to select the object.
Measurement of closed polylines starts at their initial vertex (the first one drawn).
Measurement of circles starts at the angle from the center set as the current snap rotation angle. If
the snap rotation angle is 0, then the measurement of the circle starts to the right of center, on its
circumference.
BLOCK Places blocks at a specified interval along the selected object.
Command line: block
Enter name of block to insert:
Enter the name of a block currently defined in the drawing
Align block with object? [Yes/No] <Y>:
Enter y or n or press ENTER
polyline Divided polyline

Prepared by Dr.M.Senthil Kumar 23
If you enter y, the block is rotated about its insertion point so that its horizontal lines are
aligned with, and drawn tangent to, the object being measured. If you enter n, the block is always
inserted with a 0 rotation angle.
Specify length of segment:
After you specify the segment length, AutoCAD inserts the block at the specified
interval. If the block has variable attributes, these attributes are not included.
OFFSET Command line: offset
Specify offset distance or [Through] <current>:
Specify a distance, enter t, or press ENTER
Offset Distance
Creates an object at a specified distance from an existing object.
Select object to offset or <exit>:
Select one object or press ENTER to end the command
Specify point on side to offset?:
Specify a point (1) on the side of the object you want to offset
Through
Creates an object passing through a specified point.
Select object to offset or <exit>:
Select one object or press ENTER to end the command
Specify through point:
Specify a point (1) through which you want the offset object to pass
AutoCAD repeats the two prompts so that you can create multiple offset objects. To end the
command, press ENTER at the Select Object to Offset prompt.
OOPS Command line: oops
OOPS restores objects erased by the last ERASE command.
You can also use OOPS after BLOCK or WBLOCK to restore the objects that are erased when a
block is created. You cannot use OOPS to restore objects on a layer that has been removed with
the PURGE command.
ROTATE Command line: rotate
Current positive angle in UCS: ANGDIR=current ANGBASE=current

Prepared by Dr.M.Senthil Kumar 24
Select objects: Use an object selection method and press ENTER when you finish
Specify base point: Specify a point (1)
Specify rotation angle or [Reference]:
Specify an angle, specify a point, or enter r
Rotation Angle Determines how far an object rotates around the base point.
Reference
Specifies the absolute current rotation angle and desired new rotation angle. You can use the
Reference option to straighten an object or align it with other features in a drawing.
Specify the reference angle <0>: Specify an angle or press ENTER
Specify the new angle:
When you rotate a view port object, the borders of the view port remain parallel to the edges of
the drawing area.
MIRROR Command line: mirror
Select objects: Use an object selection method and press ENTER to finish
Specify first point of mirror line: Specify a point (1)
Specify second point of mirror line: Specify a point (2)
The two specified points become the endpoints of a line about which the selected objects are
reflected. In 3D, this line orients a mirroring plane perpendicular to the XY plane of the user
coordinate system (UCS) containing the mirror line.
Delete source objects? [Yes/No] <N>: Enter y or n, or press ENTER
Yes
Places the reflected image into the drawing and deletes the original objects.
No
Places the reflected image into the drawing and retains the original objects.

Prepared by Dr.M.Senthil Kumar 25
Use the MIRRTEXT system variable to control whether text objects are mirrored. The default
setting of MIRRTEXT is on (1), which causes a text object to be mirrored just as any other
object is. When MIRRTEXT is off (0), text is not mirrored.
ARRAY Command line: array
Select objects:
Enter the type of array [Rectangular/Polar] <current>:
Options:
Rectangular
Polar
LENGTHEN
Command line: lengthen
Select an object or [DElta/Percent/Total/DYnamic]:
Select one object or enter an option
Options:
Object Selection
Delta
Percent
Total
Dynamic
INQUIRY COMMANDS
Displays a variety of information regarding the drawing and the objects it contains and
some of the inquiry commands are status, list, dblist, id, area, and time.
STATUS
Command line: status (or 'status for transparent use)
All coordinates and distances are displayed by STATUS in the format specified by UNITS.
STATUS reports the number of objects in the current drawing. This includes graphical objects
such as arcs and polylines, and nongraphical objects such as layers and line types, and block
definitions. When used at the DIM prompt, STATUS reports the values and descriptions of all
dimensioning system variables.

Prepared by Dr.M.Senthil Kumar 26
LIST Command line: list
Select objects: Use an object selection method
AutoCAD lists the object type, object layer, and X, Y, Z position relative to the current user
coordinate system (UCS) and whether the object is in model space or paper space.
LIST reports color, line type, and line weight information if they are not set to BYLAYER. The
thickness of an object is displayed if it is nonzero. Z coordinate information defines the
elevation. If the extrusion direction of the entry differs from the Z axis (0,0,1) of the current
UCS, LIST also reports the extrusion direction in UCS coordinates.
LIST reports additional information related to the specific object selected.
DBLIST Command line: dblist
The text window displays information about each object in the current drawing. AutoCAD
pauses when the window fills with information. Press ENTER to resume output, or press ESC to
cancel.
I-D Command line: id (or 'id for transparent use)
Says the user coordinate system (UCS) coordinate values of a location on the command
line. If you snap to an object in 3D space, the Z coordinate value is the same as that of the
selected feature of the object.
ID defines the specified point as the last point. You can reference the last point by entering @ at
the next prompt that requests a point.
AREA Command line: area
Specify first corner point or [Object/Add/Subtract]:
Specify a point (1) or enter an option
Options:
First Corner Point
Object
Add
Subtract
TIME Command line: time (or 'time for transparent use)

Prepared by Dr.M.Senthil Kumar 27
DIMENSIONING COMMANDS
A precise drawing plotted to scale often does not convey enough information for builders
to construct your design. Usually we have to add annotation showing the object measurements
and distances and angles between objects.
Dimensioning is the process of adding measurement annotation to a drawing. AutoCAD
provides many ways to dimension any objects, which creates dimensions for a wide variety of
objects shapes in many different orientations. We can create dimension styles to format
dimensions quickly and ensure that dimensions in your conform to industry or project standards.
Dim Command line: dim
Dim: Enter a Dimensioning mode command
The Dim prompt indicates that you're in Dimensioning mode. In Dimensioning mode, you can
use a special set of dimensioning commands instead of the main dimension commands. The
following commands are available only from Dimensioning mode.
Dimensioning mode commands
Command Description
EXIT Exits Dimensioning mode and returns to the Command prompt
REDRAW Redraws the current view port
STYLE Changes the current text style
UNDO or U Erases the most recently created dimension objects and undoes any new
dimension system variable setting When you exit Dimension mode, UNDO
reverses the effects of the entire dimension session
UPDATE Updates dimension objects with the current settings of the dimension style and
units
Dimensioning mode
Command Equivalent AutoCAD
ALIGNED DIMALIGNED
ANGULAR DIMANGULAR
BASELINE DIMCENTER
CONTINUE DIMCONTINUE
DIAMETER DIMDIAMETER
HOMETEXT DIMEDIT Home
HORIZONTAL DIMLINEAR Horizontal
LEADER LEADER

Prepared by Dr.M.Senthil Kumar 28
NEWTEXT DIMEDIT Text
OBLIQUE DIMEDIT Oblique
ORDINATE DIMORDINATE
OVERRIDE DIMOVERRIDE
RADIUS DIMRADIUS
RESTORE DIMSTYLE Restore
ROTATED DIMLINEAR
SAVE DIMSTYLE Save
STATUS DIMSTYLE Status
TEDIT DIMTEDIT
TROTATE DIMEDIT Rotate
UPDATE DIMSTYLE Apply
VARIABLES DIMSTYLE Variables
VERTICAL DIMLINEAR Vertical
TEXT COMMANDS
Text conveys the important information in the drawing. Text is used for title blocks,
label parts, for specifications, for annotations. Auto CAD provides various ways to create text,
line text, multiline text.
Some of text commands used are :
TEXT,DDEDIT,MTEXT,,STYLE,FIND,SPELL,OPTIONS,
Command line: text
Current text style: current
Text height: current
Specify start point of text or [Justify/Style]:
Specify a point or enter an option
Justification:
If TEXT was the last command entered, pressing ENTER at the Specify Start Point of Text
prompt skips the prompts for height and rotation angle and immediately displays the Enter Text
prompt. The text is placed directly beneath the previous line of text. The point specified at the
prompt is also stored as the Insertion Point object snap.
When QTEXT (Quick Text) is on, AutoCAD displays each text and attribute object as a
bounding box around the text object. Turning QTEXT mode on reduces the time it takes
AutoCAD to redraw and regenerate drawings that contain many text objects.

Prepared by Dr.M.Senthil Kumar 29
Command line: qtext (or 'qtext for transparent use)
Enter mode [ON/OFF] <current>: Enter on or off, or press ENTER
MTEXT Command line: mtext
Specify first corner:
Current text style: current Text height: current Line Spacing: current
Specify opposite corner or [Height/Justify/Line spacing/Rotation/Style/Width]:
For information about these command line options, see "MTEXT Command Line."
After you specify the point for the opposite corner, AutoCAD displays the Multiline Text Editor.
If you enter -mtext at the Command prompt, MTEXT bypasses the Multiline Text Editor and
displays additional prompts on the command line.
Options:
Creating Special Unicode Characters
Using Control Codes and Special Characters
Command line: style (or 'style for transparent use)
AutoCAD displays the Text Style dialog box.
If you enter -style at the Command prompt, STYLE displays prompts on the command line.
BLOCK Command line: block
AutoCAD displays the Block Definition dialog box.
If you enter –block at the Command prompt, BLOCK displays prompts on the command line.
INSERT Command line: insert
AutoCAD displays the Insert dialog box.
If you enter -insert at the Command prompt, INSERT displays prompts on the command line.
MINSERT Command line: minsert
Enter block name or [?]: Enter a name, enter ? to list the currently defined blocks in the
drawing, or enter ~
NOTE You cannot precede the name of a block with an asterisk to explode the block's objects
during insertion, as you can with INSERT.
Entering a tilde (~) displays the Select Drawing File dialog box (a standard file selection dialog
box).
Specify insertion point or [Scale/X/Y/Z/Rotate/PScale/PX/PY/PZ/PRotate]: Specify a point or
enter an option

Prepared by Dr.M.Senthil Kumar 30
Options at the insertion point preset the scale and rotation of a block before you specify its
position. Presetting is useful for dragging a block using a scale factor and a rotation other than 1
or 0. If you enter one of the options, respond to the AutoCAD prompts by specifying a distance
for the scale options or an angle for rotation.
BASE Command line: base (or 'base for transparent use)
Enter base point <current>: Specify a point or press ENTER
EXPLODE Command line: explode
Select objects: Use an object selection method and press ENTER when you finish
selecting objects
All Explodable Objects
Produces object geometry that may look the same, but the color, line type, and line weight of the
object may change.
Exploding a block that contains attributes deletes the attribute values and redisplays the attribute
definitions.
Blocks inserted with MINSERT and external references (xrefs) and their dependent blocks
cannot be exploded.
2D and Lightweight Polyline
Discards any associated width or tangent information.
Wide Polyline
Places the resulting lines and arcs along the center of the polyline. AutoCAD discards
any associated width or tangent information.
3D Polyline
Explodes into line segments. Any linetype assigned to the 3D polyline is applied to each
resulting line segment.
Leaders
Explodes into lines, splines, solids (arrow heads), block inserts (arrow heads, annotation
blocks), mtext, or tolerance objects, depending on the leader.

Prepared by Dr.M.Senthil Kumar 31
Mtext
Explodes into text entities.
Multiline
Explodes into lines and arcs.
3D Solid
Explodes planar surfaces into regions. Nonplanar surfaces explode into bodies.
Region
Explodes into lines, arcs, or splines.
Creates, loads, and sets line types
Line characteristics consist of combinations of dashes, dots, and spaces. You can use
LINETYPE to load line type definitions from a line type library (LIN) file, make a line type
current, or modify line type scales.
Command line: line type (or 'line type for transparent use)
AutoCAD displays the Line type Manager.
If you enter -linetype at the Command prompt, LINETYPE displays prompts on the command
line.
Command line: sketch
Record increment <current>: Specify a distance or press ENTER
The record increment value defines the length of the line segments. The pointing device must be
moved a distance greater than the increment value to generate a line.
AutoCAD captures sketching as a series of independent lines. Setting the SKPOLY system
variable to a nonzero value produces a polyline for each contiguous sequence of sketched lines
rather than multiple line objects.
Sketch. Pen eXit Quit Record Erase Connect. Enter an option or press a pointer button
Pen (Pick Button)
Raises and lowers the sketching pen. The pen must be raised before you can select menu items
with the pointing device.
Exit—ENTER (button 3)
Records and reports the number of temporary lines sketched and ends the command.

Prepared by Dr.M.Senthil Kumar 32
Quit (button 4)
Discards all temporary lines sketched since the start of SKETCH or the last use of the Record
option, and ends the command.
Record (button 2)
Records temporary lines as permanent and does not change the pen's position. Reports the
number of lines using the following prompt:
nnn lines recorded.
Erase (button 5)
Erases any portion of a temporary line and raises the pen if it is down.
Select end of delete.
Connect (button 6)
Lowers the pen to continue a sketch sequence from the endpoint of the last sketched line or last
Erase.
Connect: Move to endpoint of line.
. (Period) (button 1)
Lowers the pen, draws a straight line from the endpoint of the last sketched line to the pen's
current location, and returns the pen to the up position.
Command line: lweight (or 'lweight for transparent use)
AutoCAD displays the Lineweight Settings dialog box.
If you enter -lweight at the Command prompt, LWEIGHT displays prompts on the command
line.
Command line: color (or 'color for transparent use)
AutoCAD displays the Select Color dialog box.
If you enter -color at the Command prompt, COLOR displays prompts on the command line.
Command line: chprop
Select objects:
Enter property to change [Color/LAyer/LType/ltScale/LWeight/Thickness/PLotstyle]:

Prepared by Dr.M.Senthil Kumar 33
If you select several objects with different values for the property you want to change, AutoCAD
displays varies as the current value.
Options: Color
Layer
Ltype
Ltscale
Lweight
Thickness
Plotstyle
Command line: properties
AutoCAD displays the Properties window. The Properties window is the main method for
viewing and modifying properties of AutoCAD objects. You can also view or modify properties
of third-party application objects that are based on AutoCAD Application Programming
Interface (API) standards. For more information on using the Properties window, see "Using the
Properties Window" in chapter 9, "Editing Methods," in the User's Guide.
There are eight general properties common to all objects. See "General Properties of AutoCAD
Objects." All other object properties are specific to the type of AutoCAD object, and are
described in the following sections:
Properties window with no objects selected
Command line: hatch
Enter a pattern name or [?/Solid/User defined] <current>: Enter a predefined or custom pattern
name, enter an option, or press ENTER
Use BHATCH to create hatches and fills in a dialog box and to create associative hatches.
Options:
Pattern Name—Predefined or Custom
?—List Pattern Names
Solid
User-Defined Pattern
Hatch Style Codes
Command line: bhatch
AutoCAD displays the Boundary Hatch dialog box.
If you enter -bhatch at the Command prompt, BHATCH displays prompts on the command line.

Prepared by Dr.M.Senthil Kumar 34
Command line: hatchedit
Select associative hatch object: Use an object selection method
AutoCAD displays the Hatch Edit dialog box.
If you enter -hatchedit at the Command prompt, HATCHEDIT displays prompts on the
command line.
SURFACES COMMAND:
Command line: revsurf
Current wire frame density: SURFTAB1=current : SURFTAB2=current
Select object to revolve: Select a line, arc, circle, or 2D or 3D polyline
Select object that defines axis of revolution: Select a line or open 2D or 3D polyline
The path curve is swept about the selected axis to define the surface. The path curve defines the
N direction of the surface mesh. Selecting a circle or a closed polyline as the path curve closes
the mesh in the N direction.
The vector from a polyline's first vertex to its last vertex determines the rotation axis. Any
intermediate vertices are ignored. The axis of revolution determines the M direction of the mesh.
Specify start angle <0>: Enter a value or press ENTER

Prepared by Dr.M.Senthil Kumar 35
Specify included angle (+=ccw, -=cw) <360>: Enter a value or press ENTER
Start Angle
If set to a nonzero value, begins the surface of revolution at an offset from the generating path
curve.
Included Angle
Specifies how far about the axis of revolution the surface extends.
Specifying a start angle begins the surface of revolution at an offset from the generating path
curve. The included angle is the distance through which the path curve is swept.
Entering an included angle that is less than a full circle prevents the circle from closing.
The point you use to select the axis of revolution affects the direction of revolution. Each of the
surfaces in the examples below was created by specifying a start angle of 0 degrees and an
included angle of 90 degrees.
The density of the generated mesh is controlled by the SURFTAB1 and SURFTAB2 system
variables. SURFTAB1 specifies the number of tabulation lines that are drawn in the direction of
revolution. If the path curve is a line, arc, circle, or spline-fit polyline, SURFTAB2 specifies the
number of tabulation lines that are drawn to divide it into equal-sized intervals. If the path curve
is a polyline that has not been spline fit, tabulation lines are drawn at the ends of straight
segments, and each arc segment is divided into the number of intervals specified by SURFTAB2.
Command line: edgesurf
Current wire frame density: SURFTAB1=current SURFTAB2=current
Select object 1 for surface edge:
Select object 2 for surface edge:
Select object 3 for surface edge:
Select object 4 for surface edge:
You must select the four adjoining edges that define the surface patch. The edges can be lines,
arcs, splines, or open 2D or 3D polylines. The edges must touch at their endpoints to form a
topologically rectangular closed path.

Prepared by Dr.M.Senthil Kumar 36
You can select the four edges in any order. The first edge (SURFTAB1) determines the M
direction of the generated mesh, which extends from the endpoint closest to the selection point to
the other end. The two edges that touch the first edge form the N edges (SURFTAB2) of the
mesh.
Command line: tabsurf Select object for path curve:

Prepared by Dr.M.Senthil Kumar 37
The path curve defines the surface of the polygon mesh. It can be a line, arc, circle, ellipse, or 2D
or 3D polyline. AutoCAD draws the surface starting at the point on the path curve closest to the
selection point.
Select object for direction vector: Select a line or open polyline
AutoCAD considers only the first and last points on a polyline, ignoring intermediate vertices.
The direction vector indicates the direction and length of the shape to be extruded. The end
selected on the polyline or line determines the direction of the extrusion. The original path curve
is drawn with wide lines to help you visualize how the direction vector dictates the construction
of a tabulated surface.
TABSURF constructs a 2 × n polygon mesh, where n is determined by the SURFTAB1 system
variable. The M direction of the mesh is always 2 and lies along the direction vector. The N
direction lies along the path curve. If the path curve is a line, arc, circle, ellipse, or spline-fit
polyline, AutoCAD draws tabulation lines that divide the path curve into intervals of equal size
set by SURFTAB1. If the path curve is a polyline that has not been spline fit, AutoCAD draws
tabulation lines at the ends of straight segments, and each arc segment is divided into intervals
set by SURFTAB1.
Command line: rulesurf
Select first defining curve:
Select second defining curve:
The objects you select define the edges of the ruled surface. The objects can be points, lines,
splines, circles, arcs, or polylines. If one of the boundaries is closed, then the other boundary
must also be closed. You can use a point as the other boundary for either an open or a closed
curve, but only one of the boundary curves can be a point. The 0,0 vertex is the endpoint of each
curve nearest the point you used to select that curve.
For closed curves, the selection does not matter. If the curve is a circle, the ruled surface begins
at the 0-degree quadrant point, as determined by the current X axis plus the current value of the
SNAPANG system variable. For closed polylines, the ruled surface starts at the last vertex and
proceeds backward along the segments of the polyline. Creating a ruled surface between a circle
and a closed polyline can be confusing. Substituting a closed semicircular polyline for the circle
might be preferable.

Prepared by Dr.M.Senthil Kumar 38
The ruled surface is constructed as a 2 × N polygon mesh. RULESURF places half the mesh
vertices at equal intervals along one defining curve, and the other half at equal intervals along the
other curve. The number of intervals is specified by the SURFTAB1 system variable. It is the
same for each curve; therefore, the distance between the vertices along the two curves differs if
the curves are of different lengths.
The N direction of the mesh is along the boundary curves. If both boundaries are closed, or if one
is closed and the other is a point, the resulting polygon mesh is closed in the N direction and N
equals SURFTAB1. If both boundaries are open, N equals SURFTAB1 + 1, because division of
a curve into n parts requires n + 1 tabulations.
Selecting objects at the same ends creates a polygon mesh.
Selecting objects at opposite ends creates a self-intersecting polygon mesh.
SOLIDS:
Command line: vpoint
Specify a view point or [Rotate] <display compass and tripod>: Specify a point, enter r, or press
ENTER to display a compass and axis tripod
View Point
Using the X,Y,Z coordinate you enter, creates a vector that defines a direction from which the
drawing can be viewed. The view defined is as if the viewer were looking back at the origin
(0,0,0) from space.
Rotate
Specifies a new direction using two angles.

Prepared by Dr.M.Senthil Kumar 39
Enter angle in XY plane from X axis <current>: Specify an angle
The first angle is specified with respect to the X axis, in the XY plane.
Enter angle from XY plane <current>: Specify an angle
The second angle is specified up or down from the XY plane.
Compass and Axis Tripod
Displays a compass and axis tripod, which you use to define a viewing direction in the viewport.
The compass in the upper-right portion of the screen is a two-dimensional representation of a
globe. The center point is the north pole (0,0,n), the inner ring is the equator (n,n,0), and the
entire outer ring is the south pole (0,0,–n). Crosshairs appear on the compass. You can move the
crosshairs to any portion of the globe with the pointing device. As you move the crosshairs, the
axis tripod rotates to conform to the viewing direction indicated on the compass. To select a
viewing direction, move the crosshairs to a location on the globe and click.
Command line: dview
Select objects or <use DVIEWBLOCK>:
If you select objects, they are dragged in the preview image as you change views. Selecting
many objects slows image dragging and updating.
If you press ENTER at the Select Objects prompt, AutoCAD uses DVIEWBLOCK for the
preview image. You can create your own DVIEWBLOCK block in a 1×1×1-unit area, with its
origin at the lower-left corner. The following illustration shows the default DVIEWBLOCK;
moving the crosshairs adjusts the view.
After you select objects or press ENTER to use DVIEWBLOCK, AutoCAD prompts you to
enter an option.

Prepared by Dr.M.Senthil Kumar 40
Enter option
[CAmera/TArget/Distance/POints/PAn/Zoom/TWist/CLip/Hide/Off/Undo]: Specify a point
with your pointing device, or enter an option
Options:
Point Specification
Camera
Target
Distance
Points
Pan
Zoom
Twist
Clip
Hide
Off
Undo
Command line: ucs
Enter an option [New/Move/orthoGraphic/Prev/Restore/Save/Del/Apply/?/World] <World>:
Options:
New
Move
Orthographic
Prev
Restore
Save
Del
Apply
?—List UCSs
World
Command line: region
Select objects: Use an object selection method and press ENTER when you finish
Closed polylines, lines, and curves are valid selections. Curves include circular arcs, circles,
elliptical arcs, ellipses, and splines.
AutoCAD converts closed 2D and exploded planar 3D polylines in the selection set to separate
regions and then converts polylines, lines, and curves to form closed planar loops (outer

Prepared by Dr.M.Senthil Kumar 41
boundaries and holes of a region). If more than two curves share an endpoint, the resulting region
might be arbitrary.
The boundary of the region consists of end-connected curves where each point shares only two
edges. AutoCAD rejects all intersections and self-intersecting curves.
If a selected polyline has been smoothed by either the Spline or Fit options of PEDIT, the
resulting region contains the line or arc geometry of the smoothed polyline. The polyline is not
converted to a spline object.
AutoCAD applies the current layer, linetype, lineweight, and color to the region. AutoCAD
deletes the original objects after converting them to regions unless the system variable DELOBJ
is set to 0. If the original objects were hatched, hatch associativity is lost. To restore
associativity, rehatch the region.
Command line: extrude
Current wire frame density: ISOLINES=current
Select objects:
You can extrude planar 3D faces, closed polylines, polygons, circles, ellipses, closed splines,
donuts, and regions. You cannot extrude objects contained within a block or polylines that have
crossing or self-intersecting segments.
A polyline must contain at least 3 but not more than 500 vertices. If a selected polyline has
width, AutoCAD ignores the width and extrudes from the center of the polyline path. If a
selected object has thickness, AutoCAD ignores the thickness.
Specify height of extrusion or [Path]: Specify a distance or enter p .
Options:
Height of Extrusion
Path
Command line: revolve
Current wire frame density: ISOLINES=current

Prepared by Dr.M.Senthil Kumar 42
Select objects: Use an object selection method
REVOLVE ignores the width of a polyline and revolves from the center of the path of the
polyline.
Specify start point for axis of revolution or define axis by [Object/X (axis)/Y (axis)]: Specify a
point (1) or enter an option
Start Point of Axis
Specifies the first and second points of the axis of revolution. The positive axis direction is from
the first to the second point.
Specify endpoint of axis: Specify a point (2)
Specify angle of revolution <360>: Specify an angle or press ENTER
AutoCAD revolves individual loops of the region to the specified angle.

Prepared by Dr.M.Senthil Kumar 43
Object
Selects an existing line or single segment of a polyline that defines the axis about which to
revolve the object. The positive axis direction is from the closest to the farthest endpoint of this
line.
Select an object: Use an object selection method
Specify angle of revolution <360>: Specify an angle or press ENTER
X
Uses the positive X axis of the current UCS as the positive axis direction.
Specify angle of revolution <360>: Specify an angle or press ENTER
Y
Uses the positive Y axis of the current UCS as the positive axis direction.
Specify angle of revolution <360>: Specify an angle or press ENTER
Command line: slice
Select objects: Use an object selection method and press ENTER when you finish
AutoCAD ignores regions in the current selection set.
Specify first point on slicing plane by [Object/Zaxis/View/XY/YZ/ZX/3points] <3points>:
Specify a point (1), enter an option, or press ENTER

Prepared by Dr.M.Senthil Kumar 44
Options: First Point, 3 Points
Object
Z Axis
View
XY
YZ
ZX
Command line: section
Select objects: Use an object selection method and press ENTER when you finish
Specify first point on Section plane by [Object/Zaxis/View/XY/YZ/ZX] <3points>: Specify a
point (1) or enter an option
First Point, 3 Points

Prepared by Dr.M.Senthil Kumar 45
Uses three points to define the sectioning plane. After you specify the first point, AutoCAD
displays the following prompts:
Specify second point on plane: Specify a point (2)
Specify third point on plane: Specify a point (3)
Object
Aligns the sectioning plane with a circle, ellipse, circular or elliptical arc, 2D spline, or 2D
polyline segment.
Select a circle, ellipse, arc, 2D-spline, or 2D-polyline:
Z Axis
Defines the sectioning plane by specifying a point on the sectioning plane and another point on
the plane's Z axis, or normal.
Specify a point on the section plane: Specify a point (1)
Specify a point on the Z-axis (normal) of the plane: Specify a point (2)
View
Aligns the sectioning plane with the current viewport's viewing plane. Specifying a point defines
the location of the sectioning plane.
Specify a point on the current view plane <0,0,0>: Specify a point (1) or press ENTER
XY
Aligns the sectioning plane with the XY plane of the current UCS. Specifying a point defines the
location of the sectioning plane.
Specify a point on the XY-plane <0,0,0>: Specify a point (1) or press ENTER
YZ
Aligns the sectioning plane with the YZ plane of the current UCS. Specifying a point defines the
location of the sectioning plane.
Specify a point on the YZ-plane <0,0,0>: Specify a point (1) or press ENTER
ZX

Prepared by Dr.M.Senthil Kumar 46
Aligns the sectioning plane with the ZX plane of the current UCS. Specifying a point defines the
location of the sectioning plane.
Specify a point on the ZX-plane <0,0,0>: Specify a point (1) or press ENTER
Command line: align
Select objects: Select the objects you want to align and press ENTER
ALIGN Using One Pair of Points
Specify first source point: Specify a point (1)
Specify first destination point: Specify a point (2)
Specify second source point: Press ENTER
When you select only one source point and destination point pair, the selected objects move in
2D or 3D from the source point (1) to the destination point (2).
ALIGN Using Two Pairs of Points
Specify first source point: Specify a point (1)
Specify first destination point: Specify a point (2)
Specify second source point: Specify a point (3)
Specify second destination point: Specify a point (4)
Specify third source point: Press ENTER
Scale objects based on alignment points [Yes/No] <No>: Enter y or press ENTER
When you select two point pairs, you can move, rotate, and scale the selected objects in 2D or
3D to align with other objects.
The first set of source and destination points defines the base point for the alignment (1, 2). The
second set of points defines the angle of rotation (3, 4).

Prepared by Dr.M.Senthil Kumar 47
After you enter the second set of points, AutoCAD prompts you to scale the object. AutoCAD
uses the distance between the first and second destination points (2, 4) as the reference length to
which the object is scaled. Scaling is available only when you are aligning objects using two
point pairs.
NOTE If you use two source and destination points to perform a 3D alignment on
nonperpendicular working planes, you get unpredictable results.
ALIGN Using Three Pairs of Points
Specify first source point: Specify a point (1)
Specify first destination point: Specify a point (2)
Specify second source point: Specify a point (3)
Specify second destination point: Specify a point (4)
Specify third source point: Specify a point (5)
Specify third destination point: Specify a point (6)
When you select three point pairs, you can move and rotate the selected objects in 3D to align
with other objects.
The selected objects move from the source point (1) to the destination point (2).
The selected object is rotated (1 and 3) so that it aligns with the destination object (2 and 4).

Prepared by Dr.M.Senthil Kumar 48
The selected object is then rotated again (3 and 5) so that it aligns with the destination object (4
and 6).
Command line: shademode
Enter option [2D wireframe/3D wireframe/Hidden/Flat/Gouraud/fLat+edges/ gOuraud+edges]
<current>: Enter an option
2D Wireframe
Displays the objects using lines and curves to represent the boundaries. Raster and OLE objects,
linetypes, and lineweights are visible. Even if the value for the COMPASS system variable is set
to 1, it does not appear in the 2D Wireframe view.
3D Wireframe
Displays the objects using lines and curves to represent the boundaries. Displays a shaded 3D
UCS icon. Raster and OLE objects, linetypes, and lineweights are not visible. You can set the
COMPASS system variable to 1 to view the compass. Material colors that you have applied to
the objects are shown.
Hidden
Displays the objects using 3D wireframe representation and hides lines representing back faces.
Flat Shaded
Shades the objects between the polygon faces. The objects appear flatter and less smooth than
Gouraud-shaded objects. Materials that you have applied to the objects show when the objects
are flat shaded.
Gouraud Shaded
Shades the objects and smooths the edges between polygon faces. This gives the objects a
smooth, realistic appearance. Materials that you have applied to the objects show when the
objects are Gouraud shaded.
Flat Shaded, Edges On
Combines the Flat Shaded and Wireframe options. The objects are flat shaded with the
wireframe showing through.
Gouraud Shaded, Edges On
Combines the Gouraud Shaded and Wireframe options. The objects are Gouraud shaded with the
wireframe showing through.

Prepared by Dr.M.Senthil Kumar 49
1`SOLID EDITING:
Command line: solidedit
Solids editing automatic checking: SOLIDCHECK=current
Enter a solids editing option
[Face/Edge/Body/Undo/eXit] <eXit>: Enter an option or press ENTER
Options:
Face
Edge
Body
Undo
Exit
BOOLEAN OPERATION:
Command line: union
Select objects: Use an object selection method and press ENTER when you finish selecting
objects
The selection set can contain regions and solids that lie in any number of arbitrary planes.
AutoCAD divides the selection sets into subsets that are joined separately. Solids are grouped in
the first subset. The first selected region and all subsequent coplanar regions are grouped in the
second set. The next region that is not coplanar with the first region and all subsequent coplanar
regions are grouped in the third set, and so on until all regions belong to a subset.
The resulting composite solid includes the volume enclosed by all of the selected solids. Each of
the resulting composite regions encloses the area of all regions in a subset.

Prepared by Dr.M.Senthil Kumar 50
Command line: subtract
Select the regions or solids from which AutoCAD subtracts area or volume.
Select solids and regions to subtract from...
Select objects: Use an object selection method and press ENTER when you finish
Select the regions or solids to subtract from the first selection set.
Select solids and regions to subtract...
Select objects: Use an object selection method and press ENTER when you finish
AutoCAD subtracts the selected objects from each subset of the selection set. A single new
composite solid or region is created for each subset.
The selection set can contain regions and solids that lie in any number of arbitrary planes.
AutoCAD divides the selection sets into subsets that are joined separately. Solids are grouped in
the first subset. The first selected region and all subsequent coplanar regions are grouped in the
second set. The next region that is not coplanar with the first region and all subsequent coplanar
regions are grouped in the third set, and so on until all regions belong to a subset.
AutoCAD rejects selected source regions for which there are no other selected coplanar regions.
Command line: interfere
Select the first set of solids: Use an object selection method
INTERFERE highlights 3D solids that overlap. If you define a single selection set, AutoCAD
checks all the solids in the set against one another. If you define two selection sets, AutoCAD
checks the solids in the first selection set against those in the second selection set. If you include
the same 3D solid in both selection sets, AutoCAD considers the 3D solid part of the first
selection set and ignores it in the second selection set.

Prepared by Dr.M.Senthil Kumar 51
Select the second set of solids: Use an object selection method or press ENTER
Pressing ENTER begins the interference testing of pairs of 3D solids. AutoCAD highlights all
interfering 3D solids and displays the number of interfering 3D solids and interfering pairs.
Create interference solids? [Yes/No] <N>: Enter y or n, or press ENTER
Entering y creates and highlights new 3D solids on the current layer that are the intersections of
the interfering pairs of 3D solids.
If there are more than two interfering 3D solids, it may not be clear which pairs are interfering if
all the interfering 3D solids are highlighted at once.
Highlight pairs of interfering solids? [Yes/No] <N>: Enter y or n, or press ENTER
If there is more than one interfering pair, AutoCAD displays the following prompt:
Enter an option [Next pair/eXit] <Next>: Enter x or n, or press ENTER
Entering n or pressing ENTER cycles through the interfering pairs of 3D solids. Entering x ends
the command.

Prepared by Dr.M.Senthil Kumar 52
Command line: intersect
Select objects: Use an object selection method
You may select only regions and solids for use with INTERSECT.
The selection set can contain regions and solids that lie in any number of arbitrary planes.
AutoCAD divides the selection set into subsets and tests for intersections within each subset. The
first subset contains all the solids in the selection set. The second subset contains the first
selected region and all subsequent coplanar regions. The third subset contains the next region
that is not coplanar with the first region and all subsequent coplanar regions, and so on until all
regions belong to a subset.
Command line: rotate3d
Select objects: Use an object selection method and press ENTER when you finish
Specify first point on axis or define axis by [Object/Last/View/Xaxis/Yaxis/Zaxis/2points]:
Specify a point, enter an option, or press ENTER
Options:
First Point, 2 Points
Object
Last
View
X Axis, Y Axis, Z Axis

Prepared by Dr.M.Senthil Kumar 53
VARIOUS OPERATION WITH FACES
RENDER Creates a photorealistic or realistically shaded image of a three-dimensional wireframe or solid
model
RENDER produces an image using information from a scene, the current selection set, or the
current view.
A scene is a combination of a named view and one or more lights. If a scene is specified,
RENDER uses the scene's view and light information. If no scene or selection set is specified,
RENDER uses the current view and all the lights in the drawing. If there are no lights, RENDER
assumes a default "over-the-shoulder" distant light source with an intensity of 1.
If the PICKFIRST system variable is on, and the Query for Selection option is selected,
RENDER uses only the current selection set.
Render toolbar:
View menu: Render Render
Command line: render
AutoCAD displays the Render dialog box, and then opens and minimizes the Render window.
SCENCE
Manages scenes in model space

Prepared by Dr.M.Senthil Kumar 54
A scene represents a particular view of all or any portion of the drawing, with or without lights.
A drawing can have an unlimited number of scenes.
Render toolbar:
View menu: Render Scene
Command line: scene
AutoCAD displays the Scenes dialog box.
LIGHTS
Manages lights and lighting effects
You can use light in model space only.
Render toolbar:
View menu: Render Light
Command line: light
AutoCAD displays the Lights dialog box.
HIDING
Command line: hide
HIDE considers circles, solids, traces, regions, wide polyline segments, 3D faces, polygon
meshes, and the extruded edges of objects with nonzero thickness to be opaque surfaces that hide
objects. If they are extruded, AutoCAD treats circles, solids, traces, and wide polyline segments
as solid objects with top and bottom faces. HIDE does not consider frozen layers.
If the DISPSILH system variable is on, HIDE displays 3D solid objects with silhouette edges
only. It won't show the internal edges produced by objects that have facets.

Prepared by Dr.M.Senthil Kumar 55
SYSTEM VARIABLES:

Prepared by Dr.M.Senthil Kumar 56
AutoCAD COMMANDSAutoCAD COMMANDSAutoCAD COMMANDSAutoCAD COMMANDS
AutoCAD Command List
APERTURE ARC AREA ARRAY
BASE BLIPMODE BLOCK BOX
BREAK CHAMFER CHANGE CHPROP
CIRCLE COLOR CONE COPY
CYLINDER DBLIST ‘DDEMODES ‘DDLMODES
‘DDRMODES DDUCS DIM DIST
DIVIDE DONUT DTEXT DVIEW
EDGESURF ELEV ELLIPSE END
ERASE EXPLODE EXTEND EXTRUDE
FILL FILLET GRID HATCH
‘HELP / ? HIDE ID INSERT
INTERFERENCE
INTERSECT ISOPLANE LAYER
LIMITS LINE LINETYPE LIST
LOAD LTSCALE MASSPROP MEASURE
MINSERT MIRROR MOVE MULTIPLE
OFFSET OOPS ORTHO OSNAP

Prepared by Dr.M.Senthil Kumar 57
‘PAN PEDIT PLAN PLINE
PLOT POINT POLYGON PURGE
QTEXT QUIT RECTANG REDO
‘REDRAW ‘REDRAWALL REGEN REGENALL
REVOLVE REVSURF ROTATE RSCRIPT
RULESURF SAVE SCALE SCRIPT
SELECT ‘SETVAR SHAPE SHELL / SH
SKETCH SLICE SNAP SOLID
SPHERE STATUS STRETCH STYLE
SUBTRACT TABLET TABSURF TEXT
TIME TORUS TRACE TRIM
U UCS UCSICON UNDO
UNION UNITS ‘VIEW VIEWPORTS
VIEWRES VPOINT VPORTS VSLIDE
WBLOCK WEDGE ‘ZOOM 3DFACE
3DMECH 3DPOLY

Prepared by Dr.M.Senthil Kumar 58
AUTOCAD COMMANDS – QUICK REFERENCE
3D Creates three-dimensional polygon mesh objects
3DARRAY Creates a three-dimensional array
3DCLIP Invokes the interactive 3D view and opens the Adjust Clipping Planes
window
3DCORBIT Invokes the interactive 3D view and enables you to set the objects in the
3D view into continuous motion
3DDISTANCE Invokes the interactive 3D view and makes objects appear closer or farther
away
3DFACE Creates a three-dimensional face
3DMESH Creates a free-form polygon mesh
3DORBIT Controls the interactive viewing of objects in 3D
3DPAN Invokes the interactive 3D view and enables you to drag the view
horizontally and vertically
3DPOLY Creates a polyline with straight line segments using the CONTINUOUS
linetype in three-dimensional space
3DSIN Imports a 3D Studio (3DS) file
3DSOUT Exports to a 3D Studio (3DS) file
3DSWIVEL Invokes the interactive 3D view and simulates the effect of turning the
camera
3DZOOM Invokes the interactive 3D view so you can zoom in and out on the view
A
ABOUT Displays information about AutoCAD
ACISIN Imports an ACIS file
ACISOUT Exports AutoCAD solid objects to an ACIS file
ADCCLOSE Closes AutoCAD DesignCenter
ADCENTER Manages content

Prepared by Dr.M.Senthil Kumar 59
ADCNAVIGATE Directs the Desktop in AutoCAD DesignCenter to the file name, directory
location, or network path you specify
ALIGN Aligns objects with other objects in 2D and 3D
AMECONVERT Converts AME solid models to AutoCAD solid objects
APERTURE Controls the size of the object snap target box
APPLOAD Loads and unloads applications and defines which applications to load at
startup
ARC Creates an arc
AREA Calculates the area and perimeter of objects or of defined areas
ARRAY Creates multiple copies of objects in a pattern
ARX Loads, unloads, and provides information about ObjectARX applications
ATTDEF Creates an attribute definition
ATTDISP Globally controls attribute visibility
ATTEDIT Changes attribute information
ATTEXT Extracts attribute data
ATTREDEF Redefines a block and updates associated attributes
AUDIT Evaluates the integrity of a drawing
B
BACKGROUND Sets up the background for your scene
BASE Sets the insertion base point for the current drawing
BHATCH Fills an enclosed area or selected objects with a hatch pattern
BLIPMODE Controls the display of marker blips
BLOCK Creates a block definition from objects you select
BLOCKICON Generates preview images for blocks created with Release 14 or earlier
BMPOUT Saves selected objects to a file in device-independent bitmap format
BOUNDARY Creates a region or a polyline from an enclosed area
BOX Creates a three-dimensional solid box
BREAK Erases parts of objects or splits an object in two
BROWSER Launches the default Web browser defined in your system's registry
C
CAL Evaluates mathematical and geometric expressions
CAMERA Sets a different camera and target location
CHAMFER Bevels the edges of objects
CHANGE Changes the properties of existing objects
CHPROP Changes the color, layer, linetype, linetype scale factor, lineweight,
thickness, and plot style of an object
CIRCLE Creates a circle
CLOSE Closes the current drawing
COLOR Defines color for new objects
COMPILE Compiles shape files and PostScript font files
CONE Creates a three-dimensional solid cone

Prepared by Dr.M.Senthil Kumar 60
CONVERT Optimizes 2D polylines and associative hatches created in AutoCAD
Release 13 or earlier
COPY Duplicates objects
COPYBASE Copies objects with a specified base point
COPYCLIP Copies objects to the Clipboard
COPYHIST Copies the text in the command line history to the Clipboard
COPYLINK Copies the current view to the Clipboard for linking to other OLE
applications
CUTCLIP Copies objects to the Clipboard and erases the objects from the drawing
CYLINDER Creates a three-dimensional solid cylinder
D
DBCCLOSE Closes the dbConnect Manager
DBCONNECT Provides an AutoCAD interface to external database tables
DBLIST Lists database information for each object in the drawing
DDEDIT Edits text and attribute definitions
DDPTYPE Specifies the display mode and size of point objects
DDVPOINT Sets the three-dimensional viewing direction
DELAY Provides a timed pause within a script
DIM AND DIM1 Accesses Dimensioning mode
DIMALIGNED Creates an aligned linear dimension
DIMANGULAR Creates an angular dimension
DIMBASELINE Creates a linear, angular, or ordinate dimension from the baseline of the
previous dimension or a selected dimension
DIMCENTER Creates the center mark or the centerlines of circles and arcs
DIMCONTINUE Creates a linear, angular, or ordinate dimension from the second extension
line of the previous dimension or a selected dimension
DIMDIAMETER Creates diameter dimensions for circles and arcs
DIMEDIT Edits dimensions
DIMLINEAR Creates linear dimensions
DIMORDINATE Creates ordinate point dimensions
DIMOVERRIDE Overrides dimension system variables
DIMRADIUS Creates radial dimensions for circles and arcs
DIMSTYLE Creates and modifies dimension styles
DIMTEDIT Moves and rotates dimension text
DIST Measures the distance and angle between two points
DIVIDE Places evenly spaced point objects or blocks along the length or perimeter
of an object

Prepared by Dr.M.Senthil Kumar 61
DONUT Draws filled circles and rings
DRAGMODE Controls the way AutoCAD displays dragged objects
DRAWORDER Changes the display order of images and other objects
DSETTINGS Specifies settings for Snap mode, grid, and polar and object snap tracking
DSVIEWER Opens the Aerial View window
DVIEW Defines parallel projection or perspective views
DWGPROPS Sets and displays the properties of the current drawing
DXBIN Imports specially coded binary files
E
EDGE Changes the visibility of three-dimensional face edges
EDGESURF Creates a three-dimensional polygon mesh
ELEV Sets elevation and extrusion thickness properties of new objects
ELLIPSE Creates an ellipse or an elliptical arc
ERASE Removes objects from a drawing
EXPLODE Breaks a compound object into its component objects
EXPORT Saves objects to other file formats
EXPRESSTOOLS Activates the installed AutoCAD Express Tools if currently unavailable
EXTEND Extends an object to meet another object
EXTRUDE Creates unique solid primitives by extruding existing two-dimensional
objects
F
FILL Controls the filling of multilines, traces, solids, all hatches, and wide
polylines
FILLET Rounds and fillets the edges of objects
FILTER Creates reusable filters to select objects based on properties
FIND Finds, replaces, selects, or zooms to specified text
FOG Provides visual cues for the apparent distance of objects
G
GRAPHSCR Switches from the text window to the drawing area
GRID Displays a dot grid in the current viewport
GROUP Creates a named selection set of objects

Prepared by Dr.M.Senthil Kumar 62
H
HATCH Fills a specified boundary with a pattern
HATCHEDIT Modifies an existing hatch object
HELP (F1) Displays online help
HIDE Regenerates a three-dimensional model with hidden lines suppressed
HYPERLINK Attaches a hyperlink to a graphical object or modifies an existing
hyperlink
HYPERLINKOPTIONS Controls the visibility of the hyperlink cursor and the display of
hyperlink tooltips
I
ID Displays the coordinate values of a location
IMAGE Manages images
IMAGEADJUST Controls the image display of the brightness, contrast, and fade values of
images
IMAGEATTACH Attaches a new image to the current drawing
IMAGECLIP Creates new clipping boundaries for an image object
IMAGEFRAME Controls whether AutoCAD displays the image frame or hides it from
view
IMAGEQUALITY Controls the display quality of images
IMPORT Imports files in various formats into AutoCAD
INSERT Places a named block or drawing into the current drawing
INSERTOBJ Inserts a linked or embedded object
INTERFERE Creates a composite 3D solid from the common volume of two or more
solids
INTERSECT Creates composite solids or regions from the intersection of two or more
solids or regions and removes the areas outside of the intersection
ISOPLANE Specifies the current isometric plane
L
LAYER Manages layers and layer properties
LAYOUT Creates a new layout and renames, copies, saves, or deletes an existing
layout
LAYOUTWIZARD Starts the Layout wizard, in which you can designate page and plot
settings for a new layout
LEADER Creates a line that connects annotation to a feature

Prepared by Dr.M.Senthil Kumar 63
LENGTHEN Lengthens an object
LIGHT Manages lights and lighting effects
LIMITS Sets and controls the drawing boundaries and grid display
LINE Creates straight line segments
LINETYPE Creates, loads, and sets linetypes
LIST Displays database information for selected objects
LOAD Makes shapes available for use by the SHAPE command
LOGFILEOFF Closes the log file opened by LOGFILEON
LOGFILEON Writes the text window contents to a file
LSEDIT Edits a landscape object
LSLIB Maintains libraries of landscape objects
LSNEW Adds realistic landscape items, such as trees and bushes, to your drawings
LTSCALE Sets the linetype scale factor
LWEIGHT Sets the current lineweight, lineweight display options, and lineweight
units
M
MASSPROP Calculates and displays the mass properties of regions or solids
MATCHPROP Copies the properties from one object to one or more objects
MATLIB Imports and exports materials to and from a library of materials
MEASURE Places point objects or blocks at measured intervals on an object
MENU Loads a menu file
MENULOAD Loads partial menu files
MENUUNLOAD Unloads partial menu files
MINSERT Inserts multiple instances of a block in a rectangular array
MIRROR Creates a mirror image copy of objects
MIRROR3D Creates a mirror image of objects about a plane
MLEDIT Edits multiple parallel lines
MLINE Creates multiple parallel lines
MLSTYLE Defines a style for multiple parallel lines
MODEL Switches from a layout tab to the Model tab and makes it current
MOVE Displaces objects a specified distance in a specified direction
MSLIDE Creates a slide file of the current viewport in model space, or of all
viewports in paper space
MSPACE Switches from paper space to a model space viewport
MTEXT Creates multiline text
MULTIPLE Repeats the next command until canceled
MVIEW Creates floating viewports and turns on existing floating viewports
MVSETUP Sets up the specifications of a drawing
N
NEW Creates a new drawing file
O
OFFSET Creates concentric circles, parallel lines, and parallel curves
OLELINKS Updates, changes, and cancels existing OLE links

Prepared by Dr.M.Senthil Kumar 64
OLESCALE Displays the OLE Properties dialog box
OOPS Restores erased objects
OPEN Opens an existing drawing file
OPTIONS Customizes the AutoCAD settings
ORTHO Constrains cursor movement
OSNAP Sets object snap modes
P
PAGESETUP Specifies the layout page, plotting device, paper size, and settings for each
new layout
PAN Moves the drawing display in the current viewport
PARTIALOAD Loads additional geometry into a partially opened drawing
PARTIALOPEN Loads geometry from a selected view or layer into a drawing
PASTEBLOCK Pastes a copied block into a new drawing
PASTECLIP Inserts data from the Clipboard
PASTEORIG Pastes a copied object in a new drawing using the coordinates from the
original drawing
PASTESPEC Inserts data from the Clipboard and controls the format of the data
PCINWIZARD Displays a wizard to import PCP and PC2 configuration file plot settings
into the Model tab or current layout
PEDIT Edits polylines and three-dimensional polygon meshes
PFACE Creates a three-dimensional polyface mesh vertex by vertex
PLAN Displays the plan view of a user coordinate system
PLINE Creates two-dimensional polylines
PLOT Plots a drawing to a plotting device or file
PLOTSTYLE Sets the current plot style for new objects, or the assigned plot style for
selected objects
PLOTTERMANAGER Displays the Plotter Manager, where you can launch the Add-a-
Plotter wizard and the Plotter Configuration Editor
POINT Creates a point object
POLYGON Creates an equilateral closed polyline
PREVIEW Shows how the drawing will look when it is printed or plotted
PROPERTIES Controls properties of existing objects
PROPERTIESCLOSE Closes the Properties window
PSDRAG Controls the appearance of a PostScript image as it is dragged into
position with PSIN
PSETUPIN Imports a user-defined page setup into a new drawing layout
PSFILL Fills a two-dimensional polyline outline with a PostScript pattern
PSIN Imports a PostScript file
PSOUT Creates an encapsulated PostScript file
PSPACE Switches from a model space viewport to paper space
PURGE Removes unused named objects, such as blocks or layers, from the
drawing database
Q
QDIM Quickly creates a dimension
QLEADER Quickly creates a leader and leader annotation

Prepared by Dr.M.Senthil Kumar 65
QSAVE Quickly saves the current drawing
QSELECT Quickly creates selection sets based on filtering criteria
QTEXT Controls the display and plotting of text and attribute objects
QUIT Exits AutoCAD
R
RAY Creates a semi-infinite line
RECOVER Repairs a damaged drawing
RECTANG Draws a rectangular polyline
REDEFINE Restores AutoCAD internal commands overridden by UNDEFINE
REDO Reverses the effects of the previous UNDO or U command
REDRAW Refreshes the display in the current viewport
REDRAWALL Refreshes the display in all viewports
REFCLOSE Saves back or discards changes made during in-place editing of a
reference (an xref or a block)
REFEDIT Selects a reference for editing
REFSET Adds or removes objects from a working set during in-place editing of a
reference (an xref or a block)
REGEN Regenerates the drawing and refreshes the current viewport
REGENALL Regenerates the drawing and refreshes all viewports
REGENAUTO Controls automatic regeneration of a drawing
REGION Creates a region object from a selection set of existing objects
REINIT Reinitializes the digitizer, digitizer input/output port, and program
parameters file
RENAME Changes the names of objects
RENDER Creates a photorealistic or realistically shaded image of a three-
dimensional wireframe or solid model
RENDSCR Redisplays the last rendering created with the RENDER command
REPLAY Displays a BMP, TGA, or TIFF image
RESUME Continues an interrupted script
REVOLVE Creates solids by revolving two-dimensional objects about an axis
REVSURF Creates a revolved surface about a selected axis
RMAT Manages rendering materials
ROTATE Moves objects about a base point
ROTATE3D Moves objects about a three-dimensional axis
RPREF Sets rendering preferences
RSCRIPT Creates a script that repeats continuously
RULESURF Creates a ruled surface between two curves
S
SAVE Saves the drawing under the current file name or a specified name
SAVEAS Saves an unnamed drawing with a file name or renames the current drawing
SAVEIMG Saves a rendered image to a file
SCALE Enlarges or reduces selected objects equally in the X, Y, and Z directions
SCENE Manages scenes in model space
SCRIPT Executes a sequence of commands from a script
SECTION Uses the intersection of a plane and solids to create a region

Prepared by Dr.M.Senthil Kumar 66
SELECT Places selected objects in the Previous selection set
SETUV Maps materials onto objects
SETVAR Lists or changes the values of system variables
SHADEMODE Shades the objects in the current viewport
SHAPE Inserts a shape
SHELL Accesses operating system commands
SHOWMAT Lists the material type and attachment method for a selected object
SKETCH Creates a series of freehand line segments
SLICE Slices a set of solids with a plane
SNAP Restricts cursor movement to specified intervals
SOLDRAW Generates profiles and sections in viewports created with SOLVIEW
SOLID Creates solid-filled polygons
SOLIDEDIT Edits faces and edges of 3D solid objects
SOLPROF Creates profile images of three-dimensional solids
SOLVIEW Creates floating viewports using orthographic projection to lay out multi- and
sectional view drawings of 3D solid and body objects while in a layout
SPELL Checks spelling in a drawing
SPHERE Creates a three-dimensional solid sphere
SPLINE Creates a quadratic or cubic spline (NURBS) curve
SPLINEDIT Edits a spline object
STATS Displays rendering statistics
STATUS Displays drawing statistics, modes, and extents
STLOUT Stores a solid in an ASCII or binary file
STRETCH Moves or stretches objects
STYLE Creates or modifies named styles and sets the current style for text in your
drawing
STYLESMANAGER Displays the Plot Style Manager
SUBTRACT Creates a composite region or solid by subtraction
SYSWINDOWS Arranges windows
T
TABLET Calibrates, configures, and turns on and off an attached digitizing tablet
TABSURF Creates a tabulated surface from a path curve and a direction vector
TEXT Displays text on screen as it is entered
TEXTSCR Opens the AutoCAD text window
TIME Displays the date and time statistics of a drawing
TOLERANCE Creates geometric tolerances
TOOLBAR Displays, hides, and customizes toolbars
TORUS Creates a donut-shaped solid
TRACE Creates solid lines

Prepared by Dr.M.Senthil Kumar 67
TRANSPARENCY Controls whether background pixels in an image are transparent or opaque
TREESTAT Displays information about the drawing's current spatial index
TRIM Trims objects at a cutting edge defined by other objects
U
U Reverses the most recent operation
UCS Manages user coordinate systems
UCSICON Controls the visibility and placement of the UCS icon
UCSMAN Manages defined user coordinate systems
UNDEFINE Allows an application-defined command to override an internal AutoCAD
command
UNDO Reverses the effect of commands
UNION Creates a composite region or solid by addition
UNITS Controls coordinate and angle display formats and determines precision
V
VBAIDE Displays the Visual Basic Editor
VBALOAD Loads a global VBA project into the current AutoCAD session
VBAMAN Loads, unloads, saves, creates, embeds, and extracts VBA projects
VBARUN Runs a VBA macro
VBASTMT Executes a VBA statement on the AutoCAD command line
VBAUNLOAD Unloads a global VBA project
VIEW Saves and restores named views
VIEWRES Sets the resolution for objects in the current viewport
VLISP Displays the Visual LISP interactive development environment (IDE)
VPCLIP Clips viewport objects
VPLAYER Sets layer visibility within viewports
VPOINT Sets the viewing direction for a three-dimensional visualization of the drawing
VPORTS Divides the drawing area into multiple tiled or floating viewports
VSLIDE Displays an image slide file in the current viewport
W
WBLOCK Writes objects or a block to a new drawing file
WEDGE Creates a 3D solid with a sloped face tapering along the X axis
WHOHAS Displays ownership information for opened drawing files
WMFIN Imports a Windows metafile
WMFOPTS Sets options for WMFIN
WMFOUT Saves objects to a Windows metafile
X

Prepared by Dr.M.Senthil Kumar 68
XATTACH Attaches an external reference to the current drawing
XBIND Binds dependent symbols of an xref to a drawing
XCLIP Defines an xref or block clipping boundary and sets the front or back clipping planes
XLINECreates an infinite line
XPLODE Breaks a compound object into its component objects
XREF Controls external references to drawing files
Z
ZOOM Increases or decreases the apparent size of objects in the current viewport
Command aliases are shortcuts or alternative names for commands that you enter at the
keyboard. This appendix lists the command aliases provided in the standard acad.pgp file. You
can change or delete these aliases, or you can add some of your own by editing the acad.pgp file.
The acad.pgp file also defines aliases for external commands for Windows® and DOS, which
are not listed here.
Command aliases
Commands Aliases
3DARRAY 3a
3DFACE 3f
3DORBIT 3do
3DPOLY 3p
ADCENTER adc
ALIGN al
APPLOAD ap
ARC a
AREA aa
ARRAY ar
ATTDEF att, ddattdef
-ATTDEF -att
ATTEDIT ate
-ATTEDIT -ate, atte
ATTEXT ddattext
BHATCH h, bh
BLOCK b
-BLOCK -b
BOUNDARY bo
-BOUNDARY -bo
BREAK br
CHAMFER cha
CHANGE -ch

Prepared by Dr.M.Senthil Kumar 69
CIRCLE c
COLOR col, colour,
ddcolor
COPY co, cp
DBCONNECT aad, aex, ali,
asq, aro, ase,
dbc
DDEDIT ed
DDVPOINT vp
DIMALIGNED dal, dimali
DIMANGULAR dan, dimang
DIMBASELINE dba, dimbase
DIMCENTER dce
DIMCONTINUE dco, dimcont
DIMDIAMETER ddi, dimdia
DIMEDIT ded, dimed
DIMLINEAR dli, dimlin
DIMORDINATE dor, dimord
DIMOVERRIDE dov, dimover
DIMRADIUS dra, dimrad
DIMSTYLE d, ddim, dst,
dimsty
DIMTEDIT dimted
DIST di
DIVIDE div
DONUT do
DRAWORDER dr
DSETTINGS ds,
ddrmodes,
rm, se
DSVIEWER av
DVIEW dv
ELLIPSE el
ERASE e
EXPLODE x
EXPORT exp
EXTEND ex
EXTRUDE ext
FILLET f
FILTER fi
GROUP g
-GROUP -g
HATCH -h
HATCHEDIT he
HIDE hi

Prepared by Dr.M.Senthil Kumar 70
IMAGE im
-IMAGE -im
IMAGEADJUST iad
IMAGEATTACH iat
IMAGECLIP icl
IMPORT imp
INSERT ddinsert, i
-INSERT -i
INTERFERE inf
INTERSECT in
INSERTOBJ io
LAYER ddlmodes, la
-LAYER -la
-LAYOUT lo
LEADER lead
LENGTHEN len
LINE l
LINETYPE lt, ltype,
ddltype
-LINETYPE -lt, -ltype
LIST li, ls
LTSCALE lts
LWEIGHT lw,
lineweight
MATCHPROP ma
MEASURE me
MIRROR mi
MLINE ml
MOVE m
MSPACE ms
MTEXT t, mt
-MTEXT -t
MVIEW mv
OFFSET o
OPTIONS ddgrips, gr,
op, pr
OSNAP ddosnap, os
-OSNAP -os
PAN p
-PAN -p
PASTESPEC pa
PEDIT pe
PLINE pl
PLOT print
POINT po

Prepared by Dr.M.Senthil Kumar 71
POLYGON pol
PREVIEW pre
PROPERTIES ch, ddchprop,
ddmodify,
mo, props
PROPERTIESCLOSE prclose
PSPACE ps
PURGE pu
QLEADER le
QUIT exit
RECTANG rec
REDRAW r
REDRAWALL ra
REGEN re
REGENALL rea
REGION reg
RENAME ren
-RENAME -ren
RENDER rr
REVOLVE rev
RPREF rpr
ROTATE ro
SCALE sc
SCRIPT scr
SECTION sec
SETVAR set
SLICE sl
SNAP sn
SOLID so
SPELL sp
SPLINE spl
SPLINEDIT spe
STRETCH s
STYLE st
SUBTRACT su
TABLET ta
THICKNESS th
TILEMODE ti, tm
TOLERANCE tol
TOOLBAR to
TORUS tor
TRIM tr
UNION uni
UNITS un, ddunits
-UNITS -un

Prepared by Dr.M.Senthil Kumar 72
VIEW ddview, v
-VIEW -v
VPOINT -vp
WBLOCK w
-WBLOCK -w
WEDGE we
XATTACH xa
XBIND xb
-XBIND -xb
XCLIP xc
XLINE xl
XREF xr
-XREF -xr
ZOOM z