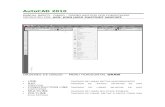Asece Manual Autocad
-
Upload
pascual-daga-deudor -
Category
Documents
-
view
97 -
download
2
Transcript of Asece Manual Autocad
0.- REQUISITOS BÁSICOS E INSTALACIÓN AUTOCAD 2010.
Autocad 2010 Práctico 1/3
0.- REQUISITOS BÁSICOS E INSTALACIÓN AUTOCAD 2010.
0.- REQUISITOS BÁSICOS E INSTALACIÓN AUTOCAD 2010.
Autocad 2010 Práctico 2/3
.- REQUISITOS BÁSICOSLa primera tarea que debe llevar a cabo consiste en cerciorarse de que su equipo cumple con los requisitos mínimos del sistema.Si el sistema no cumple dichos requisitos, se pueden producir diversos problemas, tanto en AutoCAD como en el sistemaoperativo.La versión de su sistema operativo de Windows, ya sea de 32 o de 64 bits, se detecta de forma automática durante la instalación.De este modo, se instala la versión apropiada de AutoCAD. No se puede instalar una versión de 64 bits de AutoCAD en unsistema de 32 bits y viceversa.Consulte la siguiente tabla para conocer los requisitos de hardware y software.
Requisitos de hardware y software para versiones de 32 bits
Sistemasoperativos
Windows® XP, Home Edition y ProfessionalEdition, SP2 o posteriorMicrosoft® Windows Vista® SP1 o posterior, locual incluye:
• Windows Vista Enterprise• Windows Vista Business• Windows Vista Ultimate• Windows Vista Home Premium
Si desea obtener más información sobre las versiones deWindows Vista, vaya ahttp://www.microsoft.com/windowsvista/versions/
Explorador Internet Explorer® 7.0 o posterior
Tipo de CPU
Windows XP: procesador Intel® Pentium® 4 oAMD Athlon™ Dual Core de 1,6 GHz o superiorcon tecnología SSE2Windows Vista: procesador Intel Pentium 4 oAMD Athlon Dual Core de 3,0 GHz o superiorcon tecnología SSE2
MemoriaWindows XP: 2 GB de RAMWindows Vista: 2 GB de RAM
Resolución depantalla
1024 x 768 con Color verdadero
Disco duro Instalación: 1 GBUna versión de 32 bits de AutoCAD no se puede instalar en unsistema operativo Windows de 64 bits y viceversa.
Dispositivoseñalador
Admite ratones de Microsoft
Requisitosadicionales paramodelado en 3D
• Procesador Intel Pentium 4 o AMDAthlon de 3,0 GHz o superior; oprocesador Intel o AMD Dual Core de2,0 GHz o superior
• 2 GB o más de RAM• 2 GB de espacio libre en el disco duro
(sin incluir la instalación)• Adaptador de vídeo en color de 32 bits
1280 x 1024 (Color verdadero), de 128MB o superior y tarjeta gráfica paraestación de trabajo compatible con oDirect3D®
Requisitos de hardware y software para versiones de 64 bits
Sistemasoperativos
Windows® XP Professional x64 Edition, SP2 oposteriorMicrosoft® Windows Vista® SP1 o posterior, locual incluye:
• Windows Vista Enterprise• Windows Vista Business• Windows Vista Ultimate• Windows Vista Home Premium
Si desea obtener más información sobre las versiones deWindows Vista, vaya ahttp://www.microsoft.com/windowsvista/versions/
Explorador Internet Explorer 7.0 o posterior
Tipo de CPU
AMD Athlon 64 con tecnología SSE2AMD Opteron™ con tecnología SSE2Intel Xeon compatible con Intel EM64T y tecnología SSE2Intel Pentium 4 compatible con Intel EM64T y tecnologíaSSE2
Memoria Windows XP: 2 GB de RAM
0.- REQUISITOS BÁSICOS E INSTALACIÓN AUTOCAD 2010.
Autocad 2010 Práctico 3/3
Windows Vista: 2 GB de RAMResolución depantalla
1024 x 768 con Color verdadero
Disco duro Instalación: 1,5 GBUna versión de 64 bits de AutoCAD no se puede instalar en un sistemaoperativo Windows de 32 bits y viceversa.
Dispositivoseñalador
Admite ratones de Microsoft
Requisitosadicionales paramodelado en 3D
• Procesador Intel Pentium 4 o AMD Athlon de 3,0GHz o superior; o procesador Intel o AMD DualCore de 2,0 GHz o superior
• 2 GB o más de RAM
• 2 GB de espacio libre en el disco duro (sin incluirla instalación)
• Adaptador de vídeo en color de 32 bits 1280 x1024 (Color verdadero), de 128 MB o superior ytarjeta gráfica para estación de trabajo compatiblecon o Direct3D®
Recomendaciones adicionales para hardware y software - Uso de 3D
Sistemaoperativo
32 bitsWindows XP Home y Professional, SP2 oposteriorWindows Vista EnterpriseWindows Vista BusinessWindows Vista UltimateWindows Vista Home Premium64 bitsWindows XP Professional x64 Edition, SP2 oposteriorWindows Vista Enterprise de 64 bitsWindows Vista Business de 64 bitsWindows Vista Ultimate de 64 bitsWindows Vista Home Premium de 64 bits
• Se recomienda que las versiones de AutoCAD en idiomas distintos del inglés se instalensobre un sistema operativo en el que el idioma de la interfaz de usuario coincida con lapágina de códigos del idioma de AutoCAD. La página de códigos proporcionacompatibilidad con los conjuntos de caracteres que se utilizan en los diferentes idiomas.
• Al instalar AutoCAD se detecta de forma automática si el sistema operativo de Windowses de 32 o de 64 bits. De este modo, se instala la versión apropiada de AutoCAD. Laversión de 32 bits de AutoCAD no se puede instalar en una versión de Windows de 64 bitsy viceversa.
Procesador
Procesador Intel Pentium 4 o AMD Athlon, 2.2GHz o superioroProcesador Intel o AMD Dual Core, 1.6 GHz osuperior
RAM 2 GB (o superior)
Tarjetagráfica
Adaptador de vídeo en color de 32 bits de 1280x 1024 (Color verdadero); tarjeta gráfica paraestación de trabajo compatible con Direct3D de128 MB o superior.Para Windows Vista, es necesaria una tarjetagráfica para estación de trabajo compatible conDirect3D de 128 MB o superior; VGA de 1024x 768 con Color verdadero (mínimo)
• Si se cuenta con una tarjeta gráfica compatible con aceleración de hardware, se debeinstalar DirectX 9.0c o posterior.
• La instalación desde el archivo ACAD.msi no instala DirectX 9.0c o una versión superior.En este caso, es preciso instalar DirectX de forma manual para configurar la aceleración dehardware.
Para obtener más información sobre tarjetas gráficas probadas y certificadas, visitehttp://autodesk.com/graphicscard/
Disco duro2 GB (además de 1 GB o más necesario para lainstalación)
NotaAdobe Flash Player no se instala por defecto. Si no hay una versión de Flash instalada, aparecerá un mensaje que le solicitará que la descargue desde el sitioWeb de Adobe. Si no dispone de acceso a Internet, también puede acceder al instalador de Flash desde el disco de AutoCAD..- INSTALACIÓN AUTOCAD 2010.
Para la instalación de AutoCAD 2010, recomendamos que visite nuestra página Web: www.curso-autocad-presto.skyrock.com, donde a través de un video muyilustrativo, podrá seguir paso a paso la instalación completa del producto.
1.- CONCEPTOS BÁSICOS.
Autocad 2010 Práctico 2/8
1.- CONCEPTOS BÁSICOS.
En este capítulo describiremos una serie de conceptos que muy probablemente deberá repasar durante la lectura de este libro.
1.1. Múltiples dibujos.
En Autocad es posible trabajar a la vez en varios dibujos abiertos simultáneamente.Para conmutar de un dibujo a otro bastará con señalar cualquier punto en el dibujo que quiere
establecer como activo. Otra posibilidad consiste en pulsar las teclas CTRL +TAB o bienCTRL+F6 para ir cambiando de un dibujo a otro. También si elegimos en la barra de menúsventana podremos elegir la orientación de los dibujos abiertos (mosaico horizontal o mosaicovertical) ¿Para qué nos sirve esta característica? imagínese que en un dibujo tiene unos objetos queprecisa para otro documento. Para ello será suficiente con seleccionarlos, copiarlos y pegarlos en eldibujo requerido. Así de simple y así de eficaz. Otra posibilidad no menos importante es la deasignar las propiedades de ciertos objetos existentes en un dibujo diferente del actual, en otrosobjetos del dibujo que se están editando.
Además, podrá ejecutar comandos o realizar funciones específicas, mientras que está en curso otra orden en otro dibujo. Paraque estos sea posible el comando en curso no deberá llevar implícita una regeneración de la pantalla.
Se puede acceder a esta característica también tecleando en la línea de comandos _SYSWINDOWS y eligiendo la opción deventanas que queramos.
1.2. Objetos o Entidades.
Denominaremos ¨ objetos ¨ o ¨ entidades ¨ a aquellos elementos básicos o primarios que componen un dibujo. Así, las líneas,círculos, arcos, etc., son entidades básicas. Existen, tal y como se describirá más adelante, entidades u objetos compuestos, queinicialmente son tratados como un único objeto si bien es posible descomponerlos y convertidlos en entidades básicas. Tal es elcaso de polígonos, cotas, bloques o polilíneas.
Hay siete formas básicas de introducir órdenes o comandos en autoCAD. Estas son mediante: el teclado, las barras deherramientas, los menús desplegables, el menú de pantalla, el tablero, mediante la cinta de opciones y los pulsadores deldispositivo señalador.
A) Desde el teclado:
.- Introduciendo los comandos en español. Ejemplo: LINEA + ENTER ó BARRA ESPACIADORA
.- Introduciendo los comandos en ingles con el guión bajo delante. Ejemplo: _LINE + ENTER ó BARRAESPACIADORA.
.- Introduciendo el ¨ alias ¨ del comando: Ejemplo: L+ ENTER ó BARRA ESPACIADORA (comando línea).
Si aún no ha confirmado la introducción de la orden, tiene la posibilidad de modificar el texto tecleado, ya sea mediante la teclade retroceso, o bien con CTROL+H, produciéndose la eliminación del carácter anterior a la posición actual del cursor. Mediantelas teclas de dirección del cursor podrá realizar las siguientes funciones:
Desplaza el cursor un carácter hacia atrás.
Desplaza el cursor un carácter hacia delante...
Mostrar la línea anterior a la actual.
Mostrar la línea siguiente a la actual.
Como cualquier programa que corra bajo Windows existen otras combinaciones de teclas para realizar distintas operaciones en laventana de comandos (consulte el manual de su sistema operativo para comprobarlas)
1.- CONCEPTOS BÁSICOS.
Autocad 2010 Práctico 3/8
Al ejecutar un comando se presentarán diversas opciones en la ventana de comandos. Las opciones que se presentan entrecorchetes corresponden a otra formas de introducir la información que conoce y para optar a ellas bastará con teclear el carácter ocaracteres que lo identifican. Así, con el comando CIRCULO (_CIRCLE) por ejemplo, se presenta el siguiente mensaje:
¨ CIRCULO Precise punto central para círculo o [ 3P/2P/ttr(tangente tangente radio)]: ¨
Aquí vemos que el programa está esperando que indiquemos el centro del círculo, pero nos ofrece la posibilidad de generar uncírculo por tres puntos, dos puntos o tangente, tangente y radio (opciones del comando inicial). Si queremos dibujar el círculoindicando dos puntos bastará con teclear ¨ 2P ¨ . Esto hará que cambie la solicitud de datos con el siguiente mensaje:
¨ Precise primer punto final del diámetro del círculo ¨
En ocasiones, podremos ir especificando puntos o datos de acuerdo con la información que conozcamos del objeto a dibujar ode la función a realizar (sub_opciones del comando inicial).
COMANDOS Y FUNCIONES IMPLANTADAS EN LAS TECLAS DE FUNCIÓN.
AutoCAD posee unos comandos que debido a su uso frecuente, se encuentran implantados en las teclas de función (las que seencuentran situadas en la parte superior y están numeradas del 1 al 12).
F1 Petición de ayuda.F2 Conmuta a la ventana gráfica a la de texto y viceversa.F3 Activa/Desactiva el comando ¨ REFENT ¨(_OSNAP)F4 Activa / Desactiva el Tablero (si posee tableta digitalizadota) (TABMODE)F5 Conmuta el modo isoplano ¨ ISOPLANO ¨, (_ISOPLANE).F6 Activa / Desactiva el SCP dinámico.F7 Activa / Desactiva la rejilla ¨REJILLA¨ (_GRID).F8 Activa / Desactiva el modo orto ¨ ORTO ¨ (_ORTHO)F9 Activa / Desactiva el modo forzcursor ¨ FORZCURSOR ¨ (_SNAP).F10 Activa / Desactiva visualización de coordenadas polares.F11 Activa / Desactiva el rastreo de referencia a objetos.F12 Activa / Desactiva la entrada dinámica de datos (entrada de datos por pantalla).
B) Desde la barra de herramientas:Seleccionando el icono asociado a la orden que se desea ejecutar. No todas las órdenes tienen un icono asociado en una barra deherramientas.
C) los menús desplegables:Son aquellos que se encuentran ubicados en la barra de menús. La forma de acceder a ellos es simplemente desplazando elcursor (se convertirá en una flecha) al menú elegido y cliquear con el botón izquierdo del ratón. Esto provocará la apariciónde la totalidad de órdenes de que disponga el mismo.
Aquellas opciones de menú que dispongan de un triángulo apuntado hacia la derecha, tienen la peculiaridad de que alaproximar el curso al lugar donde se encuentra este símbolo se presentará, sin necesidad de pulsar el botón de designacióndel dispositivo señalador, un nuevo submenú en formato ¨ cascada ¨, es decir, no elimina al anterior, sino que se superponeal mismo.Gracias a esta característica sabremos en todo momento las opciones que encontremos en un menú concreto, así como laopción que estamos seleccionando a qué menú pertenece.
Menú desplegableMenú de desplegable en cascada
1.- CONCEPTOS BÁSICOS.
Autocad 2010 Práctico 4/8
D) el menú de pantallaEl menú de pantalla es una ¨ herencia ¨ de versiones anteriores, por lo que si este es su primer contacto con AutoCAD, no
le recomendamos que lo active. No obstante y si lo precisa, deberá recurrir alcomando OPCIONES (_OPTIONS) y en la ficha ¨ visual ¨ activar la opción ¨Mostrar menú de pantalla ¨ dentro del recuadro ¨ elementos de ventana ¨
Si ha activado esta característica, apreciará que se presenta un menú en elmargen derecho de la ventana de AutoCAD. El funcionamiento es simple: sitúeel cursor sobre el submenú que contiene el comando a ejecutar y pulsar el botónde selección (normalmente el izquierdo).
Las características básicas del menú de pantalla son las siguientes:.- Los submenús se identifican por estar escritos en mayúsculas y al ser
seleccionados se accederá a los comandos que éste posea..- Independientemente del submenú u orden que hayamos seleccionado,
siempre dispondremos de ciertas opciones de carácter permanente en pantalla. Dos de ellas se encuentran ubicadas en laparte superior del menú y son ¨ Autocad ¨y ¨ **** ¨. La primera tiene como propósito retornar al menú principal del menúde pantalla. Así, si por equivocación seleccionamos un submenú no deseado, bastará con seleccionar ¨ AutoCAD ¨ yvolver a repetir la selección de forma correcta. Mediante ¨ **** ¨ accederemos a un submenú en el que se encuentran losdenominados ¨ modos de referencia ¨, los cuales le permitirán referirse a un punto concreto del objeto requerido.
Menú inicial Opción menúinicial
NOTASi la variable ¨ MENUCTL ¨ se encuentra activada (¨ 1 ¨) al teclear cualquier orden en la línea o ventana de comandos seaccederá de forma automática al menú de pantalla que corresponda con ésta, disponiendo por tanto en pantalla de toas lasopciones que dicho comando aporte.
E) Desde el menú tablero:
Si dispone de tableta digitalizadota es muy posible que ésta incorpore una plantilla para AutoCAD. Mediante esta plantillay la debida configuración es posible ejecutar las órdenes, simplemente situándose sobre la opción deseada. Al seleccionarcualquier comando desde el menú de tablero, se accederá al correspondiente en el menú pantalla, pudiendo ejecutar eindicar desde éste, los parámetros requeridos por la orden en curso de ejecución.
F) mediante la cinta de opciones
La cinta de opciones funciona de forma similar a los menús de pantalla, pero mostrando las familias de comandos y losrespectivos iconos de las ordenes que se pretenden utilizar.
1.- CONCEPTOS BÁSICOS.
Autocad 2010 Práctico 5/8
G) Desde los pulsadores del dispositivo señalador:
Si tiene un dispositivo señalador como el ratón, dispondrá normalmente de dos pulsadores, tres en algunos casos. Mientras queuno de ellos, normalmente el izquierdo, permite designar puntos, objetos o seleccionar las órdenes, el segundo actúa por defectopara invocar a los menús contextuales, que le permiten realizar procesos habituales como pueden ser ¨ Referencia a objetos ¨, ¨Pinzamientos ¨ o funciones de Windows.
No obstante y si lo prefiere, podrá hacer que el pulsador derecho sea equivalente de la tecla ENTER. Para ello deberemosdesactivar los menús contextuales del área de dibujo a través del comando ¨ OPCIONES ¨ (_OPTIONS) concretamente en laficha ¨ Preferencias del usuario ¨ y quitando la marca que aparece en la opción ¨ Menús contextuales en área de dibujo ¨.
Si su ratón tiene tres pulsadores (compatible ¨ Logitech ¨ ) y está configurado de forma correcta, dispondrá además de laposibilidad de acceder de forma directa al menú conteniendo los modos a referencia a objetos a entidades y filtros decoordenadas.
G) Desde los pulsadores del dispositivo señalador:
Denominamos así a aquellos comandos que pueden ser ejecutados en el curso de otra orden. La diferenciación es muy simple,al ser ejecutados observaremos que aparece un apostrofo (‘ (la tecla del ordenador a la derecha del 0)) antes de la misma, elloindica a AutoCAD que detenga momentáneamente la tarea que estaba realizando para llevar a cabo la nueva orden. Tras ello sereanudará el comando que se estaba ejecutando.
Imagine por ejemplo que desea generar una línea desde un punto concreto (totalmente visible) hasta el punto final de otra línea,en la que se encuentran otra entidades, por lo que podría existir una confusión al designar el mismo. Para ello podemos ejecutar laorden ¨ ZOOM ¨ (_ZOOM), la cual al ser transparente nos permitirá ampliar el área de destino de la línea que estamos realizando,evitando de esta forma posibles errores de dibujo.
Observará que las cuestiones planteadas por una orden ejecutada en modo transparente poseen en su inicio los caracteres ¨>> ,indicando de este modo el tipo de ejecución de la misma, o lo que viene a ser igual, que tenemos otra orden activada.
Hay que reflejar que existen algunas normas a tener en cuenta respecto al uso de este tipo de órdenes:.- Para ejecutar un comando desde el teclado en formato transparente deberá teclearlo precedido de un apóstrofo (‘)..- Por norma podrán invocarse en modo transparente todos aquellos comandos que no solicitan la designación de objetos,
crean otros nuevos oprovocanregeneraciones deldibujo.
.- Tan sólo puedeejecutarse una ordentransparente en el transcurso de otra (sólo un comando).
.- Existen algunos comandos como es el caso de ¨ 3DORBITA ¨ (_3DORBIT) ¨ VISTADIN ¨ (_DVIEW) y todos los quepresentan un cuadro de diálogo, que cuando se está utilizando no permiten la utilización de órdenes en modo transparente.
.- Si se invoca a una variable del sistema en modo transparente, el cambio efectuado no se verá reflejado hasta que se ejecuteel siguiente comando.
REPETIR LA ÚLTIMA ORDEN.
Existe la posibilidad de repetir la última orden ejecutada, simplemente pulsando ENTER o la barra espaciadora o el botónderecho del ratón (esta última si se encuentra así definido en el cuadro de diálogo que aparece tras invocar el comandoOPCIONES), ante la petición de ¨comando: ¨ en la ventana de comandos.
En algunas órdenes la solicitud de datos, diferirá respecto a la orden anterior. Si por ejemplo, se ejecuta el comando POL(_PLINE) y tras haber designado el primer punto ( ¨ Precise punto inicial: ¨ ¨ El grosor de la línea actual es 0.0000 ¨),aparecerá en la ventana de diálogo ¨ Precise punto siguiente o [Arco/Cerrar/Mitad grosor/Longitud/desHacer/Grosor]: ¨sioptamos por la opción Arco, tras dibujarlo y repetir la orden, AutoCAD recordará dicho comando ( ¨POL ¨, ¨ _PLINE ¨), pero nola opción antes empleada (Arco), por lo que tendrá (si así lo precisa) especificar ¨Arco¨ de nuevo.
REPETIR COMANDOS
Si precisa ejecutar una orden de forma repetida y continua, podrá recurrir a la utilización del comando¨MULTIPLE¨(_MULTIPLE). La única condición es que no se trate de una orden que presente cuadro de diálogo. Así, si precisatrazar múltiples polilíneas en lugar de acceder a la orden una vez, designar los parámetros (punto inicia y punto siguiente uopciones) y a continuación pulsar ENTER para repetirla, bastará con teclear en la línea de comandos:MULTIPLE (_MULTIPLE)Ante la solicitud ¨ Indique nombre de comando a repetir: ¨ deberá especificar la orden a repetir, en nuestro caso POL(_PLINE). La orden se repetirá de forma constante hasta que se pulse la tecla ESC.
1.- CONCEPTOS BÁSICOS.
Autocad 2010 Práctico 6/8
CANCELAR LA ORDEN EN CURSO
Tal y como se ha indicado ya en el apartado ¨ Introducción de órdenes desde el teclado ¨ es posible cancelar el comando que seestá ejecutando pulsando la tecla ESC. No obstante si dispone de un dispositivo señalizador con más de tres botones, podrámediante uno de ellos (normalmente el cuarto) cancelar la orden en curso.
MENUS DE SÍMBOLOS O ICONOS
Algunos comando al ser activados, muestran sus diferentes opciones mediante símbolos o imágenes que permiten una fácilselección mediante iconos o símbolos. Quizás como ejemplo más representativo se encuentre el comando ¨ SOMBCONT ¨(_BHATCH) O ¨ SOMBREA ¨ (_HATCH). En el cuadro de diálogo que le será presentado (sombreado degradado), si se señalala opción con tres puntos ( ¨…¨) que aparece a la derecha del campo ¨ Patrón ¨, observará que se presenta un nuevo cuadro (paletade patrones de sombreado)en el que de forma visual podrá seleccionar el patrón de tramado que quiere emplear, es decir, no espreciso recordar el nombre asociado.
Cuadro de diálogo: sombreado degradado Cuadro de diálogo: Paleta de patrones de sombreado
CUADRO DE DIÁLOGO
Establecen un diálogo dinámico y conciso respecto a aquellas órdenes queconlleva su activación, ya sea activando o desactivando opciones o modificandovalores en concreto.
Al activarse uno de estos cuadros, el curso se transforma en una flecha, mediantela cual nos podremos colocar en la casilla u opción que deseemos, siempredispondremos dos casillas ¨ cancelar ¨y ¨ aceptar ¨ para denegar o validar loscambios y opciones elegidas.
Los cuadros de diálogo podrán tener en función de la orden elegida las siguientesopciones:
Cuadro de diálogo: Modificar estilo de cota.
.- Recuadro de valor:
Esta casilla es la más usual, y mediante ella introduciremos un valor ocadena de texto para la solicitud que se nos plantea.
Para establecerlo, sitúe el cursor sobre el área de edición (a la derecha delnombre de la casilla) pudiendo modificar el valor existente en la misma, o
sustituir el actual. En el primer caso pulse el botón de selección del dispositivo señalador y modifique el citado valor. Observaráque el cursor se representa ahora como una línea vertical, permitiéndole insertar caracteres en medio de los ya existentes. Utilicelas teclas de dirección del cursor para cambiar su posición (izquierda y derecha), SUPR para eliminar el carácter sobre el que seencuentra situado el cursor, BACKSPACE (Es un tecla que ocupa 2 veces el tamaño de una tecla normal y tiene una flecha haciala izquierda), para borrar el carácter anterior al actual.
Si se desea cambiar totalmente el valor actual, bastará con pulsar dos veces sobre el campo (queda el texto totalmenteevidenciado) y escribimos el nuevo valor, se sustituirá automáticamente el valor existente por el que estamos escribiendonosotros.
.- Recuadro de opción:Permite activar o desactivar un comando o bien establecer un
1.- CONCEPTOS BÁSICOS.
Autocad 2010 Práctico 7/8
parámetro para la ejecución de éste. Cuando se activa aparece una marca en el interior del mismo.
.- Recuadro de selección:De propósito similar a los anteriores pero en este caso tan sólo podrá activarse una de ellas. Es
decir, al activarse una se desactiva otra.
.- Recuadro de acción:Como su nombre indica implica la ejecución de una acción concreta, tal es el caso de ¨ Aceptar ¨ .
En el caso de que se introduzca una respuesta incorrecta o se planteen unos parámetros poco corrientes para un cuadro de diálogo(aparecerá un cuadro de diálogo advirtiéndonos del tal circunstancia). Sitúese en la opción que desea ejecutar.
NOTA:.- Para todos los cuadros de diálogo se presenten en pantalla con todas sus opciones, las variables del sistema CMDDIA,
ATTDIA, FILEDIA, deben estar activadas. Si bien desconocemos hasta ahora el funcionamiento exacto de estas variables, nosvemos en la necesidad de introducirlas ahora, debido al posible tratamiento de libro de consulta que pudiera darle a este libro.
.- Para desplazar un cuadro de diálogo basta con poner en cursor en la barra del título y cliquear (botón izquierdo) y arrastre elratón al sitio donde quiera desplazarlo.
CARACTERÍSTICAS DE LOS ICONOS DE LAS BARRAS DE HERRAMIENTAS
Si situamos el curso en los iconos de las barras de herramientas, y lo paramos un tiempo,aparecerá un pequeño recuadro con el nombre de la herramienta, esta característica sedenomina ¨ pista ¨ .Los iconos que presentan un pequeño triángulo negro a la derecha del mismo, significa quetiene subiconos. Esta metódica es empleada habitualmente por la mayoría de aplicacionespara Windows. Para hacer que se presenten estos subiconos, basta con cliquear con el botónizquierdo sobre el icono en cuestión y mantener el cliqueo, hasta que aparezcan los mismos.Seleccione entonces, la herramienta (icono) requerida para que se ejecute la acción vinculadaa está, ya sea mediante la presentación de un cuadro de diálogo o simplemente solicitándole
algo en la línea de comandos.
VENTANA DE MENSAJES Y ÓRDENES
.- Esta ventana puede desplazarse a cualquier lugar de la pantalla y puede serredimensionada tanto a lo ancho como a lo alto. También tendrá la posibilidad deestablecerla de forma fija con AutoCAD. Para ello deberá arrastrarla hasta que quede porencima o por debajo de las áreas fijas de la ventana de AutoCAD. En este caso, la anchura
1.- CONCEPTOS BÁSICOS.
Autocad 2010 Práctico 8/8
de la ventana de mensajes, será la misma que la que posea la ventana de AutoCAD. No obstante podrá modificar su altura,mediante la designación del borde superior o inferior, según quiera ampliarla hacia arriba o hacia abajo, respectivamente y
arrastrándola de acuerdo con el nuevo tamaño..- Si posteriormente desea desfijarlas, bastará con
señalar cualquier parte del borde de la ventana yarrastrarla fuera de las áreas fijas. Suelte la ventana paraestablecerla como flotante.
Cuando la cantidad de información que se muestra enla ventana de comandos tras invocar un comando comopor ejemplo puede ser LISTDB (_DBLIST), aparece en laventana de comandos ¨pulse INTRO para continuar: ¨
Si pulsamos intro, en la ventana de comandos aparecerámás información, apareciendo el mismo mensaje ( ¨pulseINTRO para continuar: ¨) hasta que se haya mostradotoda la información, otra forma de operar puede ser anteel primer mensaje de ¨pulse INTRO para continuar: ¨pulsar F2, entonces se abre la ventana de diálogo y serámás sencillo leer la información que nos proporciona elcomando invocado.
En el primer de los casos, si nos queremos salir de la información que nos muestra la ventana de comandos bastará con accedera la tecla ESC, tal como hemos descrito con anterioridad para anular un comando activo.
UTILIZACIÓN AYUDA AUTOCADComo cualquier aplicación que corra bajo Windows, AutoCAD posee también su correspondiente comando de Ayuda, que nosproporcionará la forma de seguir nuestro dibujo en el caso que nos encontremos en la encrucijada de no saber continuar y no
podamos optar a otra opción de asistencia mejor1.- Una vez activo cualquier comando, por ejemplo el comandodesplaza (DESPLAZA)
Y Seleccionados los objetos que queremos desplazar concualquiera de los métodos de selección de objetos, SIPULSAMOS F1 se nos abre la ayuda del comando activo, sólonos queda seguir los pasos. ( la primera parte de la ayuda nos
muestra los distintos caminos que tiene Autocad para activarun comando.
La segunda parte de la ayuda nos explica los pasos que hay queseguir para ejecutar adecuadamente el comando.
La tercera parte de la ayuda nos cuenta particularidades delcomando en cuestión.
3.- ABRIENDO DIBUJOS Y OPCIONES EN AUTOCAD
Autocad 2010 Práctico 1/3
3.- ABRIENDO DIBUJOS Y OPCIONES EN AUTOCAD.
3.- ABRIENDO DIBUJOS Y OPCIONES EN AUTOCAD
Autocad 2010 Práctico 2/3
1.- ABRIENDO DIBUJOSEn Autocad es posible trabajar a la vez en varios dibujos abiertos simultáneamente. Para conmutar de un dibujo a otro bastará
con señalar cualquier punto en el dibujo que quiere establecer como activo. Otra posibilidad consiste en pulsar las teclas CTRL+TAB o bien CTRL+F6 para ir cambiando de un dibujo a otro. También si elegimos en la barra de menús ventana podremoselegir la orientación de los dibujos abiertos (mosaico horizontal o mosaico vertical) ¿Para qué nos sirve esta característica?imagínese que en un dibujo tiene unos objetos que precisa para otro documento. Para ello será suficiente con seleccionarlos,copiarlos y pegarlos en el dibujo requerido. Así de simple y así de eficaz. Otra posibilidad no menos importante es la de asignarlas propiedades de ciertos objetos existentes en un dibujo diferente del actual, en otros objetos del dibujo que se están editando
Poco a poco vamos a descubrir el modo de trabajar con AutoCAD 2010. Le aconsejamos que no omita la lectura de capítulos,ya que si lo hace es posible que más adelante se quede ¨ atascado ¨ ante un término o función específica.
INICIAR LA SESIÓN DE DIBUJO CON AUTOCAD.
Para ejecutar el programa bastará con realizar una doble pulsación sobre el icono de acceso directo que sehabrá creado en el proceso de instalación dentro del escritorio de Windows.
También puede arrancar AutoCAD, accediendo en el escritorio de Windows a la
casilla y una vez allí marque ¨ todos los programas ¨ y acceda al icono deAutoCAD 2010.
Otraposibilidad
para ejecutar AutoCAD consiste en realizar una doblepulsación sobre un archivo correspondiente a undibujo, de esta manera se procederá a la carga delprograma de forma simultánea a la apertura del dibujoen cuestión.
Si abrimos AutoCAD directamente desde el escritorio, por defecto AutoCAD nos pone delante de una hoja (documento-1),sin nada dibujado, lista para que empecemos a dibujar, si queremos editar algún dibujo previamente guardado, tendremos dosopciones:
1.- ir al icono y se nos mostrará el cuadro de diálogo seleccionar archivos que no esni más ni menos que un navegador, donde podemos elegir ir a buscar los archivos en
ubicaciones predeterminadas (Historial , Documentos , Favoritos , Escritorio
, FTP , Buzzsaw ) o a cualquier ruta dentro del ordenador.Como cualquier navegador también dispone de las opciones, subir nivel (Alt+2), buscar en la Web (Alt+3), eliminar,
Crear carpeta nueva (Alt+5), ¨ vistas ¨ y ¨ herramientas ¨ . (consulte cualquier manual de Windows para una mayorinformación de estas opciones que muestra AutoCAD).
Así mismo en el campo ¨ Nombre de Archivo ¨ se puede elegir elformato de archivo que se listará en el campo superior.
En el campo abrir, determinaremos lamanera en la que se va abrir nuestro dibujo, teniendo las siguientes opciones, ¨ abrir ¨ , ¨ Abrircomo sólo lectura ¨, ¨ Abrir parcialmente ¨y ¨ Abrir parcialmente sólo lectura ¨..- Abrir: abre el dibujo del modo tradicional..- Abrir como sólo lectura: Abre el dibujo para poder leerlo, pero no te da opciones de guardar cambios..- Abrir parcialmente: Te da la opción de abrir el contenido de algunas capas y otras no, del dibujo seleccionado..- Abrir parcialmente sólo lectura: De forma similar a la segunda opción, pero con las condicionantes impuestas por la tercera
opción de esta sección.
3.- ABRIENDO DIBUJOS Y OPCIONES EN AUTOCAD
Autocad 2010 Práctico 3/3
NOTA: AutoCAD sólo permite abrir dibujos del modo parcialmente, guardados en la versión2007 o superior.
2.- Si tecleamos NUEVO (_NEW) se abre el cuadro de diálogo anterior. (Seleccionar archivos)
4.- COMANDOS DE DIBUJO Y PREPARANDO LOS PRIMEROS DIBUJOS.
Autocad 2010 Práctico 1/17
4.- COMANDOS DE DIBUJO Y PREPARANDO LOS PRIMEROS DIBUJOS.
4.- COMANDOS DE DIBUJO Y PREPARANDO LOS PRIMEROS DIBUJOS.
Autocad 2010 Práctico 2/17
COMANDOS DE DIBUJO
EN LA LÍNEA DECOMANDOS
O EN BARRA MENUS
En la barra deherramientas
(ICONO botonizq raton )
OPCIONES/DESCRIPCIÓN
Cuando el comando te da opcionespara activarlas hay que teclear en lalínea de comandos la letra/s enMayúsculas que se muestra/n enpantalla.
LINEA ( _LINE )Dibujo→Línea
.- Los puntos inicial\final de la línea lomarco con el botón izquierdo del ratón..- Botón derecho: finaliza comando.
¨C¨ , cierra la línea que estoydibujando..- Con F8 act/des el modo orto, quesirve para dibujar líneas horizontalesy verticales.
Crea segmentos de línea recta
Cinta de opciones: Inicio ficha Dibujo grupo Línea.
Barra de herramientas: Dibujo
Menú: Dibujo LíneaComando: LINEA (_LINE)
Precise primer punto: Precise un punto o pulse INTRO para continuar desde la última línea o arco dibujados
Precise punto siguiente o [Cerrar/Deshacer]:
Continuar
Continúa una línea desde el punto final de la última línea trazada.
Si lo último que ha dibujado es un arco, su punto final define el punto inicial de la línea y ésta se dibuja tangente al arco.
Cerrar
Finaliza el último segmento de línea al principio del primer segmento de línea, que forma un bucle cerrado de segmentos delínea de bucle cerrado. Se puede utilizar Cerrar después de dibujar una serie de dos o varios segmentos.
Deshacer
Borra el segmento más reciente de una secuencia de líneas.
4.- COMANDOS DE DIBUJO Y PREPARANDO LOS PRIMEROS DIBUJOS.
Autocad 2010 Práctico 3/17
Si se escribe h más de una vez, se borrarán sucesivamente los segmentos de línea en el orden inverso al que se crearon.Con LINEA puede crear una serie de segmentos de línea contiguos. Cada segmento es un objeto de línea que se puede editar porseparado.
PROCEDIMIENTO.Especifique las ubicaciones que definen los extremos de cada línea con precisión. Es posible: Introducir los valores de las coordenadas para un extremo, utilizado coordenadas absolutas o relativas. Especificar una referencia a objeto relativa a un objeto existente. Por ejemplo, puede especificar el centro de un círculo como
un extremo de la línea. Activar la referencia de rejilla y la referencia a una ubicación.
Existen otros métodos de creación de líneas precisas. Una técnica muy eficaz consiste en desfasar una línea a partir de otra existente y, acontinuación, recortarla o alargarla hasta la longitud deseada.Utilice objetos de polilínea en lugar de objetos de línea si desea que los segmentos se conecten como un único objeto.
NOTA: Puede asignar propiedades a las líneas, incluyendo color, tipo y grosor de línea. Para obtener más información sobre laspropiedades
LINEAX(_XLINE)
Dibujo→Líneaauxiliar
Son líneas infinitas.- Botón izquierdo marco primer punto.- Botón izquierdo marco el segundo punto.
Opciones:.- Hor: Líneas horizontales..- Ver: Líneas verticales..- Angulo: Línea auxiliar con el
ángulo introducido..- bisectriz:
.- Desfasar: Igual que el comandoEQUIDIST.
Las líneas que se extienden hasta el infinito en una o ambas direcciones, y que se conocen como rayos y líneas auxiliares,respectivamente, se pueden utilizar como referencias a fin de crear otros objetos.Por ejemplo, las líneas auxiliares pueden ayudarle a localizar el centro de un triángulo, preparar varias vistas de un mismo objeto o crearintersecciones temporales que puede utilizar como referencias a objetos.Las líneas auxiliares no modifican la superficie del dibujo. Además, su extensión hasta el infinito no tiene efecto en el zoom o en lasventanas gráficas y se ignoran en los comandos que muestran las extensiones del dibujo. Las líneas auxiliares se pueden desplazar, girary copiar como cualquier otro objeto. Considere la posibilidad de almacenar las líneas auxiliares en una capa aparte de manera quepuedan ser desactivadas o inutilizadas antes de trazar el dibujo.Líneas auxiliaresUna línea auxiliar puede situarse en cualquier lugar del espacio tridimensional. Puede especificar su orientación de varias maneras. Elmétodo por defecto para crear la línea es el de dos puntos: se especifican dos puntos para definir la orientación. El primer punto, raíz, esel punto medio conceptual de la línea auxiliar, esto es, el punto al que se está forzando mediante la referencia a objetos Punto medio.
4.- COMANDOS DE DIBUJO Y PREPARANDO LOS PRIMEROS DIBUJOS.
Autocad 2010 Práctico 4/17
También se pueden crear líneas auxiliares con otros métodos: Horizontal y vertical. Crea líneas auxiliares que pasan por un punto determinado y son paralelas al eje X o Y del SCP actual. Ángulo. Crea una línea auxiliar de una de las dos maneras. O bien se selecciona una línea de referencia y después se especifica
el ángulo de la construcción para esa línea, o se crea una línea auxiliar en un ángulo concreto al eje horizontal definiendo unángulo y, a continuación, un punto a través del cual pase la línea auxiliar.
Bisectriz. Crea una línea auxiliar que corta un ángulo especificado. Especifique el vértice y las líneas que forman el ángulo. Desfasar. Dibuja una línea auxiliar paralela a la línea base especificada. Especifique la distancia de desfase, designe la línea
base y luego indique en qué lado de la línea base se debe situar la línea auxiliar.
Crea una línea de longitud infinita
Cinta de opciones: Inicio ficha Dibujo grupo Línea auxiliar. .
Barra de herramientas: Dibujo
Menú: Dibujo Línea auxiliar.Comando: LINEAX (_XLINE)
Precise un punto u [Hor/Ver/ángUlo/Bisectriz/Desfasar]: Designe un punto o introduzca una opciónLas líneas que se extienden hasta el infinito, como las líneasX, se pueden utilizar para crear líneas auxiliares y de referencia, y para
recortar contornos.PuntoPrecisa la ubicación de la línea infinita utilizando dos puntos por los que pasa.
Precise punto a atravesar: Designe el punto (2) a través del cual desea que pase la línea auxiliar o pulse INTROpara finalizar la ejecución del comandoLa líneaX se crea cruzando el punto precisado.
HorCrea una línea auxiliar horizontal que pasa por el punto precisado.
Precise punto a atravesar: Designe el punto (1) a través del cual desea que pase la línea auxiliar o pulse INTRO parafinalizar la ejecución del comando
Se crea una líneaX paralela al eje X.
VerCrea una línea auxiliar vertical que pasa por el punto precisado.Precise punto a atravesar: Designe el punto (1) a través del cual desea que pase la línea auxiliar o pulse INTRO parafinalizar la ejecución del comando
Se crea una líneaX paralela al eje Y.
ángUloCrea una línea auxiliar en un ángulo especificado.
Indique ángulo de líneaX (0) o [Referencia]: Precise un ángulo o escriba r
Ángulo de líneaXDetermina el ángulo en que cual se sitúa la línea.Precise punto a atravesar: Especifique el punto a través del cual desea que pase la líneaX
Se crea una líneaX que pasa por el punto precisado utilizando el ángulo especificado.Referencia
Precisa el ángulo desde una línea de referencia designada. El ángulo se mide en el sentido contrario a las agujas del reloj apartir de la línea de referencia.
Designe un objeto de línea: Designe una línea, una polilínea, un rayo o una línea auxiliarIndique ángulo de líneaX <0>:Precise punto a atravesar: Precise el punto a través del cual desea que pase la línea auxiliar o pulse INTRO parafinalizar la ejecución del comando
Se crea una líneaX que pasa por el punto precisado utilizando el ángulo especificado.
4.- COMANDOS DE DIBUJO Y PREPARANDO LOS PRIMEROS DIBUJOS.
Autocad 2010 Práctico 5/17
BisectrizCrea una línea auxiliar que pasa por el vértice del ángulo seleccionado y forma una bisectriz del ángulo entre la primera y la segundalínea.
Precise punto de vértice de ángulo: Indique un punto (1)Precise punto inicial de ángulo: Indique un punto (2)Precise punto final de ángulo: Designe un punto (3) o pulse INTRO para finalizar la ejecución del comando
La línea auxiliar se sitúa en el plano determinado por los tres puntos designados.
DesfasarCrea una línea auxiliar paralela a otro objeto.Precise distancia o [Punto a atravesar] <actual>: Indique una distancia de desfase, escriba p o pulse INTRO
Distancia de desfaseDetermina la distancia de desfase que la línea auxiliar tiene desde el objeto designado.
Designe un objeto de línea: Designe una línea, una polilínea, un rayo o una línea auxiliar, o bien pulse INTRO parafinalizar la ejecución del comandoPrecise lado de desfase Precise un punto y pulse INTRO para salir del comando
Punto a atravesarCrea un desfase de línea auxiliar desde una línea y pasando a través de un punto especificado.Designe un objeto de línea: Designe una línea, una polilínea, un rayo o una línea auxiliar, o bien pulse INTRO para finalizar laejecución del comandoPrecise punto a atravesar: Indique el punto a través del cual desea que pase la línea auxiliar y pulse INTRO para finalizar laejecución del comando.
RAYO (_RAY)
Dibujo→Rayo
Son líneas semi-infinitas.- ¨pto inicial¨→Boton izq ratón.- ¨pto atravesar¨→Botón izquierdo del ratón
Es un comando recursivo hasta queapretemos ENTERNota: Con el modo polar activo,como ejercicio se propone dibujaruna escalera de caracol, con unángulo incluido entre cada peldañosde 25.7142857º
Un rayo es una línea en espacio tridimensional que comienza en un punto dado y se extiende hasta el infinito. A diferenciade las líneas auxiliares, que se extienden en dos direcciones, los rayos sólo se extienden en una dirección. El uso de
rayos en lugar de líneas auxiliares puede reducir la confusión visual. Al igual que ocurre con las líneas auxiliares, loscomandos que muestran la extensión del dibujo no tienen en cuenta los rayos.
Crea una línea que comienza en un puno y continúa hasta el infinito
Cinta de opciones: Inicio ficha Dibujo grupo Rayo.
Menú: Dibujo RayoComando: RAYO (_RAY)
Precise punto inicial: Indique un punto (1)
Precise punto a atravesar: Precise un punto por el que desea que pase el rayo (2)
El rayo se extiende hacia el borde de la pantalla en la dirección definida por el punto de inicio y el punto a atravesar. La solicitud depunto a atravesar vuelve a mostrarse para permitir la creación de varios rayos. Pulse INTRO para concluir el comando.
Las líneas que se extienden hasta el infinito en una dirección, conocidas como rayos, se pueden utilizar como referencia paracrear otros objetos.
4.- COMANDOS DE DIBUJO Y PREPARANDO LOS PRIMEROS DIBUJOS.
Autocad 2010 Práctico 6/17
POL (_PLINE)Dibujo→polilinea
.- Los puntos inicial\final de la polilínea lo marco con elbotón izquierdo del ratón..- Botón derecho: finaliza comando.
Este comando tiene como aplicaciones:
.- Hallar superficies construidas/útiles.
.- Dibujar sombreados, con la opción de seleccionar objetos.
.- Extrusionar objetos con las herramientas de 3D.
Opciones:.- Arco: Se puede dibujar un arco
2 pto→ pto final.- Cerrar: cierra la polilinea que estemos dibujando..- Mitad grosor: marca en pantalla la mitad delgrosor que puede tener los próximos segmentos dela polilínea.
Grosor inicial → grosor final.- Longitud: marcas numéricamente la longitud delpróximo tramo de polilínea y después dos intros..- Deshacer: Deshace el último segmento dibujado,es recursivo..- Grosor: marca en pantalla la el grosor que puedetener los próximos segmentos de la polilínea..- Este comando se utiliza para dibujar contornos..- Es el único objeto de autocad que tiene grosor porsi mismo:ejemplo
1er tramo: grosor inicial 8Grosor final: 8
2.- Tramo: grosor inicial 12Grosor final: 8
OBSERVACIÓN: El grosor de una polilínea sealmacena en la memoria de AutoCAD, y será elgrosor por defecto con el que se dibuje la próximapolilínea si volvemos a invocar este comando
.- Para dibujar una polilínea con segmentos de línea rectos
Barra de herramientas: DibujoComando: POL (_PLINE).
1. Haga clic en la Inicio ficha Dibujo grupo Polilínea.O
2. Especifique el primer punto de la polilínea.3. Especifique el punto final del primer segmento de la polilínea.4. Siga especificando los puntos finales de los segmentos que sean necesarios.5. Pulse INTRO para terminar o escriba c para cerrar la polilínea.
Para comenzar una nueva polilínea en el punto final de la última polilínea dibujada, ejecute de nuevo el comando POL y pulse INTROen la solicitud Precise punto inicial.
.- Para dibujar una polilínea combinando líneas y arcos
Barra de herramientas: DibujoComando: POL (_PLINE)
1. Haga clic en la Inicio ficha Dibujo grupo Polilínea.
2. Especifique el punto inicial del segmento de la polilínea.3. Especifique el punto final del segmento de la polilínea Cambie a modo de Arco escribiendo A (Arco) en la solicitud de comando. Elija la opción segundo punto y marque el
segundo punto por donde pasará el arco, marque a continuación el último punto del arco. Si ahora no elige la opciónlíNea, se seguirán dibujando arcos, si elige la opción liNea, volverá a dibujar lineas.
Vuelva al modo de línea escribiendo N (LíNea).4. Especifique los segmentos adicionales de polilínea que sean necesarios.5. Pulse INTRO para terminar o escriba c para cerrar la polilínea.
4.- COMANDOS DE DIBUJO Y PREPARANDO LOS PRIMEROS DIBUJOS.
Autocad 2010 Práctico 7/17
.- Para crear una polilínea gruesa
1. Haga clic en la Inicio ficha Dibujo grupo Polilínea.
2. Especifique el punto inicial del segmento de línea.3. Escriba g (Grosor).4. Escriba el grosor inicial del segmento de línea.5. Especifique el grosor final del segmento de línea mediante uno de los siguientes métodos: Para crear un segmento de línea del mismo grosor, pulse INTRO. Para crear un segmento de línea que se estreche, escriba un grosor diferente
6. Especifique el punto final del segmento de la polilínea7. Siga especificando los puntos finales de los segmentos que sean necesarios.8. Pulse INTRO para terminar o escriba c para cerrar la polilínea.
.- Para crear una polilínea de contorno:
Comando: CONTORNO (_BOUNDARY)
1. Haga clic en la Inicio ficha Dibujo grupo Contorno.2. En el cuadro de diálogo Crear contornos, en la lista Tipo de objeto, seleccione Polilínea.3. En Conjunto de contornos, realice una de las acciones siguientes: Para crear un conjunto de contornos a partir de todos los objetos visibles en la ventana gráfica actual, elija Ventana
gráfica actual. Evite esta opción en los dibujos grandes o complejos. Para especificar los objetos que se incluirán en el nuevo conjunto de contornos, haga clic en Nuevo. Seleccione los
objetos que desea utilizar para crear el contorno. Si se elige esta opción, se selecciona automáticamente la opción Conjuntoexistente.
4. Haga clic en Designar puntos.5. Especifique puntos de cada área con los que desee formar una polilínea de contorno.
Este área debe quedar completamente cerrada; es decir, no debe haber espacios entre los objetos que la cierran. Puede seleccionarmás de un área. Haga clic en Detección de islas si desea que las áreas cerradas internas se incluyan en el conjunto de contornos.
6. Pulse INTRO para crear la polilínea de contorno y terminar la ejecución del comando.El comando crea una polilínea con la forma del contorno. Puesto que esta polilínea se solapa con los objetos empleados paracrearla, puede no ser visible. Sin embargo, podrá moverla, copiarla o modificarla de la misma manera que haría con otraspolilíneas.
RECTANG(_RECTANG)
Dibujo→Rectángulo
.- Marco con el botón izquierdo del ratón el punto inicial y final (diagonal opuesta)del rectángulo.
Crea una polilínea rectangular
Cinta de opciones: Inicio ficha Dibujo grupo Rectángulo.
Barra de herramientas: Dibujo
Menú: Dibujo Rectángulo.Comando: RECTANG o RECTANGLE (_RECTANGLE)
Parámetros actuales: Rotación = 0
Precise primer punto de esquina o [Chaflán/Elevación/Empalme/Altura de objeto/Grosor]: Precise un punto o introduzcauna opción
4.- COMANDOS DE DIBUJO Y PREPARANDO LOS PRIMEROS DIBUJOS.
Autocad 2010 Práctico 8/17
Mediante este comando puede especificar los parámetros del rectángulo (longitud, anchura, rotación) y controlar el tipo de esquinas(empalme, chaflán o cuadrado).
Primera esquina
Especifica una esquina del rectángulo.
Precise esquina opuesta o [áRea/Cotas/rOtación]: Precise un punto o introduzca una opciónEsquina opuesta
Crea un rectángulo tomando los puntos precisados como esquinas diagonalmente opuestas.
ÁreaCrea un rectángulo utilizando el área y una longitud o una anchura. Si las opciones Chaflán o Empalme están activas, el áreaincluye el efecto de los chaflanes o empalmes de las esquinas del rectángulo.
Precise área del rectángulo con las unidades actuales <100>: Introduzca un valor positivoCalcular cotas del rectángulo en función de [Longitud/Anchura] <Longitud>: Escriba l o aPrecise longitud del rectángulo <10>: Escriba un valor distinto de ceroPrecise anchura del rectángulo <10>: Escriba un valor distinto de ceroPrecise esquina opuesta o [áRea/Cotas/rOtación]: Mueva el cursor para mostrar una de las cuatro posiblesubicaciones del rectángulo y haga clic en la que desee
CotasCrea un rectángulo usando valores de altura y anchura.
Precise longitud para rectángulos <0.0000> Escriba un valor distinto de ceroPrecise altura para rectángulos <0.0000>Escriba un valor distinto de ceroPrecise esquina opuesta o [áRea/Cotas/rOtación]: Mueva el cursor para mostrar una de las cuatro posiblesubicaciones del rectángulo y haga clic en la que desee
RotationCrea un rectángulo con el ángulo de rotación especificado.
Precise ángulo de rotación o [Designar puntos] <0>: Especifique un ángulo introduciendo un valor, precisando unpunto o escribiendo d y precisando dos puntosPrecise esquina opuesta o [áRea/Cotas/rOtación]: Mueva el cursor para mostrar una de las cuatro posiblesubicaciones del rectángulo y haga clic en la que desee
ChaflánEstablece las distancias de chaflán para el rectángulo.
Precise primera distancia de chaflán para rectángulos <actual>: Precise una distancia o pulse INTROPrecise segunda distancia de chaflán para rectángulos <actual>: Precise una distancia o pulse INTRO
Los valores se convertirán en las distancias actuales de chaflán para los siguientes casos de ejecución del comando RECTANG.
ElevaciónPrecisa la elevación del rectángulo.
Precise elevación para rectángulos <actual>: Precise una distancia o pulse INTROEl valor se convertirá en la elevación actual para los siguientes casos de ejecución del comando RECTANG.
EmpalmeDetermina el radio de empalme del rectángulo.
Precise radio de empalme para rectángulos <actual>: Precise una distancia o pulse INTROEl valor se convertirá en el radio de empalme actual para los siguientes casos de ejecución del comando RECTANG.
Altura de objetoPrecisa la altura de objeto del rectángulo.
Precise Alt-objeto para rectángulos <actual>: Precise una distancia o pulse INTROEl valor se convertirá en la altura de objeto actual para los siguientes casos de ejecución del comando RECTANG.
4.- COMANDOS DE DIBUJO Y PREPARANDO LOS PRIMEROS DIBUJOS.
Autocad 2010 Práctico 9/17
GrosorEspecifica la anchura de polilínea del rectángulo que debe trazarse.Precise grosor de línea para rectángulos <actual>: Precise una distancia o pulse INTROEl valor se convertirá en el grosor de polilínea actual para los siguientes casos de ejecución del comando RECTANG.
POLÍGONO(_POLYGON)
Dibujo→Polígono
.- Indique número de lados: Aquí se indica elnúmero de lados que queremos que tenga elpoligono regular que vamos a dibujar.
Puede crear rectángulos y polígonos regulares de una forma rápida. La creación de polígonos es una forma sencilla de dibujartriángulos, cuadrados, pentágonos, hexágonos y otras figuras equiláteras.Si es necesario, puede usar DESCOMP para convertir en líneas el objeto de polilínea resultante.Dibujo de rectángulosUtilice RECTANG para crear polilíneas cerradas con forma rectangular.Dibujo de polígonos regularesUse POLIGONO para crear polilíneas cerradas con entre 3 y 1.024 lados de igual longitud. Las figuras siguientes muestran variospolígonos creados utilizando tres métodos distintos. En cada caso, se especifican dos puntos.
Para crear una polilínea equilátera cerrada
Cinta de opciones: Inicio ficha Dibujo grupo Polígono.
Barra de herramientas: Dibujo
Menú: Dibujo PolígonoComando: POLIGONO (_POLYGON)
Indique número de lados <actual>: Escriba un valor entre 3 y 1024 o pulse INTROPrecise centro de polígono o [Arista]: Designe un punto (1) o escriba l
Centro del polígonoDefine el centro del polígono.Indique una opción [Inscrito en el círculo/Circunscrito alrededor del círculo] <actual>: Escriba i o c o pulseINTRO
Inscrito en un círculoEspecifica el radio de un círculo donde se encuentran todos los vértices del polígono.
Precise radio de círculo: Indique un punto (2) o escriba un valor
Si se especifica el radio con el dispositivo señalador se puede establecer la rotación y el tamaño del polígono. Si el radio seespecifica introduciendo un valor, el lado inferior del polígono se arrastra con el ángulo de rotación de referencia actual.
Circunscrito alrededor del círculo
Precisa la distancia que hay desde el centro del polígono hasta los puntos medios de los lados del polígono.
4.- COMANDOS DE DIBUJO Y PREPARANDO LOS PRIMEROS DIBUJOS.
Autocad 2010 Práctico 10/17
Precise radio de círculo: Especifique una distanciaSi se especifica el radio con el dispositivo señalador se puede establecer la rotación y el tamaño del polígono. Si el radio seespecifica introduciendo un valor, el lado inferior del polígono se arrastra con el ángulo de rotación de referencia actual.
AristaDefine un polígono a partir de los puntos finales del primer lado.
Precise primer punto final de lado: Indique un punto (1)Precise segundo punto final de lado: Indique un punto (2)Puede especificar diferentes parámetros del polígono, incluyendo el número de lados. A continuación se muestra la diferencia entre las opcionesinscrita y circunscrita.
ARCO (_ARC)Dibujo→arco
.- Marco con el botón izquierdo del raton: ptoinicial- pto medio- pto final del arco, en sentidoantihorario.
Opciones:.- Inicio-centro-fin
Para crear arcos, puede especificar varias combinaciones de valores de centro, punto final, punto inicial, radio, ángulo, longitud decuerda y dirección.Puede crear arcos de varias maneras. Con la excepción del primer método, los arcos se dibujan en sentido contrario a las agujas del relojdesde el punto inicial al punto final.
Dibujo de arcos especificando tres puntosPuede dibujar un arco especificando tres puntos. En el ejemplo siguiente, el punto inicial del arco se fuerza al punto final de una línea.El segundo punto del arco se fuerza al círculo medio de la ilustración.
Dibujo de arcos especificando el inicio, el centro y el fin
Cuando conoce el punto inicial, el punto central y el punto final, puede dibujar un arco especificando primero el punto inicial o el puntocentral. El punto central es el centro de un círculo del que el arco forma parte.
Dibujo de arcos precisando el inicio, el centro, y el ángulo
Cuando tenga un punto inicial y un punto central al que pueda forzar el cursor y conozca el ángulo incluido, utilice las opciones Inicio,Centro, Ángulo o Centro, Inicio, Ángulo. El ángulo incluido determina el punto final del arco. Utilice el método Inicio, Fin, Ángulocuando conozca ambos puntos finales pero no puede forzarse a un punto central.
Dibujo de arcos especificando el punto inicial, el centro y la longitud
4.- COMANDOS DE DIBUJO Y PREPARANDO LOS PRIMEROS DIBUJOS.
Autocad 2010 Práctico 11/17
Cuando tenga un punto inicial y un punto central al que pueda forzar el cursor; cuando conozca lalongitud de la cuerda, utilice las opciones Inicio, Cen, Longitud o Cen, Inicio, Longitud.
La longitud de la cuerda del arco determina el ángulo incluido.
Dibujo de arcos especificando el punto inicial, el final y la dirección o el radio
Cuando tenga un punto inicial y un punto final, utilice las opciones Inicio, Fin,Dirección o Inicio, Fin, Radio.La ilustración de la izquierda muestra un arco dibujado mediante la definiciónde un punto inicial, un punto final y un radio. Puede especificar el radio, bienindicando una longitud, bien desplazando el dispositivo señalador en el sentidoque marcan las agujas del reloj o en sentido contrario y haciendo clic paraespecificar una distancia.
La ilustración de la derecha muestra el dibujo de un arco llevado a cabo haciendo uso del dispositivo señalador para especificar el puntoinicial, el final y la dirección. El desplazamiento del cursor hacia arriba a partir de los puntos inicial y final dibuja el arco cóncavo conrespecto al objeto, tal y como aparece más adelante. Si desplaza el cursor hacia abajo, el arco se dibuja convexo en relación con elobjeto.
Dibujo de arcos y líneas contiguos
Inmediatamente después de completar un arco, se puede iniciar una línea tangente al arco en uno de los puntos finales ejecutando elcomando LINEA y pulsando INTRO en la solicitud Precise primer punto. Sólo setiene que especificar la longitud de la línea.Por el contrario, después de completar una línea, puede iniciar un arco tangente a lalínea en uno de los puntos finales ejecutando el comando ARCO y pulsando INTROen la solicitud Precise punto inicial. Sólo hace falta especificar el punto final del arco.Puede conectar del mismo modo arcos dibujados secuencialmente. Para crear arcos
conectados mediante un menú, haga clic en el menú Dibujo Arco Continuar. En ambos casos, el objeto resultante estangente al anterior. Puede utilizar el menú contextual para repetir la opción Continuar.
Para crea un arco
Cinta de opciones: Inicio ficha Dibujo grupo 3 puntos.
Barra de herramientas: Dibujo
Menú: Dibujo Arco 3 puntos.Comando: ARCO (_ARC)
Precise punto inicial del arco o [Centro]: Precise un punto, escriba c o pulse INTRO para iniciar una tangente a la última línea, arco o polilínea
Para crear arcos, también puede especificar combinaciones de valores de centro, punto final, punto inicial, radio, ángulo, longitud decuerda y dirección.
4.- COMANDOS DE DIBUJO Y PREPARANDO LOS PRIMEROS DIBUJOS.
Autocad 2010 Práctico 12/17
Punto inicialPrecisa el punto inicial del arco.Nota:Si pulsa INTRO sin precisar un punto, se utilizará el punto final de la última línea o arco dibujado e inmediatamente se le pedirá queprecise el punto final del nuevo arco. De esta forma, creará una tangente de arco respecto a la última línea, arco o polilínea dibujada.
Precise segundo punto de arco o [Centro/Final]:
Segundo punto
Dibuja un arco a partir de tres puntos designados en la circunferencia del arco. El primer punto es el de origen (1). Eltercer punto es el punto final (3). El segundo punto (2) es un punto de la circunferencia del arco.Precise punto final del arco: Designe un punto (3)
Puede definir un arco de tres puntos en sentido el sentido de las agujas del reloj o en sentido contrario.CentroPrecisa el centro del círculo del que forma parte el arco.
Precise punto central del arco:Precise punto final del arco o [ángUlo/Longitud de cuerda]:
Punto finalUtilizando el punto central (2), dibuja un arco en el sentido contrario a las agujas del reloj desde un punto inicial (1)hasta un punto final situado en un rayo imaginario, dibujado desde el centro hasta el tercer punto (3).El ángulo no pasa necesariamente por el tercer punto, como se indica en la figura.
Ángulo
Dibuja un arco en sentido contrario a las agujas del reloj desde el punto inicial (1) mediante un punto central (2) y unángulo incluido especificado. Si el ángulo es negativo, se dibuja un arco en el sentido de las agujas del reloj.Precise ángulo incluido: Especifique un ángulo
Longitud de cuerdaDibuja un arco menor o mayor en función de la distancia de la línea recta que existe entre el punto inicial y el final.Si la longitud de cuerda es positiva, el arco menor se dibuja en sentido contrario a las agujas del reloj desde elpunto inicial. Si la longitud de cuerda es negativa, el arco mayor se dibuja en sentido contrario a las agujas delreloj.Precise longitud de cuerda: Especifique una longitudFinal
Precisa el punto final del arco.Precise punto final de arco:Precise punto central del arco o [ángUlo/Dirección/Radio]:
Punto centralDibuja un arco en sentido contrario a las agujas del reloj desde el punto inicial (1) hasta un punto finalsituado en un rayo imaginario dibujado desde el centro (3) hasta el segundo punto especificado (2).
4.- COMANDOS DE DIBUJO Y PREPARANDO LOS PRIMEROS DIBUJOS.
Autocad 2010 Práctico 13/17
ÁnguloDibuja un arco en sentido contrario a las agujas del reloj desde el punto inicial (1) a un punto final (2), con un ánguloincluido especificado. Si el ángulo es negativo, se dibuja un arco en el sentido de las agujas del reloj.Precise ángulo incluido: Introduzca un ángulo, en grados, o especifíquelo desplazando el dispositivo señalador en sentidocontrario a las agujas del reloj
DirecciónInicia el arco tangente en una dirección precisada. Esta opción crea arcos, ya sean mayores o menores, en el sentido de lasagujas del reloj o en sentido contrario desde el punto inicial (1) hasta un punto final (2). La dirección se determina desde elpunto inicial.Precise la dirección de tangente para el punto inicial del arco:
Radio
Dibuja el arco menor en sentido contrario a las agujas del reloj desde el punto inicial (1) hasta el punto final (2). Si elradio es negativo, se dibuja el arco mayor.
Precise radio del arco:
CentroPrecisa el centro del círculo del que forma parte el arco.
Precise punto central del arco:Precise punto inicial del arco:Precise punto final del arco o [ángUlo/Longitud de cuerda]:
Punto final
Dibuja un arco en sentido contrario a las agujas del reloj desde el punto inicial (2) hasta un punto final situado en unrayo imaginario trazado desde el centro (1) por un punto especificado (3).
ÁnguloDibuja un arco en sentido contrario a las agujas del reloj desde el punto inicial (2), utilizando un punto central (1) yun ángulo incluido especificado. Si el ángulo es negativo, se dibuja un arco en el sentido de las agujas del reloj.Precise ángulo incluido:
Longitud de cuerdaDibuja un arco menor o mayor en función de la distancia de la línea recta que existe entre el punto inicial y el final.Si la longitud de cuerda es positiva, el arco menor se dibuja en sentido contrario a las agujas del reloj desde elpunto inicial. Si la longitud de cuerda es negativa, el arco mayor se dibuja en sentido contrario a las agujas delreloj.Precise longitud de cuerda:
Tangente a la última línea, arco o polilíneaDibuja un arco tangente a la última línea, arco o polilínea dibujados cuando se pulsa INTRO en respuesta a la primerasolicitud.Precise punto final del arco: Indique un punto (1)
4.- COMANDOS DE DIBUJO Y PREPARANDO LOS PRIMEROS DIBUJOS.
Autocad 2010 Práctico 14/17
CIRCULO(_CIRCLE)
Dibujo→circulo
.- Marco con el botón izquierdo el centro delcírculo..- Marco con el botón izquierdo el radio delcírculo.
Opciones:.- centro- radio.- centro- diámetro..- Por dos puntos (diámetro)..- Por tres puntos: Se marcan tres puntos
del perímetro del círculo..- tg a dos objetos y radio..- tg a tres objetos.
.- Para crear círculos, especifique varias combinaciones de centro, radio, diámetro, puntos en la circunferencia y puntos en otros objetos.Se pueden crear círculos de distintas formas. El método por defecto consiste en especificar el centro y el radio. En la ilustración semuestran otras tres formas de dibujar un círculo.
Dibujo de un círculo tangente a otros objetosUn punto tangente es el punto donde un objeto toca a otro objeto sin llegar a intersecarlo. Para crear un círculo tangente a otros objetos,seleccione los objetos y después especifique el radio del círculo. En las siguientes ilustraciones, el círculo en negrita es el que se va adibujar y los puntos 1 y 2 designan los objetos a los que es tangente.Para crear un círculo tangente a tres puntos, establezca la referencia a objetos en ejecución (REFENT) en Tangente y utilice el métodode tres puntos para crear el círculo.
Para crea un círculo
Cinta de opciones: Inicio ficha Dibujo grupo Centro, Radio. .
Barra de herramientas: Dibujo
Menú: Dibujo Círculo Centro, RadioComando: circulo
Precise el punto central del círculo o [3P/2P/Ttr (tangente tangente radio)]: Designe un punto o introduzca una opciónPara crear un círculo también se puede especificar el diámetro, el centro, puntos en la circunferencia y tangentes.
Punto centralDibuja un círculo a partir de un punto central y un diámetro o un radio.
Precise radio de círculo o [Diámetro]: Precise un punto, introduzca un valor, escriba d o pulse INTRORadio
Define el radio del círculo. Designe un punto (2) o indique un valor. La distancia entre este punto y el centro determina el radiodel círculo.
4.- COMANDOS DE DIBUJO Y PREPARANDO LOS PRIMEROS DIBUJOS.
Autocad 2010 Práctico 15/17
DiámetroDibuja un círculo utilizando el centro y una distancia especificada para el diámetro.Precise diámetro de círculo <actual>: Precise un punto (2), introduzca un valor o pulse INTRO
3P (tres puntos)
Dibuja un círculo a partir de tres puntos de la circunferencia.Precise primer punto del círculo: Designe un punto (1)Precise segundo punto del círculo: Designe un punto (2)Precise tercer punto del círculo: Designe un punto (3)
2P (dos puntos)Dibuja un círculo a partir de los dos puntos finales del diámetro.Precise primer punto final del diámetro del círculo: Designe un punto (1)Precise segundo punto final del diámetro del círculo: Designe un punto (2)
TTR (tangente, tangente, radio)Dibuja un círculo tangente a dos objetos con un radio especificado.Precise punto en objeto para la primera tangente del círculo: Seleccione un círculo, un arco o una líneaPrecise punto en objeto para la segunda tangente del círculo: Seleccione un círculo, un arco o una líneaPrecise radio del círculo <actual>:
En ocasiones hay más de un círculo que se ajusta a los criterios especificados. El programa dibujará el círculo del radio especificadocuyos puntos tangentes estén más próximos a los puntos designados.
ELIPSE (_ELLIPSE)Dibujo→elipse
.- marco la distancia del primer eje de la elipse
.- marco la semidistancia del segundo eje de laelipse.
Opciones:.- Centro-eje-semieje: ya explicada a laizq..- eje principal- semieje..- Arco de elipse: Se hace una elipsenormal y luego los puntos de donde adonde va el arco.
La forma de una elipse viene determinada por dos ejes que definen su longitud y su grosor. El eje más largo se denomina eje mayor,mientras que el más corto recibe el nombre de eje menor.
Las siguientes ilustraciones muestran dos elipses diferentes creadas mediante la especificación de una distancia y un eje determinados.
4.- COMANDOS DE DIBUJO Y PREPARANDO LOS PRIMEROS DIBUJOS.
Autocad 2010 Práctico 16/17
El tercer punto solamente especifica una distancia y no designa necesariamente el punto final del eje.
Si está dibujando sobre un plano isométrico para simular un objeto tridimensional, puede emplear una elipse para representar loscírculos isométricos vistos desde un ángulo oblicuo. Primero necesita activar Resolución isométrica en el cuadro de diálogo Parámetrosde dibujo.
4.- COMANDOS DE DIBUJO Y PREPARANDO LOS PRIMEROS DIBUJOS.
Autocad 2010 Práctico 17/17
PREPARANDO LOS PRIMEROS DIBUJOS
Ya se encuentra preparado para empezar a dibujar los primeros dibujos con AutoCAD, consideramos oportuno que utilice ahora loscomandos FORZCOR y REJILLA (_GRID). Siga los 4 pasos siguientes para poder utilizar la herramienta rejilla y forzcor que leayudará a realizar el dibujo de las dos siguientes páginas, además deberá utilizar los comandos de dibujo yaexplicados y las herramientas de zooms que se encuentran en la lección siguiente, o en su defecto soliciteayuda al profesor del curso.
1.- Menú de pantalla Formato → límites del dibujo (LIMITES)
2.- En la ventana de comandos tecleo 0,0 (parte inferior izquierda del dibujo) → enter.3.- En la ventana de comandos tecleo 114,162 (parte superior derecha del dibujo)→ enter.4.- En la línea de comandos tecleo LIMITES + enter y elijo la opción ACT+enter.4.- Activo / desactivo la rejilla → F7 ó parte inferior de la pantalla → REJILLA (_GRID).
4.1. Características de la rejilla (es posible mover el cursor aintervalos prefijados).
.- cursor en la barra inferior→ rejilla→ botón dcho ratón →parámetros.
- Intervalo de rejilla: distancia que hay entre los puntitosque aparecen en pantalla:1 en X e Y.
- Resolución activada: paso alque se mueve el cursorimantado: 10 en X e Y.
5.- Menú pantalla Ver → ZOOM →Todo.6.- Tecleo la tecla F9 y activo elFORZCOR. (forzamiento de coordenadas).
Más adelante explicaremos más en profundidad los comandosmencionados(LÍMITES, REJILLA y FORZCOR)
6.-CAMBIANDO EL PUNTO DE VISTA DEL DIBUJO
Autocad 2010 Práctico 1/3
6.-CAMBIANDO EL PUNTO DE VISTA DEL DIBUJO.
6.-CAMBIANDO EL PUNTO DE VISTA DEL DIBUJO
Autocad 2010 Práctico 2/3
5.-CAMBIANDO EL PUNTO DE VISTA DEL DIBUJO
Cuando queramos cambiar el punto de vista de nuestro dibujo, utilizaremos la amplia gama de zooms de los que dispone autocad, enfunción de nuestras necesidades.
ICONO BARRA DE MENUS DESCRIPCIÓNver→zoom→ventana Se marcan dos puntos (esquina inferior izquierda, esquina superior
derecha, del área que queremos ver en pantalla)
ver→zoom→dinámico .- Es una evolución del comando vista área.
.- Recuadro rojo:.- Es el área que vamos a ampliar/reducir..- Para modificar su tamaño, botón izquierdo del ratón (aparece unaflechita).- dibujamos el tamaño del rectángulo con el área que queremosvisualizar de forma dinámica..- botón izquierdo (aparece una X en el centro del rectángulo rojo) ynos llevamos el rectángulo a la región que queremos visualizar..- Botón derecho del ratón.
NOTA: Cuando en el rectángulo aparezca la X en el centro delmismo, siempre podremos ampliar/reducir el área de visualizaciónque queramos utilizar (botón izquierdo).
ver→zoom→centro .- se marca el centro de la vista que vamos a tener..- se determina la ¨altura¨ desde la cual vamos a ver nuestro dibujo.
.- NOTA: Habeces durante el proceso de dibujo, parece que los comandosde zoom se quedasen bloqueados, es en este momento cuando deberemosutilizar este comando.
ver→zoom→objeto .- Se designa un objeto que va ser la base a partir de la cual se amplie/reduzca nuestro punto de vista del dibujo.
ver→zoom→ampliar .- Amplia nuestra visión del dibujo, un número de veces fijado en lacorrespondiente variable del sistema.
ver→zoom→reducir .- Reduce nuestra visión del dibujo, un número de veces fijado en lacorrespondiente variable del sistema.
ver→zoom→todo .- Muestra todos los objetos que se encuentren dentro del área del dibujoestablecida con la orden formato→límites del dibujo.
ver→zoom→extensión .- Muestra todos los objetos que se encuentren dentro del dibujo.
Barraherramientas
normal
ver→zoom→tiempo real .- Amplía/ reduce dinámicamente nuestra visión del dibujo, arrastrando elratón..- Arrastro hacia arriba: Amplía el dibujo.- Arrastro hacia abajo: Reduce el dibujo.Para dar por terminado el comando: Botón derecho del ratón →salir(dentro del menú desplegable que se abre)NOTA: El cursor cuando el comando esta activo toma la forma de lupacon el símbolo de más menos, cuando no se puede arrastrar más haciaarriba, se muestra sólo el símbolo +, y cuando no se puede arrastrar más
6.-CAMBIANDO EL PUNTO DE VISTA DEL DIBUJO
Autocad 2010 Práctico 3/3
hacia abajo, se muestra el símbolo -
Barraherramientas
normal
ver→zoom→previo .- Muestra en pantalla la vista previa.
Ver→vista aérea Comando similar a ver→zoom→dinámico, pero abriendose una pantallitadistinta a la del dibujo, donde se realizarán las operaciones deampliación/reducción de la vista del dibujo
Barraherramientas
normal
ver→encuadre→tiempo real .- Arrastrando en ratón a derecha/izquierda manteniendo pulsado el botónizquierdo, es como si moviésemos con la mano el dibujo de la pantalla,siendo este una ¨hoja¨
ver→encuadre→resto deopciones
Comando similar a encuadre en tiempo real, sólo que en estos casos, lasólo podremos mover la ¨hoja¨del dibujo en la dirección que indican losiconos.
Nota: ESTOS COMANDOS NO SE UTILIZAN EN LA PRÁCTICANUNCA. ÚNICAMENTE EL COMANDO ENCUADRE EN TIEMPOREAL.
En la barra de herramientas normal en el área de iconos de zoom, aparece un icono con un triangulito negro (iconodesplegable), donde si cliqueo de forma sostenida se me abre un menú desplegable con todos los iconos de zoom
7.-REFERENCIA A OBJETOS
Autocad 2010 Práctico 2/3
PUNTOS PARTICULARES (REFERENCIA A OBJETOS).
Todos los objetos de autoCAD tienen puntos singulares, si pinchamos encima de cualquiera de ellos se activan estos puntos(pinzamientos), así si queremos utilizar estos puntos en el trabajo diario con autoCAD necesitamos utilizar la referencia a objetos antescitada. Por ejemplo dibujar una línea desde un punto cualquiera hasta el punto final de otra línea, o hasta el cuadrante de un círculo ohasta la intersección de dos objetos, etc.
Formas de activarla/desactivarla: 1 ó 2.1. Herramientas → parámetros del dibujo → pestaña referencia a objetos.
2. La barra de herramientas: referencia a objetos.
En este cuadro de diálogo se activan las referencias a objetos más utilizadas, para trabajar con ellas de forma automática, para así notener que ir repetitivamente seleccionándolas según avanzamos en nuestro dibujo. Cuando autoCAD detecta esta referencia a objeto enel proceso de dibujo, mostrará en pantalla el simbolito que se muestra en este cuadro de diálogo.
7.-REFERENCIA A OBJETOS
Autocad 2010 Práctico 3/3
BARRA DE HERRAMIENTAS REFERENCIA A OBJETOS.
DESDEPUNTO FINALPUNTO MEDIO
INTERSECCION REALINTERSECCIÓN FICTICIA
EXTENSIÓN
CENTRO CÍRCULO
CUADRANTE DEL CIRCULO
TANGENTE AL CIRCULO
PERPENDICULAR
PARALELO
INSERCCIÓN (punto de inserción de un bloque)
PUNTOPUNTO CERCANO (cuando se quiere elegir un punto sobre un objeto de autoCAD sin que este punto sea un punto singular delelemento elegido)
NINGUNO
SE ACTIVA EL CUADRO DE DIALOGO REFERENCIA A OBJETOS.
8.-DESIGNAR OBJETOS-MODIFICAR OBJETOS
Autocad 2010 Práctico 1/5
8.-DESIGNAR OBJETOS_MODIFICAR OBJETOS
8.-DESIGNAR OBJETOS-MODIFICAR OBJETOS
Autocad 2010 Práctico 2/5
DESIGNAR OBJETOS_MODIFICAR OBJETOS
DESIGNAR OBJETOS.- Sirve para procesar objetos seleccionados con los comandos ¨modificar¨ (copiar, mover, borrar, etc.).
.- Una vez seleccionado el comando aparece en la línea de comando: Designar objeto, es el momento de decidir que forma dedesignar objetos queremos utilizar
1.- VENTANA (V): Ventana gráfica, selecciona SÓLO los objetos que están enteros dentro del rectángulo determinado. Es unrectángulo de línea continua. Se introducen las esquinas, también con el ratón.
LÍNEA CONTÍNUA
2. CAPTURA (C): Ventana gráfica, selecciona todo lo que esta dentro y lo que toca. Es un rectángulo de línea discontinua. Seintroducen las esquinas, también con el ratón.
LÍNEA DISCONTÍNUA
3.- POLÍGONO VENTANA (OV): Polígono irregular con la propiedad de la ventana (selecciona sólo lo que quedacompletamente dentro), para cerrarlo se da al intro o al botón derecho del ratón.
LÍNEA CONTÍNUA No cruzar las líneas¡
8.-DESIGNAR OBJETOS-MODIFICAR OBJETOS
Autocad 2010 Práctico 3/5
4.- POLÍGONO CAPTURA (OC): Polígono irregular con la propiedad de la captura (selecciona lo que queda completamentedentro y lo que toca), para cerrarlo se da al intro o al botón derecho del ratón.
LÍNEA DISCONTÍNUA
No cruzar las líneas¡
5.- BORDE (B): Es una libre discontinua que selecciona todos los objetos que toca, con propiedades similares a captura, paracerrarlo se da al intro o al botón derecho del ratón.
7.- TODO (T): Selecciona todos los objetos del dibujo (siempre y cuando no se encuentren en una capa inutilizada).
8.- ÚLTIMO (LT): Selecciona el último conjunto de objeto\s procesados por un comando de autoCAD.
9.- ELIMINAR (E): Para entrar en el modo deselectivo. Cuando se ha seleccionado algo sin querer, se pone E + enter y seselecciona lo que no queríamos.
10.- AÑADIR (A): Para añadir a la selección algo que no se haya seleccionado previamente, a continuación se seleccionan losobjetos queridos de la misma forma que en los puntos anteriores.
** Para construir VENTANA o CAPTURA con el ratón, pinchar fuera del dibujo con el botón izquierdo, hacia derechatendremos ventana (línea continua), hacia la izquierda tendremos captura (línea discontinua).
8.-DESIGNAR OBJETOS-MODIFICAR OBJETOS
Autocad 2010 Práctico 4/5
ORDENES ¨MODIFICAR¨.
ICONO
TECLADO ACCIÓN OPCIONES
BORRA .-Para borrar objetos: Los objetos seleccionados seborran.
Menú de pantalla: UYSe desborran los objetos borrados..- Similar a la tecla ¨H¨, deshace el últimocomando ejecutado.
COPIA.- Para copiar objetos: Los objetos seleccionado se copianDesde un punto especificado (precisar punto base), hastaotro punto especificado (precise segundo punto).
El comando es repetitivo hasta que sepulsa enter. (copia múltiple en otrasversiones).
SIMETRIA
.- Dibuja objetos respecto a un eje de simetría:.- Designe objetos (botón dcho)..- Precise primer punto de línea de simetría (botón izq)..- Precise segundo punto de línea de simetría(botónizq).
Borrar objetos origen?:.-S+enter: se borran los objetos originales.- N+enter: no se borran los objetosoriginales.NOTA: Si queremos que el textoprocesado por el comando SIMETRIA,no se represente como reflejado en unespejo, la variable del sistemaMIRRTEXT tiene que tener el valor 0.
_OFFSET
.- Para dibujar líneas paralelas a una distanciadeterminada.
.- Precise distancia de desfase: 3+ enter
.- precise lado del desfase: a derecha por ejemplo
Dibuja una línea paralela a la seleccionada a 3 unidadesa la derecha.
.- Punto a atravesar: La línea paralelapasa por el punto marcado.
DESPLAZA
.- Para desplazar objetos: Los objetos seleccionado sedesplazan desde un punto especificado (precisar puntobase), hasta otro punto especificado (precise segundopunto).
GIRA
.- Gira los objetos seleccionados un ángulo determinadodesde un punto que es el punto pivotante.
.- Seleccionar objetos:
.- Precisar punto base: este es el punto desde el cualvan a giran los objetos seleccionados (botón izq.).
.- Precise ángulo de rotación: Con el teclado o con elratón.
Preciar ángulo de rotación….: RAlinea el objeto seleccionado con otro.
.-Precisar ángulo de referencia
.-Precisar el nuevo ángulo
ESCALA
.- Escala los objetos seleccionados..- Seleccionar objetos..- Precise punto base (desde que punto se van a
escalar los objetos)..- Precise factor de escala.
.- Precise factor de escala…..RUtiliza una escala relación de otras dosdistancias.
.- Precise longitud de referencia.
.- Precise nueva longitud.
ESTIRAConvierte a los objetos seleccionados en ¨ gomas ¨ que sepueden estirar.
.- Precise punto base.
.- Precise segundo punto.
NOTA: Si queremos estirar variosobjetos a la vez tendremos que acudir almenú Express (ver menú Express)
8.-DESIGNAR OBJETOS-MODIFICAR OBJETOS
Autocad 2010 Práctico 5/5
RECORTA
.- 1º se marca la arista cortante.
.- 2º se marca lo que se recorta.Este comando sólo lo utilizaremos si existe corte, nocruce.
.- 1º Se selecciona todo→ INTRO
.- 2º Se recorta lo que sobra.
ALARGA.- Se marca primero la ¨ frontera ¨.- Se indica a continuación que objetos se van a alargarhasta la ¨ frontera ¨.
NOTA: Esta versión de autocad permite utilizarcomo frontera objetos pertenecientes a bloques, conlo cual la orden del menú Express alarga hastabloque deja de tener utilidad.
EMPALME
Empalma líneas que no llegan a ser paralelas con un arco.
_EXPLODE
Descompone los objetos compuestos en objetos simples,como polilíneas, bloques, sombreados, cotas, etc.
NOTA: Para descomponer un texto ensus elementos simples (arcos y líneas),será necesario acudir al menú Express(ver menú Express más adelante).
9.-ROTULANDO EL DIBUJO
Autocad 2010 Práctico 2/5
Vamos a continuación a insertar/ modificar y trabajar con texto en Autocad.
Lo primero que hay que hacer es definir el estilo de texto que vamos a utilizar en el dibujo.
ICONO
BARRA MENU PANTALLA DESCRIPCIÓN
FORMATO→ESTILO DE TEXTO
Barra de herramientas texto
Se abre el cuadro de diálogo ESTILO DE TEXTO dondedeterminaremos las características del formato de texto que vamosa utilizar en nuestro dibujo.
CUADRO DE DIÁLOGO: ESTILO DE TEXTO.NUEVO: ponemos el nombre al estilo de texto queestamos creando.
NOMBRE DEL TIPO DE LETRA: Cargamosal estilo de texto un tipo de letrapredeterminado.
ALTURA: SIEMPRE 0
EFECTOS: Se pueden determinardeterminado efectos al estilo de texto queestemos creando.
En vista preliminar vamos viendodinámicamente las características que estamosdando al estilo de texto que estamos creando.
NOTA:1.- Se pueden crear tantos estilos de textocomo deseemos.2.- Todos los textos que se dibujen, esconveniente que esten en su capa, llamadaTEXTO o similar.
Una vez que hemos creado el estilo de texto, empezamos a escribir.DIBUJO→TEXTO→TEXTO EN LÍNEASMÚLTIPLES.
1. Se designa el marco donde va ir encajado el textoa. Precise la primera esquinab. Indique la esquina opuesta
2. Se abre el editor de texto que tiene un comportamientosimilar a cualquier editor de texto conocido
NOTA: Es importante conocer la altura a la que se van a imprimir las letras de nuestros planos en función de la escala impresa queutilizemos, por ejemplo queremos imprimir nuestras letras con una altura de 2 mm, con una escala de impresión de 1/50,considerando que las unidades de longitud que hemos utilizado son metros.Entonces H = 2 (altura a la que queremos imprimir nuestras letra)x 50 (escala a la que queremos imprimir)/1000 (factor deconversión de metros → a milímetros) = .1, este valor es el que hay que introducir en el editor de texto, en el tercer recuadro de la
9.-ROTULANDO EL DIBUJO
Autocad 2010 Práctico 3/5
izquierda.Casilla donde hay que introducir la altura determinada anteriormente.
DIBUJO →TEXTO →TEXTO ENUNA LÍNEA
1.Precise punto inicial de texto1.1.Estilo: Para cambiar del estilo de texto actual acualquiera de los estilos de texto existentes en eldibujo.
2. Precise altura: Aquí metemos la altura que hemos halladoanteriormente.
3. Con un enter es un salto de párrafo, con 2 enter se acaba elcomando.
PROCESO OPERATIVO CUANDO TRABAJAMOS CON TEXTO:
1.- Una vez creado un estilo de texto y una línea de texto con cualquiera de los dos comandos explicados anteriormente yescrito un texto en el dibujo, copiamos este texto allí donde nos haga falta y después editamos el texto copiado.
ICONO BARRA MENU O LÍNEACOMANDO
DESCRIPCIÓN
MODIFICAR → OBJETO → TEXTO→EDITAR…
Una vez designado el texto a editar podremos editarlo.
_FINDBUSCAR
Se abre un buscador de palabras semejante al de Word
MODIFICAR → OBJETO → TEXTO→ESCALA
Moficica la escala del texto a partir de un punto de justificación detexto.
.- Designe objeto
.-Existente/Izquierda/Centro/Medio/Derecha/SI/SC/SD/MI/MC/MD/II/IC/ID.- Precise la nueva altura o [Iguale el factor objeto/Escala]
MODIFICAR → OBJETO → TEXTO→JUSTIFICAR
Permite cambiar la justificación de un texto creado previamente.
JUSTIFICACIÓN DE UN TEXTO: Es un punto singular de los objeto texto, que es un punto característico del texto para poderoperar con él si lo pinzamos.(ver pinzamientos)
HERRAMIENTAS → ORTOGRAFÍA Se abre un correcto ortográfico similar al de word
Coloca el texto y las cotas delante de los demás objetos del dibujo
Menú Herr.: Ordenar objetos » Poner texto y cotas delante
Introducción de comando: TEXTOALFRENTE
Poner delante [Texto/Cotas/Ambos]<Ambos>: Indique una opción o pulse INTRO
Texto
9.-ROTULANDO EL DIBUJO
Autocad 2010 Práctico 4/5
Pone todo el texto delante de los demás objetos del dibujo.
Cotas
Pone todas las cotas delante de los demás objetos del dibujo.
Ambos
Pone todo el texto y las cotas delante de los demás objetos del dibujo.
DIBUJANDO TABLASUna opción nueva que introduce autoCAD 2007, respecto a versiones anteriores a la 2004, es la creación de tablas similares a lasde Word, para ello:
1.- Creamos un estilo de tabla determinado2.- Escribimos en la tabla el texto que necesitamos en nuestro dibujo.
Esta opción es recomendable cuando queremos dibujar en nuestro plano un cuadro de texto de las superficies útiles o construidasdel edificio que estemos diseñando.
ICONO BARRA MENU Y/O LINEA COMANDOS DESCRIPCIÓNDIBUJO→ TABLA
TABLA
Se abre el cuadro de diálogoINSERTAR TABLA, dondeespecificaremos los parámetros de latabla que queremos insertar.
CUADRO DE DIÁLOGO: INSERTAR TABLA.Cliquearemos en el rectángulo donde aparecen …
.-Se abre el cuadro de diálogo nuevo estilo de tabla, dondecrearemos un nombre para el estilo de tabla que queremosutilizar en nuestro dibujo..- Se especifican los parámetros que van a tener la tabla quecreemos, entre otros:
.- Estilo de texto, Altura del texto que va haber en lasceldas, color del texto, etc
Una vez especificados los parámetros de la tabla se cliqueaencima de ACEPTAR y se abre el cuadro de diálogo insertartabla donde fijamos el número y dimensiones de las celdas de latabla que vamos a utilizar.
9.-ROTULANDO EL DIBUJO
Autocad 2010 Práctico 5/5
Una vez que se inserta la tabla en el dibujo con la tecla TABse pasa de una celda a otra para ir escribiendo texto en lasdistintas celdas.
ACEPTAR→ Se inserta la tabla en el dibujo.
NOTA: Las dimensiones de la tabla se deben decidiren función del valor de la altura explicadoanteriormente para los comandos de texto
NOTA: como existe la posibilidad de utilizar elportapapeles de Windows entre distintas aplicaciones,es más productivo crear la tabla en Word y despuéscopiarla y pegarla en autocad
10.-TRABAJANDO CON CAPAS Y BLOQUES
Autocad 2010 Práctico 2/7
.- Las capas sirven para organizar los objetos que componen el dibujo, son como ¨ papeles vegetales ¨ dondedeberemos ubicar en cada capa los objetos que posean un mismo rango jerárquico dentro del dibujo, porejemplo las carpinterías (puertas, ventanas, etc.) deberían estar en su capa, los muros en la suya, las cotas ensu capa, los textos en la suya, así con todos los objetos que componen un dibujo en Autocad. Como medidaprecautoria el nombre de la capa debería identificar el contenido de la misma, así si la capa contiene puertasy ventanas es conveniente que el nombre de la capa sea similar a ¨ carpinterías ¨
.- Esta forma de proceder hace que el proceso de edición de un dibujo sea mucho más cómodo y rápido.
BARRA DE HERRAMIENTAS CAPAS.
Con esta barra crearemos las capas de nuestro dibujo y gestionaremos sus características ¨ operacionales ¨ (visibilidad yposibilidad de modificar los objetos que pertenecen a una determinada capa).
.- Para moverse por las capas creadas con anterioridad bastará con abrir el triangulito negro y bajar con el raton hasta la capa quequeremos hacer activa o a la capa a la que queremos pasar los objetos previamente seleccionados (más información enpinzamientos)
La bombilla encendida, indica que la capa esta activa y que todos los objetos que están en ella se ven en pantalla yexisten para Autocad.
La bombilla apagada, indica que la capa esta inactiva y que todos los objetos que están en ella no se ven enpantalla pero existen para autocad.
Ejemplo: si yo utilizo el corrector ortográfico y tengo algún texto en una capa con la bombilla apagada, elprograma me corregirá el texto.El sol iluminando, indica que la capa esta siendo utilizada y que todos los objetos que están enella se ven en pantalla y existen para Autocad.
El sol congelado, indica que la capa esta siendo utilizada y que todos los objetos que estan en ella no se ven enpantalla y no existen para Autocad.El candado abierto indica que todos los objetos que se encuentran en esa capa, pueden ser procesados porcomandos de edición tipo BORRA, ESTIRA, etc.
El candado cerrado indica que todos los objetos que se encuentran en esa capa, NO pueden ser procesados por loscomandos de edición.Indica el color de la capa (opción por capa)
ICONO BARRA MENÚS / DESCRIPCIÓN
10.-TRABAJANDO CON CAPAS Y BLOQUES
Autocad 2010 Práctico 3/7
LÍNEA COMANDOSFormato → capa
COMANDO: CAPA
Una vez accedido al comando para la creación de las distintas capas queconformarán nuestro dibujo se nos abre el cuadro de diálogoAdministrador de propiedades de capa
En este cuadro de diálogo gestionaremos la creación de capas de nuestro dibujo además de la visibilidad y comportamientode las mismas, como hemos visto con la barra de menú CAPA, además aquí aparece un icono de una impresora debajo de lacolumna trazar, cuya característica es:
Atributo de trazar activadoLos objetos de esta capa con este atributo activo, se muestran en pantalla y se imprimen. Cuando se manda el dibujo al trazador.
Atributo de trazar desactivadoLos objetos de esta capa con este atributo desactivo, se muestran en pantalla pero no se imprimen cuando se manda el dibujoal trazador
TRUCO: Es adecuado tener en todo dibujo una capa llama LIN-AUX, que nos servirá para construcciones auxiliaresdurante el proceso de elaboración del dibujo, y tener este atributo de no trazabilidad activado para que no se nos olvideborrar los objetos que se encuentran en ella a la hora de mandar el dibujo al trazador, ya habrá hecho autocad el trabajo pornosotros.
CREACIÓN DE UNA CAPACrea una capa nueva, deberemos:1.- Asignarle un nombre
2.- Asignarle un colorSe abrirá el cuadro de diálogo para asignarle color a la capa.
3.- Asignarle un tipo de línea.Se abrirá un cuadro de diálogo donde habrá que cargar el tipode línea que queremos aplicar a nuestra capa, tanto por colorde índice, como por color verdadero como por libros decolores.
10.-TRABAJANDO CON CAPAS Y BLOQUES
Autocad 2010 Práctico 4/7
Atributo de trazar activadoLos objetos de esta capa con este atributo activo, se muestran en pantalla y se imprimen. Cuando se manda el dibujo al trazador.
Estos tres pasos se darán cliqueando encima de los iconos mostrados.
TRUCO: Si mientras estamos dándole nombre a la capa marcamos una coma, automáticamente se creará otra capa, pidiéndote elprograma que le des nombre..- Es aconsejable que cada capa creada tenga un color distinto, Autocad para imprimir entre otras características de impresión,imprime el grosor de las líneas en función del color del objeto en pantalla. Existe la posibilidad también de asignarle grosores alos objetos y que muestren este grosor en pantalla, pero es una opción poco recomendable.
NOTA: Algunos caracteres no se pueden escribir al nombrar una capa, el programa te mostrará una advertencia.
Otras herramientas de capas:
BARRA DE HERRAMIENTAS ¨ CAPAS II ¨
ICONOBARRA DE
HERRAMIENTAS: CAPAS II
BARRA DE MENU DESCRIPCIÓN
FORMATO →HERRAMIENTAS DE CAPAS→IGUALAR CAPA
1.- Seleccionamos los objetos que queremoscambiar de capa.2.- Seleccionamos gráficamente un objetoperteneciente a la capa que queremoscambiar los primeros objetos seleccionados.
FORMATO →HERRAMIENTAS DE CAPAS→CAMBIAR A LA CAPA ACTUAL
Los objetos seleccionados cambian a la capaactual
FORMATO →HERRAMIENTAS DE CAPAS→AISLAR CAPAS
Aisla las capas seleccionadas por el usuaurio
FORMATO →HERRAMIENTAS DE CAPAS→DESAISLAR CAPA
Desaisla todas las capas del dibujo. (todaslas capas se vuelven a visualizar, salvo lascapas que se encontrasen inutilizadas)
FORMATO →HERRAMIENTAS DE CAPAS→COPIAR OBJETOS EN UNA NUEVA CAPA
Copia objetos a una capa previamenteseleccionada.1.- Seleccionamos el objeto que queremoscopiar2.- Seleccionamos la capa a la cual queremoscopiar el objeto3.- continua el proceso normal del comandocopia
Punto basePunto final.
10.-TRABAJANDO CON CAPAS Y BLOQUES
Autocad 2010 Práctico 5/7
FORMATO →HERRAMIENTAS DE CAPAS→RECORRER LAS CAPAS
Activa/ desactiva las capas seleccionadas deforma dinámica.
FORMATO →HERRAMIENTAS DE CAPAS→INUTILIZAR CAPAS
Inutiliza la capa del objeto designado (Lacapa ni se ve ni existe para Autocad)
FORMATO →HERRAMIENTAS DE CAPAS→DESACTIVAR CAPAS
Desactiva la capa del objeto designado (lacapa no se ve pero existe para Autocad)
FORMATO →HERRAMIENTAS DE CAPAS→BLOQUEAR CAPA
Los objetos de la capa bloqueada, no sepueden procesar con los comandos¨MODIFICAR¨
FORMATO →HERRAMIENTAS DE CAPAS→DESBLOQUEAR CAPA
Desbloquea las capas de los objetosdesignados.
FORMATO →HERRAMIENTAS DE CAPAS→FIJAR COMO ACTUAL LA CAPA DEL OBJETO
Marca como actual la capa del objetodesignado.
CREACIÓN DE BLOQUESLos elementos muy repetitivos en un dibujo es conveniente que sean bloques, economiza memoria.
.- SIEMPRE SE HACEN EN LA CAPA 0 color por objeto
Proceso operativo:
1.- Cambiamos el elemento a la capa 0.Dibujo → Bloque→ Crear Se abre el cuadro de diálogo definición de bloque
Barra de herramientas DIBUJOCuadro de diálogo definición de bloque.
10.-TRABAJANDO CON CAPAS Y BLOQUES
Autocad 2010 Práctico 6/7
Nombre Se le asigna un nombre al bloque que estamos creandoDesignar punto Se designa el punto de inserción del bloqueDesignar objetos Se designan los objetos que van a formar parte del bloqueUnidad de bloque Sin unidad.Comando:ICONOBLOQUE
Crea iconos de los bloques del dibujo para poder verlos con el Design Center.
¿COMO RECUPERAR UN BLOQUE?Insertar → bloque: Comando: _INSERT
Barra de herramientas DIBUJO
Se abre el cuadro de diálogo insertar donde precisaremos ya en pantalla ya por teclado:1.- Punto de inserción (recomendable que sea por pantalla)2.- Escala: (recomendable que sea por teclado)3.- Rotación (recomendable que sea por teclado).
DESIGN CENTEREs posible ¨coger¨, de forma cómoda, rápida y elegante, bloques, capas, estilos de textos, etc. de otros dibujos
10.-TRABAJANDO CON CAPAS Y BLOQUES
Autocad 2010 Práctico 7/7
Se abre un explorador, donde tendremos que buscar el archivo del cual queremos extraer bloques, tipos de línea etc.,pudiendo elegir, en que capeta (pestaña Carpetas)queremos buscar o en los dibujos actualmente abiertos (Carpetadibujos abiertos), o en Internet (pestaña DC online).- Una vez seleccionado el archivo, aparecerá a la derecha los ¨objetos¨que queremos coger del archivocorrespondiente.
11.-SOMBREADOS
Autocad 2010 Práctico 2/2
SOMBREADOS
ICONO BARRA DEMENÚS
DESCRIPCIÓN
Barra de herramientasDIBUJO
Dibujo→ Sombreado.Comando: SOMBREA
Para sombrear una región es conveniente primero haber dibujado unapolilílena siguiendo el contorno de la región que queremos sombrear.
El proceso operativo más rápido para sombrear una región es:1.- elegir el patrón de sombreado que queremos utilizar.2.- Añadir: Seleccionar objetos→ marcamos la polilílena que hemoscreado anteriormente que queremos sombrear.
Tipo y patrón: Tipo Son los sombreados que vienen por defecto en AutocadDefinido Por el usuario .- Primera opción: Marcar doble y/o sencillo.
.- Cliqueando encima del rectángulo muestra se abre el cuadro de diálogopaleta de sombreados, pestaña personalizado, donde se mostrarán lospatrones de sombreados personalizados entregados al alumno en el curso(ver final de sección para saber como se instalan)
Ángulo y escala Aquí se determina que ángulo y que escala le vamos aplicar al sombreado en relación al sombreado original.
Origen del sombreado Marcamos el origen que va a tener el sombreado (punto a partir del cual se va a dibujar el sombreado).
Contornos Añadir: Designar puntos Se marca en pantalla (botón izquierdo), un punto que esté dentro de uncontorno cerrado, Autocad leera y retendrá todos los contornos cerrados quehaya bien en el dibujo, bien en el conjunto de objetos que seleccionemos, existetambién la posibilidad de que el/los contornos seleccionados por autocad seconviertan en una polilínea o en una región.(conservación de contornos →retener contornos)
Añadir: Seleccionar objetos Se selecciona un objeto cerrado.Tolerancia a huecos No todos los objetos cerrados tienen por que estarlo completamente para poder sombrear su interior, en este
recuadro se marca la tolerancia de apertura.Heredar propiedades Se pueden copiar las propiedades de un sombreado existente en el dibujo.
12.-ACOTAR
Autocad 2010 Práctico 2/3
ACOTAR EL DIBUJO
1.-Primero creamos una capa que se llame cotas
2.- Creamos el estilo de acotación que queremos utilizar en nuestro dibujo
.- Lo podemos coger del Design Center
.- Formato Estilo de cota.
Se abre el cuadro de diálogo administrador de estilos de cota→ nuevo, le damos nombre al estilo de cota y pasamos al cuadro dediálogo crear estilo de cotas donde configuraremos los parámetros del estilo de acotación que vamos a crear en nuestro dibujo.
BARRA DE HERRAMIENTAS ACOTAR
ICONO BARRA DEMENUS ACOTAR
DESCRIPCION
Acotar → Lineal Para acotar distancias en vertical u horizontal.- Designe el origen de la primera línea de referencia: Designo el inicio de la cota.- Designe el origen de la segunda línea de referencia: Designo el final de la cota
Opciones:
.- textoM: Ponemos texto a la cota con el editor de texto múltiple
.- Texto: Ponemos texto a la cota con el editor de texto en una línea
.- ángulo: Indicamos la orientación del texto de la cota
Acotar → Alineada Para acotar distancias inclinadas:.- Designe el origen de la primera línea de referencia: Designo el inicio de la cota.- Designe el origen de la segunda línea de referencia: Designo el final de la cota
Opciones:
.- textoM: Ponemos texto a la cota con el editor de texto múltiple
.- Texto: Ponemos texto a la cota con el editor de texto en una línea
.- ángulo: Indicamos la orientación del texto de la cota
Acotar → Longitud deArco
Acota longitudes de arco.- Designe arco o segmento de arco de polilinea
Acotar → Coordenada Acota coordenadas de puntos.
12.-ACOTAR
Autocad 2010 Práctico 3/3
Acotar → Radio Acota radios de círculos
Opciones:
.- textoM: Ponemos texto a la cota con el editor de texto múltiple
.- Texto: Ponemos texto a la cota con el editor de texto en una línea
.- ángulo: Indicamos la orientación del texto de la cota
Acotar → Con recodo Acota radios de círculos, con un recodo en la línea de cota.
Acotar → Diámetro Acota diámetro de círculos
Acotar → Angular Acota ángulo entre líneas.
A).- Designar vertice.- Designe segunda línea
Opciones:
.- textoM: Ponemos texto a la cota con el editor de texto múltiple
.- Texto: Ponemos texto a la cota con el editor de texto en una línea
.- ángulo: Indicamos la orientación del texto de la cota
Acotar → Línea base .- Acota distintas distancias desde el mismo punto de origen
Acotar → Contínua .- Realiza una acotación una detrás de otra.
Acotar → Directriz Para poder realizar directrice.- primer punto.- Segundo punto.- dos enter.- Se abre el editor de texto múltiple.
Acotar → Marca decentro
.- Pone una marca de centro en los círculos que designemos
Acotar → Modificar .- movemos el texto de la cota de forma interactiva.
Grupo DelineaCADGestión Urbanística IntegralAsesoría Técnica ArquitecturaC/ HIGINIO RODRÍGUEZ Nº 14 – BAJO - 28018 – MADRID.Móvil: 610 64 64 87E-mail: [email protected]: www.curso-autocad-presto.skyrock.com
Autocad 2010 Práctico 1/1
2010
AUTOCAD 2010EJERCICIOS FORXCOR Y REJILLA
GRUPO DELINEACAD.
Grupo DelineaCAD Gestión Urbanística Integral Asesoría Técnica Arquitectura C/ HIGINIO RODRÍGUEZ Nº 14 – BAJO - 28018 – MADRID. Móvil: 610 64 64 87 E-mail: [email protected] WEB: www.curso-autocad-presto.skyrock.com
Grupo DelineaCAD Gestión Urbanística Integral Asesoría Técnica Arquitectura C/ HIGINIO RODRÍGUEZ Nº 14 – BAJO - 28018 – MADRID. Móvil: 610 64 64 87 E-mail: [email protected] WEB: www.curso-autocad-presto.skyrock.com
Grupo DelineaCAD Gestión Urbanística Integral Asesoría Técnica Arquitectura C/ HIGINIO RODRÍGUEZ Nº 14 – BAJO - 28018 – MADRID. Móvil: 610 64 64 87 E-mail: [email protected] WEB: www.curso-autocad-presto.skyrock.com
Grupo DelineaCAD Gestión Urbanística Integral Asesoría Técnica Arquitectura C/ HIGINIO RODRÍGUEZ Nº 14 – BAJO - 28018 – MADRID. Móvil: 610 64 64 87 E-mail: [email protected] WEB: www.curso-autocad-presto.skyrock.com
Grupo DelineaCAD Gestión Urbanística Integral Asesoría Técnica Arquitectura C/ HIGINIO RODRÍGUEZ Nº 14 – BAJO - 28018 – MADRID. Móvil: 610 64 64 87 E-mail: [email protected] WEB: www.curso-autocad-presto.skyrock.com
Grupo DelineaCAD Gestión Urbanística Integral Asesoría Técnica Arquitectura C/ HIGINIO RODRÍGUEZ Nº 14 – BAJO - 28018 – MADRID. Móvil: 610 64 64 87 E-mail: [email protected] WEB: www.curso-autocad-presto.skyrock.com
Grupo DelineaCAD Gestión Urbanística Integral Asesoría Técnica Arquitectura C/ HIGINIO RODRÍGUEZ Nº 14 – BAJO - 28018 – MADRID. Móvil: 610 64 64 87 E-mail: [email protected] WEB: www.curso-autocad-presto.skyrock.com
Grupo DelineaCADGestión Urbanística IntegralAsesoría Técnica ArquitecturaC/ HIGINIO RODRÍGUEZ Nº 14 – BAJO - 28018 – MADRID.Móvil: 610 64 64 87E-mail: [email protected]: www.curso-autocad-presto.skyrock.com
Autocad 2010 Práctico 1/1
2010
AUTOCAD 2010EJERCICIOS COORDENADAS Y DISTANCIAS
GRUPO DELINEACAD.
Grupo DelineaCAD Gestión Urbanística Integral Asesoría Técnica Arquitectura C/ HIGINIO RODRÍGUEZ Nº 14 – BAJO - 28018 – MADRID. Móvil: 610 64 64 87 E-mail: [email protected] WEB: www.curso-autocad-presto.skyrock.com
Grupo DelineaCAD Gestión Urbanística Integral Asesoría Técnica Arquitectura C/ HIGINIO RODRÍGUEZ Nº 14 – BAJO - 28018 – MADRID. Móvil: 610 64 64 87 E-mail: [email protected] WEB: www.curso-autocad-presto.skyrock.com
Grupo DelineaCAD Gestión Urbanística Integral Asesoría Técnica Arquitectura C/ HIGINIO RODRÍGUEZ Nº 14 – BAJO - 28018 – MADRID. Móvil: 610 64 64 87 E-mail: [email protected] WEB: www.curso-autocad-presto.skyrock.com
Grupo DelineaCAD Gestión Urbanística Integral Asesoría Técnica Arquitectura C/ HIGINIO RODRÍGUEZ Nº 14 – BAJO - 28018 – MADRID. Móvil: 610 64 64 87 E-mail: [email protected] WEB: www.curso-autocad-presto.skyrock.com
Grupo DelineaCAD Gestión Urbanística Integral Asesoría Técnica Arquitectura C/ HIGINIO RODRÍGUEZ Nº 14 – BAJO - 28018 – MADRID. Móvil: 610 64 64 87 E-mail: [email protected] WEB: www.curso-autocad-presto.skyrock.com
Grupo DelineaCAD Gestión Urbanística Integral Asesoría Técnica Arquitectura C/ HIGINIO RODRÍGUEZ Nº 14 – BAJO - 28018 – MADRID. Móvil: 610 64 64 87 E-mail: [email protected] WEB: www.curso-autocad-presto.skyrock.com
Grupo DelineaCAD Gestión Urbanística Integral Asesoría Técnica Arquitectura C/ HIGINIO RODRÍGUEZ Nº 14 – BAJO - 28018 – MADRID. Móvil: 610 64 64 87 E-mail: [email protected] WEB: www.curso-autocad-presto.skyrock.com
Grupo DelineaCAD Gestión Urbanística Integral Asesoría Técnica Arquitectura C/ HIGINIO RODRÍGUEZ Nº 14 – BAJO - 28018 – MADRID. Móvil: 610 64 64 87 E-mail: [email protected] WEB: www.curso-autocad-presto.skyrock.com
Grupo DelineaCAD Gestión Urbanística Integral Asesoría Técnica Arquitectura C/ HIGINIO RODRÍGUEZ Nº 14 – BAJO - 28018 – MADRID. Móvil: 610 64 64 87 E-mail: [email protected] WEB: www.curso-autocad-presto.skyrock.com
Grupo DelineaCAD Gestión Urbanística Integral Asesoría Técnica Arquitectura C/ HIGINIO RODRÍGUEZ Nº 14 – BAJO - 28018 – MADRID. Móvil: 610 64 64 87 E-mail: [email protected] WEB: www.curso-autocad-presto.skyrock.com
Grupo DelineaCAD Gestión Urbanística Integral Asesoría Técnica Arquitectura C/ HIGINIO RODRÍGUEZ Nº 14 – BAJO - 28018 – MADRID. Móvil: 610 64 64 87 E-mail: [email protected] WEB: www.curso-autocad-presto.skyrock.com
Grupo DelineaCAD Gestión Urbanística Integral Asesoría Técnica Arquitectura C/ HIGINIO RODRÍGUEZ Nº 14 – BAJO - 28018 – MADRID. Móvil: 610 64 64 87 E-mail: [email protected] WEB: www.curso-autocad-presto.skyrock.com
Grupo DelineaCAD Gestión Urbanística Integral Asesoría Técnica Arquitectura C/ HIGINIO RODRÍGUEZ Nº 14 – BAJO - 28018 – MADRID. Móvil: 610 64 64 87 E-mail: [email protected] WEB: www.curso-autocad-presto.skyrock.com
Grupo DelineaCAD Gestión Urbanística Integral Asesoría Técnica Arquitectura C/ HIGINIO RODRÍGUEZ Nº 14 – BAJO - 28018 – MADRID. Móvil: 610 64 64 87 E-mail: [email protected] WEB: www.curso-autocad-presto.skyrock.com
Grupo DelineaCAD Gestión Urbanística Integral Asesoría Técnica Arquitectura C/ HIGINIO RODRÍGUEZ Nº 14 – BAJO - 28018 – MADRID. Móvil: 610 64 64 87 E-mail: [email protected] WEB: www.curso-autocad-presto.skyrock.com
Grupo DelineaCADGestión Urbanística IntegralAsesoría Técnica ArquitecturaC/ HIGINIO RODRÍGUEZ Nº 14 – BAJO - 28018 – MADRID.Móvil: 610 64 64 87E-mail: [email protected]: www.curso-autocad-presto.skyrock.com
Autocad 2010 Práctico 1/1
2010
AUTOCAD 2010EJERCICIOS REFERENCIA A OBJETOS
MODIFICARGRUPO DELINEACAD.
Grupo DelineaCAD Gestión Urbanística Integral Asesoría Técnica Arquitectura C/ HIGINIO RODRÍGUEZ Nº 14 – BAJO - 28018 – MADRID. Móvil: 610 64 64 87 E-mail: [email protected] WEB: www.curso-autocad-presto.skyrock.com
Grupo DelineaCAD Gestión Urbanística Integral Asesoría Técnica Arquitectura C/ HIGINIO RODRÍGUEZ Nº 14 – BAJO - 28018 – MADRID. Móvil: 610 64 64 87 E-mail: [email protected] WEB: www.curso-autocad-presto.skyrock.com
Grupo DelineaCAD Gestión Urbanística Integral Asesoría Técnica Arquitectura C/ HIGINIO RODRÍGUEZ Nº 14 – BAJO - 28018 – MADRID. Móvil: 610 64 64 87 E-mail: [email protected] WEB: www.curso-autocad-presto.skyrock.com
Grupo DelineaCAD Gestión Urbanística Integral Asesoría Técnica Arquitectura C/ HIGINIO RODRÍGUEZ Nº 14 – BAJO - 28018 – MADRID. Móvil: 610 64 64 87 E-mail: [email protected] WEB: www.curso-autocad-presto.skyrock.com
Grupo DelineaCAD Gestión Urbanística Integral Asesoría Técnica Arquitectura C/ HIGINIO RODRÍGUEZ Nº 14 – BAJO - 28018 – MADRID. Móvil: 610 64 64 87 E-mail: [email protected] WEB: www.curso-autocad-presto.skyrock.com
Grupo DelineaCAD Gestión Urbanística Integral Asesoría Técnica Arquitectura C/ HIGINIO RODRÍGUEZ Nº 14 – BAJO - 28018 – MADRID. Móvil: 610 64 64 87 E-mail: [email protected] WEB: www.curso-autocad-presto.skyrock.com
Grupo DelineaCAD Gestión Urbanística Integral Asesoría Técnica Arquitectura C/ HIGINIO RODRÍGUEZ Nº 14 – BAJO - 28018 – MADRID. Móvil: 610 64 64 87 E-mail: [email protected] WEB: www.curso-autocad-presto.skyrock.com
Grupo DelineaCAD Gestión Urbanística Integral Asesoría Técnica Arquitectura C/ HIGINIO RODRÍGUEZ Nº 14 – BAJO - 28018 – MADRID. Móvil: 610 64 64 87 E-mail: [email protected] WEB: www.curso-autocad-presto.skyrock.com
Grupo DelineaCAD Gestión Urbanística Integral Asesoría Técnica Arquitectura C/ HIGINIO RODRÍGUEZ Nº 14 – BAJO - 28018 – MADRID. Móvil: 610 64 64 87 E-mail: [email protected] WEB: www.curso-autocad-presto.skyrock.com
Grupo DelineaCAD Gestión Urbanística Integral Asesoría Técnica Arquitectura C/ HIGINIO RODRÍGUEZ Nº 14 – BAJO - 28018 – MADRID. Móvil: 610 64 64 87 E-mail: [email protected] WEB: www.curso-autocad-presto.skyrock.com
Grupo DelineaCAD Gestión Urbanística Integral Asesoría Técnica Arquitectura C/ HIGINIO RODRÍGUEZ Nº 14 – BAJO - 28018 – MADRID. Móvil: 610 64 64 87 E-mail: [email protected] WEB: www.curso-autocad-presto.skyrock.com
Grupo DelineaCAD Gestión Urbanística Integral Asesoría Técnica Arquitectura C/ HIGINIO RODRÍGUEZ Nº 14 – BAJO - 28018 – MADRID. Móvil: 610 64 64 87 E-mail: [email protected] WEB: www.curso-autocad-presto.skyrock.com
Grupo DelineaCAD Gestión Urbanística Integral Asesoría Técnica Arquitectura C/ HIGINIO RODRÍGUEZ Nº 14 – BAJO - 28018 – MADRID. Móvil: 610 64 64 87 E-mail: [email protected] WEB: www.curso-autocad-presto.skyrock.com
Grupo DelineaCAD Gestión Urbanística Integral Asesoría Técnica Arquitectura C/ HIGINIO RODRÍGUEZ Nº 14 – BAJO - 28018 – MADRID. Móvil: 610 64 64 87 E-mail: [email protected] WEB: www.curso-autocad-presto.skyrock.com
Grupo DelineaCAD Gestión Urbanística Integral Asesoría Técnica Arquitectura C/ HIGINIO RODRÍGUEZ Nº 14 – BAJO - 28018 – MADRID. Móvil: 610 64 64 87 E-mail: [email protected] WEB: www.curso-autocad-presto.skyrock.com
Grupo DelineaCAD Gestión Urbanística Integral Asesoría Técnica Arquitectura C/ HIGINIO RODRÍGUEZ Nº 14 – BAJO - 28018 – MADRID. Móvil: 610 64 64 87 E-mail: [email protected] WEB: www.curso-autocad-presto.skyrock.com
Grupo DelineaCAD Gestión Urbanística Integral Asesoría Técnica Arquitectura C/ HIGINIO RODRÍGUEZ Nº 14 – BAJO - 28018 – MADRID. Móvil: 610 64 64 87 E-mail: [email protected] WEB: www.curso-autocad-presto.skyrock.com
Grupo DelineaCAD Gestión Urbanística Integral Asesoría Técnica Arquitectura C/ HIGINIO RODRÍGUEZ Nº 14 – BAJO - 28018 – MADRID. Móvil: 610 64 64 87 E-mail: [email protected] WEB: www.curso-autocad-presto.skyrock.com
Grupo DelineaCAD Gestión Urbanística Integral Asesoría Técnica Arquitectura C/ HIGINIO RODRÍGUEZ Nº 14 – BAJO - 28018 – MADRID. Móvil: 610 64 64 87 E-mail: [email protected] WEB: www.curso-autocad-presto.skyrock.com
Grupo DelineaCAD Gestión Urbanística Integral Asesoría Técnica Arquitectura C/ HIGINIO RODRÍGUEZ Nº 14 – BAJO - 28018 – MADRID. Móvil: 610 64 64 87 E-mail: [email protected] WEB: www.curso-autocad-presto.skyrock.com
Grupo DelineaCAD Gestión Urbanística Integral Asesoría Técnica Arquitectura C/ HIGINIO RODRÍGUEZ Nº 14 – BAJO - 28018 – MADRID. Móvil: 610 64 64 87 E-mail: [email protected] WEB: www.curso-autocad-presto.skyrock.com
Grupo DelineaCAD Gestión Urbanística Integral Asesoría Técnica Arquitectura C/ HIGINIO RODRÍGUEZ Nº 14 – BAJO - 28018 – MADRID. Móvil: 610 64 64 87 E-mail: [email protected] WEB: www.curso-autocad-presto.skyrock.com
Grupo DelineaCAD Gestión Urbanística Integral Asesoría Técnica Arquitectura C/ HIGINIO RODRÍGUEZ Nº 14 – BAJO - 28018 – MADRID. Móvil: 610 64 64 87 E-mail: [email protected] WEB: www.curso-autocad-presto.skyrock.com
Grupo DelineaCAD Gestión Urbanística Integral Asesoría Técnica Arquitectura C/ HIGINIO RODRÍGUEZ Nº 14 – BAJO - 28018 – MADRID. Móvil: 610 64 64 87 E-mail: [email protected] WEB: www.curso-autocad-presto.skyrock.com
Grupo DelineaCAD Gestión Urbanística Integral Asesoría Técnica Arquitectura C/ HIGINIO RODRÍGUEZ Nº 14 – BAJO - 28018 – MADRID. Móvil: 610 64 64 87 E-mail: [email protected] WEB: www.curso-autocad-presto.skyrock.com
Grupo DelineaCAD Gestión Urbanística Integral Asesoría Técnica Arquitectura C/ HIGINIO RODRÍGUEZ Nº 14 – BAJO - 28018 – MADRID. Móvil: 610 64 64 87 E-mail: [email protected] WEB: www.curso-autocad-presto.skyrock.com
Grupo DelineaCAD Gestión Urbanística Integral Asesoría Técnica Arquitectura C/ HIGINIO RODRÍGUEZ Nº 14 – BAJO - 28018 – MADRID. Móvil: 610 64 64 87 E-mail: [email protected] WEB: www.curso-autocad-presto.skyrock.com
Grupo DelineaCAD Gestión Urbanística Integral Asesoría Técnica Arquitectura C/ HIGINIO RODRÍGUEZ Nº 14 – BAJO - 28018 – MADRID. Móvil: 610 64 64 87 E-mail: [email protected] WEB: www.curso-autocad-presto.skyrock.com
Grupo DelineaCAD Gestión Urbanística Integral Asesoría Técnica Arquitectura C/ HIGINIO RODRÍGUEZ Nº 14 – BAJO - 28018 – MADRID. Móvil: 610 64 64 87 E-mail: [email protected] WEB: www.curso-autocad-presto.skyrock.com
Grupo DelineaCAD Gestión Urbanística Integral Asesoría Técnica Arquitectura C/ HIGINIO RODRÍGUEZ Nº 14 – BAJO - 28018 – MADRID. Móvil: 610 64 64 87 E-mail: [email protected] WEB: www.curso-autocad-presto.skyrock.com
Grupo DelineaCAD Gestión Urbanística Integral Asesoría Técnica Arquitectura C/ HIGINIO RODRÍGUEZ Nº 14 – BAJO - 28018 – MADRID. Móvil: 610 64 64 87 E-mail: [email protected] WEB: www.curso-autocad-presto.skyrock.com
Grupo DelineaCAD Gestión Urbanística Integral Asesoría Técnica Arquitectura C/ HIGINIO RODRÍGUEZ Nº 14 – BAJO - 28018 – MADRID. Móvil: 610 64 64 87 E-mail: [email protected] WEB: www.curso-autocad-presto.skyrock.com
Grupo DelineaCAD Gestión Urbanística Integral Asesoría Técnica Arquitectura C/ HIGINIO RODRÍGUEZ Nº 14 – BAJO - 28018 – MADRID. Móvil: 610 64 64 87 E-mail: [email protected] WEB: www.curso-autocad-presto.skyrock.com
Grupo DelineaCAD Gestión Urbanística Integral Asesoría Técnica Arquitectura C/ HIGINIO RODRÍGUEZ Nº 14 – BAJO - 28018 – MADRID. Móvil: 610 64 64 87 E-mail: [email protected] WEB: www.curso-autocad-presto.skyrock.com
Grupo DelineaCAD Gestión Urbanística Integral Asesoría Técnica Arquitectura C/ HIGINIO RODRÍGUEZ Nº 14 – BAJO - 28018 – MADRID. Móvil: 610 64 64 87 E-mail: [email protected] WEB: www.curso-autocad-presto.skyrock.com
Grupo DelineaCAD Gestión Urbanística Integral Asesoría Técnica Arquitectura C/ HIGINIO RODRÍGUEZ Nº 14 – BAJO - 28018 – MADRID. Móvil: 610 64 64 87 E-mail: [email protected] WEB: www.curso-autocad-presto.skyrock.com
Grupo DelineaCAD Gestión Urbanística Integral Asesoría Técnica Arquitectura C/ HIGINIO RODRÍGUEZ Nº 14 – BAJO - 28018 – MADRID. Móvil: 610 64 64 87 E-mail: [email protected] WEB: www.curso-autocad-presto.skyrock.com
Grupo DelineaCAD Gestión Urbanística Integral Asesoría Técnica Arquitectura C/ HIGINIO RODRÍGUEZ Nº 14 – BAJO - 28018 – MADRID. Móvil: 610 64 64 87 E-mail: [email protected] WEB: www.curso-autocad-presto.skyrock.com
Grupo DelineaCAD Gestión Urbanística Integral Asesoría Técnica Arquitectura C/ HIGINIO RODRÍGUEZ Nº 14 – BAJO - 28018 – MADRID. Móvil: 610 64 64 87 E-mail: [email protected] WEB: www.curso-autocad-presto.skyrock.com
Grupo DelineaCAD Gestión Urbanística Integral Asesoría Técnica Arquitectura C/ HIGINIO RODRÍGUEZ Nº 14 – BAJO - 28018 – MADRID. Móvil: 610 64 64 87 E-mail: [email protected] WEB: www.curso-autocad-presto.skyrock.com
Grupo DelineaCAD Gestión Urbanística Integral Asesoría Técnica Arquitectura C/ HIGINIO RODRÍGUEZ Nº 14 – BAJO - 28018 – MADRID. Móvil: 610 64 64 87 E-mail: [email protected] WEB: www.curso-autocad-presto.skyrock.com
Grupo DelineaCAD Gestión Urbanística Integral Asesoría Técnica Arquitectura C/ HIGINIO RODRÍGUEZ Nº 14 – BAJO - 28018 – MADRID. Móvil: 610 64 64 87 E-mail: [email protected] WEB: www.curso-autocad-presto.skyrock.com
Grupo DelineaCAD Gestión Urbanística Integral Asesoría Técnica Arquitectura C/ HIGINIO RODRÍGUEZ Nº 14 – BAJO - 28018 – MADRID. Móvil: 610 64 64 87 E-mail: [email protected] WEB: www.curso-autocad-presto.skyrock.com
Grupo DelineaCAD Gestión Urbanística Integral Asesoría Técnica Arquitectura C/ HIGINIO RODRÍGUEZ Nº 14 – BAJO - 28018 – MADRID. Móvil: 610 64 64 87 E-mail: [email protected] WEB: www.curso-autocad-presto.skyrock.com
Grupo DelineaCAD Gestión Urbanística Integral Asesoría Técnica Arquitectura C/ HIGINIO RODRÍGUEZ Nº 14 – BAJO - 28018 – MADRID. Móvil: 610 64 64 87 E-mail: [email protected] WEB: www.curso-autocad-presto.skyrock.com
Grupo DelineaCAD Gestión Urbanística Integral Asesoría Técnica Arquitectura C/ HIGINIO RODRÍGUEZ Nº 14 – BAJO - 28018 – MADRID. Móvil: 610 64 64 87 E-mail: [email protected] WEB: www.curso-autocad-presto.skyrock.com
Grupo DelineaCAD Gestión Urbanística Integral Asesoría Técnica Arquitectura C/ HIGINIO RODRÍGUEZ Nº 14 – BAJO - 28018 – MADRID. Móvil: 610 64 64 87 E-mail: [email protected] WEB: www.curso-autocad-presto.skyrock.com
Grupo DelineaCAD Gestión Urbanística Integral Asesoría Técnica Arquitectura C/ HIGINIO RODRÍGUEZ Nº 14 – BAJO - 28018 – MADRID. Móvil: 610 64 64 87 E-mail: [email protected] WEB: www.curso-autocad-presto.skyrock.com
Grupo DelineaCAD Gestión Urbanística Integral Asesoría Técnica Arquitectura C/ HIGINIO RODRÍGUEZ Nº 14 – BAJO - 28018 – MADRID. Móvil: 610 64 64 87 E-mail: [email protected] WEB: www.curso-autocad-presto.skyrock.com
Grupo DelineaCAD Gestión Urbanística Integral Asesoría Técnica Arquitectura C/ HIGINIO RODRÍGUEZ Nº 14 – BAJO - 28018 – MADRID. Móvil: 610 64 64 87 E-mail: [email protected] WEB: www.curso-autocad-presto.skyrock.com
Grupo DelineaCAD Gestión Urbanística Integral Asesoría Técnica Arquitectura C/ HIGINIO RODRÍGUEZ Nº 14 – BAJO - 28018 – MADRID. Móvil: 610 64 64 87 E-mail: [email protected] WEB: www.curso-autocad-presto.skyrock.com
Grupo DelineaCAD Gestión Urbanística Integral Asesoría Técnica Arquitectura C/ HIGINIO RODRÍGUEZ Nº 14 – BAJO - 28018 – MADRID. Móvil: 610 64 64 87 E-mail: [email protected] WEB: www.curso-autocad-presto.skyrock.com
Grupo DelineaCAD Gestión Urbanística Integral Asesoría Técnica Arquitectura C/ HIGINIO RODRÍGUEZ Nº 14 – BAJO - 28018 – MADRID. Móvil: 610 64 64 87 E-mail: [email protected] WEB: www.curso-autocad-presto.skyrock.com
Grupo DelineaCAD Gestión Urbanística Integral Asesoría Técnica Arquitectura C/ HIGINIO RODRÍGUEZ Nº 14 – BAJO - 28018 – MADRID. Móvil: 610 64 64 87 E-mail: [email protected] WEB: www.curso-autocad-presto.skyrock.com
Grupo DelineaCAD Gestión Urbanística Integral Asesoría Técnica Arquitectura C/ HIGINIO RODRÍGUEZ Nº 14 – BAJO - 28018 – MADRID. Móvil: 610 64 64 87 E-mail: [email protected] WEB: www.curso-autocad-presto.skyrock.com
Grupo DelineaCADGestión Urbanística IntegralAsesoría Técnica ArquitecturaC/ HIGINIO RODRÍGUEZ Nº 14 – BAJO - 28018 – MADRID.Móvil: 610 64 64 87E-mail: [email protected]: www.curso-autocad-presto.skyrock.com
Autocad 2010 Práctico 1/1
2010
AUTOCAD 2010EJERCICIOS BLOQUES TEXTO SOMBREADOS
GRUPO DELINEACAD.
Grupo DelineaCAD Gestión Urbanística Integral Asesoría Técnica Arquitectura C/ HIGINIO RODRÍGUEZ Nº 14 – BAJO - 28018 – MADRID. Móvil: 610 64 64 87 E-mail: [email protected] WEB: www.curso-autocad-presto.skyrock.com
Grupo DelineaCAD Gestión Urbanística Integral Asesoría Técnica Arquitectura C/ HIGINIO RODRÍGUEZ Nº 14 – BAJO - 28018 – MADRID. Móvil: 610 64 64 87 E-mail: [email protected] WEB: www.curso-autocad-presto.skyrock.com
Grupo DelineaCAD Gestión Urbanística Integral Asesoría Técnica Arquitectura C/ HIGINIO RODRÍGUEZ Nº 14 – BAJO - 28018 – MADRID. Móvil: 610 64 64 87 E-mail: [email protected] WEB: www.curso-autocad-presto.skyrock.com
Grupo DelineaCAD Gestión Urbanística Integral Asesoría Técnica Arquitectura C/ HIGINIO RODRÍGUEZ Nº 14 – BAJO - 28018 – MADRID. Móvil: 610 64 64 87 E-mail: [email protected] WEB: www.curso-autocad-presto.skyrock.com
Grupo DelineaCAD Gestión Urbanística Integral Asesoría Técnica Arquitectura C/ HIGINIO RODRÍGUEZ Nº 14 – BAJO - 28018 – MADRID. Móvil: 610 64 64 87 E-mail: [email protected] WEB: www.curso-autocad-presto.skyrock.com
Grupo DelineaCAD Gestión Urbanística Integral Asesoría Técnica Arquitectura C/ HIGINIO RODRÍGUEZ Nº 14 – BAJO - 28018 – MADRID. Móvil: 610 64 64 87 E-mail: [email protected] WEB: www.curso-autocad-presto.skyrock.com
Grupo DelineaCAD Gestión Urbanística Integral Asesoría Técnica Arquitectura C/ HIGINIO RODRÍGUEZ Nº 14 – BAJO - 28018 – MADRID. Móvil: 610 64 64 87 E-mail: [email protected] WEB: www.curso-autocad-presto.skyrock.com
Grupo DelineaCADGestión Urbanística IntegralAsesoría Técnica ArquitecturaC/ HIGINIO RODRÍGUEZ Nº 14 – BAJO - 28018 – MADRID.Móvil: 610 64 64 87E-mail: [email protected]: www.curso-autocad-presto.skyrock.com
Autocad 2010 Práctico 1/1
2010
AUTOCAD 2010EJERCICIOS ACOTACION
GRUPO DELINEACAD.
Grupo DelineaCAD Gestión Urbanística Integral Asesoría Técnica Arquitectura C/ HIGINIO RODRÍGUEZ Nº 14 – BAJO - 28018 – MADRID. Móvil: 610 64 64 87 E-mail: [email protected] WEB: www.curso-autocad-presto.skyrock.com
Grupo DelineaCAD Gestión Urbanística Integral Asesoría Técnica Arquitectura C/ HIGINIO RODRÍGUEZ Nº 14 – BAJO - 28018 – MADRID. Móvil: 610 64 64 87 E-mail: [email protected] WEB: www.curso-autocad-presto.skyrock.com
Grupo DelineaCAD Gestión Urbanística Integral Asesoría Técnica Arquitectura C/ HIGINIO RODRÍGUEZ Nº 14 – BAJO - 28018 – MADRID. Móvil: 610 64 64 87 E-mail: [email protected] WEB: www.curso-autocad-presto.skyrock.com
Grupo DelineaCAD Gestión Urbanística Integral Asesoría Técnica Arquitectura C/ HIGINIO RODRÍGUEZ Nº 14 – BAJO - 28018 – MADRID. Móvil: 610 64 64 87 E-mail: [email protected] WEB: www.curso-autocad-presto.skyrock.com
Grupo DelineaCAD Gestión Urbanística Integral Asesoría Técnica Arquitectura C/ HIGINIO RODRÍGUEZ Nº 14 – BAJO - 28018 – MADRID. Móvil: 610 64 64 87 E-mail: [email protected] WEB: www.curso-autocad-presto.skyrock.com
Grupo DelineaCAD Gestión Urbanística Integral Asesoría Técnica Arquitectura C/ HIGINIO RODRÍGUEZ Nº 14 – BAJO - 28018 – MADRID. Móvil: 610 64 64 87 E-mail: [email protected] WEB: www.curso-autocad-presto.skyrock.com
Grupo DelineaCAD Gestión Urbanística Integral Asesoría Técnica Arquitectura C/ HIGINIO RODRÍGUEZ Nº 14 – BAJO - 28018 – MADRID. Móvil: 610 64 64 87 E-mail: [email protected] WEB: www.curso-autocad-presto.skyrock.com
Grupo DelineaCAD Gestión Urbanística Integral Asesoría Técnica Arquitectura C/ HIGINIO RODRÍGUEZ Nº 14 – BAJO - 28018 – MADRID. Móvil: 610 64 64 87 E-mail: [email protected] WEB: www.curso-autocad-presto.skyrock.com
Grupo DelineaCAD Gestión Urbanística Integral Asesoría Técnica Arquitectura C/ HIGINIO RODRÍGUEZ Nº 14 – BAJO - 28018 – MADRID. Móvil: 610 64 64 87 E-mail: [email protected] WEB: www.curso-autocad-presto.skyrock.com
Grupo DelineaCAD Gestión Urbanística Integral Asesoría Técnica Arquitectura C/ HIGINIO RODRÍGUEZ Nº 14 – BAJO - 28018 – MADRID. Móvil: 610 64 64 87 E-mail: [email protected] WEB: www.curso-autocad-presto.skyrock.com
Grupo DelineaCAD Gestión Urbanística Integral Asesoría Técnica Arquitectura C/ HIGINIO RODRÍGUEZ Nº 14 – BAJO - 28018 – MADRID. Móvil: 610 64 64 87 E-mail: [email protected] WEB: www.curso-autocad-presto.skyrock.com
Grupo DelineaCAD Gestión Urbanística Integral Asesoría Técnica Arquitectura C/ HIGINIO RODRÍGUEZ Nº 14 – BAJO - 28018 – MADRID. Móvil: 610 64 64 87 E-mail: [email protected] WEB: www.curso-autocad-presto.skyrock.com
Grupo DelineaCAD Gestión Urbanística Integral Asesoría Técnica Arquitectura C/ HIGINIO RODRÍGUEZ Nº 14 – BAJO - 28018 – MADRID. Móvil: 610 64 64 87 E-mail: [email protected] WEB: www.curso-autocad-presto.skyrock.com
Grupo DelineaCAD Gestión Urbanística Integral Asesoría Técnica Arquitectura C/ HIGINIO RODRÍGUEZ Nº 14 – BAJO - 28018 – MADRID. Móvil: 610 64 64 87 E-mail: [email protected] WEB: www.curso-autocad-presto.skyrock.com