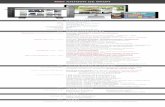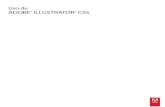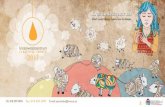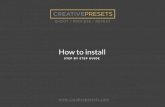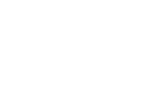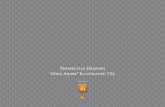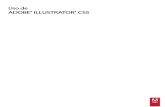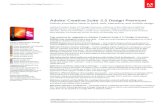Manual Adobe Illustrator CS5.pdf
-
Upload
isaac-silvino -
Category
Documents
-
view
253 -
download
0
Transcript of Manual Adobe Illustrator CS5.pdf
-
8/16/2019 Manual Adobe Illustrator CS5.pdf
1/529
Utilização dotilização do
ADOBE® ILLUSTRATOR® CS5DO BE® ILLUSTRATOR® CS
-
8/16/2019 Manual Adobe Illustrator CS5.pdf
2/529
Última atualização em 24/5/2011
Avisoslegais
Avisos legaisPara ver os avisos legais, consulte http://help.adobe.com/en_US/legalnotices/index.html.
http://help.adobe.com/en_US/legalnotices/index.htmlhttp://help.adobe.com/en_US/legalnotices/index.html
-
8/16/2019 Manual Adobe Illustrator CS5.pdf
3/529
iii
Última atualização em 24/5/2011
Conteúdo
Capítulo 1: Novidades
Desenho em perspectiva . . . . . . . . . . . . . . . . . . . . . . . . . . . . . . . . . . . . . . . . . . . . . . . . . . . . . . . . . . . . . . . . . . . . . . . . . . . . . . . . . . . . . . . . . . . . . . 1
Excelentes traçados . . . . . . . . . . . . . . . . . . . . . . . . . . . . . . . . . . . . . . . . . . . . . . . . . . . . . . . . . . . . . . . . . . . . . . . . . . . . . . . . . . . . . . . . . . . . . . . . . . . 1
Pincel de cerdas . . . . . . . . . . . . . . . . . . . . . . . . . . . . . . . . . . . . . . . . . . . . . . . . . . . . . . . . . . . . . . . . . . . . . . . . . . . . . . . . . . . . . . . . . . . . . . . . . . . . . . . 2
Gráficos nítidos para a Web e dispositivos móveis . . . . . . . . . . . . . . . . . . . . . . . . . . . . . . . . . . . . . . . . . . . . . . . . . . . . . . . . . . . . . . . . . . . . . . 2
Aprimoramentos para várias pranchetas . . . . . . . . . . . . . . . . . . . . . . . . . . . . . . . . . . . . . . . . . . . . . . . . . . . . . . . . . . . . . . . . . . . . . . . . . . . . . . . 3
Ferramenta Construtor de formas . . . . . . . . . . . . . . . . . . . . . . . . . . . . . . . . . . . . . . . . . . . . . . . . . . . . . . . . . . . . . . . . . . . . . . . . . . . . . . . . . . . . . . 3
Aprimoramentos de desenho . . . . . . . . . . . . . . . . . . . . . . . . . . . . . . . . . . . . . . . . . . . . . . . . . . . . . . . . . . . . . . . . . . . . . . . . . . . . . . . . . . . . . . . . . . 3
Edição de ida e volta com o Adobe Flash Catalyst CS5 . . . . . . . . . . . . . . . . . . . . . . . . . . . . . . . . . . . . . . . . . . . . . . . . . . . . . . . . . . . . . . . . . . 4
Efeitos independentes de resolução . . . . . . . . . . . . . . . . . . . . . . . . . . . . . . . . . . . . . . . . . . . . . . . . . . . . . . . . . . . . . . . . . . . . . . . . . . . . . . . . . . . 4
Capítulo 2: Área de trabalhoPrincípios da área de trabalho . . . . . . . . . . . . . . . . . . . . . . . . . . . . . . . . . . . . . . . . . . . . . . . . . . . . . . . . . . . . . . . . . . . . . . . . . . . . . . . . . . . . . . . . . 5
Personalização do espaço de trabalho . . . . . . . . . . . . . . . . . . . . . . . . . . . . . . . . . . . . . . . . . . . . . . . . . . . . . . . . . . . . . . . . . . . . . . . . . . . . . . . . 10
Ferramentas . . . . . . . . . . . . . . . . . . . . . . . . . . . . . . . . . . . . . . . . . . . . . . . . . . . . . . . . . . . . . . . . . . . . . . . . . . . . . . . . . . . . . . . . . . . . . . . . . . . . . . . . . 16
Galerias de ferramentas . . . . . . . . . . . . . . . . . . . . . . . . . . . . . . . . . . . . . . . . . . . . . . . . . . . . . . . . . . . . . . . . . . . . . . . . . . . . . . . . . . . . . . . . . . . . . . . 19
Arquivos e modelos . . . . . . . . . . . . . . . . . . . . . . . . . . . . . . . . . . . . . . . . . . . . . . . . . . . . . . . . . . . . . . . . . . . . . . . . . . . . . . . . . . . . . . . . . . . . . . . . . . 28
Trabalho com o ConnectNow . . . . . . . . . . . . . . . . . . . . . . . . . . . . . . . . . . . . . . . . . . . . . . . . . . . . . . . . . . . . . . . . . . . . . . . . . . . . . . . . . . . . . . . . . 33
Utilização de várias pranchetas . . . . . . . . . . . . . . . . . . . . . . . . . . . . . . . . . . . . . . . . . . . . . . . . . . . . . . . . . . . . . . . . . . . . . . . . . . . . . . . . . . . . . . . 33
Exibição do trabalho artístico . . . . . . . . . . . . . . . . . . . . . . . . . . . . . . . . . . . . . . . . . . . . . . . . . . . . . . . . . . . . . . . . . . . . . . . . . . . . . . . . . . . . . . . . . 40
Réguas, grades, guias e marcas de corte . . . . . . . . . . . . . . . . . . . . . . . . . . . . . . . . . . . . . . . . . . . . . . . . . . . . . . . . . . . . . . . . . . . . . . . . . . . . . . . 45
Definição de preferências . . . . . . . . . . . . . . . . . . . . . . . . . . . . . . . . . . . . . . . . . . . . . . . . . . . . . . . . . . . . . . . . . . . . . . . . . . . . . . . . . . . . . . . . . . . . . 51
Operações de recuperação, desfazer e automação . . . . . . . . . . . . . . . . . . . . . . . . . . . . . . . . . . . . . . . . . . . . . . . . . . . . . . . . . . . . . . . . . . . . . 52
Capítulo 3: Desenho
Noções básicas sobre desenho . . . . . . . . . . . . . . . . . . . . . . . . . . . . . . . . . . . . . . . . . . . . . . . . . . . . . . . . . . . . . . . . . . . . . . . . . . . . . . . . . . . . . . . . 54
Desenho de linhas e formas simples . . . . . . . . . . . . . . . . . . . . . . . . . . . . . . . . . . . . . . . . . . . . . . . . . . . . . . . . . . . . . . . . . . . . . . . . . . . . . . . . . . 59
Desenhar caminhos alinhados a pixels para fluxos de trabalho da Web . . . . . . . . . . . . . . . . . . . . . . . . . . . . . . . . . . . . . . . . . . . . . . . . . 63
Desenhar com a ferramenta Lápis . . . . . . . . . . . . . . . . . . . . . . . . . . . . . . . . . . . . . . . . . . . . . . . . . . . . . . . . . . . . . . . . . . . . . . . . . . . . . . . . . . . . . 67
Desenho com a ferramenta Caneta . . . . . . . . . . . . . . . . . . . . . . . . . . . . . . . . . . . . . . . . . . . . . . . . . . . . . . . . . . . . . . . . . . . . . . . . . . . . . . . . . . . 69
Edição de demarcadores . . . . . . . . . . . . . . . . . . . . . . . . . . . . . . . . . . . . . . . . . . . . . . . . . . . . . . . . . . . . . . . . . . . . . . . . . . . . . . . . . . . . . . . . . . . . . 74
Desenho em perspectiva . . . . . . . . . . . . . . . . . . . . . . . . . . . . . . . . . . . . . . . . . . . . . . . . . . . . . . . . . . . . . . . . . . . . . . . . . . . . . . . . . . . . . . . . . . . . . 85
Traçar arte com o Traço em tempo real . . . . . . . . . . . . . . . . . . . . . . . . . . . . . . . . . . . . . . . . . . . . . . . . . . . . . . . . . . . . . . . . . . . . . . . . . . . . . . . 102
Traçar a arte manualmente usando camadas de modelo . . . . . . . . . . . . . . . . . . . . . . . . . . . . . . . . . . . . . . . . . . . . . . . . . . . . . . . . . . . . . . 107
Símbolos . . . . . . . . . . . . . . . . . . . . . . . . . . . . . . . . . . . . . . . . . . . . . . . . . . . . . . . . . . . . . . . . . . . . . . . . . . . . . . . . . . . . . . . . . . . . . . . . . . . . . . . . . . . . 107
Ferramentas de simbolismo e conjuntos de símbolos . . . . . . . . . . . . . . . . . . . . . . . . . . . . . . . . . . . . . . . . . . . . . . . . . . . . . . . . . . . . . . . . . 114
Desenho de clarões . . . . . . . . . . . . . . . . . . . . . . . . . . . . . . . . . . . . . . . . . . . . . . . . . . . . . . . . . . . . . . . . . . . . . . . . . . . . . . . . . . . . . . . . . . . . . . . . . 119
Capítulo 4: Cor
Sobre cores . . . . . . . . . . . . . . . . . . . . . . . . . . . . . . . . . . . . . . . . . . . . . . . . . . . . . . . . . . . . . . . . . . . . . . . . . . . . . . . . . . . . . . . . . . . . . . . . . . . . . . . . . 122
Seleção de cores . . . . . . . . . . . . . . . . . . . . . . . . . . . . . . . . . . . . . . . . . . . . . . . . . . . . . . . . . . . . . . . . . . . . . . . . . . . . . . . . . . . . . . . . . . . . . . . . . . . . 128
Utilização e criação de amostras . . . . . . . . . . . . . . . . . . . . . . . . . . . . . . . . . . . . . . . . . . . . . . . . . . . . . . . . . . . . . . . . . . . . . . . . . . . . . . . . . . . . . 131
Trabalhar com grupos de cores (harmonias) . . . . . . . . . . . . . . . . . . . . . . . . . . . . . . . . . . . . . . . . . . . . . . . . . . . . . . . . . . . . . . . . . . . . . . . . . . 138
-
8/16/2019 Manual Adobe Illustrator CS5.pdf
4/529
ivUTILIZAÇÃO DO ILLUSTRATORConteúdo
Última atualização em 24/5/2011
Painel do Kuler . . . . . . . . . . . . . . . . . . . . . . . . . . . . . . . . . . . . . . . . . . . . . . . . . . . . . . . . . . . . . . . . . . . . . . . . . . . . . . . . . . . . . . . . . . . . . . . . . . . . . . 153
Ajuste de cores . . . . . . . . . . . . . . . . . . . . . . . . . . . . . . . . . . . . . . . . . . . . . . . . . . . . . . . . . . . . . . . . . . . . . . . . . . . . . . . . . . . . . . . . . . . . . . . . . . . . . . 155
Capítulo 5: Pintura
Sobre pintura . . . . . . . . . . . . . . . . . . . . . . . . . . . . . . . . . . . . . . . . . . . . . . . . . . . . . . . . . . . . . . . . . . . . . . . . . . . . . . . . . . . . . . . . . . . . . . . . . . . . . . . 160Pintura com preenchimentos e traçados . . . . . . . . . . . . . . . . . . . . . . . . . . . . . . . . . . . . . . . . . . . . . . . . . . . . . . . . . . . . . . . . . . . . . . . . . . . . . 160
Grupos de Pintura em tempo real . . . . . . . . . . . . . . . . . . . . . . . . . . . . . . . . . . . . . . . . . . . . . . . . . . . . . . . . . . . . . . . . . . . . . . . . . . . . . . . . . . . . 172
Pincéis . . . . . . . . . . . . . . . . . . . . . . . . . . . . . . . . . . . . . . . . . . . . . . . . . . . . . . . . . . . . . . . . . . . . . . . . . . . . . . . . . . . . . . . . . . . . . . . . . . . . . . . . . . . . . . 181
Modos de transparência e mistura . . . . . . . . . . . . . . . . . . . . . . . . . . . . . . . . . . . . . . . . . . . . . . . . . . . . . . . . . . . . . . . . . . . . . . . . . . . . . . . . . . . 194
Gradientes . . . . . . . . . . . . . . . . . . . . . . . . . . . . . . . . . . . . . . . . . . . . . . . . . . . . . . . . . . . . . . . . . . . . . . . . . . . . . . . . . . . . . . . . . . . . . . . . . . . . . . . . . . 203
Malhas . . . . . . . . . . . . . . . . . . . . . . . . . . . . . . . . . . . . . . . . . . . . . . . . . . . . . . . . . . . . . . . . . . . . . . . . . . . . . . . . . . . . . . . . . . . . . . . . . . . . . . . . . . . . . . 207
Padrões . . . . . . . . . . . . . . . . . . . . . . . . . . . . . . . . . . . . . . . . . . . . . . . . . . . . . . . . . . . . . . . . . . . . . . . . . . . . . . . . . . . . . . . . . . . . . . . . . . . . . . . . . . . . . 209
Capítulo 6: Seleção e organização de objetos
Seleção de objetos . . . . . . . . . . . . . . . . . . . . . . . . . . . . . . . . . . . . . . . . . . . . . . . . . . . . . . . . . . . . . . . . . . . . . . . . . . . . . . . . . . . . . . . . . . . . . . . . . . 217
Agrupamento e expansão de objetos . . . . . . . . . . . . . . . . . . . . . . . . . . . . . . . . . . . . . . . . . . . . . . . . . . . . . . . . . . . . . . . . . . . . . . . . . . . . . . . . 226
Movimentação, alinhamento e distribuição de objetos . . . . . . . . . . . . . . . . . . . . . . . . . . . . . . . . . . . . . . . . . . . . . . . . . . . . . . . . . . . . . . . 228
Rotação e reflexão de objetos . . . . . . . . . . . . . . . . . . . . . . . . . . . . . . . . . . . . . . . . . . . . . . . . . . . . . . . . . . . . . . . . . . . . . . . . . . . . . . . . . . . . . . . . 233
Uso de camadas . . . . . . . . . . . . . . . . . . . . . . . . . . . . . . . . . . . . . . . . . . . . . . . . . . . . . . . . . . . . . . . . . . . . . . . . . . . . . . . . . . . . . . . . . . . . . . . . . . . . . 237
Bloqueio, ocultamento e exclusão de objetos . . . . . . . . . . . . . . . . . . . . . . . . . . . . . . . . . . . . . . . . . . . . . . . . . . . . . . . . . . . . . . . . . . . . . . . . 242
Empilhamento de objetos . . . . . . . . . . . . . . . . . . . . . . . . . . . . . . . . . . . . . . . . . . . . . . . . . . . . . . . . . . . . . . . . . . . . . . . . . . . . . . . . . . . . . . . . . . . 243
Duplicação de objetos . . . . . . . . . . . . . . . . . . . . . . . . . . . . . . . . . . . . . . . . . . . . . . . . . . . . . . . . . . . . . . . . . . . . . . . . . . . . . . . . . . . . . . . . . . . . . . . 244
Capítulo 7: Remodelagem de objetos
Transformação de objetos . . . . . . . . . . . . . . . . . . . . . . . . . . . . . . . . . . . . . . . . . . . . . . . . . . . . . . . . . . . . . . . . . . . . . . . . . . . . . . . . . . . . . . . . . . . 248
Dimensionamento e distorção de objetos . . . . . . . . . . . . . . . . . . . . . . . . . . . . . . . . . . . . . . . . . . . . . . . . . . . . . . . . . . . . . . . . . . . . . . . . . . . . 250
Remodelar usando envelopes . . . . . . . . . . . . . . . . . . . . . . . . . . . . . . . . . . . . . . . . . . . . . . . . . . . . . . . . . . . . . . . . . . . . . . . . . . . . . . . . . . . . . . . 255
Combinação de objetos . . . . . . . . . . . . . . . . . . . . . . . . . . . . . . . . . . . . . . . . . . . . . . . . . . . . . . . . . . . . . . . . . . . . . . . . . . . . . . . . . . . . . . . . . . . . . 258
Corte e divisão de objetos . . . . . . . . . . . . . . . . . . . . . . . . . . . . . . . . . . . . . . . . . . . . . . . . . . . . . . . . . . . . . . . . . . . . . . . . . . . . . . . . . . . . . . . . . . . 265
Máscaras de recorte . . . . . . . . . . . . . . . . . . . . . . . . . . . . . . . . . . . . . . . . . . . . . . . . . . . . . . . . . . . . . . . . . . . . . . . . . . . . . . . . . . . . . . . . . . . . . . . . . 266
Mistura de objetos . . . . . . . . . . . . . . . . . . . . . . . . . . . . . . . . . . . . . . . . . . . . . . . . . . . . . . . . . . . . . . . . . . . . . . . . . . . . . . . . . . . . . . . . . . . . . . . . . . 269
Remodelagem de objetos com efeitos . . . . . . . . . . . . . . . . . . . . . . . . . . . . . . . . . . . . . . . . . . . . . . . . . . . . . . . . . . . . . . . . . . . . . . . . . . . . . . . 273
Criação de novas formas usando a ferramenta Construtor de formas . . . . . . . . . . . . . . . . . . . . . . . . . . . . . . . . . . . . . . . . . . . . . . . . . . 275
Criação de objetos 3D . . . . . . . . . . . . . . . . . . . . . . . . . . . . . . . . . . . . . . . . . . . . . . . . . . . . . . . . . . . . . . . . . . . . . . . . . . . . . . . . . . . . . . . . . . . . . . . 279
Capítulo 8: Importação, exportação e salvamento
Importação de arquivos . . . . . . . . . . . . . . . . . . . . . . . . . . . . . . . . . . . . . . . . . . . . . . . . . . . . . . . . . . . . . . . . . . . . . . . . . . . . . . . . . . . . . . . . . . . . . 288
Importação de imagens bitmap . . . . . . . . . . . . . . . . . . . . . . . . . . . . . . . . . . . . . . . . . . . . . . . . . . . . . . . . . . . . . . . . . . . . . . . . . . . . . . . . . . . . . . 292
Importação de arquivos Adobe PDF . . . . . . . . . . . . . . . . . . . . . . . . . . . . . . . . . . . . . . . . . . . . . . . . . . . . . . . . . . . . . . . . . . . . . . . . . . . . . . . . . . 294
Importação de arquivos EPS, DCS e AutoCAD . . . . . . . . . . . . . . . . . . . . . . . . . . . . . . . . . . . . . . . . . . . . . . . . . . . . . . . . . . . . . . . . . . . . . . . . . 295Importação do trabalho artístico do Photoshop . . . . . . . . . . . . . . . . . . . . . . . . . . . . . . . . . . . . . . . . . . . . . . . . . . . . . . . . . . . . . . . . . . . . . . 297
Salvamento do trabalho artístico . . . . . . . . . . . . . . . . . . . . . . . . . . . . . . . . . . . . . . . . . . . . . . . . . . . . . . . . . . . . . . . . . . . . . . . . . . . . . . . . . . . . . 299
Exportação do trabalho artístico . . . . . . . . . . . . . . . . . . . . . . . . . . . . . . . . . . . . . . . . . . . . . . . . . . . . . . . . . . . . . . . . . . . . . . . . . . . . . . . . . . . . . 305
Criação de arquivos Adobe PDF . . . . . . . . . . . . . . . . . . . . . . . . . . . . . . . . . . . . . . . . . . . . . . . . . . . . . . . . . . . . . . . . . . . . . . . . . . . . . . . . . . . . . . 313
Opções para Adobe PDF . . . . . . . . . . . . . . . . . . . . . . . . . . . . . . . . . . . . . . . . . . . . . . . . . . . . . . . . . . . . . . . . . . . . . . . . . . . . . . . . . . . . . . . . . . . . . 318
Informações de arquivos e metadados . . . . . . . . . . . . . . . . . . . . . . . . . . . . . . . . . . . . . . . . . . . . . . . . . . . . . . . . . . . . . . . . . . . . . . . . . . . . . . . 326
-
8/16/2019 Manual Adobe Illustrator CS5.pdf
5/529
vUTILIZAÇÃO DO ILLUSTRATORConteúdo
Última atualização em 24/5/2011
Capítulo 9: Texto
Sobre o tipo . . . . . . . . . . . . . . . . . . . . . . . . . . . . . . . . . . . . . . . . . . . . . . . . . . . . . . . . . . . . . . . . . . . . . . . . . . . . . . . . . . . . . . . . . . . . . . . . . . . . . . . . . 328
Importação de texto . . . . . . . . . . . . . . . . . . . . . . . . . . . . . . . . . . . . . . . . . . . . . . . . . . . . . . . . . . . . . . . . . . . . . . . . . . . . . . . . . . . . . . . . . . . . . . . . . 328
Criar texto . . . . . . . . . . . . . . . . . . . . . . . . . . . . . . . . . . . . . . . . . . . . . . . . . . . . . . . . . . . . . . . . . . . . . . . . . . . . . . . . . . . . . . . . . . . . . . . . . . . . . . . . . . . 329
Criação de texto em um caminho . . . . . . . . . . . . . . . . . . . . . . . . . . . . . . . . . . . . . . . . . . . . . . . . . . . . . . . . . . . . . . . . . . . . . . . . . . . . . . . . . . . . 336
Dimensionamento e rotação do texto . . . . . . . . . . . . . . . . . . . . . . . . . . . . . . . . . . . . . . . . . . . . . . . . . . . . . . . . . . . . . . . . . . . . . . . . . . . . . . . . 340
Dicionários de verificação ortográfica e idiomas . . . . . . . . . . . . . . . . . . . . . . . . . . . . . . . . . . . . . . . . . . . . . . . . . . . . . . . . . . . . . . . . . . . . . . 341
Fontes . . . . . . . . . . . . . . . . . . . . . . . . . . . . . . . . . . . . . . . . . . . . . . . . . . . . . . . . . . . . . . . . . . . . . . . . . . . . . . . . . . . . . . . . . . . . . . . . . . . . . . . . . . . . . . 343
Formatação de texto . . . . . . . . . . . . . . . . . . . . . . . . . . . . . . . . . . . . . . . . . . . . . . . . . . . . . . . . . . . . . . . . . . . . . . . . . . . . . . . . . . . . . . . . . . . . . . . . 346
Espaçamento entre linhas e caracteres . . . . . . . . . . . . . . . . . . . . . . . . . . . . . . . . . . . . . . . . . . . . . . . . . . . . . . . . . . . . . . . . . . . . . . . . . . . . . . . 354
Caracteres especiais . . . . . . . . . . . . . . . . . . . . . . . . . . . . . . . . . . . . . . . . . . . . . . . . . . . . . . . . . . . . . . . . . . . . . . . . . . . . . . . . . . . . . . . . . . . . . . . . . 357
Formatação de parágrafos . . . . . . . . . . . . . . . . . . . . . . . . . . . . . . . . . . . . . . . . . . . . . . . . . . . . . . . . . . . . . . . . . . . . . . . . . . . . . . . . . . . . . . . . . . . 360
Hifenização e quebras de linha . . . . . . . . . . . . . . . . . . . . . . . . . . . . . . . . . . . . . . . . . . . . . . . . . . . . . . . . . . . . . . . . . . . . . . . . . . . . . . . . . . . . . . . 365
Tabulações . . . . . . . . . . . . . . . . . . . . . . . . . . . . . . . . . . . . . . . . . . . . . . . . . . . . . . . . . . . . . . . . . . . . . . . . . . . . . . . . . . . . . . . . . . . . . . . . . . . . . . . . . . 367
Estilos de caracteres e parágrafos . . . . . . . . . . . . . . . . . . . . . . . . . . . . . . . . . . . . . . . . . . . . . . . . . . . . . . . . . . . . . . . . . . . . . . . . . . . . . . . . . . . . 370
Exportação de texto . . . . . . . . . . . . . . . . . . . . . . . . . . . . . . . . . . . . . . . . . . . . . . . . . . . . . . . . . . . . . . . . . . . . . . . . . . . . . . . . . . . . . . . . . . . . . . . . . 372Formatação de caracteres asiáticos . . . . . . . . . . . . . . . . . . . . . . . . . . . . . . . . . . . . . . . . . . . . . . . . . . . . . . . . . . . . . . . . . . . . . . . . . . . . . . . . . . 374
Criação de fontes compostas . . . . . . . . . . . . . . . . . . . . . . . . . . . . . . . . . . . . . . . . . . . . . . . . . . . . . . . . . . . . . . . . . . . . . . . . . . . . . . . . . . . . . . . . 384
Atualização de texto do Illustrator 10 . . . . . . . . . . . . . . . . . . . . . . . . . . . . . . . . . . . . . . . . . . . . . . . . . . . . . . . . . . . . . . . . . . . . . . . . . . . . . . . . 387
Capítulo 10: Criação de efeitos especiais
Atributos de aparência . . . . . . . . . . . . . . . . . . . . . . . . . . . . . . . . . . . . . . . . . . . . . . . . . . . . . . . . . . . . . . . . . . . . . . . . . . . . . . . . . . . . . . . . . . . . . . 389
Trabalho com efeitos . . . . . . . . . . . . . . . . . . . . . . . . . . . . . . . . . . . . . . . . . . . . . . . . . . . . . . . . . . . . . . . . . . . . . . . . . . . . . . . . . . . . . . . . . . . . . . . . 394
Resumo de efeitos . . . . . . . . . . . . . . . . . . . . . . . . . . . . . . . . . . . . . . . . . . . . . . . . . . . . . . . . . . . . . . . . . . . . . . . . . . . . . . . . . . . . . . . . . . . . . . . . . . . 398
Sombras projetadas, brilhos e difusão . . . . . . . . . . . . . . . . . . . . . . . . . . . . . . . . . . . . . . . . . . . . . . . . . . . . . . . . . . . . . . . . . . . . . . . . . . . . . . . . 405
Criação de croquis e mosaicos . . . . . . . . . . . . . . . . . . . . . . . . . . . . . . . . . . . . . . . . . . . . . . . . . . . . . . . . . . . . . . . . . . . . . . . . . . . . . . . . . . . . . . . 407
Estilos de gráfico . . . . . . . . . . . . . . . . . . . . . . . . . . . . . . . . . . . . . . . . . . . . . . . . . . . . . . . . . . . . . . . . . . . . . . . . . . . . . . . . . . . . . . . . . . . . . . . . . . . . 408
Capítulo 11: Gráficos da Web
Práticas recomendadas para a criação de gráficos da Web . . . . . . . . . . . . . . . . . . . . . . . . . . . . . . . . . . . . . . . . . . . . . . . . . . . . . . . . . . . . 414
Fatias e mapas de imagens . . . . . . . . . . . . . . . . . . . . . . . . . . . . . . . . . . . . . . . . . . . . . . . . . . . . . . . . . . . . . . . . . . . . . . . . . . . . . . . . . . . . . . . . . . 418
SVG . . . . . . . . . . . . . . . . . . . . . . . . . . . . . . . . . . . . . . . . . . . . . . . . . . . . . . . . . . . . . . . . . . . . . . . . . . . . . . . . . . . . . . . . . . . . . . . . . . . . . . . . . . . . . . . . . 422
Criação de animações . . . . . . . . . . . . . . . . . . . . . . . . . . . . . . . . . . . . . . . . . . . . . . . . . . . . . . . . . . . . . . . . . . . . . . . . . . . . . . . . . . . . . . . . . . . . . . . 425
Capítulo 12: Trabalhar com FXG
Sobre o FXG . . . . . . . . . . . . . . . . . . . . . . . . . . . . . . . . . . . . . . . . . . . . . . . . . . . . . . . . . . . . . . . . . . . . . . . . . . . . . . . . . . . . . . . . . . . . . . . . . . . . . . . . . 430
Práticas recomendadas para o uso do FXG . . . . . . . . . . . . . . . . . . . . . . . . . . . . . . . . . . . . . . . . . . . . . . . . . . . . . . . . . . . . . . . . . . . . . . . . . . . 430
Salvar um arquivo do Illustrator no formato FXG . . . . . . . . . . . . . . . . . . . . . . . . . . . . . . . . . . . . . . . . . . . . . . . . . . . . . . . . . . . . . . . . . . . . . . 431
Fluxo de trabalho do Illustrator e do Flash Catalyst . . . . . . . . . . . . . . . . . . . . . . . . . . . . . . . . . . . . . . . . . . . . . . . . . . . . . . . . . . . . . . . . . . . 433
Mapeamento em FXG de objetos e atributos do Illustrator . . . . . . . . . . . . . . . . . . . . . . . . . . . . . . . . . . . . . . . . . . . . . . . . . . . . . . . . . . . 435
Capítulo 13: Impressão
Configuração de documentos para impressão . . . . . . . . . . . . . . . . . . . . . . . . . . . . . . . . . . . . . . . . . . . . . . . . . . . . . . . . . . . . . . . . . . . . . . . . 447
Impressão de separações de cores . . . . . . . . . . . . . . . . . . . . . . . . . . . . . . . . . . . . . . . . . . . . . . . . . . . . . . . . . . . . . . . . . . . . . . . . . . . . . . . . . . . 452
Marcas de impressora e sangrias . . . . . . . . . . . . . . . . . . . . . . . . . . . . . . . . . . . . . . . . . . . . . . . . . . . . . . . . . . . . . . . . . . . . . . . . . . . . . . . . . . . . . 456
Impressão PostScript . . . . . . . . . . . . . . . . . . . . . . . . . . . . . . . . . . . . . . . . . . . . . . . . . . . . . . . . . . . . . . . . . . . . . . . . . . . . . . . . . . . . . . . . . . . . . . . . 458
Impressão com gerenciamento de cores . . . . . . . . . . . . . . . . . . . . . . . . . . . . . . . . . . . . . . . . . . . . . . . . . . . . . . . . . . . . . . . . . . . . . . . . . . . . . 461
Impressão de gradientes, malhas e misturas de cores . . . . . . . . . . . . . . . . . . . . . . . . . . . . . . . . . . . . . . . . . . . . . . . . . . . . . . . . . . . . . . . . . 462
-
8/16/2019 Manual Adobe Illustrator CS5.pdf
6/529
viUTILIZAÇÃO DO ILLUSTRATORConteúdo
Última atualização em 24/5/2011
Impressão e salvamento de trabalhos artísticos transparentes . . . . . . . . . . . . . . . . . . . . . . . . . . . . . . . . . . . . . . . . . . . . . . . . . . . . . . . . 465
Superimposição . . . . . . . . . . . . . . . . . . . . . . . . . . . . . . . . . . . . . . . . . . . . . . . . . . . . . . . . . . . . . . . . . . . . . . . . . . . . . . . . . . . . . . . . . . . . . . . . . . . . . 473
Trapping . . . . . . . . . . . . . . . . . . . . . . . . . . . . . . . . . . . . . . . . . . . . . . . . . . . . . . . . . . . . . . . . . . . . . . . . . . . . . . . . . . . . . . . . . . . . . . . . . . . . . . . . . . . . 475
Predefinições de impressão . . . . . . . . . . . . . . . . . . . . . . . . . . . . . . . . . . . . . . . . . . . . . . . . . . . . . . . . . . . . . . . . . . . . . . . . . . . . . . . . . . . . . . . . . . 480
Capítulo 14: Automação de tarefas
Ações . . . . . . . . . . . . . . . . . . . . . . . . . . . . . . . . . . . . . . . . . . . . . . . . . . . . . . . . . . . . . . . . . . . . . . . . . . . . . . . . . . . . . . . . . . . . . . . . . . . . . . . . . . . . . . . 482
Scripts . . . . . . . . . . . . . . . . . . . . . . . . . . . . . . . . . . . . . . . . . . . . . . . . . . . . . . . . . . . . . . . . . . . . . . . . . . . . . . . . . . . . . . . . . . . . . . . . . . . . . . . . . . . . . . 489
Gráficos orientados por dados . . . . . . . . . . . . . . . . . . . . . . . . . . . . . . . . . . . . . . . . . . . . . . . . . . . . . . . . . . . . . . . . . . . . . . . . . . . . . . . . . . . . . . . 490
Capítulo 15: Gráficos
Criação de gráficos . . . . . . . . . . . . . . . . . . . . . . . . . . . . . . . . . . . . . . . . . . . . . . . . . . . . . . . . . . . . . . . . . . . . . . . . . . . . . . . . . . . . . . . . . . . . . . . . . . 496
Formatação de gráficos . . . . . . . . . . . . . . . . . . . . . . . . . . . . . . . . . . . . . . . . . . . . . . . . . . . . . . . . . . . . . . . . . . . . . . . . . . . . . . . . . . . . . . . . . . . . . . 500
Adição de imagens e símbolos a gráficos . . . . . . . . . . . . . . . . . . . . . . . . . . . . . . . . . . . . . . . . . . . . . . . . . . . . . . . . . . . . . . . . . . . . . . . . . . . . . 505
Capítulo 16: Atalhos do teclado
Personalização de atalhos de teclado . . . . . . . . . . . . . . . . . . . . . . . . . . . . . . . . . . . . . . . . . . . . . . . . . . . . . . . . . . . . . . . . . . . . . . . . . . . . . . . . 510Atalhos de teclado padrão . . . . . . . . . . . . . . . . . . . . . . . . . . . . . . . . . . . . . . . . . . . . . . . . . . . . . . . . . . . . . . . . . . . . . . . . . . . . . . . . . . . . . . . . . . . 511
-
8/16/2019 Manual Adobe Illustrator CS5.pdf
7/529
1
Última atualização em 24/5/2011
Capítulo 1: Novidades
Adobe Illustrator CS5 provides precision and power with sophisticated drawing tools, expressive lifelike brushes, ahost of time-savers, and integration with Adobe CS Live online services.
Desenho em perspectiva, um Pincel de cerdas, traçados de largura variável e a ferramenta Construtor de formas estãoentre os novos recursos no ambiente de gráficos vetoriais do Illustrator.
Com maior integração entre os produtos da Adobe, você pode alternar facilmente entre o Illustrator CS5 e produtos,como o Adobe Flash® Catalyst™ CS5, no qual é possível acrescentar interação aos seus designs.
Desenho em perspectiva
A nova ferramenta Grade de perspectiva permite ativar uma grade na qual é possível desenhar diretamente em planosde perspectiva real. Use a grade de perspectiva para desenhar formas e cenas em perspectivas precisas de 1, 2 ou 3pontos. A nova ferramenta Seleção de perspectiva permite mover, dimensionar, duplicar e transformar objetosdinamicamente. Você também pode mover objetos na direção perpendicular ao seu local atual, usando a ferramentaSeleção de perspectiva.
Imagine poder adicionar facilmente uma série de lâmpadas de rua ao cenário de uma cidade para criar uma animaçãode iluminação seqüencial ou colunas de cercas a uma paisagem de referência para finalizar o seu outdoor sobre umaestância rural no meio da natureza. Com o grupo de ferramentas Seleção de perspectiva, você pode trabalhar de formarápida e fácil em uma perspectiva predefinida. A grade de perspectiva fornece predefinições de grade para gerenciar oângulo e a distância de visualização da cena juntamente com widgets para controlar pontos de fuga, altura horizontal,nível do solo e origem. Você também pode usar a grade de perspectiva para desenhar objetos de vetor sobre umafotografia de referência ou vídeo ainda inserido na sua prancheta.
Consulte “Desenho em perspectiva” na página 85.
Excelentes traçados
O Illustrator CS5 fornece vários novos recursos que aumentam a capacidade de desenhar com traçados.
Traçados de largura variávelUse a ferramenta Largura para desenhar traçados com larguras variáveis que podem ser ajustados de forma rápida euniforme a qualquer ponto, simetricamente ou ao longo de cada lado. Pode também criar e salvar perfis de largura
personalizados, que podem ser reaplicados a qualquer traçado.Consulte “Criar traçados com larguras variáveis” na página 170.
Ajustes de linhas tracejadasNovas opções no painel Traçado permitem controlar o alinhamento de tracejados. Você pode optar por alinhartraçados simetricamente ao redor de cantos e no final de caminhos abertos ou preservar o tracejado e os espaços emtraçados.
Consulte “Criar linhas tracejadas ou pontilhadas” na página 164.
-
8/16/2019 Manual Adobe Illustrator CS5.pdf
8/529
2UTILIZAÇÃO DO ILLUSTRATORNovidades
Última atualização em 24/5/2011
Pontas de seta precisasAgora, você pode selecionar e definir pontas de seta usando o painel Traçado. Também é possível optar por bloqueara ponta ou a base da ponta de seta no ponto de extremidade do caminho.
Consulte “Adicionar pontas de seta” na página 165, “Personalizar pontas de seta” na página 166.
Controle de alongamento para pincéisDefina a escala para pincéis artísticos e de padrão ao longo de um caminho. Escolha áreas do traçado de pincel a seremredimensionadas na proporção. Por exemplo, você pode alongar o centro de um banner, evitando o alongamento dasextremidades curvas detalhadas.
Pincéis com controle de cantosAplique pincéis artísticos e de padrão a um caminho e obtenha resultados nítidos, mesmos em curvas ou cantosapertados. Nos pontos em que traçados de diferentes espessuras se unirem ou formarem ângulos agudos ou obtusos,escolha opções para preencher corretamente os pontos quando as junções ocorrerem.
Pincel de cerdas
Com o Pincel de cerdas, pinte com vetores que se assemelham a traçados de pincel reais. Você pode desenhar erenderizar a arte da mesma maneira que utiliza uma mídia natural, como aquarela e tinta a óleo, com a escalabilidadee capacidade de edição de vetores. O Pincel de cerdas também proporciona um excelente controle da sua pintura. Vocêpode definir as características das cerdas, como tamanho, comprimento, espessura e rigidez, além de definir suadensidade, a forma do pincel e a opacidade da pintura.
Para explorar mais recursos do Pincel de cerdas, use-o com a mesa digitalizadora e a caneta 6D (Caneta artística daWacom). A caneta 6D responde automaticamente à pressão, ao ângulo de direção e à inclinação com uma rotação de360 graus, além de proporcionar uma visualização precisa do pincel.
Consulte “Pincel de cerdas” na página 191.
Gráficos nítidos para a Web e dispositivos móveis
Crie objetos de vetor com precisão na grade de pixels para uma arte alinhada a pixels. É essencial que as imagensrasterizadas tenham uma aparência nítida, principalmente os gráficos da Web padrão com resolução de 72 ppi, ao criarartes para os aplicativos de software Adobe Flash Catalyst, Adobe Flash Professional e Adobe Dreamweaver. Oalinhamento de pixels também é útil para controle de rasterização da resolução de vídeo. No Illustrator CS5, novasferramentas de gráficos da Web incluem aprimoramentos de texto. Escolha uma das quatro opções de suavização de
borda de texto para cada um dos seus quadros de texto do Illustrator.
Consulte “Desenhar caminhos alinhados a pixels para fluxos de trabalho da Web” na página 63.
-
8/16/2019 Manual Adobe Illustrator CS5.pdf
9/529
3UTILIZAÇÃO DO ILLUSTRATORNovidades
Última atualização em 24/5/2011
Aprimoramentos para várias pranchetas
A funcionalidade de várias pranchetas foi significativamente aprimorada no Illustrator CS5. Alguns dos novosrecursos incluem um novo painel Pranchetas, que permite adicionar pranchetas, reordená-las no painel Pranchetas,reorganizá-las e criar pranchetas duplicadas.
Especifique nomes personalizados para suas pranchetas usando o Painel de controle e o painel Pranchetas. Você podecolar objetos em um local específico na prancheta e colar a arte em todas as pranchetas no mesmo local, usando asnovas opções Colar no local e Colar em todas as pranchetas. Além disso, é possível definir a opção de girar pranchetasautomaticamente para impressão.
Consulte “Utilização de várias pranchetas” na página 33.
Ferramenta Construtor de formas
A ferramenta Construtor de formas é uma ferramenta interativa para a criação de formas complexas por meio damistura e da exclusão de formas mais simples. Ela funciona em caminhos simples e compostos e realça intuitivamenteas bordas e as regiões da arte selecionada, as quais podem ser mescladas para a criação de novas formas. Por exemplo, você pode desenhar um traçado no centro de um círculo e criar rapidamente dois semicírculos sem abrir nenhumpainel ou selecionar outra ferramenta. A ferramenta Construtor de formas também pode fragmentar formassobrepostas para criar objetos distintos. Ela adota estilos artísticos facilmente quando os objetos são mesclados. Vocêtambém pode habilitar o cursor de Amostra de cor a fim de selecionar cores para a sua arte.
Consulte “Criação de novas formas usando a ferramenta Construtor de formas” na página 275.
Aprimoramentos de desenho
Aprimoramentos de símboloO Illustrator CS5 oferece suporte aprimorado para escalas de 9 fatias. Agora, você pode usar escalas de 9 fatiasdiretamente em símbolos no Illustrator, o que facilita o trabalho com elementos da Web, como retângulosarredondados.
Consulte “Ponto de registro de símbolo” na página 109, “Usar a escala de 9 fatias” na página 110, “Adicionarsubcamadas para símbolos” na página 110, “Redefinir transformações” na página 113.
Coordenadas e origem da régua de pranchetas aprimoramentoAgora, as coordenadas e a origem da régua de pranchetas estão orientadas a partir do canto superior esquerdo. Scripts
que usam um sistema de coordenadas antigo também funcionam corretamente com esse aprimoramento. Vocêtambém pode optar por trabalhar com uma régua global que fornece coordenadas em todas as suas pranchetas outrabalhar com réguas locais específicas para cada prancheta.
Consulte “Utilizar réguas” na página 45.
Junção de caminhos aprimoramentoUna caminhos abertos com um único pressionamento de teclas com objetos selecionados. Você também pode optarpor unir caminhos abertos usando junções de canto ou junções suaves.
-
8/16/2019 Manual Adobe Illustrator CS5.pdf
10/529
4UTILIZAÇÃO DO ILLUSTRATORNovidades
Última atualização em 24/5/2011
Consulte “Unir dois ou mais caminhos” na página 77.
Selecionar capacidade atrás
Use um atalho do teclado para selecionar facilmente um objeto individual localizado atrás de outros objetos.Consulte “Selecionar objetos atrás” na página 220.
Modos Desenhar atrás e Desenhar dentroDesenhe atrás de outros objetos sem escolher camadas ou definir a ordem de empilhamento. Desenhe ou coloque umaimagem dentro de uma forma, incluindo texto dinâmico. O modo Desenhar dentro cria automaticamente umamáscara de corte a partir do objeto selecionado.
Consulte “Modo Desenhar atrás” na página 58, “Modo Desenhar dentro” na página 58.
Edição de ida e volta com o Adobe Flash Catalyst CS5Use o Illustrator CS5 para design de interação, agora habilitado pelo novo Adobe Flash Catalyst CS5, disponível comtodos os produtos Adobe CS5. Desenvolva suas idéias e projete sua interface no Illustrator, criando layouts de tela eelementos individuais, como logotipos e gráficos de botões. Depois, abra sua arte no Flash Catalyst e adicione ações ecomponentes interativos, sem a necessidade de escrever códigos. Depois de adicionar interatividade aos seus designs, você pode fazer edições e alterações de design, diretamente no Illustrator. Por exemplo, é possível editar a aparênciade estados de botões interativos no Illustrator e garantir que a estrutura adicionada ao Flash Catalyst seja preservada.
Consulte “Trabalhar com FXG” na página 430.
Efeitos independentes de resoluçãoCom Efeitos independentes de resolução, os efeitos de rasterização, como Desfoque e Textura, podem manter umaaparência consistente na mídia.
Você pode criar o trabalho artístico para tipos diferentes de saída, mantendo a aparência ideal de efeitos derasterização. Isto independe de qualquer mudança na configuração da resolução de impressão para Web e para vídeo.Você também pode aumentar a resolução e ainda manter a aparência dos efeitos de rasterização. No trabalho artísticode baixa resolução, você pode aumentar a resolução para impressão de alta qualidade.
Consulte “Sobre efeitos de rasterização” na página 395.
-
8/16/2019 Manual Adobe Illustrator CS5.pdf
11/529
5
Última atualização em 24/5/2011
Capítulo 2: Área de trabalho
Princípios da área de trabalho
Para assistir a um vídeo sobre como usar o Adobe Illustrator, consulte www.adobe.com/go/lrvid5207_ai_br.
Visão geral da área de trabalhoCrie e manipule documentos e arquivos usando vários elementos, como painéis, barras e janelas. Qualquerorganização desses elementos é denominada área de trabalho. As áreas de trabalho dos diferentes aplicativos noAdobe® Creative Suite® 5 compartilham a mesma aparência para que você possa alternar entre aplicativos facilmente.Para adaptar cada aplicativo ao seu modo de trabalho, selecione uma das vários espaços de trabalho predefinidos oucrie seu próprio.
Embora o layout do espaço de trabalho padrão varie em produtos diferentes, você manipula os elementos da mesmamaneira em todas.
http://www.adobe.com/go/lrvid5207_ai_brhttp://www.adobe.com/go/lrvid5207_ai_brhttp://www.adobe.com/go/lrvid5207_ai_br
-
8/16/2019 Manual Adobe Illustrator CS5.pdf
12/529
6UTILIZAÇÃO DO ILLUSTRATORÁrea de trabalho
Última atualização em 24/5/2011
Espaço de trabalho padrão do Illustrator A. Janelas de Documento tabuladas B. Barra de aplicativos C. Alternador da área de trabalho D. Barra de título do painel E. Painel decontrole F. Painel Ferramentas G. Botão Recolher em Ícones H. Quatro grupos de painel no encaixe vertical
• A Barra de aplicativos na parte superior contém um alternador de espaços de trabalho, menus (somente Windows)e outros controles de aplicativo. Em alguns produtos que usam o Mac, é possível usar o menu Janela para exibir ouocultar a barra de aplicativos.
• O painel Ferramentas contém ferramentas para a criação e a edição de imagens, arte-final, elementos de página eassim por diante. As ferramentas relacionadas são agrupadas.
• O Painel de controle exibe as opções para a ferramenta atualmente selecionada. No Illustrator, o Painel de controleexibe as opções para o objeto atualmente selecionado. (No Adobe Photoshop® o painel de controle também éconhecido como a barra de opções. No Adobe Flash, Adobe Dreamweaver e no Adobe Fireworks isso é chamadoInspetor de Propriedades, e inclui as propriedades do elemento atualmente selecionado.
• A janela Documento exibe o arquivo em que você está trabalhando. Janelas de documento podem ser tabuladas e,em certos casos, agrupadas e encaixadas.
• Os Painéis ajudam a monitorar e modificar seu trabalho. Os exemplos incluem a Linha de tempo no Flash, o painelPincel no illustrator, o painel Camadas no Adobe Photoshop® e o painel Estilos CSS no Dreamweaver. Os painéispodem ser agrupados, empilhados ou encaixados.
G
F
H
A B DC
E
-
8/16/2019 Manual Adobe Illustrator CS5.pdf
13/529
7UTILIZAÇÃO DO ILLUSTRATORÁrea de trabalho
Última atualização em 24/5/2011
• O Quadro do aplicativo agrupa todos os elementos do espaço de trabalho em uma única janela integrada quepermite a você tratar o aplicativo como uma unidade única. Quando você move ou redimensiona o Quadro doaplicativo ou qualquer um de seus elementos, todos os elementos dentro dele respondem uns aos outros de modoque nenhum se sobrepõe. Os painéis não desaparecem quando você alterna os aplicativos ou quando clica
acidentalmente fora do aplicativo. Se trabalhar com dois ou mais aplicativos, você poderá posicionar cada aplicativolado a lado na tela ou em vários monitores.
Se estiver utilizando um Mac e preferir a interface de usuário tradicional de forma livre, você poderá desativar oQuadro do aplicativo. Por exemplo, no Adobe Illustrator®, selecione Janela > Quadro do aplicativo para ligá-lo oudesligá-lo. (No Flash, o quadro de aplicativo está ativo permanentemente para Mac, e o Dreamweaver para Maxnão utiliza um quadro de aplicativo.)
Ocultar ou mostrar todos os painéis• (Illustrator, Adobe InCopy®, Adobe InDesign®, Photoshop, Fireworks) Para ocultar ou mostrar todos os painéis,
incluindo o painel Ferramentas e o Painel de controle, pressione Tab.
• (Illustrator, InCopy, InDesign, Photoshop) Para ocultar ou mostrar todos os paineis, exceto o painel Ferramentas
e o painel de Controle, pressione Shift+Tab.É possível exibir painéis ocultos temporariamente se a opção Mostrar automaticamente painéis ocultos estiverselecionada nas preferências de interface. Essa guia está sempre ativada no Illustrator. Mova o ponteiro do mouse
até a borda da janela do aplicativo (Windows® ) ou até a aresta do monitor (Mac OS® ) e posicione-o na faixa exibida.
• (Flash, Dreamweaver, Fireworks) Para ocultar ou mostrar todos os painéis, pressione F4.
Exibição das opções do painel❖ Clique no ícone do menu do painel no canto superior direito do painel.
É possível abrir um menu do painel mesmo quando o painel está minimizado.
No Photoshop, é possível alterar o tamanho da fonte do texto nos painéis e as dicas de ferramentas. Em preferências Interface, escolha um tamanho no menu Tamanho da fonte da UI.
(Illustrator) Ajuste do brilho do painel❖ Nas preferências de Interface do Usuário, mova o controle deslizante Brilho. Esse controle afeta todos os painéis,
incluindo o painel de controle.
Reconfiguração do painel FerramentasÉ possível exibir as ferramentas no painel Ferramentas em uma única coluna, ou lado a lado em duas colunas. (Esterecurso não está disponível no painel Ferramentas do Fireworks e do Flash.)
No InDesign e no InCopy, é possível alternar da exibição de coluna única para coluna dupla (ou linha única)configurando uma opção nas Preferências da interface.
❖ Clique na seta dupla na parte superior do painel Ferramentas.
-
8/16/2019 Manual Adobe Illustrator CS5.pdf
14/529
8UTILIZAÇÃO DO ILLUSTRATORÁrea de trabalho
Última atualização em 24/5/2011
Caixa Procurar ajudaUse a caixa Procurar ajuda no lado direito da barra do aplicativo para pesquisar os tópicos da Ajuda e o conteúdo on-line. Se tiver uma conexão ativa com a Internet, poderá acessar todo o conteúdo no site de ajuda comunitária. Se vocêpesquisar a Ajuda sem uma conexão ativa com a Internet, os resultados da pesquisa ficarão limitados ao conteúdo daAjuda incluso com o Illustrator.
1 Na caixa de pesquisa, digite o nome do item que deseja pesquisar (como um recurso, um aplicativo ou umaferramenta).
2 Pressione Enter.
Todos os tópicos disponíveis no centro da Ajuda comunitária serão exibidos em uma janela do navegador separada.
Sobre modos de telaVocê pode alterar a visibilidade da janela de ilustração e da barra de menus usando as opções de modo na parte inferiordo painel Ferramentas. Para acessar painéis no modo de Tela cheia, posicione o cursor na borda esquerda ou direitada tela para ativá-los. Se você os tiver movido de seus locais padrão, poderá acessá-los no menu Janela.
É possível escolher um dos métodos a seguir:
• O Modo de tela normal exibe o trabalho artístico em uma janela padrão, com uma barra de menus na partesuperior e barras de rolagem nas laterais.
• O Modo de tela cheia com barra de menus exibe o trabalho artístico em uma janela em tela cheia, com umabarra de menus na parte superior e barras de rolagem.
• O Modo de tela cheia exibe o trabalho artístico em uma janela em tela cheia, sem barra de título ou barra de menu.
Utilização da barra de statusA barra de status aparece na extremidade inferior esquerda da janela de ilustração. Ela exibe qualquer uma destas
opções:• nível de zoom atual
• ferramenta atual em uso
• prancheta atual em uso
• controles de navegação para várias pranchetas
• data e hora
• número de operações de desfazer e refazer disponíveis
• perfil de cores do documento
• status de um arquivo gerenciado
Clique na barra de status para executar uma das seguintes ações:• Altere o tipo de informações exibidas na barra de status selecionando uma opção no submenu Mostrar.
• Mostre o arquivo atual no Adobe Bridge escolhendo Revelar no Bridge.
-
8/16/2019 Manual Adobe Illustrator CS5.pdf
15/529
9UTILIZAÇÃO DO ILLUSTRATORÁrea de trabalho
Última atualização em 24/5/2011
Inserir valores em painéis e caixas de diálogoÉ possível inserir valores usando os mesmos métodos em todos os painéis e caixas de diálogo. Você também poderealizar operações matemáticas simples em qualquer caixa que aceite valores numéricos. Por exemplo, para mover umobjeto selecionado 3 unidades à direita usando as unidades de medida atuais, não é necessário calcular a nova posiçãohorizontal; basta digitar +3 após o valor atual no painel Transformar.
Inserir um valor em um painel ou caixa de diálogo❖ Siga qualquer um destes procedimentos:
• Digite um valor na caixa e pressione Enter ou Return.
• Arraste o seletor.
• Arraste o quadrante.
• Clique nos botões de seta no painel para aumentar ou diminuir o valor.
• Clique na caixa e use a tecla de seta para cima e para baixo do teclado para aumentar ou diminuir o valor. Mantenhaa tecla Shift pressionada e clique em uma tecla de seta para ampliar a taxa de aumento ou a taxa de redução.
• Selecione um valor no menu associado à caixa.
Formas de inserir valores A. Botões de seta B. Caixa de texto C. Seta do menu D. Seletor E. Quadrante
Calcular valores em um painel ou caixa de diálogo1 Em uma caixa de texto que aceite valores numéricos, escolha uma das seguintes opções:
• Para substituir o valor atual inteiro por uma expressão matemática, selecione-o.
• Para usar o valor atual como parte de uma expressão matemática, clique antes ou depois do valor.
2 Digite uma expressão matemática simples usando um único operador matemático, como + (mais), - (menos), x (multiplicação), / (divisão) ou % (percentual).
Por exemplo, 0p0 + 3 ou 5mm + 4. De maneira semelhante, 3cm * 50% equivale a 3 centímetros multiplicados por50%, ou 1,50 cm, e 50pt + 25% equivale a 50 pontos vezes 25% de 50 pontos, ou 62,5 pontos.
3 Pressione Enter ou Return para aplicar o cálculo.
Visão geral do painel de controleO Painel de controle oferece rápido acesso a opções relacionadas aos objetos que você seleciona. Por padrão, o Painelde controle fica encaixado na parte superior da área de trabalho.
A B C
E
D
-
8/16/2019 Manual Adobe Illustrator CS5.pdf
16/529
10UTILIZAÇÃO DO ILLUSTRATORÁrea de trabalho
Última atualização em 24/5/2011
As opções exibidas no Painel de controle dependem do tipo de objeto ou ferramenta selecionado. Por exemplo, quando você seleciona um objeto de texto, o Painel de controle exibe opções de formatação de texto, além de opções paraalterar a cor, o posicionamento e as dimensões do objeto. Quando uma ferramenta de seleção está ativa, é possívelacessar Configuração de documento e Preferências no Painel de controle.
Painel de controle A. Opções ocultas B. Vínculo com outro painel C. Menu do painel
Quando o texto no Painel de controle estiver azul e sublinhado, clique nele para exibir um painel ou caixa de diálogorelacionado. Por exemplo, clique na palavra Traçado para exibir o painel Traçado.
Alterar os tipos de controles que aparecem no Painel de controle❖ Selecione ou cancele a seleção de opções no menu do Painel de controle.
Abrir e fechar um painel ou uma caixa de diálogo no Painel de controle1 Clique em uma palavra azul sublinhada para abrir seu painel ou caixa de diálogo associado.
2 Clique em qualquer local fora do painel ou da caixa de diálogo para fechá-lo.
Encaixar o Painel de controle na parte inferior da área de trabalho❖ Escolha Encaixar na parte inferior, no menu do Painel de controle.
Converter o Painel de controle em um painel flutuante❖ Arraste a barra apanhadora (localizada na borda esquerda do painel) para longe de sua posição atual.
Para voltar a encaixar o Painel de controle, arraste a barra apanhadora até a parte superior ou inferior da janela doaplicativo (Windows) ou da tela (Mac OS).
Personalização do espaço de trabalho
Gerenciamento de janelas e painéisÉ possível criar um espaço de trabalho personalizado movendo e manipulando janelas de Documento e painéis.Também é possível salvar espaços de trabalho e alternar entre eles. No Fireworks, renomear áreas de trabalhopersonalizadas pode levar a um comportamento inesperado.
Nota: os exemplos a seguir usam o Photoshop para fins demonstrativos. A área de trabalho funciona da mesma formaem todos os produtos.
Reorganizar, encaixar e flutuar as janelas de documentosQuando você abre mais que um arquivo, as janelas de Documento são tabuladas.
• Para reorganizar a ordem das janelas de Documento tabuladas, arraste uma guia de janela para o novo local nogrupo.
• Para desencaixar (flutuar ou separar a guia) uma janela de documento de um grupo de janelas, arraste a guia da janela para fora do grupo.
A B C
-
8/16/2019 Manual Adobe Illustrator CS5.pdf
17/529
11UTILIZAÇÃO DO ILLUSTRATORÁrea de trabalho
Última atualização em 24/5/2011
Nota: No Photoshop você também pode selecionar Janela > Organizar > Flutuar na janela para flutuar uma única janela de documento ou Janela > Organizar > Flutuar tudo nas janelas para flutuar tudo das janelas de documentode uma vez. Consulte as notas técnicas kb405298 para obter mais informações.
Nota: o Dreamweaver não oferece suporte a encaixe e desencaixe de janelas de Documento. Use o botão Minimizarda janela do documento para criar janelas flutuantes (Windows) ou selecione Janela > Lado a Lado Verticalmente para criar janelas de documentos lado a lado. Pesquise "Lado a Lado Verticalmente" no Ajuda do Dreamweaver paraobter mais informações sobre este tópico. O fluxo de trabalho para os usuários Macintosh difere ligeiramente.
• Para encaixar uma janela de Documento em um grupo separado de janelas de Documento, arraste a janela para ogrupo.
• Para criar grupos de documentos empilhados ou lado a lado, arraste a janela para uma das zonas de destino naspartes superior, inferior ou laterais de qualquer janela. Você também pode selecionar um layout para o grupousando o botão Layout na barra de aplicativos.
Nota: alguns produtos não têm suporte para essa funcionalidade. No entanto, seu produto pode conter os comandosCascata ou Lado a lado no menu Janela para ajudá-lo na exibição de documentos.
• Para alternar para outro documento em um grupo tabulado, arraste a seleção sobre a guia do documento por algunsinstantes.
Nota: alguns produtos não têm suporte para essa funcionalidade.
Encaixe e desencaixe de painéisUm encaixe é um conjunto de painéis ou grupos de painéis exibidos juntos, geralmente em uma orientação vertical.Encaixe e desencaixe painéis movendo-os para dentro e para fora de um encaixe.
• Para encaixar um painel, arraste-o pela guia para dentro do encaixe, na parte superior, na parte inferior ou entreoutros painéis.
• Para encaixar um grupo de painéis, arraste-o pela barra de título (a barra sólida vazia acima das guias) para dentrodo encaixe.
• Para remover um painel ou grupo de painéis, arraste-o para fora do encaixe pela guia ou barra de título. É possívelarrastá-lo para dentro de outro encaixe ou deixá-lo flutuando livremente.
Painel de navegação arrastado para um novo encaixe, indicado pelo realce vertical azul
http://kb2.adobe.com/cps/405/kb405298.htmlhttp://kb2.adobe.com/cps/405/kb405298.html
-
8/16/2019 Manual Adobe Illustrator CS5.pdf
18/529
12UTILIZAÇÃO DO ILLUSTRATORÁrea de trabalho
Última atualização em 24/5/2011
Painel de navegação no encaixe
É possível evitar que os painéis preencham todo o espaço no encaixe. Arraste a borda inferior do encaixe para cimade modo que ele não corresponda mais à borda do espaço de trabalho.
Movimentação de painéisAo mover painéis, você visualizará zonas para soltar realçadas em azul, que são áreas nas quais é possível mover opainel. Por exemplo, é possível mover um painel para cima ou para baixo em um encaixe arrastando-o para a zona parasoltar azul estreita, acima ou abaixo de outro painel. Se for arrastado para uma área que não é uma zona para soltar, opainel flutuará livremente na área de trabalho.
Nota: A posição do mouse (ao invés da posição do painel), ativa a área de destino. Se não puder visualizar a área dedestino, tente arrastar o mouse para o lugar onde ela deveria estar.
• Para mover um painel, arraste-o pela guia.
• Para mover um grupo de painéis , arraste a barra de título (a área acima das guias).
A zona para soltar azul estreita indica que o painel Cor será encaixado acima do grupo de painéis Camadas. A. Barra de título B. Guia C. Zona para soltar
Pressione Ctrl (Windows) ou Command (Mac OS) enquanto estiver movendo um painel para não encaixá-lo.Pressione Esc enquanto estiver movendo o painel para cancelar a operação.
Adição e remoção de painéisSe todos os painéis forem removidos de um encaixe, ele desaparecerá. É possível criar um encaixe movendo os painéispara a borda direita do espaço de trabalho até uma zona de destino aparecer.
• Para remover um painel, clique com o botão direito e selecione Fechar (Windows) ou, com a tecla Controlpressionada, selecione Fechar (Mac), ou desmarque-o do menu de Janela.
• Para adicionar um painel, selecione-o no menu Janela e encaixe-o no local que desejado.
AB
C
-
8/16/2019 Manual Adobe Illustrator CS5.pdf
19/529
13UTILIZAÇÃO DO ILLUSTRATORÁrea de trabalho
Última atualização em 24/5/2011
Manipulação de grupos de painéis• Para mover um painel em um grupo, arraste a guia do painel para a zona para soltar realçada no grupo.
Adição de um painel a um grupo de painéis
• Para reorganizar painéis em um grupo, arraste a guia do painel para um novo local no grupo.
• Para remover um painel de um grupo para que ele flutue livremente, arraste o painel pela guia para fora do grupo.
• Para mover um grupo, arraste a barra de título (a área acima das guias).
Empilhamento de painéis flutuantesSe for arrastado para um painel fora de seu encaixe mas não em uma zona para soltar, o painel flutuará livremente. Opainel flutuante permite posicioná-lo em qualquer lugar no espaço de trabalho. É possível empilhar painéis flutuantesou grupos de painéis para que eles sejam movidos como uma unidade quando a barra de título superior for arrastada.
Painéis empilhados de livre flutuação
• Para empilhar painéis flutuantes, arraste um painel pela guia para a zona para soltar na parte inferior de outropainel.
• Para alterar a ordem de empilhamento, arraste um painel para cima ou para baixo pela guia. Nota: solte a guia sobre a zona para soltar azul estreita entre os painéis, em vez de sobre a zona para soltar abrangenteem uma barra de título.
• Para remover um painel ou grupo de painéis da pilha para que ele flutue sozinho, arraste-o para fora pela guia oupela barra de título.
Redimensionamento de painéis• Para minimizar ou maximizar um painel, grupo de painéis ou pilha de painéis, clique duas vezes na guia. Você
também pode clicar duas vezes na área da guia (no espaço vazio próximo às guias).
• Para redimensionar um painel, arraste qualquer lado do painel. Alguns painéis, como o painel Cor no Photoshop,não podem ser redimensionados arrastando-os.
Contrair e expandir ícones do painelÉ possível contrair painéis em ícones para reduzir a desordem no espaço de trabalho. Em alguns casos, os painéis sãocontraídos em ícones no espaço de trabalho padrão.
-
8/16/2019 Manual Adobe Illustrator CS5.pdf
20/529
14UTILIZAÇÃO DO ILLUSTRATORÁrea de trabalho
Última atualização em 24/5/2011
Painéis recolhidos em ícones
Painéis expandidos de ícones
• Para contrair ou expandir todos os ícones de painéis numa coluna, clique na seta dupla na parte superior doencaixe.
• Para expandir um único ícone do painel, clique nesse ícone.
• Se quiser redimensionar ícones de painéis para que você só veja os ícones (e não os rótulos), ajuste a largura doencaixe até o texto desaparecer. Para exibir um texto de ícone novamente, alargue o encaixe.
• Para contrair um painel estendido de volta ao ícone, clique na guia, no ícone ou na seta dupla na barra de título dopainel.
Em alguns produtos, se você selecionar Contrair painéis de ícone automaticamente nas preferências de Interfaceou Opções de interface do usuário, um ícone de painel expandido será contraído automaticamente quando você
clicar fora dele.
• Para adicionar um painel flutuante ou grupo de painéis em um encaixe de ícones, arraste-o por sua guia ou barrade título. (Os painéis são contraídos automaticamente em ícones ao serem adicionados a um encaixe de ícones.)
• Para mover um ícone de painel (ou grupo de ícones de painéis), arraste o ícone. Você pode arrastar ícones do painelpara cima e para baixo no encaixe para outros encaixes (onde aparecem no estilo de painel desse encaixe), ou parafora do encaixe (onde aparecem como ícones flutuantes).
Use Menus do painelAcesse os menus do painel utilizando o ícone no canto superior direito do painel.
-
8/16/2019 Manual Adobe Illustrator CS5.pdf
21/529
15UTILIZAÇÃO DO ILLUSTRATORÁrea de trabalho
Última atualização em 24/5/2011
Menu do painel (painel Símbolos)
Renomear ou duplicar um espaço de trabalho1 Escolha Janela > Espaço de trabalho > Gerenciar espaços de trabalho.
2 Siga qualquer um destes procedimentos e clique em OK:
• Para renomear um espaço de trabalho, selecione-o e edite o texto.
• Para duplicar um espaço de trabalho, selecione-o e clique no botão Novo.
Para assistir a um vídeo sobre como personalizar a área de trabalho com base em diferentes fluxos de trabalho, consultewww.adobe.com/go/vid0032_en.
Salvamento e alternância de espaços de trabalhoSalvando o tamanho e a posição atuais dos painéis como uma área de trabalho nomeado, é possível restaurar essa áreade trabalho, caso você mova ou feche um painel. Os nomes dos espaços de trabalho salvos aparecem no alternador deespaços de trabalho na Barra de aplicativos.
Salvamento de uma área de trabalho personalizada1 Com a área de trabalho na configuração que você deseja salvar, siga um destes procedimentos:
• (Illustrator) Escolha Janela > Área de Trabalho > Salvar Área de Trabalho.
• (Photoshop, InDesign, InCopy) Escolha Janela > Área de Trabalho > Nova Área de Trabalho.
• (Dreamweaver) Escolha Janela > Layout da Área de Trabalho > Nova Área de Trabalho.
• (Flash) Escolha Nova Área de Trabalho no alternador de áreas de trabalho na Barra de aplicativos.• (Fireworks) Escolha Salvar atual no alternador de áreas de trabalho na Barra de aplicativos.
2 Digite um nome para a área de trabalho.
3 (Photoshop, InDesign) Em Capturar, selecione uma ou mais opções:
Localizações do painel Salva as localizações atuais do painel. (somente no InDesign)
Atalhos de teclado Salva o conjunto atual de atalhos do teclado (somente para Photoshop).
Menus ou Personalização do menu Salva o conjunto atual de menus.
http://www.adobe.com/go/vid0032_enhttp://www.adobe.com/go/vid0032_en
-
8/16/2019 Manual Adobe Illustrator CS5.pdf
22/529
16UTILIZAÇÃO DO ILLUSTRATORÁrea de trabalho
Última atualização em 24/5/2011
Exibição ou alternância entre espaços de trabalho❖ Selecione um espaço de trabalho no alternador de espaços de trabalho na Barra de aplicativos.
No Photoshop, é possível atribuir atalhos de teclado para cada área de trabalho para navegar entre elas rapidamente.
Exclusão de uma área de trabalho personalizada• Selecione Gerenciar áreas de trabalho no alternador de áreas de trabalho na Barra de aplicativos, selecione a área
de trabalho e, em seguida, clique em Excluir. (A opção não está disponível no Fireworks.)
• (Photoshop, InDesign, InCopy) Selecione Excluir área de trabalho no alternador de áreas de trabalho.
• (Illustrator) Escolha Janela > Área de Trabalho > Gerenciar Áreas de Trabalho, selecione a área de trabalho e, emseguida, clique no ícone Excluir.
• (Photoshp, InDesign) Escolha Janela > Área de Trabalho > Excluir Área de Trabalho, selecione a área de trabalhoe, em seguida, clique em Excluir.
Restauração do espaço de trabalho padrão1 Selecione a área de trabalho Padrão ou Fundamentos no alternador de área de trabalho na barra de aplicativos. Para
Fireworks, consulte o artigo http://www.adobe/devnet/fireworks/articles/workspace_manager_panel.html.
Nota: No Dreamweaver, Designer é a área de trabalho padrão.
2 Para Fireworks (Windows), exclua estas pastas:
Windows Vista \\Usuários\\AppData\Roaming\Adobe\Fireworks CS4\
Windows XP \\Documents and Settings\\Application Data\Adobe\Fireworks CS4
3 (Photoshop, InDesign, InCopy) Selecione Janela > Espaço de trabalho > Redefinir [Nome do espaço de trabalho].
(Photoshop) Restauração de uma organização de área de trabalho salva
No Photoshop, as áreas de trabalho aparecem automaticamente conforme você as organizou da última vez, mas épossível restaurar a organização de painéis original e salva.
• Para restaurar uma área de trabalho individual, selecione Janela > Área de Trabalho > Redefinir Nome da área detrabalho.
• Para restaurar todas as áreas de trabalho instaladas com o Photoshop, clique em Restaurar áreas de trabalho padrãonas preferências da interface.
Para reorganizar a ordem das áreas de trabalho na barra de aplicativos, arraste-as.
FerramentasVisão geral do painel FerramentasNa primeira vez em que você inicia o aplicativo, o painel Ferramentas aparece no lado esquerdo da tela. É possívelmover o painel Ferramentas arrastando-o de sua barra de título. Você também pode mostrar ou ocultar o painelFerramentas escolhendo Janela > Ferramentas.
http://www.adobe/devnet/fireworks/articles/workspace_manager_panel.htmlhttp://www.adobe/devnet/fireworks/articles/workspace_manager_panel.htmlhttp://www.adobe/devnet/fireworks/articles/workspace_manager_panel.html
-
8/16/2019 Manual Adobe Illustrator CS5.pdf
23/529
17UTILIZAÇÃO DO ILLUSTRATORÁrea de trabalho
Última atualização em 24/5/2011
Use as ferramentas no painel Ferramentas para criar, selecionar e manipular objetos no Illustrator. Algumasferramentas têm opções que são exibidas quando você clica duas vezes em uma ferramenta. Elas incluem ferramentasque permitem usar texto, além de selecionar, pintar desejar, obter amostras, editar e mover imagens.
É possível expandir algumas ferramentas para mostrar as ferramentas ocultas. Um pequeno triângulo no canto inferiordireito do ícone da ferramenta indica a presença de ferramentas ocultas. Para ver o nome de uma ferramenta,posicione o ponteiro sobre ela.
Você também pode usar o painel Ferramentas para alterar o modo de desenho de Desenhar normal para Desenharatrás ou Desenhar dentro.
Visão geral do painel Ferramentas
Visão geral do painel Ferramentas
A
B
C
D
E
F G
H
I
A
B
C
D
E
F
G
H
I
Indica a ferramenta padrão
* Os atalhos do teclado aparecem entre parênteses
Ferramentas de seleção
Seleção (V)
Seleção direta (A)
Seleção de grupos
Varinha mágica (Y)
Laço (Q)
Prancheta (Shift +O)
Ferramentas de desenho
Caneta (P)
Adicionar ponto âncora (+)
Excluir ponto âncora
Converter ponto âncora
(Shift+C)
Segmento de linha (\)
Arco
EspiralGrade retangular
Grade polar
Retângulo (M)
Retângulo arredondado
Elipse (L)
Polígono
Estrela
Clarão
Lápis (N)
Suavizar
Borracha de caminho
Grade de perspectiva(Shift+P)
Seleção de perspectiva
(Shift+V)
Ferramentas Tipo
Tipo (T)
Tipo de área
Tipo no caminho Tipo vertical
Tipo de área vertical
Tipo no caminho vertical
Ferramentas de pintura
Pincel (B)
Pincel irregular (Shift+B)
Malha (U)
Gradiente (G)
Conta-gotas (I)
Medida
Balde de tinta emtempo real (K)
Seleção de pintura emtempo real (Shift+L)
Ferramentas deremodelagem
Girar (R)
Reetir (O)
Escala (S)
Inclinar
Alterar forma
Largura (Shift+W)
Deformação (Shift-R)
Redemoinho
Esvaziar
Inar
Guirlanda
Cristalizar
Vincar
Transformação livre (E)
Construtor de formas(Shift+M)
Mesclar (W)
Ferramenta símbolos
Pulverizar símbolos(Shift+S)
Deslocar símbolosComprimir símbolos
Dimensionar símbolos
Girar símbolos
Colorir símbolos
Transparência de símbolos
Estilizar símbolos
Ferramentas de grácos
Gráco de colunas (J)
Gráco de colunasempilhadas
Gráco de barras
Gráco de barrasempilhadas
Gráco de linhas
Gráco de áreas
Gráco de dispersão
Gráco de pizza
Gráco de radar
Ferramentas de corte ecriação de fatias
Fatia (Shift+K)
Seleção de fatia
Borracha (Shift+E)
Tesoura (C)
Faca
Ferramentasmovimento e zoom
Mão (H)
Imprimir lado a lado
Zoom (Z)
-
8/16/2019 Manual Adobe Illustrator CS5.pdf
24/529
18UTILIZAÇÃO DO ILLUSTRATORÁrea de trabalho
Última atualização em 24/5/2011
Exibir ferramentas ocultas❖ Mantenha pressionado o botão do mouse na ferramenta visível.
Exibir opções de ferramentas❖ Clique duas vezes em uma ferramenta no painel Ferramentas.
Mover o painel Ferramentas❖ Arraste sua barra de título.
Exibir o painel Ferramentas em uma coluna ou em empilhamento duplo❖ Clique na seta dupla na barra de título para alternar entre a exibição de uma coluna e empilhamento duplo do painel
Ferramentas.
Ocultar o painel Ferramentas❖ Escolha Janela > Ferramentas.
Separar ferramentas ocultas em um painel à parte❖ Arraste o ponteiro sobre a seta na extremidade do painel de ferramentas ocultas e solte o botão do mouse.
Fechar um painel de ferramentas separado❖ Clique no botão de fechamento, na barra de título do painel. As ferramentas retornam ao painel Ferramentas.
Selecionar uma ferramenta❖ Siga um destes procedimentos:
• Clique em uma ferramenta no painel Ferramentas. Se houver um pequeno triângulo no canto inferior direito de
uma ferramenta, mantenha pressionado o botão do mouse para exibir as ferramentas ocultas e, em seguida, cliquena ferramenta que você deseja selecionar.
• Mantenha a tecla Alt (Windows), ou Option (Mac OS), pressionada e clique em uma ferramenta para navegar pelasferramentas ocultas e selecioná-las.
• Pressione a tecla de atalho da ferramenta. A tecla de atalho é exibida na dica da ferramenta. Por exemplo, selecionea ferramenta Mover pressionando a tecla V.
Para ocultar dicas de ferramentas, escolha Editar > Preferências > Geral (Windows), ou Illustrator > Preferências >Geral (Mac OS), e cancele a seleção de Mostrar dicas de ferramenta.
-
8/16/2019 Manual Adobe Illustrator CS5.pdf
25/529
19UTILIZAÇÃO DO ILLUSTRATORÁrea de trabalho
Última atualização em 24/5/2011
Seleção de uma ferramenta oculta A. Painel Ferramentas B. Ferramenta ativa C. Painel separado com ferramentas ocultas D. Triângulo de ferramentas ocultas E. Nome da ferramenta e atalho
Alterar ponteiros de ferramentasO ponteiro do mouse para a maioria das ferramentas corresponde ao ícone da respectiva ferramenta. Cada ponteirotem um ponto de acesso diferente, no qual um efeito ou uma ação é iniciado. Com a maioria das ferramentas, vocêpode alternar para cursores precisos, que aparecem como cursores em cruz centralizados ao redor do ponto de acessoe que proporcionam maior precisão ao se trabalhar com trabalhos artísticos detalhados.
❖ Escolha Editar > Preferências > Geral (Windows), ou Illustrator > Preferências > Geral (Mac OS), e selecione Usarcursores precisos. Como alternativa, pressione a tecla Caps Lock no teclado.
Galerias de ferramentas
O Illustrator fornece várias ferramentas para criar e manipular trabalhos artísticos. Essas galerias fornecem uma rápida visão geral para cada ferramenta.
Galeria de ferramentas de seleçãoO Illustrator fornece as seguintes ferramentas de seleção:
A ferramenta Seleção (V)seleciona objetos inteiros.
A ferramenta Seleção direta (A)seleciona pontos ou segmentosde caminho dentro de objetos.
A ferramenta Seleção de gruposseleciona objetos e grupos dentrode grupos.
A ferramenta Varinha mágica(Y) seleciona objetos comatributos semelhantes.
A B
C
D
E
-
8/16/2019 Manual Adobe Illustrator CS5.pdf
26/529
20UTILIZAÇÃO DO ILLUSTRATORÁrea de trabalho
Última atualização em 24/5/2011
Mais tópicos da Ajuda
“Teclas de seleção” na página 515
Galeria de ferramentas de desenhoO Illustrator fornece as seguintes ferramentas de desenho:
A ferramenta Laço (Q) seleciona pontos ou segmentos decaminho dentro de objetos.
A ferramenta Prancheta cria pranchetas separadas paraimprimir ou exportar.
A ferramenta Caneta (P)desenha linhas retas e curvas
para criar objetos.
A ferramenta Adicionar pontoâncora (+) adiciona pontosâncora a caminhos.
A ferramenta Excluir pontoâncora (-) exclui pontos âncorade caminhos.
A ferramenta Converter pontoâncora (Shift+C) transforma
pontos suaves em pontos decanto e vice-versa.
A ferramenta Segmento de linha(\) desenha segmentos de linhareta individuais.
A ferramenta Arco desenhasegmentos de curva côncavos ouconvexos individuais.
A ferramenta Espiral desenhaespirais em sentido horário eanti-horário.
A ferramenta Grade retangulardesenha grades retangulares.
-
8/16/2019 Manual Adobe Illustrator CS5.pdf
27/529
21UTILIZAÇÃO DO ILLUSTRATORÁrea de trabalho
Última atualização em 24/5/2011
Galeria de ferramentas de textoO Illustrator fornece as seguintes ferramentas de texto:
A ferramenta Grade polardesenha grades de gráficoscirculares.
A ferramenta Retângulo (M)desenha quadrados e retângulos.
A ferramenta Retânguloarredondado desenhaquadrados e retângulos comcantos arredondados.
A ferramenta Elipse (L) desenhacírculos e ovais.
A ferramenta Polígono desenha formas regulares com várioslados.
A ferramenta Estrela desenhaestrelas.
A ferramenta Clarão cria efeitosde explosão solar ou brilho delentes.
A ferramenta Lápis (N) desenhae edita linhas à mão livre.
A ferramenta Suavizar suavizacaminhos de Bézier.
A ferramenta Borracha decaminho apaga caminhos e
pontos âncora do objeto.
A Grade de perspectiva permitecriar e renderizar artes em
perspectiva.
A ferramenta Seleção de perspectiva permite colocarobjetos, textos e símbolos em
perspectiva, além de moverobjetos em perspectiva e moverobjetos perpendicularmente àsua direção atual.
.
-
8/16/2019 Manual Adobe Illustrator CS5.pdf
28/529
22UTILIZAÇÃO DO ILLUSTRATORÁrea de trabalho
Última atualização em 24/5/2011
Galeria de ferramentas de pinturaO Illustrator fornece as seguintes ferramentas de pintura:
A ferramenta Tipo (T) cria textoindividual e contêineres detexto, permitindo que vocêinsira e edite texto.
A ferramenta Tipo de áreatransforma caminhos fechadosem contêineres de texto,
permitindo que você insira eedite o texto dentro deles.
A ferramenta Tipo no caminhotransforma caminhos emcaminhos de texto, permitindoque você insira e edite o textodentro deles.
A ferramenta Tipo vertical criatexto vertical e contêineres detexto vertical, permitindo quevocê insira e edite o textovertical.
A ferramenta Tipo de áreavertical transforma caminhos
fechados em contêineres de textovertical, permitindo que vocêinsira e edite o texto dentrodeles.
A ferramenta Tipo no caminhovertical transforma caminhosem caminhos de texto vertical,
permitindo que você insira eedite o texto dentro deles.
A ferramenta Pincel (B) desenhalinhas caligráficas e à mão livre,além de traçados de pincéisartísticos, de padrão e de cerdasem caminhos.
A ferramenta Malha (U) cria eedita malhas e envelopes demalhas.
A ferramenta Gradiente (G)ajusta os pontos inicial e final eo ângulo dos gradientes dentrode objetos ou aplica um
gradiente aos objetos.
A ferramenta Conta-gotas (I)obtém amostras e aplicaatributos de cor, texto eaparência, incluindo efeitos, a
partir de objetos.
-
8/16/2019 Manual Adobe Illustrator CS5.pdf
29/529
23UTILIZAÇÃO DO ILLUSTRATORÁrea de trabalho
Última atualização em 24/5/2011
Galeria de ferramentas de remodelagemO Illustrator oferece as seguintes ferramentas para a remodelagem de objetos:
A ferramenta Balde de pinturaem tempo real (K) pinta faces ebordas de grupos de Pintura emtempo real com os atributosatuais de pintura.
A ferramenta Seleção de pinturaem tempo real (Shitf-L)seleciona faces e bordas em
grupos de Pintura em temporeal.
A ferramenta Medida mede adistância entre dois pontos.
A ferramenta Pincel irregular(Shitf-B) desenha caminhos queexpandem e mesclamautomaticamente caminhos de
pincéis caligráficos quecompartilham a mesma cor eestão adjacentes na ordem deempilhamento.
A ferramenta Girar (R) giraobjetos ao redor de um ponto
fixo.
A ferramenta Refletir (O) viraobjetos ao redor de um eixo fixo.
A ferramenta Escala (S)redimensiona objetos ao redorde um ponto fixo.
A ferramenta Distorcer inclinaobjetos ao redor de um ponto
fixo.
A ferramenta Alterar formaajusta pontos âncoraselecionados enquanto mantémintactos os detalhes gerais docaminho.
A ferramenta Transformaçãolivre (E) dimensiona, gira ouinclina uma seleção.
A ferramenta Mistura (W) criauma série de objetos misturadosentre a cor e a forma de váriosobjetos.
A ferramenta Largura(Shift+W) permite criar umtraçado com largura variável.
-
8/16/2019 Manual Adobe Illustrator CS5.pdf
30/529
24UTILIZAÇÃO DO ILLUSTRATORÁrea de trabalho
Última atualização em 24/5/2011
Galeria de ferramentas de simbolismo
As ferramentas de simbolismo permitem criar e modificar conjuntos de instâncias de símbolo. Você cria um conjuntode símbolos usando a ferramenta Pulverizar símbolos. Em seguida, pode usar as outras ferramentas de simbolismopara alterar a densidade, a cor, o local, o tamanho, a rotação, a transparência e o estilo das instâncias no conjunto.
A ferramenta Deformar(Shift+R) molda objetos com omovimento do cursor (comomoldar argila, por exemplo).
A ferramenta Redemoinho criadistorções de redemoinho emum objeto.
A ferramenta Esvaziar esvaziaum objeto movendo os pontos decontrole em direção ao cursor.
A ferramenta Inflar infla umobjeto afastando os pontos decontrole do cursor.
A ferramenta Guirlandaadiciona detalhes curvosaleatórios ao contorno de umobjeto.
A ferramenta Cristalizaradiciona detalhes pontudosaleatórios ao contorno de umobjeto.
A ferramenta Vincar adicionadetalhes semelhantes a rugas aocontorno de um objeto.
A ferramenta Construtor de formas mescla formas simples para criar formas complexas e personalizadas
A ferramenta Pulverizarsímbolos (Shift+S) insere váriasinstâncias de símbolo como umconjunto na prancheta.
A ferramenta Deslocar símbolosmove instâncias de símbolos.
A ferramenta Comprimirsímbolos aproxima ou distanciainstâncias de símbolos.
A ferramenta Dimensionarsímbolos redimensionainstâncias de símbolos.
-
8/16/2019 Manual Adobe Illustrator CS5.pdf
31/529
25UTILIZAÇÃO DO ILLUSTRATORÁrea de trabalho
Última atualização em 24/5/2011
Galeria de ferramentas de gráficoO Illustrator oferece nove ferramentas de gráficos, cada uma para criar um tipo diferente de gráfico. O tipo de gráfico
escolhido depende das informações que você deseja comunicar.
A ferramenta Girar símbolos gira instâncias de símbolos.
A ferramenta Colorizarsímbolos colore instâncias desímbolos.
A ferramenta Transparência desímbolos aplica opacidade ainstâncias de símbolos.
A ferramenta Estilizar símbolosaplica o estilo selecionado ainstâncias de símbolos.
A ferramenta Gráfico de colunas(J) cria gráficos que comparamvalores usando colunasverticais.
A ferramenta Gráfico de colunasempilhadas cria gráficossemelhantes a gráficos decoluna, mas empilha as colunasuma em cima da outra, em vezde lado a lado. Esse tipo de
gráfico é útil para mostrar orelacionamento de partes com otodo.
A ferramenta Gráfico de barrascria gráficos que sãosemelhantes a gráficos decoluna, mas posiciona as barrashorizontalmente em vez deverticalmente.
A ferramenta Gráfico de barrasempilhadas cria gráficos que sãosemelhantes a gráficos de colunaempilhada, mas empilha asbarras horizontalmente em vezde verticalmente.
0
10
20
30
40
50
60
70
80
BA
0
20
40
60
80
100
BA 0 10 20 30 40 50 60 70 80
B
A
0 20 40 60 80 100
B
A
-
8/16/2019 Manual Adobe Illustrator CS5.pdf
32/529
26UTILIZAÇÃO DO ILLUSTRATORÁrea de trabalho
Última atualização em 24/5/2011
Galeria de ferramentas de corte e criação de fatiasO Illustrator oferece as seguintes ferramentas para fatiar e cortar objetos:
A ferramenta Gráfico de linhascria gráficos que usam pontos
para representar um ou maisconjuntos de valores, com umalinha diferente unindo os pontosem cada conjunto. Esse tipo de
gráfico é freqüentemente usado para mostrar a tendência de umou mais objetos de estilo no
decorrer de um período detempo.
A ferramenta Gráfico de áreascria gráficos que sãosemelhantes a gráficos de linha,mas enfatiza os totais e asalterações nos valores.
A ferramenta Gráfico dedispersão cria gráficos que
plotam pontos de dados comoconjuntos correlacionados decoordenadas ao longo dos eixosx e y. Gráficos de dispersão sãoúteis para identificar padrões outendências nos dados. Elestambém podem indicar se as
variáveis afetam umas àsoutras.
A ferramenta Gráfico de pizzacria gráficos circulares cujas
fatias representam as porcentagens relativas dosvalores comparados.
A ferramenta Gráfico de radar
cria gráficos que comparamconjuntos de valores emdeterminados pontos no tempoou em categorias particulares,sendo exibida em formatocircular. Esse tipo de gráficotambém é chamado de gráficoda Web.
20
30
40
50
60
70
80
5040302010
0
20
40
60
80
100
10 20 30 40 50
0
10
20
30
40
50DCBA
10
20
30
40
50
-
8/16/2019 Manual Adobe Illustrator CS5.pdf
33/529
27UTILIZAÇÃO DO ILLUSTRATORÁrea de trabalho
Última atualização em 24/5/2011
Galeria de ferramentas movimento e zoomO Illustrator oferece as seguintes ferramentas para movimentar e controlar a exibição da prancheta:
A ferramenta Fatia divide otrabalho artístico em imagensda Web separadas.
A ferramenta Seleção de fatia(Shift-K) seleciona fatias daWeb.
A ferramenta Borracha (Shift-E) apaga qualquer área doobjeto sobre a qual vocêarrastar.
A ferramenta Tesoura (C)recorta caminhos em pontosespecificados.
A ferramenta Faca corta objetose caminhos.
A ferramenta Mão (H) move a prancheta doIllustrator dentro da janela de ilustração.
A ferramenta Imprimir divisão em blocos gráficos ajusta a grade da página paracontrolar onde o trabalho artístico aparece
na página impressa.
A ferramenta Zoom (Z) aumenta e diminuia ampliação da exibição na janela deilustração.
-
8/16/2019 Manual Adobe Illustrator CS5.pdf
34/529
28UTILIZAÇÃO DO ILLUSTRATORÁrea de trabalho
Última atualização em 24/5/2011
Arquivos e modelos
Sobre perfis de novos documentosUm documento é o espaço no qual você cria o trabalho artístico. No Illustrator, é possível criar documentos destinadosa vários tipos diferentes de saídas. (Para obter informações sobre como criar documentos do Illustrator para produçãode vídeos, consulte o PDF "Enhancing Video Production" (Aprimoramento da produção de vídeos), emwww.adobe.com/go/learn_ai_video_br.
Inicie um novo documento escolhendo um perfil de novo documento com base na saída planejada. Cada perfil inclui valores predefinidos para tamanho, modo de cores, unidades, orientação, transparência e resolução. Por padrão, todosusam uma prancheta. Por exemplo, o perfil de documento de Vídeo e filme usa pixels no lugar de pontos, e você podeescolher uma área de corte específica de dispositivo, como NTSC DV Widescreen, para criar um documento nasdimensões exatas necessárias, com guias de vídeo seguras de modo a ajudá-lo a criar o layout do seu design paraexibição ideal.
Se você planeja processar a saída do seu arquivo em uma impressora sofisticada, por exemplo, se estiver enviando um
arquivo ao um escritório de serviços, especifique o perfil de Impressão para garantir que o trabalho e os efeitosaplicados ao trabalho artístico estão definidos na resolução adequada.
É possível escolher um dos seguintes perfis:
Documento de impressão Usa uma prancheta padrão de tamanho Carta e fornece vários outros tamanhos deimpressão predefinidos para escolha. Use esse perfil se você planeja enviar o arquivo a um escritório de serviços parasaída em uma impressora sofisticada.
Documento da Web Fornece opções predefinidas otimizadas para saída na Web.
Flash Catalyst Cria um documento FXG no modo RGB com uma prancheta de 800 px x 600 px como tamanho padrão.A opção Alinhar à grade de pixels está habilitada para novas artes no documento, e a Resolução de efeitos derasterização está definida como 72 ppi. Também foram projetados Amostras, Símbolos, Estilos gráficos e Pincéis
levando em consideração fluxos de trabalho do Flash Catalyst e do Flash Professional.Documento móvel e de dispositivos Cria um arquivo pequeno predefinido para um dispositivo móvel específico. Épossível escolher o dispositivo no menu Tamanho. Clique em Device Central para abrir o Adobe Device Central eexibir o layout do documento em uma interface de dispositivo especificada.
Documento de vídeo e filme Fornece vários tamanhos de área de corte predefinidos, específicos para vídeos e filmes(observe que a opção Prancheta se transforma em Tamanho do corte para esse perfil). O Illustrator cria apenasarquivos de pixel quadrados. Portanto, para garantir que os tamanhos sejam interpretados corretamente emaplicativos de vídeo, o Illustrator ajusta os valores de Altura e Largura. Por exemplo, se você escolher o NTSC DVpadrão, o Illustrator usará um tamanho de pixels de 654 x 480, que é convertido em 740 x 480 pixels em ap