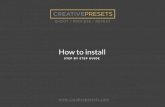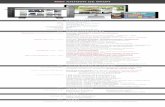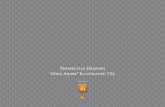Perspective Drawing in Adobe Illustrator CS5
-
Upload
rami-anis-khalil -
Category
Documents
-
view
110 -
download
5
Transcript of Perspective Drawing in Adobe Illustrator CS5

ptg

ptg
Perspective Drawing in Adobe® Illustrator® CS5
by Gaurav Jain and Kaushik Agarwala

ptg
Perspective Drawing in Adobe® Illustrator® CS5Gaurav Jain and Kaushik Agarwala
© 2011 Adobe Systems Incorporated and its licensors. All rights reserved.
If this guide is distributed with software that includes an end user agreement, this guide, as well as the software described in it, is furnished under license and may be used or copied only in accordance with the terms of such license. Except as permitted by any such license, no part of this guide may be repro-duced, stored in a retrieval system, or transmitted, in any form or by any means, electronic, mechani-cal, recording, or otherwise, without the prior written permission of Adobe Systems Incorporated. Please note that the content in this guide is protected under copyright law even if it is not distributed with software that includes an end user license agreement.
The content of this guide is furnished for informational use only, is subject to change without notice, and should not be construed as a commitment by Adobe Systems Incorporated. Adobe Systems Incorporated assumes no responsibility or liability for any errors or inaccuracies that may appear in the informational content contained in this guide.
Please remember that existing artwork or images that you may want to include in your project may be protected under copyright law. The unauthorized incorporation of such material into your new work could be a violation of the rights of the copyright owner. Please be sure to obtain any permission required from the copyright owner.
Any references to company names in sample files are for demonstration purposes only and are not intended to refer to any actual organization.
Adobe, the Adobe logo, and Illustrator are registered trademarks of Adobe Systems Incorporated in the United States and/or other countries.
Apple, Mac OS, and Macintosh, are trademarks of Apple, registered in the U.S. and other coun-tries. Microsoft, Windows, and Internet Explorer are either registered trademarks or trademarks of Microsoft Corporation in the U.S. and/or other countries. Java and JavaScript are registered trademarks of Sun Microsystems. All other trademarks are the property of their respective owners.
Adobe Systems Incorporated, 345 Park Avenue, San Jose, California 95110-2704, USA
Notice to U.S. Government End Users. The Software and Documentation are “Commercial Items,” as that term is defined at 48 C.F.R. §2.101, consisting of “Commercial Computer Software” and “Commercial Computer Software Documentation,” as such terms are used in 48 C.F.R. §12.212 or 48 C.F.R. §227.7202, as applicable. Consistent with 48 C.F.R. §12.212 or 48 C.F.R. §§227.7202-1 through 227.7202-4, as applicable, the Commercial Computer Software and Commercial Computer Software Documentation are being licensed to U.S. Government end users (a) only as Commercial Items and (b) with only those rights as are granted to all other end users pursuant to the terms and conditions herein. Unpublished-rights reserved under the copyright laws of the United States. Adobe Systems Incorporated, 345 Park Avenue, San Jose, CA 95110-2704, USA. For U.S. Government End Users, Adobe agrees to comply with all applicable equal opportunity laws including, if appropriate, the provisions of Executive Order 11246, as amended, Section 402 of the Vietnam Era Veterans Readjustment Assistance Act of 1974 (38 USC 4212), and Section 503 of the Rehabilitation Act of 1973, as amended, and the regula-tions at 41 CFR Parts 60-1 through 60-60, 60-250, and 60-741. The affirmative action clause and regula-tions contained in the preceding sentence shall be incorporated by reference.
Adobe Press books are published by Peachpit, a division of Pearson Education located in Berkeley, California. For the latest on Adobe Press books, go to www.adobepress.com. To report errors, please send a note to [email protected]. For information on getting permission for reprints and excerpts, contact [email protected].
Acquisitions Editor: Victor GavendaProject Editor: Rebecca FreedTechnical Editor: Jean-Claude Tremblay
Production Editor: Tracey CroomCompositor: Kim Scott, Bumpy DesignCover Design: Charlene Charles-Will
ISBN-13: 978-0-321-73341-2ISBN-10: 0-321-73341-X

ptg
About the AuthorsGaurav Jain is a computer scientist on the Adobe Illustrator team based in Noida, India. He has worked in the software industry for about seven years, in areas such as mobile application development and wireless techologies such as 1x-EVDO. For the last five years he has worked with Adobe Systems on desktop applications including InDesign, Acrobat, and Illustrator. He has a couple of patents pending related to vector drawing algorithms.
Kaushik Agrawala is a lead software quality engineer on the Adobe Illustra-tor team based in Noida, India. He has worked with Adobe Systems for the last four years on desktop applications such as InDesign, InCopy, Acrobat, and Illustrator. Kaushik is a print and color management expert and worked with Kodak for about four years in sales and technical support roles.

ptg
Contents at a GlanceIntroduction. . . . . . . . . . . . . . . . . . . . . . . . . . . . . . . . . . . . . . . . . . . . . . . . . . . . . ix
Chapter.One:.Introduction.to.Perspective. . . . . . . . . . . . . . . . . . . . . . . . . . . . 1
Chapter.Two:.Perspective.View.in.Illustrator.CS5. . . . . . . . . . . . . . . . . . . . . 13
Chapter.Three:.Creating.Content.in.Perspective . . . . . . . . . . . . . . . . . . . . . 31
Chapter.Four:.Transformations.in.Perspective. . . . . . . . . . . . . . . . . . . . . . . 51
Chapter.Five:.Measurement.Aids.in.Perspective. . . . . . . . . . . . . . . . . . . . . . 57
Chapter.Six:.The.Third.Dimension . . . . . . . . . . . . . . . . . . . . . . . . . . . . . . . . . 63
Chapter.Seven:.Working.with.Text.and.Symbols.in.Perspective . . . . . . . . 75
Chapter.Eight:.Putting.Things.Together. . . . . . . . . . . . . . . . . . . . . . . . . . . . . 85
Appendix.A:.SDK.for.Perspective.Drawing. . . . . . . . . . . . . . . . . . . . . . . . . . 113
Appendix.B:.Scripting.Support.for.Perspective.Drawing . . . . . . . . . . . . . 121
Index.. . . . . . . . . . . . . . . . . . . . . . . . . . . . . . . . . . . . . . . . . . . . . . . . . . . . . . . . . . 127

ptg
Table of ContentsIntroduction . . . . . . . . . . . . . . . . . . . . . . . . . . . . . . . . . . . . . . . . . . . . . . . . . . . . . . . . . . . . . . . . . . .ix
Chapter One: Introduction to Perspective . . . . . . . . . . . . . . . . . . . . . . . . . . . . . . . . . . . . . . . . .1
Basic Concepts . ................................................................................................... 2Terms and Definitions . ....................................................................................... 5Determining the Location of Vanishing Points . ................................................. 8
Steps to Establish Vanishing Points . ................................................................10
Chapter Two: Perspective View in Illustrator CS5 . . . . . . . . . . . . . . . . . . . . . . . . . . . . . . . . 13
Defining a Perspective View . ..............................................................................14Creating a Perspective Grid . ..............................................................................16
Using Perspective Grid Presets . .....................................................................16Using the Define Grid Command . ..................................................................19
Editing a Perspective Grid . ..................................................................................19Using Perspective Grid Widgets for Interactive Editing . .............................. 20Precise Grid Editing Using Numerical Inputs . .............................................. 28
Setting the Perspective Grid . ............................................................................ 28
Chapter Three: Creating Content in Perspective . . . . . . . . . . . . . . . . . . . . . . . . . . . . . . . . . 31
Drawing Shapes in Perspective. . . . . . . . . . . . . . . . . . . . . . . . . . . . . . . . . . . . . . . . . . . .31Snapping Aids for Drawing Shapes in Perspective . ........................................... 34
Snap to Perspective Grid . .............................................................................. 34Snap to Perspective Construction Guides . ................................................... 34
Perspective-Aware Tools . ................................................................................. 38Drawing in Normal 2D Space Then Bringing Objects Into Perspective . ........... 39Art Types that Cannot Be Brought into Perspective . ...........................................41Flat Objects on Canvas Versus Objects in Perspective . ..................................... 42Attaching Objects to Perspective . ..................................................................... 45Editing Objects in Perspective . ......................................................................... 47Release with Perspective . ................................................................................. 48
Chapter Four: Transformations in Perspective . . . . . . . . . . . . . . . . . . . . . . . . . . . . . . . . . . . 51
Perspective Bounding Box . ................................................................................ 52Marquee Selection in Perspective . ................................................................... 54Transform Operations in Perspective . .............................................................. 54Snapping Aids in Perspective Transformations . ................................................ 56

ptg
table of contentsvi
Chapter Five: Measurement Aids in Perspective . . . . . . . . . . . . . . . . . . . . . . . . . . . . . . . . . 57
Units and Scale . .................................................................................................57Rulers . .............................................................................................................. 60Readouts . .......................................................................................................... 60Info Panel . ..........................................................................................................61Transform and Control Panels . ...........................................................................61
Chapter Six: The Third Dimension . . . . . . . . . . . . . . . . . . . . . . . . . . . . . . . . . . . . . . . . . . . . . . 63
Perpendicular Movement of Objects . ................................................................ 66Direct Manipulation of Objects . ................................................................... 66Dragging Grid Planes . ................................................................................. 67Using Numerical Inputs . .............................................................................. 68Move Plane to Match Object . ......................................................................... 69
Drawing Modes and Perpendicular Movement . ................................................ 69Transformation of Multiple Objects at Different Offsets . .................................. 70Automatic Plane Positioning . ..............................................................................71
Chapter Seven: Working with Text and Symbols in Perspective . . . . . . . . . . . . . . . . . . . 75
Transforming Text and Symbols in Perspective . ................................................77Editing Text and Symbols in Perspective . ......................................................... 78Expanding of Perspective Text and Symbol . ..................................................... 80Vanishing Stroke Weight . ................................................................................. 83
Chapter Eight: Putting Things Together . . . . . . . . . . . . . . . . . . . . . . . . . . . . . . . . . . . . . . . . 85
Drawing Based on Visual Appearance and Measurements . .............................. 86Drawing the Scene . ....................................................................................... 89Creating the Walls . ....................................................................................... 93Creating the Building . ................................................................................ 103Drawing the Signpost . ................................................................................ 106Drawing Lampposts in Perspective . .............................................................110
Appendix A: SDK for Perspective Drawing . . . . . . . . . . . . . . . . . . . . . . . . . . . . . . . . . . . . . . 113
AIPerspectiveGridSuite . ................................................................................... 114Coordinate System in Perspective . .............................................................. 115
AIPerspectiveTransformSuite . ........................................................................... 117

ptg
table of contents vii
Appendix B: Scripting Support for Perspective Drawing . . . . . . . . . . . . . . . . . . . . . . . . . . 121
Define a Grid Using Presets . ..............................................................................122Show or Hide the Grid . .....................................................................................122Set the Active Plane . ..........................................................................................123Draw on a Perspective Grid . ..............................................................................123Bring Objects into Perspective . .........................................................................125

ptg
This page intentionally left blank

ptg
ix
Introduction
This book is intended for users of Adobe Illustrator CS5. It describes the basics of linear perspective and discusses in detail the feature set available in Illustrator CS5 for drawing a scene in perspective.
Adobe Illustrator CS5 offers a completely new form of vector drawing— perspective or “3D-like” drawing. We were motivated to write this book because we wanted users to have enough background with perspective to take full advantage of the advanced features in Illustrator CS5. The scores of questions asked by prerelease testers of Illustrator CS5 confirmed that this training is needed.
Perspective drawing is a relatively specialized domain pursued by techni-cal artists and draftsmen; while Illustrator caters to a wide array of profes-sionals and hobbyists from traditional graphic designers and artists to web and interactive designers. With this book we have tried to bridge the gap between the two. By covering both linear perspective concepts and Illustra-tor techniques, we have tried to make this book as self-contained as possible; however, basic understanding of Adobe Illustrator is assumed.
As the release of CS5 neared, we realized that the Illustrator Help or User Guide can introduce this new feature set to users, but it may not be enough to answer all the whys and wherefores that power users will inevitably ask! We have tried to provide useful tips and insights into implementation wher-ever appropriate to provide a deeper understanding of the feature. We sin-cerely hope that our endeavor enables new as well as experienced Illustrator users to quickly grab the concepts and use the tools and commands in a pro-ductive, efficient, and creative manner.

ptg
This page intentionally left blank

ptg
1
1Introduction to Perspective
Our vision enables us to perceive the dimensions of objects we see around us: height, width and length, and depth or distance. This multidimension-ality requires that when we draw a scene on a 2D surface such as canvas, we create a sense of depth so that objects in the scene have a look and feel resembling our perception. For ages humans have tried in various ways to depict real-world objects as realistically as possible. Perspective drawing is one technique that has been used for a few centuries now. It developed from two simple observations: first, that objects farther from the eye appear smaller than those closer to the eye; and second, that parallel edges tend to meet at one point.
Perspective drawing is based on orientation of the object with respect to the viewer. The orientation or placement of an object determines the use of one-, two-, or three-point perspective drawing to represent it on a flat can-vas. Other factors to consider while drawing a perspective view of an object include the eye level, or the viewer’s height from ground level and the dis-tance of objects from the viewer. Let’s investigate these basics of perspective before we see how they are implemented in Adobe Illustrator CS5.

ptg
ChaPter 1: IntroduCtIon to PersPeCtIve2
Basic ConceptsPerspective drawing is a technique used by artists to create a 3D appearance on a 2D surface. In other words, it’s a way to represent real-world objects on a flat surface such as paper or a computer screen.
This technique is quite mature and is based on two simple observations about objects in the real world: Objects that are close to the viewer appear bigger than those farther from the viewer. This is known as diminution. And all the straight and parallel edges of a real-world object seem to meet at one point. This is known as convergence.
Illustrator CS5 allows one-, two- and three-point perspective drawing.
Figure 1.1 is a typical example of one-point perspective. Observe how the objects that are far from the viewer appear smaller than the ones that are closer; for example, the windows on the left side of the image are actually the same size, but as the distance from the viewer increases, the windows’ rela-tive size decreases. Similarly, all the straight and parallel edges tend to meet at one point (this point is known as vanishing point in perspective drawing terminology). In this figure, the horizontal painted lines on the wall and the lines where the walls meet the floor all tend to meet at the vanishing point.
Figure 1.1 A typical exam-ple of one-point perspective.

ptg
BasIC ConCePts 3
In the two- and three-point perspective views, there are two and three van-ishing points, respectively.
Figure 1.2 shows an example of two-point perspective, where two sides of the structure are visible but neither of them is squarely opposite the viewer. The visible sides of the of the building recede to the left and right.
In three-point perspective, a surface like a side of a building is seen to be simultaneously shrinking toward the left or right as well as upward or downward. There are two possible vantage points in a three-point perspec-tive drawing: bird’s-eye view, and worm’s-eye view.
Bird’s-eye view is when the viewer is looking down at the image from above, as in a view of a city taken from an airplane (Figure 1.3).
Worm’s eye view is when the viewer is at the ground level and looking upward, as with a picture of a tall building taken from the road (Figure 1.4).
Figure 1.2 A real-world example of two-point per-spective. You can see how the archways of the building and the supporting pillars recede into the distance, in two different directions.

ptg
ChaPter 1: IntroduCtIon to PersPeCtIve4
Figure 1.3 An example of bird’s-eye view.
Figure 1.4 An example of worm’s-eye view, where the wall and the bastion tend to vanish toward the sky.

ptg
terms and defInItIons 5
Terms and DefinitionsPicture Plane: The flat surface on which the perspective drawing is done, such as the paper, canvas, or computer screen. Throughout this book we will frequently use the phrases parallel to the picture plane and perpendicular to the picture plane. A surface or plane that the viewer is facing directly is said to be parallel to the picture plane. A surface or plane which is at a 90-degree angle to the picture plane is said to be parallel to the picture plane.
Horizon Height: Also known as eye level, this is the height of the viewer’s eye from ground level. It determines how the viewer perceives the scene (Figures 1.5 and 1.6).
Figure 1.5 Higher eye level, or horizon height, leads to more area being visible. For example, in this figure the top face of the box is visible. The horizon line (the dotted line) is well above the top face.
Figure 1.6 Lower eye level, or horizon height, results in less area being viewable. For example, in this figure the top face of the box is not vis-ible because the horizon line passes through the box itself.

ptg
ChaPter 1: IntroduCtIon to PersPeCtIve6
Vanishing Points: The imaginary points in a perspective drawing where a set of parallel edges tend to meet or converge. The number of vanishing points depends on where the object is placed in relation to the viewer.
For example, if a cube is placed so that only one of its faces is visible, and all four adjacent faces are perpendicular to the picture plane, then all the edges of the cube perpendicular to picture plane would tend to meet at one point, in one-point, or central, perspective (Figure 1.7).
Another typical example of one-point perspective is a railroad track; when one looks directly toward the track, the rails tend to vanish or join together at a distant point known as the vanishing point (Figure 1.8).
Figure 1.8 One-point perspective: The railroad tracks converge in the distance, at the vanishing point. Photo credit: Wikipedia
Figure 1.7 The dotted lines converge at the vanishing point.

ptg
terms and defInItIons 7
However, if the cube is placed so that none of its surfaces is directly fac-ing the viewer’s sight line, both visible faces recede in different directions, which is known as two-point perspective (Figure 1.9).
Three-point perspective depicts objects viewed from high above, or tall objects viewed from well below their height. In three-point perspective, the cube is placed so that none of its edges is is directly facing the viewer (Figure 1.10).
Figure 1.9 Two-point perspective.
Figure 1.10 Object in three-point perspective, bird’s-eye view.

ptg
ChaPter 1: IntroduCtIon to PersPeCtIve8
Viewing Distance: Represents the distance between the viewer and the object in a drawing. When the viewing distance is greater, objects appear smaller, and vice-versa. Viewing distance also changes the relative dis-tance between the left and right vanishing points in two- and three-point perspective.
Viewing Angle: Represents the orientation of the object in a drawing with respect to the picture plane. Simply put, it is the angle that the right face of a cube makes with the picture plane. Together with viewing distance, viewing angle is used to determine the location of vanishing points on the horizon line for two- and three-point perspective.
Station Point: Represents the location of the viewer in the drawing. Along with viewing angle it determines the orientation of the scene. The station point in a perspective drawing always lies on the ground line.
Determining the Location of Vanishing PointsLet’s take a look how to determine the location of vanishing points for each type of perspective. These concepts will help you create and work with the Perspective Grid presets that we introduce in the next chapter. This section is provided for the your information, but you don’t need to remember all the mathematics involved.
One-Point Perspective: For one-point perspective, the vanishing point and the station point both lie on the viewer’s line of sight—also known as the central line of vision. The vanishing point lies on the horizon line and the station point on the ground line. Figure 1.11 shows this in Adobe Illustrator CS5.
Hence the only parameter that plays a role in determining the vanishing point is the station point location for one-point perspective. The horizon height determines the position of the horizon line above the ground level.
Two-Point Perspective: Both the vanishing points lie on the horizon line. In the real world, the station point is always fixed (Figure 1.12). However, Illus-trator CS5 allows you to move the station point, which lets you move vanish-ing points independently (more on this later).

ptg
determInIng the LoCatIon of vanIshIng PoInts 9
Figure 1.11 The location of the vanishing point in one-point perspective.
Figure 1.12 The top view (plan) and front view (eleva-tion) of the imaginary cube and the parameters–viewing distance, viewing angle and horizon height—are used to establish the left and right vanishing points.

ptg
ChaPter 1: IntroduCtIon to PersPeCtIve10
Steps to Establish Vanishing Points1. From the station point position in the top view, lines are drawn parallel
to the edges of the imaginary cube.
2. These parallel lines meet the picture plane at the locations VP1 and VP2 in Figure 1.12.
3. From VP1 and VP2, two straight lines are drawn perpendicular to the picture plane. These straight lines meet the horizon line in the front view at 4 and 5 in Figure 1.12, giving us the precise locations of left and right vanishing points.
The angle shown in Figure 1.11 determines the relative positioning of the vanishing point with respect to the viewer’s line of sight. In Figures 1.13 and 1.14, below, the same size cube is drawn at two different viewing angles. In Figure 1.13 the cube is oriented at 30 degrees; in Figure 1.14 the cube is ori-ented at 60 degrees. The angle determines which face of the cube is more visible to the viewer.
Figure 1.13 The object is at an angle of 30 degrees, so the right face of the cube is more visible than the left.

ptg
determInIng the LoCatIon of vanIshIng PoInts 11
Both the vanishing points always make an angle of 90 degrees to the view-er’s eye. Basic geometry shows that if the right face of the imaginary cube makes an angle α with the picture plane (what we refer to here as viewing angle) then the left face would make an angle of 90° – α.
The distance between the station point position and the picture plane determines the distance between vanishing points on the horizon line: the smaller the distance, the closer the vanishing points appear on the horizon line, and vice versa. It should be noted that close vanishing points don’t pro-vide a realistic appearance, so vanishing points should be located at a ade-quate distance from each other. In the following two perspective drawings, all the parameters that define perspective remain the same except for the viewing distance (or the distance between the picture plane and the viewer).
Three-Point Perspective: The method described above for two-point per-spective is also used to determine two of the vanishing points in a three-point perspective. The third vanishing point can be specified at some offset from the station point location. Illustrator lets you specify this offset, allow-ing fine control over placement of the third vanishing point. See “Creating a Perspective Grid,” in the next chapter, to learn how to do this.
Figure 1.14 The object is at an angle of 60 degrees, so the left face of the cube is more visible than the right.

ptg
ChaPter 1: IntroduCtIon to PersPeCtIve12
Figure 1.15 This perspec-tive drawing has a short viewing distance, so the vanishing points are close to each other on the horizon line, and the object has a somewhat distorted appear-ance. This is sometimes used for dramatic effect, such as in a comic book.
Figure 1.16 This perspec-tive drawing has a large viewing distance, so its van-ishing points are far apart on the horizon line, and the object’s proportions appear more natural than those in Figure 1.15.

ptg
13
2Perspective View in Illustrator CS5
The first step to perspective drawing is to decide on the perspective view and have it ready on the canvas. What this means in an application like Adobe Illustrator is to have some kind of static representation of perspective view in a document where user intends to create artwork.
Adobe Illustrator provides lots of flexibility for defining this static perspec-tive view in a document. This includes powerful features such as defining individual parameters of a perspective numerically for complete accuracy, which is helpful when creating more technical illustrations. You can also quickly define perspective in a document by choosing one of the available presets, then start drawing.
Presets make the whole concept of perspective view even more useful in Illustrator, since you can easily create and save a perspective view and share it with others for reuse use it for working with multiple perspective views quickly, as we will demonstrate.
In addition to all this, Adobe Illustrator includes a tool to quickly manipulate the perspective completely based on interactive feedback, using newly intro-duced tools such as the Perspective Grid Tool (Shift-P).
This chapter discusses these features in detail.

ptg
ChaPter 2: PerSPeCtIVe VIew In IlluStrator CS514
Defining a Perspective ViewTo create any perspective drawing, you first must decide on the perspec-tive view you want to draw: the orientation of the object, and the number of vanishing points. Then you choose the different parameters that define a perspective drawing. These parameters are location of vanishing points, eye level or horizon height, viewing distance, and viewing angle.
In Adobe Illustrator CS5 you can specify one-, two-, or three-point perspec-tive for your drawing. The tools available for defining and manipulating a perspective grid let you create various perspective views pretty easily and change these to create different perspective drawings.
Every new Illustrator document has a default perspective view, which lets you start working with and understanding Illustrator’s perspective drawing system quickly.
The perspective view is represented in your document by an entity called the Perspective Grid. This Perspective Grid
• Is a visual representation of different perspective-defining parameters on the canvas
• Lets you interactively change the document’s perspective view in the document
• Helps in accurately creating shapes in perspective with precise dimensions
• Provides other drawing aids such as snapping, and rulers
Insight into Implementation
the Perspective Grid is not actually part of the document in which it is defined. It is drawn as annotation, like other annotations such as Smart Guides and the Gradient annotator in Illustrator. this means that although the perspective view is stored along with the document, these settings are used only for onscreen rendering of perspective view. any output form of the document (such as print or PDF) won’t have the Perspective Grid in it.

ptg
DeFInInG a PerSPeCtIVe VIew 15
As mentioned above, every new document in Illustrator has a default Per-spective Grid (Figure 2.1), which is in two-point perspective. To make the default Perspective Grid visible, create a new document, and then choose View > Perspective Grid > Show Grid, or choose Cmd-Shift-I (Mac)/ Ctrl-Shift-I (Windows), or select the Perspective Grid Tool from the Tools Panel (Shift-P).
Figure 2.1 Default Perspective Grid in a new Illustrator document.
The default grid is placed so that the horizon line is at the middle of the can-vas. The Perspective Grid is a static entity, and once it has been defined, it retains its position until changed explicitly (using the Grid Movement wid-get, which we will soon demonstrate).
Illustrator allows only one Perspective Grid to be active in a document at any time. This may seem like a big limitation, but it keeps things simple. And you can work with multiple Perspective Grids in same document. Here’s the workaround:

ptg
ChaPter 2: PerSPeCtIVe VIew In IlluStrator CS516
To work with multiple Perspective Grids in a document, simply define a grid using a Perspective Grid preset. After you finalize the grid parameters, espe-cially the grid’s position, save the grid as a preset, draw objects on it. When you’re done, simply lock all the layers in the document to avoid changing the object later. Now define a different grid using some other preset, and follow the same process. if you wish to go back to the previous grid, simply lock the content drawn on the current grid, and switch to the previous preset.
Creating a Perspective GridIn addition to the default Perspective Grid in the document, there are two ways a user can define a custom Perspective Grid: using the Perspective Grid presets dialog, or using the Define Grid command.
Using Perspective Grid PresetsAs with other Illustrator presets, you can create a new Perspective Grid pre-set, which contains the information for defining a new perspective view in a document (Figure 2.2). To do this, choose Edit > Perspective Grid Pre-sets, and click New. You can also edit an already created Perspective preset through this dialog.
Figure 2.2 The Perspective Grid Presets dialog.

ptg
CreatInG a PerSPeCtIVe GrID 17
To edit an existing preset click the Edit button. When an existing preset is selected in this dialog, the Preset Settings area lists the different parameters stored within the preset.
Like other presets in Illustrator, the Perspective Grid Presets can be imported from and exported to external files. In other words, you can cre-ate a Perspective View, save it as a preset, and then pass it on as a stand-alone file to be used by another artist.
When you choose New or Edit from the Perspective Grid Presets dialog, the Perspective Grid Preset Options dialog appears (Figure 2.3).
Here is what each of these settings means.
Name: The name of the preset.
Type: The type of perspective view: one-, two-, or three-point perspective.
Units: The units to be used for measurements on the Perspective Grid. Note that this is not same as the document ruler unit. This unit is used while drawing objects in perspective and for displaying the dimensions of objects in places like Smart Guide Readout and Control Panel.
TIP Default presets that come with Illustra-
tor appear in brackets and can-not be edited or deleted.
Figure 2.3 The Perspective Grid Preset Options dialog.

ptg
ChaPter 2: PerSPeCtIVe VIew In IlluStrator CS518
Scale: The scale factor. This gives a very flexible and powerful way to define a scale, so that scaled-up and scaled-down versions of real-world drawings can be easily created in Perspective. We will discuss how to use this option in Chapter 5, “Measurement Aids in Perspective.”
Gridline Every: The size of individual square cells in the grid being defined.
Viewing Angle: The angle made between the eyeline of the viewer and the right face of an imaginary cube. This is applicable only for two- and three-point perspective. Provide a value higher than 45 degrees if you want more drawing space between the station point and the left vanishing point. Enter a value less than 45 degrees to achieve the opposite. This value ensures that both the vanishing points are equally spaced from the station point.
Viewing Distance: The distance between the viewer and the picture plane; this is used for determining the location of the vanishing point. The higher the viewing distance, the farther apart the vanishing points will be, and vice-versa. The smaller the value here the sharper the perspective will be. It will feel like objects are very close to your eye. Use for dramatic effects in your drawing, such as for a comic strip. Most of the time you should enter a large enough value here to get a more realistic perspective.
Horizon Height: The viewer’s eye level, or the height of the viewer from the ground level. A higher value here implies that the scene is being drawn from a rooftop or a plane, so the scene will be much more detailed than a per-spective with a lower horizon height value.
Third Vanishing Point X, Y: The offset values for specifying the location of the third vanishing point on the canvas. The offset values are taken from the station point location in perspective, which is always at ground level.
Grid Color and Opacity: Used for controlling the visual appearance of the Perspective Grid on the document. The color values are used for drawing different Perspective Grid planes; the opacity setting affects the whole grid.
Surprisingly, there is a difference between the Perspective Grid preset cre-ated by choosing Edit > Perspective Grid Presets and one created by choosing Perspective > Save Grid as Preset (when a document is open).
The Perspective Grid preset defined using the Edit > Perspective Grid Presets command doesn’t contain the absolute coordinate position used for drawing
NOTE For a detailed description about how
these parameters are used for defining the Perspective View in the document refer to “Deter-mining the Location of Vanish-ing Points” in Chapter 1.
TIP The Perspective Grid is a visual aid that
always appears on top of your artwork. When you want to see more of your drawing and less of the grid, you can dim it by changing the Grid Opacity setting.

ptg
eDItInG a PerSPeCtIVe GrID 19
the Perspective Grid. In other words, when this preset is used in a docu-ment, the position of the Perspective Grid is based on the currently active artboard.
When a Perspective Grid is already defined and a preset is created from it with the Save Grid As Preset command, the absolute position of the Perspec-tive Grid in the document is also stored. In other words, when this preset is used for defining a perspective in a new document, the grid is drawn at the same place as when preset was defined, independent of the currently active artboard.
This might be a little confusing, but it more it makes more sense if you con-sider that when a preset is defined from pre-existing Perspective Grid, the grid’s absolute position is known and can be saved. However, when a preset is being defined independently of the document (using the Edit > Perspective Grid Presets command), there is no document to reference, so only the grid’s position relative to the active artboard can be saved.
Using the Define Grid CommandThe second, and more direct, way to create a Perspective Grid in the docu-ment is to choose View > Perspective Grid > Define Grid. This displays a dialog that’s similar to the one for Perspective Grid Presets; the difference is that the settings are directly applied to the current document and the grid is defined instead of getting stored in a new preset.
If you already have a perspective grid defined in the document, then Define Grid can also be used to modify the current visual grid. You can also use the Define Grid dialog to save the currently defined grid as a preset.
Editing a Perspective GridIllustrator provides two ways to change the perspective view or the param-eters of the Perspective Grid in your document: one for quick manipulation of Perspective Grid and another for providing precise numerical values for different parameters of the perspective.

ptg
ChaPter 2: PerSPeCtIVe VIew In IlluStrator CS520
Using Perspective Grid Widgets for Interactive EditingIllustrator CS5 introduces the new Perspective Grid tool (Shift-P) to interac-tively modify the Perspective Grid and its different parameters in the docu-ment (Figure 2.4). This is like on-canvas editing of perspective-defining parameters such as viewing angle, horizon height, and more. It is available in a completely new tool group that is devoted to Perspective Grid editing.
When you select the Perspective Grid tool, the currently defined Perspec-tive Grid appears in the document, along with a lot of widgets, These wid-gets (which look like either diamond- or circle-shaped handles) are used to manipulate different settings of the Perspective Grid.
Figures 2.5, 2.6, and 2.7 show each of the on-screen widgets for all three kind of Perspective Grid.
Figure 2.4 The Perspective Grid tool selected.
Figure 2.5 Widgets in a one-point perspective grid.

ptg
eDItInG a PerSPeCtIVe GrID 21
The following is a legend for the letters in Figures 2.5, 2.6, and 2.7:
A. Vanishing point widget(s)
B. Horizon height widget(s)
C. Grid movement widget(s)
D. Plane widget(s)
E. Extent widget(s)
F. Cell size widget
G. Ruler origin widget
Figure 2.6 Widgets in a two-point perspective grid.
Figure 2.7 Widgets in a three-point perspective grid.

ptg
ChaPter 2: PerSPeCtIVe VIew In IlluStrator CS522
Below is a list of the types of widgets available to control the Perspective Grid. When Perspective Grid tool is selected and the mouse cursor is moved over the widget, the cursor changes to reflect the action allowed by that widget. For example, when the cursor is over the vanishing point in one- or two-point perspective, then it changes to two arrows representing the hori-zontal movement of the vanishing point. This provides very clear feedback to the user about how a particular widget responds to the Perspective Grid.
Vanishing Point. Allows changing the position of the vanishing point on the horizon line. Note that except for the third vanishing point in three-point perspective, vanishing points are restricted to movement along the horizon line.
Horizon Height. These widgets change the eye-level of the viewer in the perspective view. These are available at both ends of the horizon line for easier access. The same setting can be changed numerically in the View > Perspective Grid > Define Grid dialog. A positive value for the horizon height represents a view from above ground level, and a negative value shows a view from below ground level.
Grid Movement. These widgets let you move the whole Perspective Grid anywhere on the canvas. Grid movement widgets are available at both ends of the ground line. This widget doesn’t have a counterpart in the View >Per-spective Grid> Define Grid dialog; you have to use the widgets to change the Perspective Grid’s position. These widgets also represent the ground level of the perspective. The ground plane may be above or below this level; however, grid movement widgets always reside at the ground level and don’t move with the ground plane widget.
Plane Widgets. These let you control the movement and visibility states of the different planes in the perspective view. The number of these widgets is based on the number of planes available in Perspective View. For one-point perspective there would be two one for the ground plane and one for the vertical plane; for two- and three-point perspective there would be three widgets, one for the ground plane and two for the two vertical planes. When the mouse is moved over one of these widgets, the direction of movement is shown by the cursor change (Figures 2.8a and 2.8b). The corresponding plane can be moved to a new position using either the Perspective Grid tool or the Perspective Selection tool on these widgets.
NOTE When the station point is locked, both van-
ishing points on the horizon line must move together; they can-not be moved independently of each other. This is analogous to rotating an object on its verti-cal axis. This is the technically correct way of changing the perspective because only the orientation of the object is changing. (You can verify this by checking the Viewing Angle field in the Define Grid dialog). But Illustrator does allow mov-ing the vanishing points inde-pendently—as long as the Lock Station Point setting is Off (to do this, deselect the command View > Perspective Grid > Lock Station Point). When you move one of the vanishing points on the horizon line in two- and three-point perspective (with Lock Station Point off), the application internally changes the viewing angle to 45 degrees and repositions the station point.

ptg
eDItInG a PerSPeCtIVe GrID 23
Figure 2.8a Cursor change on vertical plane widget.
Figure 2.8b Cursor change on ground plane widget.
At times you may want to hide some part of the Perspective Grid; for exam-ple, maybe you don’t want the left vertical plane to be visible in two-point perspective. For such situations, Illustrator lets you display the Perspective Grid plane in any of these visible states.
Completely Visible. The full plane along with the grid lines is visible. This widget is a double-dot circle.
Partially Visible. No grid lines on the plane are visible; instead, the plane area is filled with the color of the plane. In Figure 2.9, below, the left vertical plane of two-point perspective has been made partially visible. This widget is a colored circle.
Figure 2.9 Left vertical plane in partially visible state.

ptg
ChaPter 2: PerSPeCtIVe VIew In IlluStrator CS524
Not Visible. Nothing about the plane is visible. In Figure 2.10, below, the left vertical plane is completely hidden. This widget is a single circle.
To switch among these three states, press Option (Mac) or Alt (Windows) and click the Perspective Grid or Perspective Selection tool (we’ll discuss why this works later).
Grid Extent. The grid extent widgets are used to control the visual appear-ance of the Perspective Grid. The position of these widgets determines how much of the grid lines appears. Since lines and paths snap to these grid lines, it may be necessary to increase or reduce the number of perspective grid lines in a plane. There are two possibilities here with respect to grid line widgets:
• When the grid extent widget controls the nonvanishing dimension line: for example, with the extent widget on the vertical planes of one- and two-point perspective. The lines of the Perspective Grid are at constant distance from each other. In this case the lines would be drawn only up to where the widget is; this may involve drawing an incomplete cell in the end.
• When the grid extent widget controls vanishing dimension lines on the Perspective Grid: for example, with the extent widget on the ground plane of one-, two-, and three-point perspective, and with the widget on vertical planes of three-point perspective. In this case the lines of the Perspective Grid vanish. The extent of lines in this case is determined by two factors: the position of the widget and the document zoom level.
Figure 2.10 Left vertical plane in invisible state.
NOTE The partially visi-ble state of the Perspec-
tive Grid plane uses the same color as the plane color but with opacity of 20 percent to fill the plane region.
TIP Since with this widget lines are drawn
only to the location of the wid-get, there may be cases when the last cell is not completely drawn. This may give the wrong impression about dimensions of a shape that you are drawing. If that happens, make sure the last cell is drawn completely.

ptg
eDItInG a PerSPeCtIVe GrID 25
Insight into Implementation
the lines are drawn either up to the widget position or to the position the zoom level of the document permits.
In other words, while changing the position of this widget it may happen that lines are not drawn even though widget moves further towards the van-ishing point, which is due to the zoom level of the document (since two lines have to be separately visible for drawing to take place). on the other hand if the zoom level permits, the lines would be drawn up to the widget position but never beyond it.
Cell Size. This can be used to move grid lines closer to or further from each other. This corresponds directly to the “Gridline every” setting in the View > Perspective Grid > Define Grid dialog. This value is useful while draw-ing shapes that have sides of the same length, such as simple rectangles in perspective. This widget will not let you control the cell size value precisely since it doesn’t snap to anything. If you want a precise value for the cell size, use the Define Grid dialog instead of this widget.
Ruler Origin. The Perspective Grid has a complete ruler system in each of its planes, which will be discussed in detail in Chapter 5, “Measurement Aids in Perspective.” Although this widget lets you change the origin on the ground plane, you can click and drag it to other places in the ground plane. All the measurements then take care of the new origin in the plane. To reset the origin to its default location, simply double-click this widget and it will go to its default location, resetting the origin (Figure 2.11).
Figure 2.11 Ruler origin widget.
TIP If you want to use a fairly dense grid for
finer control, or if you are work-ing at a higher zoom level, you can set the cell size to a smaller value. For less cluttered grid, choose a higher value for the grid cell size.

ptg
CHAPTER 2: PERSPECTIVE VIEW IN ILLUSTRATOR CS526
The ruler origin will always be located at one of the intersection points of the grid lines on the ground plane. These two lines are represented by two dotted lines in gray, giving clear visual feedback about the position of the ruler origin.
Active Plane Widget. Most of the widgets for controlling the Perspective Grid are located on top of the grid itself. However one special widget is always located at a fixed position in the document window view and is very handy. It’s called the active plane widget, also known as the plane-switching widget. To understand its use we first need to understand the concept of an Active Plane in the Perspective Grid.
Every Perspective Grid has an active plane, which is one of the multiple van-ishing planes (the left or right vertical plane or the ground plane) available in the Perspective Grid. You can also have no plane active. All operations—including the creation of new shapes, bringing 2D objects into perspective, and snapping to perspective grid lines—are done using the currently active plane in the Perspective Grid.
The current active plane determines the shape of the drawing created in perspective. In two-point perspective, if the left vertical plane is active, the rectangle will vanish only toward the left vanishing point; however, if the ground plane is active, the shape will vanish toward both vanishing points. Each active plane also has some offset associated with it, which basically rep-resents the real-world distance between the station point and active plane. Chapter 6, “The Third Dimension,” discusses plane offset in detail.
The currently active plane in the Perspective Grid is indicated with a filled color in the active plane widget (Figure 2.12).
Figure 2.12 The icon indicates that the left verti-cal plane is active in the Perspective Grid.
The No Plane Active state allows you to draw in two dimensions even if the Perspective Grid is visible, which allows some special workflows. You should

ptg
eDItInG a PerSPeCtIVe GrID 27
choose the No Plane Active state if you need to quickly work on objects not in perspective. For example, you might need to rotate a rectangle before bring-ing it into perspective or draw a normal object such as the front face of a cube in one-point perspective.
Every Perspective Grid has an Active Plane widget. This widget is drawn at the top left of the document window’s view area by default. This ensures that you always have quick access to the widget. If needed, this widget can be moved to other three corners of document window view area. To do this, use the Perspective Grid Options dialog.
This widget allows changing the currently active plane in the Perspective Grid quickly. To change the currently active planes, simply move the mouse over (when one of the Perspective-aware tools is selected) the area repre-senting the corresponding plane and click it to make that plane active. To deactivate all the planes or choose No Plane Active, simply click in the area outside the hexagon shape but within the plane-switching widget.
The widget provides pretty good feedback about the planes when mouse is moved over it, using the tool-tips (Figures 2.13a, 2.13b, 2.13c, and 2.13d).
Figures 2.13a and 2.13b Changing the active plane in a grid using the Plane Switching widget.
Figures 2.13c and 2.13d How to acti-vate a plane using the Plane Switching widget.
There is another, quicker way to switch the currently active plane in the grid, using shortcut keys. Keeping one of the Perspective-aware tools selected, press 1 for left vertical plane, 2 for ground plane, 3 for right vertical plane), or 4 for no active plane.
Figure 2.14 The Perspective Grid Options dialog.
TIP At times you may want to hide the Plane
Switcher widget. It’s tempting to click the X at the top left of the plane widget, but clicking on it hides both the plane switcher widget and the Per-spective Grid. If you simply wish to hide the plane switcher wid-get or change its position, dou-ble-click on either the Perspective Grid or the Perspec-tive Selection tool to invoke the Perspective Grid Options dialog.

ptg
Chapter 2: perspeCtive view in illustrator Cs528
The Perspective Grid Options dialog lets you change the position and visibil-ity of the Active Plane widget. We will discuss the options in the Automatic Plane Positioning area in Chapter 6, “The Third Dimension.”
Precise Grid Editing Using Numerical InputsThe Perspective Grid can be edited using numerical inputs by choosing View > Perspective Grid > Define Grid. In the resulting dialog you can specify most of the perspective-defining values, including Horizon Height, View-ing Distance, Viewing Angle, and “Grid line every.” There are some settings, however, such as ruler origin, ground level, and grid extent widget position that cannot be specified numerically. These can be edited only using the Perspective Grid tool.
Setting the Perspective GridThe Perspective Grid menu has number of options (Figure 2.15).
Figure 2.15 The Perspective Grid menu.
Hide/Show Grid. As the name suggests, this can be used for showing or hiding the grid. The keyboard shortcut Shift-Cmd-I (Mac)/Shift-Ctrl-I (Win-dows) is much faster.
Hide/Show Rulers. When rulers are on, they are drawn on the vertical planes in the Perspective Grid. The rulers use the ruler origin position on the ground plane as well as any scale value defined for the Perspective Grid. There are other, more useful ways to view and control measurements such as Readouts, the Info Panel, and the Control Panel. We will discuss these in detail in Chapter 5.

ptg
SettInG the PerSPeCtIVe GrID 29
Snap to Grid. This enables snapping to Perspective Grid lines. Snapping is available for object creation and transformation of objects in perspective. When Snap to Grid is disabled, objects can be created and transformed freely anywhere on the grid.
Lock/Unlock Grid. At times you may not want to change the Perspective View once it is properly set up, in which case locking the grid comes in handy. If the grid is locked, only the Grid Plane’s position and visibility can be changed using the Perspective Grid tool.
Lock/Unlock Station Point. When the station point is locked, if you try to move one vanishing point on the horizon line in a two- or three-point per-spective, then the other vanishing point also moves. This ensures that the vanishing points on the horizon line always make an angle of 90 degrees to the viewer’s eye. When the station point is not locked, you can move the vanishing points on the horizon line freely, but then the station point itself is adjusted by the application.
Define Grid: This invokes the Define Grid dialog for defining or changing the current grid in a document.
One/Two/Three Point Perspective: This lists all the perspective presets available based on the perspective type. This provides quick access to all the available presets in a logical manner. Choosing one of these presets replaces any other already defined grid).
Save Grid As Preset: This starts the same UI dialog as for Define Grid; how-ever, this time the settings are saved in a new preset instead of being directly applied to the current document.

ptg
30
3Creating Content in Perspective
You can actually start drawing in perspective right after you have finalized your perspective view (that is, after you have chosen the appropriate Per-spective Grid and tweaked its settings as needed).
There are multiple ways to draw objects in perspective, which depend com-pletely on how you visualize your object in perspective. If you’re drawing a simple shape such as a rectangle or star, you might want to draw it in per-spective from the outset. For something more complex, drawing in 2D space first and then bringing it into perspective might be easier. If you have a complex shape that you simply want to make vanish in perspective, you can achieve that by attaching existing shapes directly to your perspective view.
The tools in Adobe Illustrator give you freedom to draw objects in perspec-tive all three ways mentioned above. To create an attractive perspective drawing you’ll usually need to combine all three methods. This chapter explores these methods, using examples.
Drawing Shapes in PerspectiveThese are the tools provided by Illustrator CS5 for drawing shapes directly in perspective. These support workflows where you are thinking about the objects directly in perspective at the time of drawing (Figure 3.1).

ptg
Drawing ShaPeS in PerSPeCtive 31
Figure 3.1 Tools avail-able for drawing basic shapes in perspective.
When you draw a shape using one of these tools (except for the Flare tool) keeping the Perspective Grid visible, the shape is drawn in perspective. If you draw a rectangle, it is drawn in perspective and takes the shape of a trapezoid (Figure 3.2).
The new shape is drawn on the currently active plane of the Perspective Grid. The active plane can be changed using keyboard shortcuts or the Active Plane widget.
There may be times when you need to draw a shape in perspective and draw some 2D shapes as well. For example, you might draw the top and front face of a cube in one-point perspective, where the front face is a normal rectan-gle and the top face is in the floor plane of perspective (Figure 3.3). This can be easily achieved by setting the active plane of the Perspective Grid to No Active Plane using the plane switcher widget or the keyboard shortcut 4.
Figure 3.2 Creation of a simple rectangle in perspective.

ptg
ChaPter 3: Creating Content in PerSPeCtive32
The readouts that show the dimensions of the shape represent the real-world dimension of the shape (also honoring the specified scale factor defined in the Perspective Grid). This provides a very powerful and flexible way to create technical drawings in perspective. For details see Chapter 5, “Measurement Aids in Perspective.”
When creating shapes you can also specify the real-world dimensions of objects, and they are handled appropriately in perspective. This is use-ful while drawing a scaled down or up version of a technical drawing in perspective.
When working in perspective you can use the shortcuts that are available for creating basic shapes in Illustrator, such as creating a rectangle starting from the center by pressing the Alt key in Windows or Option on the Mac.
To quickly make minor transformations to an object, such as scaling it, you can press Ctrl (Windows) or Cmd (Mac) with the relevant tool selected and the Perspective Grid visible. This temporarily changes the tool to the Perspective Selection tool, which makes any transformation work in per-spective. There are more details about perspective transformation in next section. While using Ctrl/Cmd to switch to the Perspective Selection tool, make sure the Perspective Grid is visible; otherwise, you might end up switching to normal selection, and the transformation done on the shape will not be in perspective.
Figure 3.3 Cube in one-point perspective. The front face is created by choosing the No Plane Active state.

ptg
SnaPPing aiDS for Drawing ShaPeS in PerSPeCtive 33
Snapping Aids for Drawing Shapes in PerspectiveFor accurate technical drawing and drawing shapes in alignment with already drawn shapes, there are two forms of snapping available, snapping to the Perspective Grid and snapping to perspective construction guides.
Snap to Perspective GridBy default, Snap to Perspective Grid is enabled. (The command to enable or disable it is accessible via View > Perspective Grid > Snap to Grid). With Snap to Perspective Grid on, the mouse cursor snaps to grid lines of the currently active plane. If Smart Guides are on, the user is also given visual feedback in the form of text labels including On and Intersect (when the mouse is on the intersection of two grid lines). This provides a very useful way to create basic shapes accurately.
Snap to Perspective Construction GuidesWhen Smart Guides are enabled, automatic guides are generated from the anchor point of the objects. The guides are called construction guides: In nor-mal 2D drawing these guides are generated at specified angles (depending on your preferences). With perspective objects, these construction guides are always generated toward the vanishing points. To start generating con-struction guides in perspective you have to move the mouse temporarily to any anchor point of a perspective object. This is useful when drawing shapes in perspective in alignment with already-drawn shapes.

ptg
ChaPter 3: Creating Content in PerSPeCtive34
Insight into Implementation
the tolerance for Snap to Perspective grid is one-fifth of the grid cell size (the value available in the Define grid dialog). note that snapping works in perspective; that is, the snapping tolerance is automatically adjusted to account for cells that shrink as they approach the vanishing point, ensuring that the tolerance remains one-fifth of the cell size throughout the Perspective grid. this is very helpful while drawing shapes at any location in perspective. one might wonder why the snap tolerance here is not half of the grid cell size and why it is not always snapping to grid lines. there are two reasons not to have a snap tolerance of half the grid cell size:
• it allows drawing without snapping to Perspective grid lines between the grid lines, even without turning off Snap to grid.
• it allows better snapping behavior since one can snap to both Perspective grid lines and the Perspective Construction guide together, again even when Snap to grid is on.
• another point to note is snapping of perspective shapes when they are moved. the boundaries of the shapes in perspective are snapped to Perspective grid lines (Figure 3.4).
Figure 3.4 Snapping to Perspective Grid lines.

ptg
SnaPPing aiDS for Drawing ShaPeS in PerSPeCtive 35
As soon as you mouse over an anchor point, you see “anchor” written on the canvas (Figure 3.5). Doing this registers this anchor point for generating the perspective construction guides.
Now when you move the cursor, guides are generated automatically start-ing at the registered point (the anchor point). The guides are generated (and snapped to) based on the type of perspective. In a one-point perspective grid, the guides are generated toward the vanishing point—one vertical and one horizontal guide.
Likewise, in a two-point perspective drawing, guides are generated toward both the vanishing point and in a vertical direction. For three-point per-spective, the guides are generated toward all three vanishing points. In other words, guides are generated for all three dimensions.
In Figure 3.6 the construction guides are generated from the top edge of the first window on the right wall.
Figure 3.5 Registering an anchor point to start generating perspective construction guides.

ptg
ChaPter 3: Creating Content in PerSPeCtive36
Imagine that you want to draw a window that lines up with ones that are already drawn. All you need to do is register a top edge anchor point and a bottom edge anchor point before beginning to draw the window. This gen-erates appropriate guides (Figures 3.6 and 3.7).
Figure 3.6 Starting a new shape with the help of per-spective construction guides.
Figure 3.7 Creating an aligned shape using perspec-tive construction guides.

ptg
PerSPeCtive-aware toolS 37
TIP Another good use of this kind of snapping is to duplicate a simple shape. For exam-ple, if you create a simple rectangle in perspective and then snap to one of the Construc-
tion Guide toward a vanishing point, you only need to click to open the dialog for creating a rectangle, then press Enter. This creates a rectangle of the same size, in alignment and in per-spective (Figure 3.8).
Remember that even if construction guides are turned off in the Smart Guide preferences, the Perspective Construction guides would continue to generate whenever Smart Guides are on.
Perspective-Aware ToolsFor convenience, we can informally refer to the set of tools that work in perspective collectively as perspective-aware tools. This includes:
1. Tools in the Line Segment group, including Line, Arc, Spiral, and Rectangular/Spiral Grid
2. Tools in the Rectangle group, including. Rectangle, Rounded Rectangle, Ellipse, Polygon and Star
3. The Perspective Selection tool
Figure 3.8 Using perspec-tive construction guides to create a similar-size shape in alignment.
TIP We recommend that you keep Smart
Guides on (enable this option by choosing View > Smart Guides) while working with the Perspective Grid. They provide pretty good visual feedback and are very useful while snap-ping or working with automatic plane positioning (discussed later).
You may wish to customize the settings for Smart Guides to suit your needs (choose Edit > Preferences > Smart Guides).

ptg
ChaPter 3: Creating Content in PerSPeCtive38
All of these tools work in perspective only when the Perspective Grid is vis-ible in the document, with the exception of the Perspective Selection tool, as we will discuss later.
Drawing in Normal 2D Space Then Bringing Objects Into PerspectiveUp to this point we have seen how to create shapes directly in perspective. There is another way to create shapes in perspective—by drawing them in normal 2D space and then bringing them into perspective with the Perspec-tive Selection tool. This is useful when you are designing everything in 2D space and you want to bring them together in perspective.
This workflow is very simple: Draw the shapes in normal 2D space, making sure Perspective Grid is either not visible or is in the No Plane Active state. This ensures that you don’t accidentally draw your shapes in perspective. When you’ve finished drawing, make the Perspective Grid visible and that a plane is active. Choose the Perspective Selection tool and use it to drag the 2D object into perspective. The shape then changes its appearance to reflect that it is now in perspective (Figure 3.9).
TIP The Pen tool doesn’t really work in
perspective. It does snap to the Perspective Grid lines, however, which could be misleading. The snapping to Perspective Grid lines merely helps you create shapes. If you want to trans-form a shape you’ve drawn in perspective with the Pen, it must be brought into perspec-tive using the “Attach to active plane” command. See the sec-tion “Attach Objects to Perspec-tive,” later in this chapter, for more information.
Figure 3.9 Bringing 2D objects into perspec-tive using the Perspective Selection tool.

ptg
Drawing in normal 2D SPaCe then Bringing oBjeCtS into PerSPeCtive 39
You can bring in a copy of an existing object by using the Alt (Windows) or Option (Mac) key while using Perspective Selection tool.
When bringing flat objects in this way, you can also change the current active plane on the Perspective Grid, using previously described shortcuts; that change is reflected in the change in shape of the object being dragged.
This changing of planes while bringing objects into perspective is pretty useful while creating an illustration based on the elevation and plan view of a drawing. One can simply start dragging one of these projections and change the plane dynamically during placement.
One thing is important to know about this workflow, though. Objects that are brought into perspective cannot be reverted back to their original shape, If you bring a rectangle into perspective, it changes to look like a trapezoid, and you can’t turn it back into a rectangle, unless you Undo (Figure 3.10).
Figure 3.10 Once they are brought into perspective, objects cannot be trans-formed back into their 2D shapes.
There are two ways to work around not being able to return to the original object from a perspective object:
• You can copy your 2D object while bringing it into perspective, by press-ing the Alt (Windows) or Option (Mac) key while dragging with the Per-spective Selection tool.

ptg
ChaPter 3: Creating Content in PerSPeCtive40
• You can turn the 2D shape into a symbol, and then place it in perspec-tive. This offers the great flexibility of letting you change the symbol definition, which is reflected in the perspective instance of the shape. See Chapter 7, “Working with Text and Symbols in Perspective,” for details.
There are two reasons why reverting to the original shape from a perspec-tive object is not allowed:
The position of the object in perspective might be too far away from the station point and the restored object could fall completely out of document canvas area. In other words objects that are very close to the vanishing point are theoretically very far from the viewer, so restoring such an object could cause the original to be off the canvas.
The second and more important reason is the size of the object. Objects closer to the vanishing point may appear very small, but the dimensions of original object may be huge. The dimensions of the original object may not fit within the view or even the canvas.
Art Types that Cannot Be Brought into PerspectiveTypes of art that cannot be brought into perspective include raster images, gradient mesh, envelope, and non-native art. Even if you create an envelope or a gradient mesh out of objects in perspective, you cannot further move or scale those with the Perspective Selection tool. Admittedly, these are some of the most useful features of Illustrator. We will show you a workaround to overcome these limitations.
In this example I want to place the gradient mesh object on the top right corner of my artboard on the right grid (Figure 3.11). Since you cannot do so with the Perspective Selection Tool, do the following:
1. Draw a rectangle in perspective on the right grid of your desired size and at your desired position.

ptg
flat oBjeCtS on CanvaS verSuS oBjeCtS in PerSPeCtive 41
2. Select the rectangle in perspective and the gradient mesh object, and use the command Object > Envelope Distort > Make with Top Object to create an envelope that makes the mesh appear in perspective. One problem with this work-around is that after this step you cannot move the rectangle in perspective.
The fill applied to objects in perspective doesn’t honor the perspective direction. For a solid fill it will not matter at all; however, if you have a pat-tern or gradient swatch on an object, the fill will not use the perspective on the object.
Flat Objects on Canvas Versus Objects in PerspectiveThis section explains how measurements in perspective relate to mea-surements on canvas, irrespective of the way you create perspective art-work—whether by dragging using the drawing tools, bringing flat objects into perspective with Perspective Selection tool, or drawing using numeric
Figure 3.11 Placing a gra-dient mesh into perspective using the Envelope Distort technique.

ptg
ChaPter 3: Creating Content in PerSPeCtive42
inputs. To keep things simple, illustrations are created with the one-point grid system only. The concepts can be easily extended to the higher-order perspective grids.
We already know that we can incorporate a scale in the grid preset. Scale will be elaborated on further in Chapter 5, “Measurement Aids in Perspective.”
For the sake of simplicity, let us assume a scale of 1:1. The distance between gridlines (the “Gridline every” value in the Define Grid dialog) in the grid used in the following illustrations is equal to 1 inch, so that each grid cell represents a 1-inch by 1-inch square.
A 4-inch-long horizontal straight line drawn on canvas and projected at multiple positions on the floor and vertical planes will always occupy 4 grid divisions, each grid division being 1 inch. Notice how the absolute length changes depending on the plane and the location of the straight line (Figure 3.12).
Likewise, a 4-inch-long vertical straight line, projected onto vertical and floor planes, is always equal to 4 vertical grid divisions. The absolute length again depends on the position on the grid (Figure 3.13).
Figure 3.12 Projection of a horizontal line in perspective planes.

ptg
flat oBjeCtS on CanvaS verSuS oBjeCtS in PerSPeCtive 43
Extending this projection concept further, the diagonal line—a 1-inch-by-1-inch square drawn on canvas—always gets projected as a diagonal of a grid cell on either the vertical or the ground plane of a grid, with grid cell size being 1 inch by 1 inch (Figure 3.14).
Figure 3.13 Projection of a vertical line in perspective planes.
Figure 3.14 Projection of a diagonal of 1-by-1-inch square on perspective planes.

ptg
ChaPter 3: Creating Content in PerSPeCtive44
Likewise, a 5-inch-long straight line at an angle of tan-1 (¾), which is roughly 37 degrees, will connect the corners of a block of 3 cells by 4 cells block. Remember Pythagoras?
Now that you understand the concepts of projecting straight lines onto perspective grid planes, it’s fairly easy to extend the concept to 2D shapes. For example, a 3-inch-by-4-inch rectangle covers exactly 3 by 4 cells on any grid plane (Figure 3.15). For any irregular shape, it is as if the rectangular bounding box of the object as seen on the canvas is projected onto a plane.
Attaching Objects to PerspectiveYou may need to create irregular shapes directly in perspective. For exam-ple, you might want to draw a curved portion of a window directly in per-spective using the Pen tool. If you do this and use the Perspective Selection tool to bring the drawn window into perspective, the appearance of the window will changed, since it will be projected into perspective.
But what you really want is to keep the appearance of the window, and simply make sure it recedes toward the vanishing point, as it is when trans-formed using the Perspective Selection tool.
Figure 3.15 Projection of a regular shape on perspec-tive planes.

ptg
attaChing oBjeCtS to PerSPeCtive 45
To achieve this you can simply draw a shape a free-form shape as you usually would in 2D, using the Pen or any other appropriate tool; then, from Object context menu, choose Perspective > Attach to Perspective. You can perform the same action using the Object > Perspective > Attach to Active Plane com-mand. This action attaches the object to the currently active plane in the Perspective Grid. If you want to attach the object to some other plane, before using this command you need to change the active plane. You can do that by switching to the Perspective Selection tool and changing the active plane using the shortcuts previously described.
This assumes that the object is in perspective as drawn and won’t change in shape. It ensures that the object vanishes as it is transformed using the Per-spective Selection tool.
The irregular shape in Figure 3.16 was drawn using the normal Pen tool. You can right-click the completed object to open the context menu, from which you can choose Perspective > Attach To Active Plane.
Figure 3.16 Bringing an irregular shape into perspective.

ptg
ChaPter 3: Creating Content in PerSPeCtive46
The object is now in perspective: Any transformation using the Perspective Selection tool will be in perspective. For example, in Figure 3.17 we have duplicated the object, and the copy also appears in perspective.
Insight into Implementation
in all three ways of drawing in perspective, the object in perspective stores extra information. the information is basically about the plane (left, right, ground) on which the object belongs. this information is used by differ-ent operations in perspective, such as getting the bounding box and other transformations. this information remains with the object until the object is released from the perspective.
Editing Objects in PerspectiveObjects drawn or brought into perspective retain their base art-type prop-erties (except for the text and symbols, as we’ll discuss later), and you can edit them freely. Illustrator assumes that the edited shape is still in perspec-tive; editing objects does not change that. For example, when you bring a
Figure 3.17 Irregular shapes copied in perspective.

ptg
releaSe with PerSPeCtive 47
rectangle into perspective it takes the shape of a trapezoid. If you then move one of its anchor points using the Direct Selection tool, the new shape is considered to still be in perspective, even though the Direct Selection tool has effectively changed the shape of the original rectangle itself.
Figure 3.18 shows a normal rectangle that has been placed into perspective, then the top right anchor point was moved a little bit. Now if you tried mov-ing this changed shape using the Perspective Selection tool, it would start to vanish in perspective. In other words, the new shape is still in perspective even though it was edited with a tool that is not perspective aware.
It’s easy to infer that you can use many other tools and transform operations that affect an object’s appearance but don’t take it out of perspective, such as rotating the object using the normal bounding box.
Release with PerspectiveWe saw in the last section that operating on an object in perspective does not really take it out of perspective; there may be times when you wish the object to be removed from perspective. That’s why the Release with Perspec-tive command is available from the context menu, by choosing Object > Perspective.
Figure 3.18 Edited objects remain in perspective.

ptg
ChaPter 3: Creating Content in PerSPeCtive48
Basically, Release with Perspective does the exact opposite of Attach to Active Plane. As we saw, Attach to Active Plane lets you use the Pen or Pencil tool to draw nonprimitive shapes (those other than rectangles, ellipses, and poly-gons) that already appear to be in perspective, which you can then trans-form in perspective without distorting their shape or appearance.
Release with Perspective may come in handy if you are unable to move an object in perspective with the Perspective Selection tool because of its posi-tion relative to the grid. This can happen if, for example, when objects are drawn across a vanishing point and then attached to a plane (since these are not valid objects in perspective), or in the case of an object copied and pasted object from a different document (which remembers its association with the plane). Of course you can always move such objects with the regular Selec-tion tool. Release with Perspective may also be useful when you need to use two different grids in the same illustration. You may choose to release all objects drawn on the first grid to avoid their transformation such as Shift-drag, or by accident while working on another grid in the document.
Figure 3.19 Releasing an object from perspective.

ptg
49
4Transformations in Perspective
Now that you are aware of setting the Perspective View/Grid and creating artwork in perspective different ways, the next step is transforming objects in perspective.
This is where the Perspective Selection tool comes into play: It doesn’t just select the objects in perspective (as the name suggests), but also handles some basic transformations including movement, scaling, and movement through planes (perpendicular movement).
For transformations in perspective you need to use Perspective Selection tool. Of course, for transformations that are not available in perspective, such as rotation, you can always make the transformation in the flat (2D) version of the object, and then use the Perspective Selection tool to put it into perspective. This allows all the transformations to work in perspective either directly (using the Perspective Selection tool) or indirectly.
The upcoming discussion talks in detail about the transformations in Perspective.
If you are new to drawing in perspective, you may find it tricky to distin-guish the tools that follow the rules of perspective drawing and the ones that do not. For example, when you move an object toward the vanishing point of the plane it is lying on, you expect it to gradually reduce in size following certain rules of mathematics. Strictly speaking, Illustrator doesn’t provide a “perspective” mode in which you use all the regular tools and commands to draw and transform objects in perspective. Although you can draw flat

ptg
ChaPTer 4: TransformaTions in PersPeCTive50
objects and bring them into perspective only when the grid is visible, you can move and scale perspective objects using the Perspective Selection tool whether the grid is visible or hidden.
Remember that drawing in perspective with the Line and Rectangle group tools is tied to grid visibility (and the currently active grid), whereas trans-formation in perspective is independent of grid visibility and is tied to the Perspective Selection tool.
It is also important to understand that objects drawn or brought into per-spective are no different from a flat instance of the same art type. For exam-ple, the Control panel and the Layers panel show a rectangle in perspective as path. Thus it is tricky to determine whether an object is in perspective or not, especially if it has an irregular shape. This is where the perspective-bounding box comes to the rescue.
Perspective Bounding BoxThe only visual cue to indicate that an object is in perspective is the perspec-tive bounding box, which is displayed when such an object is selected with the Perspective Selection tool. The perspective bounding box is an anno-tation just like the regular bounding box, with eight handles for scaling. One can differentiate between regular and perspective bounding boxes by looking at the handles. On regular bounding boxes the handles are hollow ( Figure 4.1a); on perspective bounding boxes they are filled with the same color as the plane color on which the object belongs (Figure 4.1b).
Figure 4.1 A regular bounding box (a) and a perspective bounding box (b).

ptg
PersPeCTive Bounding Box 51
Additionally, a perspective bounding box displays the perspective center of the selection. When multiple objects are selected using the Perspective Selec-tion tool, the centers of individual objects are not shown. The box responds to the Show/Hide Bounding Box command, just like a regular bounding box. If you need to scale the object in perspective, make sure the bounding box is not hidden, or you won’t be able to do so.
Insight into implementation
The perspective bounding box is basically the normal bounding box of the object in perspective. The normal bounding box of an object may or may not be same as the geometric (enclosing) box for that object. But the perspective bounding box always represents the geometric box of the object in perspec-tive. That’s why the perspective bounding box is always a shape similar to the same size rectangle in perspective.
Figure 4.2 A perspective bounding box with multiple objects selected. The center point represents the center of the perspective bounding box, not that of any of the objects.

ptg
ChaPTer 4: TransformaTions in PersPeCTive52
Marquee Selection in PerspectiveTo facilitate the selection of multiple objects, Illustrator lets you drag out a marquee in perspective. With the Perspective Selection tool you always start drawing a rectangular marquee—regardless of which grid is currently active—that lets you select objects across different planes. Using the keys 1, 2, or 3 after you have started dragging lets you draw a marquee that resembles a rectangle in perspective and selects objects in one plane (Figure 4.3).
Transform Operations in PerspectiveUsing the Perspective Selection tool and the perspective bounding box, you can do the following:
1. Move the perspective object on its plane by dragging with Perspective Selection tool.
2. Change the perspective of an object (that is, move it to a different plane by pressing 1, 2, or 3 while dragging to choose the left vertical, horizon-tal or the right vertical grids. Switching to a different plane works only if the grid is visible.
Figure 4.3 Using the Perspective Marquee by pressing 3 selects only the objects on the right vertical plane on the grid (the ellipse and the rounded rectangle).

ptg
Transform oPeraTions in PersPeCTive 53
3. Scale by dragging any of the perspective bounding box handles. There are eight of these handles available on the corners and edges. These let you scale the object in one, two, or both dimensions, like a normal bounding box.
4. Move the object on its plane using arrow keys. The perspective object moves on its plane when selected with the Perspective Selection tool and if the grid is visible. Both conditions must be true for the arrow keys to work in perspective. Movement in perspective using arrow keys is not tied to the Keyboard Increment value in the preferences. If snapping to the Perspective Grid is off, each stroke of an arrow key moves the selected object by 1/10th of the cell width. Shift plus the arrow key moves the object the width of a full cell. If Snap to Perspective Grid is on, the object moves the minimum distance that would cause any of its bound-aries to snap to Perspective Grid lines.
5. Move the perspective object perpendicular to its plane by pressing 5 while dragging. See Chapter 6, “The Third Dimension,” for details.
6. Invoke the Transform Again command to re-apply a transformation in perspective to the selected object.
TIP The Transform Again command offers very good flexibility for creating new shapes and duplicating them in perspective. If you want to draw multiple windows at equal dis-
tance from each other in perspective, you just draw one window and then replicate it once at the appropriate distance. The rest of the windows can be replicated using Transform Again (Figure4.4).
NOTE You can scale, move an object either on
or perpendicular to its plane, and also invoke Transform Again even if the grid is hidden.
Figure 4.4 The roadside trees have been dupli-cated first using Option-drag (Mac)/ Alt-drag (Windows) and then using the Transform Again com-mand Command-D (Mac)/Control-D(Windows).

ptg
ChaPTer 4: TransformaTions in PersPeCTive54
7. Use the Alt (Windows)/Option (Mac) key to create a copy of the object you are moving or to scale the object from its center. Use the Shift key to constrain a shape’s proportions (width to height) when scaling or to constrain movement along angles of 0 degrees (horizontal axis), 45 degrees, or 90 degrees (vertical axis). Remember that the Shift keypress is not registered if you switch planes or apply perpendicular movement.
You cannot move or scale objects on different grid planes at the same time. The object where you do mouse-down determines the active grid. When you try to apply some transformation on a selection of objects across different planes on the grid, only objects on the active grid plane are transformed.
If you select multiple objects by Shift-clicking, the plane of the last selected object becomes the active plane.
Snapping Aids in Perspective TransformationsWhen View > Perspective Grid > Snap to Grid is enabled, moving or scaling a selection snaps the edges of the perspective bounding box to the gridlines. The snapping tolerance is 1/5th of the cell width. This is not the same as the Snapping Tolerance value in the application preferences. Since the snapping tolerance in perspective is not an absolute distance, it effectively dimin-ishes toward the vanishing point. If this were not so, any transformation of objects close to the vanishing points would result in unintentional snap-ping. Movement by arrow keys with the Snap to Grid option enabled results in snapping of an edge of the perspective bounding box that is closest to a gridline. Snapping does not happen when you switch planes or apply per-pendicular movement.
TIP When you select multiple objects across
different planes, the perspec-tive bounding box is displayed for the objects selected in the currently active plane. Only the anchors and edges of objects on other planes are highlighted to indicate they are selected.

ptg
55
5Measurement Aids in Perspective
The Perspective Grid in Illustrator is suited not only to drawing street scenes and landscapes where you just use the gradual diminution of objects towards vanishing points to make the illustration realistic; the Perspec-tive Grid is also tailor-made for technical artists, offering different units, scale, rulers, measurement readouts on the grid and on panels. This lets you project create detailed technical illustrations in perspective, such as the elevation of a building, interior of an office or apartment, sketch of an auto-mobile, sections of machine-tools, and so on.
Units and ScaleOver the course of several releases, Illustrator users have become accus-tomed to units such as point, pica, inch, centimeter, millimeter, and pixel. Points and picas originated with typography, and the Web brought in pixels. While these units serve graphic designers well, a technical artist needs a whole array of units, including kilometers, miles, yards, and feet. A surveyor may give a technical artist a blueprint in kilometers, and an interior decora-tor may think in terms of feet. Illustrator, like most graphics applications, does not support these units. The workaround for these missing units is to use a scale; this can be anything between 1000000:1 (magnification) and 1:1000000 (reduction), which you can set for the Perspective Grid.

ptg
ChAPter 5: MeAsureMent Aids in PersPeCtive 56
The Perspective Grid Preset options let you choose from the following units: point, inch, centimeter, or pixel. The default scale is 1:1. In addition to the following predefined ratios 1:5, 1:10, 1:20, 1: 50, 1:100, the Custom option allows you to define a scale from 1000000:1 to 1:1000000 (Figure 5.1).
Figure 5.1 Custom Scale dialog.
A scale of 1:50 implies that 1 unit on the grid represents 50 units in the real world. For example, selecting centimeter for the unit and a scale of 1:50 lets you represent 1 meter in real world as 2 centimeters on the grid along the True Height Line. You then need to enter the actual values of all your dis-tances, lengths, and widths. Suppose you are creating a perspective view of a building as seen by an observer standing 180 cm tall and 10 meters away from that building. You will enter a Viewing Distance value of 10 x 100 = 1000 (10 meters converted to centimeters, since you cannot enter the value in meters directly) and a Horizon Height value of 180.
If you sketch the building using the Line Segment tool and Rectangle tool dialogs, you need to again enter real-world values of the lengths and widths of your building blocks. To draw a window of 1 m x 1 m, enter both Width and Height equal to 100. If the “Gridline every” value in your preset is 100 cm, the window in your drawing will exactly cover the area of a grid cell.
Here are some things to keep in mind when setting units and calculating dimensions:
1. The default unit of Line Group and Rectangle Group tools changes to the unit of the grid preset when grid is turned on and one of the planes is active.
2. When bringing flat objects into perspective, the reciprocal of the scale is applied. A 2 cm-by-2 cm flat square in the document becomes a 100 cm-by-100 cm square in perspective.

ptg
units And sCAle 57
3. Changing the unit and scale in the Perspective Grid Preset options mul-tiplies the current values of the “Gridline every,” Viewing Distance, and Horizon Height settings with appropriate conversion factors and the reciprocal of the scale; hence the values should be entered after select-ing the unit and the scale.
All the other measurement aids mentioned above will also honor the selected unit and scale.
Figure 5.2 A 2 cm-by-2 cm flat square on the canvas is a 100 cm-by-100 cm square on the Perspective Grid when using a scale of 1:50.

ptg
ChAPter 5: MeAsureMent Aids in PersPeCtive 58
RulersThe command View > Perspective Grid > Show Rulers turns on rulers along the edges of the two vertical planes. Note that in Figure 5.2 the unit is also shown beside the zero mark on the ruler. Thus the ruler is very useful for indicating the real-world size of each grid cell, which is derived from the “Gridline every” setting, unit, and scale chosen. To avoid clutter, the ruler divisions are not shown on the floor plane; remember that we cannot have different scales for the different planes, so each grid cell on the floor plane is also the same size.
ReadoutsThe readouts in perspective are tied to the Measurement Labels function-ality of Smart Guides (Figure 5.3), and they display information about the current position of the cursor on the active plane as you mouse around holding down the Shift key. You can use this feature while using one of the drawing tools.
Figure 5.3 The Measurement readout.

ptg
info PAnel 59
While drawing or scaling an object, the readout displays width and height of the object; while moving objects, it shows the x and y delta from the object’s original location. Note that the readouts also show the real-world dimen-sions or position. In Figure 5.3, the current position of the cursor is on the left plane, 200 cm behind and 300 cm above the station point.
Info PanelThe Info panel displays information about the current position (x and y) of the cursor as you position it on the canvas while using either the Perspec-tive Selection tool or one of the drawing tools. While drawing or scaling an object, the panel displays the width and height of the object; while moving objects the same W and H fields show the x and y delta from the object’s original location. Note that the Info panel shows the real-world dimensions for objects in perspective while moving or scaling them with the Perspective Selection tool regardless of grid visibility.
Transform and Control PanelsThe Transform panel and the Transform options in the Control panel dis-play information about the location (x and y) on the active plane of the selected reference point and the size (W and H) of the selected objects. The panels also allow you to further transform the selected objects using numer-ical inputs in the relevant fields. You can also change the transformation reference point and lock the object’s proportions.
Please note that these panels show (and allow editing of) the real-world dimensions of objects in perspective when the grid is visible. If the grid is hidden, they show the flat measurements of the objects derived from their 2D geometry on the canvas. That is, the behavior of the Transform and Control panels is solely linked to the grid visibility and is independent of whether the regular Selection Tool or the Perspective Selection tool is used to select objects. Remember, the Rotate and Shear fields in the Transform panel have no relevance in perspective.

ptg
60
6The Third Dimension
As you should realize by now, perspective drawing doesn’t involve the actual third dimension of the object in the scene. It is merely a simulation of the third dimension to get the closest possible representation of real-world objects on a flat surface.
If the capabilities of Illustrator were restricted to what we have discussed so far, they would not be much use in creating technical illustrations where accurate measurement is a must. So Illustrator has the concept of plane with offset. Here every object in perspective is assumed to belong to a flat sur-face (plane) that lies at a certain distance from the viewer. This provides the third-dimension information for the object.
Illustrator provides the tools to create technically accurate objects in per-spective that have depth or height information—the offset from the viewer. Automatic plane positioning, perpendicular movement of objects, and plane movement along with objects round out the perspective drawing tool set in Illustrator. This chapter discusses the concepts and toolkit available to create accurate measurements in the third dimension in Illustrator drawings.
We know perspective drawing is a technique that artists employ to create spatial illusion. It is a means to depict the 3D world on a 2D surface—the canvas or the picture plane. The established techniques to draw linear perspective provide us with a way to conceive multiple planes at different depths or heights along the same dimension. Figure 6.1 shows a typical 3D

ptg
61
grid structure (in this case in one-point perspective). Note that it has four horizontal planes (green) at different heights; it also has four vertical planes (blue) at different positions.
Figure 6.1 Multiple planes in a perspective view, at different offset/heights.
Using a grid structure, an artist draws an elevation of a building in one-point perspective (Figure 6.2) and creates a sense of depth which is evident in the way the wall with the window appears to be a few feet behind the wall with the door.
Figure 6.2 Elevation of a building drawn in perspective.

ptg
ChapTer 6: The ThirD Dimension 62
Illustrator allows only one plane for every dimension in a perspective grid. The one-point perspective grid in Illustrator has one horizontal plane and one vertical plane, while the two- and three-point grids have one horizontal plane and two vertical planes each. Illustrator lets you pivot each grid plane on the corresponding vanishing point(s) to different heights or depths. This allows a technical artist to create a sense of depth in a scene like that in Figure 6.2.
This concept of each object belonging to a flat, 2D plane is used extensively by Illustrator. There are multiple parallel planes at different depths; for example, the green planes in Figure 6.2 are at different heights from ground level. Each object in perspective belongs to one of these planes.
Insight into Implementation
illustrator doesn’t really introduce the third coordinate in the Ui or anywhere else. instead, to handle the true depth simulation, each object stores infor-mation about the depth of the plane on which it belongs. This information is used later by individual transform operations and provides the feel of a third axis.
At times you will need to move an object in perspective toward its third dimension; for example, you might want to move an object on the left ver-tical plane of two-point perspective so that it still vanishes toward the left vanishing point but become smaller in size, since that’s what would happen in the real world (Figure 6.3).
In addition to the ability to move a perspective object on its plane (the x and y axes), Illustrator allows users to move such objects along the axis perpen-dicular to the plane (the z axis) honoring the rules of perspective. The appli-cation lets you move or copy objects independently or in conjunction with its plane along the z-axis and also provides precise numerical controls to do the same. Such 3D capabilities are made possible by associating a z-coordinate or a plane location value with each object in perspective. This value is derived from the current depth or height of the plane.

ptg
perpenDiCUlar movemenT of objeCTs 63
Perpendicular Movement of ObjectsWhat we have just described is called perpendicular movement of objects. Illustrator offers the following methods for perpendicular movement.
Direct Manipulation of ObjectsPress 5 (using the main keyboard, not the number pad) and drag with the Perspective Selection tool to move an object in perspective perpendicular to its plane. A black line from where you start to where you stop dragging pro-vides a visual cue that the object is being moved perpendicularly to its plane (Figure 6.4). Use the Alt (Windows)/Option (Mac) key to copy the object.
Notice how the object in Figure 6.4 remains in perspective but diminishes in size toward the other vanishing point. This is what perpendicular move-ment, aka movement through the plane, is.
Figure 6.3 Moving objects along the third dimension.

ptg
ChapTer 6: The ThirD Dimension 64
Dragging Grid PlanesIf the selected perspective object and the corresponding grid plane are at the same height or position, you can Shift-drag the Plane Control widget with the Perspective Selection tool to move the selected object and the plane together along the z axis. If no object is selected, all objects at the same depth as the plane will be moved. Similarly you can Alt (Windows)/Option (Mac)-drag the Plane Control widget to move the plane and copy the selected or all objects perpendicular to the plane (Figure 6.5). Note that moving the plane this way shifts it parallel to its previous position.
One thing to remember is that whenever you move the grid plane while keeping the Shift key pressed, the plane will snap to grid cells; in other words, the movement would happen in an increment of the cell size.
Figure 6.4 Perpendicular movement of an object using the 5 key with the Perspective Selection tool.

ptg
perpenDiCUlar movemenT of objeCTs 65
Using Numerical InputsIllustrator also allows you to enter the precise location of each plane in a dialog that is invoked when you double-click the Plane Control widget with the Perspective Selection tool. You can also quickly access this dialog while in any of perspective-aware tools by pressing Ctrl (Windows)/Cmd (Mac) and then double-clicking the Plane Control widget (Figure 6.6).
Figure 6.6 Precise perpen-dicular movement of a plane and its objects using the Plane Movement dialog.
The Plane Control dialog also provides three radio buttons that let you choose Do Not Move, Move All Objects, and Copy All Objects. Note that if an object lying on the current location of the plane is selected, Move All Objects
Figure 6.5 The original object on the left vertical plane is duplicated when the plane is moved with the Alt/Option key pressed. Pressing Shift instead of Alt/Option in this case would move the object to new position instead of creating a copy of the original object.

ptg
ChapTer 6: The ThirD Dimension 66
and Copy All Objects change to Move Selected Objects and Copy Selected Objects, and transformations are applied only to the selected objects.
A location value of 0 for the horizontal grid or floor plane signifies that it is at ground level; a 0 value for the left and right vertical planes signifies that they currently pass through the station point.
Move Plane to Match ObjectSelect an object in perspective and choose the Object > Perspective > Move Plane to Match Object command to move the corresponding plane to the object’s position. You can also do this via the object’s contextual menu. For example, say you have projected a plan on the horizontal grid and lifted it above ground level by pressing 5 and dragging the plan with the Perspec-tive Selection tool. Now, if you want to draw additional objects at exactly the same height, you will need to lift the horizontal plane by selecting the pro-jected objects and using the command.
Remember that the objects you draw may have exactly the same appear-ance even if they are at different heights or positions, so that moving a plane to your desired position may seem immaterial. However, this does provide accurate measurements that you will enter in or read from the Control panel, Transform panel, or Info panel.
Drawing Modes and Perpendicular MovementThe new drawing modes in Illustrator CS5work pretty well with perspective transformations like perpendicular movement. At the point of transforma-tion, the drawing mode determines whether the new object will be drawn on top of, below, or inside the previous object (Figure 6.7). This lets you quickly create shapes in perspective that are precisely placed. Drawings of lampposts, roadside trees, or parallel planes in perspective are all examples of this.
TIP The depth value specified in the Plane
Movement dialog above is absolute; that is, it represent an actual height or depth, not relative to another value. Also you must have noticed that if there is any scale factor value applied on the Perspective Grid then the same is used while values for the depth is taken/shown in the plane movement dialog.

ptg
TransformaTion of mUlTiple objeCTs aT DifferenT offseTs 67
Transformation of Multiple Objects at Different OffsetsSelecting objects lying on different planes was discussed in Chapter 4, “Transformations in Perspective.” We now understand that objects associ-ated with the same grid plane may lie at different depths. When two or more objects on the same grid but lying at different depths are selected, multiple perspective bounding boxes are displayed: one for each plane at a different location that contains an object in the selection (Figure 6.8).
Such a grouping of objects can be moved or copied together either on their corresponding planes or perpendicular to their planes using the Perspec-tive Selection tool and the relevant modifier keys—the objects maintain their relative distance. However, you cannot scale a group of objects like this together. You scale by dragging a handle on a bounding box, so only objects at the same depth are scaled together.
Figure 6.7 Using drawing modes with perpendicular movement.

ptg
ChapTer 6: The ThirD Dimension 68
Automatic Plane PositioningYou have learned to manipulate objects along the z axis (that is, perpendicu-lar to an object’s plane). But what if you want to directly draw a shape at a depth based on another object? For example, say you have two faces of a box, and you want to draw the top face in the ground plane and at a height that matches the two existing faces (Figure 6.9).
Figure 6.8 When both the top and the bottom object are selected, each object moves in its own plane, and their relative positioning is retained.
Figure 6.9 To draw the top face of the box, you must get the height of either existing face.

ptg
aUTomaTiC plane posiTioning 69
Similarly, you might want to place a 2D object at a depth based on another existing object in perspective. In other words, sometimes you need to infer (or deduce) the height or depth from other objects or planes in perspective.
For such workflows, Illustrator provides the flexibility to automatically move the grid planes to a position that is inferred from:
• The anchor point of objects in perspective
• The intersection of two gridlines of some other grid plane
The Perspective Grid Options dialog that appears when you double-click either the Perspective Grid or the Perspective Selection tool lets you specify where to infer the plane position from; you can also deselect both check boxes to turn the feature off altogether (Figure 6.10).
Figure 6.10 Options for perspective tools.
With the Perspective Selection tool selected, if you mouse over the anchor of a perspective object or intersection points on grid plane, “anchor” or “inter-sect” labels are displayed. Pressing the Shift key when these Smart Guides labels are displayed activates the automatic plane positioning (APP) mode. As soon as automatic plane positioning mode is invoked, all grid planes other than currently active one are hidden.
In automatic plane positioning mode, the position for each of the planes in the grid is determined based on the inferred location—the anchor or intersect point. Switching the active plane in this automatic plane position-ing mode will bring the newly active plane to the inferred position. You can draw a new object or bring a flat object into perspective at this inferred position.

ptg
ChapTer 6: The ThirD Dimension 70
As soon as you are done drawing a new shape or bringing an object into perspective you exit the APP mode, and the positions and visibility of all the grid planes are restored to their pre-APP state.
The following examples explain how you can infer plane positions from either an anchor point or the intersection of gridlines. Suppose you want to draw a two-point perspective view of a cuboid. You first draw a vertical face of the cuboid; to draw the top face, you make the horizontal grid active. You can now infer the height to draw the top face from either of the two anchor points forming the top edge of the already drawn vertical face. Alternatively, you can infer height from the intersection of gridlines of a vertical plane, then enter the APP mode and then make the horizontal grid active. You need not draw the vertical face first, or at least need not use it as your reference. Using either or both techniques you can draw the six faces of the cuboid (Figure 6.11).
You can quickly infer position while in one of the shape tools by using Ctrl-Shift (Windows)/ Cmd-Shift (Mac). Once the chosen height is inferred, then switching to any other plane would move that plane to the required height or depth and make other planes temporarily invisible (Figure 6.12).
Figure 6.11 When the “anchor” label is displayed, the height can be inferred from this location by press-ing Shift with the Perspective Selection tool.
TIP The automatic plane positioning mode
works with anchor points of objects if Smart Guides are enabled; it works with intersec-tion of gridlines if Snap to Grid is enabled.

ptg
aUTomaTiC plane posiTioning 71
NOTE Illustrator is not a 3D modeling application; and it does not let you rotate or revolve surfaces, nor does it allow different paints on front or back surfaces, even though perpen-
dicular movement may expose the front and back sides of an object.
Figure 6.12 Here we are drawing after inferring the height/depth from top edge of the front face of a cuboid. Notice how all other planes are invisible, and only floor is lifted to that height to provide accurate technical measurements by providing proper snapping.

ptg
72
7Working with Text and Symbols in Perspective
The way Adobe Illustrator treats text and symbols in perspective is signifi-cantly different from other simple object types. If you have been experi-menting with text in perspective, you have probably discovered that you can’t type in text on the fly that appears to be in perspective, even if the grid is visible; you can’t create a text frame in perspective either. You may have a path in perspective, but the text you enter using the Type on Path feature does not appear in perspective. Instead, you have to create a regular text object and then bring it into perspective.
Because it’s not intuitive, this chapter explains how to work with text and symbols in perspective.
Suppose you have created an illustration of an office building for your client, who now wants to see his company logo in lights on the front of the building (Figure 7.1). Of course you can first type in the company name, create out-lines, and then use the Perspective Selection tool to drag the outlined text into perspective. But when you do so you lose the ability to edit the text later.

ptg
73
You will see how Illustrator lets you overcome this; but first let’s examine the challenges in working with symbols, which may also appear tricky at first. Suppose you create a symbol out of a rectangle already drawn in perspec-tive. As you now need to move the symbol instance in perspective, you may be surprised to see the rectangle edges get misaligned with the grid even though you tried to move it with the Perspective Selection tool (Figures 7.2a and 7.2b).
Figure 7.2a Symbol created from a rectangle in perspective.
Figure 7.2b Moving the symbol with Perspective Selection tool.
What actually happens is that the symbol instance as an entity is reprojected or brought into perspective. A symbol definition has no notion of perspec-tive, even if it contains artwork drawn in perspective, and symbol art is treated as regular 2D artwork until a symbol instance on canvas is brought into perspective with the Perspective Selection tool.
Figure 7.1 The company logo “Adobe” on the illustra-tion of the office building.

ptg
ChaPTer 7: Working WiTh TexT and SymbolS in PerSPeCTive 74
You may be wondering why you need to edit a symbol instance that you have brought into perspective. While to a new user symbols may seem like noth-ing more than clip art, symbols in Illustrator allow users to efficiently man-age artwork that is repeated in a document. Cody Walker and Steven Leduc, renowned technical artists and Illustrator prerelease testers, were creating an illustration of a German warship used in World War II. As the vessel was multistoried, Cody and Steven wanted to start by creating a symbol of the ship’s blueprint and use multiple instances of the symbol so that when they make minor edits in the ship’s blueprint, the change is reflected in all the stories of the ship.
Insight into Implementation
The ability to bring text and symbol instances into perspective and to retain their editability at the same time necessitated the introduction of a new plug-in group in illustrator CS5. To understand what a plug-in group is, think about the blends feature. a plug-in group contains “edit art” which you edit to get the final appearance that is the “result art.” in the case of blends, the objects you want to blend and the blend spline are the editable art. in the case of this new plug-in group, the edit art is dynamically generated by expanding the type object or symbol instance. note that expanding text creates type outlines, and expanding a symbol instance breaks it into its constituent objects, which get projected or transformed in perspective, to generate the result art. editability is retained by storing the live type object or symbol instance in the document dictionary.
Transforming Text and Symbols in PerspectiveNow you know why it is important to be able to bring text and symbols into perspective and edit them freely; you also know something about how this functionality was implemented. Now you will see how to move, scale, and edit these special objects and how they interact with other editing tools in Illustrator.

ptg
ediTing TexT and SymbolS in PerSPeCTive 75
As we mentioned earlier, you cannot make text appear in perspective as you type it, regardless of whether the grid is visible or hidden. Likewise, you always place a flat symbol instance on your canvas whether you use the Symbols panel button or drag and drop from the Symbols panel onto your canvas.
With the Perspective Selection tool you can bring into perspective Point Type, Area Type, Type on Path, and a symbol instance. Once you have brought the text or symbol into perspective, you can transform it using the Perspective Selection tool and modifier keys—exactly the same way you would move, scale, or apply other perspective transformations to a simple rectangle. You can:
• Move the perspective object by dragging with the Perspective Selection tool
• Move it to a different plane by pressing 1, 2, or 3 while dragging
• Scale by dragging any of the bounding-box handles
• Move using the arrow keys
• Use the Control or Transform panel for precise movement or scaling with numeric values
• Move the perspective text or symbol perpendicular to the object’s plane by pressing the 5 key while dragging; see Chapter 6.
• Move or copy the plane either by using the grid plane controls or by invoking the precise plane positioning dialog; see Chapter 6.
For more on these techniques, also see Chapter 4, “Transformations in Perspective.”
Editing Text and Symbols in PerspectiveTo edit text or a symbol, do one of the following:
• Select the perspective text or symbol (notice the Control panel shows the Object Type as Perspective Object) and click the Edit Text or Edit Symbol button (Figure 7.3).
Note The modifier keys Alt (Windows)/
Option (Mac), Shift, and Ctrl (Windows)/Command (Mac) work with the Perspective Selec-tion tool the same way they do when you are moving and scal-ing 2D artwork on the Illustra-tor canvas with the regular Selection tool. The Transform Again command can also be used to re-apply a transforma-tion in perspective to the selected object.

ptg
ChaPTer 7: Working WiTh TexT and SymbolS in PerSPeCTive 76
Figure 7.3 The Control panel with a perspective text or symbol chosen.
• Select the perspective text or symbol and choose the command Object > Perspective > Edit Text or Edit Symbol.
• Double-click the perspective text or symbol with either the regular Selection tool or the Perspective Selection tool.
• Select the perspective object and use the Control panel button or the context menu command to enter Isolation mode.
• Edit the symbol by double-clicking it in the Symbols panel or from the panel’s fly-out menu.
Whichever editing method you choose, you actually are entering Isolation mode to edit the perspective object. If it is perspective text, as you enter Iso-lation mode the whole text block and the Type tool are selected by default; at this point you can edit the original Type object—be it Point Type, Area Type, or Type on Path (Figure 7.4).
tIP If you want to change an entire text
block, start by overwriting existing text. If you try to delete the entire string of text and then enter new text, the per-spective type object is deleted from the document, and you automatically exit Isolation mode.
Figure 7.4 Perspective text in edit mode.

ptg
exPanding of PerSPeCTive TexT and Symbol 77
You can also apply all sorts of formatting, including character styles, glyphs, Open Type, paragraph styles and tabs, as you can with regular text. The appearance of the result art changes accordingly. You are not allowed to resize the type object or do any operation with the Selection tool or Direct Selection without expanding the perspective object. We will discuss expan-sion of the plug-in group in the next section.
If the perspective object is a symbol, you enter the symbol-editing mode by confirming that you want to edit the symbol definition by clicking OK in the resulting dialog (Figure 7.5).
Figure 7.5 Dialog warning that the Symbol definition will be edited.
The only thing you need to keep in mind while working with symbols in perspective is that some art types are not supported in perspective even if they are supported as normal symbols—such as raster images, nonnative art, envelopes, legacy type, and gradient mesh. Symbols in perspective can-not contain art with raster effects (which produce images when expanded, including the Rasterize effect, some of the Stylize effects, and the Photoshop Effects). Symbol Set is also not supported in perspective.
Once you are done formatting the text or editing the symbol definition, you can exit Isolation mode by clicking the gray bar that appears at the top of the document, by double-clicking the canvas, or by using the Exit Isolation Mode button in the Control panel or pressing the Esc key.
Expanding of Perspective Text and SymbolWe talked about plug-in groups earlier. Expanding a plug-in group creates new, individually editable objects that match the appearance of the result art, but you lose the edit art. For example, when you expand a blend you get

ptg
ChaPTer 7: Working WiTh TexT and SymbolS in PerSPeCTive 78
the original objects plus the blend steps, which become individually edit-able; however, you can no longer edit the original objects or the blend spline to change the overall appearance of the art. Expanding perspective text creates a group of compound paths. Expanding a perspective symbol may create different objects depending on the symbol’s contents. In any case, the appearance of the result art is retained.
Perspective plug-in groups are expanded in several workflows where pre-serving appearance is important: Suppose you created an illustration con-sisting of perspective text and symbols, and you want to move it on the artboard to adjust the used space in your design. You naturally want to retain the appearance of the completed illustration in perspective. When-ever you move objects with the Perspective Selection tool, their appearances basically change. Also, Illustrator does not let you move perspective objects you have drawn along with the grid. However, if you move a rectangle in perspective with the regular Selection tool, the rectangle retains its shape and size, although it becomes distorted with respect to the grid. But you cannot simply move a perspective plug-in group with the regular Selection tool without expanding it. As the result art’s appearance is a function of the edit art’s position on the grid, the plug-in group cannot be moved to any arbitrary location with respect to the grid and retain its original appearance. Illustrator expands perspective text or symbols whenever you try to move those objects with the regular Selection tool. If you attempt this, you will see the warning shown in Figure 7.6.
Figure 7.6 Warning to the user that the perspective object will be expanded.
Note that this dialog doesn’t have a Cancel button: It is intended to serve as a pointer for users. If you accidentally used the regular Selection tool and encountered this dialog, click OK and then choose Undo to get back the per-spective plug-in group.
The idea of expanding has been extended to editing the plug-in group with all other tools and menu commands (such as Object > Transform) that are

ptg
exPanding of PerSPeCTive TexT and Symbol 79
not perspective aware. For example, if you edit an anchor point of such an object with the Direct Selection or Pen tool, perspective text and symbols are always expanded.
Copying and pasting perspective text and symbols using the simple Paste command also expands the plug-in group objects. Since the Paste command always pastes the clipboard contents in the center of the active window, there’s no guarantee that the pasted perspective plug-in group will be at the same position with respect to the grid. The object may even be pasted in another document which may have a different grid altogether. As the appearance of the result art depends on the grid parameters and the posi-tion of the edit art with respect to the grid, the plug-in group is expanded in copy and paste operations so as to preserve appearance of the copied object. The Paste in Front, Paste in Back, and Paste in Place commands do not expand the plug-in art.
Editing the grid using different widgets or defining a different grid in a document also expands the perspective plug-in group objects to preserve appearance. The dialog shown in Figure 7.7 is there to educate the user; again, Cancel is not an option.
Figure 7.7 Grid change warning.
Note that moving the grid planes or adjusting the grid cell size and measure-ments does not amount to changing the grid definition in the document; hence, perspective plug-in group objects are not expanded.
As a special case, perspective symbols are expanded when you edit the symbol definition and try to include art types not supported in perspec-tive. While the symbol definition in the document does get updated, the
tIP If you are main-taining a couple of dif-
ferent versions of your illustration in two documents, and you have defined identical grids (using the same preset, you may use the Paste in Front, Paste in Back, or Paste in Place commands to actually paste the perspective plug-in group without expanding. The Paste on All Artboards command also expands perspective text and symbols unless the object is being “pasted in place” as determined by the pasted object’s position on the canvas. Thus Paste on All Artboards in effect pastes the object as is on the artboard it has been copied from and expands the same on all other artboards.

ptg
ChaPTer 7: Working WiTh TexT and SymbolS in PerSPeCTive 80
perspective symbol without the new contents is expanded to match its exist-ing appearance. The dialog shown in Figure 7.8 is displayed.
Figure 7.8 This warning dialog appears when a symbol is edited to include art types not supported in perspective.
Vanishing Stroke WeightYou may have already started working on some perspective projects, and you might be puzzled as to why stroke weight does not get lighter as an object vanishes in perspective. We admit that would have been an excellent addition to the perspective drawing feature set, but there is a workaround. Perspective symbols let you make stroke weights vanish in perspective as shown in Figure 7.9. In this example we want to bring a rectangle with 30-point stroke applied into perspective. To make the stroke weight appear to recede in perspective, do the following:
1. Create a symbol out of the rectangle. Symbols provide the additional benefit of retaining a 2D version of your art.
2. Scale the symbol instance a bit. Make sure that you do nonuniform scal-ing of width and height; this in fact expands the rectangle stroke to a compound path behind the scenes. However, when you edit the symbol you can change the stroke weight of your artwork as desired.
3. Bring the symbol into perspective with the Perspective Selection tool. Figure 7.9 shows how the vertical edge of the rectangle that is closer to the right vanishing point is apparently lighter than its opposite edge.

ptg
vaniShing STroke WeighT 81
Alternatively, you can first bring the symbol instance into perspective and then scale it with the Perspective Selection tool, which gives the same van-ishing stroke weight effect. Note that scaling apparently changes the stroke weight of the rectangle in a symbol; for example, it may appear to have a 60- or 90-point stroke, as you are actually scaling up a compound path. So you have take care to make minute, nonuniform scaling adjustments to achieve this effect. In the example shown in Figure 7.9, we started with a rectangle with a 10-point stroke weight and used Object > Transform > Scale to scale the symbol by 300 percent horizontally and 300.001 percent vertically. This gives the appearance of 30-point stroke weight in the final artwork and fools Illustrator into nonuniform scaling to expand the stroke. Also note that expanding the stroke of the rectangle without creating a symbol would have given a similar result, but at the cost of further stroke-weight editability.
Figure 7.9 Receding stroke weight for objects in perspective.

ptg
82
8Putting Things Together
Knowledge is useless until put into action, so this chapter is about using what you’ve learned in this book to draw some scenes in perspective.
You will set up a perspective view and then use methods to create a nice-looking perspective drawing. The example in this chapter uses most of the features described in the previous chapters. So let’s get to work and get our hands dirty.
There are three ways to create a drawing in perspective. Which one you choose depends on the kind of drawing you want to create:
• A drawing based on a single view that is based on the visual appear-ance of the scene, focusing on accurate measurements of objects. The measurements take care of accurate size and relative position of the objects in the scene. For example you might draw a view of a building in perspective with information about the height, width of side walls, and other objects in the scene.
• A drawing based on a single view based on the visual appearance of a scene, but where precise measurements of the objects is not important. This method of drawing focuses primarily on the relative size and posi-tioning of objects in the scene. For example, if you are drawing a per-spective scene of railroad tracks, you may not care about the distance between the tracks, just the appearance of the tracks in perspective.

ptg
Drawing BaseD on Visual aPPearance anD MeasureMenTs 83
• Drawing using different views of an object, such as plan and eleva-tion. In this kind of drawing the artist not only has different views but also accurate measurements and positions for the different objects in the scene. This entails drawing details very precisely and accurately. Here the perspective view is set up carefully, and the units and scale are selected with utmost care based on the objects to be drawn. This approach is appropriate for subjects such as a building interior or an automobile, for example.
Drawing Based on Visual Appearance and MeasurementsFigure 8.1 shows a building (maybe a shopping mall) in two-point per-spective. In this example we are starting with some basic measurements; although they aren’t required, they help keep the objects’ relative size and position accurate.
Figure 8.1 A two-point perspective scene of a building.

ptg
chaPTer 8: PuTTing Things TogeTher 84
1. Set up the Perspective Grid. The first and most basic step is to set up the appropriate perspective view in the document. In this case we are using two-point perspective. Create a new document and choose the default Two Point Perspective Grid by pressing Ctrl (Windows)/Cmd (Mac) -Shift-I or choose View > Perspective Grid > Show Grid.
2. Decide the units and scale to use. This step is equally important if you are interested in getting the right measurements, particularly if you are starting from a blueprint of the objects. Choosing the right scale factor lets you represent real-world objects in perspective accurately with ease. In this example, the following measurement information is available:
• Lamppost height: 8 feet
• Road width: 6 feet
• Building height: 25 feet
Other measurements may be available, but for now don’t worry about them. With these measurements in hand, you know it would be a good idea to use feet as the unit. Illustrator doesn’t allow feet as the unit, though; the next best option is inches.
Now you can decide whether to draw a scaled up or scaled down version of the scene. In this example we are trying to draw a scaled down version of the real-world scene, which influences the scale factor we should choose. Ideally you would know the scale based on the scene being drawn. In this drawing we use a scale of 1:6; this means that at true height line, 1 inch in the artboard represents 6 inches in the real world.
To set the scale, choose View > Perspective Grid > Define Grid dialog, and change the units and scale value. You should also change the value of hori-zon height to 72 inches (normal viewing height) and the view distance to something larger so that the vanishing points appear a little farther away. In this case, set it to 150 inches (these settings are shown in Figure 8.2). Notice that the “Gridline every” setting is also 6 inches. Basically, this is to set the square of 0.5 foot everywhere on the grid. The viewing angle has also been changed to 40 to give more emphasis to the right-side view of the scene.
Figure 8.3 shows the grid after we have specified different parameters.

ptg
Drawing BaseD on Visual aPPearance anD MeasureMenTs 85
Figure 8.2 Perspective Grid settings.
Figure 8.3 Perspective Grid on canvas after setting different parameters.

ptg
chaPTer 8: PuTTing Things TogeTher 86
Drawing the SceneDraw a simple rectangle with dimensions of 96 by 996 inches (8 by 80 feet) on the ground plane starting at the station point (Figure 8.4). As you start drawing the rectangle, the dimensions may not be precisely accurate—the readout may show a value slightly lower or higher than exactly 96 inches for the width. Don’t worry about it, though: Once the drawing is done you can enter the precise value in the Transform panel for the shape. If you do that, make sure to change the reference point to the bottom-right corner in the Control panel. Otherwise, the shape will reposition itself, and you’ll have to move it back to the station point location (where you want it to be).
For better organization of the content, we have renamed the layer Roads and this object Main-Road. You rename layers by clicking their names in the Layers panel.
Now move and create the next adjacent road, which is basically the sidewalk. To create this you need some more measurements. The sidewalk is about 6 inches (or half a foot) above the main road and is about 4 feet wide. Since the surface representing the height of the sidewalk will vanish toward the right, you need to draw a rectangle in the right vertical plane. However, you need to ensure that it is drawn at the correct depth so the measurements
Figure 8.4 Drawing the bottom of the sidewalk using the Rectangle tool.

ptg
Drawing BaseD on Visual aPPearance anD MeasureMenTs 87
accurately represent the object in the real world. If measurements are not a concern, you can skip the automatic plane positioning instructions below and simply draw a rectangle in the right plane, joining the two ends of the main road.
Here’s how to create the sense of height for the sidewalk.
1. Zoom in on the starting point for the sidewalk, which is close to one of the edges of the main road.
2. Set the left vertical plane to be active, so you can infer the sidewalk’s height from the gridlines on that plane.
3. Move the mouse to the first gridline on left vertical plane, just above the point where Main-Road ends (Figure 8.5).
4. Press Ctrl-Shift (Windows)/Cmd-Shift (Mac) to switch to the to Perspec-tive Selection tool temporarily and infer depth from that location.
5. Now draw a rectangle in the right vertical plane, joining the two ends of the main road. You can switch the active plane before or during draw-ing by pressing the 3 key. When you switch the plane, the right vertical plane will be the only one visible; others temporarily become invisible, which helps you draw accurately. Let’s rename this rectangle Footpath-height (Figure 8.6).
Figure 8.5 Using auto-matic plane positioning to infer depth from a Perspective Grid line.

ptg
chaPTer 8: PuTTing Things TogeTher 88
To create the surface representing the sidewalk, you need to draw another rectangle at 6 inches above the main road and connecting to the surface rep-resenting the height of the sidewalk.
To draw at 6 inches above the ground level, place the mouse at the anchor point and press Ctrl-Shift (Windows)/Cmd-Shift (Mac) again (Figure 8.7).
Figure 8.6 Drawing in automatic plane positioning mode.
Figure 8.7 Automatic plane positioning used to infer the depth from an already-drawn object in perspective.

ptg
Drawing BaseD on Visual aPPearance anD MeasureMenTs 89
Make the ground plane active, then start drawing a rectangle from the point previously used for automatic plane positioning. Now draw the sidewalk to the end of the main road: 48 by 996 inches. To do this you can draw the shape approximately and then again use transform panel or control panel for accurate measurement. An alternative method is to use snapping with Perspective Grid lines and Perspective Construction Guide functionality. To do this while drawing this rectangle, move the mouse temporarily to the end location of the Footpath-height; this starts generating the construction guides from that point (Figures 8.8 and 8.9).
Let’s call this object Footpath-Top. Apply appropriate colors to these paths, and lock this layer to make sure you don’t modify the objects accidentally.
Figure 8.8 Hovering the mouse over the anchor point to start getting the construc-tion guides.

ptg
chaPTer 8: PuTTing Things TogeTher 90
Creating the WallsBefore you move on to drawing the walls, make sure you create a new layer for them. You can do this from the Layers panel. The wall in the scene is 6 feet high, and you have various options for drawing it. You can draw a flat rectangle with the required height to represent the wall, or you can draw a rectangular grid to give it a more realistic appearance. However, here we tried something with the symbols. Using different tools (Rectangle, simple lines, and the Pen tool) we have created a symbol with a kind of brick pat-tern (Figure 8.10). We won’t go describe how to create this symbol—it’s not really the intent of this exercise, and we assume you know enough about Illustrator to create a symbol already.
The thing to note is the dimension of the symbol. Since you will create it in flat 2D space, you have to take its size into account. As mentioned in Chap-ter 5, “Measurement Aids in Perspective,” while placing objects in perspec-tive the reciprocal of the scale factor is applied to the object. In this case, if you create a symbol of 1 inch by 1 inch, it represents 6 by 6 inches of the real-world object, in this case the wall. To make things simpler, create a symbol with dimensions of 6 by 6 inches in document coordinate system. This basi-cally represents 36-by -36 inch wall segment in real world (or 3-by-3-foot-square portion of the wall).
Figure 8.9 Drawing the top surface of the sidewalk using snap to grid and con-struction guides.

ptg
Drawing BaseD on Visual aPPearance anD MeasureMenTs 91
Figure 8.10 Using a symbol to show the brick pattern on the wall.
Now since you need to draw the wall exactly touching the side of footpath we have to use Automatic Plane Positioning again.
1. Choose the Perspective Selection tool.
2. Move the mouse over one of the anchor points on the side of the foot-path where you want the wall to be placed, and press Shift key to use automatic plane positioning (Figure 8.11).
3. Make sure that the right vertical plane is active, then drag the symbol instance using its bottom-left point for proper placement.
4. Drop it right at the anchor point that we used for automatic plane posi-tioning above (Figure 8.12).

ptg
chaPTer 8: PuTTing Things TogeTher 92
Notice that the Info panel shows the dimension of the object as 36 by 36 inches in perspective as described above.
Figure 8.11 Pressing Shift invokes automatic plane positioning, which causes the right vertical plane to move to the corresponding depth.
Figure 8.12 Symbol instance placed at the cor-rect depth.

ptg
Drawing BaseD on Visual aPPearance anD MeasureMenTs 93
5. Now do a Shift-Alt-Drag (Windows)/Shift-Option-drag (Mac) using the Perspective Selection tool on this instance to create a duplicate of it exactly on top of it (Figure 8.13). You may want to hide the bounding box (View > Hide Bounding Box) temporarily for picking it from the bot-tom left/right corner for proper placement, otherwise you will hit one of the perspective bounding box handles and the shape will scale instead of moving.
6. Select both of these symbol instances, and Alt/Option-Shift-drag, this time in a horizontal direction, toward the right vanishing point. Posi-tion the copy right where the original wall segment ends.
7. After this step, keep the duplicate instance of the symbol selected and choose Object > Transform > Transform Again, or press Ctrl/Cmd-D. This makes more copies of this pattern in perspective. Keep doing this until you have the wall length you want (Figure 8.14).
Move all these symbols to a sublayer of the Walls layer and rename it Right Wall. On the left side, you want a segment of wall that ends 6 feet from the end of the sidewalk and a segment that is 4 feet back from that (Figure 8.15).
Figure 8.13 Duplicate the wall segment using Alt/Option-drag with the Perspective Selection tool. To constrain the movement, press Shift as well.

ptg
chaPTer 8: PuTTing Things TogeTher 94
Figure 8.15 The wall on left has two segments with different depths.
Figure 8.14 Use Transform Again to replicate the wall pattern until you get the required length of wall.

ptg
Drawing BaseD on Visual aPPearance anD MeasureMenTs 95
Let’s draw the second wall first.
1. Place another instance of the symbol on the left vertical plane such that the bottom-right point of the symbol lines up with the sidewalk end-point (Figure 8.16).
2. Choose Windows > Transform to open the Transform panel.
3. Keeping the newly placed instance selected, subtract 72 inches (6 feet) from the x location. This offsets the placed instance toward the left van-ishing point (Figure 8.17).
Figure 8.16 Placing a sym-bol instance to start the left wall segment.
Figure 8.17 Using the Transform panel to change the position of objects in perspective.

ptg
chaPTer 8: PuTTing Things TogeTher 96
4. Now use the Shift-Alt/Option-drag with the Perspective Selection tool create the rest of the wall, the same way you did for the right vanishing wall.
5. This portion of the wall needs some depth, so without selecting any objects, double-click the left plane movement widget using the Perspec-tive Selection tool. This invokes the Plane Movement dialog. Specify a value of 36 inches (since the wall segment is to be at a depth of 4 feet), and make sure to check Move All Objects (Figure 8.18).
Figure 8.18 Specify the offset at which objects needs to be moved.
6. Move this portion of wall to a new sublayer and name it Depth (Figure 8.19).
7. Now hide the Depth sublayer for the time being to create the other portion of wall that starts right at the sidewalk and connects with the right wall.
Figure 8.19 Creating a left vanishing wall in depth using the Plane Movement dialog.

ptg
Drawing BaseD on Visual aPPearance anD MeasureMenTs 97
8. Using automatic plane positioning again, infer the depth from the corner of Footpath, then bring another instance of this symbol into perspective.
9. Use Alt/Option-drag and the Transform Again command to create the portion of the left wall that connects with right wall, as you did with the right vanishing wall.
10. Create another sublayer, named Normal, for the normal portion of the left vanishing wall.
11. Make sure the Normal sublayer is above the Depth sublayer in the layer order, so things appear correctly. Also, make sure Right Wall is above Left Wall in the layer order (Figure 8.20).
Before you proceed with the next component, you should finish the right wall. Unlock the Right Wall layer so you can draw on it.
Now put the Runner symbol on this wall. To find the Runner symbol, open the Logo Elements symbol library that is supplied with Illustrator CS5. You can open the Logo Elements library from the Symbol panel by choosing the Symbol Libraries Menu button in the panel: Choose Other Library and browse to the folder where Illustrator is installed, and look for /Presets/[Application Location]/Symbols.
Figure 8.20 Walls after changing the layer order.

ptg
chaPTer 8: PuTTing Things TogeTher 98
You have two options for placing this symbol at the same depth as the right wall: You can either use automatic plane positioning or move the right plane to the same depth as the right wall, as follows:
1. Select one or more portions of wall in the Right Wall layer.
2. Right-click to get the context menu, and choose Perspective > Move Plane to Match Object (Figure 8.21).
This moves the right plane to the same depth as the right wall, until you change the plane position explicitly.
3. Drag an instance of the Runner symbol onto the document.
4. Resize it to make it 6 inches by 6 inches. You can enter 6 in directly into the Control panel.
5. Place the symbol into perspective on the right wall using the Perspective Selection tool.
6. With the Perspective Selection tool, use Shift-Alt/Option-drag and Transform Again to duplicate the symbol as many times as you need.
7. Since the color of the Runner symbol is quite similar to that of the wall, it is difficult to see the runner on top of the wall. Using the Perspective Selection tool, double-click an instance of the Runner to enter symbol editing mode (Figure 8.22).
8. Change the color of the Runner symbol to white (Figure 8.23).
Figure 8.21 Using the Move Plane to Match Object command.

ptg
Drawing BaseD on Visual aPPearance anD MeasureMenTs 99
Figure 8.22 Using symbol editing mode with the Perspective Selection tool.
Figure 8.23 Right wall after placing Runner symbol.

ptg
chaPTer 8: PuTTing Things TogeTher 100
Now you have finished both the walls, so you should lock the layers to avoid any accidental changes to these objects.
Creating the BuildingCreating the building involves similar set of steps as drawing the road. You use the Rectangular Grid to draw the walls of the building.
1. Create a new layer named Building and move it below the Roads layer in the Layer panel.
2. Use automatic plane positioning by moving mouse to the anchor point located at the end of the right wall, joining the wall and sidewalk. Press Shift (with the Perspective Selection tool) or Ctrl/Cmd-Shift (if using the drawing tools).
Note You may see that the left vertical plane doesn’t really shift to the point that you chose for automatic plane positioning (Figure8.24). This is a limitation of the application.
The left/right vertical plane always has to remain within the canvas area, so if it is moved so that the plane movement widget starts falling outside the canvas area, the plane remains where it is and is not drawn at the new location. However, the drawing takes place at the correct depth.
Figure 8.24 A vertical plane may not reflect its chosen position in some cases.

ptg
Drawing BaseD on Visual aPPearance anD MeasureMenTs 101
3. Draw a rectangular grid at this location in left vertical plane, keeping the size around 840 pixels wide by 480 pixels high (Figure 8.25).
If you cannot get it right using the mouse use the Control panel, keeping the required reference point.
Drawing the other face of the building (the one on the road) uses another technique: changing the object’s plane.
1. Make sure the right vertical plane is located at same depth as the right wall. If not, align them by selecting any portion of the right wall and then choosing Perspective > Move Plane to Match Object.
2. Using the Perspective Selection tool, pick this rectangular grid from the lower anchor point near the left vanishing point. You may want to hide the bounding box (View > Hide Bounding Box) temporarily for picking it correctly, otherwise you will hit one of the perspective bounding box handles, and the shape will scale instead of moving.
3. While dragging it, make the right vertical plane active.
4. Without releasing the mouse, press Alt/Option to create a copy of the object in the right plane (Figure 8.26).
Figure 8.25 Using a rect-angular grid to create the building.

ptg
chaPTer 8: PuTTing Things TogeTher 102
5. Change the color of the front face to make it more attractive.
6. Change the depth of the left plane to match the back face of the build-ing, by selecting the back face and then choosing Perspective > Move Plane to Match Object.
7. Decorate the back wall of the building by placing on it symbols from the symbol libraries in Illustrator CS5, such as Male Figure, Female Figure, and Flowers.
8. Create a simple text object containing the text City Life.
9. Drag the text with the Perspective Selection tool to place it on the back face of the building. Scale and/or reposition the text object using the Perspective Selection tool.
10. Unlock the Roads layer and scale the road depth and footpath a little more to end where the building ends (Figure 8.27).
Figure 8.26 Duplicating an object from one plane to another to create the front face of the building.

ptg
Drawing BaseD on Visual aPPearance anD MeasureMenTs 103
Figure 8.27 The building is drawn using a rectangular grid and a few symbols.
Drawing the SignpostTo draw a signpost, you can use another useful feature available for perspec-tive drawing. Since it will be an irregular shape, you will use the Pen tool.
1. Create a new layer named Direction Board, and move it above Walls in the Layer panel.
2. With the Pen tool, start drawing the signpost at the start of the sidewalk.
3. As you draw the sign, you may wish to draw few straight lines in per-spective, or maybe lines that directly meet at the vanishing point. To get these, move the mouse over the anchor point from where you need the lines.
Perspective construction guides appear (Figures 8.28a and 8.28b). These are generated in all three dimensions, toward both the vanishing points, along with a vertical guide.

ptg
chaPTer 8: PuTTing Things TogeTher 104
4. Once the shape is drawn, attach it to right plane by choosing Attach to Active Plane from the context menu or by choosing Object > Perspective > Attach to Active Plane (Figure 8.29).
5. Create a copy of this signpost using Alt/Option-drag with the Perspec-tive Selection tool, but as you are dragging, make the left plane active (Figure 8.30).
Figure 8.28a Using per-spective construction guides generated vertically.
Figure 8.28b Using per-spective construction guides generated toward the van-ishing point.

ptg
Drawing BaseD on Visual aPPearance anD MeasureMenTs 105
6. Now use perpendicular movement to move this signpost close to the building. Start dragging this object using the Perspective Selection tool toward the end of the right vanishing point and press 5. Position it close to the end of the sidewalk.
You will see a gray line from the start to the end of the mouse pointer (Figure 8.31).
Figure 8.29 Using Attach to Active Plane to draw irreg-ular shapes in Perspective.
Figure 8.30 Creating a copy of the signpost in the left vertical plane.

ptg
chaPTer 8: PuTTing Things TogeTher 106
7. Using the bounding box, reverse-scale the object so that it points toward the building. Also type some text and then bring it into perspective at the correct plane and depth, so that the signposts are complete (Figures 8.32 and 8.33).
Figure 8.32 Reverse-scaling the signpost to change its direction.
Figure 8.33 A finished signpost at the beginning of the sidewalk.
Figure 8.31 Using perpen-dicular movement to move the signpost close to the building.

ptg
Drawing BaseD on Visual aPPearance anD MeasureMenTs 107
Drawing Lampposts in PerspectiveCreate a new layer named Lamp-Posts and make sure it is above Direction Board in the Layers panel. Now place a sample lamp object in the right verti-cal plane at a depth of 0 inches. You can move the right plane to this depth using the Plane Movement dialog and enter the offset value as 0. The sample lamp art needs to be drawn in Illustrator.
Use Alt/Option-drag to create a copy of the lamppost closer to the building, then replicate it with Transform Again (Ctrl/Cmd-D). To constrain the move-ment, hold the Shift key down as well.
To duplicate these lampposts on the other side of the road, deselect all of them, then double-click the plane movement widget to invoke the Right Vanishing Plane dialog. Choose “Copy all objects” and in the resulting dialog enter an offset value of –96 inches (Figure 8.34). The negative value places the lamppost copies away from the left vanishing point.
This duplicates the lampposts on the other side of the road (Figure 8.35).
Figure 8.34 Using the Plane Movement dialog to create a copy of the lamp-post symbol.
Figure 8.35 Duplicated lampposts.

ptg
Chapter 8: putting things together 108
After all this work, your drawing is finished, and all of it is in perspective (Figure 8.36). You can still select and modify any of the objects in a plane using the Perspective Selection tool.
We have omitted instructions for drawing minor objects such as the side-walk top on the left side. But you should be able to finish these details using the skills you have already learned. With your newly acquired tools and skills, you should feel able to create any complex drawing in perspective.
Figure 8.36 The final drawing in perspective, with the Perspective Grid hidden.

ptg
109
ASDK for Perspective Drawing
In addition to the full set of tools for drawing in perspective provided by Adobe Illustrator, the program provides a rich set of Application Program-ming Interfaces (APIs) in its Software Development Kit (SDK). These can be used by the third-party developers to create new and interesting plug-ins for working in perspective.
This appendix describes these APIs and points to keep in mind while devel-oping using them.
There are two new public suites available for perspective functionality, the AIPerspectiveGridSuite and the AIPerspectiveTransformSuite.

ptg
ChaPter a: SDK for PerSPeCtive Drawing 110
AIPerspectiveGridSuiteThis suite includes the APIs that deal basically with the definition of the Perspective Grid in the document. Following are the APIs that make up this suite, including a brief description wherever appropriate.
AIBoolean (*IsGridVisible) ();
AIErr (*ShowGrid)(AIBoolean flag);
AIBoolean (*IsGridDefined)();
AIBoolean (*IsGridLocked)();
AIErr (*LockGrid)(AIBoolean flag);
AIBoolean (*IsGridStationPointLocked)();
AIErr (*LockGridStationPoint)(AIBoolean flag);
AIBoolean (*IsGridRulerVisible)();
AIErr (*ShowGridRuler)(AIBoolean flag);
AIBoolean (*IsSnapToGridEnabled)();
AIErr (*SnapToGrid)(AIBoolean flag);
AIErr (*GetGridSnapTolerance) (AIReal& snapTolerance);
AIErr (*SetDefaultPreset)();
AIErr (*ArtworkPointToPGPoint) (AIRealPoint& pt, GridPlaneType plane);
AIErr (*PGPointToArtworkPoint)(AIRealPoint& pt, GridPlaneType plane);
AIErr (*GetPGRulerUnit)(ADMUnits& unit);
AIErr (*SwitchActivePlane) ();
AIErr (*SetActivePlane) (GridPlaneType gridPlane);
AIErr (*GetActivePlane) (GridPlaneType& out_gridPlaneType);
AIErr (*GetActiveGridType) (PerspectiveGridType& out_gridType);
AIErr (*SwitchActivePlaneFromKB) ();

ptg
aiPerSPeCtivegriDSuite 111
Most of the APIs here are self-explanatory, but when you need more infor-mation, look for the Adobe documentation of the API, or look for the header file “AIPerspectiveGrid.h” in the SDK.
One important aspect of working with APIs should be described in some detail: the coordinate system.
Coordinate System in PerspectivePerspective View/Grid has its own coordinate system. This is applicable to each plane given on the perspective. You can see this clearly by showing the Perspective Grid Rulers (choose View > Perspective Grid > Show Rulers). By default the ruler origin is located at the station point (see the Ruler Origin widget by switching to the Perspective Grid Tool). The ruler origin always remains in the ground plane; that is, for vertical planes in perspective, the measurements are always 0 at ground level.
The API ArtworkPointToPGPoint takes as input a point in the document coordinate system and then converts it to the PG coordinate system on the given perspective plane.
Similarly PGPointToArtworkPointtakes as input a point in the PG coordinate system on the given plane and then converts it to the document coordinate system (Figure A.1).
Figure A.1 The anchor point position in the perspec-tive coordinate system.

ptg
ChaPter a: SDK for PerSPeCtive Drawing 112
In Figure A.1, the value of the anchor point position is represented in the perspective coordinate system (0,0) belonging to the station point location. The point turns out to be at (30, 60). However, if the same point is checked after selecting No Plane Active (which effectively turns off the perspective) the point is reported in document coordinate system as (285, 577), as shown in Figure A.2.
What this means in terms of these two API(s) is:
AIRealPoint pt;pt.h = 285.68;pt.v = 577.96;sAIPerspectiveGrid->ArtworkPointToPGPoint (pt, kGridLeftPlane)
// pt would now have values of –30, 60; that is, they are expressed in Perspec-tive Grid coordinates.
Similarly, if you convert from the perspective coordinate system to flat coor-dinates, the code appears as follows:
AIRealPoint pt;pt.h = -30;pt.v = 60;sAIPerspectiveGrid->PGPointToArtworkPoint(pt, kGridLeftPlane)
Figure A.2 The anchor point in the document coordinate system.

ptg
aiPerSPeCtivetranSformSuite 113
// pt now has values of 285.68, 577.96; that is, they are expressed in the art-work coordinates.
Also note that these API(s) don’t have to do anything with the other API(s) GetOriginalPoint and GetPerspectivePoint available in AIPerspective-TransformSuite. Those two API(s) don’t really convert the coordinate system of the given point; those are used for projection/reverse projection of point from/to Perspective view.
The API GetPGRulerUnit can be used to query the ruler unit of the Perspec-tive Grid in the document; this obviously can be different than the docu-ment ruler units used.
AIPerspectiveTransformSuiteThe AIPerspectiveTransformSuite is what provides API(s) for transforming objects in perspective.
1. AIBoolean (*PutInPerspective) (AIArtHandle art, GridPlaneType activePlane, AIReal* planeOffset);
• This API puts a flat 2D object into perspective.
• The art object supplied itself is modified: Each anchor point of the art object is changed. Please be aware that this would re-execute any art style applied to the object.
• activePlane and the planeOffset basically specify the plane and position of the plane that the object has to be brought into. The planeOffset can be used here to put object at certain depth/height different from the current depth/height of that plane. Passing NULL for this would place the object at current depth/height of that plane in currently defined Perspective Grid.
2. AIBoolean (*GetOriginalArt)(AIArtHandle art);
• This API operates on a perspective object. The object in perspective would be at a specific location on the canvas. The API basically gives the original art object back; for example, if you apply it to a simple path of a trapezoid shape in perspective, this API would make that shape a rectangle (or the original art object). Again, it modifies the art object itself.

ptg
ChaPter a: SDK for PerSPeCtive Drawing 114
• Note that after this API is done, the supplied art object’s position and size may be something unexpected—the object may lie outside the viewing/canvas area, and its size may be huge (covering the whole canvas). This is due to the fact that objects in perspective close to vanishing points are theoretically at an infinite distance from the viewer and their size also may be huge. For the same reason Adobe Illustrator doesn’t provide a direct way to get the original object from a perspective object back.
3. AIBoolean (*GetOriginalPoint) (AIRealPoint& point, GridPlaneType activePlane, AIReal* planeOffset)
• Takes a point in perspective at the given plane and offset and changes it so that the point becomes the original point—that is, the one in the 2D canvas. This is basically reverse-projection of a point in perspective. Since the point doesn’t contain the information about the plane on which it belongs (unlike the art objects in per-spective), you must specify the plane and offset explicitly. The point is supplied and remains in the document coordinate system only.
4. AIBoolean (*GetPerspectivePoint) (AIRealPoint& point, GridPlaneType activePlane, AIReal* planeOffset);
• Takes a point on a normal 2D canvas and projects it in perspective on the supplied plane at the given offset. This is equivalent to pro-jection of a point in perspective. The point always remains in the document coordinate system.
5. AIBoolean (*ApplyTransformInPerspective) (AIArtHandle art, AIRealMatrix transform);
• Takes an art object handle in perspective and the transform matrix to apply on that art object. The transformation is applied in perspective.
• Internally this API gets the original art object corresponding to a given art handle, applies the transform matrix, and then projects it back into perspective. You can use this to apply transforma-tions such as scale, move, rotate, and you will get the same effect in perspective. Remember that you might have to fix the transform matrix for any possible scale applied in the current Perspective Grid to get the required results.

ptg
aiPerSPeCtivetranSformSuite 115
6. AIBoolean (*IsArtInPerspective) (AIArtHandle art);
7. AIErr (*ReleaseArtFromPerspective) (AIArtHandle art)
8. AIErr (*AttachArtToPerspective) (AIArtHandle art)
• This basically tells Illustrator to assume that the given art is in per-spective. The art is assumed to be on the currently active plane on the currently defined Perspective Grid in the document.
9. AIBoolean (*CanAttachToPerspective) (AIArtHandle art);
10. AIBoolean (*CanReleaseFromPerspective) (AIArtHandle art);
11. AIBoolean (*IsPerspectivePluginObject) (AIArtHandle art);
• Text and symbols in perspective are treated differently than normal object types. For text or symbols in perspective, a new plug-in object is created. This API reports whether the given object is a perspective text/symbol or not.
12. AIErr (*GetTypeOfPerspectiveObject)(AIArtHandle art, ai::int16 &type);
13. AIBoolean (*IsPerspectiveObjectEditingOriginal)(AIArtHandle art);
14. AIErr (*PlaceArtInPerspective) (AIArtHandle art, AIRealPoint startPoint, AIRealPoint endPoint, GridPlaneType plane);
• This is somewhat similar to putting an art object in perspective. The difference is this API provides finer control of the location of the object being placed. One can specify certain points of the normal object (such as the center point of a rectangle) to be located at a spe-cific location in perspective (such as the intersection point of two other rectangles in perspective).
• Note that both start and end points are in the document coordinate system.
15. AIReal (*GetObjectPlaneOffset) (AIArtHandle art);
16. AIErr (*GetObjectPlane) (AIArtHandle art, GridPlaneType *objectPlane)
17. AIErr (*ConstrainPtsInPlane)(AIRealPoint& startPt, AIRealPoint& endPt, GridPlaneType& gridPlane, AIReal *offset);
• This constrains mouse movements to prevent drawing shapes that violate the rules of perspective. For example, creating a shape in the ground plane where part of the shape is above the horizon line is not possible because the shape belongs to a plane below the horizon

ptg
ChaPter a: SDK for PerSPeCtive Drawing 116
line. So if you wish to create some shapes based on two points, make sure to pass those points to this API to get the proper point (you can do this manually if you wish). This would also supply the height/depth of the plane on which it is operating.
18. AIErr (*IsSelectionInMultipleOffset)(AIBoolean* isMultiOffsetSelection);
• There may be cases when objects across different plane offsets are selected, such as the bottom and top face of a cube in two-point perspective. This API is used for querying such scenarios.
19. AIErr (*GetOriginalArtBounds) (AIArtHandle art, ai::int32 flags, AIRealRect& bounds);
• This is one useful API for getting the real-world bounds of objects in perspective.

ptg
117
BScripting Support for Perspective Drawing
Adobe Illustrator provides scripting capabilities to automate workflows. The scripting interface in Illustrator supports VBScript on Windows; AppleScript on Mac OS; and JavaScript, a platform-independent scripting language. This section describes the program’s scripting capabilities for perspective draw-ing in detail.
The SDK provides an API for working with the perspective grid program-matically; in addition, the application provides a scripting interface that has some access to this API layer. A script can:
• Define a grid in a document using presets
• Show or hide the grid
• Get/Set the active plane
• Draw an object in perspective on the active plane
• Bring an object into perspective
The examples in this appendix are written in JavaScript. For a comprehen-sive list of classes, objects, properties and methods in Illustrator’s object model, please refer to the Adobe Illustrator CS5 scripting reference for your scripting language, which you can download from http://www.adobe.com/devnet/illustrator/scripting/.

ptg
ChaPter B: SCriPting SuPPort for PerSPeCtive Drawing118
Define a Grid Using PresetsIllustrator provides default grid-parameter presets for one-point, two-point, and three-point perspectives. The presets are named [1P-NormalView], [2P-NormalView], and [3P-NormalView].
This script shows how to select a preset programmatically:
//Set the default one-point perspective preset app.activeDocument.selectPerspectivePreset(“[1P-Normal View]”);
//Set the default two-point perspective preset app.activeDocument.selectPerspectivePreset(“[2P-Normal View]”);
//Set the default three-point perspective preset app.activeDocument.selectPerspectivePreset(“[3P-Normal View]”);
You can create new perspective presets, export presets to files, and import presets from files. These scripts show how to export and import presets:
//Create a new document var mydoc = app.documents.add();
//Export perspective presets to a file var exportPresetFile = new File(«C:/scripting/PGPresetsExported») mydoc.exportPerspectiveGridPreset(exportPresetFile);
//Create a new document var mydoc = app.documents.add();
//Import perspective presets from a file var importPresetFile = new File(«C:/scripting/PGPresets») mydoc.importPerspectiveGridPreset(importPresetFile);
Show or Hide the GridThis script shows or hides the Perspective Grid programmatically:
//Show the Perspective Grid defined in the documentapp.activeDocument.showPerspectiveGrid();
//Hide the Perspective Grid defined in the documentmydoc.hidePerspectiveGrid();

ptg
Set the aCtive Plane 119
Set the Active PlaneThe perspective grid plane types are:
• Left plane PerspectiveGridPlaneType.LEFTPLANE
• Right plane PerspectiveGridPlaneType.RIGHTPLANE
• Floor plane PerspectiveGridPlaneType.FLOORPLANE
• Invalid plane PerspectiveGridPlaneType.NOPLANE
For a one-point perspective grid, only the left and floor planes are valid.
This script sets the active perspective plane:
//Set left plane as the active plane app.activeDocument.setPerspectiveActivePlane(PerspectiveGridPlane ➝ Type.LEFTPLANE);
//Set right plane as the active plane app.activeDocument.setPerspectiveActivePlane(PerspectiveGridPlane ➝ Type.RIGHTPLANE);
//Set floor plane as the active planeapp.activeDocument.setPerspectiveActivePlane(PerspectiveGridPlane ➝ Type.FLOORPLANE);
Draw on a Perspective GridWhen the Perspective Grid is on, drawing methods allow you to draw or operate on objects in perspective. This script creates a new document, shows a two-point perspective grid, and draws art objects on the left plane:
//Create a new document var mydoc = app.documents.add();
//Select the default two-point perspective preset mydoc.selectPerspectivePreset(“[2P-Normal View]”);
//Display the perspective grid defined in the documentmydoc.showPerspectiveGrid();
//Check if active plane is set to left; if not, set it to left if (mydoc.getPerspectiveActivePlane() != PerspectiveGridPlaneType. ➝ LEFTPLANE) { mydoc.setPerspectiveActivePlane(PerspectiveGridPlaneType. ➝ LEFTPLANE); }

ptg
ChaPter B: SCriPting SuPPort for PerSPeCtive Drawing120
//Draw rectangle in perspective, then resize to 200% and move var myrect = mydoc.pathItems.rectangle(30, -30, 30, 30, false); myrect.resize(200, 200, true, false, false, false, 100, ➝ Transformation.TOPLEFT); myrect.translate (-420, 480);
//Draw ellipse in perspective var myellipse = mydoc.pathItems.ellipse(60, -60, 30, 30, false, ➝ true);
//Draw rounded rectangle in perspective var myrrect = mydoc.pathItems.roundedRectangle(90, -90, 30, ➝ 30, 10, 10, false);
//Draw polygon in perspective var mypoly = mydoc.pathItems.polygon(-105, 105, 15, 7, false);
//Draw star in perspective var mystar = mydoc.pathItems.star(-135, 135, 15, 10, 6, false);
//Draw path in perspective var newPath = mydoc.pathItems.add(); var lineList = new Array(4); lineList[0] = new Array(0,0); lineList[1] = new Array(60,0); lineList[2] = new Array(30,45); lineList[3] = new Array(90,110); newPath.setEntirePath(lineList);
Bring Objects into PerspectiveIf an art object is not in perspective, use the bringInPerspective() method to bring it into perspective and place it on a plane. This script creates a new document, draws art objects, and brings them into perspective on a three-point perspective grid:
//Create a new document var mydoc = app.documents.add();
//Draw ellipse var myellipse = mydoc.pathItems.ellipse(60, -60, 30, 30, false, ➝ true); //Draw polygon var mypoly = mydoc.pathItems.polygon(-105, 105, 15, 7, false);
//Draw star var mystar = mydoc.pathItems.star(-135, 135, 15, 10, 6, false);
//Select the default three-point perspective preset mydoc.selectPerspectivePreset(“[3P-Normal View]”);
//Display the perspective grid defined in the documentmydoc.showPerspectiveGrid();

ptg
Bring oBjeCtS into PerSPeCtive 121
//Check if active plane is set to left; if not, set it to left if (mydoc.getPerspectiveActivePlane() != PerspectiveGridPlane ➝ Type.LEFTPLANE) { mydoc.setPerspectiveActivePlane(PerspectiveGridPlaneType. ➝ LEFTPLANE); } //Bring the ellipse to the active plane (left plane) myellipse.bringInPerspective(-100,-100, PerspectiveGridPlane ➝ Type.LEFTPLANE);
//Bring the polygon to the right plane mypoly.bringInPerspective(100,-100,PerspectiveGridPlaneType. ➝ RIGHTPLANE);
//Bring the star to the floor planemystar.bringInPerspective(100,100,PerspectiveGridPlaneType. ➝ FLOORPLANE);

ptg
Unlimited online access to all Peachpit, Adobe Press, Apple Training and New Riders videos and books, as well as content from other leading publishers including: O’Reilly Media, Focal Press, Sams, Que, Total Training, John Wiley & Sons, Course Technology PTR, Class on Demand, VTC and more.
No time commitment or contract required! Sign up for one month or a year. All for $19.99 a month
Sign up todaypeachpit.com/creativeedge