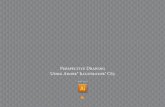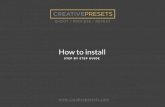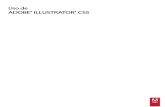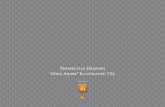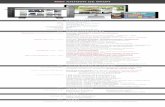Adobe Illustrator CS5 Classroom in a Book Instructor Notes
Transcript of Adobe Illustrator CS5 Classroom in a Book Instructor Notes

ADOBE® ILLUSTRATOR® CS5
CLASSROOM IN A BOOK®Instructor Notes
www.adobepress.com

Adobe® Illustrator® CS5 Classroom in a Book®
© 2010 Adobe Systems Incorporated and its licensors. All rights reserved.
If this guide is distributed with software that includes an end user agreement, this guide, as well as the soft-ware described in it, is furnished under license and may be used or copied only in accordance with the terms of such license. Except as permitted by any such license, no part of this guide may be reproduced, stored in a retrieval system, or transmitted, in any form or by any means, electronic, mechanical, recording, or otherwise, without the prior written permission of Adobe Systems Incorporated. Please note that the content in this guide is protected under copyright law even if it is not distributed with software that includes an end user license agreement.
The content of this guide is furnished for informational use only, is subject to change without notice, and should not be construed as a commitment by Adobe Systems Incorporated. Adobe Systems Incorporated assumes no responsibility or liability for any errors or inaccuracies that may appear in the informational content contained in this guide.
Please remember that existing artwork or images that you may want to include in your project may be protected under copyright law. The unauthorized incorporation of such material into your new work could be a violation of the rights of the copyright owner. Please be sure to obtain any permission required from the copyright owner.
Any references to company names in sample files are for demonstration purposes only and are not intended to refer to any actual organization.
Adobe, the Adobe logo, Acrobat, Classroom in a Book, Illustrator, InDesign, Photoshop, Flash, Flex, PostScript, and PostScript 3 are either registered trademarks or trademarks of Adobe Systems Incorporated in the United States and/or other countries.
Apple, Mac OS, and Macintosh are trademarks of Apple, registered in the U.S. and other countries. Microsoft, Windows, and Windows XP are either registered trademarks or trademarks of Microsoft Corporation in the U.S. and/or other countries. Wacom and Intuos are trademarks of Wacom Company Ltd. All rights reserved. All other trademarks are the property of their respective owners.
Adobe Systems Incorporated, 345 Park Avenue, San Jose, California 95110-2704, USA
Notice to U.S. Government End Users. The Software and Documentation are “Commercial Items,” as that term is defined at 48 C.F.R. §2.101, consisting of “Commercial Computer Software” and “Commercial Computer Software Documentation,” as such terms are used in 48 C.F.R. §12.212 or 48 C.F.R. §227.7202, as applicable. Consistent with 48 C.F.R. §12.212 or 48 C.F.R. §§227.7202-1 through 227.7202-4, as applicable, the Commercial Computer Software and Commercial Computer Software Documentation are being licensed to U.S. Government end users (a) only as Commercial Items and (b) with only those rights as are granted to all other end users pursuant to the terms and conditions herein. Unpublished-rights reserved under the copyright laws of the United States. Adobe Systems Incorporated, 345 Park Avenue, San Jose, CA 95110-2704, USA. For U.S. Government End Users, Adobe agrees to comply with all applicable equal opportunity laws including, if appropriate, the provisions of Executive Order 11246, as amended, Section 402 of the Vietnam Era Veterans Readjustment Assistance Act of 1974 (38 USC 4212), and Section 503 of the Rehabilitation Act of 1973, as amended, and the regulations at 41 CFR Parts 60-1 through 60-60, 60-250, and 60-741. The affir-mative action clause and regulations contained in the preceding sentence shall be incorporated by reference.
Adobe Press books are published by Peachpit, a division of Pearson Education located in Berkeley, California. For the latest on Adobe Press books, go to www.adobepress.com. To report errors, please send a note to [email protected]. For information on getting permission for reprints and excerpts, contact [email protected].
Book: ISBN-13: 978-0-321-70178-7 ISBN-10: 0-321-70178-X
Instructor Notes: ISBN-13: 978-0-132-48140-3 ISBN-10: 0-132-48140-5

Adobe Illustrator CS5 Classroom in a Book 3
INSTRUCTOR NOTESGetting StartedThe Adobe Illustrator CS5 Classroom in a Book course presents students with tips, techniques, and solutions for using the Adobe Illustrator CS5 software. The Instructor Notes are intended to complement the information in the Lessons.
The information is organized to follow the sequence of instruction in each lesson.
About the workbooksIt is recommended that each student in the class have an individual copy of the Adobe Illustrator CS5 Classroom in a Book. Students will use this book as you lead them through projects. Additionally, the book can be used as a self-paced tutorial.
Course strategyIf you’re teaching a 12-session class, you can teach approximately one chapter of this book per class. The book contains 15 lessons, some of which may take a while to complete. If you are teaching a 10-session class, you may want to combine some of the lessons in a single class. For example:
• Lessons 2, 3, and 4 are focused on different aspects of creating and editing shapes and other content.
• Lessons 6 and 10 are both focused on working with color.
We recommend that, at an absolute minimum, you teach Lessons 1 through 8 along with 12 (Lessons 9–11 and 13–15 cover more special-purpose features.) The majority of the basic Adobe Illustrator features and the Illustrator work environment are covered in these lessons. However, completing all the lessons makes a far superior introduction. Before beginning a lesson, encourage students to browse through it, and read any sidebars.
Enhanced/new featuresBelow is a short list of the new and improved features in Illustrator CS5 and where they are covered in the book.
• Lesson 1 covers navigating multiple artboards using the Artboards panel.
• Lesson 2 shows selecting objects behind.
• Lesson 3 introduces drawing modes, the Width tool, the Shape Builder tool, and an easier method for joining paths.
• Lesson 4 covers the Artboards panel, and discusses artboard vs. global rulers.

4 INSTRUCTOR NOTES
• Lesson 5 shows the improved Stroke panel options, including Add Arrowheads and dashed line options.
• Lesson 9 covers working with Perspective drawing.
• Lesson 11 covers the new Bristle brush and the new Stretch Between Guides option in the Brush Options dialog box.
• Lesson 15 shows Flash Catalyst integration.
Managing student projectsOne way to simplify file storage and retrieval in classroom situations is to ask students to create a folder on their hard disks, name it [Student’s] Lessons (substituting the student’s actual name for “Student”), and then copy each project folder into the main Lessons folder. Having students keep all their working files in their own Lessons folder makes it easy for you to clean up files when a class is over.

Adobe Illustrator CS5 Classroom in a Book 5
Lesson 1: Getting to Know the Work AreaThis lesson provides an overview of the work area and basic functionality of Illustrator. By the end of the lesson, students should understand how all the basic Illustrator elements work together to create page layouts. They should also under-stand the overall interface of Illustrator, including, how to access panels, where tools are located, and how to navigate documents.
The Welcome ScreenPage 34: The Welcome Screen no longer shows by default when the application opens. To open the Welcome Screen, you can choose Help > Welcome Screen.
Understanding the workspacePage 37: The workspace in Illustrator has not changed much from the previous version. One thing worth noting is the difference between Windows and Mac OS. On Windows, the application menus are in the Application bar, whereas on Mac OS, the menus are above the Application bar. Also, on Windows the Application frame is always on and it’s turned off on Mac OS (Window > Application Frame).
Tools panelPages 38–40: Many of the tools have popup options—so tools you need to access may be hidden beneath other tools. All the tools and all the popups are shown on page 38. The tool tips for each tool display its name and single-letter shortcut. The Tools panel can be configured in various ways, including horizontal.
Panels and workspacesPages 42–46: With the proliferation of panels in Illustrator, it’s important to keep the workspace neat and organized. Encourage students to learn to open, close, dock, float, collapse, expand, and group panels to meet specific needs—then save that panel configuration as a workspace.
One change from previous versions worth mentioning is that in order to collapse a panel into the dock, you can no longer click on the panel tab to collapse a panel.
You may want to point out the two reasons why the Tab keyboard shortcut is so useful. Hiding and showing all panels instantly allows quick evaluation of images without the distraction of panels, and when working on a small screen it more easily allows use of the entire screen for image editing. Let students know that they can save their customized panel positions by saving their workspace.

6 INSTRUCTOR NOTES
Panel menusPage 47: Make sure students know that panels have menus that provide additional features and panel-customization options.
Context menusPage 47: Context menus are widely used throughout Illustrator—for example, you can modify an object’s stroke weight from a context menu or perform a transformation. To display context menus, right-click (Windows) or Control-click (Mac OS) on objects, within text, on artboards, and more. These helpful menus provide quick access to frequently used features.
Changing the view of artworkPages 48–51: While the Zoom tool works well, you can work more efficiently by holding down the modifier keys to temporarily activate the Zoom tools. Press Ctrl+spacebar (Windows) Command+spacebar (Mac OS) to temporarily activate the Zoom tool, which allows you to quickly increase your magnification without having to switch tools. You can find other zoom controls in the View menu and on the Application bar.
Navigating and scrollingPages 52–53: Since Illustrator has the ability to create multiple artboards, navigating and scrolling are becoming more important. You can use the space bar to temporarily activate the hand tool to scroll through a document. When entering text, using the Alt (Windows) or Option key (Mac OS) to temporarily access this tool, rather than needing to switch using the Tools panel.
Another shortcut option is to simply use Alt+spacebar (Windows) or Option+spacebar (Mac OS) any time, no matter what context. Since there is the possibility for multiple artboards, it is important to learn the Window > Fit Artboard In Window and Window > Fit All In Window commands.
Other shortcuts that students may find useful are Ctrl+F6 (next document), Ctrl+Shift+F6 (previous document) (Windows) and Cmd+` (next document), Cmd+Shift+` (previous document) (Mac OS).
Make sure that students utilize the new Artboards panel for navigating, editing, naming, and more.
The Navigator panelPages 54–55: The Navigator panel may become more important to users as they navigate multiple artboard documents.

Adobe Illustrator CS5 Classroom in a Book 7
RulersPages 55–56: The ruler origins have changed in Illustrator CS5. By default, the ruler origins start in the upper-left corner of the active artboard. Also, the measurements are now positive (+) when moving down and to the right from the upper-left corner of the active artboard.
Arranging documentsPages 56–59: It is important to note that new windows are not the same as new documents. You can create multiple views of the same document, opening new windows as necessary. Each window is simply a separate view of the same docu-ment. The Application bar displays across the top of the screen by default, but can be hidden to save screen space (Mac OS only). The Control panel also displays across the top of the screen; most users keep it open but you may wish to move it to the bottom of the screen.
Document groupsPages 59–60: At first, document groups can be a bit confusing. They are intended to make it easier to navigate and temporarily associate files together. Note the differences between Mac OS and Windows.
Questions1 Name two ways that you can switch to another workspace.
2 If you are looking for a tool and it is not visible, where might it be located?
3 Name 3 things that can be done to the document using the Artboards panel.
Answers1 By choosing either Window > Workspace > name of workspace, or choosing the
workspace name from the workspace switcher in the Application bar.
2 Some tools are nested, as they are located behind other tools. You must click and hold down on a tool to select any tools that are nested behind it.
3 Utilizing the Artboards panel, you can: Add, reorder, rearrange, and delete artboards, Reorder and renumber artboards, Select and navigate through multiple artboards, Specify artboard options such as presets, Artboard size, and relative artboard position.

8 INSTRUCTOR NOTES
Lesson 2: Selecting and AligningThis lesson provides an overview of selecting objects and anchor points as well as the different ways to align them. By the end of the lesson, students should have a better understanding of what shapes are composed of (anchor points) and how to select, move, group, and align them.
Using the Direct Selection toolPages 68–69: It is really important that students understand the base functionality difference between the Selection and Direct Selection tools. When working with these tools, it may become easier to access the tool shortcuts (V-Selection tool or A-Direct Selection tool).
Smart guide measurement labels are also briefly discussed. Smart guides may be a bit overwhelming since they are turned on by default. Throughout the book we attempt to have users turn them on when necessary and turn them off when otherwise.
Selection and anchor point preferencesPage 69: Making the points larger and the handles a different icon can go a long way to helping users select and understand a drawing.
Creating selections with a marqueePages 69–70: A problem may arise when users attempt to create a marquee and they inadvertently drag an object.
Select similar objectsPage 71: Due to the fact that screen resolution may be different on monitors, the Select Similar Objects button may be hidden or in another location in the Control panel. You can always guide students to the menu items (Select > Similar > command).
The Select Similar commands are very similar to the Magic Wand tool in Illustrator. Double-click the Magic Wand tool and you get the Magic Wand panel full of selection options.
AligningPages 72–75: Once again, most of the features such as align options, select similar, etc. are usually found in the Control panel when contextually necessary for what is selected on the artboard. You will find that smaller resolution monitors place shortcuts in the Control panel for align options (the word Align) rather than the align options themselves.

Adobe Illustrator CS5 Classroom in a Book 9
In Aligning Points (page 73) make sure that students understand that the last point selected in the key object (there is no real visual feedback indicating this). The Aligning to the Artboard (page 74) section describes the Align To Selection button and the Align To Artboard button as ways in CS5 to tell whether or not align to artboard is active. If students don’t see those buttons, once again, they may need to click the word Align in the Control panel to see it in the Align panel.
Also, make sure to emphasise that aligning multiple objects as one to the artboard can be tricky if they are not first grouped.
Working with groupsPages 75–77: Isolation mode has gotten better and better over the versions of Illustrator. Even if users do not like entering isolation mode, it is very useful to see what it is in case they ever enter the mode accidentally. Also, in most cases, the Escape key exits isolation mode.
Arranging objectsPages 78–79: It is useful to understand that in order to select behind objects (select through content on page 79), you need to ensure that the pointer is positioned over the overlapping content of the objects that are on top of each other. That is why it can be helpful to choose View > Outline to see where the object underneath is located, position the pointer over it, then choose View > Preview and follow the steps to select behind.
Hiding objectsPage 79–80: This simple method for hiding selections can keep students from selecting the wrong object. Remind students to use the keyboard shortcuts Ctrl+3 (Windows) or Command+3 (Mac OS) to hide a selection. Ctrl+Alt+3 (Windows) or Command+Option+3 (Mac OS) to Show All the Hidden objects. If students don’t want to show all hidden objects at once, suggest that they use layers, and reference Lesson 7.
Applying selection techniquesPage 80–82: Let students explore in this file, try to select, group, align and more.
Questions1 When you have multiple objects selected, how do you deselect just one item?
2 What happens when you double-click a group?
3 Explain what a key object is.

10 INSTRUCTOR NOTES
Answers1 To deselect an object, Shift-click the object
2 When you double-click a group with the Selection tool, the group enters isolation mode which temporarily ungroups and isolates the grouped objects.
3 When aligning objects or anchor points, a key object is the object or anchor point that other selected objects or anchor points align to.
Lesson 3: Creating and Editing ShapesThis lesson provides an overview of shape basics—both how to create them and how to edit them. By the end of the lesson, students should have a better under-standing of what types of shapes they can create, as well as the ins and outs of selecting and editing using smart guides throughout the lesson. They will also leave with an understanding of what pathfinder commands are and how they can be used to create and edit shapes.
Creating a document with multiple artboardsPages 86–88: Multiple artboards are covered in several different lessons. In this lesson, a new document with multiple artboards is created. In a later lesson (chapter 4), students will learn how to edit those artboards. Point out that artboards can be edited later on and that you can have from 1 to 100 artboards in a given document. It is also helpful at this point to describe why multiple artboards can be useful. For instance, a designer needs to create several pieces for a client, including a business card and a postcard mailer. It is usually easier to create both pieces in one document using multiple artboards so that you can more easily organize content and share content between pieces.
Working with basic shapesPages 88–109: By default, smart guides are turned on. Throughout this section, they are turned on and off. They are introduced on page 90 using the measurement labels. One thing worth noting is that as you drag to create shapes, and measure-ment labels appear, you achieve smaller increments if you are zoomed in closer to the artwork.
On the bottom of page 90, students will access the drawing modes. Depending on the screen resolution, you may see all three buttons or need to click on the Draw Normal button at the bottom of the Tools panel.
On page 91, students may have a difficult time starting on step 8 drawing the rectangle in the center. It can be easier to draw and align objects using smart guides if the user is zoomed in to the objects.

Adobe Illustrator CS5 Classroom in a Book 11
Page 91: Point out the importance of working with smart guides. Smart guides can be a nuisance at times, but if the students learn the shortcut for turning them on and off (Ctrl+U Windows or Command+U Mac), it will save them time and maybe they’ll use them!
On page 93, it is worth mentioning that you can drag a shape from its center or fill only if the shape has a fill color applied. Otherwise, you need to drag from the edge or stroke of the shape.
On pages 96–98, have students take it slow. The draw inside mode can be a bit tricky. Essentially the triangle becomes a clipping mask for the oval shape and all of the same rules apply as working with clipping masks. If you draw the oval and then deselect the shape(s), you can double-click the triangle shape with the Selection tool to edit the oval again (as another method besides using the Edit Contents vs. Edit Clipping Path buttons).
Changing stroke width and alignmentPages 99–100: Aligning strokes are useful for a lot of reasons. The change can be rather subtle if the user is not zoomed in far enough.
Joining pathsPages 102–103: Joining paths is SO much easier in Illustrator CS5. Gone are the days of selecting anchor points, etc. Make sure to tell students what it used to be like when we had to work at it :)
Using the Eraser toolPage 104: There are two things to point out with the Eraser tool. The first is that if nothing is selected, it erases whatever is in its path (if it’s not locked). The second is that in step 4 on page 104, it will be helpful to zoom in. It may also be helpful to erase more of the star corner that expected. Just like other tools, you can double-click the Eraser tool in the Tools panel and set some erasing properties if you like.
Using the Width toolPages 105–108: The Width tool is brand new in Illustrator CS5 and a great tool, at that. Pages 105–106 take the students through the basics of working with the tool. Make sure to note that in order to create a new width point, you don’t have to drag with the Width tool from the stroke of the original line. If you dragged away from a stroke and created a curved shape, you could add another width point by dragging anywhere on the new curved stroke shape towards or away from the original line.
Pages 107–108: Take this section slowly and make sure that the students zoom in very closely. Some of the movements seem subtle when you are zoomed too far out. On page 107, step 6, the students will drag a copy of one of the width points up to

12 INSTRUCTOR NOTES
the end of the line (until they can drag no further). The reason for this is to create a straighter “shaft” for the top part of the screw. That step is one of the main reasons to zoom in! Also, remind students that they can always undo the previous step and try again.
Outlining strokesPage 109: Outlining strokes is a great way to turn a stroked line into a closed path. Make sure that students note that if the line initially has a color fill, a more complex group is created when you choose Outline Stroke.
Combining objectsPages 109–116: This section introduces the Shape Builder tool (one of our favorite tools), as well as showing the Pathfinder panel and its commands. Once again, make sure that the students are zoomed in enough on the top end of the wrench, starting with step 6 on page 110.
Working with shape modesPages 114–115: One question that lots of students ask is when should they (or do they ever need to) expand a compound shape as on page 116, step 15. A good rule of thumb is when you need to edit the shape further by combining it with other shapes or you need to be able to edit the anchor points of the combined shape, it’s a good idea to expand. Other reasons may include applying certain effects, creating a compound shape with another object, or creating slices for a web project from the content bounding box, for example.
Page 114, step 1: Another way to create the star shape in this step is to double-click the Star tool and set options in the dialog box that appears. Once the star is created, they will need to resize the star, possibly using the Transform panel. It can be a little overwhelming to attempt to use keyboard commands to set the difference in star radii in this step.
On page 115 step 12, it may prove difficult to resize the shape to the exact measurement indicated if the user it not zoomed in enough.
Using Live Trace to create shapesPages 116–118: Live Trace can be a system intensive operation, so it’s a good idea to mention that before attempting on a larger, more complex raster image. Also, talk about the benefits of linking to an image when placed, then tracing it. If the original image is edited in Photoshop, for instance, then the Live Trace object is updated when the image is updated in Illustrator.

Adobe Illustrator CS5 Classroom in a Book 13
Questions1 Describe a few ways in which smart guides can be useful.
2 What is the difference between Shape Modes and Pathfinders in the Pathfinder panel?
3 Explain what expanding a live trace object does.
Answers1 Smart guides let you align content, see measurement information in the
measurement label, snap to content, and more.
2 They perform the same types of operations by default, but the shape modes can turn objects into compound shapes when a keyboard modifier is used.
3 Expanding objects enables you to divide a single object into multiple objects that make up its appearance. A live trace object would be split into the vector artwork that it contains.
Lesson 4: Transforming ObjectsThis lesson provides an overview of the various transformation commands that can be used for editing content. By the end of the lesson, students should have a better understanding of the various methods for manipulating content by resizing, moving, rotating, skewing, and more.
Adding artboards to the documentPage 123: Multiple artboards are covered in several different lessons. This section introduces adding and editing artboards to an existing document. It’s a good idea to let students know that the Artboard tool allows them to draw artboards, but they don’t have to draw them. By choosing File > Document Setup or clicking the Document Setup button in the Control panel (if available), you can also create artboards of preset sizes and more.
Editing artboardsPages 124–127: Illustrator provides several ways to edit artboards, including the Artboard tool, the Artboards panel, and using the artboards options in the Control panel. It is important to remember which artboard is selected when making edits. This is indicated by the number in the corner and the dark outline around the perimeter of the artboard in the Document window. Also, Illustrator lets you print each artboard separately or as a multi-page PDF.
Page 124, step 2: The Reference Point Locator is new in Illustrator CS5 and very useful when attempting to resize artboards by typing in values.

14 INSTRUCTOR NOTES
Reordering artboardsPage 128: It is important for students to understand that the order in the Artboards panel only changes the order in which artboards are navigated when using the next or previous artboard commands. The order in the Artboards panel doesn’t actually move the artboards in the document.
Working with rulers and guidesPages 128–129: As mentioned earlier, the zero, zero point is located in the upper-eft corner of the active artboard. Guides can also be hidden by choosing View > Guides > Hide Guides. When working with documents that have different units on the rulers, users can right-click (Windows) or Control-click (Mac OS) on a ruler and choose a different unit from the context menu that appears.
Scaling objectsPages 129–131: On page 129, step 1, another way to set the Scale Strokes & Effects is to choose it from the Transform panel menu. In Illustrator there are many ways to approach the same task. In this chapter, the smart guides are used in conjunction with the Transform panel among others. If students find it to be difficult to match measurements found in this section, they can zoom in for more precision or after the fact, change the measurements in the Transform panel.
Page 131, step 17: When users set the reference point locator, Illustrator remembers it for the next transformation. If the Transform panel were used again (before resetting the program preferences), the reference point locator would need to be addressed.
At the end of the “Scaling objects” section, review with the students that several different methods were used to scale. You may have the class discuss why each of them is useful:
• The Transform panel is best for scaling with numerical precision. Let students know that they can click on the X or Y link in the Control panel to open the Transform panel.
• The Bounding Box is a convenient and intuitive way to scale because it doesn’t require using any special tools or panels.
• The Scale tool is a visual tool that allows precision, because you can scale by dragging, yet the center point and scale percentages can be set precisely if needed. Then point out that the same flexible range of choices is available for the other transformation that are covered later.

Adobe Illustrator CS5 Classroom in a Book 15
Reflecting objectsPage 132: You can also use a modifier key (Alt-Windows or Option-Mac OS) when dragging an object with the Reflect tool to create a copy as you reflect the object.
Rotating objectsPage 133: On page 133, step 6, users may click and set the rotation point in the wrong place. To clear the rotation point and reset it in the center, you can select another tool and then select the Rotate tool.
Shearing objectsPage 136: When dragging with the Shear tool, the user will notice the measurement label that appears. The label gives you an idea of the angle of skewing. In step 6 on page 136, the actions are very precise by setting the shear point, releasing the mouse button, then dragging with the Shift key. Students can experiment without holding down the Shift key.
Positioning objects preciselyPages 137–138: Illustrator offers many ways to position content. By utilizing the measurement labels for distance in the x and y directions, you can position content precisely. The shape in this section is first dragged into the corner because the mea-surement label shows the distance from where you start dragging the shape.
Page 138, step 12: If the ruler origin and the reference point indicator is not set correctly, the object does not move to the correct position.
Changing the perspectivePage 139, step 7: This step can be tricky. Make sure that students begin dragging with the pointer first, then hold down the keyboard modifiers.
Multiple transformationsPages 140–141: There are several reasons why all of the business cards are on separate artboards. First, each artboard (business card) can have a bleed built in, second, the artboards can easily be resized.
Also, it isn’t necessary to use the Transform Each command to move all objects a uniform amount; the Move command or the Transform panel would do this just as well. You may want to demonstrate a more effective example of the Transform Each command—rotating a row of triangles. With the entire row of triangles selected: Using the Rotate tool, Free Transform tool, or Transform panel would change the positions of the triangles. Using the Rotate option (and no others) in

16 INSTRUCTOR NOTES
the Transform Each dialog box would rotate each triangle without changing its position.
Using the Free Distort effect
Page 139, step 1: When double-clicking to enter isolation mode, then selecting the sandals group, if the objects were not grouped on page 141, step 9, then both sandals will not select.
Page 142, step 20: The Paste On All Artboards command is not the only way to achieve this, but it is the easiest. Another way to achieve this is to apply the Transform Each command in multiple steps.
Questions1 How can you reset the ruler origin for an artboard?
2 If you enter coordinates into the Transform panel and the object moves to an unexpected position, what are two things to check?
3 What is the reference point locator used for?
4 Name three ways to scale an object.
Answers1 To reset the rule origin, you double-click in the upper-left corner of the
Document window where the rulers intersect.
2 When an object doesn’t move as expected, make sure the point of origin and ruler origin are where you expect them to be. Objects are transformed relative to their point of origin, and object positioning occurs relative to the rulers’ zero point.
3 The reference point locator lets you specify the reference point when you perform a transformation.
4 Scale can be accomplished using the Transform panel, the Bounding Box, and the Scale tool.
Lesson 5: Drawing with the Pen and Pencil toolsIn the Illustrator Tools panel, the Pen tool serves an important purpose—to draw paths precisely, especially smooth curves. The Pen tool does this much more effec-tively than more natural drawing tools such as the Pencil tool. It isn’t easy to learn the Pen tool. Students may be intimidated by it, and some may question whether it’s worth the effort. In fact, proficiency with the Pen tool and the Bezier curve edit-ing techniques associated with it are key career skills for digital artists. It’s useful

Adobe Illustrator CS5 Classroom in a Book 17
in a wide variety of situations, because it makes quick work of complex curves that would take forever to draw precisely using other tools.
The Pen tool appears across the Adobe product line. It’s essential for creating clipping paths and complex selections in Adobe Photoshop. In Adobe After Effects, Premiere, and InDesign, Bezier curve editing forms the basis for animation motion paths. The Pen tool is featured in the Adobe InDesign Tools panel for its utility in creating layout elements and clipping paths. Students will find variations on the Pen tool in other graphics programs.
Paths are the foundation of all shapes in Illustrator and other graphics programs, and path editing gives students total control over this universe. This alone should motivate students to master the Pen tool.
Getting startedPages 146–155: Use the Getting started section for a warm-up for teaching the fundamentals of the Pen tool that can be sometimes lost when applied directly to a project. Practice with the students on these specially designed exercise files to build the foundation before using the Pen tool for actual shape creation.
Creating curved pathsPages 149–155: Caution students about creating curves by creating multiple anchor points. This can cause jagged edges and increases the file size.
As long as students remember to drag in the direction of the curve, the path should fall into place.
Remind students that if they make a mistake to NOT delete the point, but use Edit > Undo instead. This leaves the path active so that they do not accidently create a new one.
Page 153: This important technique is much more effective when the keyboard is used to change the curved point to a corner point or vice versa. Show the students the effect by creating a square and selecting the Pen tool. Hold down Alt (Windows) or Option (Mac OS) to change the Pen tool to the Convert Anchor Point tool. Have the students click on a corner of the rectangle to see it change into a curved path, click again to change it back into a corner point. Also, for those that do not like to use keyboard shortcuts, you can show them the Convert Selected Anchor Points To Smooth button and the Convert Selected Anchor Points To Corner button in the Control panel.
Selecting a curvePage 156: The results students get from editing a path can vary dramatically depending on what’s selected. Make sure that students understand the distinctions

18 INSTRUCTOR NOTES
among the different levels of selection possible for a path: an entire path, a segment, or a point can be selected. For example:
• If you select a point and press Delete, the two segments on both sides of the point are erased.
• If you select a segment and press Delete, the segment is erased.
• If you select the entire path and press Delete, the entire path is erased.
• You can instantly erase half of a path by selecting half of its points andpressing Delete.
Drawing curved shapesPages 157–159: As students move through this lesson, they may find curve drawing to be challenging, particularly the placement of points. Sometimes an analogy can help. For example, drawing paths can be like making curved shapes out of push pins and wire. The best place to put the push pins is at the points where each curve segment begins and ends. Then you shape the wire around the push pins.
Also, remind students to zoom in and out when necessary.
Splitting and converting pointsPage 160: Discuss the converting anchor points options buttons in the Control panel as another way to convert from corner to smooth and vice-versa.
Creating the stringsPage 161, step 6: If a student’s line isn’t straight, they may have dragged accidentally, instead of clicking. A good habit for drawing straight segments is to consciously bring the mouse to a stop before clicking. If the caret doesn’t appear, the pointer was probably moved away from point B. The caret appears only when the pointer is within snap-to distance of the point.
Page 161, step 7: Of all the ways to deselect an object, the safest way is the Select > Deselect command or its keyboard shortcut, Ctrl+Shift+A (Windows) or Command+ Shift+A (Mac OS). The reason is that if a large filled object is behind the path, there may not be an empty area to click, and the larger object may become selected.
Page 161, step 8: This step may seem odd to deselect and then select the path (in steps 7 and 8), but switching between the Pen tool and the Selection tool some-times does not change the options in the Control panel.

Adobe Illustrator CS5 Classroom in a Book 19
Splitting a pathPage 162: If appropriate, you may want to discuss and compare the Scissors tool to the Knife tool: The Scissors tool is useful for making a single cut. The Knife tool can slice across multiple segments and create entire closed paths from them.
Also, now that smart guides are used, it is easier to select an anchor point or click to cut a path.
Adding arrowheadsPage 162, step 2: The book says that the arrowhead appears at the start of the line, the first anchor point added. Arrowheads are one of the situations in which path direction matters. In other words, if a student applies a Start arrowhead and it appears on the wrong end, that simply means the start of the path (the first anchor point drawn) is really the other end.
Drawing with the Pencil toolPages 170–172: The Pencil tool is much more free-form than the Pen tool and can be a bit of a relief at times. Remind students to watch the Pencil tool cursor and make sure that an x appears when they want to create a new path, rather than edit an existing one.
Page 172, step 4: when editing with the Pencil tool, the shape may change too drastically, depending on the settings in the Pencil Tool Options dialog box.
Exploring on your ownPage 174: Encourage students to learn the keyboard shortcuts for the Pen tool and path drawing. Keeping one hand over the keyboard for tool switching and the other hand on the mouse can facilitate efficient, uninterrupted drawing. The most important shortcut to learn is the Ctrl (Windows) or Command (Mac OS) key for temporarily switching to the Selection or Direct Selection tool.
Now that students have experience with the Pen and Pencil tools, and ways to edit paths, you can suggest that they don’t have to get locked into drawing specific types of paths with specific tools. They can start with any tool—the Pen, the Pencil, or a basic shape—and then fine-tune the path using any path-editing techniques they want. For example, they might sketch out a path by clicking corner points with the Pen tool, smooth it out with the Pencil tool or Smooth tool, and then use any combination of the Pen and point-editing tools to refine the path.
Review questions1 What are the different levels at which a path can be selected?

20 INSTRUCTOR NOTES
2 When drawing a path with the Pen tool, how do you know when clicking will close a path?
3 Which Selection tool selects the entire path?
4 When drawing with the Pencil tool, what does an x next to the cursor indicate?
5 Name 2 ways to split an existing path.
Review answers1 On a single path, you can select the entire path, one or more segments of a path,
or one or more points on the path.
2 When the pointer is within the snap to range of a path’s starting point, you’ll see a small circle next to the pointer. This means the path will close when you click.
3 The Selection tool always selects an entire path. (Alt/ Option-clicking the path with the Direct Selection tool is also an acceptable answer.)
4 The x next to the cursor indicates that a new path is going to be created.
5 Using the Scissors tool to click and split the path or select a point and clicking the Cut Path At Selected Anchor Points button in the Control panel.
Lesson 6: Color and PaintingIn this lesson, students study painting techniques in more depth. Students will study what color is, the different types of color controls, color types, and patterns.
Understanding ColorPages 178–179: Make sure that students are aware of the color modes in an Illustrator document. Have them choose File > Document Color Mode and note that a document can be in CMYK Mode or RGB Mode. Students should set a document’s color mode to match the medium in which the artwork will be published— CMYK for print or RGB for online display. For example, a Web designer should work in RGB mode; in CMYK mode, colors for Web documents are limited.
The color mode determines the color model used to display and print Illustrator files. Illustrator bases its color modes on three color models—HSB (for hue, satu-ration, and brightness), RGB, and CMYK—and the Grayscale (black and white) model. These color models also appear as options in the Color panel menu for specifying color. When creating a new document, a New Document Profile can help you decide which color mode to use based on what it is you are creating (web, print, etc.).

Adobe Illustrator CS5 Classroom in a Book 21
Understanding the color controlsPages 179–181: The Illustrator user interface for color is deep and powerful. It’s designed for maximum flexibility, but features so many color-related panels that beginners may have difficulty determining how to use these panels, and in what order, to achieve a particular effect. For example, some controls appear in more than one place, such as the Fill and Stroke boxes. You can help simplify Illustrator color for your students by breaking out appearance attributes into a hierarchy: While students should study the Color and Swatches panels together, the simplest possible way to apply color is with the Color panel alone. The Swatches panel provides storage for commonly used colors (as well as patterns and gradients). Students only need to use this panel to use an existing swatch or to make a new one. Students should begin using this panel within the first few projects of their own.
After exploring the Color and Swatches panels, move on to the Color Guide panel and the Edit Color/Recolor Artwork feature. The Color Guide can be a great way to choose colors based on things like commonalities. The Edit Color/Recolor Artwork feature is very deep and worthy of exploring, but should be approached gently.
The Appearance panel displays and controls all the above attributes along with effects, with additional powerful options for objects, such as multiple fills and strokes. However, the Appearance panel can be confusing unless a student understands how all of the above panels feed into it.
Building and saving a custom colorPage 182, step 3: If your class includes many Web design students, you may need to point out that the only reason a CMYK color is being mixed here is because this job is going to a printing press.
Editing a swatchPages 183–184: To name a color as it’s being added to the Swatches panel, students can hold down Alt (Windows) or Option (Mac OS) as they click the New Swatch button. If you have time, you can have your class discuss the relative merits of the color types, especially the difference between global and non-global process colors. Although the name is unfamiliar, global process colors work just like paragraph styles in a word processor; updating the color swatch changes all applied instances of the color throughout the document. Some students may want to plan their docu-ments around this feature since it makes it easy to change many instances of a color instantly. This might also be a good time to ensure that students understand the difference between spot and process colors.
Additionally, it may be helpful to point out that out of all the color types in Illustrator, only spot and process colors are actual techniques for printing color. All the other color types are Illustrator specific concepts invented to manage colors

22 INSTRUCTOR NOTES
more easily. In other words, students may find that their print service provider may not have heard of “global process colors.”
Creating a spot colorPages 185–186: The Pantone color book panel they have open will not remain open next time they launch Illustrator. You may wish to point out that the panel can be docked into the workspace and that the panel can be made to open the next time Illustrator opens. From the book panel menu, choose Persistent.
Using the Color PickerPages 186–187: The Color Picker is usually familiar to Adobe Photoshop users and may be familiar to InDesign Users. The Color Picker can show color in two ways, RGB and HSB. To change the way color appears in the Color Picker, select a differ-ent color such as G for Green.
Creating and saving a tintPages 187–188: It’s important to emphasise what tints are and that you can create a tint from a global swatch, but not from a non-global swatch.
Copying attributes Page 188: If you have time, have students double-click the Eyedropper tool to view the attributes that can be copied from one object to another with the it.
The Eyedropper tool can copy appearance and color attributes—including transpar-ency, live effects, and other attributes—from any object in an Illustrator file, from a paint swatch, or from anywhere on the desktop, including from another application.
You can restrict which attributes the Eyedropper tool can copy. You can also use the Eyedropper tool to copy and paste type attributes.
Creating color groupsPages 188–189: Students should think of color groups as not only a way to organize colors, but also a way to edit colors as a color group using the Edit Color/Recolor Artwork feature. This way a group of colors for a logo, for instance, can all be converted to shades of a single spot color.
Working with the Color Guide panelPages 190–191: The Color Guide panel should be a place for exploration. Have students explore and experiment with colors.

Adobe Illustrator CS5 Classroom in a Book 23
Editing a color groupPages 191–194: On step 2 on page 191, students may not have the group folder selected, so it’s a good thing to check. Also, it is good knowing that when you open the Edit Colors/Recolor Artwork dialog box, there is no undo. If a student makes a misstep, it is usually best to cancel the operation and open the dialog box again.
Edit colors in artworkPages 194–195: The Color Group Storage area is hidden because there can be too much to look at right away. Break down the Edit Colors/Recolor Artwork dialog box into its main parts for the students so as not too overwhelm them. The left side of the dialog box is for editing colors, the right side is for saving those colors as a color group.
Working with the Kuler panelPages 196–197: The Kuler panel allows users to post their own color groups and download others for use in their own artwork. Let the students explore this panel and realize that the color groups that appear in the Kuler panel in the book may not be the same since the groups are constantly being pulled from the web.
Assigning colors to your artworkPages 198–200: Throughout this section the book asks you to apply color groups that the students have loaded from the Kuler panel. If they do not have the same color groups as those specified in the book, it’s Okay. Just let them know that their artwork won’t match the colors in the book.
Page 200, step 12: Be careful with step 12 and the note to the left. If someone attempts to follow these instructions, they cannot go back. They will have to restart the whole section if they want the artwork to follow the guide. This text is meant as food for thought.
Painting with patterns and gradientsPages 201–205: Students should think of applying pattern and gradient swatches in exactly the same way as they would apply a color swatch. For example, while it may not be obvious, gradients and patterns may be applied to strokes as well as fills. You might have students try applying gradients and patterns to strokes, especially using thicker stroke weights.
This section also points you to Lesson 9, “Blending Colors and Shapes” since that chapter focuses almost primarily on working with gradients.

24 INSTRUCTOR NOTES
Using Live Paint Pages 206–211: The paintable parts of Live Paint groups are called edges and faces. An edge is the portion of a path between where it intersects with other paths. A face is the area enclosed by one or more edges. You can stroke edges and fill faces. Note that modifying the paths in a Live Paint group modifies existing faces and edges, and can create new ones as well. When you edit a path, Illustrator attempts to color the modified or new faces and edges to get the results you expect. If the results are not what you expect, you can reapply the colors you want.
Page 210, step 16: By drawing the line too short to snap to the edge, the students are effectively creating a gap. Make sure that students zoom in far enough. In step 17, if they position the pointer over the center of the shapes and it doesn’t look like the figure, it’s most likely because the line they drew in step 16 was too close to the right edge. That is okay, since we are showing how to fix an issue they may not have in the next steps.
Review questions 1 How do you know whether a swatch is about to affect a fill or a stroke?
2 What is the difference between a global and non-global swatch?
3 What is meant by a spot color?
4 How do you open libraries of color swatches?
5 What are color groups useful for?
6 Why is Live Paint called “Live”?
Review answers 1 Before applying a color, check the Tools panel to see whether the fill or stroke
box is in front. It may be easier to simply use the Control panel to avoid this confusion.
2 A global swatch is a swatch saved in the Swatches panel and if you modify the swatch of a global process color, all objects using that color are updated. Non-global process colors do not automatically update throughout the document when the color is edited. Process colors are non-global by default.
3 A spot color is a pre-mixed ink that can be used in your artwork in conjunction with or instead of process colors.
4 To open a library of color swatches, click the Swatch Libraries Menu button in the Swatches panel and choose a library or choose Window > Swatch Libraries, and choose a library from the submenu.
5 Color groups are an excellent way to organize colors as well as to edit color groups as a whole.

Adobe Illustrator CS5 Classroom in a Book 25
6 The “Live” in Live Paint refers to the state of the object. If the image that was traced and painted in Illustrator were to be updated, the trace and paint would update as well.
Lesson 7: Working with Type Adobe Illustrator provides enough control over type that it’s often used for com-plete page layouts. Illustrator includes precise spacing controls and the ability to have type follow a path, or wrap around objects. Graphically, students are free to work with type much as they would with the paths they draw. They can apply colors, gradients, patterns, and effects to the fill or stroke of type, or even change the char-acter outlines.
Working with typePages 217–219: When starting this lesson, the first few pages are devoted to discussing and showing the differences between point and area type. It’s very beneficial to students to point out why you would create one over the other. For instance, when creating a brochure with several columns of text, area type is more beneficial. When creating labels or headline text, point type can make it easier to edit the appearance.
Importing a plain text file Pages 219–220: If you have more time, you may want to create Microsoft Word documents and experiment placing them using different import options.
Creating columns of text Page 220: You might point out that the type containers are actually paths that hold text. In other words, their shapes can be edited freely using the Pen and other tools. If you want, you can demonstrate adding a point or two to a text container, and showing how changing the container shape reflows the text.
Understanding text flowPages 221–225: This topic is worthy of much more exercise time than is allotted in this lesson. If you have time, have students created a blank document and import text into a type area. Practice what to do when text overflows and how to thread to other text containers. Something worth mentioning is that no link is created between the placed Word document and the Illustrator document.
Formatting typePages 226–232: Font and size are also available from the context menu that appears when students right-click (Windows) or Control-click (Mac OS) text selected with

26 INSTRUCTOR NOTES
the Type tool. It is worth taking the time to explain how character and paragraph formatting affect the text differently (character affects selected text, and paragraph formatting affects the entire paragraph(s).
Saving and using styles Pages 233–235: Encourage students to use the style features, as they save time when creating or updating text attributes. On page 233, step 5, when they apply the style a plus sign may appear. You can follow the directions in the note below the step, or try clicking the Normal paragraph style and then clicking the Subhead style.
Sampling text Pages 235–236: This exercise shows that the Eyedropper works just as well on text as it did on graphics in previous lessons. To view the attributes that can be copied and pasted using the Eyedropper tool, double-click the tool in the Tools panel to display it’s options dialog box.
Reshaping text with an envelope warp
Pages 236–238: Encourage students interested in more practice with warps to cre-ate their own object to use for the text. Note that the text engine only requires that the object you want the text to run around be selected.
Page 238, step 13: After returning to the Arc Upper selection, the object may jump. You may warn them of this, then have them move it back down.
Wrapping text around an object Page 239: Caution students to avoid text wraps that result in lines of text that are too short. Several short lines in a row can lead to unattractive spacing and hyphenation. Also, text wrap does not like grouped objects as you will see if you attempt to wrap text around a group of objects.
Creating text on paths and shapes Page 240, step 4: Make sure that they click at the beginning of the line because the text will start from where they click.
Page 242, step 10: You can demonstrate sliding the type all the way around both sides, the path, and flipping it across the path, simply by dragging it as in this step. Be careful not to confuse the in and out ports on the sides of the text path with the I-bar used for repositioning text on a path.

Adobe Illustrator CS5 Classroom in a Book 27
Creating text outlines Pages 242–244: Once type is converted to outlines, it can no longer be edited with the Type tool. For this reason, in their own projects students may want to get into the habit of keeping a “live” copy of the original type on a separate, hidden layer. This way they can access the text later.
Review questions 1 Describe the difference between point type and area type.
2 How can you copy type attributes from one type object to another?
3 When type has been converted to outlines, why must you use the Group Selection tool to select individual characters?
4 What does a red plus sign indicate in relation to a text area or type on a path?
Review answers 1 Point type is a horizontal or vertical line of text that begins where you click and
expands as you enter characters, whereas area type is text that is contained within a type area.
2 The Eyedropper tool copies type attributes as well as fill and stroke attributes.
3 Type is converted to outlines as a compound path. The Group Selection tool lets you select individual characters (paths) that make up a compound path.
4 It usually indicates overflow text, or that text doesn’t fit in the type area or onthe path.
Lesson 8: Working with Layers Layers are useful for organizing a document. They maintain the stacking order of objects, such as always keeping lakes and rivers below highways and bridges in a map. Layers can also be used for other organizational purposes, such as creating different versions of an illustration or storing annotations that don’t print.
Creating layers Page 250: The Layers panel contains many indicators that can confuse even veteran users. You may want the class to specifically discuss the differences between the active layer, the selected layer, and selected objects on layers, as follows:
The active layer (displaying the small triangle on the right) is currently subject to editing. When more than one layer is selected, the active layer is the one that will be targeted for operations such as merging layers.

28 INSTRUCTOR NOTES
A selected layer or object (highlighted) is the layer that is subject to the commands on the Layers panel menu. It’s usually the same as the active layer, except when additional layers are selected. Only one layer can be active but more than one layer or object can be selected.
When more than one layer is selected, they are all highlighted. When more than one object is selected, they all have selection indicators with outlines (the small squares at the right edge). It’s possible for a selected object to be on a non-selected layer. You might want to demonstrate these distinctions.
Moving objects and layers Page 252: Students should be advised to develop the habit of dragging precisely in panels like the Layers panel.
In this exercise, there’s an important distinction between dragging the whole layer (to reorder layers) and dragging the layer indicator (to move an object from one layer to another). In Lesson 13, dragging the appearance indicator moves appearance settings to another layer or to the Trash. If a student isn’t paying close attention to where in the Layers panel they start dragging, they may experience unexpected results.
Locking layers Pages 253–254: It might be helpful to mention that although a locked layer can’t be edited directly, if objects on the layer use named swatches or styles, editing the named swatches or styles changes the object on the locked layer.
Viewing layers Page 256, step 8: In an illustration with a large number of objects, displaying some layers in Outline mode can also speed up screen redraw.
Creating clipping masks Pages 259–260: A clipping mask makes a handy cropping tool. It’s useful for trimming objects that extend beyond the page edge or bleed area.
Review questions 1 Describe a situation where using layers in a document may be beneficial.
2 How can you tell which layers contain selected objects?
3 How do you create a sublayer?
4 What does a layer clipping mask do?
5 How do you merge layers?

Adobe Illustrator CS5 Classroom in a Book 29
Review answers 1 Suppose that you are designing a new line of men’s shirts. You create a series of
different shirts in a single document. Later, you want to be able to export each separately for use on a website. Creating layers would let you turn on and off layers that you didn’t want to see, as well as lock content so that when you edit one shirt, it can make it easier to select what you want.
2 Layers with selected objects display a selection indicator, a small square at the right edge of the Layers panel.
3 To create a sublayer, click the Create New Sublayer button at the bottom of the Layers panel.
4 A layer clipping mask hides objects and portions of objects that are both outside the clipping mask and are on the same layer as the clipping mask.
5 To merge layers, Shift-click all the layers you want to merge, making sure that the last layer you Shift-click is the one you want all the other layers to merge into. Then choose Merge Selected from the Layers panel menu.
Lesson 9: Working with PerspectiveYou can easily draw or render artwork in perspective using the Perspective Grid. The Perspective Grid allows you to approximately represent a scene on a flat surface, as it is naturally perceived by the human eye. Working with perspective is not required learning for everyone. This lesson contains a good deal of precision, so it is best to take it slow and pay attention to the features of the perspective grid.
Understanding the Perspective GridPage 273: The Perspective Grid is the backbone of drawing in perspective in Illustrator. It is important for students to get used to the different options on the grid. Below step 3, the Perspective Grid options are labeled. Trying to memorize the different options is unrealistic, so have students refer back to the figure below step 3 when necessary throughout the lesson.
Understanding the Perspective GridPage 274: There are three main preset grids to choose from. Each of those grids can be edited and changed in each document. It is important to let the students know that each document can only contain one perspective grid no matter how many artboards the document contains.
Editing the Perspective GridPage 275: The steps in this part of the lesson (editing the grid) are important. This sets up the grid for the lesson. Make sure that students follow the steps carefully.

30 INSTRUCTOR NOTES
Page 276, step 7: Make sure that students do not change the color of the grid in the Define Perspective Grid dialog box. Going forward, if they change the grid colors it can be confusing when looking at the figures.
To help with some of the grid edits, pink Xs have been placed showing where to drag from. We have also included zoomed in portions of the grid so that students can see which part of the grid the step is referring to.
Drawing objects in perspectivePages 277–279: Drawing in perspective can be very fun. It is important to remind students that before they begin drawing, they should select the correct grid plane in the Plane Switching Widget, or by using keyboard shortcuts. Also, as students begin to create the shapes, matching the figure measurements is not necessary. As long as they are close.
After drawing the shapes, color fills are added, as in step 6 on page 278. Have the students use the colors listed in the lesson. Later, after the lesson is over, they can go back and adjust the colors however they want.
Selecting and transforming objects in perspectivePage 279, step 1: When you drag objects on the perspective grid, you need to be zoomed in to the grid to see the snapping occur.
Page 281, step 12: When working with the Perspective Grid, you will notice that the further you zoom in (up until a certain point), the more grid lines appear.
Page 282, step 13: As you click to select content on the grid with the Selection tool, notice that the Plane Switching Widget doesn’t change. If you were to click to select content on the grid with the Perspective Selection tool ( as in step 1 on page 282), whatever grid plane the selected object is on is selected in the Plane Switching Widget.
Page 282, step 3: This steps requires multiple keyboard shortcuts. Have the students take it slow, pressing the keys and then dragging the shape.
Page 283, step 6: When you drag an object, and press a keyboard modifier to switch planes, sometimes it doesn’t work the first time. Make sure that if it doesn’t work, that they simply undo the movement and try again.
Attaching objects to perspectivePages 284–285: Lots of different types of objects can be attached to a grid plane, except for raster images. Make sure that when dragging the object so that it attaches to a plane, as in step 7 on page 284, that the correct grid plane is selected first.

Adobe Illustrator CS5 Classroom in a Book 31
The second tip on page 284 is a good one. We’ve found that some people don’t like to drag an object to attach it to a grid plane. The tip provides another method for attaching the sign to the Perspective Grid.
Editing planes and objects togetherPage 285, step 1: Students may need to zoom in close to the grid plane controls in order to see which one they need to drag.
Page 286, step 3: Make sure to pay attention to the tip on this step. Dragging a grid plane control with content selected will move only the select content. Also, it important for the students to see that the coffee sign didn’t move when the grid plane was moved. This may be a good question to ask the class, why the coffee sign didn’t move. The answer would be because it is attached to the left grid plane.
Page 287, step 5: The reason why we move the left grid plane –.4 in and not the same as the right grid plane (.5 in), is because the Perspective Grid is skewed. Students will draw a new face connecting the two planes in the next steps, and moving the grid planes these distances allows students to create a nearly perfect corner face with no gaps between the new face and the sides of the building.
Page 289, step 14: The ability to align a grid plane temporarily is turned on by default. On page 290, the yellow Help sidebar with the headline, “Automatic Place Positioning” shows students how to turn that option off. Sometimes it can be help-ful to turn this option off since you will be using the Shift key for other options on the grid and may not want to temporarily switch the plane.
Adding and editing text in perspectivePages 290–291: Text can’t be typed directly in perspective and must be attached to perspective after it is typed in. You can apply many different effects, such as a 3D effect, when it is attached to perspective.
Have students try different formatting options for the text when in perspective.
Working with symbols in perspectivePage 293, step 3: After students edit the symbol and exit isolation mode, the win-dow may shift on the grid plane. Make sure that they have the window positioned close to the upper left corner of the left rectangle on the reddish building. Leave a little room in the upper-left corner to make it a little more realistic. This will allow for room when they add another row of windows below.
Page 293, step 5: Finding, and then dragging the origin point can be difficult. Make sure that students zoom in enough to see it. Also, point out the note to the right of step 6 on page 293. In the rest of the lesson, the location of the origin point doesn’t matter.

32 INSTRUCTOR NOTES
Page 295, step 15: This is a step that requires students to read carefully and pay attention. They will drag the four selected windows to the right, then press the number 3 to switch planes. If they continue dragging and the windows have not been attached to the right grid plane, they can try pressing the number 3 again, then drag once more. The whole time, they should not release the mouse button, and continue on to copy the windows to the right grid plane.
Exploring on your ownPage 296: In this section, have students explore the different planes and practice switching and drawing on the planes, adding other features like windows and doors.
Review questions 1 What does locking the station point allow you to do to the Perspective Grid?
2 With the Perspective Selection tool selected, holding down the Shift key, then positioning the pointer over the edge of an object attached to a grid plane does what?
3 How many perspective grids are allows per document?
4 Name the general steps for adding text to a grid plane.
Review answers 1 Locking the station point allows you to adjust the left and right vanishing points
together.
2 This temporarily aligns the grid plane to the object
3 Only one Perspective Grid is allows per document.
4 • Create the text.
• Select a grid plane to attach the text to.
• Drag the text object onto the selected grid plane with the Perspective Selection tool.
Lesson 10: Blending Colors and ShapesBlends and gradients create transitions between shapes or colors. This gives stu-dents the opportunity to go beyond the hard-edged shapes they have created so far.
Creating and applying a linear gradientPage 302, step 6: Remind students to double-click precisely in the Gradient panel. For example, if they slightly miss the gradient stop, a new gradient stop is created.

Adobe Illustrator CS5 Classroom in a Book 33
Students can easily get lost among the three panels required to make this exercise work.
If needed, review with the class the usage order of all the color-related panels for this exercise: The fill/stroke box in both the Tools panel and the Color panel are the same, displaying the current fill and stroke of the selected object, or of the cur-rent color if nothing is selected. Editing a selected gradient stop (the tip of a gradi-ent stop is solid) changes the behavior; now the fill/stroke box displays the color of the selected gradient stop. Clicking a swatch in the Swatches panel replaces the gradient.
If a solid color replaces the gradient, the student should:
1 Return to the Gradient panel and reapply the gradient (click the Gradient button). The last gradient used will be reapplied.
2 Double-click the color stop to edit the color.
Even though a gradient swatch may be highlighted in the Swatches panel, editing gradient colors never affects the gradient swatch. The only way to edit the gradient swatch is to drag a gradient box out of the Tools panel or Gradient panel, and hold down Alt (Windows) or Option (Mac OS) while dropping it on the existing gradient swatch in the Swatches panel.
Adjusting the direction and angle of a gradient blendPage 304: For another example of adjusting a gradient’s direction, you may want to demonstrate the Gradient tool in a separate document that contains nothing but a rectangle and black and white starting and ending gradient colors. Also, show how linear and radial gradients change how the Gradient tool works.
Page 305, step 5: The rotation icon sometimes requires the cursor to be in the “perfect” position to appear. If it doesn’t appear, move the cursor closer and further from the end of the gradient stop.
Changing colors and adjusting the gradient Pages 306–309: It is worth mentioning that there are many ways to adjust the colors in a gradient. Adjusting colors using the Gradient tool may sometimes not be the best way. After selecting an object, you can edit the gradient in the Gradient panel by clicking below the color bar or double-clicking a color stop. Also, if the Gradient tool adjustments are too much, and you don’t want to see all of the “feed-back,” you can turn off the extra gradient functionality and work like older version of Illustrator (pre-CS4) by choosing View > Hide Gradient Annotator.

34 INSTRUCTOR NOTES
Adding transparency to gradientsPages 313–314: The uses for transparency in gradients is limitless and should be fully explored by students. One thing to keep in mind, as with other types of gradients that a gradient blend to transparency that covers too long of an area can appear banded when printed. Also layering multiple blended objects can lead to more care needed when outputting the file.
Creating smooth-color blends Page 319: The number of blend steps calculated by Illustrator assumes print as the output medium.
Review questions 1 When might you want to apply a gradient instead of a blend, and vice versa?
2 How do you change the number of steps in a blend?
3 Name the two types of gradients that you can create.
4 How do you save a blend for reuse?
5 How do you apply a color swatch to a gradient stop without removingthe gradient?
Review answers 1 Use gradients when either the linear or radial built-in gradients are the blend
shape you need. Use a blend whenever you need an irregularly shaped gradient, such as a gradient that follows a path’s contours. Also, a blend must be used when creating a transition between two different shapes.
2 To change the number of steps in a blend, use the Selection tool to select a blend, and then choose Object > Blend > Blend Options. You can also double-click on the Blend tool to see these options,
3 A linear gradient and a radial gradient.
4 To save a blend for reuse, drag it from the fill/stroke box in the Tools panel or Gradient panel, and drop it in the Swatches panel.
5 To apply a color swatch without removing the gradient, select the object, then select the Gradient tool. Hover over the object with the gradient fill and the color bar should appear.

Adobe Illustrator CS5 Classroom in a Book 35
Lesson 11: Working with Brushes The brushes in Adobe Illustrator are somewhat different than the brushes in Adobe Photoshop and other image-editing and paint programs. In Photoshop, a brush lays down a trail of pixels. In Illustrator, a brush leaves behind a set of vector paths; that set of paths follows a path drawn by the Brush or another drawing tool.
Using Calligraphic brushesPage 328, step 8: After students apply the brush in this step, they may notice that the stroke weight for the selected path changes as well. Certain brushes can dictate the stroke weight of the object when applied. They can always change the stroke weight of the bunting after applying the brush to override the brush stroke weight.
Using a fill color with brushes Page 329: The illustration below and to the right of the headline, “Using a fill color with brushes” shows an open path that becomes filled. If students haven’t com-pared open and closed filled paths, you may want to discuss this with them. Point out the way an open path automatically connects the two endpoints, creating a segment without a stroke.
Page 329, step 2: This step should run smoothly, but if the fill color does not apply, try another.
Remove a brush strokePage 329: This may seem trivial, but it can be confusing for new students of Illustrator to figure out how to remove a brush they’ve applied. After removing a brush stroke from an object, the stroke of the object may look different than before the brush was applied.
Drawing with the Paintbrush toolPage 330: If appropriate for the class level, you can demonstrate how a brush stroke is really a set of vector paths dynamically associated with the brush stroke’s path. With a brush stroke selected, choose Object > Expand Appearance, and note the points that appear on the brush stroke. (At this point it can no longer be edited as a brush stroke.) You can also choose View > Outline to demonstrate this further.
Editing paths with the Paintbrush tool Page 331, step 2: After students edit the right brush stroke, you can point out that this is the same editing technique they used with the Pencil tool.
Page 331, step 2, the tip: The text mentions that the Smooth tool and Erase tools can be used on a brush stroke. This reinforces the point that although a brush

36 INSTRUCTOR NOTES
stroke contains many components, it’s treated as a single path until you expand it (if you expand it).
Edit an Art brushPage 334: The art bush options in Illustrator CS5 allow you to more closely control the behavior of an art brush. Have the students experiment with the different Brush Scale Options in the Art Brush Options dialog box to see how the art brush is changed.
Using Bristle BrushesPages 335–338: Bristle brushes are new in Illustrator CS5 and allow students to use painterly effects in their artwork. Several things to mention about the Bristle Brush are that the user can have more precision and natural painting options if they are using a Pen tablet, but it’s not required. Also, students can really get carried away with this new method of painting. Know that each brush stroke that they create is another path with points, transparency, and more applied. Artwork can become very complex and difficult to print, very quickly. Using layers when using a bristle brush can help make editing and managing your artwork easier later on.
Changing bristle brush optionsPage 335, step 3: Mention that calligraphic, bristle, and scatter brushes can be controlled with a pressure-sensitive stylus and drawing tablet. If students aren’t aware of them, describe that with a pressure-sensitive stylus, pressing harder creates a thicker line. Whether or not a calligraphic brush is pressure-sensitive depends on the brush settings.
Painting with a Bristle brushPages 336–337: In this section, the students will paint with a Bristle brush inside of a shape. You don’t have to paint inside of another shape with a Bristle brush. We just wanted to have them create some texture in the shape of a flame.
Page 336, step 4. This is an important step. If students miss this step, then the Filbert brush they select in the next step will be applied to the flame shape. Also, in this section, remind them not to jump ahead and paint too many paths. Simpler is better. To show them of what they are actually creating (paths), they will view the artwork in outline mode in step 17 on page 337.
Creating a Pattern brushPage 342: The note at the end of the exercise (at step 16) indicates that the brush won’t show up in the Brushes panel of other files. Let students know that they can move brushes to other files by copying and pasting an object that uses that brush

Adobe Illustrator CS5 Classroom in a Book 37
from the file where it was created to another file. As the object is pasted into the second file, its brush is added to the Brushes panel in that file and saved with the file. The object can then be deleted from the file. You can also open another file and click the Brush Libraries Menu button at the bottom of the Brushes panel and choose Other Library to select another Illustrator document to load the brushes.
Working with the Blob Brush toolPages 347–350: The Blob Brush tool behaves in a different fashion from other brushes by creating and editing closed paths. There are several things to look out for when using this tool. First, shapes that have a stroke cannot be edited by the Blob Brush tool. If you create with the Blob Brush tool, the selected stroke becomes the fill and in the absence of a stroke color, the fill stays the fill.
Page 348, step 1 below the heading, “Merging Paths with the Blob Brush tool”: This is an important step for editing a shape. If New Art Has Basic Appearance is selected, it draws a new shape.
Page 349, step 4: have students look in the Appearance panel after step 4 to see what appearance properties are listed (stroke, fill, drop shadow). After they deselect in step 5, and then begin painting again in step 6, the same properties should be listed in the Appearance panel. That is what deselecting “New Art Has Basic Appearance” in the Appearance panel menu does for us. Instead of removing the drop shadow and reverting to a basic stroke and fill when you draw with the Blob Brush tool, it retains the same formatting.
Review questions 1 Name the five types of brushes.
2 How do you change the brush applied to a path that’s already drawn?
3 What type of path does the Blob Brush tool create and/or edit—open or closed?
4 What’s required to create your own Pattern brush?
5 What’s the difference between a Pattern brush and a Scatter brush?
Review answers 1 Calligraphic, Bristle, Scatter, Art, and Pattern.
2 A different brush can be applied the same way as changing a color. Simply make sure the path is selected, and click a new brush in the Brushes panel.
3 The Blob Brush tool creates and edits closed paths.
4 A Pattern Brush is made up of pattern tiles, so the pattern tiles that make up the brush have to be present in the Swatches panel. If they aren’t, you must create them.

38 INSTRUCTOR NOTES
5 While both a Pattern Brush and a Scatter Brush repeat shapes along a path, Scatter Brush shapes can be laid down some distance away from the path itself. The tiles of a Pattern Brush follow the path tightly.
Lesson 12: Applying Effects Effects in Illustrator are similar to Effects in InDesign CS5 and Photoshop CS5 Smart Filters. Effects apply to an object, but don’t edit the underlying artwork. The effect is only applied over the top of the object. There are many types of effects, including raster effects such as the Dry Brush Artistic effect.
In this lesson, students will gain a better understanding of how to apply and edit all types of effects.
Using Live Effects Page 357: An effect like the 3D effects offers students the ability to create 3D shapes by extruding, revolving and rotating objects. Each of these choices produce very different effects, depending upon the shape of the original object. Make sure that the students follow instructions closely before they start experimenting with their own shapes. Adobe Illustrator contains tools that can create three-dimensional forms. In this lesson, students learn techniques for applying effects to 2D and three-dimensional shapes and mapping artwork to them.
Applying an effectPage 357, step 4: Grouping objects is necessary when applying certain effects to more than one object. In this case it is necessary.
Styling text with effects Page 360: Have students experiment with other warp options to create very different effects.
Editing shapes with a Pathfinder effectPages 363–364: Applying a Pathfinder effect is often necessary, instead of using the Pathfinder panel, because a Pathfinder effect in the Effect menu can be turned on and off, edited, or deleted using the Appearance panel.
Offsetting pathsPages 364–366: Offsetting paths can be applied to text as well if you apply a new stroke and/or a new fill to the text. It’s a great way to create lots of the type effects you see out there that come from Illustrator.

Adobe Illustrator CS5 Classroom in a Book 39
Applying a Photoshop effectPages 366–368: When Photoshop effects are applied to vector artwork, the part of the artwork that it is applied to becomes rasterized. This can affect the printing of the artwork.
Creating a revolved object Page 370, step 8: Selecting the correct edge to rotate on can dramatically change the results of the 3D Revolve effect. Make sure that students understand the con-cepts and imagery on page 370.
Changing the lighting of a 3D object Page 371: Setting lighting options can be very subjective. You may find that students jump ahead and try all of the settings in the dialog box and then don’t see the same lighting on the soda can as shown in the lesson.
Mapping a symbol to the 3D artwork Pages 372–374: If this feature is not working, make sure that the students have navigated, using the surface arrows, to the proper surface. If they create their own custom shape they may have additional surfaces that are not visible. Sometimes, the mapped artwork simply needs to be repositioned in the Map Art preview pane. Also, depending on the speed of the processor, mapping artwork to a 3D object can take time to process. Make sure that if changes don’t appear right away that stu-dents give the program time to process what it is doing before clicking elsewhere.
Review questions 1 What is meant by a “live” effect?
2 Where can you go to edit an effect applied to an object?
3 What is the first step to mapping artwork to a 3D object?
4 How do you change the position in space of a 3D object?
5 How do you make a 3D object 2D?
Review answers 1 Effects are live, which means you can apply an effect command to an object and
then continue to modify the effect’s options or remove the effect at any time using the Appearance panel.
2 The Appearance panel.
3 Any object that is to be mapped to a 3D object must first be saved as a Symbol.

40 INSTRUCTOR NOTES
4 Always double-click and edit the listed 3D effect in the Appearance panel. Use the preview pane to Rotate the object in space. Do this by clicking and dragging on the cube in the preview pane.
5 To eliminate the 3D effect, drag the listed 3D effect in the Appearance panel to the trash icon at the bottom of the Appearance panel or select the visibility column of the effect in the Appearance panel to hide the effect.
Lesson 13: Applying Appearance Attributes and Graphic Styles You can alter the look of an object without changing its underlying structure by applying strokes, fills, transparency, effects and more. Those properties can also be saved as graphic styles to be used on other artwork within that document or another document.
Editing and adding appearance attributes Page 382, step 4: Targeting the correct component of an object is a key concept for students to understand when working with complex appearances. If a student applies an appearance attribute to an object and the effect isn’t what was expected, the first thing the student should check is what was targeted in both the Layers and Appearance panels.
Reordering appearance attributes Page 383, step 1: At this point in the lesson, comparisons between the Appearance panel and the Layers panel may arise. You may want to discuss the differences between the two. It’s possible to use layers to do what the Appearance panel does, but using the Appearance panel is like letting each object have its own set of appearance layers. And again, only one path is necessary, where using layers would require duplicate paths.
Adding an additional stroke and fillPages 384–385: Once again the ordering in the Appearance panel is very important. The Appearance panel can become a bit overwhelming for newcomers.
Creating and saving a graphic style Page 386: In the context of the panel workflow that’s been described, the Graphic Styles panel works with the Appearance panel in much the same way that the Swatches panel works with the Color panel. An appearance is like a super-fill or super-stroke, and a graphic style is like a super-swatch. You may want to point out these parallels if they help students understand the relationship between the

Adobe Illustrator CS5 Classroom in a Book 41
Graphic Styles and Appearance panels, and the relationship of those two panels to the other appearance-related panels. At this point, students should think of build-ing up appearances and styles using the following panel workflow:
1 Create colors, gradients, and patterns, and save them as swatches. Create and save brushes.
2 Apply the swatches and brushes to a path, using as many instances of fills and strokes as necessary, and monitoring your work with the Appearance panel.
3 Assign transparency as necessary.
4 Save the entire appearance as a graphic style. Then, when a swatch or graphic style needs to be updated, Alt/Option-drag the current Appearance to the Swatches or Graphics Style panel, respectively.
Applying a graphic style to a layer Page 387, step 2: Point out that the Clear Appearance button in the Appearance panel is a handy “reset” button for use when a new object assumes a complex default appearance that differs radically from the desired appearance.
Page 389, step 14: This step may seem odd, but it just shows that you can target any part of the appearance to be applied. This is very helpful when attempting to reuse formatting elsewhere.
Applying existing graphic stylesPage 391, step 4 and page 392 step 12: The ability to see a context preview (right-click (Windows) or Control-click (Mac OS)) instead of having to click to apply is a great way to preview what the object will look like.
Adding to an existing graphic stylePages 392–394: The ability to combine graphic styles easily is a great feature. Try to get the students to select graphic styles from other libraries that come with Illustrator in step 3 on page 392.
Review questions 1 How do you edit an effect applied to an object?
2 How can graphic styles be shared between Illustrator documents?
3 How can you remove an effect from an object?
4 How can you preview a graphic style on a selected object?
5 With an object selected, what would Alt-clicking (Windows) or Option-clicking (Mac OS) on a graphic style in the Graphic Styles panel do?

42 INSTRUCTOR NOTES
Review answers 1 To edit an effect applied to an object, click the effect link in the
Appearance panel.
2 To share graphic styles with other Illustrator documents, copy and paste the object with the graphic style applied to a new document. The graphic style comes in with it. Another way is to click the Graphic Styles Libraries Menu button at the bottom of the Graphic Styles panel and choose Other Library from the menu that appears.
3 In the Appearance panel, drag the effect listed onto the Delete Selected Item button or click the visibility column to hide the effect.
4 Right-click (Windows) or Control-click (Mac OS) on the graphic style in the Graphic Styles panel.
5 It would add the graphic style to the existing style for the selected object.
Lesson 14: Working with SymbolsIn this lesson students are given the opportunity to focus specifically on the uses of symbols. Stress to students that symbols are not only used for application with the Symbol Sprayer tool, but as a method for artwork management. A placed symbol can be updated instantaneously throughout a document.
The Symbols panel can also work as a library for storing frequently used artwork. Symbols can also be used in conjunction with Adobe Flash when transferring art-work between the programs.
Using existing Illustrator symbol libraries Pages 403–405: Through the Symbols panel students can access all types of pre-existing symbol libraries. This can be a great source of artwork for those beginners or even those seasoned pros who just don’t want to draw that blade of grass again. Students can learn a lot by dragging a symbol instance out and breaking the link to the original symbol. In that way, you can see how the artwork was built by using the Appearance panel.
Creating symbols Pages 406–407: Though the Symbols panel accepts virtually any type of artwork, it does not take artwork that has been placed in Illustrator with Link selected. Make sure that students leave Link deselected in the Place dialog box to embed the art-work into the Illustrator file.

Adobe Illustrator CS5 Classroom in a Book 43
Editing a symbol Pages 407–409: Remind students that they can also drag symbols out of the Symbols panel to the artboard. They must choose Object > Expand to edit the indi-vidual paths in the artwork after it has been placed. This also breaks the connection to the Symbols panel.
Spraying symbol instancesPages 411–413: Make sure the students realize that the symbolism tools can change the Symbol’s attributes rather quickly. Sometimes it is better to click and release repeatedly to get a slower, more precise, effect on the symbols.
Symbols and Flash integration Pages 418–422: If you have any students that are Flash users, make them aware of the capabilities around Flash and Illustrator integration shown on these pages. Also, the method used for bringing artwork from Illustrator to Flash is not the only method as mentioned toward the end of this section.
Review questions 1 What is the only object that cannot be used as a symbol?
2 To effect a symbol instance with the Symbolism tools, what else needs tobe selected?
3 When you save a symbol in a document, does it appear in other newdocuments automatically?
4 How can you edit the contents of a symbol instance without editing other symbol instances of the same symbol on the artboard?
5 What is 9-slice scaling?
Review answers 1 The only object that can not be used as a symbol is a linked graphic.
2 To effect the Symbol instance with the Symbolism tools, make sure that the symbol is selected in the Symbols panel.
3 No, the symbols created in a document stays in that document by default.
4 To edit a single symbol instance, you can break the link to the symbol instance.
5 9-slice scaling allows you to specify component-style scaling for movie clip symbols destined for export to Flash. This type of scaling lets you create movie clip symbols that scale appropriately for use as user interface components, as opposed to the type of scaling typically applied to graphics and design elements.

44 INSTRUCTOR NOTES
Lesson 15: Combining Illustrator CS5 Graphics with other Adobe applicationsAdobe Illustrator is a powerful drawing tool, but it isn’t designed for editing pho-tographic images at a pixel level. However, Illustrator can easily import and modify images from Adobe Photoshop, giving students the best of both worlds. In this les-son, students will learn how to integrate Photoshop images into Illustrator layouts as well as discover the best way to import graphics into other Adobe applications like Flash and Flex.
Working with Adobe BridgePages 426–428: The Adobe Bridge is a great application that allows students to locate, organize, and browse the assets you need to create print, web, video, and audio content. The Bridge can be a great tool for previewing content as well. Encourage students to explore the application and keep it open as they work through the lesson.
Vector versus bitmap graphics Page 429: To show the differences between bitmap and vector you may want the students create a circle in Adobe Illustrator, then choose View > Pixel Preview. Have them toggle the view on and off by using the keyboard shortcut Alt+Ctrl+Y (Windows) or Option+Command+Y (Mac OS).
Placing a Photoshop file Pages 430–431: When preparing a print illustration that contains a Photoshop file, students should consult with their print service provider about whether placed images should be linked or embedded for hand-off.
Duplicating and editing a placed imagePages 431–432: Placed images can be adjusted in many ways. In step 2 on page 431, make sure that students understand the meaning of holding down the Shift key to resize a placed raster image. The change to the resolution of the image when it is resized is similar to how InDesign handles image size and resolution. The Shift key helps to stop distortion of the placed image when scaling it.
Also, as a side note, it can be difficult to determine how much a placed image has been scaled by looking at it. In order to determine the scale of a placed, linked image, you can select the image on the artboard, then click the blue, under-lined name of the image (like “car.psd”) in the Control panel and choose Link Information. This works for linked files.

Adobe Illustrator CS5 Classroom in a Book 45
Embed a Photoshop image with Layer comps Page 433: If you have time, and access to the Adobe Photoshop application, allow the students to create their own combinations of layers, perhaps with text, shape or Adjustment layers.
Applying color edits to a place imagePages 435–436: In order to apply color edits like you see in this part of the lesson, the image needs to be embedded when it is placed or after it is in the document. This may not be possible with certain workflows. If the image needs to retain the linking to the original image file so that it will update, then the color edits may need to be done in Photoshop instead.
Applying a clipping mask to an image Page 437, step 1: The Clipping Mask button will create a mask on an image in the shape of the image.
Page 438, step 4: Students should not attempt to drag anywhere but where the figure shows. Dragging outside of the picture can lead to mistakes.
Masking an object with multiple shapesPages 438–439: Working with the two types of masks (clipping masks and opacity masks) can be confusing to the beginner. In order to mask an object with multiple objects using a clipping mask, those objects can’t simply be grouped. A compound path needs to be made from those shapes.
Creating an opacity maskPage 440: An opacity mask made from multiple shapes does not need to be a compound path. Have the students try different colors in the masking objects using the Gradient tool to see the change.
Sampling colors in placed images Page 443: Emphasize to students that they must select all the text and apply the same color to it. It’s important that the text be only one color, to enable exporting editable text. Also, students will need to zoom in to the studio9 logo after sampling text to see the color change.
Exporting a layered file to Photoshop Page 445, step 4: The Preserve Text Editability option appears dimmed in the Photoshop Options dialog box because the type has been converted to outlines. The export to the Photoshop file may also take a little time since the file has so

46 INSTRUCTOR NOTES
many different raster images. It is good for the students to know that exporting to Photoshop has it’s limitations.
Illustrator and Adobe InDesign, Adobe Flash, Adobe Flex, and Adobe Flash CatalystPages 446—447: The Adobeapps.pdf file is located in the Lesson15 folder in the Lesson folder on Classroom in a Book CD. This is optional material.
Review questions 1 Name two things that you can use Adobe Bridge for.
2 Illustrator creates (primarily) what type of graphics—vector or raster?
3 When importing a layered Photoshop file, what’s the difference between converting it to objects and flattening it into a single image?
4 How can you apply a color already present in another object?
5 Where can you update an image linked to an Illustrator file?
6 When looking at the Layers panel, how can you tell if an object is aclipping mask?
Review answers 1 Adobe Bridge can be used to organize content, preview your graphics, add
keywords for searching, and more.
2 Illustrator is a vector drawing program.
3 Converting a Photoshop file to objects preserves the file’s layers. The Photoshop file becomes a layer and the Photoshop file’s own layers become sublayers in Illustrator. Flattening a Photoshop file merges its layers into a single Illustrator layer.
4 To apply a color from another object, select the appearance attribute of the object you want to change, and then click the Eyedropper tool on the color you want.
5 Images can be updated in the Links panel.
6 In the Layers panel, you can tell that an object is a clipping mask because its name in the Layers panel is underlined and it is called Clipping Path.