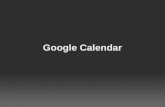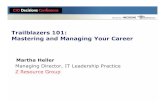Managing your calendar
-
Upload
john-robinson -
Category
Documents
-
view
1.602 -
download
1
description
Transcript of Managing your calendar

Managing Your Calendar
Using Technology to Keep Up with Your Appointments

Overview of This Session
Overview of Google Calendar Features Adding Events to Your Calendar Adding Guests and Sending Invitations Sharing Your Calendar with Others Customizing Event Notifications Other Things to Explore in Google
Calendar

Google Calendar Features
Simple Calendar Layout Multiple Display Choices: Day, Week,
Month, 4-Day, 5-Day, and Agenda View Click and Drag Appointment Setting Searchable Calendar Accessible Any Where Web Access Is
Available Text Message Reminder Capability

Google Calendar Features
Ability to Easily Share Your Calendar with Others
Ability to Sync with Mobile Devices Integration with Gmail Integration with iGoogle Mini-gadget Available for Desktop

Adding Events to Your Calendar
1. To create an event, you can click on the “Create Event” button located to left side of screen. (You can also click any where on your calendar, and edit event balloon appears.
Create Event Button
Edit Event Balloon

Adding Events to Your Calendar
2. If you click on the “Create Event” Button, the Edit Event Screen appears. Here, type in what the event is and select when it occurs.
Name of Event
When Event Occurs

Adding Events to Your Calendar
3. After selecting when event will occur, you can indicate whether the event will repeat, and check to see if guests and resources are available.
Indicate if Repeats
Check Availability

Adding Events to Your Calendar
4. In next box, indicate where the event will occur, and type out a brief description of event. Add an attachment by clicking on “Add attachment link.”
Indicate Where Event Occurs
Write Brief Description
Add Attachment

Adding Events to Your Calendar
5. In the Options Box, you can indicate the kinds of reminders you prefer and when you prefer to receive them.
Reminder Indicator
Time Indicator

6. The next option includes whether you wish to display that you are busy during the event.
Indicate Available or Busy
Adding Events to Your Calendar

7. Finally, you can indicate the level of privacy for the event. If you make it public it can be seen by everyone.
Adding Events to Your Calendar
Indicate Level of Privacy

Adding Guests and Sending Invitations
1. To add a guest, click in the area labeled “Enter Email Addresses.” When you type first letter a list appears. Select the person you wish to add.
Type Last Name Here

Adding Guests and Sending Invitations
2. Repeat for each individual you wish to invite. You can also indicate whether guests can modify the event, invite others or see guest list.
Indicate Permissions for Guests

Sharing Your Calendar with Others
1. To set the ability to share your calendar with an individual person, click on the calendar settings link in upper right-hand corner.
Calendar Settings

Sharing Your Calendar with Others
2. The settings screen will appear. Click on the Calendars link just under “Calendar Settings.” Find your calendar listed, and click on the “Shared: Edit Settings” link to the right.

Sharing Your Calendar with Others
3. The Share Calendar screen appears. At the bottom is “Share with specific people” section. Begin typing their last name in the box. If they are employed by NCCS, a list will appear to select from.

Sharing Your Calendar with Others
4. Next, indicate this person’s permission settings from drop down menu. Repeat for each person you wish to add.

Customizing Event Notifications
1. When you want to customize your event notifications, begin by clicking on the Calendar Settings link. Calendar
Settings

Customizing Event Notifications
2. Once the calendar settings screen appears, click on the calendars link and then click on the notifications link. Calendars Link
Notifications Link

Customizing Event Notifications
3. Once the notifications screen appears, you can set up your default event reminders. You can also indicate when and how you will be notified.

Other Things to Explore in Google Calendar
You can enable various Google Calendar Labs.
You can set up your mobile phone to receive Text Message Reminders.
You can import and export calendars. You can embed your calendar on a web
page. You can print your calendar.