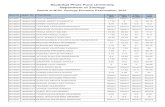MANAGING ATTENDANCE IN SYNERGY 10technology.olatheschools.com/synergy/download/SynergyDocs... ·...
Transcript of MANAGING ATTENDANCE IN SYNERGY 10technology.olatheschools.com/synergy/download/SynergyDocs... ·...
-
MANAGING ATTENDANCE
IN
SYNERGY 10
Updated 8-21-18 cs 1
-
ATTENDANCE TYPE AND REASON MAINTENANCE
Attendance Codes
Teachers will enter ‘A’ for a full daily/period absence or ‘T’ /’TE’ for tardy. The amount of time in which a tardy becomes an absence will be defined by school administration. These absence codes will be updated by the attendance office when the reason for the absence is determined.
Attendance Types
Absences types are the categories that describe the absence/tardy. Types are Unverified, Excused and School Activity. Unless previously arranged with the attendance office, all absences will be considered unverified until the reason for the absence is established. All tardies are now excused. Elementary schools will not have to change Tardy codes, but Secondary schools will need to change these to TE or TU as verified.
Attendance Reaso ns
All A’s or T’s (T’s only at Secondary level) should be changed by the end of the day to one of the following:
Reaso n : T yp e:
X—Excused by Parent or Guardian Excused
TE—Tardy Excused Excused
TU—Tardy Unexcused Unverified
U—Absent Unexcused Unverified
CP—Counselor/Principal School Activity
E—Extra Curricular (Sports, Debate etc.) School Activity
F—Field Trip School Activity
H—Homebound Excused
S—In School Building Excused
I—In School Suspension Excused
M—Medical Excused
N—Nurse Excused
O—Out of School Suspension Excused
W—Weather Excused
Attendance Amount s:
El emen tar y students can be coded as missing a full day, three-quarters of a day, half day or one quarter of a day. All absences default to 1.00 but can be edited to .750, .500 or .250. Secondary is Period Attendance.
Daily Guide: 1/4 Day—Absent for up to 2 hours. (If student arrives after 9:00 AM, count as 1/4 day of absence. Do not count as Tardy.
1/2 Day—Absent more than 2 hours and up to 3 hours
3/4 Day—Absent more than 3 hours and up to 4.5 hours
Full Day—In attendance less than 1.5 hours Tardy—
Arriving after 8:30 and before 9:00 AM. Updated 8-21-18 cs 2
-
ENTERING DAILY AT TEN DANCE (Elem entar y)
Elementary attendance is taken once a day in the Daily
Attendance module.
Attendance can be entered by Student thru ‘Daily Attendance’, by
Class thru ‘Class Daily Attendance’ or updated in mass thru
‘Attendance Verification’.
Enterin g D ail y Attend a n ce by St u d ent :
Before the school day begins and before teachers have taken attendance, you can enter absences from Parent/Guardian calls in the Daily Attendance module. Open Daily Attendance (thru Tree or Home menu) and find the student. Enter the absence date if other than the current day’s date (default) and click the Go To Date button.
Click in the reason column for the date the absence occurred and select the appropriate absence reason from the pull down box. Hit SAVE. You can enter future absences or edit attendance reasons on this screen.
All absences will default to 1.00 (full day absence). If this amount needs to be altered, click on the date of the absence to open the Attendance Detail window and change the amount field. You can also change by selecting the Days of Activity tab and select the correct amount in the Absence Amount column on that
screen. Always hit Save after adding or making attendance changes.
Updated 8-21-18 cs 3
-
Entering Class Dail y Attendance (Elementar y):
Absences can be entered by class/teacher if there are multiple
absences or changes need to be made.
Open Class Daily Attendance. The screen defaults to the current day’s
date. Enter a date range or Go To Date if absence date is other than the
current day. Enter or edit student reason codes in the Reason Column.
Enter the amount of time the student missed class (i.e. 1.00, .25 etc…) in the Amount column. Save before closing this screen.
This module is useful for entering field trips or special activities for 1 or two classes at a time. For multiple
entries, select the reason code for the first student, hold down the control key and click on the rest of student
rows. This will duplicate the reason code without having to select from a pull down box each time. You can
do the exact same process in the Amount column.
Updated 8-21-18 cs 4
-
ENTERING PERIOD AT TEN DANCE (Secondar y)
Enterin g Per iod Attendance by Stud ent :
Use Period Attendance to enter one absence or multiple day absences for students. Click on Period Attendance thru Home menu or Tree. Click on the search icon and enter the student’s name then hit Find.
The date will default to the current day’s date (if you want to update or enter attendance for a different date, enter that date in the first date field under the student’s name and hit “Go To Date”). The period attendance calendar will appear beneath the attendance options. To enter single or multiple period absences totaling less than a full day, click in the period field and select the reason code from the drop down list. If you have multiple absences, hold down the control key after selecting the absence code and click in the additional periods that need to be updated—the reason code will populate the other period fields. The student’s section ID and Teacher will now appear when you hover over the period field.
(1) For a single Full Day absence go to Actions - Quick Entry Single. Enter the date if other than thecurrent day, enter the reason, check Override All Reasons and hit Update Attendance.
(2) For a range of absences i.e. ISS/OSS go to Actions – Quick Entry Range. Enter the begin date and theend date, enter the periods included, check Override All Reasons and hit Update Attendance Range. Yourreason code will post for all days and periods selected. Always hit Save after adding or changingattendance.
**Note: When using a date other than the default date you must change the “Go To” date as well as the other date fields in order to view. Anytime you change the “Go To” date you must hit Save. You can also change the number of days displayed by changing the Days To Show field to the far right of the Go To date.
Updated 8-21-18 cs 5
-
This list will pull up all students who have attendance information posted unless filters are set properly. Only Unverified absences should be showing on this screen to assist in determining what students have not been excused for absences/tardies. To narrow down the information to only A and/or T you will need to apply a filter. Click on the down arrow on the filter line to expand filter options. Filters include Student Name, Grade, Reason Type (i.e. Unverified), or Reason Code (i.e. OSS, Unexcused, Field Trip etc.)
To update absences with invalid reason codes (unverified absences), select UNV in Reason Type 1 and hit the gray “filter” button toward the top of the screen. Only the unverified absences will now show in the list.
**Change for 2015-2016: If you monitor unverified Tardies on this screen — Seco n d ar y ’T’ will default to Tardy with Unverified as the Type. El emen tar y will use ’TE’ which defaults to an excused Type and will change to TU if unexcused.
You can update the reason codes from this screen. Click in the reason box under the day or period you are wanting to change, select the valid reason code from the drop down list. If you are entering for multiple periods or days, hold down the control key and click in the rest of the periods/days and the reason code will populate those fields. Click on the Phone icon in the Phone column if parent/guardian phone information is needed for verification of absences. Hover over the phone icon and the snap view will pop up.
AT TEN DANCE V ERIFICATION (Ele me ntar y and S eco n d ar y) As teachers begin to take attendance, use the Attendance Verification program to assist in identifying A’s or T’s (unverified absences) that need to be updated with appropriate reason codes. Click on the Attendance Verification icon on
Verification icon onyour Tree menu. The date will default to the current day’s date. If you want to change the date you must select the date and then click the ‘filter’ button to make the verification list appear.
Updated 8-21-18 cs 6
-
In the example below the Show field is set to ‘If Attendance has not been taken’ and period range is set to
period 1. This will list only those teachers who have not taken attendance for first hour. The red X under
the Bell Period column indicates teachers who have not taken attendance. A green means attendance has been taken. Prompt individual teachers to take attendance by clicking on the Send button in the Reminder Email column. You may also choose to send a mass email by selecting the Send Teachers Reminder Emails button in the top left hand corner. This will send them a reminder from the Attendance office t o take attendance for the missing period(s) or day.
When using the Send Teachers Reminder Emails button, be sure to select “Filtered Teachers” in the Email
Recipient Filter to the right so only those who have NOT taken attendance get an email.
CLA SSROOM TA KEN AT TEN DANCE SUMMARY
The Classroom Taken Attendance Summary shows which teachers have not taken attendance for which days or periods.
You can filter this report by Course ID, Course Title, Staff Name or by one day, one period or a range of periods.
Select the search option needed in the Show pull down box. The option, “If Attendance has not been taken” will be used most often
Updated 8-21-18 cs 7
-
CLASS DAILY/PERI OD AT TEN DANCE (Elementary and Secondary)
Class Period Attendance allows the attendance office to insert reason codes by ‘section’. This module can be used to mass
post Field Trips or School Activates if an entire class or group of classes will be participating. The attendance office can get Section ID’s from the building’s data operator or can search by Teacher name and period. To search by Staff name, enter the teacher’s last name in the Staff Name field or type in an * and hit Find to search all names.
In the example below (period attendance), if Cindy Docking’s class is going to the Nelson Atkins Museum of Art during 2nd period, you can post the field trip reason code for the entire class in this one location. Attendance reason codes can be posted in advance of the field trip as time permits.
Duplicate Reason Codes can be entered by selecting the code from the pull down box for the first student in the Reason Code field, then hold down the Control key and click in the remaining student rows. This will duplicate the reason code without having to select from a pull down box each time.
Elementary Class Daily Attendance is entered by day, not period. There is an additional “Amount” column where the period of time the students will be gone is entered along with the reason code.
Updated 8-21-18 cs 8
-
Mass Change Attendance Secondary Definition
Mass change Attendance can be used to post attendance for large groups of students who will be missing school due to field trips, competitions, sporting events etc.
Go to your Synergy Tree>Attendance>Mass Change Attendance. You must initially create a “job” for the different groups, but you can then go in and edit these jobs throughout the year.
Adding a new definition: Click Add and on the next screen name your job/definition and hit Save.
You will be directed back to the original screen. In the Type of Change field select Change Period Attendance from pull down options. Several more fields will then open.
In the Change Reason Codes field you will enter the reason codes that need to be added or changed. Usually you will be changing a blank reason code to a field trip or Extra Curricular activity. The From field should remain blank and the To field should have the code corresponding to the absence selected from the pull down box. The first example below shows changing a blank reason code to F for Field Trip. The second example shows how to correct attendance if the wrong reason code is applied!
Select the ADD button
to add a definition.
Hit Find or type in
previous name of job if
wanting to edit
existing definition.
2
1
Updated 8-21-18 cs 9
-
Enter the dates for the Field trip in the Date From and Date To fields. If it is the same day, enter the same date in both fields. Do not use the Variable From/To fields.
Enter the period(s) in which you want the reason code entered.
You may add additional specific times and detailed notes to each student in the next section. The example below is the entire Mass Change Attendance tab. When this screen is complete hit the Save button and move on to the Student Filter Criteria tab.
Updated 8-21-18 cs 10
-
Student Filter Criteria Tab:
This is where you will select the students for whom the attendance posting will apply. You can Filter these students in several different ways:
Grade: Click on Add to select a specific grade level from the pull down box. Do not use Grade in combination with any other filters. Grade always posts to all students in a grade level no matter what the other criteria you have selected. For example, don’t select Grade in conjunction with Group. If you select 9th grade and DBV (Football), this will post attendance to all 9th grade students and all students in the Varsity Football group, NOT just 9th grade football players!
Section: This option will post an attendance reason code to everyone in a specific class. You can get the section numbers from your data op. Hit Chooser, select the sections, then hit Select.
Student: If you have a specific list of students, hit Chooser in the Student section and add those students to this job. As you type in or click on student names from the Find section, they will move to the selected section to save. If this specific group leaves again you will have the mass assign job saved with this list.
Teacher: If a specific teacher is taking ALL of their classes on a Field Trip or School Activity, you can select Add and enter the Staff Name or select multiple teachers from the Chooser list.
Updated 8-21-18 cs 11
-
Student Group: Most students involved in a School Activity or in Sports are tagged by the school’s Data Operator into specifically coded groups. Either Add a group to your filter (if you know the code) or search for code by description - then select. When you select the appropriate group, all students listed within that group will have the attendance reason posted to period attendance.
When you have completed selecting a filter, Save and select Apply Attendance. ALWAYS proofread both tabs to make sure you have the right code, the right date/periods and the right filter criteria before Applying the Attendance reason codes
Jobs/definitions that you create can always be edited. For example, if you have a debate team that leaves every week for several hours for tournaments, you can select all those names in the initial creation of the job, then you can go back into that same job the following week, change the dates and times, and even add and delete student names without having to create a new definition.
When using Mass Change Attendance, always spot check a few students at the beginning and the end of the alphabet to ensure the accuracy of your posting.
Updated 8-21-18 cs 12
-
SUMMARY AT TEN DANCE REPORTS:
Reports for Elementary are found under Reports Daily. Secondary reports
will be found under Reports Period.
U-ATT-200 END OF DAY UNVERIFIED ABSENCE REPORT BY TEACHER: This report is used at the secondary level but can be accessed by anyone. Under Olathe in the tree, select Attendance>Reports>U-ATT-200, Do Not Admit W Room #’s Final. Any students who have an unexcused absence will be listed by homeroom teacher.
U-ATT-201 WEEKLY ATTENDANCE TOTALS:
Lists weekly attendance totals with counselor and SPED designation
U-FP-100 MEALS BY DATE (Elementary only):
Lists Students’ meal choices by date
ATD201 DAILY ATTENDANCE PROFILE / ATP201 PERIOD ATTENDANCE PROFILE:
Summary of absences most frequently used for individual students but can be run for an entire grade level
ATD402 DAILY ATTENDANCE LIST / ATP401 PERIOD ATTENDANCE LIST:
Detailed attendance report that can be pulled by Reason Type, specific absence reason, grade level and/or date range. Can be used to determine trends in absences.
ATD405 OR ATP 403 PERFECT ATTENDANCE LIST: Lists students with no absences. What absence reasons not counted in determining perfect attendance will need to be established by school admin i.e. Visit to counselor or school nurse.
ATP602 PERIOD SECTIONS MISSING ATTENDANCE LIST;
ATP407 PERIOD ATTENDANCE GAPS BY TEACHERS
ATP408 PERIOD ATTENDANCE GAPS
Lists teachers who have not taken attendance by period or teacher.
ATD404 DAILY TARDY LIST: Lists students with Tardies by date. This report can be pulled for a date ‘range’ by using Daily/Period Attendance List.
STU409 CLASS ROSTER: List of students in class for subs, field trips, or distribution of information.
There are many other reports under the Daily and Period report modules.
Check your tree for a more detailed list of reports available.
Updated 8-21-18 cs 13
-
AT TEN DANCE REPORTS EXAMP LES (Elementar y an d S econdar y )
Period Attendance List (Secondary): This report will provide you with specific information relating
to period absences sorted alpha by student. The current day’s date will default in the date range field or you
can enter a different date or date range. If wanting to gather unverified absences, filter by Reason Type 1,
You can also pull absence reasons by checking the box next to the desired Absence Reason. Make sure the
Reason Type matches the code you are wanting to pull. Example: If you are wanting only unexcused
absences, you would change the Reason Type to Unexcused from Unverified.
The example below shows a date range of unexcused absences.
Unverified Absence (Under Absence Definition), and hit Print. This will pull only those students with
unverified absences.
and hit Print.
To pull by a specific number of absences enter that number in *Period Abs Threshold
*
Updated 8-21-18 cs 14
-
ATP402 - Period Student Absence Totals: This report prints a list of students who have a certain
number of absences within a specific date range. This can be used for students with 3 or more
tardies or more than 15 absences for a semester (excessive absences). See below for excessive
absence example:
ATP405 - Period Student List by Attendance: Lists students who have a selected minimum number of
period absences as of a selected date. This could be a year to date report of students with tardies or
absences.
ATP602 - Period Sections Missing Attendance List: Lists Teachers who have not submitted attendance for a
selected date or date range. If there are repeat offenders, you can run this with a date range and give it to
Administration to handle. An example of this report is shown below:
Updated 8-21-18 cs 15
-
A T D405-Dai l y Per f ect Att en d an ce / A T P403 -Per iod Per f ect A tt end an ce:
SynergySIS>Attendance>Reports Daily>List>ATD405-Daily Perfect Attendance (Elementary)
SynergySIS>Attendance>Reports Period>List>ATP403-Period Perfect Attendance (Secondary)
A b se n ce D e fin iti on
Re as o n t yp e
Default is: Unverified & Unexcused add Excused. Verify with Admin what absences can be overlooked for this report. For example, an
In School Suspension may or may not count in perfect attendance totals as the student is in school,
just not in class.
Sort/Output
File Type-Excel
If you leave the Sort/Output to PDF, you’ll receive one page per classroom.
Updated 8-21-18 cs 16