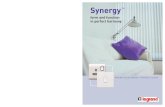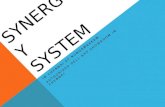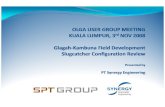PERIOD ATTENDANCE USER GUIDE...Synergy Period Attendance User Guide 2019-20.v2 Page 6 of 53 Quick...
Transcript of PERIOD ATTENDANCE USER GUIDE...Synergy Period Attendance User Guide 2019-20.v2 Page 6 of 53 Quick...

PERIOD ATTENDANCE USER GUIDE
FOR
MIDDLE & HIGH SCHOOLS
DECEMBER 2020

Synergy Period Attendance User Guide 2020-21.v2 Dec. 2020
Page 2 of 53
Contents
Student Attendance Policy: JB-R ................................................................................................. 4
Attendance Procedures Per Accountability Department ............................................................. 4
Navigating Synergy ................................................................................................................... 5
Selecting the Focus .................................................................................................................. 5
Quick Launch Search ................................................................................................................ 6
The Navigation Menu .............................................................................................................. 6
The PAD Tree Menu ................................................................................................................. 7
The Bookmarks Menu .............................................................................................................. 7
The History Menu .................................................................................................................... 8
Continue Where You Left Off ................................................................................................... 9
The Job Queue Viewer ............................................................................................................. 9
How to View Results in the Job Queue Viewer ........................................................................ 9
Attendance Overview ...............................................................................................................11
Classroom Taken Attendance Summary ....................................................................................12
Enable Auto Refresh ................................................................................................................... 12
Filter Options............................................................................................................................... 13
How to Determine Which Teachers Have or Have Not Taken Attendance ............................ 13
Sending Email Reminders to Teachers to Take Attendance ......................................................14
Emailing All Teachers .................................................................................................................. 14
Emailing Teachers Using the Filtered Option............................................................................ 15
Emailing Teachers Individually (Recommended Method) ....................................................... 15
Entering Attendance for a Teacher ............................................................................................16
Synergy Report ATP602 – Period Sections Missing Attendance List ..........................................17
Editing Student Attendance Options..........................................................................................18
A. Attendance Verification .................................................................................................18
B. Period Attendance (Individual Student) .........................................................................22
Entering or Editing Attendance on the Period Attendance Screen............................................24
Calendar Grid .............................................................................................................................. 24
Quick Entry - Single ..................................................................................................................... 24
Quick Entry - Range .................................................................................................................... 25
Period Attendance Detail (Entering Arrival or Departure Times and Notes) ......................... 26
Deleting Attendance (Individual Student) ...............................................................................28
Quick Entry – Range Option ....................................................................................................... 28
C. Class Period Attendance (Section/Teacher) ....................................................................29
D. Mass Change Attendance ..............................................................................................33
Student Filter Criteria Tab (Recommended) ............................................................................. 34
1. Grade Filter ....................................................................................................................... 35
2. Section Filter ..................................................................................................................... 35
3. Teacher Filter .................................................................................................................... 36

Synergy Period Attendance User Guide 2020-21.v2 Dec. 2020
Page 3 of 53
4. Student Filter .................................................................................................................... 37
5. Using Student Group Filters............................................................................................. 38
Processing the Mass Change Attendance ................................................................................. 39
How to Create Student Groups ..................................................................................................40
Synergy Student Groups Currently Available for Opt-In ...........................................................43
CSIS: 5-Day Attendance Letters .................................................................................................44
OnTrack: SSP7000 Consecutive Un-Excused Absences ................................................................44
Reports and Reference Section ..................................................................................................45
A. CCSD Synergy Attendance Codes....................................................................................45
Attendance Codes COE and COR ............................................................................................... 46
B. Synergy Reports ............................................................................................................47
Synergy Report ATD806: Class Attendance Reminder ............................................................ 48
C. OnTrack Attendance Reports .........................................................................................48
OnTrack > Reports > Attendance > Data as of Now ................................................................. 48
OnTrack > Reports > Attendance > Data as of Yesterday ........................................................ 49
OnTrack > Reports > General ..................................................................................................... 49
D. OnTrack Attendance Queries .........................................................................................50
E. OnTrack: Student Profile ................................................................................................50
F. How to Create Mailing Labels in OnTrack .......................................................................51
G. Suggested Reports to Determine Students’ Attendance .................................................51
Suggested Steps for Fire Drill Reporting ................................................................................... 51
OnTrack Perfect Attendance Report ......................................................................................... 52
Synergy Perfect Attendance Report – ATP403 ......................................................................... 53

Synergy Period Attendance User Guide 2020-21.v2 Dec. 2020
Page 4 of 53
Student Attendance Policy: JB-R
Navigation: www.cobbk12.org > Board > Policies & Rules > Section J (Students) of the CCSD Board Policies and Administrative Rules
The JB-R Student Attendance Policy and attachments provide helpful information.
• JB-1: Georgia’s Compulsory Attendance Law
• JB-3: Sample 5-Day Letter (See the Chapter on Attendance Letters for more information)
• JB-4: Social Worker Referral Form
• JB-5: Attendance Protocol
During remote learning, attendance procedures may vary and will be communicated from the Accountability Department.
Attendance Procedures Per Accountability Department In order to prevent errors and accurately report student attendance data to the state, it is imperative that all schools ensure that the attendance procedures below are being followed. Not accounting for students correctly through attendance could impact the school’s CCRPI score, FTE, and other school and teacher evaluations.
• Students, who do not report to your school as planned at the beginning of the year, must be marked as ‘No Show’ in CSIS. Refer to the beginning of the year checklist, provided annually by the Student Reporting Department, for details.
• Class rosters must be verified for every class by the teacher of record to ensure that every student currently enrolled has been attending school. Maintain documentation of roster verification with teacher signatures.
• Class period attendance must be taken and submitted within the first 15 minutes of each class period by every teacher every day.
o An exception to this rule may occur in a non-traditional class.
• Attendance PPO Clerks/principal designees should monitor whether teachers are taking attendance each day.
o Synergy > Attendance > Classroom Taken Attendance Summary. Teachers can be emailed attendance reminders from this screen.
• Attendance PPO Clerks should provide administrators with the Synergy Report ATP602, Period Sections Missing Attendance List that summarizes which teachers have failed to take attendance for a specified date or range of dates.
• The On-Track report, SSP7000, should be run every day to identify potential withdrawals.
o Academic Portal > Reports > Attendance > Data as of Now > 10 Day Consecutive Unexcused Absences.
o Students who have been absent unexcused for 10 consecutive school days must be withdrawn. Withdrawal dates must be backdated to the last day of physical attendance OR the last day of suspension for students serving OSS.
If you have any questions, please don’t hesitate to contact Student Reporting in the Accountability Department.
Additional details, for the reports listed above, can be found later in this document.

Synergy Period Attendance User Guide 2020-21.v2 Dec. 2020
Page 5 of 53
Navigating Synergy
Selecting the Focus
1. Click on the area in the upper right corner of the Synergy screen where your name, the
name of the school and school year display.
2. Your school will be the default organization.
3. Click on the drop down to choose the current school year.
4. The ‘Show Active and Inactive’ option allows clerks to search and find students who are
active and inactive at the school.
5. Click on Save.
Synergy Screen Colors:
• NOTE: The current school year will be a BLUE screen.
• A brown screen is used to identify the ‘next’ school year. Do not enter attendance for
students in the next school year.
• A green screen is used to identify a ‘previous’ school year. Attendance should not be
changed in a prior school year.

Synergy Period Attendance User Guide 2020-21.v2 Dec. 2020
Page 6 of 53
Quick Launch Search
1. Use the Quick Launch box at
the top, left portion of the
Synergy screen to navigate to a
screen or report.
2. Begin typing the name of the screen or report you need, and a list of options will display. Click on
the desired name to go directly to that screen or report.
a. Click the small icon that displays at the end of the name and that screen or report will open
in a new window.
The Navigation Menu
1. Point the mouse over the Navigation menu located
on the left side of the Synergy screen.
2. Click the pin icon that displays next to the word, Navigation. This will dock the navigation
panel and keep the names of the items visible in the menu.
3. Click the pin icon again to undock the Navigation Panel so it only displays when you point
to the Navigation menu.
4. Click any of the icons to go directly to that Synergy screen or report.

Synergy Period Attendance User Guide 2020-21.v2 Dec. 2020
Page 7 of 53
The PAD Tree Menu
1. Point the mouse over the PAD Tree menu located on the
left side of the Synergy screen.
2. The PAD Tree menu will display.
3. Click Synergy SIS to see the menu options available for
your user group.
4. Click the pin icon to dock the PAD Tree menu so it
continues to display on the left side of the screen.
5. Click the pin icon again to undock and remove the PAD
Tree menu so it only displays when you point to the Tree
icon.
The Bookmarks Menu
1. Point the mouse over the Bookmarks menu on the left side of the Synergy
Screen.
2. The Bookmarks menu will display.
3. Like the Navigation and PAD Tree menus, Bookmarks can always be docked to
display. Click the pin to dock the panel and click it again to undock the panel.
4. The middle icon will sort the list alphabetically.
5. Bookmark any frequently used screen, report, or process by clicking the bookmark icon located to
the right of the screen title.
6. To remove a bookmark from the list, point the
mouse to the menu item and click the click the
‘X’ that displays at the end of the row.
7. To open the bookmark in a new window, click
the new window icon shown next to the screen
or report name.

Synergy Period Attendance User Guide 2020-21.v2 Dec. 2020
Page 8 of 53
The History Menu
Synergy has a feature that tracks the history of the screens and reports you visit while logged into
Synergy. Items in the history menu can be completely cleared by clicking ‘Clear’ located at the top
of the panel.
1. To view the history panel, point to
the mouse over the History menu
located on the left side of the
Synergy screen.
2. Screens or reports accessed from
Synergy will display. Click ‘Clear’
to clear out all history.
3. The History lists students’ names
and the day/time that different
screens were visited.
4. Click the pin icon to dock the
History Panel and it will continue
to display on the left side of your
screen.
5. Click the pin icon again to undock and remove the History Panel so it only displays when you
point to the menu again.
6. While the History Panel displays, click any link or icon to go directly to the screen or report.
7. Click the new window icon
to open in a new window or
click the X to remove the
link from your History.
8. To open a specific screen for a specific student in the History, click the icon for the desired
screen.

Synergy Period Attendance User Guide 2020-21.v2 Dec. 2020
Page 9 of 53
Continue Where You Left Off
1. Point to the menu icon that resembles a road to - Continue Where You Left Off.
2. Scroll up or down to review the last few screens or reports and click any option to go directly
to the selection.
The Job Queue Viewer
To open the results of a prior report or process, click on the gear icon to see the Job Queue. The icon is located next to the Quick Launch box. Then, click the Job Queue Viewer button.
How to View Results in the Job Queue Viewer
A long list of completed jobs and reports will display, depending on how often each user processes jobs or runs reports.
• To filter the results, enter a Begin and End Date and click the Filter button.

Synergy Period Attendance User Guide 2020-21.v2 Dec. 2020
Page 10 of 53
• After locating the job or report that is needed, click the row to highlight it in blue.
• Then, click the Show Detail button at the top of the list.
• Click the Results Tab. Then, click on the icon in the Result column to open the report or results from
the completed process.
• Click the Hide Detail button to close the detail area and return to the filtered date.
• Clear the dates out of the fields and click the filter button again, to view the original list.
• You can simply close the Job Queue Viewer window when you have the needed information. Any dates
that were filtered, will be cleared if you go to the screen again later.

Synergy Period Attendance User Guide 2020-21.v2 Dec. 2020
Page 11 of 53
Attendance Overview • Attendance is recorded by teachers using Synergy TeacherVUE.
• Teachers are required to take attendance during the first 15 minutes of each class period.
• Teachers can only take attendance for the current school day. If an edit is required for a previous school day, the Attendance PPO Clerk must make the correction.
• Important: If all students are present, the teacher still selects the option to take attendance and without marking any students absent or tardy clicks the Save button on the screen.
• Teachers record a student’s attendance using one of the following codes:
A = Absent, Unverified NOTE: Teachers have access to the code NE (Not Enrolled) during the first 5 days of school. This code is used to identify students who have not shown up for school at the beginning of a new school year.
AVP = Absent - Virtual Present, Unverified T = Tardy, Unverified
TU = Tardy, Unexcused TE = Tardy, Excused
TTY = Tardy - Excused-Technology
• A – Absent, Unverified/Reason Pending: ▪ If left unedited, an entry for A – Absent, Unverified/Reason Pending will automatically
change to an unexcused absence after 5 days.
• T – Tardy, Unverified: ▪ If left unedited, an entry for Tardy, Unverified will automatically change to an unexcused
Tardy after 5 days.
Attendance PPO clerks can select from a list of attendance codes. A complete list of codes can
be found in the Reference Section of this guide.
• Attendance PPO clerks are responsible for adding/editing attendance entries, adding attendance reason codes into the system when excuse notes are received, retaining all excuse notes and attendance records in an organized manner, and monitoring various attendance reports that are explained in this document.
• If teachers are absent, the Attendance PPO Clerk will enter attendance on either the Class Period Attendance screen or Period Attendance screen.
• Attendance can be entered/verified/edited by using one of the options below. This document
provides more details on each of the options.
I. Classroom Taken Attendance Summary – The Classroom Taken Attendance Summary screen is a
quick way for the Attendance PPO Clerk to see, at a glance, which teachers have not taken
attendance in a given period.
a. The Classroom Summary Grid displays a red ‘X’ next to teachers’ names to indicate that
attendance has not been taken for a given period. The screen can be filtered by period.
b. Teachers who have not taken attendance can reminded via an email feature from the screen, if
desired.
c. If the Attendance PPO Clerk takes attendance for a substitute teacher, the red X should be
manually removed from the Classroom Taken Attendance Summary (if it isn’t removed
automatically after saving.) Click the red X to remove it, thus removing the teacher’s name from
the list.
II. Attendance Verification – by Student. Attendance Verification is an alphabetical list of all students
marked absent or tardy in a period on a given date.
III. Period Attendance – by Student. Period Attendance allows you to search by individual student to
enter and/or edit attendance.
IV. Class Period Attendance – by Section/Teacher. Class Period Attendance allows entering and/or
editing attendance for an entire class.
Note: Section is a scheduling term used for a class. Each class has a unique section number.

Synergy Period Attendance User Guide 2020-21.v2 Dec. 2020
Page 12 of 53
Classroom Taken Attendance Summary
Use the Quick Launch search or From the PAD Tree: Synergy SIS > Attendance > Classroom Taken Attendance Summary
Enable Auto Refresh
1. Click the Menu button located in the upper left portion of the screen.
2. If the option displays as the example below left, Auto Refresh Currently Off, click on the
option to enable it.
3. If ‘On’ already displays do not click it again or it will be disabled.
The screen will default to show:
a) If Attendance has not been taken, and b) The current date.

Synergy Period Attendance User Guide 2020-21.v2 Dec. 2020
Page 13 of 53
Filter Options
The Classroom Taken Attendance Summary screen includes two sections: Filter Options and the Classroom Summary Grid. The Filter Options control what type of information displays in the Classroom Summary grid. Options included are shown below. After selecting options, click the Filter Grid button.
• Show – displays results depending on if attendance: has been taken, has not been taken, or both. (Default is if attendance has not been taken.)
• Section ID – displays results for a specific section.
• Date – displays results for a specific date. (The default is the current date.)
• Staff Name – displays results for a specific staff member.
• Begin/End Period – the screen can be filtered by 1st period, for example, by selecting ‘1’ in the Begin and End Period dropdowns.
How to Determine Which Teachers Have or Have Not Taken Attendance
Shown below is the default view that the Classroom Summary Grid will display. Classes where attendance has not been taken are indicated by a red X.
Change the options, if desired. For example, to view teachers who have taken attendance, select ‘If All Attendance has been taken.’ Then, click the Filter Grid button.

Synergy Period Attendance User Guide 2020-21.v2 Dec. 2020
Page 14 of 53
A blue image for TVUE, in the Classroom Summary Grid, indicates that attendance was taken by the teacher on the TeacherVUE seating chart.
If attendance is entered by an Attendance PPO Clerk on the Synergy SIS screen, the image
for Class Period Attendance or Period Attendance will display.
Sending Email Reminders to Teachers to Take Attendance
The Classroom Taken Attendance Summary screen can be used to send email reminders to
teachers who have not taken attendance.
Emailing All Teachers
Use care when making this selection. If a teacher is absent, therefore unable to take
attendance, you would not want to use this notification method. Using the Individual Option,
described on the next page, is the recommended notification method.
To send an email to ALL TEACHERS who have not taken attendance, click the button located at the
top of the screen labeled, Send Teachers Reminder Emails.
The system sends an email to all teachers, at once, if they have not taken attendance for the day
displayed.

Synergy Period Attendance User Guide 2020-21.v2 Dec. 2020
Page 15 of 53
Emailing Teachers Using the Filtered Option
If the Classroom Taken Attendance Summary screen has been filtered, an Email Option to remind teachers to take attendance can be selected. Example: Filter by periods (1st – 1st) so only that one period displays.
Confirm the ‘Show’ option filter is If Attendance or If Any Attendance has NOT be taken. 1. In the Email Options section, select Only Filtered Teachers from the drop down menu.
2. Click the Send Teachers Reminder Emails button. (Only the teachers, whose names display on the
screen, after the filters were set & filtered, will receive an email.)
Emailing Teachers Individually (Recommended Method)
Ensure that the Show selection on the screen is set to ‘If Attendance or If Any Attendance has not been taken.’ Only teachers who have not taken attendance for the day selected in the Date field will display.
The Email Recipient Filter, in the Email Options area, can be set to ‘All Teachers.’
Click the Send button next to the teacher’s name to email that teacher individually.
A confirmation message will display when the system sends the email.
Individual email is the preferred notification method.

Synergy Period Attendance User Guide 2020-21.v2 Dec. 2020
Page 16 of 53
Entering Attendance for a Teacher If all students are present, the Attendance PPO clerk is not required to make an attendance entry. The clerk should click the red X on the Classroom Taken Attendance Summary screen that displays next to the teacher’s name. This removes the teacher’s name from the screen list and prevents the teacher’s name from displaying on reports as not taking attendance.
To enter attendance for a teacher starting from the Classroom Taken Attendance Summary screen, you may want to first filer the screen by name or period. Then, click on the teacher’s section number.
The Class Period Attendance screen, for that section, will open in a new window.
• Enter any attendance needed, for the selected class, and click the Save button at the top of the screen.
• Close the Class Period Attendance window and return to the Classroom Taken Attendance Summary
screen.
• Click the red X to remove it, thus removing the teacher’s name from the list. (Note: The section may
no longer show the red X - but will display the icon that attendance was taken on the Class Period
screen.)
Repeat the steps above, entering attendance for other classes, as needed.
Note: You can navigate directly to the Class Period Attendance screen through the PAD Tree menu or using Quick Launch, but it will not open in a new window unless that option is selected.
Search for the section by ID number or by the teacher’s name using the Staff Name field.

Synergy Period Attendance User Guide 2020-21.v2 Dec. 2020
Page 17 of 53
Synergy Report ATP602 – Period Sections Missing Attendance List
Use the Quick Launch or
From the PAD Tree: Synergy SIS > Attendance > Reports > Reports Period > List > ATP602
• This report pulls from the Classroom Taken Attendance Summary screen.
• Use this report to print a list of teachers who did not take attendance on a given day and or period.
The report also has parameters to view a range of days and periods.
• If the PPO or clerk takes attendance for a teacher (due to the teacher’s absence, an inoperable
computer, or another reasonable purpose), be sure to remove the teacher’s name from the
Classroom Taken Attendance Summary screen, for that period &/or day, by clicking on the red X.
• Removing a name from the screen, will remove them from the report as well.
Reminder: Teachers should take attendance within the 15 minutes of each period every school day. o One exception to this rule may occur in a non-traditional class. o Exceptions to the time deadline may occur during remote learning.

Synergy Period Attendance User Guide 2020-21.v2 Dec. 2020
Page 18 of 53
Editing Student Attendance Options
Several screens can be used to enter or edit students’ attendance.
A. Attendance Verification
The Attendance Verification screen will
display an alphabetical list of students
marked absent or tardy on a given date.
Use the Quick Launch search or
1. From the PAD Tree: Synergy SIS > Attendance > Attendance Verification
2. The screen’s normal default displays the current date and all students marked with
absences and/or tardies for the day.
NOTE: When filters are added and left in place on this screen, they remain filtered even if
a user leaves this screen and returns later. A prior date will not remain selected.
3. To view/edit prior dates, use the calendar icon to change the date and click on the Filter
button to display all students with absences or tardies for the selected date.
4. Filters can be used, on this screen, to choose what type of information displays on the Attendance Verification List.
5. To add a filter, click the chevron on the blue Filters bar to open the options. Enter desired filters and click the Filter button.

Synergy Period Attendance User Guide 2020-21.v2 Dec. 2020
Page 19 of 53
a. Filter by Name, Grade level, or Reason Codes. Make selections and click Filter.
b. Absent-Unverified, Unexcused Tardy and Unverified Tardy - Choosing these filter options separately, or in any combination, will display all students who have been marked with one of these codes by the teacher, but whose attendance may not yet have been verified/edited by the Attendance Office.

Synergy Period Attendance User Guide 2020-21.v2 Dec. 2020
Page 20 of 53
Caution: Once a filter has been set, the filter will remain active even if the screen is minimized or the window is closed. To clear the filter, remove all filter options and click the Filter button again. The chevron may need to be clicked again to open and view the filter options. The current day or a prior date has to be selected again.
6. Choose the appropriate Attendance Code for students by clicking in the cell for the desired
period.
a. A list of attendance codes will display. b. Select the correct code for the student listed.
Repeat for the next listed student. c. If the attendance entry should be completely
removed, select the top ‘blank’ option from the reason list.
7. Click Save at the top of the page.
8. Click Undo to remove all entries since the last save.
9. You may edit as many students displayed on the screen as needed.
a. However, the application will time out eventually, so you may need to update the students in small groups and save often.
10. To edit by grade level, select the desired grade from the drop down and click Filter.
a. Edit attendance as needed and click Save at the top of the screen.

Synergy Period Attendance User Guide 2020-21.v2 Dec. 2020
Page 21 of 53
PLEASE NOTE: Editing on the Attendance Verification screen will record a student’s absence by
Period ONLY. The ALL Day column does not update each period of the day. Attendance for an
entire day should be recorded using the Period Attendance method, described below and in the
next section of this guide.
11. You can link directly to a student’s Period Attendance screen to edit for a full day or to add
attendance details. a. Click on a student’s name. The Period Attendance screen will open in a new
window. b. Make any edits or additions, as needed, and click the Save button. Close the Period
Attendance window and return to the Attendance Verification screen. c. If desired, click the Actions drop down and use the Quick Entry – Single or Quick
Entry – Range options to add or edit attendance.
Additional information for using the Period Attendance screen begins in the next chapter.

Synergy Period Attendance User Guide 2020-21.v2 Dec. 2020
Page 22 of 53
B. Period Attendance (Individual Student)
The Period Attendance screen allows you to
search by individual Student to edit or enter
attendance.
Use the Quick Launch search or
1. From the Navigation Tree: Synergy SIS >
Attendance > Period Attendance
2. To find a student’s period attendance record, there are two methods: Scroll and Find. a. To scroll through the student records and find a student:
▪ Click the Next button (arrow) at the top of the page to advance to the first student’s records. Records are sorted alphabetically by last name.
▪ To scroll in reverse alphabetical order, click the Previous button (arrow).
▪ Continue clicking on the scroll buttons until the desired student record appears.
b. To switch to the Find Mode (fastest method) to look for the student records: ▪ Click the Find Mode icon.
c. Enter search criteria (Only one type of search criteria is needed) – see the next page.
▪ Enter the entire or part of the last name of the student in the Last Name box.

Synergy Period Attendance User Guide 2020-21.v2 Dec. 2020
Page 23 of 53
▪ Students can also be found using the CCSD ID field to search by ID.
▪ Click the Find button or press the Enter key. The first student with the last name entered into the Find screen displays.
▪ Students with the same last name display alphabetically, based on their first names. Use the scroll buttons if needed to find the exact student. Or, enter part of the student’s first name, to narrow the search, before clicking Find.
3. This screen will open on the Calendar Tab. The Calendar Tab provides an overview of
the student’s attendance by month and date, and by default, shows the last 2 months.
4. Determine the number of Days to Show on the screen.
5. The screen will default to the current day. Enter the date desired in the Date box, or
use the calendar icon to select the date. Once the date is entered, click the Go To Date
button. To scroll to the desired month, click the Precious Month or Next Month
buttons.
6. Editing attendance on the Calendar Tab is the quickest way to take attendance for a
student for multiple dates.
7. To enter additional details for an absence, click on the date to bring up the Period
Attendance Detail screen. (Directions for the Detail screen are listed below in the
Period Attendance Detail topic.)
Directions for entering and editing attendance on the Period Attendance screen begin on the next page.

Synergy Period Attendance User Guide 2020-21.v2 Dec. 2020
Page 24 of 53
Entering or Editing Attendance on the Period Attendance Screen
To take attendance on the Period Attendance Screen: 1. Locate the desired date.
2. Once the student’s record has been located, the attendance can be entered or edited using the
Calendar Tab in one of three ways: Calendar Grid, Quick Entry – Single, and Quick Entry –
Range.
Calendar Grid
a. Calendar Grid: Click in the cell for the desired date and period.
b. When the list of reasons appears, select the reason that best applies to the student’s
absence and click Save. (To clear all entries, select the top ‘Blank’ and save.)
Quick Entry - Single
The Quick Entry—Single option gives the ability to update all period attendance for the entire day. A single reason can be selected. That reason can override all other reasons previously entered.
a. To change the attendance for a single date for all periods, click the Actions drop down and select Quick Entry - Single:
b. Enter the Date for attendance to be edited in the Quick Entry – Single section using the calendar icon. Continued on the next page.

Synergy Period Attendance User Guide 2020-21.v2 Dec. 2020
Page 25 of 53
c. Select the absence reason to be entered from the Reason list. d. To override existing entries for this date, check the Override All Reasons box. e. Click the Update Attendance button. f. This will update each period for the selected date.
Quick Entry - Range
The Quick Entry - Range option provides the ability to update all period attendance within a range of dates. The periods that need to be entered or edited can be selected as well as the reason for the absence/tardy. The reason can override all other reasons previously entered.
a. To change the attendance for the student for a range of dates and periods, click the Actions dropdown and select Quick Entry - Range:
b. IMPORTANT: Enter the starting date to be changed in the Date Begin box, and enter the last date to be changed in the Date End box, in the Quick Entry – Range section using the calendar icons. REVIEW dates closely before updating the attendance range.
c. Select the period or range of periods to change by selecting from the Period Begin list and the last period from the Period End list.
d. Select the absence reason to enter from the Reason list.
e. To override existing entries for those dates and periods, check the Override All Reasons box.
f. Click the Update Attendance Range button. CAUTION NOTE: This cannot be undone once the update button is clicked.

Synergy Period Attendance User Guide 2020-21.v2 Dec. 2020
Page 26 of 53
Caution: Be careful not to use the Actions > Quick Entry date boxes to switch the dates that display on the screen as these boxes actually change the attendance instead of changing the dates displayed. Use the field and Go To Date button to change the dates that display on the calendar grid. Caution: Carefully review the Date Begin and Date End prior to selecting the Update Attendance Range button. The action cannot be undone once the update button is clicked.
Period Attendance Detail (Entering Arrival or Departure Times and Notes)
Once attendance has been edited and saved, you may enter more detailed information and notes about the attendance by clicking the date or weekday name for the day to be edited
The Period Attendance Detail screen opens.
When entering notes, be sure to enter them in the area shown below so they will display on the ATP201.
Follow the steps on the next page.

Synergy Period Attendance User Guide 2020-21.v2 Dec. 2020
Page 27 of 53
To add notes and/or times on the detail screen:
• There is no need to enter or update the absence reason in the Reason 1 drop down, if it was entered or updated previously using the steps above. If it was not previously added, add it now on the Detail screen.
• You may enter the student’s Arrival Time or Departure Time. The Arrival Time and Departure Time are not used in attendance calculations.
• The Total Minutes field is not currently used by CCSD (Ignore this field).
• Enter a Note explaining the student’s attendance, if you have a written note from the
parent, doctor, or other.
• Click the Save button.
• Information entered on the Period Attendance Detail screen also displays on the student’s
Period Attendance > History Tab.
• Close the Period Attendance Detail screen window and return to the Period Attendance screen. When information is added to the Detail screen, the date will appear in a slightly bolder font on the Period Attendance screen.
• Notes and times entered on the detail screen will display on the students’ ATP201: Period Student Attendance Profile. TIP: Be sure to check the box to ‘Show Attendance Details’ located at the bottom of the ATP201 report interface in the Show Options area.
Note: A Departure Time can be entered without a Reason code. For example, if a student is not absent or tardy to a period, but does check out early, simply enter a departure time and a note (if you have a written note from a parent, doctor, or other), and leave the Reason empty. If the student is/is not returning to school that day, enter the appropriate codes for the remaining periods of the day.

Synergy Period Attendance User Guide 2020-21.v2 Dec. 2020
Page 28 of 53
Deleting Attendance (Individual Student)
1. From the Navigation Tree: Synergy SIS > Attendance > Period Attendance
2. This screen will open on the Calendar Tab.
3. Search & find the student’s attendance record needed.
4. On the Calendar Grid, locate the desired date. Click within the Reason box for the desired
period. A list of reasons appears.
5. Scroll to the top of the drop down list and select the blank box.
6. Click Save.
7. The attendance code will be removed for the selected period.
Quick Entry – Range Option
1. To remove entries for multiple periods or consecutive days at one time, use the Actions >
Quick Entry – Range option.
2. Click the Actions drop down and click on Quick Entry – Range.
3. IMPORTANT: Carefully enter (or select from the calendar icon) the Date Begin and the Date
End. Once updated, this action cannot be undone.
4. Select the Period Begin and Period End
using the drop down selections.
5. Select the appropriate attendance code
from the Reason drop down.
6. To remove all codes, leave the Reason
drop down empty or ‘blank.’
7. Check the box to Override All Reasons.
8. Click SAVE.

Synergy Period Attendance User Guide 2020-21.v2 Dec. 2020
Page 29 of 53
C. Class Period Attendance (Section/Teacher)
Class Period Attendance allows entering and/or
editing attendance by Section/Teacher.
Use the Quick Launch search or
1. From the Navigation Tree: Synergy SIS >
Attendance > Class Period Attendance
Note: Section is a scheduling term used for a class. Each section has a unique number that identifies a specific class for a teacher.
2. By retrieving a section (class) record, attendance can be taken for the entire class.
3. This method will be used by the Attendance PPO Clerk to take attendance for a
teacher. The Attendance PPO Clerk or the Teacher can print a Class Roster STU409 or
Period Class Attendance List ATP406, to be used by the substitute. This will allow the
substitute to take manual attendance on paper in the teacher’s absence.
a. The attendance will be entered, by the Attendance PPO Clerk, using the Class
Period Attendance screen. (The Period Attendance screen can be used to enter
attendance individually, by student.)
b. If all students are present, no Synergy attendance action is necessary by the PPO
clerk. However, the Attendance PPO Clerk should remove the red X, for the teacher
and period, on the Classroom Taken Attendance Summary screen as described
earlier in this document.
4. To find an attendance record for a section, there are two methods: Scroll and Find.
a. To scroll through the section (most time consuming method) records to find the
section:
▪ Click the Next button at the top of the page to advance to the first section’s records. Records are sorted numerically by Section ID starting with 0001.
▪ To scroll in reverse numerical order, click the Previous button.
▪ Continue clicking on the scroll buttons until the desired section appears.

Synergy Period Attendance User Guide 2020-21.v2 Dec. 2020
Page 30 of 53
b. To switch to the Find Mode (fastest method) to look for the section records:
▪ Click the Find button.
▪ Enter the Section ID in the box, and click the blue Find button or press the Enter key.
▪ NOTE: In Search/Find Mode, sections can also be found by searching any of the yellow fields on the screen. For example, you can search for a list of sections by Staff Name.
5. By default, today plus previous 4 days attendance is displayed on the Class Period Attendance screen.
6. After selecting the 5-day option, use the Previous Day or Next Day button, if desired, so
a full week (Monday – Friday) displays on the screen.
7. To display 1 day of attendance, click the Menu button and click Show 1 Day.

Synergy Period Attendance User Guide 2020-21.v2 Dec. 2020
Page 31 of 53
8. Users can change the view back to 1 day at any time by clicking the Menu button and
selecting Show 1 Day.
9. When the attendance record displays, the calendar view defaults to the current date (or week.) To see different date’s attendance records, use the calendar icon to enter the date in the white box at the top of the screen.
10. Once the date is entered, click the Go To Date button.
11. To go back to today’s (or the current week’s) information, click the Go To Current Date button.
12. To scroll to the desired date, click the Previous Day, Previous Week, Next Day or Next Week buttons. (The Week selections only display when 5 days of attendance display.)
13. All attendance, already entered for the students, will display in the Reason column under the date.
▪ The absence reasons are only for the section/period displayed and not for the entire day. The period for the section is indicated at the top of the screen.

Synergy Period Attendance User Guide 2020-21.v2 Dec. 2020
Page 32 of 53
14. To enter or edit attendance, click in the Reason column for the correct date and student. After clicking in the field, a list of Reason Codes appears.
15. Select the reason code that best applies to the student’s tardy or absence.
Note: Select the top ‘blank’ to completely clear an attendance code.
16. Repeat the preceding steps until attendance has been marked for every student in the class, for the dates currently displayed on the screen.
a. Search for different dates, if needed.
17. Remember to click the Save button at the top of the screen after all entries are made on the screen.

Synergy Period Attendance User Guide 2020-21.v2 Dec. 2020
Page 33 of 53
D. Mass Change Attendance
Use the Quick Launch search or
1. Go to Synergy SIS > Attendance > Mass Change Attendance.
BE CAUTIOUS WHEN USING THE MASS CHANGE ATTENDANCE SCREEN. IT IS POSSIBLE TO CHANGE ATTENDANCE FOR ALL STUDENTS IN YOUR SCHOOL AT ONCE – WHICH MAY NOT BE YOUR INTENTION. USE THE STUDENT FILTER CRITERIA TAB.
2. Under Change Reason Codes, select the code to change From and the code to change To. a. Leaving the From option ‘blank’ adds the attendance code that is selected in the
‘to’ dropdown for all students who are selected in step 5 below, and currently do not have any attendance entered.
b. See the Note below to override existing attendance codes. 3. Under Apply Changes For Dates, enter the beginning and end of the date range where the
mass change is needed. 4. Select the Periods when the attendance needs to be changed. 5. Enter notes or arrival/departure times, if desired. 6. To change the all-day code to update the all-day field in Synergy. 7. Enter attendance notes or arrival/departure times, if desired. 8. Select criteria on the Student Filter Criteria tab, as described in the next section of this
guide.

Synergy Period Attendance User Guide 2020-21.v2 Dec. 2020
Page 34 of 53
NOTE: USE MASS CHANGE ATTENDANCE WITH CAUTION
To override any attendance code that currently exists in Synergy, select the ‘From’ option Override Any Value. Be sure to select the appropriate classes, groups, or students on the Student Filter Criteria Tab prior to processing the attendance mass change.
Student Filter Criteria Tab (Recommended) To change the attendance for selected students only, enter the criteria by which to select the students on the Student Filter Criteria tab.
To change all students, select all grade levels and leave all other criteria blank. Caution – this will update the entire school.
Five types of filters are available (shown above): Grade Level, Section, Teacher, Students, and Groups. You can apply these filters individually or in any combination.
• Groups will not work unless you have groups enabled and set up at your location. If your school wants to use groups, enter a Web Help ticket requesting the District Groups be opted in for your location.
• Directions for setting up Student Groups can be found in a subsequent chapter of this user guide

Synergy Period Attendance User Guide 2020-21.v2 Dec. 2020
Page 35 of 53
1. Grade Filter
Select one or more Grade levels. (Both Middle and High school examples are shown.)
2. Section Filter
a. Click the Chooser button in the Section area. The Chooser screen opens.
b. Enter all or part of the Section ID and click the
Find button or press the enter key.
c. If the sections display in the Find Result
column, click on any desired section ID to add
it to the Selected Items column.
If the actual section ID is entered, it will automatically be added to the Selected Items column.
d. When all desired sections display in the
Selected Items column, click the Select button
at the top of the screen.

Synergy Period Attendance User Guide 2020-21.v2 Dec. 2020
Page 36 of 53
e. The chooser screen closes and the selected sections display on the Student Filter Criteria
Tab under the Section area.
3. Teacher Filter
a. Click the Chooser button in the Teacher area. The Chooser screen opens.
b. Enter all or part of the teacher’s name, and click the Find button or press the enter key.
The name may display automatically in the Selected Items column.
c. If multiple results
are found and
display in the Find
Result column,
click on a name to
move that
teacher’s name to
the Selected
Items column.

Synergy Period Attendance User Guide 2020-21.v2 Dec. 2020
Page 37 of 53
d. Click the Select button at the top of the screen when all teachers needed are in the
selected items column.
f. The chooser screen closes and the selected teacher’s name displays on the Student Filter
Criteria Tab under the Teacher area.
4. Student Filter
a. Click the Chooser button in the Students area. The Chooser screen opens.
b. Enter all or part of the student’s name, CCSD ID, or other criteria, and click the Find button.
Students’ names may automatically display in the Selected Items column, if only one student exists at the school with that name or if using the CCSD ID as search criteria.
c. If multiple results display in the Find Result column, click on a student’s name, to move it to the Selected Items column. Continue searching for and adding students’ names as needed.
d. Click the Select button at the top of the screen when all students have been selected.

Synergy Period Attendance User Guide 2020-21.v2 Dec. 2020
Page 38 of 53
e. The chooser screen closes and the selected students’ names displays on the Student Filter
Criteria Tab under the Students area.
5. Using Student Group Filters
Group cannot be used as a filter unless they have been enabled and set up at your location. If your school wants to use Student Groups, enter a Web Help ticket requesting the District Groups be opted in for your location.
Directions for setting up Student Groups can be found in the next main chapter of this user
guide.
a. If groups have been set up at your school, click the Group drop down list and select the
desired group.
Only one Group can be selected at a time.
b. Students that were previously
added as members of the selected group will be updated by the Mass Change Attendance
process.
There is no way to limit individual students from the selected group on the Student Filter
Criteria Tab of the Mass Change Attendance screen.

Synergy Period Attendance User Guide 2020-21.v2 Dec. 2020
Page 39 of 53
Processing the Mass Change Attendance AFTER carefully using the Student Filter Criteria Tab to select students that need attendance changed using the mass change process, and making all necessary selections on the Mass Attendance Change Tab follow the steps:
a. Click the Apply Attendance button at the top of the screen.
b. A Job Status window appears. When the process completes, a Job Result screen displays. The results are displayed in files which include the records that were changed and any errors that may have occurred.
c. Click the file icon in the Result column for Line 2 or Line 3 to view the results. Both files display results, but the file in Line 2 may be easier to read and review. There are usually no results in Line 1.
d. Close the Job Result window – click OK if the
message box displays.

Synergy Period Attendance User Guide 2020-21.v2 Dec. 2020
Page 40 of 53
How to Create Student Groups
• The District has set up several groups that can be opted in for the schools. Groups include sports, clubs,
and several generic names so schools can create custom groups of students.
• Group names cannot be changed by the local school.
• To opt-in for your school, please enter a Web Help ticket listing the groups you want to use at your
school. Please refer to next section of this user guide called Synergy Student Groups Currently Available
for Opt-In for the complete list of all groups currently available to schools.
1. AFTER the groups have been opted in for your school - Open the Groups screen by typing Groups into
Quick Launch or Navigate: PAD Tree > Synergy SIS > Student > Groups
2. Use the left or right arrows on either side of the Find icon to scroll through all groups available for your
school.
3. Or, click the Find button to see a complete list available to your school. When the complete list
displays, double click the desired group name to select it on the Groups screen.
4. When the desired group displays on the screen, click the Chooser button so students can be assigned to
the group.

Synergy Period Attendance User Guide 2020-21.v2 Dec. 2020
Page 41 of 53
5. On the Chooser screen, Search/Find students by entering all or part of a last name, first name, CCSD ID,
or grade level into the fields provided and click the Find button. You do not have to enter all of this
information.
• If a student’s ID or a unique name of a student is entered as the search criteria, the student’s name
will automatically display on the ‘Selected Items’ or right side of the screen.
• The students on the Selected Items side are ready to be selected and added to the group.
6. Based on the criteria entered, results will display on the left side of the screen under the section ‘Find
Results.’ Click a student’s name to select it, moving the name to the Selected Items side.
7. Depending on the number of results, there may be several pages of student results returned.
• All students on the first page can be selected at once by clicking the Add All Rows button.
8. Click a different page number to review students listed there.

Synergy Period Attendance User Guide 2020-21.v2 Dec. 2020
Page 42 of 53
9. When all students display on the right or Selected Items side of the screen, click the Select button at
the top of the screen to select the students listed.
Note: Click Close to close the Chooser screen without selecting any students for the group.
10. The Chooser screen will close, and the selected students will display on the Groups screen (see below).
11. When the selected students display on the Groups screen, click the Save button. If needed, click the
Chooser button to return to the Chooser screen and add more students.
12. Please Note: The Enter Date for the students defaults to the current date. If a different date is
needed, enter the correct date manually or use the calendar icon to select the date. Students can be
added to the group with different entry dates as needed. The Leave Date can be left blank if students
will be in the group all year . Or, Leave Dates can be entered as needed.
13. Be sure to click the Save button anytime Enter or Leave Dates are added or changed.

Synergy Period Attendance User Guide 2020-21.v2 Dec. 2020
Page 43 of 53
14. The Enter/Leave dates are important. No action can be taken (example: no attendance) for a student
outside of their active group dates. Therefore, if a group is created today and attendance needs to be
entered for a prior day, the Enter Date will need to be manually changed to include the date of
attendance.
15. If a student is accidently assigned to a group, the student can be removed. Click in the box under the
‘X’ column to the left of the student’s name. This will highlight and add a line through the student’s
name. Click Save. The student will be removed.
Synergy Student Groups Currently Available for Opt-In
Band Magnet Band - Marching Orchestra
Baseball - JV Prom
Baseball - Varsity Retained Students Basketball - JV Boys Senior
Basketball - JV Girls 5YR Senior
Basketball - Varsity Boys Soccer - JV Boys
Basketball - Varsity Girls Soccer - JV Girls Cross Country Soccer - Varsity Boys
Cheerleading - JV Soccer - Varsity Girls
Cheerleading - Varsity Softball - JV Chorus Softball – Varsity
Club 01 – 15 (15 different clubs) Sophomore
ESL SWD Football - JV Swim/Dive
Football - Varsity Tennis - JV Boys
Freshman Tennis - JV Girls Golf - Boys Tennis - Varsity Boys
Golf - Girls Tennis - Varsity Girls
Group 01 – 15 (15 different groups) Track Junior Volleyball - JV
Lacrosse - JV Boys Volleyball - Varsity
Lacrosse - JV Girls Wrestling - JV
Lacrosse – Varsity Boys Wrestling - Varsity Lacrosse - Varsity Girls

Synergy Period Attendance User Guide 2020-21.v2 Dec. 2020
Page 44 of 53
CSIS: 5-Day Attendance Letters Navigation: CCSD Portal > CSIS > Modules > Attendance > Absence Letters Search • Use this search to determine if you have any students with at least 5 unexcused absences.
• Create a task reminder to check this CSIS screen weekly, or more if requested.
• A sample 5-Day Letter can be found as one of the attachments to Policy JB-R in Section J of the CCSD
Board Policies and Administrative Rules.
• Letters can be generated from this module to send home to parents. Note: If a student, who attended
a different CCSD school this school year does not display on this screen, check the Absent Letters
Printed screen (see below). The student may have already received an attendance letter for the
school year.
• Questions regarding the 5-Day policy should be directed to your school’s Social Worker.
• For specific questions or for training on the Attendance Letter module, please contact Michele Mizzell
in the Communications Department.
o 770-514-3895 or [email protected]
CSIS > Modules > Attendance > Absence Letters Search/Absent Letters Printed
• Use this search to view a list of students who have already had an attendance letter for the current
school year. Note: Letters printed by another CCSD school, during the same school year, will display
on this screen.
• Letters can be reprinted from this screen, however speak with your school’s Social Worker before
reprinting a letter.
OnTrack: SSP7000 Consecutive Un-Excused Absences
Navigation: CCSD Portal > OnTrack > Reports > Attendance > Data as of Now > Consecutive Un-Excused Absences
• This report displays students who have been marked with an unexcused absence for 10 consecutive
days.
• Create a task reminder to check this report daily, as requested by the Accountability Department.
• Notify the administrators at your school and contact the Student Reporting Department for questions
about procedures and rules prior to withdrawing students who appear on this report.
o http://support.cobbk12.org/studentreporting/ - to find out who your school’s contact is.
• if a student appears on the SSP7000 report:
o Print a copy of the report. Keep for your records.
o Notify your administration. You may be asked to speak with the student’s teacher for more
information about why the student has been out for 10 consecutive days.
o If it is determined that the student needs to be withdrawn:
▪ Make a copy of the student’s Synergy report ATP201/Period Student Attendance
Profile. Keep for your records.
▪ The Synergy attendance record, beginning on the first day that the student’s
consecutive absences started, needs to be cleared out of Synergy. After this is
completed, another ATP201 can be printed and kept with your records.
▪ The student can now be withdrawn, in CSIS, as of the last day he/she was actually
present at the school. Keep a copy of the withdrawal paperwork for your records.
• Maintain records for the entire year. This information will be stored along with other attendance
paperwork such as excuse notes, daily sign-in/out forms, substitutes’ completed attendance forms, etc.

Synergy Period Attendance User Guide 2020-21.v2 Dec. 2020
Page 45 of 53
Reports and Reference Section
A. CCSD Synergy Attendance Codes
Title Code Type Allow Teacher
Entry Excused or Unexcused
Codes Available in TeacherVUE & for Attendance Clerk/PPO
Absent - Reason Pending A Unverified Yes U
Absent - Virtually Present AVP Unverified Yes U
Tardy - Reason Pending T Unexcused Tardy Yes U
Tardy - Unexcused TU Unexcused Tardy Yes U
Tardy - Excused TE Excused Tardy Yes E
Tardy - Ex-Technology (Remote Learning) TTY Excused Tardy Yes E
Not Enrolled *Only available the first week of school NE Non-Enrollment Yes*
Codes for Attendance Clerk/PPO
Checked out early (NOT Absent) COE Positive No E
Checked out-returned (NOT Absent) COR Positive No E
Absent - College Visit AEV Excused No E
Absent - Doctor/Dentist AED Excused No E
Absent - Excused AEE Excused No E
Absent - Family Illness/Death AEF Excused No E
Absent - Governmental AEG Excused No E
Absent - Hazard Conditions AEH Positive No E
Absent - Hospitalized Illness AEM Excused No E
Absent - Juvenile Court AEJ Excused No E
Absent - Late Bus AEB Positive No E
Absent - Left from Clinic AEC Excused No E
Absent - Religious Holiday AER Excused No E
Absent - School Activity AEA School Activity No E
Absent - Student Illness AEI Excused No E
Absent - Technology (Remote Learning) ATY Excused No E
Absent - Testing AET School Activity No E
Home-based Instruction AHB Positive No E
Hospital/Homebound AHH Positive No E
In-School Suspension ISS Positive No E
Limited Attendance ALA Positive No E
OSS-Attending School OAS Positive No E
Out-of-School Suspension OSS Excused No E
Virtually - Present Quarantine VPQ Excused No E
Virtually - Present Excused VPE Excused No E
Absent - Skipping Class AUK Unexcused No U
Absent - Unexcused / Make-up Work AUW Unexcused No U
Absent - Unexcused (No Note) AU Unexcused No U
Absent - Unexcused W/Note AUX Unexcused No U
If you have questions about which code to apply for a student’s attendance, please consult with your administration, Accountability, or your School Social Worker.

Synergy Period Attendance User Guide 2020-21.v2 Dec. 2020
Page 46 of 53
Attendance Codes COE and COR
The codes are not required. They provide a way to track when students check out of school early but are not considered absent. If a student is absent for the period, do NOT use either of these codes.
COE Checked out early
Use when a student checks out of school early in the day or period but has attended enough of the day or period to be considered present.
• Please note: In period attendance schools, please consider the remainder of the day when entering attendance codes. COE may be used for the period in which the student left. However, subsequent periods should be marked absent if the student does not return.
This code has zero weight and will not count as an absence for the day or period.
DO NOT use this code if the student is absent for the day or period.
COR Checked out-returned
Use when a student returned to school after being checked out earlier in the day.
• In a daily attendance school, the student was not gone long enough to be considered absent for the day.
• In a period attendance school, the student was not gone long enough, in the period to which they returned, to be considered absent.
This code has zero weight and will not count as an absence for the day or period.
DO NOT use this code if the student is absent for the day or period.
If you have questions regarding attendance codes COE or COR, please enter a Help Ticket or contact a member of the Synergy Team for assistance.

Synergy Period Attendance User Guide 2020-21.v2 Dec. 2020
Page 47 of 53
B. Synergy Reports
Report Navigation: PAD Tree > Synergy SIS > Attendance > Reports Period (Individual, List, or Summary)
PAD Tree > Synergy SIS > Students > Reports (Individual, Labels, List, or Summary)
Quick Launch: Type the number for any desired report and press the enter key. Click the Sort/Output Tab for any report to select different file types; for example, Excel. Several reports are found in the menu links above. Below are a few common Synergy reports.
Synergy Report Report Description
STU409 – Class Roster
Can be used by a substitute to record attendance.
Prints a list of students that are scheduled in classes on the start date indicated on the report. This report can be used as an attendance roster for recording attendance in a teacher’s absence.
ATP201 – Period Student Attendance Profile
Prints period attendance information by individual student or grade level. Tips: Report will run for the selected student on the Period Attendance Screen as an option under the Menu button located in the upper left side of the screen. Select all Absence Reasons to see all information. Notes and times entered, in Attendance Detail, will display on this report IF that option is checked.
ATP401 – Period Absence List
Prints a list of students who have 1 or more attendance entries for a single day or range of days based on parameters entered. Attendance codes are included & totals display on last page. Tips: Enter a ‘1’ in the Minimum Period Absences field. Use this report the first week of school, and on count days, to look for students coded ‘NE’. Remove Reason Types from all drop downs and check the box for Not Enrolled. No need to enter the ‘1’ in the minimum absences field.
ATP403 – Period Perfect Attendance List (*OnTrack SSP4012 is another option for perfect attendance)
Prints a list of students who have zero absences on a single day or range of days based on parameters entered. Can be used to determine perfect attendance. Tip: Enter Begin/End Dates for a grading period, add ‘Excused’ as the third reason type, and select ‘Active Only’ on the Sort/Output Tab.
ATP404 – Period Class Attendance List Can be run by a single teacher using different parameters for students. Leave teacher drop down blank to run for all. Can be run for a single day or a range of days.
ATP405 – Period Student List by Attendance
Runs a list of students, for a single day, based on absence reasons selected.
ATP406 – Period Class Attendance Form
Can be used by a substitute to record attendance.
Prints a form that lists all students in a section and provides boxes to be used to record attendance for up to a 4-week range. This form can be used as an attendance roster for recording attendance in a teacher’s absence. (Can be run by period or for a single teacher. Leave blank for all teachers.)
ATP407 – Period Attendance Gaps by Teacher
Prints a list of all students in any of a teacher’s sections that show a gap in their period attendance. (Sorts by teacher & can be run for specific sections.)
ATP408 – Period Attendance Gaps Prints a list of all students that show a gap in their period attendance. (By student)
ATP409 – Period Absence Count Prints the count of all students who have attendance, based on the parameters entered, on a single day or a range of days. Reason codes are not listed.
ATP602 – Period Sections Missing Attendance List
Prints a list of teachers who did not take attendance, on a given day or a range of days, and whose names display on the Classroom Taken Attendance Summary screen.
ATD414 – Student Days Enrolled Prints a list of students with their total days enrolled based on parameters entered.
STU601 – Student Totals Prints a list of student totals, by grade level, for a single day, selected on the report parameter.
STU802 – Student Mailing Labels Using the Label Setup tab, select label types, margins, orientation, etc. to print student labels. Labels can be run by grade level, teacher, or for all students. Tip: Print a test page to avoid wasting labels.

Synergy Period Attendance User Guide 2020-21.v2 Dec. 2020
Page 48 of 53
Synergy Report ATD806: Class Attendance Reminder
CAUTION: Do not use the ATD806 report unless it is your intention to send email reminders for teachers to take attendance. Emails are sent from Synergy not from the PPO/Attendance clerk. Therefore, it may not be evident that emails are being sent to the teachers.
The reminder will be sent to every teacher for every period, for the date displayed on the report, if the Staff Name and Period options are left blank. The reminders can be set up to send for every period of the day or for specific periods and teachers.
A suggested option is to use the ‘Send’ button on the Classroom Taken Attendance Summary screen to remind teachers to take attendance.
C. OnTrack Attendance Reports
CCSD Portal > click the OnTrack link in the main portal menu. Note: Some reports found in the OnTrack lists are designed for daily attendance schools and may not be as helpful for period attendance schools.
OnTrack > Reports > Attendance > Data as of Now
Data as of Now – The reports listed under ‘Data as of Now’ include students’ attendance data entered today in Synergy.
Report Name Report
ID Description
Data Includes Today
Partial Day Absences SSP4112
Shows a list of students who did not miss an entire day, based on date/attendance codes entered on the parameters. May help identify students skipping class.
X
1 Day Attendance Roster SSP4070
1-day class roster for substitute teacher attendance recording. Uncheck the section Null box and enter a section number to print a roster for that one class.
X
2 Week Attendance Roster
SSP4060 Two-week range class roster for substitute teacher attendance recording.
X
Absence List for School SSP4071
Displays tardy entries for the 1st Period Class only and absences that calculated to a full day – runs for a single day. Tip: Use this report the first week of school, and on count days, to look for students coded ‘NE’.
X
Attendance Detail by Period
SSP4110
Period absences and tardies for a range of days. The report includes a Yes/No column to indicate if the period absences, on a given day, calculate as a Full Day’s absence Can be used to look for ‘NE’ codes.
X
Attendance Detail by Period – Prior Years
SSP4111 Period absences and tardies for a range of days from prior school years (from 2003).
X
Weekly Attendance Summary/School Absences by Week
SSP4061 Displays total school enrollment, number absent, and percentage of absences for each week of the school year.
X
Consecutive Un-Excused Absences
SSP7000 Run this report to identify students with 1-10 consecutive days of unexcused absences.
X
Due to COVID-19 and remote learning, SSP4071A- Absence List for School (CTLS Attendance) was developed.

Synergy Period Attendance User Guide 2020-21.v2 Dec. 2020
Page 49 of 53
OnTrack > Reports > Attendance > Data as of Yesterday
Data as of Yesterday – The reports listed under ‘Data as of Yesterday’ include students’ attendance data entered yesterday or earlier.
Report Name Report
ID Description
Data through
yesterday
Data includes
prior years (from 2003 -
yesterday)
Average Daily Attendance SSP4100 Students’ enrolled days, absent, & tardy days. Single day or a range of days can be entered.
X X
Average Daily Attendance by Homeroom
SSP4101
Students’ total day absences and tardy totals grouped by homeroom class. Single day or a range of days can be entered.
X X
Average Daily Attendance by School
SSP6007 School enrollment days and absence days by grade level and school.
X X
Attendance Summary-Absences & Tardies
SSP4012
Full day absences and tardies with date range and absence day’s threshold parameters. If a Perfect Attendance Report is needed use the parameters of all zeros in every field. This will result in a report of students with zero absences AND zero tardies. (Looks at total day)
X X
Attendance Summary by Homeroom
SSP4079 List of full day absence and tardy totals grouped by homeroom class.
X X
School Total Day Absence Report
SSP4010 Single or range of calendar dates of full-day absences, by student, with excuse codes.
X X
Watch List Students Attendance
SSP4700
Reports attendance for all students added the watch list in OnTrack. Add students by clicking the ‘Add to Watch List’ button.
X
OnTrack > Reports > General
Numerous reports are available under this menu option. Listed below are two examples.
Report Name Report ID Description Data as of Now
Homeroom Count by School
SIS4006 Report lists all homeroom teachers, grouped by grade level, and includes the number of students by male/female.
X
School Enrollment SIS4025 Report lists total students, by females and males, in each grade level
X

Synergy Period Attendance User Guide 2020-21.v2 Dec. 2020
Page 50 of 53
D. OnTrack Attendance Queries
OnTrack queries are updated nightly; therefore, the data will be as of yesterday. Query access varies based on a user’s security level.
The queries contain different data depending on which is selected and can be exported to Excel. The Excel format provides users the ability to filter or sort information as needed.
Navigation: CCSD Portal > OnTrack > Queries > Attendance - select from the list of options
CCSD Portal > OnTrack > Queries > General - select from the list of options
Due to COVID-19 and remote learning, the web query for CTLS Attendance was developed.
E. OnTrack: Student Profile
Navigation: CCSD Portal > OnTrack > Student Search
Search for desired students by name or Student ID (CCSD ID) and press ‘enter’ or click the Search Students button. (Remember to check the box to include withdrawn students, if needed.)
When the student’s profile page displays, click the Attendance Tab.
NOTE: The information on the Attendance Tab, and in the attendance reports generated from this screen, reflects data as of yesterday. Attendance information entered into Synergy will roll into OnTrack overnight.
• The Attendance History Report (SSP4081) displays tardy entries for the 1st Period Class only and
absences that calculated to a full day.
o This report can be used to review students’ prior attendance records back to 2003.
• The Attendance Period Detail Report (SSP4110) displays attendance entered for the current school year.
The report includes a Yes/No column to indicate if the period absences, on a given day, calculate as a
Full Day’s absence.

Synergy Period Attendance User Guide 2020-21.v2 Dec. 2020
Page 51 of 53
F. How to Create Mailing Labels in OnTrack
Navigation: CCSD Portal > CSIS > Help > Other Resources & User Tips > How To Create Mailing Labels
For help creating mailing labels in OnTrack, view the guide located under CSIS > Help
G. Suggested Reports to Determine Students’ Attendance
Suggested Steps for Fire Drill Reporting
1. Determine school enrollment for the specific date of the Fire Drill using Synergy STU601 – Student
Totals.
2. Be sure that all teachers have taken attendance for the specific date of the Fire Drill (ATP602 – Period
Sections Missing Attendance) or Classroom Taken Attendance Summary screen.
3. Run the ATP401 – Period Attendance List (Enter a ‘1’ in the Period Absence Threshold. The total
number of students absent, by period, displays at the end of the report.). OR the ATP402 – for specific
date of Fire Drill (lists all students absent for any period and the last page lists total students absent by
period).
4. Subtract the total students absent during the time (period) of the Fire Drill (ATP401 or ATP402) from
the total number of students enrolled on the date of the Fire Drill (STU601).
5. This will be the number of students present for the Fire Drill.

Synergy Period Attendance User Guide 2020-21.v2 Dec. 2020
Page 52 of 53
OnTrack Perfect Attendance Report OnTrack > Reports > Attendance > Data as of Yesterday > Attendance Summary-Absences and Tardies: SSP4012
This report is helpful to determine total day absences and tardies with date range and absence day’s threshold parameters. The report looks at TOTAL DAY absences for students.
A variety of parameters can be used. If a Perfect Attendance Report is needed, use the parameters shown on the screen shot below. These parameters, of all zeros, will result in a report of students with zero total day absences AND zero tardies (in 1st period only).
o Students may have absences for some periods, but not enough to count as a total day absence.
Important Tip: Attendance records may be excluded from the results if options are entered into the tardy fields. Initially look for perfect attendance using all zeros. Then, the report can be run again using different totals in the total days tardies maximum field if that option is allowed at your school.
The parameters below can be used for a report of students with zero total day absences and will also include students with up to three excused tardies.

Synergy Period Attendance User Guide 2020-21.v2 Dec. 2020
Page 53 of 53
Synergy Perfect Attendance Report – ATP403 Use the ATP403, set up the parameters as shown below, to identify students with perfect PERIOD attendance.
• Enter the appropriate Start and End Dates based on the year or specific grading period needed.
• Add ‘Excused’ to the drop down box for Reason Type 3.
• Click the box to check all absence reasons. If desired, uncheck the boxes for Absent – Sch Activity
and Absent – Testing.
• Check the box to Hide Student Detail, if this information is not needed and the report will be shared
with others.
• Click the Sort/Output Tab and select ‘Active Only’ if only active students are needed for the report.
• If desired, select the option to Hide ‘Printed by’ User ID.