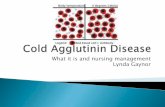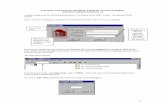Manager Self Service Designated Campus Colleague … Self Service – Designated Campus Colleague...
-
Upload
phungtuyen -
Category
Documents
-
view
222 -
download
1
Transcript of Manager Self Service Designated Campus Colleague … Self Service – Designated Campus Colleague...
Mosaic – Human Capital Management Manager Self Service
MSS Designated Campus Colleague- Quick Reference Guide
Mosaic Project – HR Page 2 of 30
CONTENTS
Designated Campus Colleague Initiator ......................................................................................................................................................... 4
Who Can Access the Request Campus Colleague Request Document .......................................................................................... 4
Navigating the Manager Self Service Menu .................................................................................................................................................. 5
How to Navigate to the CAmpus Colleague Request Document ..................................................................................................... 5
Initiating Requests .................................................................................................................................................................................................. 6
How to Create a New DCC ............................................................................................................................................................................... 7
1. Search Match .......................................................................................................................................................................................... 7
2. Start Date.................................................................................................................................................................................................. 9
3. Expiration Date ...................................................................................................................................................................................... 9
4. DCC Type ................................................................................................................................................................................................ 10
5. Sponsor DeptID.................................................................................................................................................................................... 10
6. UA Staff Emplid .................................................................................................................................................................................... 10
5. Location Information ........................................................................................................................................................................ 11
6. Affiliate Institution ............................................................................................................................................................................. 11
7. UA Title ................................................................................................................................................................................................... 11
8. Header Questions ............................................................................................................................................................................... 12
9. Duties and Responsibilities ............................................................................................................................................................ 12
10. Average Hours .................................................................................................................................................................................... 13
11. Person Information .......................................................................................................................................................................... 13
12. Risk Management Questions ....................................................................................................................................................... 14
13. Export Control Questions ............................................................................................................................................................. 14
14. Attachments ......................................................................................................................................................................................... 15
15. Submitting Campus Colleague Request for Approval ........................................................................................................ 16
How to Modify Existing DCC ........................................................................................................................................................................ 17
1. Extend/End Existing Relationship .............................................................................................................................................. 17
1. Add Relationship ................................................................................................................................................................................. 18
DCC Year End Dept RollOver ....................................................................................................................................................................... 19
Approving/Denying Requests .......................................................................................................................................................................... 20
How to Approve Campus Colleague Requests ...................................................................................................................................... 20
1. Approving the Campus Colleague Request .............................................................................................................................. 20
2. Confirming Approved Request ...................................................................................................................................................... 20
3. Adding Ad Hoc Approvers and Reviewers ............................................................................................................................... 21
Mosaic – Human Capital Management Manager Self Service
MSS Designated Campus Colleague- Quick Reference Guide
Mosaic Project – HR Page 3 of 30
How to Deny Campus Colleague Requests ............................................................................................................................................. 23
1. Campus Colleague Deny Confirmation ..................................................................................................................................... 23
How to Return To Saved- Campus Colleague Requests .................................................................................................................... 24
How to Withdraw- Campus Colleague Requests ................................................................................................................................. 24
Viewing Pending Requests ................................................................................................................................................................................ 25
1. How Approvers know Documents Are Pending Their Approval .................................................................................... 25
2. How Intiators Know When Documents are Approved, Denied or Pending ............................................................... 26
Scenarios – Workflow Paths ............................................................................................................................................................................. 27
Error/Warning Messages .................................................................................................................................................................................. 29
Contact Information ............................................................................................................................................................................................. 30
Mosaic – Human Capital Management Manager Self Service
MSS Designated Campus Colleague- Quick Reference Guide
Mosaic Project – HR Page 4 of 30
DESIGNATED CAMPUS COLLEAGUE INITIATOR
WHO CAN ACCESS THE REQUEST CAMPUS COLLEAGUE REQUEST DOCUMENT
Each workflow document requires a minimum of two participants: an Initiator and an Approver. Systems Control will be included as an approver for these transactions. They will be the final approval on these transactions prior to the data entering the system. Initiating or creating a document requires either one of these roles:
Position Cross-Reference access
DCC Create Role Documents require between one and four approvers:
Business Approvers o HR Department o College Reviewer o College/Division
Executive/Administrative Approvers o Export Control o UA Central HR o Systems Control
College/Divisions determine the number of approval steps required.
Mosaic – Human Capital Management Manager Self Service
MSS Designated Campus Colleague- Quick Reference Guide
Mosaic Project – HR Page 5 of 30
NAVIGATING THE MANAGER SELF SERVICE MENU
HOW TO NAVIGATE TO THE CAMPUS COLLEAGUE REQUEST DOCUMENT
The Campus Colleague Request Document is located in UAccess Employee – www.uaccess.arizona.edu To access the document:
1. Click on the Manager Self Service menu item 2. Click on MSS Online Forms 3. Click on People 4. Click on Campus Colleague Request
Mosaic – Human Capital Management Manager Self Service
MSS Designated Campus Colleague- Quick Reference Guide
Mosaic Project – HR Page 6 of 30
INITIATING REQUESTS
The “Campus Colleague Request” page allows the user to:
Create a New DCC o This option allows the user to create a new person in the UAccess Employee system and create
a DCC relationship.
Modify Existing DCC o Extend/End Existing Relationship
This option allows the user to extend the expiration date or end an existing relationship by changing the expiration date.
o Add Relationship This option allows the user to add a new relationship to an existing person in the system
or add an additional DCC relationship to a person. Note: Employees are not allowed to have a DCC relationship unless they fall under the College of Medicine.
Return to Work in Progress o Note: This option is only available if a user has previously saved a request form. Saved requests
are stored for 30 Calendar days. Users can return back to a transaction previously saved and continue.
Note: DCC’s are the merger of POI’s and DSV’s into one set of tables in UAccess Employee. The POI and DSV acronyms will no longer be used. They will be replaced by DCC, which will be the umbrella for the following categories:
o Affiliates o Associates o Government Agency Staff o Grad Committee Members o Health Care Partners o Independent Contractors o Inter Institutional Faculty and Staff o Pre-Hires o Temp Agency Employees o Volunteers
Dept. Sponsored Event 4-H
o UA Foundation Members
Mosaic – Human Capital Management Manager Self Service
MSS Designated Campus Colleague- Quick Reference Guide
Mosaic Project – HR Page 7 of 30
HOW TO CREATE A NEW DCC
Click on the “Create a New DCC” radio button to start the process for creating a new person in the system.
1. SEARCH MATCH
This should automatically open up the next screen “DCC Search Match”. Enter the DCC Information to perform a Search Match prior to opening the request form. This validates the persons information against existing people in the UAccess Employee system to prevent duplicate Emplids. All required fields have an asterisk (*). Click the “Search” Button to start Search Match.
Mosaic – Human Capital Management Manager Self Service
MSS Designated Campus Colleague- Quick Reference Guide
Mosaic Project – HR Page 8 of 30
NO RESULTS If the criteria entered does not match any existing person records in the system the following message will display:
Click the “No Emplid Match, Create MSS ID” button to continue to the next page and start the request form.
SEARCH RESULTS If the criteria entered does match any existing person(s) records in the system they will be displayed as shown below. If a person matches, click the “Use This ID” button to modify the existing person. Otherwise click the “No Emplid Match, Create MSS ID” button to continue to the next page and start the request form.
Mosaic – Human Capital Management Manager Self Service
MSS Designated Campus Colleague- Quick Reference Guide
Mosaic Project – HR Page 9 of 30
2. START DATE
The Start Date on the “Designated Campus Colleague Request” page automatically defaults to the current date. It can be changed to reflect future dates of up to 3 day,. —However; it will not accept retro dates. This is a required field.
1. Enter the start date if different than the populated value.
3. EXPIRATION DATE
The Expiration Date on the “Designated Campus Colleague Request” page automatically defaults to the end of the current fiscal year. It can be changed to an earlier date, however there is a minimum of 30 calendar days for Affiliate DCC types and 7-day minimum for all other DCC types. This is a required field. All DCC types will renew with each Fiscal Year to ensure the relationship should continue from both a department and DCC perspective. Note: Persons that are not US Citizens or Permanent Residents and have a Visa expiration date prior to the end of the current fiscal year will automatically default to the Visa Expiration date instead.
1. Enter the expiration date if different than the populated value.
Mosaic – Human Capital Management Manager Self Service
MSS Designated Campus Colleague- Quick Reference Guide
Mosaic Project – HR Page 10 of 30
4. DCC TYPE
The “DCC Type” field is a drop down list that allows the user to select the appropriate DCC relationship. In addition to a DCC Type some categories may contain a sub-category to further define the DCC type. This is a required field.
5. SPONSOR DEPTID
The “Sponsor DeptID” field is used to define the sponsoring University of Arizona dept that the DCC will perform the services for the duration of the relationship. Use the SpyGlass to look up a department using other criteria. This is a required field.
6. UA STAFF EMPLID
The “UA Staff Emplid” field is used to enter the emplid of the UA Staff who will direct and control services performed by the DCC. Use the SpyGlass to look up an Emplid using other criteria. This is a required field.
Mosaic – Human Capital Management Manager Self Service
MSS Designated Campus Colleague- Quick Reference Guide
Mosaic Project – HR Page 11 of 30
5. LOCATION INFORMATION
The Location Information section allows the user to enter the Building, Room and PO Box (only available for College of Medicine sponsoring depts.) for the DCC. This is an optional field and if left blank will default to the location of the sponsoring dept.
6. AFFILIATE INSTITUTION
The “Affiliate Institution” field is only appears if the DCC type of Affiliate has been selected. The user must pick a valid Institution from the drop down list. If a new institution needs to be added please contact Central Human Resources for additional information. Use the SpyGlass to enter criteria to look up an Institution. This field is required.
7. UA TITLE
The “UA Title” field only appears as an “editable” field for Affiliate and Associate DCC Types. Use the SpyGlass to enter criteria to look up a UA Title when available. Otherwise the field will default to a generic title for all other DCC Types and appear as read only. This is a required field.
Mosaic – Human Capital Management Manager Self Service
MSS Designated Campus Colleague- Quick Reference Guide
Mosaic Project – HR Page 12 of 30
8. HEADER QUESTIONS
The questions displayed below appear based on DCC types, sponsoring dept and responses to the preceding questions. Please see an example of all questions that may appear in the header section. If displayed the questions require a response. Persons that are not US Citizens or Permanent Resident and are performing their services in the US must supply Visa/Permit Data and the appropriate documentation must be attached. Please contact your HR rep for information on the types of documents to attach.
9. DUTIES AND RESPONSIBILITIES
The “Duties and Responsibilities” text box is required of all DCC types. The user must enter general duties and responsibilities of the services performed by the DCC. Please be mindful of the tex that you type as this information will appear on agreements if applicable. This is a required field.
Mosaic – Human Capital Management Manager Self Service
MSS Designated Campus Colleague- Quick Reference Guide
Mosaic Project – HR Page 13 of 30
10. AVERAGE HOURS
The “Average Hours” field is used to indicate the average hours per week the services will be provided. This information will not appear on agreements (if applicable). This is a required field.
11. PERSON INFORMATION
The “Person Information Section” brings in the existing Search Match Criteria of Gender, First Name, Last Name and Date of Birthe. These fields are editable by the initiator. Please see details below regarding additional fields that appear in this section.
Social Security Number
This field is optional and only appears if the header question indicates the DCC is a US Citizen or Permanent Resident. Users may also check the “Applied for SSN” box if the SSN is not yet available for the DCC. If the information is unavailable the DCC can complete this field when they receive the request form for acceptance. Personal Email
This field is required in order to notify the DCC of the relationship. DCC’s are required to accept every relationship created and may need to complete personal information, questions and view an agreement if applicable. Users may not enter an email ending in “Arizona.edu”. UA Phone Directory
This field is optional and only appears for the following DCC Types: Affiliates, Associates, Health Care Partners, Independent Contractors, Volunteers – Dept. Sponsored, and UA Foundation Members. If left blank the information will default to the sponsoring depts.. phone number.
Mosaic – Human Capital Management Manager Self Service
MSS Designated Campus Colleague- Quick Reference Guide
Mosaic Project – HR Page 14 of 30
12. RISK MANAGEMENT QUESTIONS
The questions displayed below appear based on DCC types. Please see an example of all questions that may appear in the Risk Management section. If displayed the questions require a response. Users may click the “I” icons to display additional information about that section of questions. A message box will appear that will include external links to websites for further review.
13. EXPORT CONTROL QUESTIONS
The questions displayed below appear based on DCC types and responses received from header questions. Please see an example of all questions that may appear in the Export Control section. If displayed the questions require a response. Users may click the “I” icons to display additional information about that section of questions. A message box will appear that will include external links to websites for further review.
Mosaic – Human Capital Management Manager Self Service
MSS Designated Campus Colleague- Quick Reference Guide
Mosaic Project – HR Page 15 of 30
14. ATTACHMENTS
Initiators and Approvers may upload and remove attachments to a request while the transaction is pending. Attachments for Campus Colleague requests can only be viewed by anyone who has access as an initator or approver for the transaction. Once the transaction has been approved the documents are no longer available for viewing. This is due to the sensitive nature of the Visa documents. To Add an Attachment:
1. Click the “Add Attachment” link. 2. Click the “Browse” button an navigate to your saved document for uploading. Select the document. 3. Once the document path has loaded, click “Upload”. 4. The document will display with the description and document extension type.
To View an Attachment:
1. Click the link in the “View Attachment” column for the document you wish to view. 2. The document will open up in a separate window.
To Delete an Attachment:
1. Select the radio button next to the attachment you want to remove. 2. Click the “Delete Attachment” link. 3. A confirmation message will say “Attachment Deleted Successfully.
Mosaic – Human Capital Management Manager Self Service
MSS Designated Campus Colleague- Quick Reference Guide
Mosaic Project – HR Page 16 of 30
15. SUBMITTING CAMPUS COLLEAGUE REQUEST FOR APPROVAL
To submit the Campus Colleague request for approval. 1. Click on the “Submit” button
Note: The request can be cancelled by clicking on the “Exit” button. Users may also save the request by clicking on the “Save for Later” button.
Mosaic – Human Capital Management Manager Self Service
MSS Designated Campus Colleague- Quick Reference Guide
Mosaic Project – HR Page 17 of 30
HOW TO MODIFY EXISTING DCC
Click on the “Modify Existing DCC” radio button to start the process for creating a new person in the system. Clicking this action allows the user to do one of the following:
o Extend/End Existing Relationship This option allows the user to extend the expiration date or end an existing relationship
by changing the expiration date. o Add Relationship
This option allows the user to add a new relationship to an existing person in the system or add an additional DCC relationship to a person. Note: Employees are not allowed to have a DCC relationship unless they fall under the College of Medicine.
1. EXTEND/END EXISTING RELATIONSHIP
Select the Extend/End Existing Relationship option.
Select the Extend/End Existing Relationship option. This will open up the Extend/End DCC Relationship Search page. Enter criteria to find the DCC to modify and select the person.
Mosaic – Human Capital Management Manager Self Service
MSS Designated Campus Colleague- Quick Reference Guide
Mosaic Project – HR Page 18 of 30
Enter the New Expiration Date for the DCC to Extend or End the relationship early. Users are required to enter a reason for the change. Once complete click the “submit” button to route for approval.
1. ADD RELATIONSHIP
Select the Add Relationship option.
Enter the Emplid or use the magnifying glass to search for the person to modify.
The Campus Colleague Request form will display once the user clicks the Continue button. Complete the form similar to the Creating the New DCC instructions. Please refer to this section for additional details on the fields.
Mosaic – Human Capital Management Manager Self Service
MSS Designated Campus Colleague- Quick Reference Guide
Mosaic Project – HR Page 19 of 30
DCC YEAR END DEPT ROLLOVER
An Annual DCC electronic rollover process has been created to End/Extend existing DCC’s. By default all DCC’s will end on June 30th of every year. All DCC’s must be renewed to avoid interruption of access to services. The new rollover process will require action from both the sponsoring department and the DCC.
The departments will initiate a roll over list by navigating as follows:
UAccess Employee o Manager Self Service
MSS Online Forms
People o DCC Year End Dept. Rollover
Enter the sponsoring department ID to create a list of DCC’s that are sponsored by the department.
Example #1 - DCC has NETID New Expiration dates can be entered for individuals with existing “NETIDs” who are continuing their DCC relationship (not to exceed 6/30 of the following fiscal year).
This will trigger an email message to the DCCs with instructions for verifying their continuing relationship with the UA, and/or accepting DCC Agreements (if applicable).
Mosaic – Human Capital Management Manager Self Service
MSS Designated Campus Colleague- Quick Reference Guide
Mosaic Project – HR Page 20 of 30
Example #2 – DCC has Personal Email Address – No NETID Messages are sent to individuals with “Personal Email Addresses” in UAccess Employee but, who have not established a “NETID.”
The email notice provides instructions for establishing a NETID (see Establishing NETIDs section below).
Once created, the NETID is loaded into UAccess Employee approximately every 15-minutes—the will change the “New Expiration Date” option to an updateable field on the DCC Year-End Rollover page the next time it is accessed.
Example #3 – DCC has NO NETID or Personal Email Address Specific details and instructions will be provided in next documentation release.
APPROVING/DENYING REQUESTS
HOW TO APPROVE CAMPUS COLLEAGUE REQUESTS
Campus Colleague requests pending approval can either be accessed through the “pagelet” or the “Manage Campus Colleague” page or the “Manage DCC Extend/End Request” page. The option to approve a request will only appear if the user has both the appropriate approval role and is the next step in the approval chain.
1. APPROVING THE CAMPUS COLLEAGUE REQUEST
To approve a Campus Colleague request Click on the “Approve” button
2. CONFIRMING APPROVED REQUEST
Once the Campus Colleague request is approved, a confirmation page displays the information from the previous page in view only mode. The “green box” in the process monitor (the rectangular boxes on the bottom of the page) shows that the first approval step has been satisfied. 1. Click on the “Exit” button to return to the search menu.
Mosaic – Human Capital Management Manager Self Service
MSS Designated Campus Colleague- Quick Reference Guide
Mosaic Project – HR Page 21 of 30
3. ADDING AD HOC APPROVERS AND REVIEWERS
Ad hoc approvers and reviewers can be added by HR Department, College Reviewers and College Approvers at any step following an approval step in the chain. For example, the HR Department can add an ad hoc approver or reviewer after the College Reviewer or College Approver steps. Note: the Ad hoc “Approver” will stop the routing flow until the user takes action—the Ad hoc “Reviewer” notifies the user of the transaction and does not require approval.
To add an ad hoc approver or reviewer:
1. Click on the + sign to the right of the approval step the ad hoc step will follow. o Do NOT add an AHDOC APPROVER after the Systems Control Step. Systems Control is the final step in
the workflow and will deny requests that include an adhoc APPROVER after their step. **Users may however add adhoc REVIEWER’s after systems control step if needed.
2. This will activate the “Insert additional approver or reviewer” window. a. Type in the user id for the ad hoc approver or reviewer
a. See Approver/Reviewer Search below if the user id is unknown b. Click on either the “Approver” or the “Reviewer” radio button c. Click on the “Insert” button
Note: the User ID must be typed in Caps
Do NOT add APPROVERS after Systems Control Step
Mosaic – Human Capital Management Manager Self Service
MSS Designated Campus Colleague- Quick Reference Guide
Mosaic Project – HR Page 22 of 30
3. Approver Reviewer Search The spy glass in the “Insert additional approver or review” window will activate the “Approver/Reviewer Search” option (see previous section)
1. Type the user’s name or user ID 2. Click on the “Search” button
A list of users meeting the search criteria will appear 3. Select the ad hoc approver or reviewer by clicking on the individual’s name or user id.
The “Insert additional approver or reviewer” window will reappear
4. Click on either the “Approver” or the “Reviewer” radio button 5. Click on the “Insert” button
Mosaic – Human Capital Management Manager Self Service
MSS Designated Campus Colleague- Quick Reference Guide
Mosaic Project – HR Page 23 of 30
HOW TO DENY CAMPUS COLLEAGUE REQUESTS
The option to deny a request appears if the user has both the appropriate approval role and is the next step in the approval chain.
To deny a request 1. Type the reason for denial in the comments section 2. Click on the “Deny” button
1. CAMPUS COLLEAGUE DENY CONFIRMATION
Once the Campus Colleague request is denied, a confirmation page displays the information from the previous page in view only mode. The process monitor shows that the Campus Colleague Request has been denied. Additionally, an email is sent to the initiator notifying him/her of the denied request.
1. Click on the “Exit” button to return to the search menu
Mosaic – Human Capital Management Manager Self Service
MSS Designated Campus Colleague- Quick Reference Guide
Mosaic Project – HR Page 24 of 30
HOW TO RETURN TO SAVED- CAMPUS COLLEAGUE REQUESTS
Initiators have the ability to return to saved Campus Colleague requests by accessing the specific employee in the “Campus Colleague Requests” page. A new radio button will appear with description “Return to Work in Progress”. The user has the option to select a saved request for cloning up to 30 days after it was initially saved.
To return to a saved Campus Colleague request: 1. Select the “Return to Work in Progress” radio button
Note: This action moves the transaction to the next page—to complete the form.
HOW TO WITHDRAW- CAMPUS COLLEAGUE REQUESTS
Initiators have the ability to withdraw Campus Colleague requests by accessing the specific transaction in the “Manage Campus Colleague” page for new DCC’s or the “Manage DCC Extend/End Request” page for modified DCC requests. Withdrawing the request essentially cancels the request from all pending approvers. Initiators may withdraw a request up until final approval. These requests are stored for 30 days and may be cloned to create a new request.
How to withdraw a request:
1. Search for the request in the “Manage Campus Colleague” or the “Manage DCC Extend/End Request”page. 2. Once transaction is selected and opened click the “Withdraw” button.
Mosaic – Human Capital Management Manager Self Service
MSS Designated Campus Colleague- Quick Reference Guide
Mosaic Project – HR Page 25 of 30
VIEWING PENDING REQUESTS
Pending approval requests are available for viewing in two formats:
Pagelets
Manage Campus Colleague Requests – New DCC Requests
Manage DCC Extend/End Request – Modified Existing DCC Requests
1. HOW APPROVERS KNOW DOCUMENTS ARE PENDING THEIR APPROVAL
The UAccess Employee main page automatically displays a “pagelet” summary listing the transactions pending the individual approver’s action.
The “pagelet” provides a “transaction” link directly to the transactions requiring the user’s approval.
Each transaction type displays a total count of transactions available for approval.
Selecting the “home” key on the first tab on the upper right side of any page will return the user to the MSS Approval Summary Pagelet.
Note: if a transaction type link is not available, this means no requests are available for approval at this time.
Once a user selects a transaction type from the MSS Approval Summary they are directed to the individual transaction pagelet.
Additional details for each transaction are made available to allow for selection of the transaction to work next.
Remember to Refresh!
Mosaic – Human Capital Management Manager Self Service
MSS Designated Campus Colleague- Quick Reference Guide
Mosaic Project – HR Page 26 of 30
2. HOW INTIATORS KNOW WHEN DOCUMENTS ARE APPROVED, DENIED OR PENDING
The “Manage Campus Colleague” and “Manage DCC Extend/End Request” pages allow users with the UAccess Employee Position Cross-Reference or the DCC Create role to view Campus Colleague requests that are approved, denied, pending or withdrawn.
The Search dialog box provides multiple options for accessing Campus Colleague transactions. 1. Enter the Initiator NetID or other criteria listed in the Search dialog box 2. Click on the “Search” button
A list of values that meet the search criteria will be displayed 3. Click on any of the values listed to access specific transactions
1. The user’s role and current approval step will determine whether the record is view only or available for change or approval.
Mosaic – Human Capital Management Manager Self Service
MSS Designated Campus Colleague- Quick Reference Guide
Mosaic Project – HR Page 27 of 30
SCENARIOS – WORKFLOW PATHS
The following examples describe the workflow paths a user may encounter when initiating or approving a document.
SELF APPROVAL
Initiator with HR Dept, College Reviewer or College approval role(s)
The step for the specific approval role automatically self approves when the request is submitted. Please see the example below: HR Department Approver initiating a request
AUTO APPROVAL
Approver listed on multiple steps in path(s)
Multiple paths for the same approver are automatically approved on all steps.
Please see the example below: College/Division approving a request in which they are listed in multiple steps.
Mosaic – Human Capital Management Manager Self Service
MSS Designated Campus Colleague- Quick Reference Guide
Mosaic Project – HR Page 28 of 30
COLLEGE INITIATES A REQUEST
College initiates a request
The HR Department Approvers are notified of the change via email.
The request will automatically route to Systems Control upon submission. Please see the example below:
SKIPPED STEPS
The system skips steps if it does not find approvers
Steps are skipped if no one is assigned to an approval role
At least one “HR Dept/College” approver is required for the path
Please see the example below:
NO APPROVERS FOUND
Transactions routed to an Error Step if no approvers assigned
All steps are skipped if no approvers are assigned
A Systems Control Approver will troubleshoot the transaction
Please see the example below:
Mosaic – Human Capital Management Manager Self Service
MSS Designated Campus Colleague- Quick Reference Guide
Mosaic Project – HR Page 29 of 30
ERROR/WARNING MESSAGES
The following examples describe the error or warning messages a user may encounter when initiating or approving documents.
ANOTHER APPROVER HAS TAKEN ACTION
A single step may have multiple approvers
More than one approver can simultaneously review a transaction; however, only ONE can take action.
The following error message indicates another approver has already completed the step.
REQUEST IS ALREADY PENDING
Only one request to extend/end a relationship can be pending for a DCC at a time. The following error message indicates another request is pending approval. The transaction # is listed so users can look up the transaction in “Manage DCC Extend/End Request” and find who initiated. The initiator can withdraw if needed.
Mosaic – Human Capital Management Manager Self Service
MSS Designated Campus Colleague- Quick Reference Guide
Mosaic Project – HR Page 30 of 30
CONTACT INFORMATION
If you are experiencing problems or just have questions about the Manager Self Service Campus Colleague Requests, please contact the Workflow Administrators.
WHO TO CALL????
E-mail is the best communication method for contacting the Workflow Administrators. Please include both administrators when emailing. Their contact information is:
1. Abbie Montenegro – [email protected] o Phone: 520-235-7387