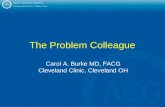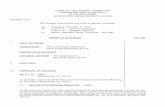COLLEAGUE - Worcester State University Chairs-UIManual.pdf · Colleague Introduction Colleague is...
Transcript of COLLEAGUE - Worcester State University Chairs-UIManual.pdf · Colleague Introduction Colleague is...
-
COLLEAGUE USING USER INTERFACE
FOR SECRETARIES AND CHAIRS
In
Roberta Sibulkin
formation Technologies
November 18, 2003
-
2 Roberta Sibulkin Information Technologies Worcester State College
This Page Intentionally Left Blank
-
3 Roberta Sibulkin Information Technologies Worcester State College
Table of Contents
Colleague Introduction........................................................................................................ 4 IMPORTANT TIPS........................................................................................................ 4
Logging Into Colleague ...................................................................................................... 5 Transcripts........................................................................................................................... 6
Transcript Course Listing (TRCL) .................................................................................. 6 Student Advising Transcript (XRGK) ............................................................................. 9
Rosters............................................................................................................................... 14 Academic Roster Inquiry (RSTR) ................................................................................. 15
Basic Navigation....................................................................................................... 17 Section Roster Inquiry (SRSI) ....................................................................................... 19 Section Roster (SROS) .................................................................................................. 21
Setting Student Registration Eligibility (STMC) .............................................................. 26 Student Schedule Inquiry (STSC) ..................................................................................... 28 Course Section Availability Report (CSAR) ..................................................................... 31 Unix Printer Names........................................................................................................... 35 Colleague Commands ....................................................................................................... 38 Majors ............................................................................................................................... 39
-
Colleague Introduction
Colleague is the database program that stores student information on our UNIX computer system. In order to access the information that you need, it is important to understand how to locate it. User Interface (UI) is a shell application that gives Colleague a Windows look and feel. You will be able to use UI to access the information you need to obtain from our Unix Colleague database. IMPORTANT TIPS
1. When using Colleague, the CAPS LOCK must be activated.
2. Mnemonics, letters that represent particular screens, help make it easier to remember how to locate those screens.
3. There are four types of forms.
A. Maintenance .
Used to enter and change data
B. Processing Starts a program that manipulates a record or group of records “behind the scenes”
C. Inquiry Enables viewing, but not editing, of database information.
D. Reports Allow generation of a report
4. Three dots (…) can be entered at Lookup prompts to narrow search criteria.
DO NOT USE THIS TECHNIQUE TO LOOKUP PEOPLE OR ORGANIZATIONS. Since the dots would indicate a search for all persons or organizations, this method would tie up our system. Narrow the search down by including the student’s name, Colleague ID, SS#, or partial name (For Example, Brown, Rob or Sib…).
4 Roberta Sibulkin Information Technologies Worcester State College
-
Logging Into Colleague
Login to the Colleague system. 1. Press the key.
2. Double-click on the Colleague/Datatel icon on your desktop to open User Interface..
- The icon may be labeled either Colleague or Datatel (the name of the company
that produces Coleague and User Interface).
- You may also have a Datatel Terminal icon used to access Colleague in terminal mode.
- In the training lab, choose Start/Programs/Datatel/Datatel.
3. Log into User Interface with the Unix username and password given to you by our
Unix Administrator.
4. Click .
- The Student System screen displays with several buttons that are new in Version 17.
- If the ST folder is not visible at the top of the window, select ST from the
Apps menu.
5 Roberta Sibulkin Information Technologies Worcester State College
-
Transcripts
Transcript Course Listing (TRCL)
User Interface uses a “drill-down” approach for accessing information from the database.
Expand folders to view and/or move to different levels within the Colleague’s Student System.
Custom screens used to access inquiry transcripts have been developed by our Information Technologies programming staff.
Please read the screen prompts carefully and have the following information available:
1. Name of UNIX printer to which you will be printing 2. Type of transcript you wish to print (UD Undergraduate, GD Graduate). 3. Student’s ID number or name
The Transcript Course Listing command is used to display a student’s individual transcript on screen. 1. Expand the ST folder by clicking on the +sign to the left of the folder name. 2. Expand the AC - Academic Records folder, followed by the ATR - Transcripts
folder. 3. Double-click on the TCRL- Transcript Course Listing icon, (or type TRCL in the
mnemonic’s box and press ) to open the Transcript Course Listing inquiry screen.
- The Transcript Course Listing dialog box displays. 6 Roberta Sibulkin Information Technologies Worcester State College
-
Transcript Course Listing (TRCL)
4. In the Student LookUp box, type the name or student ID for the person who’s individual transcript you wish to view .
- The Person LookUp screen displays. 5. When the Person Lookup Screen displays, click beside the name of the student
who’s transcript you wish to view and click on the Save button .
7 Roberta Sibulkin Information Technologies Worcester State College
-
Transcript Course Listing (TRCL)
6. In the Transcript Groupings LookUp box type the letters that are appropriate for the type of transcript you wish to run. GD Graduate UN Undergraduate Non-Degree UD Undergraduate Regular UR Undergraduate 2nd Degree
7. Click OK.
- The transcript appears for viewing. Use the Scroll bar and/or Up and Down arrows, if necessary.
8. Click Close (The X at the top of the window) when done viewing.
- The Cancel record or Return to editing alert displays.
9. Click Cancel to close the transcript.
- The Student LookUp box displays.
10. Enter another student’s ID or name if desired or click Finish to return to the main UI screen.
8 Roberta Sibulkin Information Technologies Worcester State College
-
Student Advising Transcript (XRGK) Custom reports (reports using mnemonics beginning with an X) have been developed by our Information Technologies programming staff.
Custom reports are run in terminal mode. Therefore, the traditional Colleague screens display.
Please read the screen prompts carefully and have the following information
available:
4. Name of UNIX printer to which you will be printing 5. Type of transcript you wish to print (UD Undergraduate, GD Graduate). 6. Student’s ID number or name
Use the drill-down approach to locate the XRGK custom report.
- This is used for advising and does not print on official paper. 1. Expand the ST folder by clicking on the +sign to the left of the folder name.
9 Roberta Sibulkin Information Technologies Worcester State College
-
Student Advising Transcript (XRGK)
2. Expand the RG - Registration folder.
3. Expand the XRG folder which contains many of our WSC custom reports.
4. Double-click on the XRGK icon to run the Student Advising Transcript report.
5. Enter the name of the UNIX printer to which you want to print and press .
- For Unix printer names, refer to the back of this training guide or call the
Information Technologies Helpdesk (X 8856).
6. Type 1 (Individual Students) and Press .
10 Roberta Sibulkin Information Technologies Worcester State College
-
Student Advising Transcript (XRGK)
7. Use the guide below to enter the appropriate letters for the type of transcript you wish to print and press, .
GD Graduate UN Undergraduate Non-Degree UD Undergraduate Regular UR Undergraduate 2nd Degree
8. At the Person Lookup prompt, enter the student’s ID number or name and press .
- To narrow a search, try typing Lastname or Lastname, First initial.
- The ellipisis (…) can be used in some Lookup fields, but is not supported in
“Person” or “Organization” lookups such as this.
- Repeat for each additional student transcript you wish to print.
9. If a student name was entered in Step 5, type the number corresponding to the name of the person whose transcript you wish to print and press ..
11 Roberta Sibulkin Information Technologies Worcester State College
-
Student Advising Transcript (XRGK)
10. Type END and press when finished entering all desired student ID numbers or names.
11. If you wish to include the current academic term, press when prompted. If not, type N.
- Pressing selects the bracketed choice. [NL] represents a carriage
return or the key. In the example < [NL]/N> , pressing for the prompt below will include the current academic term. If the current year is not desired, type N.
12. If you requested that the current semester be included in the transcript, type the Term and Year in the YY/XX format and press .
13. If you wish to sort the records by course, type YES and press .
14. If you wish to choose from one of the following types of sorts, enter the appropriate number prior to pressing a second time.
- A screen similar to the one below displays your selected criteria and ask if this is what you would like to print.
12 Roberta Sibulkin Information Technologies Worcester State College
-
Student Advising Transcript (XRGK)
11. If this is what you want, Press to continue. If not, type END
12. Press a second time. - This should send the transcript(s) to the printer and return you to the Student
System screen.
13 Roberta Sibulkin Information Technologies Worcester State College
-
Rosters
Several commands can be used to create student rosters. SRSI Inquiry – More information regarding course section and lists students RSTR Inquiry – Gives information about students SROS Creates an actual roster that can be printed - Use SROS to obtain an “up to the minute” list of students.
Use the drill-down approach to view an Academic Roster. 2. Expand the ST folder by clicking on the +sign to the left of the folder name..
3. Expand the RG – Registration folder. - Forms, Inquiry screens, and reports contained in the folder display.
14 Roberta Sibulkin Information Technologies Worcester State College
-
Academic Roster Inquiry (RSTR)
4. Double-click on the RSTR – Academic Roster Inquiry icon. to access the Academic Roster Inquiry screen.
- The Academic Roster Inquiry screen opens displaying a Course Section Lookup
window.
NOTE: Only one person can access the same screen at one time. Otherwise, the database will “lock-up”.
5. Type the Course number (EN 262 or CS 120 for example) for the roster you wish to
view and press or click .
15 Roberta Sibulkin Information Technologies Worcester State College
-
Academic Roster Inquiry (RSTR)
If there is more than one section of the course, a list of current offerings from which you can select will display..
6. “Flag” the section (s) you wish to view by clicking in the box (s) to their left. - Check semester dates to make certain the desired rosters are accessed.
7. Click on the Save button (lower right-hand corner).
- A roster for the first flagged group displays.
16 Roberta Sibulkin Information Technologies Worcester State College
-
Academic Roster Inquiry (RSTR)
Basic Navigation Select Function Help from the Help menu to view a list of commonly used Function
and keyboard shortcuts.
- Press to scroll forward through rows in a group.
- Press the or keys to move backwards or forwards through row-oriented groups.
- Click on the Detail button to obtain detailed information on the selected
record. 8. Click on the Detail button to view a detail screen of information about the selected
record.
9. When viewing is completed and/or you wish to view an additional roster, click on the Close button.
- An alert will display asking if you wish to Cancel or Return to editing.
Click Cancel to close the list of records.
Click Return to revisit the list.
17 Roberta Sibulkin Information Technologies Worcester State College
-
Academic Roster Inquiry (RSTR)
10. Click Cancel to close the displayed list of records.
- An alert will display asking if you wish to discard the list, go to the next record, or jump to a particular record
Click Discard to close the displayed list and return to the Course Lookup window.
Click Next to View an additional list (if one was flagged in step 5) from your
selected group.
Click Jump to specify a particular list (1, 3, etc) from your selected group. 11. Click Discard to close the displayed list. 12. On the Course Section Lookup screen, click Finish to complete your RSTR inquiries
and return to the main User Interface window.
18 Roberta Sibulkin Information Technologies Worcester State College
-
Section Roster Inquiry (SRSI)
The Section Roster Inquiry provides a list of class participants plus information on meeting times and faculty.
Perform a Section Roster Inquiry and view the type of information that displays. 1. Expand the ST folder, if it is not already expanded. 2. Expand the CU (Curriculum Management) folder. 3. Expand the CSS (Sections) folder. 4. Double-click on the SRSI (Section Roster Inquiry) icon to open the form.
- The Section Roster Inquiry form opens displaying a Course Section Lookup window.
5. Type the Course Section (EN 262 or CS 120, for example) you wish to view and
press or click .
- If there is more than one section for the course, “Flag” the section (s) you wish to view (as described previously on page 11). Then, click on the Save button in the lower right-hand corner.
- A section roster, containing faculty information and meeting times not shown
using RSTR, will display
19 Roberta Sibulkin Information Technologies Worcester State College
-
Section Roster Inquiry (SRSI)
6. Click on the Cancel button to close the form. 7. Click Cancel in the Alert window to close the form or Return to continue to view.
- If rosters for more than one section were flagged, an Alert will ask if you want to Discard the active list, view a previous list, or Jump to a specific record.
8. For this exercise, click Discard to discard the current list.
- The Course Section Lookup window displays. 9. Enter another course number or click Finish to exit and return to the main ST
window.
20 Roberta Sibulkin Information Technologies Worcester State College
-
Section Roster (SROS)
The Section Roster report creates a roster that can be printed. The report will generate a list of registered students based on the date the report is run. The list may vary until the completion of the Add/Drop period. When the Section Roster Form opens, it displays criteria that was requested by you or
another WSC employee the last time the SROS report was run. It is necessary to clear existing criteria that is not desired for your report.
Be careful to note the numbers beside the criteria areas. For example, if there is a 2
beside Faculty Members, that means two faculty names have been entered in that criteria area. If you only wish to generate information for a specific faculty member, make certain you clear the name of the second person.
1. Enter SROS at the mnemonics prompt and press or click GO to access
the Section Roster form.
- You also may expand the ST folder and use the following steps locate and open the SROS report form.
1. Locate and expand the CU (Curriculum Management) folder.
2. Expand the CSS (Sections) folder.
3. Double-click on the SROS report icon.
21 Roberta Sibulkin Information Technologies Worcester State College
-
Section Roster (SROS)
2. Enter the appropriate criteria for the roster(s) you wish to generate. 1. Enter the term in the 02/FA format.
2. Type the faculty member’s last name.
3. Enter Course # desired.
To Delete Existing Criteria:
1. Click on the number beside the criteria you wish to delete to select it.
2. When the Alert message appears, click on the Delete button.to remove the highlighted criteria.
3. If a number other than 1 displays, use the up/down arrows to display
additional criteria.
3. Once all of the desired criteria has been entered, click on the Save button to continue processing the Section Roster report and Update if prompted.
- If new criteria was entered prior to clicking on Save, a screen similar to the one
below may display. If so, click beside the correct name (or other type of information) to “flag” it. Then, click on the Save and Update buttons, if prompted..
22 Roberta Sibulkin Information Technologies Worcester State College
-
Section Roster (SROS)
- The sort definition screen appears.
4. Click on the Save button to accept the default sorting order and click Update when
the next Alert message displays. 5. Enter the name of the Unix printer in your area (CD4MP OR CD4MPL, for
example) and indicate how many copies of the roster you wish to print.
23 Roberta Sibulkin Information Technologies Worcester State College
-
Section Roster Report (SROS)
6. Click on the Save and Update buttons once again.
7. When the following screen displays, click on the Save and Update buttons once again to accept the default settings.
- Colleague processes the information, which might take several minutes, and a screen similar to the one below displays.
8. . At the prompt, press to continue.
24 Roberta Sibulkin Information Technologies Worcester State College
-
Section Roster Report (SROS)
25 Roberta Sibulkin Information Technologies Worcester State College
-
Setting Student Registration Eligibility (STMC))
In order for students to be able to register using their name and password, their eligibility needs to be activated.
1. Either type STMC in the Mnemonic box and Press or expand the ST folder (ST/AC/STR/SRM/STMC icon) to locate and double-click on the STMC-Student Miscellaneous form icon.
- The STMC form opens and the Person LookUp box displays.
2. In the Person Lookup box, type the Name or Student ID for the student whose eligibility you wish to activate.
3. Click or Press .
- The STMC screen displays listing student(s) matching the information entered in step 7.
4. Click in the box beside the student you wish to select and click on the Save button (See graphic next page).
26 Roberta Sibulkin Information Technologies Worcester State College
-
Setting Student Registration Eligibility (STMC)
- The STMC screen for the specified student displays.
5. Click beside Misc6, type a Y, and click on the Save button (Refer to graphic
above).
- An alert displays asking if you wish to “Update” the record, “Cancel” this action, or “Return” to the STMC screen for editing.
6. Click on the Update button.
- The student’s eligibility information should be activated.
7. Repeat the above procedures to set the eligibility for additional students or click on the Finish button if done.
- You will be returned to the Datatel User Interface screen.
8. To log out of User Interface, select File/Exit.
27 Roberta Sibulkin Information Technologies Worcester State College
-
Student Schedule Inquiry (STSC)
To obtain a student’s schedule for a particular semester, use the Student Schedule Inquiry command.
Use Student Schedule Inquiry to obtain a student schedule. 1. Expand the ST folder by clicking on the +sign to the left of the folder name. 2. Expand the RG – Registration folder.
- Forms, Inquiry screens, and reports contained in the folder display..
3. Double-click on the STSC (Student Schedule) icon.
- The Student schedule inquiry form opens displaying a Student Lookup window.
28 Roberta Sibulkin Information Technologies Worcester State College
-
Student Schedule Inquiry (STSC)
1. Enter a student’s Name or ID and press
2. If prompted, flag the desired student(s) as described on page 11 of this booklet and
click Save. 3. At the Term Lookup prompt, type the year and semester for the schedule you desire.
- For Example: 02/FA or 03/SP
4. Press or click .
- The student’s schedule displays.
29 Roberta Sibulkin Information Technologies Worcester State College
-
Student Schedule Inquiry (STSC)
5. Click Cancel to close the current record.
5. In the Alert window, click Cancel or press . 6. At the Student lookup prompt, type another Student number or click Finish to return
to the main User Interface screen. OTHER HELPFUL MNEMONICS: LOCR – ST/AC (Academic Records)/STR Student Records)/LOCR TRCL – ST/AC/ATR (Transcripts)/TRCL SASM – ST/AC/STR (Student Academic Records)/SASM
30 Roberta Sibulkin Information Technologies Worcester State College
-
Course Section Availability Report (CSAR)
Course Section Availability Report provides a report listing open and/or closed sections.
Use CSAR to obtain a report listing enrollment information. 1. Expand the ST folder. 2. Expand the CU Curriculum Management folder. 3. Expand the CSS sections folder.
4. Double-click on the CSAR icon.
- The Course Section Availability Report displays.
- Existing criteria entered on the report needs to be deleted or changed
5. Highlight and change or delete existing criteria to meet your needs. - Make certain to enter the correct printer name.
31 Roberta Sibulkin Information Technologies Worcester State College
-
CSAR (Course Section Availability Report 6. Once the desired criteria is entered, click on the Save button .
- An alert displays asking if you wish to update the record or return to editing.
7. Click on the Update button.
- The Section Availability Report Print screen displays.
- To View on screen, rather than send to the defined Unix printer, choose Hold/Browse File Output from the Output Device drop-down menu.
- To send to the Unix printer, choose P Printer Spooler.
8. In order to view, rather than print, choose H Hold/Browse File Output from the
Output Device drop-down menu. 9. Press to continue processing the request for the Course Section Availability
Report.
32 Roberta Sibulkin Information Technologies Worcester State College
-
CSAR (Course Section Availability Report 10. Press or click on the Update button to proceed.
11. Press to continue.
- Due to the choice made in Step 7 to Hold/Browse File Output, the data will be processed and visable on screen.
12. Press to continue.
33 Roberta Sibulkin Information Technologies Worcester State College
-
CSAR (Course Section Availability Report The report will be visible on screen (or sent to the printer if selected in Step 7). Several options can be chosen from the Report Browser toolbar.
Exit to Browser
Print Page
UP/Down
13. Click on the Exit Brow 14. To exit User Interface a
click on the Exit button
Import as Text (.txt) file.
ser button to return to the main User Interface screen.
nd Log Out of Colleague, choose Exit from the File menu or .
34 Roberta Sibulkin Information Technologies Worcester State College
-
35 Roberta Sibulkin Information Technologies Worcester State College
Unix Printer Names Each department has printers that have been configured for use with our Unix system. Since Colleague is a database that runs under the Unix operating system, it is necessary to know the name of the Unix printer from which you want your rosters to print.
Printer Name (Dept, Printer Type, Portrait or Landscape) AA4500
AA4500L AA4M
AA4ML ACSER5M
ACSER5ML ADM5SI
ADM5SIL ADMLAB
AID5M AID5ML ART4MP
ART4MPL ATH4
ATH4L BIO4100
BIO4100L BO5SI
BO5SIL BUR4100
BUR4100L BUS4M
BUS4ML CD4MP
CD4MPL COM4050
COM4050L CS4050
CS4050L EDU4MP
EDU4MPL EXT4100
EXT4100L FA5SI
FA5SIL FAFAAWD
FALAB FATKLP
FIN FINL
-
36 Roberta Sibulkin Information Technologies Worcester State College
Unix Printer Names
Printer Name (Dept, Printer Type, Portrait or Landscape) GRA4000 HEA4050
HEA4050L HIS4MP
HIS4MPL HR4050
HR4050L LAN4100
LAN4100L LEA4MP
LEA4MPL MAT4MP
MAT4MPL NUR1600
NUR1600L NUR4050
NUR4050L NUR4100
NUR4100L OCC4050
OCC4050L PAY4300
PAY4300L PLA4500
PLA4500L PRE4050 PRO4000
PRO4000L PSY4050
PSY4050L REG5SI
REG5SIL RES4050
RES4050L RES4600
RES4600L SAC4050
SAC4050L SCI4050
SCI4050L STU4MP
STU4MPL URB5M
URB5ML
-
37 Roberta Sibulkin Information Technologies Worcester State College
Unix Printer Names
Printer Name (Dept, Printer Type, Portrait or Landscape) TRAIN
TRAINL URB5M
URB5ML
-
38 Roberta Sibulkin Information Technologies Worcester State College
Colleague Commands
SINQ Section Inquiry I SRSI Section Roster Inquiry I SROS Section Roster Print R CSAR Section Availability R CSSR Course Section Schedule R LOCR Student Locator I ADAS Advisor Assignment P SCHD Student Schedule Print R SASM Student Academic Summary I RSTR Academic Roster Inquiry I STAT Student Academic Record I TRCL Transcript Course Listing I GPAT Academic Credit GPA I TRAN Transcript Print R RGN Registration M STSC Student Schedule I ENST Course Enrollment Stats R NAE Name Address (Must be limited to inquiry) XRGK Student Advising Transcript (Custom)
-
39 Roberta Sibulkin Information Technologies Worcester State College
Majors
APM Applied Mathematics
SOC Sociology
BIO Biology SPA Spanish BSA Business Admin SPE Speech Path/Aud BTN Biotechnology UCJ Undeclared CJ CH2 Community Health UED Undeclared ED CHE Chemistry UST Urban Studies CHN Community Health
Nursing XXX Dummy for Course
Reg CMH Community Health PHY Physics CMN Communications PSY Psychology COM Communications
Disorders SEC Secondary
Education CRJ Criminal Justice CSC Computer Science ECH Early Childhood Ed ECO Economics EDU Education ELE Elementary
Education
ENG English FRE French GEO Geography HCA Health Care Admin HED Health Education HES Health Studies HIS History HSM Human Service
Mgt.
MAT Mathematics MIA Media MNM Nonprofit Mgt. MOT Masters, Occ
Therapy
MPT Masters, Phys Therapy
MSE Middle/Sec Ed NAT Natural Science NAX Natural Science
(ET)
NUG Nursing (Track1) NUR Nursing (Track 2) OT1 Occ Therapy (T1) OT2 Occ Therapy (T2)
Roberta SibulkinInformation Technologies