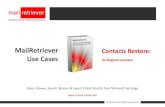MailRetriever Email Recovery: Restoring Mailboxes
-
Upload
mailretriever -
Category
Technology
-
view
711 -
download
0
description
Transcript of MailRetriever Email Recovery: Restoring Mailboxes

reliable email restoring solution
MailRetrieverUse Cases
Restoring Mailboxes
Open, Browse, Search, Restore & Export E-Mail Directly from Microsoft Exchange
www.restore-email.com

reliable email restoring solution
Differential restore
Differential restore procedure synchronizes the unmounted EDB with the online Microsoft Exchange Server. Use differential restore option to synchronize the database after rollbacks, restore from a backup, or to fill in a new message database instance.
Synchronize the unmounted EDB file(s) with Online Exchange Server

reliable email restoring solution
1. Select a user and expand his/her Mailbox.
Differential restore

reliable email restoring solution
2. Navigate to “Top of Information Store”.
Select “Restore” on the Action Panel.
Differential restore

reliable email restoring solution
3. “Restore Wizard” opens.
Differential restore

reliable email restoring solution
4. Three options are available:
Redirect restored items to recovery folder
Redirect restored items to PST file
Restore to original location
Differential restore

reliable email restoring solution
1. Mark items you wish to restore and click “Restore” button. In the “Restore Wizard” select the first option.
Option 1Redirect restored items to Recovery folder

reliable email restoring solution
2. Select Mailbox.
Option 1Redirect restored items to Recovery folder

reliable email restoring solution
3. And click “Next”.
Option 1Redirect restored items to Recovery folder

reliable email restoring solution
4. Review the list of items – candidates for restore - and click “Start”.
Option 1Redirect restored items to Recovery folder

reliable email restoring solution
5. Wait while the restore process progresses.
Option 1Redirect restored items to Recovery folder

reliable email restoring solution
6. Restore is completed.
Option 1Redirect restored items to Recovery folder

reliable email restoring solution
7. The items restored can now be reviewed via Microsoft Outlook.
Option 1Redirect restored items to Recovery folder

reliable email restoring solution
1. Mark items you wish to restore and click “Restore” button. In the “Restore Wizard” select the second option. Identify the location for the PST file. Click “Next”.
Option 2Redirect restored items to PST file

reliable email restoring solution
2. Review the list of items – candidates for restore - and click “Start”.
Option 2Redirect restored items to PST file

reliable email restoring solution
3. Restore is completed.
Option 2Redirect restored items to PST file

reliable email restoring solution
4. The items restored can now be reviewed via Microsoft Outlook.
Option 2Redirect restored items to PST file

reliable email restoring solution
5. The path to PST file is identified by “PST Path” parameter.
Option 2Redirect restored items to PST file

reliable email restoring solution
1. Mark items you wish to restore and click “Restore” button. In the “Restore Wizard” select the third option. Choose the type of restore. Types available are:
Option 3Restore to original location
1) Restore Only Differences

reliable email restoring solution
1. Mark items you wish to restore and click “Restore” button. In the “Restore Wizard” select the third option. Choose the type of restore. Types available are:
Option 3Restore to original location
2) Create Duplicate Entries

reliable email restoring solution
1. Mark items you wish to restore and click “Restore” button. In the “Restore Wizard” select the third option. Choose the type of restore. Types available are:
Option 3Restore to original location
3) Overwrite If More Recent
Click “Next”.

reliable email restoring solution
2. Review the list of items – candidates for restore - and click “Start”.
Option 3Restore to original location

reliable email restoring solution
3. Restore is completed.
Option 3Restore to original location