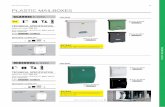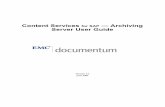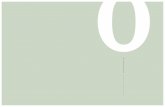Archiving server mailboxes
Transcript of Archiving server mailboxes

© 2010 deepinvent Software GmbH
24. May 2011
Products that are referred to in this document may be either trademarks and/or registered trademarks of the respective owners.
The publisher and the author make no claim to these trademarks.
While every precaution has been taken in the preparation of this document, the publisher and the author assume no responsibility for
errors or omissions, or for damages resulting from the use of information contained in this document or from the use of programs and
source code that may accompany it. In no event shall the publisher and the author be liable for any loss of profit or any other
commercial damage caused or alleged to have been caused directly or indirectly by this document.
MailStore Server 5.0Documentation

Contents1 Installation 1
1.1 Installation 2
Installing MailStore 2
First Time Installation 3
2 Archiving Methods 4
2.1 Archiving Email 5
Archiving Features 6
2.2 Email Archiving with MailStore Basics 7
Working with Archiving Profiles 7
Archiving Specific Folders 9
Deleting Emails after Archiving 12
Automating the Archiving Process 13
2.3 Archiving Email from Outlook, Thunderbird and others 17
Supported Email Applications 17
Procedure 17
Starting the Archiving Process 18
Settings for Archiving Profiles 18
Settings Available for Outlook Only 19
Setings Available for Mozilla Thunderbird Only 20
Settings Available for Mozilla SeaMonkey Only 20
2.4 Archiving Outlook PST Files Directly 22
Starting the Archiving Process 24
2.5 Archiving Emails from External Systems (File Import) 25
Procedure for Archiving PST Files 25
Procedure for Archiving EML and MSG Files 25
Procedure for Archiving MBOX Files 27
Archiving with Drag & Drop 27
2.6 Archiving Server Mailboxes 28
Required Information 28
IMAP or POP3? 28
Setting Up the Archiving Process 28
Starting the Archiving Process 31
2.7 Batch-archiving IMAP Mailboxes 32
Preparation (Creating a CSV File) 32
Setting Up the Archiving Process 32

Starting the Archiving Process 33
2.8 Archiving IMAP and POP3 Multidrop Mailboxes 34
Setting up the Archiving Process 34
Starting the Archiving Process 35
2.9 Archiving Incoming and Outgoing Emails Directly 36
Advantages 36
Disadvantages 36
How It Is Done 36
3 Accessing the Archive 38
3.1 Accessing the Archive 39
3.2 Accessing the Archive with the MailStore Client software 41
Searching by Folder Structure 41
Quick Search 42
Extended Search 43
Email Preview 46
Reopening Emails in an Email Application 47
Exporting Emails 47
Automating the Export Process 49
3.3 Accessing the Archive with the Microsoft Outlook integration 53
Requirements 53
Login to MailStore Server 54
Search by Archive Folder 55
Quick Search 55
Advanced Search 57
Email Display 59
Restoring Emails to the Application 59
3.4 Accessing the Archive with MailStore Web Access 60
Requirements for Using MailStore Web Access 60
Accessing MailStore Web Access 60
Authentication 61
Using MailStore Web Access 62
Using Search Folders 63
3.5 Accessing the Archive with iPhone and iPod touch 64
Setup 64
Using MailStore iPhone Client 66
4 Administration 68
4.1 MailStore Server Base Configuration 69

MailStore Server Base Configuration 69
MailStore Web Access Configuration 70
4.2 SMTP Settings 73
Specifying the Settings 73
Verifying the Settings 74
Troubleshooting 74
4.3 Users, Folders and Settings 75
The MailStore Folder Structure 75
User Management 76
Specifying Privileges 77
4.4 Active Directory Integration 80
Synchronizing User Accounts with Active Directory 80
Login with Windows Credentials 83
MailStore Client Single Sign-On 84
4.5 Generic LDAP Integration 85
Enable Generic LDAP Authentication 85
Synchronizing LDAP users 85
4.6 Storage Locations 86
Structure of the MailStore Database 86
Managing Storage Locations 87
Administration of the Full-Text Search 89
4.7 Archive Statistics 92
4.8 MailStore Server Management Shell 93
Option 1: Starting the Management Shell in MailStore Client 93
Option 2: Starting the Management Shell with MailStoreCmd.exe 94
Using MailStoreCmd.exe in Non-Interactive Mode 94
Command Overview 95

Chapter
1Installation

Installation 2
1.1 Installation
Installing MailStore
Choosing a Computer for the Installation of MailStore Server
The MailStore server can be installed on any Windows PC. Neither server operating system nor databasesystem is required. An overview of supported operating systems can be found in chapter SystemRequirements.
Installation on an existing server
MailStore Server can be installed on an already existing server PC without any restrictions. Although notrequired, a concurrent installation on a Microsoft Exchange server is possible without any restrictions aswell. No changes are made to the Exchange server. Should the capacity of the current computer used forarchiving reach its limits, the entire archive can be moved to another machine within minutes.
Tips for the test mode
To test MailStore Server, it can be installed on any workstation PC. Operation in a virtual machine (e.g.VMware) is possible without any restrictions as well.
Starting the Installation
To start the installation process, double-click on the downloaded setup file. This is a regular Windowsinstallation; simply follow the instructions on the screen.

Installation 3
Choosing a Directory
During the installation you will be prompted for choosing a storage location for the master database. Thiswill be the directory in which the actual email archive will be stored. The following destination folder issuggested:
C:\MailArchive
You can accept the default folder or change the directory; you will still be able to change the directoryafter installation through MailStore's Administrative Tools. Should you plan to store on a NetworkAttached Storage (NAS), the chapter Using Network Attached Storage (NAS) will provide moreinformation on this.
First Time InstallationAfter successfully installing MailStore Server for the first time, it is recommended to continue with theQuick Start Guide. A step-by-step tutorial explains the basics, from creating users to successfullyarchive emails the first time.

Chapter
2Archiving Methods

Archiving Email 5
2.1 Archiving EmailEmails can be archived from the mailboxes of email servers such as Microsoft Exchange as well as fromthe locally installed email clients of the users.
All archiving tasks can be performed manually or automatically according to a schedule.
• Email Archiving with MailStore BasicsWorking with Archiving Profiles, Archiving Specific Folders, Deleting Emails after Archiving,Automating the Archiving Process
• Archiving Email from Outlook, Thunderbird and other e-mail clientsAs opposed to all other archiving features, it is imperative that the MailStore Client software isinstalled on the user computers when archiving emails from these users' email applications.Once the archiving task is set up, it can be started manually by the user or executedautomatically according to a schedule any number of times. Additional information about thistopic is available in the chapter Archiving Emails from Outlook, Thunderbird and OtherApplications.
• Archiving Outlook PST files directlyArchiving other files such as EML or MBOXAs administrator, you can archive Microsoft Outlook PST and other files, such as emails in .emlformat, for other MailStore users. Additional information about these topics is available inchapters Archiving Outlook PST Files Directly and Archiving Emails from External Systems (FileImport).
• Archiving Exchange mailboxes and public foldersWith MailStore, already existing Exchange mailboxes as well as public folders can be archived.You have the option to archive individual, multiple or all mailboxes in one step. Additionalinformation about this topic is available in chapter MailStore and Microsoft Exchange.
• Archiving server mailboxesIn addition to Microsoft Exchange server mailboxes, the mailboxes of other email servers canbe archived using IMAP or POP3 protocols. These include web-based mailboxes such asGoogle Mail or Web.de. Additional information about this topic is available in the chapterArchiving Server Mailboxes.
• Batch-archiving IMAP Mailboxes
• Archiving IMAP/POP3 Multidrop MailboxesIf you have a single multidrop mailbox for your domain on the ISP's mailserver or your currentmailserver is able to deliver copies of all sent and received emails to another mailbox,MailStore is able to fetch all emails from such multidrop mailboxes and put them into thecorresponding user's archive. Additional information about this topic is available in the chapterArchiving Multidrop IMAP Mailboxes.
• Archiving emails directly upon sending and receivingMailStore can archive the entire incoming and outgoing email traffic automatically. If anExchange server is available, this can be done through its Envelope Journaling function. In allother system environments, the MailStore proxy server can be used. The MailStore proxyserver is available to all MailStore Server customers free of charge. Additional informationabout this topic is available in the chapter Archiving Incoming and Outgoing Emails Directly.

Archiving Email 6
Archiving Features• Emails are archived in facsimile and MIME compatible.• During the archiving process, file attachments are compressed automatically using a
sophisticated algorithm.• MailStore stores identical file attachments only once in the archive (single-instance storage).• During the archiving process, emails and file attachments are automatically indexed for a
full-text search.• The file attachments to be indexed can be free defined.

Email Archiving with MailStore Basics 7
2.2 Email Archiving with MailStore Basics
Working with Archiving ProfilesIn MailStore, every archiving task is stored as an archiving profile. The archiving process is started byexecuting such a profile.
Such an archiving profile could contain the following information:
• WHAT: Mailbox [email protected]• FROM: Exchange server EXCHANGE01• TO (Target archive in MailStore): peter.berten• SCOPE: All folders except drafts• DELETION RULE: Delete all archived emails older than 3 months from the Microsoft Exchange
mailbox.
Creating an Archiving Profile
• Start MailStore Client and click on Archive Email to create and execute an archiving profile.• In the upper area of the application window, select the source from which the emails are to be
archived (e.g. Microsoft Outlook). A wizard opens.• At the first steps of the wizard, several different settings can be specified for the archiving
profile. These include the selection of folders (e.g. "Inbox") and deletion rules (by default, noemails are deleted).
• Please note: If you are logged on to MailStore Server as administrator, you will be promptedfor the target archive (user archive), in which the emails are to be stored. If logged on asregular user, the corresponding user archive will be used automatically.
• At the last step, a name for the archiving profile can be specified. After clicking Finish, thearchiving profile will be listed under Saved Settings (Profiles) and can be run immediately, ifdesired.

Email Archiving with MailStore Basics 8
Starting the Archiving Process
From the list under Saved Settings (Profiles), select the archiving profile to be executed and click on Run.
After the archiving process has been executed, a protocol appears. It contains information about thevolume of emails that have been archived as well as any errors that may have occurred.
In addition to being executed manually, archiving profiles can also be run automatically according to aschedule. Simply right-click on an existing profile and select Schedule Task. Additional information aboutthis topic is available in the chapter Automating the Archiving Process.
Executing Archiving Profiles Multiple Times
Any archiving profile can be run any number of times without concern. MailStore only archives emailsthat are not yet stored in the target archive (the specified user archive). MailStore also detects if anyemails were moved to a different folder within the source application (e.g. Microsoft Outlook) and repeatssuch moves in MailStore accordingly.
Editing Archiving Profiles
To edit an existing archiving profile, right-click on the profile and select Properties. Make any desiredchanges and click on OK to save the new settings.
Deleting Archiving Profiles
If no longer needed, archiving profiles can be deleted. This has no effect on the emails that have alreadybeen archived. They remain in the archive. Right-click on the profile to be deleted and select Delete. Aconfirmation prompt appears; click on OK.

Email Archiving with MailStore Basics 9
Managing and Executing the Archiving Profiles of Other Users
As MailStore administrator (admin), the archiving profiles created by other users for themselves can bemanaged as well. Simply select the checkbox Show Profiles of All Users in the lower left corner of thescreen. Now the profiles can be edited, executed or deleted as if they were your own.Exception: Executing the archiving profiles for Microsoft Outlook and other email clients for other usersGenerally, it is sensible to execute these profiles exclusively on the computer on which thecorresponding application is installed. More precisely: If Mr. Brown has an archiving profile for MicrosoftOutlook, it can be viewed and edited by the administrator through MailStore Client. However, executingthis profile only makes sense if it is run using the MailStore Client that is installed on Mr. Brown'scomputer. This exception is only valid for Outlook, Outlook Express/Windows Live Mail, Thunderbird andSeamonkey.
Archiving Specific FoldersUsing the default settings, MailStore archives the emails from all folders of the email application or emailmailbox except the following (the list may vary depending on the system):
• Deleted Items - Emails that were deleted by the user• Drafts - Emails that are still being edited and that have not yet been sent• Junk Email - Emails that have been extracted by the spam filter• Outbox - Emails that are about to be sent and will be listed under Sent Items after sending
The standard settings can be customized; for every archiving process, folders can be included orexcluded as needed.

Email Archiving with MailStore Basics 10
General Procedure
The folders to be archived can be selected directly upon creating a new archiving profile at the first stepof the wizard. Alternatively, the selection can be adjusted for already existing profiles. Additionalinformation about creating and editing archiving profiles is available in the chapter Working withArchiving Profiles. The following screenshot shows how to access the folder settings using MicrosoftOutlook as an example:

Email Archiving with MailStore Basics 11
Selecting Folders for Archiving
Specific folders can be selected to be archived by MailStore. In this case, MailStore only regards theselected folders and ignores all others.
• In the folder selection under Include Folders and Subfolders, click on Add.
• Select a folder.• Under Include Subfolders, specify if the subfolders of the selected folder are to be included in
the archiving process.• Click on OK to add the folder to the list.
Example: A folder Archive has been created in the email application, to which the user moves all emailsthat are to be archived. In this case, add the folder Archive to the list of folders to be included. This way,only this single folder will be archived.

Email Archiving with MailStore Basics 12
Excluding Folders from the Archiving Process
MailStore can be configured to archive all folders (see above), but to always exclude certain folders fromthe process.
• In the folder selection under Exclude Folders and Subfolders, click on Add.
• Select a folder.• Under Include Subfolders , specify if the subfolders of the selected folder are to be excluded
from the archiving process as well.• Click on OK to add the folder to the list.
Example: Emails that are still in the Inbox are NOT desired to be archived because they will either bedeleted or moved to a project folder by the user. In this case, add the Inbox folder to the list of folders tobe excluded.Please note: Depending on the system, some folders (e.g. Deleted Items) are always excluded from thearchiving process. To deactivate this automatic exclusion, clear the checkbox "Always exclude <foldernames>".
Viewing the Folders Selected for Archiving
In the folder selection, click on Show Effective Folders to verify the selected settings. Hereby, all foldersthat will in fact be archived are displayed.
Deleting Emails after ArchivingMailStore is often used to reduce and to keep the amount of emails stored in local email applications orserver mailboxes at a minimum, speeding up server performance.
MailStore provides a delete feature that can be activated as needed and enables MailStore to deleteemails from the source application autonomously, according to specified rules and time periods.
Please note: By default, no emails are deleted from the email application or mailbox.

Email Archiving with MailStore Basics 13
Where Is the Delete Feature Supported?
The delete feature is not available to all archiving functions. After archiving, MailStore can delete emailsautomatically from the following applications, files and server mailboxes:
• Microsoft Outlook• Microsoft Outlook - PST files• Microsoft Exchange Server - mailboxes• Microsoft Exchange Server - public folders• AVM KEN! - mailboxes• any IMAP mailboxes
When Will Emails Be Deleted?
Upon request, MailStore deletes emails from the source application during the archiving process (uponexecuting an archiving profile). By default, no emails will be deleted.
Please note: Emails will only be deleted during the archiving process, and only if the respective rules aredefined in the corresponding archiving profile as described below. No other automatic processes exist todelete emails from their source applications.
If, during the archiving process, MailStore detects an email that has already been archived, MailStoredetermines how long the email has been stored in the archive. If a predetermined time period haselapsed (e.g. one year), the email is deleted. Alternatively, the age of the email can be determinedaccording to the source application and used as a prerequisite for deletion instead.
On principle, MailStore deletes an email from its source application only after safely verifying thatit has in fact been archived.
How It Is Done
MailStore can archive the entire incoming and outgoing email traffic automatically. If an Exchange serveris available, this can be done through its Envelope Journaling function. In all other system environments,the MailStore Proxy server can be used. The MailStore Proxy server is available to all MailStore Servercustomers free of charge.
The exact way of proceeding depends on the email system that is used:
• Instructions for Microsoft Exchange Server• Instructions for other system environments
Automating the Archiving ProcessWith MailStore, every archiving process (every archiving profile) can be executed automatically accordingto specified points in time.
The time-controlled execution of archiving processes cannot prevent users from deleting emails fromtheir email applications or mailboxes prior to having been archived. In order to ensure that all emails arearchived they should be automatically archived upon sending and receiving.
How To: For Emails Stored Locally on User Computers
To automate the archiving process for user emails that are stored on the corresponding user computer -as is the case with Microsoft Outlook (without Exchange server), for example - please proceed asfollows:
• Start MailStore Client on the user computer.• Log on to MailStore Server using the user's access data. Please note: As MailStore
administrator and using MailStore's user management, first verify that the user possesses theprivilege to archive emails.
• In the user's MailStore Client click on Archive Email.• Right-click on an existing profile and select Schedule Task. Please refer to the chapter
Working with Archiving Profiles to learn how to create a new archiving profile.

Email Archiving with MailStore Basics 14
In the next window "Schedule Task" the following settings can be specified:
Task - Name: The task name can be chosen freely. By default, the name of the archiving profile and itsinternal MailStore ID are used.Trigger: A time for daily execution (the task is executed once a day) or a time interval (e.g. every 60minutes) can be specified.If the option Other Trigger is chosen. the archiving task is still created as a Windows task but theexecution times have to be specified separately. This has to be done using the Windows task plannerand is described in Windows Help. All options offered by your version of Windows can be used.
Windows Account: Specify here which user account is to be used when executing the scheduled task.The option Local System Account is used for the automated archiving of server mailboxes (see below)and has the advantage that no password is required to execute the task. If the emails are to be archivedfrom the application of the current user (e.g. from Microsoft Outlook), the corresponding user accountmust be selected. In such cases, the option Local System Account is deactivated.Log Messages - File Name: If a log file is to be created, the name for that file can be specified here. Theplaceholders {DATE} and {TIME} can be used in the file name which will be replaced by the actual dateand time during the archiving process. The log file can also be created on a network drive, if desired.Copy Cmd Line: Here, the command line of the scheduled task can be copied to the clipboard so it canbe used in batch files, for example. Detailed information about this topic is available at the end of thischapter.After all settings have been specified, the task can be created by clicking on OK. Confirm the safetyprompt and enter the Windows password of the currently logged on user twice. Confirm again byclicking OK. A list of scheduled tasks is displayed in MailStore's Administrative Tools. All tasks createdon the current computer up to now are listed here.
General Background Information: - Every archiving profile can be executed automatically according to aschedule. - MailStore creates every scheduled task as a Windows task which can be edited andprocessed independently from MailStore using the Windows task manager. - For each archiving profilemultiple tasks can be created, each executing the profile at different times. - By deleting a scheduled

Email Archiving with MailStore Basics 15
task (through MailStore's Administrative Tools or the Windows Task Manager) neither the underlyingarchiving profile nor the emails already archived by the task are deleted.
How To: For Emails Stored in Server Mailboxes
To automate the archiving process for user emails that are stored in server mailboxes, e.g. when usingMicrosoft Exchange or an external IMAP mailbox, please proceed as follows:
• Start MailStore Client on the computer on which the scheduled archiving task is to be initiated.This can be any user computer or the MailStore server machine.
• Log on as MailStore administrator (admin).• Click on Archive Email.• Right-click on an existing archiving profile and click on Scheduled Task.• Specify the settings for the planned task (see above section "How To: For Emails Stored on
User Machines") and click on OK. Confirm the following security warning with OK again.• A list of scheduled tasks is displayed in MailStore's Administrative Tools. All tasks created on
the current computer up to now are listed here.
Managing Scheduled Tasks
Scheduled tasks created on the current computer are managed through Administrative Tools underScheduled Tasks.
The list shows all scheduled tasks for the archiving and export processes that were created on thecurrent computer.
Run Task: The selected task is executed immediately regardless of its scheduled runtime.
Properties: The Windows Task Planner is opened for the selected task; all options offered by yourcurrent Windows version can be used.Delete Task: The selected task is deleted. This does not affect the underlying archiving profile or any ofthe archived emails.Open Log Files Directory: The directory containing the protocols for the selected task is opened.

Email Archiving with MailStore Basics 16
Viewing the Command Line
If desired, the archiving process can be incorporated into a larger procedure, such as one run by a batchfile (.bat). To simplify this process, MailStore offers the option Copy Cmd Line in the Schedule Taskwindow (see top of this page). Click on the button to view a command line that can be incorporated intothe desired procedure. For example:
REM *** Mozilla Thunderbird default (ID 4) ***
"C:\Programme\deepinvent\MailStore Server\MailStoreCmd.exe" --h="localhost"--pkv3="23:18:06:3f:24:7d:f3:83" --u="admin" --p="admin"-c import-execute --id=4 --user="admin"
The command line is to be read as follows:
"...\MailStoreCmd.exe" - MailStoreCmd.exe is the MailStore Management Shell. It was developed forthe automated execution of certain processes in MailStore. Additional information about MailStoreCmdis available in chapter MailStore Server Management Shell.--h="localhost" - The computer name of MailStore Server to which MailStoreCmd.exe is to connect.
--pkv3="..." - Public Key Fingerprint. It guarantees that the MailStore server at the time of archiving isthe same as it was at the time when the scheduled task was created (optimal safety feature).--u="admin" - User name.
--p="admin" - Password.
-c - The actual command follows (non-interactive mode).
import-execute --id=4 --user="admin" - Execute the archiving profile of user admin with the internal ID4.

Archiving Email from Outlook, Thunderbird and others 17
2.3 Archiving Email from Outlook,Thunderbird and othersImportant notice: As opposed to all other archiving features, it is imperative that the MailStore Clientsoftware is installed on the user computer when archiving emails from Outlook, Thunderbird and otheremail applications.Once the archiving task is set up, it can be started manually by the user or executed automaticallyaccording to a schedule any number of times. During this process, the emails are transferred by theMailStore Client of the user to the central MailStore Server for archiving.
Please note: If the user emails are accessible (e.g. on a network drive) to the MailStore administrator inform of individual PST files, they can be archived directly by the administrator. As opposed to archivingfrom Outlook, this can be done completely independently from the user and the user computer.Additional information about this topic is available in the chapter Archiving Outlook PST Files Directly.
Supported Email ApplicationsMailStore supports archiving emails from various email applications, including:
• Microsoft Outlook 2000, XP, 2003, 2007, 2010• Microsoft Outlook Express 6.0• Microsoft Windows Mail (integrated in Windows Vista)• Microsoft Windows Live Mail• Mozilla Thunderbird• Mozilla SeaMonkey
Even email applications not listed here can often be archived using the file system (EML) and MBOXimport. Additional information is available in the chapter Archiving Emails from External Systems (FileImport).
ProcedureSetting up archiving processes for Outlook, Thunderbird and other email applications is done usingarchiving profiles. General information about archiving profiles is available in the chapter Working withArchiving Profiles.
• Create a MailStore user account (if one does not already exist) for each user whose emails areto be archived and grant them the privileges to archive emails and to create, edit and deletearchiving profiles. Additional information is available in the chapter User Management.
• Install the MailStore Client software on the corresponding user computers.• Ask each user to log on to MailStore Server using their MailStore Client. Under Archive Email,
a new archiving profile can be created for each user. In the upper area of the applicationwindow, select the source from which the emails are to be archived (e.g. Microsoft Outlook).
• A wizard opens. At the first steps of the wizard, several settings can be specified for thearchiving profile. These include the selection of the folders (e.g. "Inbox") and deletion rules (bydefault, no emails are deleted). An explanation of these settings can be found later on in thischapter under Settings for Archiving Profiles.
• If logged on to MailStore Server as administrator, the target archive can be specified at thenext step of the wizard. Select the archive of the user whose computer is currently being used.
• At the last step, a name for the archiving profile can be specified. After clicking Finish, thearchiving profile will be listed under Saved Settings (Profiles) and can be run immediately, ifdesired.

Archiving Email from Outlook, Thunderbird and others 18
Starting the Archiving ProcessStarting the archiving process manuallyOn the start page of MailStore Client, click on Archive Email and from the list under Saved Settings(Profiles), select the appropriate archiving profile. Click on Run. After the archiving process has beenexecuted, a protocol appears. It contains information about the volume of emails that have beenarchived as well as any errors that may have occurred.This process can be repeated by the user any number of times. MailStore only archives those emails thatare not yet stored in the corresponding user archive. In addition, MailStore detects if emails within thesource application (e.g. Microsoft Outlook) were moved to a different folder and repeats such moves inMailStore accordingly.
Automating the archiving processIn addition to being executed manually, archiving tasks can also be executed automatically according toa schedule. Simply right-click on an existing profile and select Schedule Task. Additional informationabout this topic is available in the chapter Automating the Archiving Process.Please note: As long as no deletion rules were specified upon creating the archiving profile, MailStore willnever delete or otherwise modify emails in the source application (e.g. Microsoft Outlook).
Settings for Archiving ProfilesUpon creating or editing an archiving profile, different settings can be specified for the archiving task.Settings vary depending on the type of the email client selected (e.g. Microsoft Outlook or MozillaThunderbird).Folders - Specify here, which folders (e.g. "Inbox") are to be archived. Additional information is availablein chapter Archiving Specific Folders.Filter - Also archive unread messages: By default, MailStore archives both read and unread emails. Clearthe checkbox next to this text to exclude unread emails from the archiving process.Delete - If desired, MailStore can automatically delete emails from the source application (e.g. MicrosoftOutlook), after they have been archived successfully. Additional information is available in chapterDeleting Emails after Archiving.

Archiving Email from Outlook, Thunderbird and others 19
Settings Available for Outlook Only
Archive Email Stored in your Local Outlook If multiple Outlook profiles exist, to which the user can logon to, the Outlook profile to be archived can be selected here.Archive Email Stored in a PST File Select this option if MailStore is to access the PST file directly. Thisoption is described in the chapter Archiving Outlook PST Files Directly.

Archiving Email from Outlook, Thunderbird and others 20
Setings Available for Mozilla Thunderbird Only
Profile: If multiple Thunderbird profiles exist, to which the user can log on to, the profile to be archivedcan be selected here. Alternatively, by using the Browse button, any directory containing Thunderbirddata (e.g. from the portable version) not listed under Profile can be specified. Select the directorycontaining the file prefs.js.
Settings Available for Mozilla SeaMonkey Only

Archiving Email from Outlook, Thunderbird and others 21
Profile: If multiple SeaMonkey profiles exist, to which the user can log on to, the profile to be archivedcan be selected here. Alternatively, by using the Browse button, any directory containing SeaMonkeydata not listed under Profile can be specified. Select the directory containing the file prefs.js.

Archiving Outlook PST Files Directly 22
2.4 Archiving Outlook PST Files DirectlyWith MailStore, PST files can be archived directly. Compared with Archiving Emails from Outlook, thishas the advantage that archiving tasks can be created and executed independently from users and usercomputers. Therefore, as administrator, you should be able to access the individual PST files of the usersfrom your computer (by keeping them on a network drive, for example).
Please note: The computer used for archiving PST files through MailStore Client must have a version ofOutlook installed that is compatible with the PST files selected. For example, to archive an Outlook 2007PST file, the corresponding version of Outlook needs to be installed.Setting up archiving processes for PST files is done using archiving profiles. General information aboutarchiving profiles is available in the chapter Working with Archiving Profiles.For each PST file, please proceed as follows:
• Users can only archive their own PST files to their personal user archive. To archive the emailsof other users, you have to be logged on to MailStore Client as MailStore administrator.
• In MailStore, click on Archive Email.• From the list in the upper area of the window, select Microsoft Outlook to create a new
archiving profile.• The dialog window Archive Microsoft Outlook appears.
• As source, select Archive Email Stored in a PST File and specify the PST file to be archived.Click on Next.
Please note: If you work with an Outlook/Exchange environment, you get better results by first openingthe existing PST file in Outlook and then using the Archive Email Stored in your Local Outlook option.This way you can ensure that all existing sender and recipient addresses are correctly archived.
• If needed, adjust the list of folders to be archived, the deletion rules and the filter.

Archiving Outlook PST Files Directly 23
• If logged on to MailStore Server as administrator, the target archive can be specified. Selectthe archive of the user for whom the PST file is to be archived.
• At the last step, a name for the new archiving profile can be specified. After clicking on Finish,the archiving profile will be listed under Saved Settings (Profiles) and can be run immediately, ifdesired.

Archiving Outlook PST Files Directly 24
Starting the Archiving ProcessStarting the archiving process manuallyOn the start page of MailStore Client, click on Archive Email and from the list under Saved Settings(Profiles), select the appropriate archiving profile. Click on Run. After the archiving process has beenexecuted, a protocol appears. It contains information about the volume of emails that have beenarchived, as well as any errors that may have occurred.The archiving profile can be executed as often as desired. MailStore only archives those emails that arenot yet stored in the archive. In addition, MailStore detects if emails within the PST file were moved to adifferent folder and repeats such moves in the archive accordingly.
Automating the archiving processIn addition to being executed manually, archiving tasks can also be executed automatically, according toa schedule. Simply right-click on an existing profile and select Schedule Task. Additional informationabout this topic is available in chapter Automating the Archiving Process.

Archiving Emails from External Systems (File Import) 25
2.5 Archiving Emails from External Systems(File Import)MailStore can archive the emails from applications that are not directly supported if they are available ina standardized format. With such applications it will be necessary to access directly or to export theemails to one of these formats first.
Using file import, MailStore can archive the following formats:
• EML - One file per email. Often called RFC822 or MIME format.• MSG - One file per email. Microsoft Outlook email files.• PST - Microsoft Outlook personal folder files.• MBOX - The file ending is .mbx. This file format is used by Mozilla Thunderbird, for example,
although in this case the file ending is omitted. The MBOX file format is also used by manyUnix mail servers.
Procedure for Archiving PST FilesArchiving PST files is described separately in chapter Archiving Outlook PST Files Directly.
Procedure for Archiving EML and MSG FilesSetting up archiving processes for files from the file system is done using archiving profiles. Generalinformation about archiving profiles is available in chapter Working with Archiving Profiles.
Please proceed as follows:
• Users can only archive their own email files to their personal user archive. To archive theemails of other users, they have to be logged on to MailStore Client as MailStore administrator.
• In MailStore, click on Archive Email.• From the list in the upper area of the window select Archive Email Files.• A wizard opens, guiding you through the setup process.• Select the file type to be archived (e.g. EML or MSG files) and click on OK.

Archiving Emails from External Systems (File Import) 26
• Select the folder to be archived. All email files in this folder will be archived.
• If desired, adjust the advanced settings or simply click Next.
Include Subfolders: Not only the emails in the selected folder are archived but also those located in anysubfolders.Read MailStore Headers (EML Files Only): RFC822 files created by the MailStore-specific exportprocess contain additional information such as the source folder. Remove the checkmark if thisinformation is to be ignored.Custom File Extensions (EML Files Only): Choose this option if the files to be archived are in EMLformat but have a different file ending.
• If logged on to MailStore Server as the administrator, the target archive can be specified.Select the archive of the user for whom the selected files are to be archived.
• At the last step, a name for the new archiving profile can be specified. After clicking on Finish,the archiving profile will be listed under Saved Settings (Profiles) and can be run immediately, ifdesired.

Archiving Emails from External Systems (File Import) 27
Procedure for Archiving MBOX FilesSetting up the archiving process for files from the file system is done using archiving profiles. Generalinformation about archiving profiles is available in chapter Working with Archiving Profiles.
Please proceed as follows:
• Users can only archive their own email files to their personal user archive. To archive theemails of other users, you have to be logged on to MailStore Client as MailStore administrator.
• In MailStore, click on Archive Email.• From the list in the upper area of the window select Email Files.• A wizard opens, guiding you through the setup process.• As file type, choose MBOX File and click on OK.• Select the MBOX file to be archived.• If logged on to MailStore Server as administrator, the target archive can be specified. Select
the archive of the user for whom the selected file is to be archived.• At the last step, a name for the new archiving profile can be specified. After clicking on Finish,
the archiving profile will be listed under Saved Settings (Profiles) and can be run immediately, ifdesired.
Archiving with Drag & DropFiles can also be archived using Drag & Drop: Simply drag the appropriate folder containing EML files orthe appropriate MBOX file into the list of saved settings to create an archiving profile for this processdirectly.

Archiving Server Mailboxes 28
2.6 Archiving Server MailboxesThis chapter describes how a single mailbox located on any email server can be archived using the IMAPor POP3 protocols. To archive multiple mailboxes in one step, Batch Archiving of IMAP Mailboxes canbe used.
Important: This article describes the general procedure independent from the e-mail server used. Pleasefind e-mail server specific information in our Implementation Guides.
Required InformationIn order to archive a server mailbox, MailStore requires the following data:
• The server name (e.g. imap.myserver.com).• The protocol used (e.g. IMAP-TLS).• The user name. Often times, the full email address or the local part (left of the @ character) is
used.• The password.
IMAP or POP3?When choosing between IMAP and POP3, we strongly recommend using IMAP. With IMAP, all orspecific folders of the mailbox can be archived. POP3 does not "recognize" any folders; because of thisit is likely that, with most service providers, only the inbox will be archived.
Setting Up the Archiving ProcessSetting up archiving processes for IMAP or POP3 mailboxes is done using archiving profiles. Generalinformation about archiving profiles is available in chapter Working with Archiving Profiles.
For each mailbox, please proceed as follows:
• Users can only archive their own mailboxes to their personal user archive. To archive theemails of other users, you have to be logged on to MailStore Client as MailStore administrator.Only MailStore administrators can archive the emails of other users.
• In MailStore, click on Archive Email.• To create a new archiving profile, select either IMAP Mailbox or POP3 Mailbox from the list in
the upper area of the application window.• A wizard opens guiding you through the setup process.• Select Single Mailbox and click on OK.• Fill out the fields Email Address, Host, Protocol, User Name and Password. Click on Test to
verify the data entered. For the IMAP-TLS and IMAP-SSL protocols only: You have theoption to ignore SSL security warnings. Generally, these warnings appear if an unofficialcertificate is used on the server.

Archiving Server Mailboxes 29
• Click on Next.• If needed, adjust the list of folders to be archived (only available with IMAP), the deletion rules
(only available with IMAP), the filter (also only available with IMAP) and the timeout value inseconds. The timeout value only has to be adjusted in specific cases (e.g. with very slowservers).

Archiving Server Mailboxes 30
• Click on Next.• If logged on to MailStore Server as administrator, the target archive can be specified at the
next step. Select the archive of the user for whom the mailbox is to be archived.

Archiving Server Mailboxes 31
• At the last step, a name for the new archiving profile can be specified. After clicking on Finish,the archiving profile will be listed under Saved Settings (Profiles) and can be run immediately, ifdesired.
Starting the Archiving Process
Starting the archiving process manually
On the start page of MailStore Client, click on Archive Email and select the appropriate archiving profilefrom the list under Saved Settings (Profiles). Click on Run. After the archiving process has beenexecuted, a protocol appears. It contains information about the volume of emails that have beenarchived as well as any errors that may have occurred.
The archiving profile can be executed any number of times. MailStore only archives those emails that arenot yet stored in the archive.
Automating the archiving process
In addition to being executed manually, archiving tasks can also be executed automatically according toa schedule. Simply right-click on an existing profile and select Schedule Task. Additional informationabout this topic is available in the chapter Automating the Archiving Process.

Batch-archiving IMAP Mailboxes 32
2.7 Batch-archiving IMAP MailboxesThis chapter describes how multiple IMAP mailboxes can be archived in one step.
Important: This article describes the general procedure independent from the e-mail server used. Pleasefind e-mail server specific information in our Implementation Guides.
Preparation (Creating a CSV File)In order to set up batch archiving of multiple IMAP mailboxes, first, a CSV file needs to be created. Forthis, a Microsoft Excel spreadsheet can be used, for example:
Set up the columns as shown above. Please keep in mind that the headings (e.g."IMAP user name")must be in place but their notation may differ. Beneath the headings, enter a row for each mailbox to bearchived:
IMAP user name and IMAP passwordThese entries are mandatory for MailStore to be able to access the mailbox.Email address (optional)If entered, MailStore will label the folder for the respective mailbox in the tree structure of the archive withthe email address specified.MailStore user name (optional)If entered, MailStore will archive the respective mailbox for each MailStore user specified (store theemails in the appropriate user archive). If the user does not yet exist, a user will be created automatically.If this field is left blank, a new MailStore user is created automatically and labeled with the IMAP username specified.This way, any number of mailboxes of an email server may be entered. When finished, save the file in.csv format (if Microsoft Excel is used via the Save As function).
Setting Up the Archiving ProcessSetting up archiving processes for IMAP or POP3 mailboxes is done using archiving profiles. Generalinformation about archiving profiles is available in chapter Working with Archiving Profiles.Please proceed as follows:
• Log on as MailStore administrator using MailStore Client.• In MailStore, click on Archive Email.• To create a new archiving profile, select IMAP Mailbox from the list in the upper area of the
application window.• A wizard opens guiding you through the setup process.• Select Multiple Mailboxes and click on OK.• Enter the name of the email server and the protocol to be used. For the IMAP-TLS and
IMAP-SSL protocols only: You have the option to ignore SSL security warnings. Generally,these warnings appear if an unofficial certificate is used on the server.

Batch-archiving IMAP Mailboxes 33
• Under CVS File, enter the path of the new CSV file (created as described above). This filecontains the access information for the mailboxes to be archived.
• Click on Next.• If needed, adjust the list of folders to be archived, the deletion rules, the filter and the timeout
value in seconds. The timeout value only has to be adjusted in specific cases (e.g. with veryslow servers).
• Click on Next.• At the last step, a name for the new archiving profile can be specified. After clicking on Finish,
the archiving profile will be listed under Saved Settings (Profiles) and can be run immediately, ifdesired.
Starting the Archiving Process
Starting the archiving process manually
On the start page of MailStore Client, click on Archive Email and select the appropriate archiving profilefrom the list under Saved Settings (Profiles). Click on Run. After the archiving process has beenexecuted, a protocol appears. It contains information about the volume of emails that have beenarchived as well as any errors that may have occurred.The archiving profile can be executed any number of times. MailStore only archives those emails that arenot yet stored in the archive.
Automating the archiving process
In addition to being executed manually, archiving tasks can also be executed automatically according toa schedule. Simply right-click on an existing profile and select Schedule Task. Additional informationabout this topic is available in the chapter Automating the Archiving Process.

Archiving IMAP and POP3 Multidrop Mailboxes 34
2.8 Archiving IMAP and POP3 MultidropMailboxesIn this chapter, learn how to archive multidrop mailboxes. Multidrop mailboxes, also called catchallmailboxes, contain emails for more than one person. Generally, all emails for a certain domain arecollected therein to be retrieved by an internal email server; the server then distributes the emails amongthe appropriate user mailboxes. Multidrop mailboxes are also used when sending a copy of all emails toa single mailbox on the email server; MailStore extracts the sender and recipient information from theemail headers to assign them to the appropriate users.
Important: This article describes the general procedure independent from the e-mail server used. Pleasefind e-mail server specific information in our Implementation Guides.
Setting up the Archiving ProcessSetting up archiving processes for multidrop mailboxes is done using archiving profiles. Generalinformation about archiving profiles is available in chapter Working with Archiving Profiles.Please proceed as follows:
• Log on as MailStore administrator using MailStore Client.• In MailStore, click on Archive Email.• To create a new archiving profile, select IMAP Mailbox or POP3 Mailbox from the list in the
upper area of the application window.• A wizard opens guiding you through the setup process.• Select Multidrop Mailbox and click OK.• Fill out the fields E-mail Address, Host, Protocol, User Name and Password. Click on Test to
verify the data entered. For the TLS and SSL protocols only: You have the option to ignoreSSL security warnings. Generally, these warnings appear if an unofficial certificate is used onthe server.
• Adjust any further settings such as how to handle emails with unknown addresses or askingMailStore to delete emails after they have been archived. The latter option is especiallysensible when dealing with mailboxes that are exclusively used for archiving.
• Click on Next.• The timeout value only has to be adjusted on a case-by-case basis (e.g. with very slow
servers).• Click on Next.• At the last step, select a name for the new archiving profile. After clicking on Finish, the
archiving profile will be listed under Saved Settings (Profiles) and can be run immediately, ifdesired.

Archiving IMAP and POP3 Multidrop Mailboxes 35
Starting the Archiving Process
Starting the archiving process manually
On the start page of MailStore Client, click on Archive E-mail and select the appropriate archiving profilefrom the list under Saved Settings (Profiles). Click on Run. After the archiving process has beenexecuted, a protocol appears. It contains information about the amount of e-mails that have beenarchived as well as any errors that may have occurred.
The archiving profile can be executed any number of times. MailStore only archives those e-mails thatare not yet stored in the archive.
Automating the archiving process
In addition to being executed manually, archiving tasks can also be executed automatically according toa schedule. Simply right-click on an existing profile and select Schedule Task. Additional informationabout this topic is available in chapter Automating the Archiving Process.

Archiving Incoming and Outgoing Emails Directly 36
2.9 Archiving Incoming and Outgoing EmailsDirectlyIn addition to archiving server mailboxes, files and email applications (clients), MailStore also providesthe option to archive all incoming and outgoing emails automatically and in their entirety.
Below, some of the advantages and disadvantages are described to help determine if this way ofarchiving is suitable for your company:
Advantages• Users cannot delete or modify any emails before archiving.• In many cases, archiving all incoming and outgoing emails automatically and in their entirety is
the only practical solution to complying with legal requirements and regulations.• As opposed to archiving emails from local email clients such as Outlook or Thunderbird, this
type of archiving does not require an installation of MailStore Client software on the usercomputers.
• This way of archiving can also be conducted in non-Windows environments. Only theinstallation of the main program, MailStore Server, requires a computer with a Windowsoperating system.
Disadvantages• Depending on the configuration, unwanted emails, such as spam, are archived as well.• The folder structure created by the user is ineffective, because emails are archived before
being stored into folders.• Depending on the configuration, adjustments to the settings of the local email clients (e.g.
Outlook) may be necessary.
How It Is DoneMailStore can archive the entire incoming and outgoing email traffic automatically. If an Exchange serveris available, this can be done through its Envelope Journaling function. In all other system environments,MailStore Proxy can be used. MailStore Proxy is available to all MailStore Server customers free ofcharge.The exact way of proceeding depends on the email system that is used:
• Archiving Emails Without Your Own Emailserver (e.g. Hosted Exchange orPOP3/IMAP-mailbox provided by an ISP)
• Exim• hMailServer• Intranator Appliance Pro / Business Server• Kerio Connect (Kerio MailServer)• Kolab• MDaemon• Microsoft Exchange 2003• Microsoft Exchange 2007• Microsoft Exchange 2010

Archiving Incoming and Outgoing Emails Directly 37
• Postfix• Qmail• Scalix• Sendmail• SmarterMail• Tobit David.fx• Zarafa• Zimbra Collaboration Suite• Other e-mail servers: MailStore Proxy

Chapter
3Accessing the Archive

Accessing the Archive 39
3.1 Accessing the ArchiveMailStore provides several ways to access archived emails:
Accessing the Archive with the MailStore Client Software
MailStore Client is a Windows application that can beinstalled on any number of user computers (depending onthe license purchased). Of all the options for accessing thearchive, MailStore Client provides the largest range offunctions: Not only can users browse and view their emailsbut, depending on the privileges assigned to them, set upand execute archiving and exporting tasks.
MailStore Client Manual
Accessing the Archive with the Microsoft Outlook Integration
With a MailStore add-in, users can access the archivedirectly from Microsoft Outlook. The add-in can be includedin the installation of MailStore Client.
MailStore Outlook Add-in Manual
Accessing the Archive with MailStore Web Access
MailStore Web Access provides access to the archive usingan internet browser. This has the advantage that noadditional software needs to be installed on the usermachines. In addition to browsing and viewing emails, webaccess also offers access through the folder structure andfunctions for restoring emails from the archive.
MailStore Web Access Manual

Accessing the Archive 40
Accessing the Archive with iPhone and iPod touch
Users can access the archive using their iPhone or iPodtouch using a version of MailStore Web Access specializedfor these devices.
MailStore iPhone Client Manual

Accessing the Archive with the MailStore Client software 41
3.2 Accessing the Archive with the MailStoreClient software
Searching by Folder StructureMailStore stores all archived emails in a MailStore-specific folder structure, in which emails are displayedusing the same structure as their corresponding source application. This means that folders created inthe source application (e.g. Microsoft Outlook) are not changed during the archiving process and can befound easily in MailStore as well.
User Archives
For every user, MailStore creates a folder called My Archive on thehighest level of the folder structure. Each folder corresponds to theuser archive of the respective user and contains all his or her emails.If the user has access to the archives of other users, their folders arelisted as Archive of <User Name>.
Opening a User Archive
To open a folder, click on the plus sign [+] next to the folder name(as is done in Windows Explorer). Proceed the same with anysubfolders.
Viewing the Emails in a Folder
To view the emails in a folder, simply click on the folder name. Theemails will be listed below the folder structure.
Click on the text Sorted by: <value> to change the order in whichemails are displayed. Emails can be sorted according to:
• Date• From/To (sender/recipient of the email)• Subject
Click on the Field to the right of Sorted by (called New to old in thegraphic) to reverse the order in which emails are arranged. Bydefault, the latest email is displayed first.

Accessing the Archive with the MailStore Client software 42
Number of Emails Contained in a Folder
The number of emails in the current folder is shown below the list of messages.
Refreshing the View
To refresh the list of folders, click on a folder and press F5 on your keyboard.
Click on the folder again to refresh the list of emails.
Creating, Renaming and Deleting Folders
Information about how to create, rename and delete folders is available in the chapter The MailStoreFolder Structure.
Quick SearchWith MailStore's integrated quick search feature, users can browse through all emails in all user archivesthey have access to. Quick search is especially suitable for simple queries. Alternatively, an ExtendedSearch can be used.
Using Quick Search
Quick search is located in the upper left area of the applicationwindow. Simply enter one or more keywords into the searchfield and click on Search or press Enter. Search results aredisplayed in the lower left area or the window. If a keywordappears in the header or the subject line, it is highlighted.
Searching for Word Fragments
To view all emails containing a particular word fragment, usethe wildcard character ( * ). For example:
auto*
would locate "auto", "automatic", "automobile" and others.
Searching for Phrases
To search for words appearing consecutively and in a certainorder, use quotation marks ( "" ). For example:
"Microsoft Windows"
would only locate Microsoft Windows, not Microsoft Works orWindows 95.

Accessing the Archive with the MailStore Client software 43
Narrowing by Fields
A search for keywords or phrases can be limited to particular fields. For example:
subject:News only in Subjectfrom:[email protected] only in Fromto:[email protected] only in Tocc:[email protected] only in Ccbcc:[email protected] only in Bcc
Excluding Words
To narrow a search, it may be desired to specify words that must NOT be present in the emails. Toexclude keywords from the search results, simply place a minus ( - ) sign in front of them. For example:
ZDNet -download-hint
would locate all emails from ZDNet, but not download-hint.
Combining Search Options
The search options described above can also be combined. For example:
ZDNET -"Daily Update"
would locate all emails from ZDNet which do not contain the consecutive words Daily Update.
Extended SearchWith MailStore's integrated extended search, complex search processes can be carried out. Not onlycan the email content be searched but also parameters such as date and email size.
Using the Extended Search
In the MailStore application window, click on Search Email. Specify the search criteria for the emails thatare to be included in the results. The criteria are AND-connected, meaning that the search results includeonly those emails that satisfy all criteria specified. Click on Search to start the search.

Accessing the Archive with the MailStore Client software 44
Search Criteria under "Extended Search - Search For"
Enter a keyword or phrase into the text field, and specify where MailStore is to direct the search.Thefollowing options are available:
• Subject - The subject line of the email is searched.• Sender/Recipient - The fields "From", "To", "Cc", and "Bcc" are searched.• Message body - The text-only or HTML sections of the email are searched (depending on
availability).• Attachments - The file names of the email attachments are searched.• Attachment contents - The contents of the email attachments are searched. If and to what
extent attachments can be searched depends on the indexing options specified (underAdministrative Tools).
In the textfield Search for, all options described in section Quick Search, such as phrases and wildcards,are available here as well.

Accessing the Archive with the MailStore Client software 45
Search Criteria under "General"
Under General, the following options are available:
• Folder - The folder to be searched by MailStore can be selected here. By default, this is themain folder of the current user. By clicking the button to the right of the text field, folders canalso be selected using the folder structure. As administrator, the folders of all users can besearched.
• Include subfolder - If selected, MailStore not only searches the selected folder (e.g. Inbox),but all subfolders created therein (e.g. Inbox / Projects 2008 / Profit Optimization) as well.
• From - Any keywords or email addresses entered here are searched for only within the email'ssender field.
• To/Cc/Bcc - Any keywords or email addresses entered here are searched for only within theemail's recipient fields.
• Date - The timeframe the search is to cover can be selected here. Either a predefined range,such as Yesterday or This year, can be selected or, by choosing Custom, a specific period canbe specified manually. In this case, the start and end dates will be included.
In the fields From and To/Cc/Bcc, all options, such as phrases and wildcards, described in section QuickSearch are available.
Search Criteria under "Extended"
Under Extended, the following options are available:
• Messages with/without attachments - By default, all messages are searched, regardless ofwhether or not they have any file attachments. Clear one of the check boxes to remove certainemails, such as those without attachments, from the results. Important: These searches canbe imprecise at times because items like background pictures could be regarded asattachments.
• Size - By default, all messages are searched regardless of their size. Use the appropriate fieldsprovided to limit the search according to the size of the emails, e.g. at least 5 MB or between400 and 600 KB.
• Priority - Emails are searched according to the priority level of the email as assigned by thesender. When choosing Low, all emails with a priority level lower than Normal are returned,when choosing High, all emails with a priority level higher than Normal are returned. Emails notcontaining any information regarding priority are assumed to have a priority level of Normal.
Starting the Search
Click on Search to start the search. Results are displayed in a list in the left section of the main window.
Refining the Search Results
Click on Extended Search again to further narrow the results after a search has been executed. Specifyany additional search criteria and click on Search once more.
Starting a New Search
Click on New Query to start a new search. All search criteria will be reset to their default values (i.e. anunrestricted search of the folders of the current user).
Saving Search Criteria for Reuse
Search criteria that are used repeatedly (such as "all receipts from last month") can be saved and reusedat a later time: In the upper area of the application window, click on Save Criteria and provide ameaningful name for the search. To access, edit or restart the search, click on Load Criteria.To rename or delete saved search criteria, click on Manage Criteria.

Accessing the Archive with the MailStore Client software 46
Email PreviewMailStore offers an integrated email preview displaying emails the same way as standard emailapplications. To activate the preview, simply click on an email or use the arrow keys to highlight thedesired email in the list.
The menu bar above the email preview shows all functions available for the email currently displayed.
Open in...
In order to forward or reply to an email, users can temporarily restore the current email in the MailStorepreview to an email application. The following options are available:
• Open in Outlook• Open in Windows Mail / Outlook Express• Open in Windows Live Mail• Open in Thunderbird
Please note: Emails are simply opened, not stored, in the application. To restore emails to an emailapplication, please use MailStore's Export Feature.
Using the print function, the email currently displayed will be printed including header information suchas Date and Subject.
Save
Click on Save as to save the current email in any Windows folder. Emails can be saved in the followingfile formats:
• RFC822 EML - These files can be opened independently from MailStore by double-clickingand can be moved to applications such as Outlook Express by drag & drop.
• Outlook MSG - These files can be opened with or imported to all versions of MicrosoftOutlook (not Outlook Express) directly.

Accessing the Archive with the MailStore Client software 47
Export
Using the Export feature, the current email can be exported to other applications, such as MicrosoftOutlook, forwarded using SMTP, or burned to a CD. Additional information about this topic is available insection Exporting Emails.
Internet Headers...
Click on Internet Headers to view the header of the current email, including all MIME parts. Hold downthe SHIFT key while clicking on Internet Headers to view the entire source code of the message.
Delete (only with the appropriate privilege)
Click on Delete to delete the current email from the archive. Please keep in mind that, in order to use thisfunction, the appropriate privilege has to be in place.
Reopening Emails in an Email ApplicationEmails previewed in MailStore can be reopened in any email application to reply to or forward them.Simply click on Email Commands and select one of the following options:
• Open in Outlook• Open in Windows Mail / Outlook
Express• Open in Windows Live Mail• Open in Mozilla Thunderbird
Please note: Emails are simply opened, notstored, in the application. To restore emails to anemail application, please use MailStore's ExportFeature.
Exporting EmailsMailStore provides several functions regarding the export of archived emails. Emails can be exporteddirectly into server mailboxes, or to the file system as individual email files (EML or MSG format), forexample.
Please note: Backup strategies (a backup of the entire archive) are discussed separately in the chapterBackup.
Available Export Destinations
• Microsoft Outlook - A folder named MailStore Export is created in Microsoft Outlook intowhich emails are copied.
• Exchange mailbox - A folder named MailStore Export is created in the Exchange mailbox intowhich emails are copied.
• IMAP mailbox - A folder named MailStore Export is created in an IMAP mailbox into whichemails are copied.
• Directory (File System) - Either EML or MSG files are created (one per email).• Email address using SMTP- Emails are forwarded to a specified email address using SMTP,
the standard protocol for sending emails.

Accessing the Archive with the MailStore Client software 48
• CD/DVD - Either EML or MSG files (one per email) are burned to CD or DVD. MailStore canalso distribute the backup among several storage media; CDs and DVDs can be usedinterchangeably. Rewritable disks (CD-RW or DVD-/+RW) can be used as well.
Please note: EML files can be opened independently from MailStore by double-clicking and moving toapplications such as Outlook Express via drag & drop. Outlook MSG files can be opened or archiveddirectly with all versions of Microsoft Outlook (except Outlook Express).
Starting an Export
Using the email preview - To export an email currently displayed in the Email Preview, click on Export inthe menu bar above the preview and select the export destination. A window appears in which additionalsettings may have to be specified.Using the list of emails (folder contents or search results) - Highlight the emails to be exported byholding down the control key (Ctrl) and right-clicking onto the emails. Pressing Ctrl and A highlights allemails. Click Export To and select the export destination. A window appears in which additional settingsmay have to be specified.Using the page "Export Email" - On this page, exporting tasks can be created and executed as exportprofiles (just like archiving profiles). Export profiles hold information about which emails will be exportedto which destination. Each profile (i.e. the exporting task) can be executed manually or regularlyaccording to a schedule. To learn more, please read on in the next section.
Creating an Export Profile Using the Page "Export Email"
To create a new export profile, please proceed as follows:
• Start MailStore Client on the computer which is to execute the export. Log on as administratorif the emails of other users are to be exported as well. Only a MailStore administrator isallowed to export the emails of others.
• In MailStore, click on Export Email.
• From the list in the upper right area, select the destination to which emails are to be exported.• A wizard opens to assist in specifying the export settings.• At the first step, specify which folder is to be exported (subfolders are always included).
Depending on the export destination, the file format to be used (e.g. EML , MSG or databasebackup) can be selected as well. Click on Next.
• Please note: Below the list of folders, a saved search can also be selected. MailStore runs thesearch before executing the actual export procedure; all emails returned by the search will beexported.

Accessing the Archive with the MailStore Client software 49
• At the second step, specify the exact target location to which emails are to be exported. Forexample, if Exchange Mailbox was selected as export destination earlier, the access data forthe target mailbox can be specified and verified by clicking on Test. Then click on Next.
• Depending on the export destination specified, additional settings can be selected at the nextstep. For example, if IMAP mailbox was selected as the destination, a timeout value can beset, if needed.
• At the last step, a name for the export profile can be specified. After clicking on Finish, theprofile will be listed under Saved Settings (Profiles) and can be run immediately, if desired
Just like archiving profiles, already existing export profiles can be executed, edited or deleted at anytime. Additional information is available in chapter Working with Archiving Profiles.
Executing an Export Profile Using the Page "Export Email"
On the start page of MailStore Client, click on Export Email. From the list under Saved Settings (Profiles),select the profile to be executed and click on Run. After the export process has finished, a messageappears containing information about any errors that may have occurred.
Executing an export profile regularly according to a schedule
In addition to being executed manually, archiving profiles can also be run automatically according to aschedule. For further information please read on in the next chapter: Automating the Export Process.
Automating the Export ProcessWith MailStore, every exporting task (every export profile) can be executed automatically according tospecified points in time.
Procedure
• Start MailStore Client on the computer on which the exporting task is to be executedaccording to a schedule. Please keep in mind that, if a full backup is to be performed, this hasto be the computer on which MailStore Server is installed. If the emails of other users are to beexported, log on as administrator.
• On the start page of MailStore Client, click on Export and Backup.• Right-click on an existing profile and select Schedule Task. Information about creating
exporting tasks is available in the previous chapter: Exporting Emails.

Accessing the Archive with the MailStore Client software 50
In the next window ("Schedule Task"), the following settings of the planned task can be specified:
Task - Name: The task name can be chosen freely. By default, the name of the export profile and itsinternal MailStore ID are used.Trigger: A time for daily execution (the task is executed once a day) or a time time interval (e.g. every 60minutes) can be specified.If the option Other Trigger is chosen, the exporting task is created as Windows task but execution timesstill have to be specified. This has to be done using the Windows task planner and is described inWindows Help. All options offered by your current Windows version can be used.
Windows Account: Specify here which user account is to be used when executing the scheduled task.The option Local System Account can be used for exports with destination Directory (File System) orCD/DVD, for example, and has the advantage that no password is required to execute the task. If theemails are to be archived from the applications of the current user (e.g. from Microsoft Outlook), thecorresponding user account must be selected. In such cases, the option Local System Account isdeactivated.Log Messages - File Name: If a log file is to be created, the name for that file can be specified here. Theplaceholders {DATE} and {TIME} can be used in the file name which will be replaced by the actual dateand time during the archiving process. If desired, the log file can also be created on a network drive.After all settings have been specified, the task can be created by clicking on OK. Confirm the followingsafety prompt by clicking OK again. If any account other than the Local System Account has beenselected under Windows Account, the Windows password of the currently logged on user has to beentered.
A list of scheduled tasks is displayed in MailStore's Administrative Tools, showing all tasks created onthe current computer up to this point.

Accessing the Archive with the MailStore Client software 51
Managing Scheduled Tasks
Scheduled tasks created on the current computer are managed in Administrative Tools under ScheduledTasks.
The list shows all scheduled tasks for archiving and export processes that were created on the currentcomputer.
Run Task: The selected task is executed immediately regardless of its scheduled runtime.
Properties: The Windows task planner is opened for the selected task; all options offered by the currentWindows version can be used.Delete Task: The selected task is deleted. This does not affect the underlying archiving profile or any ofthe archived emails.Open Log Files Directory: The directory containing the protocols for the selected task is opened.
Viewing the Command Line
If desired, the export process can be incorporated into a larger procedure, such as one run by a batchfile (.bat). To simplify this process, MailStore offers the option Copy Cmd Line in the Schedule Taskwindow (see above). Click on it to view a command line that can be incorporated into the desiredprocedure. For example:
REM *** Microsoft Outlook (ID 77) ***
"C:\Program Files\deepinvent\MailStore Server\MailStoreCmd.exe"--h="localhost" --pkv3="16:0e:95:b0:79:d2:e8:e0" -u="admin" --p="admin"--o="C:\ProgramData\MailStore\TaskLog\77_{DATE}-{TIME}.log"-c export-execute --id=77 --user="admin" --verbose
The command line is to be read as follows:
"...\MailStoreCmd.exe" - MailStoreCmd.exe is the MailStore Management Shell. It was developed forthe automated execution of certain processes in MailStore. Additional information about MailStoreCmdis available in chapter The MailStore Management Shell.--h="localhost" - The computer name of the MailStore server to which MailStoreCmd.exe is to connect.
--pkv3="..." - Public Key Fingerprint. It ensures that the MailStore server at the time of archiving is thesame as it was at the time when the scheduled task was created (optimal safety feature).--u="admin" - User name.
--p="admin" - Password.

Accessing the Archive with the MailStore Client software 52
-c - The actual command follows (non-interactive mode).
import-execute --id=77 --user="admin" - Execute the archiving profile of user admin with the internalID 77.

Accessing the Archive with the Microsoft Outlook integration 53
3.3 Accessing the Archive with the MicrosoftOutlook integrationMailStore users can access their archives using a convenient add-in for Microsoft Outlook which isavailable for all current versions:
• Microsoft Outlook 2000• Microsoft Outlook XP• Microsoft Outlook 2003• Microsoft Outlook 2007• Microsoft Outlook 2010 (x86)
RequirementsMailStore Server should be in use and the add-in for Microsoft Outlook should be installed on theappropriate machine. In this case, a toolbar (in Outlook 2000-2007) or a tab (in Outook 2010) labeled"MailStore" will be visible in Microsoft Outlook.
Image: MailStore toolbar in Microsoft Outlook 2007
Image: MailStore tab in Microsoft Outlook 2010

Accessing the Archive with the Microsoft Outlook integration 54
Login to MailStore ServerIf the MailStore Outlook add-in is not pre-configured, you will be asked to log in to MailStore Server assoon as you click any button on the MailStore toolbar. Please refer to your system administrator for theserver name and your access data.
Deleting Saved Access Data
If you would like to log in to a different server or use different access data, you may have to delete theexisting access information saved in Microsoft Outlook. Please proceed as follows:
• Microsoft Outlook 2000, XP, 2003, 2007: Click on Extras and then on Options. Open theMailStore tab.
• Microsoft Outlook 2010: In the MailStore tab, click on the little white arrow to the right ofMailStore Archive.
• Click on Delete Saved Access Data.• Click on OK.• Click on any button on the MailStore toolbar to go back to the login window.
Technical Considerations
• The Microsoft Outlook add-in uses the HTTP server integrated in MailStore Server to accessthe archive.
• If a valid SSL certificate was selected within the MailStore Server base configuration, you canmark the checkbox Secure Connection in the Outlook add-in settings to use HTTPS instead ofHTTP.
• If you have changed the configuration of the HTTP/HTTPS ports within the MailStore Serverbase configuration (the default HTTP port is 8461, the default HTTPS port is 8462), you mustinclude the port number when logging in. Simply append the port number to the server name,separated by a colon (for example: MAILSTORE01:443)

Accessing the Archive with the Microsoft Outlook integration 55
Search by Archive Folder
Display of the Archive Folder
In the MailStore toolbar, click on Archive Folders to display the visiblepart of the archive.
User Archives
The folder My Archive contains all emails that were archived fromyour mailboxes. If you have read-access to the archives of additionalusers, their emails are located in the folders labeled Archive of <username>.
Display of Emails in a Folder
To view the emails of a specific folder, simply click on the foldername. The emails are listed below the tree structure.
Quick SearchWith quick search you can browse all emails located in the archives you have access to. This feature isespecially suitable for simple queries; alternatively, the extended search can be used (see below).
Using Quick Search
The input field is located in the MailStore toolbar. Simply enter one or more keywords and press ENTER.The search results are displayed. Keywords which appear in the header or the subject line arehighlighted.
Searching for Word Fragments
To display all emails containing a word beginning with a particular fragment, use the wildcard character(*). For example:
auto*
will return auto, automatic, automobile etc.
Searching for Phrases
To search for words appearing consecutively and in a specific order, use quotation marks (""). Forexample:
"Microsoft Windows"
will return the text Microsoft Windows but not Microsoft Works or Windows 95.
Narrowing by Fields
A search for keywords or phrases can be limited to specific fields. For example:
subject:News only in Subjectfrom:[email protected] only in Fromto:[email protected] only in Tocc:[email protected] only in Cc

Accessing the Archive with the Microsoft Outlook integration 56
bcc:[email protected] only in Bcc
Excluding Words
To narrow a search, you may want to specify words which must not be present in the emails. To excludewords from the search results, prepend the word with the minus character (-). For example:
ZDNet -download-tip
returns all emails from ZDNet which do not contain download-tip.
Combining Search Options
Any of the search options described above can be combined. For example:
ZDNET -"Daily Update"
returns all emails from ZDNet which do not contain the consecutive words Daily Update.

Accessing the Archive with the Microsoft Outlook integration 57
Advanced SearchWith MailStore's integrated extended search, complex queries can be executed which may not only referto the email content but also parameters such as the date or the email size.
Using the Advanced Search
In the MailStore toolbar, click on Advanced Search and enter the search parameters. The criteria areAND-connected, i.e. the search returns only those emails satisfying all criteria. Click on Search to startthe search.
Search Criteria under "Extended Search - Search for"
Enter a keyword or phrase and specify which fields are to be included in the search. You can choosefrom the following options:
• Subject - the subject line of the email is searched• Sender/Recipient - the fields From, To, CC and BCC are searched• Message body - the text-only or HTML sections of the email are searched (based on
availability)• Attachments - the file names of the email attachments are searched• Attachment contents - the contents of the email attachments are searched. If and to what
extend attachments can be searched depends on the indexing options specified in theAdministrative Tools.
In the textfield Search for all options described in section Quick Search are available, including wildcardsand phrases, for example.

Accessing the Archive with the Microsoft Outlook integration 58
Search Criteria under "General"
The following options are available:
• Folder - Specify which folder MailStore is to search in. By default, this is the main folder of thecurrent user. By clicking the button to the right, the folder can also be selected from the treestructure. Administrators have the option to search the folders of all users.
• Include subfolders - If this checkbox is selected, MailStore not only searches the specifiedfolder (e.g. Inbox) but also all subfolders (e.g. Inbox | Projects 2010 | Profit Optimization)
• From - Only the sender field is searched for the keywords or email addresses entered in thetextfield.
• To/Cc/Bcc - Only the the recipient fields are searched for the keywords or email addressesentered in the textfield.
• Date - Specify a timeframe for the search. This can be a predefined range such as yesterdayor this year, or, by choosing Custom, a user-defined period can be specified manually. Startand end dates are included in the search.
In the fields From and To/Cc/Bcc all options described in the Quick Search section are available,including wildcards and phrases, for example.
Search Criteria under "Extended"
In this section, the following options are available:
• Messages with/without attachments - By default, a search covers all messages regardlessof whether or not they have any file attachments. Clear one of the two checkboxes to excludecertain emails (e.g. those without attachments)from the search. Important: A search based onthis criteria can be imprecise at times because items such as background pictures could beregarded as attachments.
• Size - By default, a search covers all messages regardless of size. Here, you can narrow thesearch by specifying the email size, e.g. at least 5 MB or between 400 and 600 KB.
• Priority - The search covers all emails with a certain priority level as specified by the sender. Iflow is selected, the search returns all emails with a priority level lower than normal; whenchoosing high, the search returns all emails with a priority level higher than normal. Emails thatdo not contain any information regarding priority are assigned a priority level of normal.
Starting a Search
Click on Search to start the search. The results are displayed in a list.
Refining the Search Results
To narrow the results after a search has been executed, click on Extended Search again, enter additionalsearch criteria and click on Search.
Starting a New Search
To start a new search, click on New Query. All search criteria will be reset to their default values (i.e. norestrictions; the search covers all folders of the current user).
Saving a Search
Search criteria that are used repeatedly (such as "all receipts from the last month") can be saved andreused at any time. Click on Save As and choose a meaningful name for the search. Click on Open toaccess, edit or restart the search.

Accessing the Archive with the Microsoft Outlook integration 59
Email DisplayTo view an email which was returned by one of the search functions described above, simply click on it.A preview of the email is displayed on the right side of the screen.
Please keep in mind that images and any formatting will not be displayed in the preview for securityreasons. Emails cannot be forwarded or replied to within the preview, either.
For a comprehensive view of an archived email and the ability to use all the Microsoft Outlook featuressuch as printing, forwarding and replying, click on Open Email in the MailStore toolbar. The email will beloaded from the archive and displayed, either immediately or after a few seconds depending on size.
Restoring Emails to the ApplicationTo restore an archived email which is no longer inyour mailbox to Outlook, please proceed asfollows:
• Locate the email within the archive andopen it.
• In the MailStore toolbar, click onRestore Message.
• Select the Outlook folder to which theemail is to be restored.
• Click on OK.• The email is restored immediately or
after a few seconds, depending on itssize.

Accessing the Archive with MailStore Web Access 60
3.4 Accessing the Archive with MailStoreWeb AccessMailStore Web Access makes the archive accessible through an internet browser. This way, importantfunctions such as browsing and viewing archived emails can be made available under any system andwithout having to install additional software. An installation of MailStore Client on the user computers isnot required.
Requirements for Using MailStore Web AccessActivation and configuration of MailStore Web Access are described in chapter MailStore Web AccessConfiguration. A list of supported internet browsers can be found there as well.
Accessing MailStore Web AccessUnless MailStore Server was configured differently, users can use the following internet addresses toaccess MailStore Web Access:
• http:/ / servername:8461• https:/ / servername:8462
Please replace servername with the actual name of the server on which MailStore Server is installed.
A manual specifically for the iPhone/iPod touch version is available in chapter Access Using iPhone andiPod touch.

Accessing the Archive with MailStore Web Access 61
AuthenticationAs with MailStore Client, users have to be authenticated before they can access the archive:
Windows Authentication Single Sign-on (login without entering a password) requires Microsoft InternetExplorer, because it is the only browser capable of sending the appropriate information.Standard Authentication Requires input of the access data stored in the MailStore user database.Working with MailStore Web Access

Accessing the Archive with MailStore Web Access 62
Using MailStore Web AccessAfter successful authentication, many of the functions known from MailStore Client are available:
Searching using the folder structure
For each user, MailStore creates a folder called My Archive at the highest level which corresponds to therespective user archive and contains all of the user's archived emails. If the user has access to thearchives of others, as is the case with MailStore administrators, for example, their folders are listed asArchive of <User Name>. Below these main folders, the user's individual email sources (e.g. MicrosoftOutlook or Exchange mailboxes) and their folder structure (e.g. Inbox) are listed.
Searching using quick search
The input field for the quick search is located in the upper area of the application window. The quicksearch is especially suited for simple queries and, unlike the extended search, only covers the archive ofthe current user.
Searching using the extended search
With the extended search, users can run complex queries including not only the email content but alsoparameters such as date or email size. Users can also browse multiple user archives in one step. Thesearch criteria available correspond to those of MailStore Client's extended search. Please learn moreabout this in chapter Extended Search. With the extended search, queries can also be saved and rerun.This feature is described separately in a later section of this chapter.
Email preview
For security reasons, the HTML display of emails is prohibited in MailStore Web Access. To viewgraphics and formatting, emails need to be opened in an email client (e.g. Microsoft Outlook).

Accessing the Archive with MailStore Web Access 63
Opening emails in an email client
The toolbar above the email preview provides the features Open in Microsoft Outlook (MSG) and Open inEmail Client (EML). These are needed to reply to or forward archived emails and provide a way to viewgraphics and formatting of emails in HTML format. Please keep in mind that preparations need to bemade in order to use the Open in Microsoft Outlook (MSG) feature. Please refer to the chapter MailStoreWeb Access Configuration for more information.
Restoring the current email
The toolbar above the email preview provides the Restore to Mailbox feature which allows the currentemail to be sent to any email address, thereby restoring it from the archive. In order to use this feature,certain preparations have to be made. Please refer to the chapter MailStore Web Access Configurationfor more information.
Printing the current email
The Print feature is available in the toolbar above the email preview. In addition to the actual message,the internet headers of the email are printed as well.
Internet headers
In the toolbar above the email preview, click on Internet Headers to display the internet headers of thecurrent email, including all MIME parts.
Using Search FoldersWith the extended search, any number of queries can be saved and run again later. This has theadvantage that, after a search has been saved, it appears as a folder in the folder structure below SavedSearches.If such a folder is clicked on, the query is executed and the results are passed off as folder contents. Inpractice, this has a variety of possible applications. For example, such a folder may contain:
• All Emails of today or any other timeframe• All Emails of relating to a certain project• All Emails of a particular person, department or company• All Emails with certain file attachments (e.g. video or Excel files)

Accessing the Archive with iPhone and iPod touch 64
3.5 Accessing the Archive with iPhone andiPod touchIn addition to the MailStore Client software and MailStoreWeb Access, MailStore Server also provides access to thearchive using an iPhone or iPod touch (software version 2.0or later). In this chapter, learn how to:
• Set up MailStore on an iPhone or iPod touch and• Access the archived emails using an iPhone or
iPod touch.
Administrators, please note: MailStore for iPhone isdesigned as an iPhone web application. The URLs are thesame that are used with MailStore Web Access. For thisreason, MailStore Web Access must be activated in orderto use the iPhone functionality. To learn how to configureMailStore Web Access, please refer to the correspondingchapter.
SetupTo set up MailStore on an iPhone or iPod touch, please proceed as follows:
• Start Safari.• Enter the internet address of MailStore Web Access. With the standard installation, it has the
following format:
http:/ / servername:8461
• The MailStore login screen appears (see graphic).• On the Safari command bar, tap the "+" key.• Tap on Add to Home Screen.

Accessing the Archive with iPhone and iPod touch 65
• A prompt appears. Tap on Add.• On the iPhone home screen an additional symbol MailStore appears. It can now be used to
access the MailStore archive.

Accessing the Archive with iPhone and iPod touch 66
Using MailStore iPhone Client
Start and Login
• Start the iPhone client using the MailStore symbol on the iPhone home screen.• Enter user name and password.• Tap on Log on.
Please note: For security reasons, a login using the combination admin / admin is not allowed. Pleasechange the password before logging in as user admin.

Accessing the Archive with iPhone and iPod touch 67
Search by Folder Structure
• After login, a list of all accessible user archives appears.• To open a user archive or folder, tap on it.• To return to the previous screen, tab on the Back button in the upper left corner.• To view the emails in a folder, tap on Messages in this folder.• To view an email, simply tap on it.
Full-Text Search
• To search for a specific keyword, first go to the folder which is to be searched (subfolders areincluded in the search).
• Tap on Search.• Enter the keyword and tap on Search again.• The results are displayed.• To view an email, simply tap on it.

Chapter
4Administration

MailStore Server Base Configuration 69
4.1 MailStore Server Base Configuration
MailStore Server Base ConfigurationBasic administrative functions are available in the MailStore Server Base Configuration which can beaccessed from the MailStore Server program folder in the Window start menu.
The following functions and settings are available:
Master Database Under Directory, select the storage location of an existing master database. If anempty directory is chosen, a new master database is created therein. Additional information aboutmaster databases is available in the chapter Structure of the MailStore Database.IP Address and Port These settings can be adjusted as needed.
Web Access The Web Access configuration dialog will be opened. Additional information is available inthe next chapter: MailStore Web Access Configuration.Debug Log Activate this setting if problems or errors have occurred while operating MailStore Server.After restarting the server service by clicking on Restart in the same window, a detailed log file is written.This file can be evaluated by the MailStore support team, for example.Locksmith With this function, the user admin with the password admin can be restored.
Windows Service With this function, the MailStore Server service can be stopped and restarted. Thismay become necessary after certain changes to the configuration have been made or before performinga Backup.

MailStore Server Base Configuration 70
MailStore Web Access ConfigurationMailStore Web Access is a limited web version of MailStore Client. It provides access to the archivedemails using an internet browser; an installation of MailStore Client is not required.
Users can use the following internet addresses to access their archives. A detailed description isavailable in the chapter Using MailStore Web Access.
• http:/ / servername:8461• https:/ / servername:8462
Please note: By default, the setup of MailStore Web Access is completed. This chapter only providesinformation about the settings and how they may be adjusted.
Summary for Experts
• MailStore Web Accessrequires MailStoreServer to run onWindows XP startingwith SP2, WindowsVista, or WindowsServer 2003 or 2008.
• By default, MailStoreWeb Access isactivated. The presetURLs are http:/ /servername:8461 andhttps:/ /servername:8462respectively.
• Using the MailStoreServer BaseConfiguration, MailStoreWeb Access can beactivated anddeactivated, and HTTP and HTTPS ports as well as SSL certificates can be specified if asecure connection is required.
• To use the function Open in Microsoft Outlook, MAPI must be installed. If neither Outlook norExchange Server 2003 or lower are installed on the server, MAPI must be installed separatelyusing the following download: http:/ / www. mailstore. com/ ?mapi.
• To use the function Restore to Mailbox, the SMTP access data must be specified oncethrough administrative tools.
System Requirements
In order to be able to use MailStore Web Access, MailStore Server must be installed on one of thefollowing operating systems:
• Microsoft Windows XP Service Pack 2 or higher• Microsoft Windows Vista• Microsoft Windows Server 2003• Microsoft Windows Server 2008• each including Small Business Edition
Users may use any operating system because MailStore Web Access is accessed using an internetbrowser. MailStore officially supports the following browsers:
• Microsoft Internet Explorer 6• Microsoft Internet Explorer 7• Microsoft Internet Explorer 8• Mozilla Firefox• Google Chrome

MailStore Server Base Configuration 71
• Opera• Apple Safari• Apple Safari on iPhone or iPod touch (special interface)
Windows authentication (single sign-on; login without entering the password) requires Microsoft InternetExplorer because it is the only browser capable of sending the appropriate information.
Accessing MailStore Web Access
Unless MailStore Server is configured otherwise, users can access MailStore Web Access with thefollowing internet addresses:
• http:/ / servername:8461• https:/ / servername:8462
Detailed instructions for the web access are available in the chapter Using MailStore Web Access.Instructions for the special iPhone/iPod touch version is available in the chapter Accessing the Archivewith iPhone and iPod touch.By default, MailStore Web Access is activated. To deactivate or reactivate it, please proceed as follows:
• Start the MailStore Server Base Configuration using the appropriate desktop icon.• Click on Configure HTTP/HTTPS Access.• Remove/add both checkmarks.• Click on OK to save the settings.• To apply the settings, restart MailStore Server by clicking on Restart.
Specifying Standard Ports for MailStore Web Access
If, besides MailStore Web Access,no other web server is installed(e.g. an IIS website, MicrosoftOutlook Web Access orSharePoint), the standard portsHTTP and HTTPS can bespecified. This way, users canaccess MailStore Web Accessdirectly (without having to enter theport numbers) using the addresseshttp:/ / servername or https:/ /servername. Please proceed asfollows:
• Start the MailStoreServer BaseConfiguration using theappropriate desktopicon.
• Click on ConfigureHTTP/HTTPS Access.
• Specify port 80 as HTTP port (upper right field).• Specify port 443 as HTTPS port (lower right field).• Click on OK to save the settings.• To apply the new settings, restart MailStore Server by clicking on Restart.

MailStore Server Base Configuration 72
Specifying an SSL Certificate for MailStore Web Access
In order to provide encrypted access (HTTPS) via MailStore Web Access, MailStore Server automaticallygenerates a test certificate with the installation. One disadvantage of using test certificates is that,depending on which internet browser is used, a lot of warning messages are displayed. If you own anofficial SSL certificate for the server, it can be used for MailStore Web Access as follows:
• Install the certificate into the certificate store (local system).• Start the MailStore Server Base Configuration using the appropriate desktop icon.• Click on Configure HTTP/HTTPS Access.• Click on Select SSL Certificate and select the certificate that was saved in the certificate store.• Click on OK.• Click on OK once more to save the settings.• To apply the new settings, restart MailStore Server by clicking on Restart.
Setting Up the "Open in Outlook (MSG)" Function
To enable users to use the Open in Outlook function, MAPI must be installed on the machine on whichMailStore Server is installed. This is the case whenever one of the following software products isinstalled:
• Microsoft Outlook 2000• Microsoft Outlook XP• Microsoft Outlook 2003• Microsoft Outlook 2007• Microsoft Exchange Server 2000• Microsoft Exchange Server 2003
If none of the above products is installed, or if Microsoft Exchange Server 2007 is installed, which doesnot include MAPI in its installation, MAPI must be installed separately. Please proceed as follows:
• Download Microsoft Exchange Server MAPI Client and Collaboration Data Objects from theMicrosoft website. You can enter the following email address which will redirect you to theappropriate Microsoft download page:
http:/ / www. mailstore. com/ ?mapi
• Execute the downloaded file ExchangeMapiCdo.exe• Specify any directory, e.g. C:\MAPI• The directory will now contain the following subfolder: ExchangeMapiCdo. Open it.• Execute the installer file ExchangeMapiCdo.msi.• If the message "Messaging API and Collaboration Data Objects 1.2.1 cannot be installed with
Microsoft Outlook / Microsoft Exchange Server." appears, MAPI is already installed. Noadditional installation is needed.
• After the installation, the installation directory (e.g. C:\MAPI) can be removed again from thehard drive.
Setting Up the "Restore to Mailbox" Function
To set up the Restore to Mailbox function, please proceed as follows:
• Start MailStore Client and log on as MailStore administrator (admin).• Under Administrative Tools -> SMTP Settings, specify the access data of your SMTP server.
MailStore Server needs this data in order to be able to deliver the emails which are to berestored to the appropriate user. Detailed instructions are available in section SMTP Settings.
• Make sure that the field Email Address is filled out for every MailStore user. This preventsusers from having to enter their email address each time they use the restore function.

SMTP Settings 73
4.2 SMTP SettingsTo be able to send emails, MailStore Server requires SMTP access data. Email is used to send importantadministrative notifications or email copies for the recovery from MailStore Web Access.
Specifying the SettingsTo specify the SMTP settings, please proceed as follows:
• Start MailStore Client and log on as MailStore administrator (admin).• Click on Administrative Tools.• Click on SMTP Settings.• The following dialog window appears:
• Under Server, enter the host name of the SMTP server or its IP address.• If a non-standard port is to be used, enter the port number in the Server field as well,
separated by a colon. For example: smtp.deepinvent.com:587• In the field Protocol, select SMTP if the connection to the SMTP server is to remain
unencrypted.• If the connection to the SMTP server is to be encrypted, select SMTP-TLS or SMTP-SSL
under Protocol. If the SMTP server does not have an official or installed SSL certificate, markthe checkbox Ignore SSL Warnings; if it is unchecked, the sending process will fail.
• Especially SMTP servers which are accessible through the internet require a login (SMTPauthentication). Mark the corresponding checkbox and enter the appropriate access data.Often times, the POP3 access data of any user on the email server can be used.

SMTP Settings 74
• Under Sender, enter the display name and the email address of the email sender. Many SMTPservers require an existing email address to be entered. The display name can be chosenfreely; ideally the name indicates that the email was sent by MailStore Server.
• Under Recipient for Notifications, enter the email address of the recipient for administrativenotifications of MailStore Server.
Verifying the SettingsOnce all settings have been specified, MailStore Server can be instructed to send a test email to theemail address entered for notifications; simply click on Test. If an error message appears or the recipientspecified does not receive the email, the following hints for troubleshooting may be helpful:
Troubleshooting• If no error occurs upon sending but the email does not arrive, please check the spam or junk
mail folder of the mailbox. Perhaps the email was filtered out.• If an error message appears because of an invalid certificate ("Server's certificate was rejected
by the verifier because of an unknown certificate authority."), mark the checkbox Ignore SSLWarnings and try again.
• If an error message appears indicating that "One or more recipients rejected", the SMTPserver probably requires authentication. Enter the appropriate access data as describedabove.
• If an error message appears because of invalid access data ("Incorrect authentication data"or"Authentication failed"), verify the data entered. Often times, the access data match those ofthe corresponding POP3 server.
• If further error messages appear or other problems arise, please check your entries forpossible mistakes.

Users, Folders and Settings 75
4.3 Users, Folders and Settings
The MailStore Folder StructureFor each user, MailStore creates a folder on the highestlevel of the folder structure which corresponds to thearchive of the respective user. It contains all emails thatwere archived for this user and is labeled My Archive.If the user has access to the archives of other MailStoreusers (as MailStore administrator, for example), theirfolders are listed as Archive of <User Name>.Below these main folders, the individual email sources(e.g. Microsoft Outlook or Exchange mailboxes) and theirfolder structures (e.g. Inbox) are listed.
Deleting Folders
Folders and the emails contained therein can only bedeleted after the appropriate user privileges have beenassigned explicitly by the administrator. If the folder to bedeleted contains any subfolders, they will be deleted aswell.
Moving, Renaming, and Creating FoldersManually
Within MailStore, folders cannot be moved or renamed.During the archiving process, MailStore adopts the folder structure and the folder names of the source(e.g. Microsoft Outlook).
Deleting Emails
Highlight the emails to be deleted by clicking on the emails while holding down the control (Ctrl)key.Holding down the Ctrl key and pressing A will highlight all emails. Right-click on the highlighted item(s)and select Delete. Users are only allowed to delete emails if they have received this privilege from theadministrator.Please keep in mind that allowing users to delete emails is not recommended; assigning such privilegesmakes it difficult, if not impossible, to comply with legal requirements regarding the storage of emails.
Moving Emails
Highlight the emails to be moved by clicking on the emails while holding down the control (Ctrl) key.Holding down the Ctrl key and pressing A will highlight all emails. Right-click on the highlighted item(s),select Move To Folder and select a destination folder. Emails can only be moved within a user archive.

Users, Folders and Settings 76
User ManagementWhen emails are archived, they are always assigned to individual users (the original owners of theemails). Every MailStore user has his or her own user archive which is created automatically upon settingup the new user account. For this reason, before any emails can be archived, the appropriate useraccounts have to be created first.
Options for the Setup of New User Accounts
• Adding users manually (described here)• Synchronizing User Accounts with Active Directory
Opening User Management
Log on to MailStore Client as administrator. Click on Administrative Tools and then on Users.
Creating a New User
Click on Create New and enter a login name for the new user. This could be a combination of first andlast name, for example. Click on OK to confirm. In the next window, additional settings may be specified.Again, click on OK to confirm the new settings.The user is added to the list of users and can be edited at any time, as described in the following section.
Please note: The emails for a new user can be archived right away, no additional settings have to bespecified. However, for the user to be able to log on to MailStore Client, a password has to be created (inthe case of MailStore integrated authentication).
Editing an Existing User Account
Select a user from the list and click on Properties.
In the next window, the following settings can be specified:
• Full Name: Enter first and last name of the user.

Users, Folders and Settings 77
• Authentication: If choosing the setting MailStore-integrated, users have to use the passwordspecified in user management when logging on to MailStore Client. Click on Password to setthe password. Users can later change their passwords through Administrative Tools in theirinstallation of MailStore Client.
Alternatively, the authentication LDAP (Active Directory) can be used. In this case, users can log on toMailStore using their Active Directory access data. Please refer to chapter MailStore and Active Directoryfor more information.
• User is an Administrator: Only administrators have access to the administrative functionsfound in MailStore Client's Administrative Tools and in the Management Shell.
• Integration - Windows User Name: This information is only needed if single sign-on is to beavailable to the user. In this case, after logging on to Windows, no additional login is requiredfor starting MailStore Client.
• Integration - Email Addresses: This information is only needed for the following archivingoptions: MailStore Proxy Server, Microsoft Exchange Journaling, and archiving multipleExchange mailboxes synchronously.
• Integration - POP3 User Names: This information is only needed for archiving tasks usingMailStore Proxy. If the POP3 user name does not match the user's email address, the username has to be specified here.
• Privileges: Privileges are described separately in chapter Specifying Privileges. As long as theappropriate privileges are not set, users are not able to delete any emails from the archive(even their own).
Click on OK to apply the new settings.
Deleting Users
Click on Administrative Tools and then on Users. Select the appropriate user from the list and click onDelete.Deleting a user does not delete the emails that were archived for that user. The corresponding userarchive, including all emails, is still available in MailStore and can be accessed by the administrator.Deleting a user releases the corresponding user license (despite the remaining user archive). This licensecan be used to create a new user account.
Specifying PrivilegesTo specify the privileges for a user, click on Administrative Tools and then on Users. Select theappropriate user from the list and click on Properties.

Users, Folders and Settings 78
The Following Privileges can be Assigned:
Log on to MailStore Server Only users with this privilege can log on to MailStore Server throughMailStore Client. Please note: Without this privilege, emails can still be archived for the respective user.Archive Email Only users with this privilege can execute archive profiles independently and therebyarchive emails to MailStore Server. Please note: An administrator can always archive emails for the userregardless of this setting. Please keep in mind that users can archive emails only if they havewrite-access to their MailStore user folders. This setting can be specified under Folder Access (describedbelow).Export Email Only users with this privilege can export emails from MailStore. Please see chapterExporting Emails for a description of the many options MailStore offers for email export.Delete Email Only users with this privilege can delete emails from their user archives. Please keep inmind that this privilege should only be granted with great care, because legal requirements are hard, ifnot impossible, to meet if users are allowed to delete their emails independently. Once deleted, emailscan only be recovered by restoring a MailStore backup.Change Password Only users with this privilege can change their passwords independently inMailStore's Administrative Tools under Change Password. Users without this privilege must use thepassword created by the administrator in user management (relevant with MailStore-integratedauthentication).Add, Modify and Delete Archive Profiles Users with this privilege can create and edit archiving profiles.Otherwise, users can only execute already existing archiving profiles. Additional information about thistopic is available in the chapter Working with Archiving Profiles.Add, Modify and Delete Export Profiles Users with this privilege can create and edit export profiles.Otherwise, users can only execute already existing export profiles.

Users, Folders and Settings 79
Folder Access (e.g. Access to the Emails of Other Users)
All main folders, which the current user has access to, are listed here. These folders correspond to thearchives of individual MailStore users and contain all their archived emails. By default, users have onlyaccess to their own archives (to read and write, but not to delete). By clicking on Add New, the mainfolder of another user can be added to the list of folders accessible by the current user. Then the type ofaccess to be permitted has to be specified.The following options are available:
• Full Access• Read• Write• Delete
From the users' perspective, the folders they have access to appear as entries in the folder structure ofMailStore Client. Please refer to chapter The MailStore Folder Structure for more information.
Please keep in mind that users can archive emails independently only if they have write-access to theirown folders.
Overview of all Privileges Regarding Folder Access
To view all privileges regarding folder access, click on Administrative Tools and then on Privileges.
The first column shows all user archives, the second column shows the MailStore users that have accessto the respective user archive, and the third column lists the type of access privilege (e.g. Read, Write).

Active Directory Integration 80
4.4 Active Directory Integration
Synchronizing User Accounts with Active DirectoryIn addition to adding users manually (as described in chapter "User Management"), MailStore cansynchronize its internal user database with the Active Directory of your company.
During synchronization, user information and email addresses are gathered from Active Directory andrecorded in MailStore; no changes are made to Active Directory.
Accessing Active Directory Integration
Log on to MailStore Client as administrator. Click on Administrative Tools and then on Active DirectoryIntegration.

Active Directory Integration 81
Specifying Connection Settings
Before the synchronization can be started, MailStore requires information on how to connect to theActive Directory server. In most cases it should be sufficient to click on Auto-Detect All Settings. Ifsuccessful, the following fields are filled out automatically.Under Authentication, specify which user identification is to be used to access Active Directory.
Executing the Synchronization
Under User Database Synchronization, after the connection settings have been specified (as describedabove), the MailStore user list can be synchronized with the Active Directory user list.
The following options are available:
• Automatically create new users in MailStoreClear this checkbox if, during Active Directory synchronization, no new users are to be createdin MailStore. In this case, only the data of already existing MailStore users is updated.
• Synchronize Microsoft Exchange users onlyClear this checkbox only if all Active Directory users are to be created in MailStore as well.
• Synchronize only members of a groupClear this Checkbox and enter a group name, if you want only members of that ActiveDirectory group to be synchronized with you Mailstore Server.
To start, click on Synchronize Now.
Click on Simulate Only to see what would happen during actual synchronization. Background: Whichinformation is copied?
Synchronization Background Information
If a user who does not yet exist in MailStore is located in Active Directory, the following steps areexecuted:
• A new MailStore user is created with the login name (SAM account name) of the ActiveDirectory user.
• LDAP Authentication is configured for the new MailStore user. Additional information aboutthis topic is available in section Login with Window Access Data.
• The MailStore user has the following privileges: Logging on to MailStore Server throughMailStore Client, archiving new emails for his or her own user archive, browsing his or herarchive and viewing the emails contained therein. The user does not have the privilege todelete emails from the archive.
The following steps are executed for all users (new and existing) during synchronization:
• The full name of the MailStore user is replaced with the full name of the Active Directory user.• All email addresses assigned to the MailStore user are replaced with the email addresses
entered in Active Directory:
• If the user is a Microsoft Exchange user, this concerns all his or her SMTP addresses.• If the user is not a Microsoft Exchange user, this concerns the address entered under Email
Address.

Active Directory Integration 82
Synchronizing Small Business Server Users Only
When using Microsoft's Small Business Server, Windows system users are added to MailStore's usermanagement along with the settings that are automatically specified. In most cases, adding Windowssystem users to MailStore is undesirable.
To limit the synchronization process to the users created with the Small Business Server Assistant,specify the organizational unit SBUsers as base DN:
Simply add the corresponding branches to the left of the automatically recognized base DN:
OU=SBSUsers,OU=Users,OU=MyBusiness,DC=deepinvent,DC=local
Automating the Synchronization with ADS_SYNC
To automate the synchronization, the command ads-sync can be used in MailStore's Management Shell.Information about how to use and automatically execute management shell commands is available inchapter The MailStore Management Shell.
ads-sync has the following parameters:
--server=<ldap-server>
Indicates the LDAP-Server (Active Directory) to be contacted
--domain=<netbiosdomain>
Indicates the NETBIOS domain name (prior to Windows 2000)
--user=<username>
Indicates the user to be used in the LDAP connection
--pass=<password>
Indicates the password to be used in the LDAP connection
--allow-create
Use the allow-create switch if new users are to be created in MailStore. If this switch is not set, only theinformation of already existing users will be updated.

Active Directory Integration 83
Login with Windows CredentialsBy default, each MailStore user has a password exclusively for MailStore which the administrator canspecify during creation of a new user account. In MailStore Client's Administrative Tools, the respectiveuser can later change his or her password.
Alternatively, if Active Directory is available, MailStore can be configured to allow users to log on toMailStore Server through MailStore Client using their Active Directory password.
Procedure for Users Created During Synchronization with Active Directory
If the MailStore users were created using Active Directory Synchronization, as described in the previoussection, no further action is required. In this case, MailStore has already specified all necessary settingsautomatically.
Procedure for Manually Created Users
If MailStore users who were created manually are to be able to log on using their Active Directorypassword, please proceed as follows:
• Configure the Active Directory Integration as described in chapter Synchronizing UserAccounts with Active Directory.
• Verify that the names of the MailStore users match those of the corresponding Active Directoryusers.
• In the User Properties window under Authentication, select LDAP (Active Directory).
Background Information: How MailStore Proceeds Internally when Using LDAPAuthenticationThe following section describes how MailStore proceeds during LDAP authentication. This description isaddressed to users interested in technical details.
• The user logs on; access data is sent to MailStore Server.• MailStore Server verifies that this is a user for whom LDAP-Authentication is configured.• MailStore establishes a secure LDAP connection to the Active Directory Server configured in
Active Directory Integration. MailStore uses a user name consisting of the Domain (NetBIOS),also specified under Active Directory Integration, and the MailStore user name (DOMAIN\user).
• If the connection can be opened, MailStore Server searches for the user name(sAMAccountName) under Base DN which is configured in Active Directory Integration. If thename is found, MailStore Server regards the access data as being correct.
• If the LDAP authentication was successful, the user is logged on to MailStore Server as usual.

Active Directory Integration 84
MailStore Client Single Sign-OnFor information on using the single sign-on functionality in Active Directory environments, please refer tothe article MailStore Client Deployment.

Generic LDAP Integration 85
4.5 Generic LDAP Integration
Enable Generic LDAP AuthenticationTo activate the generic LDAP Server authentication open the MailStore Management Shell and executethe following command:
store-setprop --name="public.ldap.type" --value="LdapGeneric"
Now you are able configure your LDAP server settings at Management | LDAP Integration.
Please note: In order to change the mode back to Active Directory, please set the value toActiveDirectory instead of LdapGeneric.
Synchronizing LDAP usersSince MailStore Server 4.5 it is possible to automatically sync user account from a generic LDAP server(e.g. OpenLDAP). For that purpose the MailStore Management command ldap-sync is available.
ldap-sync --parameter1="value" --parameter2="value"
The attr-* values depend on the chosen attribute names of you LDAP server.
Parameter Meaning ================================================================================= server IP address or hostname of your LDAP server auth-type optional: Authentification method (None or SecureSocketsLayer) user LDAP DN for username used for synchronization pass password used for synchronization base-dn LDAP Base-DN, e.g. dc=mycompany,dc=local filter optional: LDAP filter string, e.g. (objectclass=posixAccount) allow-create no value. If given, new users will be created in MailStore dry-run no value. If given, simulate execution. Only valid in conjunction with allow-create attr-user LDAP attribute for usernames, e.g. cn or uid attr-disp optional: LDAP attribute for displayed name, e.g. displayName attr-mail optional: LDAP attribute for SMTP mail address, e.g. mail
Example 1: Testing the creation of new users
ldap-sync --server="ldapserver.mycompany.local" \ --user="uid=mailstore,dc=mycompany,dc=local" --pass="secret123" \ --base-dn="ou=users,dc=mycompany,dc=local" --allow-create --dry-run
Example 2: Create new users in MailStore
ldap-sync --server="ldapserver.mycompany.local" \ --user="uid=mailstore,dc=mycompany,dc=local" --pass="secret123" \ --base-dn="ou=users,dc=mycompany,dc=local" --allow-create
Example 3: Sync existing users with MailStore
ldap-sync --server="ldapserver.mycompany.local" \ --user="uid=mailstore,dc=mycompany,dc=local" --pass="secret123" \ --base-dn="ou=users,dc=mycompany,dc=local" \ --attr-user="cn" --attr-disp="displayName" -attr-mail="mail"

Storage Locations 86
4.6 Storage Locations
Structure of the MailStore DatabaseA MailStore database consists of the following:
The Master Database
Every MailStore Server installation has exactly one master database where general information such asusers, email folders and settings are stored. Compared with file groups (see below), the master databasehas a very small storage space requirement.
The master database is included in the setup of MailStore Server and is installed and set upautomatically. Through the MailStore Server Configuration, the storage location of the master databasecan be determined and changed, if desired. Please keep in mind that the database has to be stored on alocal drive; network drives on other computers are not supported.
The master database is integrated in MailStore Server (embedded database) and can be run concurrentlywith other database systems.
File Groups
The actual data - the archived emails - is stored in file groups. During the initial installation of MailStoreServer, a first file group is created automatically. To distribute the archive among several storagelocations, any number of additional file groups can be added at any time. In addition to allowing forflexible management of the storage space, the creation of new file groups has a positive influence on theperformance of the archive.
A file group consists of:
Database - The database stores a list of the individual emails, including header information, as well as alist of indexes.Content - The actual email content is stored in .DAT files. Generally, these files have a manageable sizeof approximately 8 MB each, but individual files can vary considerably in size.Index - One index per user is created, which makes extremely fast searches possible within MailStore. Inaddition, indexes are used for navigation within the tree structure.More information about this topic is available in the following chapter: Managing Storage Locations.

Storage Locations 87
Managing Storage LocationsIn Storage Locations Management, the location of the master database can be viewed and the filegroups of the archive can be managed. The file groups contain the actual data, the archived emails; bycreating new file groups the complete archive can be distributed among different storage locations (e.g.different hard drives); existing file groups can always be moved at a later time.
Learn more about the master database, file groups and the differences between these types of storage inthe previous chapter: Structure of the MailStore Database.
Accessing Storage Locations Management
Log on to MailStore Client as administrator. Click on Administrative Tools and then on Storage Locations.
Changing the Storage Location of the Master Database
Here, the storage location of the master database can only be viewed. By clicking on Change, only asummary of the steps (as described below) required to change the location is displayed:Start the MailStore Server Base Configuration which is located in the MailStore Server program folder inthe Windows Start menu (on the MailStore Server PC). Select the storage location of an existing masterdatabase (e.g. to restore a backup). If an empty directory is chosen, a new master database will becreated. After each change, restart the MailStore Server Windows service by clicking on Restart in thesame window.
Store Newly Archived Email In...
Below File groups, there is the option to Store Newly Archived Emails In. Select the file group into whichnew emails are to be archived. Only file groups that are not write-protected can be chosen; their statuscan be changed at runtime.

Storage Locations 88
Creating a New File Group
To create a new file group, click on New in the menu bar at the bottom of the window. Select an emptydirectory and click on OK.
Write-Protecting a File Group
Select a file group from the list and, in the menu bar on the bottom of the window, click on Write Protect.
The emails stored in a write-protected file group remain fully available to MailStore users and can belocated through the folder structure or by running a search. However, neither can new emails be archivedinto this file group nor can existing ones be deleted from it. Please keep in mind that the file system stillrequires write access to the file group.
After a file group has been write-protected, it is marked in the list with a lock symbol next to it.
To remove the write-protection, select the appropriate file group and click on Write Protect again.
Attaching and Detaching File Groups
Existing file groups can be detached from the archive: Simply select a file group from the list and click onDetach in the menu bar on the bottom of the window. Once detached, the file group and the emailscontained therein are no longer available in the archive. This feature can be used for taking old parts ofthe archive out of storage, for example.
A detached file group can be reattached to the archive at any time: by clicking Attach, the file groupbecomes fully available again. Please note: Only file groups which originated from the same archive canbe attached; file groups from external archives cannot be integrated.
Moving File Groups
To move a file group, please proceed as follows:
• Detach the file group to be moved: Select the appropriate group from the list and click onDetach.
• Use Windows Explorer to move the file group to a different directory on any local(!) network.• Reattach the file group: Click on Attach and select the new storage location of the file group.
Click on OK to confirm.
Maintenance of the Storage Locations
The following features are available through Maintenance in the menu bar on the bottom of the window:
• Master Database - Cleanup (FB Sweep)Simple cleanup of the master database.
• Master Database - Rebuild (FB Backup+Restore)Complete rebuilding of the master database (e.g. if structural problems occur).
• File Group - Free Unused Disk Space• File Group - Check Data Integrity• File Group - Cleanup (FB Sweep)
Simple cleanup of a file group database.• File Group - Rebuild (FB Backup+Restore)
Complete rebuilding of a file group database (e.g. if structural problems occur).• File Group - Recalculate Statistics of all File Groups

Storage Locations 89
Creating File Groups Automatically
MailStore Server can be configured to create and activate new file groups in regular intervals, e.g.monthly or quarterly. Please proceed as follows:
• Start MailStore Client and log on as MailStore administrator (admin).• Click on Management Shell.• Enter the following:
schedule filegroup-create-auto --basedir="D:\FileGroups"
Instead of "D:\FileGroups" enter the directory in which new file groups are to be created. File groups,including subdirectories, that are created automatically by MailStore are named using the formatYear-Month, for example 2009-04.
• A dialog window appears.• Click on Other Trigger.• Click on OK.• In the window Schedule click on New.• Under Schedule Task select Monthly.• If new file groups are to be created quarterly, click on Schedule Task Monthly and select only
January, April, July and October, for example.• Click on OK and follow the directions on the screen.
Storage Strategies
Performance: For every 500,000 emails, a new file group should be created. This ensures a consistentlyhigh access speed when searching emails.One-time backup: Older file groups can be write-protected (see above). These file groups remainavailable to users (with the exception of moving or deleting emails) but do no longer have to be backedup constantly. Write-protected file groups can be kept on cost-efficient storage media without any risks.
Administration of the Full-Text SearchMailStore Server offers users an extremely fast full-text search. All emails a user has read-access to aresearched, in most cases in only fractions of a second. To ensure this remarkable speed, MailStore Serversets up so-called search indexes during archiving. They work in a way similar to the indexes often foundin the back of books: looking up something in an index gets results significantly faster than searchingeach single page.
MailStore Server maintains one index file each
• per file group and• per user.
Normally, the creation, maintenance and usage of search indexes is completely transparent meaning thatneither administrators nor MailStore users need to know of their existence or their internal workings. Insome cases, however, some maintenance may become necessary. For example:
• because of power outage,• because of unexpected termination of the MailStore Server service• because of missing network connectivity (only with storage on an NAS) or• because of changes to the index configuration (see below).
In these cases it may occur that archive, index and settings are no longer synchronous and thatindividual indexes must be rebuilt. Generally, a corresponding error message will be displayed.
Typical tasks regarding indexes are described in the following sections.

Storage Locations 90
Setting Up Indexing for the Contents of File Attachments
In the standard configuration, MailStore Server includes the file names of file attachments in the searchindexes but not their contents. To enable MailStore Server to search the contents of file attachments, ithas to be configured accordingly. Please proceed as follows:
• Start MailStore Client and log on as administrator (admin).• Click on Administrative Tools.• Open the page Search Indexes.• Click on Options.• Separated by space, enter the file types (file extensions) whose contents MailStore Server is to
include in the search indexes.• Click on OK to save the settings.• The new settings apply to all emails that are archived as of now. To apply the settings to
already archived emails, rebuild the appropriate search indexes as described below.
MailStore Server can index all file types for which a so-called IFilter driver is installed. When archiving,the drivers must be installed on the MailStore Client machine, when rebuilding indexes they must beinstalled on MailStore Server. Typically, IFilters exist at least for all applications which are installed on therespective machines.
If, for example, Microsoft Office 2007 is installed, the corresponding IFilter drivers for Mirosoft Officedocuments are installed as well. IFilter drivers can also be installed independently from their applications.To learn more, please enter IFilter into any search engine.
For reasons of stability and performance, MailStore Server processes the following file types directly,regardless of the IFilter drivers that are installed:
• Text files (TXT),• HTML files (HTM and HTML)• PDF files (PDF).

Storage Locations 91
Rebuilding Search Indexes
If new indexing settings are to be applied to all existing emails or a message appears indicating thatsearch indexes need to be rebuilt, please proceed as follows:
• Start MailStore Client and log on as administrator (admin).• Click on Administrative Tools.• Open the page Search Indexes.• Check all search indexes to be rebuilt. Indexes with the status Please Rebuild are already
checked for your convenience.• Click on Rebuild Search Indexes.
Frequently Asked Questions Regarding Search Indexes
Why are the contents of file attachments not indexed in the standard configuration?
Indexing the contents of file attachments slows down the archiving process and increases the size of thesearch indexes significantly. Because of this, the contents of file attachments are not indexed in thestandard configuration.
Everything was set up correctly but I still cannot find some text within the archived fileattachments. What could be the reason?
First, this may be because, due to performance and stability, MailStore Server only indexes the first10,000 Words (not characters!) of file attachments. In most cases, keywords are contained within the first10,000 Words. If an email has multiple file attachments, at most 10,000 words are indexed overall. Ofcourse, the file attachments themselves are archived in their entirety and can be searched in full with theappropriate application.
Another reason could be that MailStore Server was unable to read the corresponding file because noIFilter driver was available or because the file was DRM protected (copy protection), for example.
In the Status column, OK (Compatibility mode) is displayed. What should be done?
The search index was created with an older version of MailStore Server and has an internal structuredifferent from indexes which were built using the current version. No action is required. However, theseindexes can be upgraded by rebuilding them. This significantly increases indexing and searchperformance.

Archive Statistics 92
4.7 Archive StatisticsTo view the statistics, log on to MailStore Client as administrator. Click on Administrative Tools and andthen on Statistics. The statistics always refer to a specific file group which can be selected in the lowerarea of the application window.
For every file group, the following statistics can be retrieved:
• Number of emails per user archive• Percentage share a user archive has of the total volume of a file group
Using the copy function in the lower area of the application window,the information shown can be copied to the clipboard and pastedinto other applications, e.g. Microsoft Excel.
General information about file groups is available in the chapterManaging Storage Locations.

MailStore Server Management Shell 93
4.8 MailStore Server Management ShellMany instructions available in the graphical user interface of MailStore Client can also be executed usingMailStore's management shell, a command line client which is automatically included when installingMailStore Server and MailStore Client.
The management shell is useful when no graphical user interface is available (e.g. if using telnet or ssh) orfor the integration of scripts (e.g. batch files) that are executed either manually or automatically.
Option 1: Starting the Management Shell in MailStoreClientThe management shell can be started directly from MailStore: Log on to MailStore Client as administratorand click on Management Shell.

MailStore Server Management Shell 94
Option 2: Starting the Management Shell withMailStoreCmd.exeThe command line client can be started in interactive mode by executing MailStoreCmd.exe without anyparameters. After successful login, MailStore is ready to receive commands.
Enter exit to log off and exit the management shell.
Using MailStoreCmd.exe in Non-Interactive ModeIn non-interactive mode, the management shell logs on with the access data passed, executes thecommand passed, and automatically terminates upon execution. If the login and the execution of thecommand were successful, the exit code (ERRORLEVEL) of the process is set to 0 (zero), otherwise it isset to any value other than 0.
To use the non-interactive mode, pass the parameters as follows:
MailStoreCmd.exe --h="localhost" --pkv3="23:18:06:3f:24:7d:f3:83" --u="admin" --p="admin" -c ActualCommand and ParameterThe following is a description of the parameters:
--h="localhost" The machine name of the MailStore server to which MailStoreCmd.exe is to connect.
--pkv3="..." The (optional) Public Key Fingerprint, which guarantees the identity of MailStore Server.
--u="admin" User name.
--p="admin" Password.
-c The actual command follows (non-interactive mode).

MailStore Server Management Shell 95
Command Overview
clear
Clears the texts currently displayed improving visibility.
help
Displays a list of all available commands and their parameters.
debuglog-enable, debuglog-browse, debuglog-disable
Activates, displays or deactivates the global debug protocol (within computer scope).
export-list
Displays a list of all existing export profiles (ID and profile name).
export-execute [--name=<profilename>] [--id=<profileid>] [--verbose]
Executes the export profile with the name or the ID specified (only one of these parameters is required).The parameter --verbose activates a detailed status display on the console.
import-list [--user=<username>]
Displays a list of all existing archiving profiles (ID and profile name).
import-execute [--name=<profilename>] [--id=<profileid>] [--verbose] [--user=<username>]
Executes the archiving profile with the name or the ID specified (only one of these parameters isrequired). The parameter --verbose activates a detailed status display on the console.
filegroup-attach --directory=<directory>
With this command a file group, which has been removed from MailStore using filegroup-detach, can bereattached to MailStore.
filegroup-detach --gid=<filegroupid>
In Administrative Tools under Storage Locations, the status of a file group can be set to inactivate. Thefile group (along with the emails it contains) is no longer available until it is reactivated but remains in thelist of existing file groups. By using the command filegroup-detach, a file group is completely removedfrom MailStore but physically remains on the hard drive.
process-info
Provides information about the MailStore-Windows process.
rpc-info
Provides information about the connection with the MailStore Server process.
statistics-refresh
Recalculates all statistics.
maintain-db [--gid=<filegroupid>] --command=[backup-restore|sweep]
maintain-ix --gid=<filegroupid> --command=[list|optimize|reload|verify|] [--ixid=<indexid>]

MailStore Server Management Shell 96
folder-reindex [--folder=<userfolder>] --gid=<filegroupid>
filegroup-verify --gid=<filegroupid>
Information about these commands can be found in the chapter Maintenance and Repair.