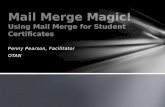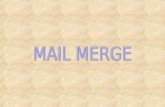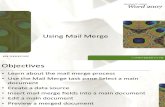Lesson 7: Mail Merge and Related Operations 7 MAIL MERGE ...
Mail Merge in Word 2002 - ic.ims.hric.ims.hr/office/word2003/MailMerge-XP.pdf · Mail Merge Using...
Transcript of Mail Merge in Word 2002 - ic.ims.hric.ims.hr/office/word2003/MailMerge-XP.pdf · Mail Merge Using...

General Electric Foundation
Computer Center
Mail Merge Using Word XP
March 4, 2003

Alternative Media Statement and Nondiscrimination Policy This publication is available in alternative media on request. The Pennsylvania State University is committed to the policy that all persons shall have equal access to programs, facilities, admission, and employment without regard to personal characteristics not related to ability, performance, or qualifications as determined by University policy or by state or federal authorities. It is the policy of the University to maintain an academic and work environment free of discrimination, including harassment. The Pennsylvania State University prohibits discrimination and harassment against any person because of age, ancestry, color, disability or handicap, national origin, race, religious creed, sex, sexual orientation, or veteran status. Discrimination or harassment against faculty, staff, or students will not be tolerated at The Pennsylvania State University. Direct all inquiries regarding the nondiscrimination policy to the Affirmative Action Director, The Pennsylvania State University, 328 Boucke Building, University Park, PA 16802-5901; Tel 814-865-4700/V, 814-863-1150/TTY.
Credit Notice
Permission to copy all or part of this document is granted provided that the following conditions are met:
• Copies may not be made or distributed for commercial use. • Any duplicated materials must be attributed to the Penn State Behrend Computer Center
and include this credit notice. • Send a message to the email address listed below and include the following information:
your name and title, institution and department, email address, phone number, the name of the document you wish to use, and the purpose for which you will use the document. (The contact information is requested in case of any questions and so that the Computer Center has an idea of which institutions are using the material outside of Penn State Behrend.)
Direct any questions or requests to: Carolyn Dudas Phone: 814-898-6250 Penn State Behrend Email: [email protected] Computer Center Web Site: pennstatebehrend.psu.edu Station Road Erie, PA 16563-1201
OfficeDocs\Seminars\HowToGuides\Title-CreditPage.doc

Table of Contents Introduction................................................................................................................................................................ 1 Data Sources .............................................................................................................................................................. 2 Using the Mail Merge Wizard ................................................................................................................................... 2 Display the Mail Merge Toolbar ............................................................................................................................... 3 Add the Old Mail Merge Helper Button to the Toolbar ............................................................................................ 3 Convert a Mail Merge Main Document to a Normal Word Document ..................................................................... 3 Display Leading Zeroes in Excel............................................................................................................................... 4 Import Excel Spreadsheet into Access....................................................................................................................... 4 Display Leading Zeroes in Access............................................................................................................................. 4 Establish a DDE Connection for Excel and Access Data Sources ............................................................................ 5 Change Data Source .................................................................................................................................................. 5 Using a Word 2000 Mail Merge File with Word XP................................................................................................. 5 Suppress or Unsuppress Blank Lines......................................................................................................................... 6 Print Specific Pages ................................................................................................................................................... 6 Create Mailing Labels with Excel or Access as the Data Source .............................................................................. 7 Create Form Letters with Excel or Access as the Data Source................................................................................ 25

Mail Merge Using Word XP
Introduction • The Mail Merge Wizard may be used to create several types of documents such as labels and personalized
form letters. • A mail merge requires the use of two types of documents: the main document (for example, a document
specially formatted for labels or form letters) and the data (such as a spreadsheet that contains names and addresses).
Main Document
Data
Merged Document
CDudas\Officedocs\Seminars\How-to Guides\Word\Mailmerge XP\02.19.03\Page 1

Mail Merge Using Word XP
Introduction – cont’d • The main document contains special merge fields that act as placeholders for information. For example,
merge fields may be inserted for fields such as name, address, city, state, or zip code. These merge fields are enclosed within chevrons (i.e. « »). Other special merge fields, such as «Next Record» may be used to control how the data is placed in the document
• The interface for the Mail Merge Wizard has changed substantially since the previous version, but it’s still easy to use.
• The old Mail Merge Helper is still available. You will need to use the old wizard in order to set the suppression or non-suppression of blank lines.
Data Sources • A wide variety of file types may be used as the data source. The most common sources include: Excel
spreadsheets, Access databases, and Word tables. Using the Mail Merge Wizard • This is the general procedure to follow when using the Mail Merge Wizard. 1. From the menu, select: Tools | Letters and Mailings | Mail Merge Wizard. 2. In the Mail Merge task pane (on the right side of the screen), make the appropriate selections. 3. Proceed to the next step of the Mail Merge Wizard by clicking on the Next button (located at the bottom of
the task pane).
Mail Merge Task Pane
View of the Mail Merge Wizard
CDudas\Officedocs\Seminars\How-to Guides\Word\Mailmerge XP\02.19.03\Page 2

Mail Merge Using Word XP
Display the Mail Merge Toolbar • The Mail Merge toolbar includes buttons for various mail merge functions. • The toolbar also has the button for the old Mail Merge Helper. 1. From Word’s menu, select: View | Toolbars | Mail Merge.
• The Mail Merge toolbar is shown below.
Main Document Setup
Check for Errors
Merge to Printer
Merge to New Document
View Merged Data
Mail Merge Helper
Mail Merge Recipients
Open Data Source
Insert Merge Fields
Add the Old Mail Merge Helper Button to the Toolbar • There are times when you will need to use the old Mail Merge Helper. For example, the old Mail Merge
Helper can be used to suppress (or not suppress) blank lines. • The Mail Merger Helper button can be added to the toolbar. Instructions are given below. • You can also display the Mail Merge toolbar. This toolbar contains the Mail Merge Helper button plus
many other buttons that can be used for a mail merge. Instructions for displaying the Mail Merge toolbar are given in this document.
1. From Word's menu, select: Tools | Customize. 2. Click on the Commands tab. 3. In the Categories column, scroll down and select All Comands. 4. In the Commands column, scroll down and find MailMergeHelper. Drag the MailMergeHelper icon to a
toolbar. 5. Close the dialog box.
• The Mail Merge Helper button looks like this: . Convert a Mail Merge Main Document to a Normal Word Document • Occasionally, you may want to convert a mail merge main document to a regular Word document. 1. Open the mail merge main document. 2. Display the Mail Merge toolbar. 3. Click on the Main Document Setup button on the Mail Merge toolbar. 4. At the Main Document Type dialog box, click on Normal Word Document. 5. Click OK.
CDudas\Officedocs\Seminars\How-to Guides\Word\Mailmerge XP\02.19.03\Page 3

Mail Merge Using Word XP
Display Leading Zeroes in Excel • There may be instances when you need to format data in Excel so that the leading zeroes are displayed for a
number. (Example: 02222.) Here’s how to display the leading zeroes in Excel: 1. In Excel, select the data that you want to format with leading zeroes. 2. From the menu, select: Format | Cells. 3. Click on the Number tab. 4. In the category section, click on Custom.
• To format a zip code: Click on Special (instead of Custom). 5. In the Type box, type a custom format to display leading zeroes. To do so, type a zero for each digit that
you want displayed. Example: 00000
• To format a zip code: Click on Zip Code (instead of typing the zeroes). 6. Click OK. Import Excel Spreadsheet into Access • An Excel spreadsheet may be exported to a comma delimited file so that you can retain the leading zeroes
when it is imported into Access. The general process is as follows: 1. Open the Excel spreadsheet. 2. Format the necessary Excel data so that leading zeroes are displayed. 3. Save the Excel file as a comma delimited file. 4. Import the comma delimited file into Access. Display Leading Zeroes in Access • There may be instances when you need to format data in Access so that the leading zeroes are displayed for
a number. (Example: 02222.) 1. Open the Access database. 2. In Access, go to Design View and click in the Data Type field for the data that you want to format with
leading zeroes. 3. Click on the drop-down arrow in the Data Type field and select Text. 4. Switch to Data Sheet View. 5. Type the desired number including the leading zeroes.
OR For existing data that is not formatted to show leading zeroes, type the appropriate number of zeroes in front of the existing number.
CDudas\Officedocs\Seminars\How-to Guides\Word\Mailmerge XP\02.19.03\Page 4

Mail Merge Using Word XP
Establish a DDE Connection for Excel and Access Data Sources • When you do a mail merge using an Excel worksheet as your data source, some of the numeric data may not
retain its formatting in the merged document. This affects Excel data that is formatted as a percentage, currency, or as a zip code. To fix this problem, use the Dynamic Data Exchange (DDE) method to connect to the Excel worksheet.
• The DDE connection is also needed to allow you to select specific Access tables and queries in the mail merge process.
1. Establish a DDE connection to the spreadsheet or database. From the menu, select: Tools | Options. a. Click on the General tab. b. Click in the box next to: Confirm Conversion at Open. (There should now be a checkmark in this
box.) c. Click OK.
2. Use the Mail Merge Wizard to configure your mail merge as usual. When you get to Step 3 of 6 and are prompted to Confirm Data Source, select: MS Excel Worksheets via DDE (*.xls) or Access Database via DDE (*.mdb, *.mde).
3. Click OK. 4. Continue with the mail merge configuration. Change Data Source • You may need, at some later time, to change the data source of an existing mail merge document. 1. Open the main document. 2. Use the Mail Merge Wizard and go to step 3 of 6. 3. Click on Select a Different List. 4. At the Select Data Source dialog box, click on the desired file. 5. Click the Open button. 6. Confirm the data source.
• For more information about confirming the data source, see the section: Establish a DDE Connection for Excel and Access Data Sources.
7. Click OK. 8. Select the proper data source object (i.e. spreadsheet or database table). 9. Click OK.
10. Select the recipients. 11. Click OK. Using a Word 2000 Mail Merge File with Word XP • If you experience a problem with using a Word 2000 mail merge file, you may need to re-establish the link
to your data source. 1. In Word XP, open your Word 2000 mail merge document. 2. Use the old Mail Merge Helper to re-establish the link to your data source. 3. Execute the mail merge.
CDudas\Officedocs\Seminars\How-to Guides\Word\Mailmerge XP\02.19.03\Page 5

Mail Merge Using Word XP
Suppress or Unsuppress Blank Lines • There are several ways to suppress or unsuppress blank lines, but the easiest way is to use the old Mail
Merge Helper. 1. Display the Mail Merge toolbar. 2. If you are using the Mail Merge Wizard to create a mail merge… When you get to Step 4 of 6, insert the
desired merge fields. Don’t proceed to the next step using the wizard. OR
If the main document for the mail merge has already been created… Open the main document. 3. Click on the Mail Merge Helper button on the toolbar. 4. At the Mail Merge Helper dialog box, click on the Merge button. 5. Click the appropriate item:
Don’t print blank lines when data fields are empty. OR
Print blank lines when data fields are empty. 6. At the Merge dialog box, click the Close button. 7. At the Mail Merge Helper dialog box, click the Close button. 8. Continue with the mail merge. Print Specific Pages • Typically, if you want to print specific pages within a “normal” Word document, you can specify to print
the current page or a range of pages. However, you may encounter problems when trying to do the same with merged documents.
• When you create a mail merge file, the pages are placed in sections. According to Microsoft Help, you can print a range of pages within sections by specifying the page numbers and section numbers. For example, if you want to print page 2 (in section 2) and page 3 (in section 3) you would select File | Print from the menu and then type the following into the Page Range box: p2s2-p3s3. However, this won’t work with a mail merge document.
• If you can’t print the current page or range of pages with a mail merge document, try this: 1. From the menu, select: File | Print. 2. In the Page Range box, type the range of numbers by specifying only the section numbers.
Example: s2-s3 (to print pages 2 to 3)
CDudas\Officedocs\Seminars\How-to Guides\Word\Mailmerge XP\02.19.03\Page 6

Mail Merge Using Word XP
Create Mailing Labels with Excel or Access as the Data Source • The following Excel spreadsheet will be used as the data source for the mail merge. (The same data is
contained in an Access database.)
CDudas\Officedocs\Seminars\How-to Guides\Word\Mailmerge XP\02.19.03\Page 7

Mail Merge Using Word XP
1. Start Word. 2. Set up the DDE connection. From the menu, select: Tools | Options.
• Hint: This connection is needed to preserve the numeric formatting of Excel data when it is used in a mail merge. You also need to set the DDE connection to allow you to select specific Access tables and queries later on in the mail merge.
a. Click on the General tab. b. Click in the box next to: Confirm Conversion at Open. (There should now be a checkmark in this
box.)
c. Click OK. 3. From the menu, select: Tools | Letters and Mailings | Mail Merge Wizard.
• The Mail Merge task pane is used to configure the merge document and to select the data source.
Starting Screen for the Mail Merge Wizard
CDudas\Officedocs\Seminars\How-to Guides\Word\Mailmerge XP\02.19.03\Page 8

Mail Merge Using Word XP
Step 1 of 6 4. At the Mail Merge task pane, select the document type. In this case, click on Labels. 5. Click on the Next button.
CDudas\Officedocs\Seminars\How-to Guides\Word\Mailmerge XP\02.19.03\Page 9

Mail Merge Using Word XP
Step 2 of 6 6. Select the starting document. Example: Change document layout 7. Click on Label Options.
a. Select the Printer Type and Tray.
b. Select the Label Product. Example: Avery Standard
c. Select the Product Number. Example: 5162-Address
8. Click OK.
CDudas\Officedocs\Seminars\How-to Guides\Word\Mailmerge XP\02.19.03\Page 10

Mail Merge Using Word XP
Sample Screen after Selecting Label Options 9. Click on the Next button.
CDudas\Officedocs\Seminars\How-to Guides\Word\Mailmerge XP\02.19.03\Page 11

Mail Merge Using Word XP
Step 3 of 6
10. Select the recipients. In this case, select: Use an Existing List.
CDudas\Officedocs\Seminars\How-to Guides\Word\Mailmerge XP\02.19.03\Page 12

Mail Merge Using Word XP
11. Click on Browse and select an existing Excel or Access file that contains the desired data.
Example of Selecting an Excel Worksheet as the Data Source
12. Click the Open button.
CDudas\Officedocs\Seminars\How-to Guides\Word\Mailmerge XP\02.19.03\Page 13

Mail Merge Using Word XP
13. Confirm the data source. Choose one of the following: MS Excel Worksheets via DDE (*.xls) OR MS Access Database via DDE (*.mdb, *.mde)
Example for Confirming the Data Source for Excel
14. Click OK.
CDudas\Officedocs\Seminars\How-to Guides\Word\Mailmerge XP\02.19.03\Page 14

Mail Merge Using Word XP
15. Select the proper data source object. For an Excel data source, select the Named or Cell Range. For an Access data source, select a Table or Query.
Example of Selecting an Entire Excel Worksheet
16. Click OK.
CDudas\Officedocs\Seminars\How-to Guides\Word\Mailmerge XP\02.19.03\Page 15

Mail Merge Using Word XP
17. Select the desired recipients. • Hint: You can select everyone or just certain individuals. (In the latter case, you can add or remove
the checkmark next to each person’s name.)
18. Sort the recipients, if desired. • Hint: To sort in ascending or descending order, click on the column heading name. • Hint: For more advanced sorting options, click the arrow next to a column heading and then choose
(Advanced) from the menu.
19. Click OK.
CDudas\Officedocs\Seminars\How-to Guides\Word\Mailmerge XP\02.19.03\Page 16

Mail Merge Using Word XP
Sample Screen after Choosing Recipients
20. Click the Next button.
CDudas\Officedocs\Seminars\How-to Guides\Word\Mailmerge XP\02.19.03\Page 17

Mail Merge Using Word XP
Step 4 of 6
21. Arrange your labels by adding the fields that you want to print on the labels. One method to do this: a. Within the first label, click on More Items to select the desired fields. b. At the Insert Merge Field dialog box, click on a field name and then click the Insert button.
c. Repeat the above step as many times as needed.
d. Click the Close button when finished inserting fields.
Example of Using “More Items” for Inserting Merge Fields
CDudas\Officedocs\Seminars\How-to Guides\Word\Mailmerge XP\02.19.03\Page 18

Mail Merge Using Word XP
Sample Screen after Inserting Field Names
CDudas\Officedocs\Seminars\How-to Guides\Word\Mailmerge XP\02.19.03\Page 19

Mail Merge Using Word XP
22. To rearrange the location of the fields, use the Enter key to put a field on a new line. If necessary, separate fields with a space, comma, or other appropriate characters.
23. If desired, change the font and font size. • Hint: Select the entire document to make the formatting changes.
CDudas\Officedocs\Seminars\How-to Guides\Word\Mailmerge XP\02.19.03\Page 20

Mail Merge Using Word XP
24. Click the Update All Labels button to replicate the fields from the first label to all of the remaining labels.
25. If you need to suppress or unsuppress blank lines…
a. Display the Mail Merge Toolbar or add the Mail Merge Helper button to the toolbar.
b. Click on the Mail Merge Helper button.
c. At the Mail Merge Helper dialog box, click on the Merge button. d. Click the appropriate item:
• Don’t print blank lines when data fields are empty. OR
• Print blank lines when data fields are empty.
e. Click the Close button for the Merge dialog box.
f. Click the Close button for the Mail Merge Helper.
CDudas\Officedocs\Seminars\How-to Guides\Word\Mailmerge XP\02.19.03\Page 21

Mail Merge Using Word XP
26. If you need to reuse this label format again for future mail merges, save the file. • Hint: Save the file with a name that indicates that it is a mail merge main document.
Examples: employee-labels-maindoc.doc
27. Click the Next button. Step 5 of 6
28. Preview a sample page of the labels.
29. Click the Next button.
CDudas\Officedocs\Seminars\How-to Guides\Word\Mailmerge XP\02.19.03\Page 22

Mail Merge Using Word XP
Step 6 of 6
30. Click on Print to begin the process of printing your labels. a. At the Merge to Printer dialog box (with All as the default selection), click the OK button to print all of
the labels.
b. At the Print dialog box, select the appropriate options to print your labels. c. Click OK.
CDudas\Officedocs\Seminars\How-to Guides\Word\Mailmerge XP\02.19.03\Page 23

Mail Merge Using Word XP
31. If needed, save the labels… Click on Edit Individual Labels.
a. At the Merge to New Document dialog box (with All as the default selection), click the OK button. b. Save the file.
• Hint: Save the new document with a different name (i.e. employee-labels). Don’t save it with the same name as your main document (i.e. employee-labels-maindoc.doc). Example: employee-labels.doc
CDudas\Officedocs\Seminars\How-to Guides\Word\Mailmerge XP\02.19.03\Page 24

Mail Merge Using Word XP
Create Form Letters with Excel or Access as the Data Source • Form letters are created in a similar manner as labels. • Instructions are given for how to create a basic form letter. Main Document
Data
Merged Documents
CDudas\Officedocs\Seminars\How-to Guides\Word\Mailmerge XP\02.19.03\Page 25

Mail Merge Using Word XP
1. Start Word. 2. Set up the DDE connection. From the menu, select: Tools | Options.
• Hint: This connection is needed to preserve the numeric formatting of Excel data when it is used in a mail merge. You also need to set the DDE connection to allow you to select specific Access tables and queries later on in the mail merge.
a. Click on the General tab. b. Click in the box next to: Confirm Conversion at Open. (There should now be a checkmark in this
box.)
c. Click OK. 3. From the menu, select: Tools | Letters and Mailings | Mail Merge Wizard.
• The Mail Merge task pane is used to configure the merge document and to select the data source. Step 1 of 6 4. At the Mail Merge task pane, select the document type. In this case, click on Letters. 5. Click on the Next button. Step 2 of 6 6. Select the starting document. In this case, select: Use the Current Document. 7. Click on the Next button. Step 3 of 6 8. Select the recipients. In this case, select: Use an Existing List. 9. Click on Browse and select an existing Excel or Access file that contains the desired data.
10. Click the Open button.
CDudas\Officedocs\Seminars\How-to Guides\Word\Mailmerge XP\02.19.03\Page 26

Mail Merge Using Word XP
11. Confirm the data source. Choose one of the following: MS Excel Worksheets via DDE (*.xls) OR MS Access Database via DDE (*.mdb, *.mde)
12. Click OK.
13. Select the proper data source object. For an Excel data source, select the Named or Cell Range. For an Access data source, select a Table or Query.
14. Click OK.
15. Select the desired recipients. • Hint: You can select everyone or just certain individuals. (In the latter case, you can add or remove
the checkmark next to each person’s name.)
16. Sort the recipients, if desired. • Hint: To sort in ascending or descending order, click on the column heading name. • Hint: For more advanced sorting options, click the arrow next to a column heading and then choose
(Advanced) from the menu.
17. Click OK.
18. Click on the Next button.
CDudas\Officedocs\Seminars\How-to Guides\Word\Mailmerge XP\02.19.03\Page 27

Mail Merge Using Word XP
Step 4 of 6
19. Type the text for the letter. a. Leave a blank space or line where you want to personalize the information in the letter.
• The next step explains how to insert the merge fields to create a personalized letter.
Example of the Text for a Form Letter
First name will go here
Name and address will go here
CDudas\Officedocs\Seminars\How-to Guides\Word\Mailmerge XP\02.19.03\Page 28

Mail Merge Using Word XP
20. Add the desired fields to personalize the letter. One method to do this:
a. Click in the location where you want to insert personalized information. b. Click on More Items to select the desired fields. c. At the Insert Merge Field dialog box, click on a field name and then click the Insert button.
d. Repeat the above step as many times as needed.
e. Click the Close button when finished inserting fields.
21. Repeat the previous step, as needed, to insert additional fields for personalization.
22. To rearrange the location of the fields, use the Enter key to put a field on a new line. If necessary, separate fields with a space, comma, or other appropriate characters.
23. If desired, make any formatting changes (font, font size, bold, etc.).
CDudas\Officedocs\Seminars\How-to Guides\Word\Mailmerge XP\02.19.03\Page 29

Mail Merge Using Word XP
24. If you need to suppress or unsuppress blank lines…
a. Display the Mail Merge Toolbar or add the Mail Merge Helper button to the toolbar.
b. Click on the Mail Merge Helper button.
c. At the Mail Merge Helper dialog box, click on the Merge button. d. Click the appropriate item:
• Don’t print blank lines when data fields are empty. OR
• Print blank lines when data fields are empty.
e. Click the Close button for the Merge dialog box.
f. Click the Close button for the Mail Merge Helper.
25. If you need to reuse this letter format again for future mail merges, save the file. • Hint: Save the file with a name that indicates that it is a mail merge main document.
Examples: employee-letters-maindoc.doc
26. Click the Next button. Step 5 of 6
27. Preview a sample page of the letter. • Hint: Use the forward and backward arrows (i.e. << and >> ) to navigate between each letter.
28. Click the Next button.
CDudas\Officedocs\Seminars\How-to Guides\Word\Mailmerge XP\02.19.03\Page 30

Mail Merge Using Word XP
CDudas\Officedocs\Seminars\How-to Guides\Word\Mailmerge XP\02.19.03\Page 31
Step 6 of 6
29. Click on Print to begin the process of printing your labels. a. At the Merge to Printer dialog box (with All as the default selection), click the OK button to print all of
the labels. b. At the Print dialog box, select the appropriate options to print your labels. c. Click OK.
30. If needed, save the labels… Click on Edit Individual Labels.
a. At the Merge to New Document dialog box (with All as the default selection), click the OK button. b. Save the file.
• Hint: Save the new document with a different name (i.e. employee-letters). Don’t save it with the same name as your main document (i.e. employee-letters-maindoc.doc). Example: employee-letters.doc