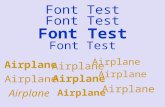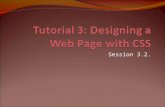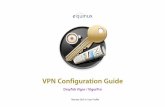Mail Designer Pro - equinux Websitedownload.equinux.com/Manual_Mail_Designer_Pro_1_2.2.1.pdf ·...
Transcript of Mail Designer Pro - equinux Websitedownload.equinux.com/Manual_Mail_Designer_Pro_1_2.2.1.pdf ·...

Mail Designer Pro

Contents..............................Mail Designer Pro: Tutorial Videos 4
.......................................................The Design Chooser 5
......................................Mail Designer Pro at a glance 6
....................................................The contents window 7
.....................................................Your first mail design 9
...................................................Creating a new design 9
.........................................Working with layout blocks 9Layout blocks: working with text and image areas 9Adding layout blocks 10Removing layout blocks 11Adding space in-between layout blocks 11Duplicating layout blocks 11Adjusting the size of areas within a layout block 12Choosing a background for all text areas 15Choosing a background for a single text area 15Applying a background to a text column 15
.........................................Working with image areas 16Adding graphics and shapes 16Duplicating objects 16Editing objects 17Resizing an object 17Rotating objects 17Using objects with text 17Adding photos 18
Adding masks 18Adding a mask 18Filling a mask with your image 19Adding your own logos and signatures 19Optimizing your Image Area 20Create multiple variants 20Choose a variant 21
.........................................................Working with text 21Editing a text area 21Copy and Paste Style 21To copy and paste a text style 21Paste text and keep style 22Add lists to text areas 22Defining a Font Set 22Setting up a custom Font Set 22Using a Font Set for a text area 23Transfer a custom Font Set to a new design 23Editing text in an image area 24
.......................................................Working with links 24Creating a text link 24Creating an image link 25
.....................Optimizing your template for Mobile 26
......................................Working with Layout Blocks 26Add dedicated layout blocks for the mobile version 26Hide certain layout blocks 26Detaching certain layout blocks 27
.........................................Working with Image Areas 27Editing image areas 27
2

.....................................Working with Text and Links 27
....................................................Preview your design 27Open the preview window 28Changing the preview device 28Setting up a custom preview device 28Refreshing the preview window 28
.................................................Collaborative working 29
.......................Review changes and add comments 29See document changes in the Log 29Leave a Comment 29Disable Logging 29Clearing the Log 30
.........................................................Lend a document 30
..................................Saving and sending messages 31Setting up your send accounts 31Configuring a standard email service 31Configuring a generic email service 32Configuring the ”equinux Mail” account 32Sending emails with your design 32
....................................Advanced design techniques 33Aligning single objects 33Aligning a group of objects 33Aligning objects from different layout blocks 33Edit images in third party applications 33Combining graphics 34Moving objects to the front or back 35Grouping designs elements 35
...................................................Sharing your designs 36
.......................................................Export your design 36Share as Mail Designer Pro Document 36Export as PDF 36Print your document 36
..................................................................HTML Export 37Offering your newsletter on the web 37Export to other Email Marketing Tools 38
............................Exporting a Design to MailChimp 39Uploading a design to MailChimp 40Using placeholders with MailChimp 41MailChimp placeholders explained 41
.............Exporting a Design to Campaign Monitor 43Uploading a design to Campaign Monitor 44Using placeholders with Campaign Monitor 45Campaign Monitor placeholders explained 45
.............................................Appendix: Compatibility 46Compatibility examples and tips 46
.................................Appendix: Keyboard Shortcuts 47
3

Mail Designer Pro: Tutorial VideosClick the links below to watch Mail Designer Pro tutorial videos, or visit equinux.com/support/
4
Optimizing layouts for mobile Working in a Team
Photos and placeholders Photos and placeholders Photos and placeholders Photos and placeholders Photos and placeholders Photos and placeholders Photos and placeholders Photos and placeholders Photos and placeholders Photos and placeholders Photos and placeholders Photos and placeholders Photos and placeholders Photos and placeholders Photos and placeholders Photos and placeholders Photos and placeholders Photos and placeholders Photos and placeholders Photos and placeholders Photos and placeholders Photos and placeholders Photos and placeholders Photos and placeholders Photos and placeholders Photos and placeholders Photos and placeholders Photos and placeholders Photos and placeholders Photos and placeholders Photos and placeholders Photos and placeholders Photos and placeholders Photos and placeholders Photos and placeholders Photos and placeholders Photos and placeholders Photos and placeh
designletayout de-signlayrteout layoutudesign-layoutla layoutde-

The Design ChooserCreate a new mail using a Design Idea, tweak an existing stationery template or pick one of your saved designs to send.
5
Choose a design idea as a starting point for your design
Start working on a new design based on the selected design idea
Access the design cate-gories you have created
Any mail designs you create will show up here
Use the zoom slider to take a closer look at the designs

Mail Designer Pro at a glanceAdd images, edit text and re-arrange your layout – in the main document window.
6
This is the distance be-tween the element you’ve selected and the element your mouse is pointing at – handy for pixel-perfect adjust-ments.
Quickly adjust your font, text spacing and other options using the font-popover.
Grab a layout block by its handle and just drag ‘n drop to rearrange your layout.
Change the background color or add a back-ground pattern and give your design a whole new look.
Hit ‘Send’ to send your design
Show or hide the layout, distance indicators or rulers.
Toggle between Desk-top and Mobile view
Show preview of your template on a mobile
Show the Log for your templateShare your template by email or lend it to another Mail Designer Pro user

The contents windowDrag and drop new layout elements, graphics, text objects, placeholders, background patterns and photos into your design.
7
To add a layout block to a design, just drag and drop it into your design.
You‘ll see a preview how your template will appear in the Desktop and Mobile version of your template.
Choose a shape you want to add to your template.
Drag graphics to your design and double-click the text to write your own.
Choose a text style, drag it into your design and then double-click to write your own text.

8
Use masks to add picture frame effects, or to resize or crop your images. You can also replace place-holders later in Mail.
Switch to back-ground mode and drag in the texture you prefer.
Add your own pictures from iPhoto, or your logos and signa-ture from a folder.

Your first mail designTo get you started, we’re going to design a new email step-by-step, explaining the options in detail as we go. We will begin creating your template for the Desktop platform and refine it afterwards for viewing it on a mobile device.
Creating a new design Mail Designer Pro includes several “Design Ideas” – common email layouts that can be used as a starting point for a new email. Just double-click a de-sign in the chooser window to create a new design based on that design idea.
The design will open in a new window, ready for you to start editing.
Working with layout blocksFirst, make sure you can see the layout by clicking the “Layout” button in the toolbar. Click the Layout button to show or hide the frames around the stationery’s layout blocks.
You’ll notice a translucent tab attached to the left side of each block. Those are the layout block “han-dles”, each individual layout block has one. You can rearrange a layout block by grabbing its handle and dragging the layout block into another position.
Layout blocks: working with text and image areas
Mail Designer Pro offers layout blocks that have text areas, image areas or both. A text area can only contain text, while an image area can contain im-ages, photos, shapes, masks and styled text.
Layout block with text areaLayout block with an image area
A layout block with text, text with background and image areas
Layout block with text and image areas
Layout block “handles”
9

Adding layout blocks
Click the “Contents” button to open the Contents panel. This contains all the design elements you can add to your Mail Design. Go to “Layout Blocks”, choose one and drag it to your Mail Design. The other layout sections will slide out of the way so you can drop in the new layout block.
The list in the ”Layout Block” tab contains of two sections. On the left hand side you will see how the layout block will appear in the Desktop version of your design. The little preview on the right side shows you how it will look on a mobile devise such as your iPhone or iPad.
Mobile VersionDesktop Version
Drag a layout block into your design.
The other blocks will slide out of the way and you can drop the new layout block into place.
10

Removing layout blocks
Click the “x” icon on the layout block “handle” to delete a layout block.
Adding space in-between layout blocks
You'll notice that your new layout block is very close to the top of the next layout block. This makes the design feel a bit cramped, so we need to add a bit of space in between the two blocks.
Go back to the Contents panel and drag the spacing layout block in-between the two content layout blocks.
You can then fine-tune the size of the divider by dragging the line above or between it - it should look right with about 30 pixels between the two layout blocks.
Click “x” to delete
We need to add space in-between these two layout blocks
Duplicating layout blocks
If you are setting up multiple similar layout blocks, it may be easier to dupli-cate an existing layout block instead of choosing your font and color options again.
There are two ways you can duplicate layout blocks.
‣ Click the selection tab at the side of a layout block and choose “Edit > Du-plicate” from the menu bar
‣ Hold down the option key on your keyboard and click and drag a layout block.
Click the selection tab to choose a layout block - then choose Duplicate from the Edit menu
11

Drop it into position to create a copy of that layout block. Then edit your text and other options accordingly.
Adjusting the size of areas within a layout block
You can also adjust the width and height of layout blocks, or of sections within a layout block as well.
Just drag the dividers to adjust the width of a section within a layout block.
In a text area, you can adjust the height by adding or deleting lines of text.
In an image area, drag the dividers to adjust the height of the area.
12

Choosing a backgroundThere's a paint roller icon in the lower left corner of the window. Click it to switch to the background editing mode. When choosing a background, you will see two areas: the background of your text areas in the middle of your design and the surrounding background area:
Click the paint roller icon to switch be-tween background and layout views Choose a texture or color
Drag a color or tex-ture to this area to set your main back-ground
Drag a color or tex-ture to the inner area of your design, to choose a back-ground for your text areas
Click the 'Textures' or the 'Colors' icons to choose a background texture or a single background color to apply to your design.
To apply a background color
Click the "Color" bucket icon to open the color picker window. Click a color or drag it onto the background to apply it.
Choose a texture or color
To apply a background texture
For our email, we're going to use a dark black background wallpaper texture.
Click the paint roller icon to switch to background mode:
Next, click the textures icon to bring up the Contents panel and open the background textures. Then drag a texture to your background to apply it.
Color pickerClick the magnifier glass in the ”Colors” window and pick any color form your desktop.
13

Custom backgroundsYou can also use one of your own photos or texture images as a background: choose the “Photos” section in the Contents panel and drag your photo or texture image to the background to apply it.
Alternatively, drag in an image from the Finder, or copy and paste a image to set your background.
14

Applying a background to a text areaYou can also choose a background texture or background color for the text areas in your design.
Choosing a background for all text areas
Switch to background mode by clicking the paint roller icon in the bottom left corner of your design. Apply a background to the middle area to apply it to all of the text areas in your design.
Choosing a background for a single text area
Choose a layout block area and click the background paint roller icon for that layout block. Now you can choose to apply (or remove) a background for just that text area.
Applying a background to a text column
Some text areas can be assigned a separate background. This can be used to create sidebars with links or other at-a-glance in-formation.
Text areas that support backgrounds are highlighted in orange in the Con-tents panel.
Applying a background to an image areaYou can also change the backgrounds of image areas individually. Select an image area and click the paint roller icon to switch to background mode. Then drag a background texture or color into the image area to apply it.
A layout block with a text area that uses a custom background
Creating transparent background effectsIf you would like to create design effects by giving some layout blocks a “transparent” background, try this:
‣ Click the paint roller icon in the bottom left corner of your document‣ Choose the middle background for all text areas‣ Right-click and choose “Delete Background” from the shortcut menu
Now all of your text areas will appear with no background. Leave back-ground selection and now selectively apply a background to all layout blocks, expect those that you wish to remain “transparent”:
‣ Choose layout blocks, except those that are to appear “transparent”‣ Click their individual paint roller icons‣ Apply a background
Example
In this example, a white background has been applied to all layout blocks, expect the “Jim’s Guitar News” header, allowing it to appear as though it is floating above the rest of the content.
15

Working with image areasImage areas can contain images, photos, shapes, masks and stylized text – so you can really let your creativity flow.
Image areas are highlighted in blue in the Contents panel:
Layout block with text and image areasLayout block with an image area
You can drag graphics, shapes, masks, photos and stylized text to these areas in your design. Mail Designer Pro will highlight those areas that you can drop images into.
Graphics and other objectsMail Designer Pro includes graphics that you can use to spruce up your email design. These include sales promotion artwork as well as border designs.
Adding graphics and shapes
To add graphics or shapes, simply choose one from the Contents panel and drag it into an image area in your mail design.
Duplicating objects
You can duplicate objects by choosing Edit > Duplicate from the menu bar. Alternatively, you can also hold down the option key and drag the object to place a duplicate in your design. Hold down the Option key and
drag to duplicate an object
16

Editing objects
Mail Designer Pro allows you to manipulate your graphics and shapes in multiple ways.
Resizing an object
You can resize and adjust graphics using the resize controls. Click a graphic to see the resize controls.
Then just drag the graphic to the size you would like it to be.
Resizing from the center
If you hold down the option key while resizing a graphic, it will be resized evenly from the center (i.e. it will be resized in from the edge you’re dragging as well as from the opposite edge).
Resizing without constraining proportions
Ordinarily, Mail Designer Pro preserves the proportions of a graphic when you resize it. However, you can also optionally also choose to disregard the proportions while resizing.
Hold down the Command key and resize a graphic or image to resize it without preserving its proportions.
Adjust the size of graphics using the resize controls
Rotating objects
You can rotate an object in 90 degrees steps by clicking ”Rotate” from the toolbar. Hold down the Command key before clicking one of the graphics resize controls in order to rotate the shape or mask freely.
Using objects with textSome of the objects may contain text. You can double-click the text to re-place it with your own.
Choose “Graphics” in the Contents panel, choose for example the grey “Spe-cial Edition” image and drag it into an image area:
Double-click the “Special Edition” text and we can type in a custom name. You can also choose a font and make it bigger or smaller to fit the available space:
Hold down the Command or Option keys while resizing for more options
17

PhotosAs everyone knows, a picture is worth a thousand words. Photos are a great way to grab your readers attention and immediately let them know what the email is about.
Adding photos
Open the Contents panel and choose "Photos". The photos tab gives you quick access your iPhoto and Aperture libraries, as well as other folders that contain images.
To add an image, just drag it into an image area.
Once you've dragged your image into an image area, you can use the or-ange resize controls along the edge of your picture to resize it.
Adding masks
For greater flexibility, Mail Designer Pro also includes masks that can be used to crop or resize a picture and also offer interesting frame designs and mask-ing effects.
Open the Masks tab in the content win-dow. Mail Designer Pro includes plain placeholders, framed placeholders and even masking effect placeholders, like the t-shirt or flag designs.
Adding a mask
Pick the placeholder style that you would like to use and drag it into your design. You'll notice that Mail Designer Pro has highlighted the image areas again, so you know which areas you can add your placeholder to.
This blue rectangle is the mask we have added.
18

Filling a mask with your image
After you have added a mask to your template simply drag your own photo on to it in order to apply it for your mask.
Double-click the image placeholder we just added. You'll see the image zoom slider which allows you to zoom in to your image.
Adding your own logos and signatures
You probably have logos or a scan of your signature that you would like to frequently use in your mails designs.
You can add these to the “Photos” section of the Contents panel, so you’ll be able to get to them faster.
Go to the Photos section and right-click underneath the pre-defined folders that are listed. Then choose a folder with your images that you would like to add.
There you go! Now you can easily access your logos and other company im-ages directly within the Contents panel.
19

Optimizing your Image Area
Mail Designer Pro allows you to define the level of compression for an image area. To do so, please choose an image area and click the ”Optimize image” button from the overlay menu.
You can now choose the format your image area will be saved. Select ”JPEG” and drag the slider to the level of compression you want to use. You will also see the size the image area will have for a certain compression level. Best quality settings make your image sharper but will also increase the size of your template. Click ”OK” for saving your changes.
Working with variantsMail Designer Pro allows you to store several variants for an image area. This allows you to create multiple version of an image area and pick afterwards the one you like most.
Create multiple variants
‣ Click ”Show Variants” from the overlay menu. You will see all the variants that has been created so far.
‣ Drag the image, representing the current image area appearance, into one of the available fields.
20

‣ You can now create a second variant for your image area.
Choose a variant
In order to choose one of the variants you have created for your template, just drag the one you want to use into the main window.
This one will then replace the variant that has been active before.
Working with textWith the design more or less complete, it's now time to work on the text of your email.
Editing a text area
To edit a text area in your message, just click inside a text area and start typ-ing – simple! You can also adjust your font and text flow options by selecting text and choosing your options from the popover.
Copy and Paste Style
If you have added additional layout elements, you may want to copy and paste your existing font style into your new layout elements.
To copy and paste a text style
Select the text that has the style you would like to copy, then click “Copy Style” from the toolbar. Then choose the text you would like to apply the copied style to and click “Paste Style”.
What can text areas do?There are two kinds of layout blocks in Mail Designer Pro: text areas and image areas. Image areas can contain both text and images, while text areas can only include text.
21

Paste text and keep style
Any text you paste into Mail Designer Pro from an source other than a differ-ent Mail Designer Pro document will automatically receive the style of the text area you’re pasting in to.
If you would like to preserve your text style, you can use the “Paste with Style” command instead.
To paste and preserve the original style of your text
‣ Copy text that has formatting you want to preserve‣ Choose “Edit > Paste With Style” from the menu bar
Add lists to text areas
Mail Designer Pro allows you to use lists in your text areas. Choose the text area which should contain a list and place your cursor on the position where you want the list to appear. Now open the list style menu from the overlay menu and choose the style you want to use for your list.
Highlight the list you have added and choose another list style from the drop down menu if you want to.
Defining a Font Set
With Font Sets in Mail Designer Pro you can define different fonts for a text area. A Font Set consists of multiple fonts. If the first font is not available on the computer where your recipient is reading your newsletter, the second font will automatically be applied to the text area.
Setting up a custom Font Set
In order to create a custom Font Set for a text area, please select a text area, open the fonts drop down menu and click ”Font Sets…”. Mail Designer Pro comes with multiple Font Sets you can choose from.
Click ”+” and enter the fonts you want to use for your custom Font Set. By entering the first letter of a font, Mail Designer Pro’s auto complete function will help you to find the right font quickly. Add multiple fonts to your Font Set and click ”Add” to save your changes.
22

Using a Font Set for a text area
After you have created your custom Font Set you will find it in the Font Set window. Tick the Font Sets you want to see in the fonts drop down menu by ticking the little box in front of the Font Set.
You will now find the selected Font Sets in the drop down menu.
Transfer a custom Font Set to a new design
Custom Font Sets are created specifically for one Mail Designer Pro docu-ment. You can add a custom Font Set to a second template by dragging the
Font Set from the Font Set window of the original document to the Font Set window of your other design.
A note about font optionsIf you're in a text area, the font options in the popover only include so-called "web-safe fonts". These are fonts that can be viewed on most computers. If you're adding text to an image area, you can choose from a wider selection of fonts, as these will be displayed as part of an image, ensuring their compatibility with most email pro-grams.
23

Editing text in an image area
In an image area, Mail Designer Pro offers more flexibility and you can get really creative with your text. Let's try out some creative ideas!
Open the Contents panel and choose "Text objects".
First, we have the plain-jane "Sans" and "Serif" text elements that you can drag in to an image area to enter basic text. Click and drag the text box around to position it the way you want and choose your font and text alignment options as before.
We have also created a few other text styles using different fonts and colors.
Drag any of these text objects into an image area and double-click it to edit the text.
Special CharactersYou’ll notice that some of the text objects use special characters like
these: ★ ♫.
You can find lots more of these types of characters under “Edit > Special Characters…”
Select text somewhere in an image area, choose a special character and click “Insert” to add it to your text.
Working with linksYou can include links to your website, file downloads or other resources on the web in your design. Mail Designer Pro support links for image areas as well as text links.
Creating a text link
Mark the text that you would like to turn into a link. Then click the arrow link in the popover. A dialog will slide in and you can enter your link.
Then enter your URL in the Link destination dialog box:
Note: you can change the color and text options of your link using the regu-lar font options.
Select some text and click the link button.
24

Creating an image link
You can create a link with an image area, so the image area will be clickable in your email. It’s important to note, that as an entire image areas will be displayed as a single image in your email, you can only assign one link per image area.
To create an image area link, choose an image area in your design and click the arrow link button from the popover. Then just enter your URL. The entire image area will be “hot” and can be clicked in your final message.
A little link icon will show you for which image areas links has been embed-ded.
Multiple linksWe’ve included several layout blocks that contain several image ar-eas next to each other.
You can use these blocks to create multiple image area links, e.g. in order to use multiple buttons with links to social media sites.
25

Optimizing your template for Mobile
As your design is now beautifully layouted and packed with your texts and images, we can now start optimizing your template for mobile devices such as iPhones and iPads.
Please access the mobile editing mode by clicking the little phone icon.
You now see a mobile version of the template we created before. You will notice that some layout blocks are modified in comparison to there appear-ance in the desktop editing mode. In general the multiple elements of an single layout block are orientated vertically in the mobile version instead of horizontally in the desktop version.
Working with Layout BlocksMost of the layout blocks added for the desktop version also fit in the mobile version of your template.
However you might want to have a dedicated image or a different text in the mobile version. In this case you can add layout blocks that will only appear in the mobile version of your template.
Add dedicated layout blocks for the mobile version
In order to add a layout block just drag it from the ”Contents” window to your template like you did before for the desktop version.
On the right side of the layout block you will find a little flag that says ”MO-BILE ONLY”. This handle indicates that this particular layout block will only be displayed if the recipient is reading your newsletter on a mobile device. The layout block will also not be displayed when switching back to the desktop editing mode of Mail Designer Pro.
Hide certain layout blocks
Mail Designer Pro not just allows you to add a dedicated layout block for the mobile version of your template, you can also hide certain layout blocks in the mobile version so they will be only displayed in the desktop version of your design.
In order to hide a layout block, click the little eye icon on the left border of a layout block.
26

The layout block will disappear and you will see instead a little flag with an eye symbol and the number of layout blocks that are hidden for the mobile version.
By hiding multiple successive layout blocks for the mobile version the num-ber you will see in the arrow flag will increase.
Switching back to the desktop editing mode, you will see a flag ”DESKTOP ONLY” for the layout blocks you’ve hided before.
Detaching certain layout blocks
Detaching a layout block from the desktop version allows you to make changes for a layout block without touching the desktop version.
In order to detach a layout block just drag the border line of an image area or text area.
You will see a message that informs you about detaching the layout block from the desktop version.
The layout block will get a ”MOBILE MODIFIED” flag on the right, which in-forms you that this layout block differs from the desk-top version.
All changes to this layout block will now only apply to the mobile version.
Working with Image AreasCreating a template that looks perfect on your recipients desktop and mo-bile devices require sometimes some modifications. Big images containing text and graphics might be difficult to read on a mobile device.
Editing image areas
If you only want to change certain images like your company logo for certain layout blocks you don’t have to detach the whole layout block from the desktop version.
Just remove the old image from the image area and drag the new banner image or logo you want to use into it. Mail Designer Pro will automatically detach the image area from the image area of the desktop version.
All your other content will stay unchanged.
Working with Text and LinksWorking with text and links is the same like in the Desktop editing mode. If a layout block is not detached from the desktop version all changes you make either in the desktop or mobile version will also be applied to the other one.
Preview your designAs we have now optimized your design for mobile devices, we can now pre-view the result for multiple devices right in Mail Designer Pro without the need of test sending it to your own devices.
27

Open the preview window
Clicking ”Mobile” in the toolbar will open an additional win-dow where you can see the mobile version of your design as it would appear on an iPhone 5.
Move your cursor of the iPhone’s display in order to scroll through your message.
Click the little rotate icon in order to switch the iPhone into landscape mode.
Changing the preview device
Mail Designer Pro not just allows you to view your de-sign on an iPhone 5 but also on an iPad, iPhone 4S and earlier models and the Galaxy S3.
Change the preview device by clicking the drop down menu and choose the device you want to use for previewing your template.
Setting up a custom preview device
You can also define your own preview device, if you want to preview your template on a display with a certain resolution.
Click the drop down menu and choose ”Device Preferences…”.
You will see a list of all the devices available for preview at the moment. Click the ”+” in order to add a new display resolution to this list.
Change the name and choose the resolution you want to use.
Unticking the checkbox in front of each entry lets you determine which de-vices will be available in the drop down menu.
Refreshing the preview window
If you changes an image or layout block in your template click the refresh button to update the view in the preview window.
28

Collaborative workingMail Designer Pro is designed for collaborative working. Work together with your colleagues on one design, leave a comment and review changes.
Review changes and add comments
See document changes in the Log
Collaborative working on a single document requires that you can identify who made which change for a document. With Mail Designer Pro you can do this with ease.
Show the logging sidebar by clicking ”Log” in the toolbar and click ”All” in the sidebar. You will see all changes that have been made by you and your colleagues for this docu-ment.
Hover your mouse over an entry to see the exact changes directly in your template.
Leave a Comment
Mail Designer Pro not just saves all made changes in its log, but also allows you to highlight an important text area using a comment. You can of course also add a comment for image areas.
Add a comment for an area by dragging your mouse from the connector to the area you want to comment.
You can now enter the text for your comment.
Disable Logging
In order to disable the logging for this particular document, please click the little gear icon and choose ”Disable Logging”.
29

Clearing the Log
Clicking ”Clear Log…” will delete the complete log for this document. Tick the option ”Also clear comment”, if you also want to remove all comments from the document. Please note that clearing the log will not just delete the entries made by you but from all users as well.
Lend a document
Lending a document makes it easy working on a single document with mul-tiple colleagues from your office. Mail Designer Pro allows you to lend a deign to someone else who also uses Mail Designer Pro on his Mac. He can make changes and give the file afterwards back to you.
If you want to lend one of your templates, follow these steps:
‣ Open your document and click ”Share > Lend…” from the toolbar.‣ Enter an email address and leave a short message for the recipient
‣ Click ”Lend” for sending your message using Apple Mail
‣ You will see a message that informs you that the document has been lend to another user
‣ The template can be returned by clicking ”Return Document…”
30

Saving and sending messagesSaving your designOnce your design is finished, you can save it to re-use later.
Choose “File > Save” from the menu bar. You can give your new stationery a name. Save your design into an existing category or create a new one. You can also save your template to the section ”Design Ideas”:
You’ll find your design in the Design Chooser under the category you saved it in, or you can also see all the designs you’ve created under “My Designs”.
Choose your design and click “Edit” to open your design.
Setting up your send accountsMail Designer Pro comes with a free mail delivery service you can use for testing your design. Use almost every email service for sending your mes-sages with Mail Designer Pro.
Configuring a standard email service
With Mail Designer Pro you can configure the most popular email services with a few easy steps and use them for sending your messages.
Choose ”Mail Designer Pro > Preferences” from the top menu bar and open the ”Mail” tab.
Click ”+” and choose one of the standard email service. We will configure an iCloud account as an example.
By choosing one of the standard services, all you have to do is enter a few things like the description you want to use, your email address, your name and user name and password.
Mail Designer Pro knows all the other settings like SMTP server or port so you don’t have to. After you are done, close the preference window and save the changes.
You can now add additional services or begin sending your messages.
31

Configuring a generic email service
In order to set up an email service which is not already in the list of precon-figured services, please choose ”Other”.
In addition to the account specific information you will now also need to enter the address for the outgoing server, the port that must be used and the authentication method.
Most services provide these information on their websites so you can easily paste them in to the settings of Mail Designer Pro.
Configuring the ”equinux Mail” account
With the ”equinux Mail” account Mail Designer Pro offers a free mail delivery service you can use for testing your design.
Open the settings window for this account and enter the email address and the name which should appear when receiving your messages send via this account.
Sending emails with your designWith the final graphical touches added, our email design is ready to be sent. To do so, click ”Send” in the toolbar.
You can now enter the email addresses and the subject line for your mes-sage. Enter the name of recipients and Mail Designer Pro will display the email address available for this name from the address book.
If you configured several email services you can choose the send service you want to use from the drop down menu.
Click the button to add a Cc and Bcc address field or enter dedicated reply-to email address.
32

Advanced design techniquesWe’ve covered the basic, so let’s look at some of the slightly more advanced layout and design techniques you can apply to your email designs.
Aligning different objects
Aligning single objects
Mail Designer Pro makes it easy to align a single object to certain positions in an image area. Simply choose the object you want to align and click ”Align” from the toolbar. Choose between different aligning options. Combining multiple aligning options makes it easy to center an object such as an im-age or text box to the center of an image area.
Aligning a group of objects
You can not just align single objects with the border of an image area but also multiple objects with each other.
Select multiple images by shift clicking them and choose ”Align” from the top menu bar. Like before you can choose from different aligning options.
Aligning objects from different layout blocks
With Mail Designer Pro you can easily arrange multiple objects from differ-ent layout blocks using alignment guides.
Simply drag an alignment guide from the ruler on the left into your template and position it.
Drag certain objects to the alignment guide for a professional look of your templates. You can also resize text and image areas by clicking a border and dragging it to the alignment line.
Edit images in third party applicationsWith Mail Designer Pro you can open certain images you have used for your image areas in third part applications. Just select the image you want to edit and click ”Edit In” from the toolbar.
Choose the application you want to use for editing and Mail Designer Pro will open your image in the right application.
33

Combining design elementsYou can create some interesting effects by combining multiple design ele-ments. Mail Designer Pro can arrange objects in layers, so you can stack ob-jects on top of each other for eye-catching looks.
Combining graphics
Let’s say we have a big sales event on July 16th that we want to announce. We can highlight that date visually by combining the calendar text element with a graphic element to highlight the specific date.
Drag in the July Calendar text object:
Now go to the graphics and drag the black marker circle onto the calendar:
Finally, grab the black circle by the orange adjustment handles, resize it, and then click and drag it into position over July 16th.
Perfect! A great visual reminder to let customers know to check out the event on July 16th!
34

Moving objects to the front or backOnce you start combining design elements, you may want to place certain objects in image areas in front of or behind other objects.
Moving objects
Select an object and click the “Front” or “Back” button in the toolbar. For more granular control over your layers, you can also choose “Arrange > Bring Forward” or “Send Backward” from the menu bar.
For instance, in order to place this “June Edition” text object in front of the “Newsletter” banner, I right-click it and choose “Bring forward”:
That will place it in front of the “Newsletter” banner:
Grouping designs elementsYou can also group design elements together, making it easier to move ele-ments that belong together around in your design.
To group elements together
Drag across two or more elements to select them together and then choose “Group” from the toolbar. Here we’ve selected three elements: the “Sale” text, the description and price and the strikethrough line:
You can now move the elements around together, and they’ll be treated as one single element, making it much easier to move them around in my de-sign:
Ungroup the included text objectsSeveral of the text objects that we include are images and text ob-jects grouped together. You can ungroup these for greater control over the look of a certain element – just select “Ungroup” from the toolbar.
35

Sharing your designsShare your latest stationery with your friends and colleagues.
Export your designMail Designer Pro offers several ways of exporting your design.
Share as Mail Designer Pro Document
This option will create a file that can be opened in Mail Designer Pro on an-other Mac. This gives you more flexibility, but also means you'll need to have Mail Designer Pro installed on the Mac you send the file to.
Export as PDF
With Mail Designer Pro you can export your design as PDF. Choose ”Share” from the top menu bar and click ”Export as PDF…”. This allows you to provide a second way of viewing your template by uploading it to your website.
Print your document
Mail Designer Pro makes it also easy, printing your design in case you want to hand it directly to your customers. Print a document by choosing ”File > Print…” from the top menu bar.
36

HTML ExportMail Designer Pro can export a HTML file containing your design. You can re-use your design with other services, or publish a copy as a webpage.
Once you have created your design, you can export it as HTML. This will al-low you to do even more with your design:
• Upload your design to third-party newsletter services
• Offer readers with email programs that don’t support HTML the option to view your message as a webpage in their browser
• Link to your newsletter directly from your website, for people that would like to see a newsletter before they subscribe
To export your design as a HTML document
‣ Open your design‣ Choose “Share > HTML…” from the menu bar
‣ Choose a location to save your design‣ Optional: If you plan on uploading your images to a separate web server,
you can enter an absolute URL prefix for images.
Mail Designer Pro will create a folder containing the HTML file and images that make up your newsletter.
Offering your newsletter on the webYou can upload the exported HTML and image files to a web host. This would allow your readers to open your message in their web browser. This can be be used to give readers an alternative way to read your message, if their email application doesn’t support advanced HTML messages.
To offer your newsletter on the web:
‣ Export your design as a HTML document‣ Upload the exported folder to a web server (via FTP, or tools offered by
your host)‣ Add a link to the web version of your newsletter in your email
37

Export to other Email Marketing ToolsThere are dozens of email and newsletter services that support HTML emails.
If your newsletter provider supports custom HTML templates with images, you may be able to export your design from Mail Designer Pro and import into into your tool of choice.
Preparing your design for import
Depending on your service, you may need to import your design in one of the following ways:
‣ Create and upload a compressed zip archive containing all of the files you exported from Mail Designer Pro
‣ Upload your HTML file and a separate zip file containing all of your images‣ Copy & paste the contents of your HTML file and upload your images‣ Upload all of the exported files individually
Getting help with other email marketing toolsThis manual Can only outline the basic steps required to upload a design to a email marketing tool. As every newsletter service works differently, you’ll need to consult the documentation provided by your newsletter service to see if it is possible to import custom HTML templates and how they recommend you upload your design.
38

Exporting a Design to MailChimpIf you’ve created a newsletter design that you want to email to large number of users, you might want to send it out with MailChimp – a professional email marketing service.
While you can send your newsletter directly to your readers from Apple Mail, most email providers won’t allow you to send emails to hundreds or thou-sands of readers at a time. That’s where MailChimp comes in. This service can send emails to large numbers of newsletter subscribers at a time.
MailChimp offers free accounts to get you started, with paid accounts available for users with larger numbers of subscribers.
To start using MailChimp
First you’ll need a free MailChimp account, so head over to their website to sign up:
→ http://www.equinux.com/goto/maildesigner-mailchimp-signup
Once you have a MailChimp account, open one of your templates in Mail Designer Pro and choose “MailChimp template” from the share menu:
You’ll be asked to enter your MailChimp API key:
To add your API key:
‣ Go to the MailChimp website and sign in to your MailChimp account‣ Choose “Account > API keys & authorized apps” from the menu‣ Copy your API key‣ Paste it into Mail Designer Pro
Mail Designer Pro can store your API key in your keychain, so you should only need to set this up once.
API Key?In order to add new templates to your MailChimp account, Mail De-signer Pro needs your MailChimp account API key, which will allow it to upload templates on your behalf.
39

Uploading a design to MailChimp
Once your account has been configured, your designs can be uploaded to your MailChimp account. Choose a name to save your design as and click export:
Your design will then be uploaded to your MailChimp account. You can then view it on the MailChimp website to see how it looks and use the new tem-plate in your MailChimp marketing campaigns.
MailChimp Editing and CompatibilityEditing
MailChimp also offers an online editing tool. However, it is usually easier to use Mail Designer Pro for all editing and to simply upload your edited document when you’re finished.
Just be sure to export your edited template with a new name, as Mail De-signer Pro can’t overwrite templates already uploaded to MailChimp.
Compatibility
When Mail Designer Pro documents are exported to MailChimp, the HTML formatting is re-interpreted by MailChimp’s HTML engine.
We have tested compatibility thoroughly and have strived to ensure that designs are exported as accurately as possible.
However, it is possible that you may see some minor discrepancies with re-gards to the exact flow and formatting of your text (e.g. a paragraph may take up four lines of text instead of three) and MailChimp’s editing preview can also sometimes display things slightly differently.
For a more precise preview, use MailChimp’s “popup preview” feature or send yourself a test message through MailChimp once you have created your campaign, before sending it to recipients.
40

Using placeholders with MailChimpMailChimp can use “placeholders” or “merge tags” in your design to auto-matically insert personalized details into your message.
To use MailChimp placeholders
‣ Go to a text area within your design‣ Right-click and choose “Insert Placeholder > MailChimp “‣ Choose the placeholder you would like to addA placeholder will be inserted into your text, which will later be replaced with information from your MailChimp account.
MailChimp placeholders explained
Placeholder Description
Address and vCard Your details, as stored in your MailChimp account.
Includes your address and a download link for your vCard
Current Year Inserts the current year
Date Inserts the current date
First Name Adds the recipients first name
Forward Include a link that can be clicked for forward your newsletter to other recipients
Last Name Adds the recipients last name
List Address Adds your address, as stored for a particular list
List Company Adds your company name, as stored for a particular list
List Description Includes a description of why your customers are receiving this email, as stored for a particular list.
List Phone Include your phone number, as stored for a particular list
Recipients Email Adds the recipients email address
Unsubscribe Adds an unsubscribe link
User Address Add your postal address, as stored in your MailChimp account
User Company Add your company name, as stored in your MailChimp account
41

Placeholder Description
User Phone Add your phone number, as stored in your MailChimp account
More on MailChimpThis manual covers the basic steps required to upload your design as a MailChimp template.
To learn more about the other MailChimp features (e.g. managing recipient lists, using merge tags, customizing the MailChimp footer at the bottom of emails), please visit the MailChimp support pages for detailed information:
→ http://www.equinux.com/goto/mailchimpsupport
42

Exporting a Design to Campaign MonitorCampaign Monitor makes it easy to send email newsletters to a large number of users and is also ideal if you’re designing newsletters for clients. Export your design directly from Mail Designer Pro.
While you can send your newsletter directly to your readers from Apple Mail, most email providers won’t allow you to send emails to hundreds or thou-sands of readers at a time. With Campaign Monitor you can send your emails to large numbers of newsletter subscribers at a time.
Campaign Monitor offers different packages that allow you to send a certain amount of messages. You can ei-ther pay monthly or pay by campaign.
To start using Campaign Monitor
First you’ll need a Campaign Monitor account, so head over to their website to sign up:
→ http://www.equinux.com/goto/maildesigner/plugins/campaignmonitor/signup
Once you have a Campaign Monitor account, open one of your templates in Mail Designer Pro and choose “Campaign Monitor…” from the share menu:
You’ll be asked to enter your Campaign Monitor API key:
To add your API key:
‣ Go to the Campaign Monitor website and sign in to your Campaign Moni-tor account
‣ Choose “Account Settings” from the menu‣ Copy your API key‣ Paste it into Mail Designer Pro
Mail Designer Pro can store your API key in your keychain, so you should only need to set this up once.
API Key?In order to add new templates to your Campaign Monitor account, Mail Designer Pro needs your Campaign Monitor account API key, which will allow it to upload templates on your behalf.
43

Uploading a design to Campaign Monitor
Once your account has been configured, your designs can be uploaded to your Campaign Monitor account. Choose a name for your design and a client you want to use the design for. Afterwards click “Export”:
Your design will then be uploaded to your Campaign Monitor account. You can then view it on the Campaign Monitor website to see how it looks and use the new template in your Campaign Monitor campaigns.
Campaign Monitor Editing and CompatibilityEditing
Campaign Monitor also offers an online editing tool. However, it is usually easier to use Mail Designer Pro for all editing and to simply upload your ed-ited document when you’re finished.
Compatibility
When Mail Designer Pro documents are exported to Campaign Monitor, the HTML formatting is re-interpreted by Campaign Monitor’s HTML engine.
We have tested compatibility thoroughly and have strived to ensure that designs are exported as accurately as possible.
However, it is possible that you may see some minor discrepancies with re-gards to the exact flow and formatting of your text (e.g. a paragraph may take up four lines of text instead of three) and Campaign Monitor’s editing preview can also sometimes display things slightly differently.
44

For a more precise preview, you can use Campaign Monitor’s build in pre-view feature or send yourself a test message through Campaign Monitor once you have created your campaign, before sending it to recipients.
Using placeholders with Campaign MonitorCampaign Monitor can use “placeholders” in your design to automatically insert personalized details into your message.
To use Campaign Monitor placeholders
‣ Go to a text area within your design‣ Right-click and choose “Insert Placeholder > Campaign Monitor “‣ Choose the placeholder you would like to addA placeholder will be inserted into your text, which will later be replaced with information from your Campaign Monitor account.
Campaign Monitor placeholders explained
Placeholder Description
Current Day Inserts the current day
Current Day Name Inserts the name of the current day (e.g. Monday)
Current Month Inserts the current month
Current Month Name Inserts the name of the current month (e.g. April)
Current Year Inserts the current year
First Name Adds the recipients first name
Full Name Adds the recipients full name
Last Name Adds the recipients last name
Recipients Email Adds the recipients email address
Unsubscribe Link Adds an unsubscribe link
45

Appendix: CompatibilityWhile most modern email applications will display Mail Designer Pro messages beautifully, there are a few email programs that might not always get it quite right. Here are a few tips…
As with all HTML-based documents, a Mail Designer Pro message may be displayed slightly differently, depending on the email program being used to read it.
Compatibility examples and tips
We have created a special web page with a gallery that shows what your readers might see when they open a Mail Designer Pro message in their email application.
You’ll also find tips on how to improve compatibility and offer your readers alternative ways to view your messages.
→ www.equinux.com/goto/maildesignercompatibility
Basic Compatibility TipsBackgrounds
Certain email programs (notably Outlook 2007 and 2010) have issues dis-playing several layers of backgrounds. To maximize compatibility, assume that your primary background color will show up and make sure the font colors you choose will work with that color.
Sidebars
A sidebar layout item may not always be displayed as intended, particularly if it has a separate background color. You may want to place sidebar details in a regular layout element instead, for best compatibility.
Choosing Fonts
It's best to stick to the "web-safe" fonts. These are shown in Mail Designer Pro by default when choosing a font within a layout block. If you choose an-other font, it may not be displayed on your recipient's computer as intended.
Include a compatibility link
Export your newsletter as a HTML web page and include a link to it in your email, allowing readers with older email clients to read your newsletter in their browser as you intended it to be displayed.
46

Appendix: Keyboard Shortcuts
Action Shortcut
Working with ObjectsWorking with Objects
Copy Command–C
Cut Command–X
Paste Command–V
Paste with style Command–Shift–V
Duplicate Command–D
Bring Forward Option–Command–Shift–F
Bring to Front Command–Shift–F
Send Backward Option–Command–Shift–B
Send to Back Command–Shift–B
Rotate Left Option–Command–Shift–R
Rotate Right Command–Shift–R
Group Option–Command–G
Ungroup Option–Command–Shift–G
Content panelContent panel
Show layout elements Command–1
Show Shapes Command-2
Show Graphics Command–3
Show Text Objects Command–4
Show Image Placeholders Command–5
Show Background Textures Command–6
Action Shortcut
Show Photo Browser Command–7
General ShortcutsGeneral Shortcuts
Show colors Command–Shift–C
Show Fonts Command–T
Show / hide layout Space
Show / hide Rulers Command–R
Hide Mail Designer Pro Command–H
Hide other applications Command–Option–H
Close window Command–W
Quit Mail Designer Pro Command–Q
Minimize Command–M
Show this manual Command–?
47

© 2013 equinux AG and equinux USA, Inc. All rights reserved.
Under copyright law this manual may not be copied, in whole or in part, without the written consent of equinux AG or equinux USA, Inc. Your rights to the software are governed by the accompanying End User Li-cense Agreement (EULA).
equinux logos are trademarks of equinux AG and equinux USA, Inc., regis-tered in the U.S. and other countries. Other product and company names mentioned herein may be trademarks and/or registered trademarks of their respective companies.
equinux shall have no liability for any direct or indirect, special or other consequential damages in connection with the use of this manual, includ-ing, but not limited to, any loss of business or data, even if equinux has been advised of the possibility of such damages.
Every effort has been made to ensure that the information in this manual is accurate. equinux is not responsible for printing or clerical errors.
Manual revision 1.0
Created using Apple Pages.
www.equinux.com
Image Credits:
The example images used in this document are from Flickr and used under the Creative Commons 2.0 license. Please visit the following Flickr users to see their full collections:
“Gibson Les Paul” by Anders P
“Les Paul” by Boon Lee Fam
“my new guitar” by Iburiedpaul
“Epiphone Les Paul Standard” by Martin
“Fender Pedals and Amp” by CharlieTPhotographic
“Gibson SG in Original Case” by catsper
“telekaster” by steve lodefink
“Day 18: Telecaster” by Theodore Lee
“Fender Highway One Telecaster” by Ethan Prater
“guitar fingers” by Joel Bombardier
48