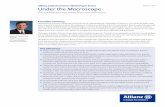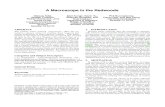Macroscope Installation Guidemacroscope.ca.fujitsu.com/docs/General/installation... · Web...
Transcript of Macroscope Installation Guidemacroscope.ca.fujitsu.com/docs/General/installation... · Web...

Macroscope®
MacroscopeInstallation Guide
Last Update: May 2012 Component ID: DM-000391-E0007© 2012, Fujitsu Consulting (Canada) Inc.

Ownership and Confidentiality Notice
These reference documents and software are confidential and proprietary products of Fujitsu Consulting (Canada) Inc. (Fujitsu Consulting). Any unauthorized use, reproduction, modification or transfer of these reference documents and software is strictly prohibited. Furthermore, it is forbidden to examine, reverse compile, reverse engineer or otherwise derive or attempt to derive, or permit or help others in deriving or attempting to derive, the source code for these proprietary products, except only if and to the extent otherwise stated by applicable law. The reference documents and software thereon are valuable assets of Fujitsu Consulting. Their unlawful circulation must therefore be prevented.
Employees of Fujitsu Consulting and of its subsidiaries, or the employees of appropriate sublicensed related parties must refer to their individual confidentiality agreements and license agreement as to their obligations towards the product.
No other party is authorized to read these documents or use the software unless such party has signed a non-disclosure, early adopter, license agreement with Fujitsu Consulting or an appropriate sublicensed related party. Should a party who has not signed such an agreement obtain a copy of the discs and/or documents, such party is legally bound to return the discs, unopened, along with the accompanying documents to: Fujitsu Consulting, 1000 Sherbrooke Street West, Suite 1400, Montreal, QC, Canada, H3A 3R2, Attention: Macroscope Support Centre.
If license holders or Fujitsu Consulting employees require additional copies of the CD, these must only be ordered through the Macroscope Support Centre. Failure to comply with these instructions may result in legal proceedings.
While reasonable effort has been made to ensure the accuracy of the reference documents and software contained on the discs, Fujitsu Consulting or the appropriate sublicensed related party cannot be held responsible for either errors or omissions. To increase usability and adaptability, the electronic forms of the methods have been left unlocked so that text or graphics may be reused (copy and paste). Fujitsu Consulting or the appropriate sublicensed related party cannot be held responsible for any errors or omissions created as a result of such editing. Except for the “Support Material” content, official Macroscope maintenance releases will overwrite any unauthorized modifications made to these text or graphics.
Macroscope® is a registered trademark of Fujitsu Consulting (Canada) Inc.
ProductivityCentre™, ArchitectureLab™, StrategyForum™, ResultStation™, ManagementSuite™, Dynamic Process Model™ (DPM™), Object Relationship Model™ (ORM™), Object and Process Alignment™ (OPAL™), Results Chain™ and ArchitectureLab™ Workbench are trademarks of Fujitsu Consulting. All other product brand names are the trademarks or registered trademarks of their respective companies.

Table of Contents
Table of Contents
1. Introduction 11.1 A User Friendly Installation..................................................................11.2 About Macroscope..............................................................................11.3 About Deliverable Assistant.................................................................21.4 Technical Complement to the Installation Guide..................................2
2. Planning 32.1 Minimum Requirements......................................................................32.2 Two Installation Configurations to Choose From..................................42.3 Macroscope Customization.................................................................42.4 Upgrading from Earlier Versions of Macroscope..................................5
3. Installation 63.1 What You Should Know before You Start............................................63.2 Are You Ready?.................................................................................63.3 Easy Installation..................................................................................73.4 Installation Step by Step.....................................................................8
4. Configuration of Client Workstations 164.1 Providing Access to the Methods......................................................16
5. Installation Test Scenario 17
6. Customizing Macroscope 186.1 Customizing Web Pages...................................................................186.2 Customizing Deliverable Templates...................................................19
7. Uninstalling Macroscope 22
8. Troubleshooting 23
9. Technical Support 24
Macroscope Installation Guide iii

1. Introduction
1.1 A User Friendly InstallationThe Macroscope installation package includes an interactive installation procedure that facilitates the installation process.
In a simple situation such as installing a standalone copy of Macroscope, it is sufficient to follow the interactive instructions from the installation package to successfully perform the installation.
However, installing Macroscope in a multi-user environment requires a minimum of knowledge about Macroscope and its installation procedure. Should you require some assistance, this document will guide you during the installation process from planning to customization.
1.2 About MacroscopeMacroscope is a comprehensive body of knowledge consisting of an integrated suite of business and information technology methods, tools, techniques and learning material. Access to this body of knowledge is provided through an easy-to-use Web interface. Some components are also provided as printable versions.
Product ComponentsMacroscope is composed of the following methodology domains: Vision, Architecture, Solution, Benefits, and Project.
Each domain includes processes and guidelines, techniques, deliverable and role descriptions, support material such as deliverable templates and examples, and several job aids such as documentation structures and project plan templates.
Macroscope also offers several supporting applications, such as the Deliverable Assistant, the Results Chain Modeling tool, as well as useful Microsoft Office macros (for Word and Excel). The instructions and procedures to access these tools are described in the Macroscope Tools page available from the Tools item of the Support menu.
Macroscope Installation Guide 1

Product Activation KeyDepending on your license agreement, your Activation Key (sometimes referred to as CD Key) enables the installation of one or more domains in English or French, or in both languages. It also allows you to download and install all Macroscope tools. Note that the Macroscope tools are always available, no matter which domains are included in your license agreement.
1.3 About Deliverable Assistant The Deliverable Assistant (DA) is used to define customized documentation structures and to generate the related deliverable templates. This facilitates and accelerates the creation of the initial documentation framework for a project. In order to do so, the DA uses a Documentation Structure (DS) file with a style sheet, a title page, as well as content files associated with deliverables contained in the structure. For each Macroscope domain there is a DS file corresponding to its base process. Deliverables described in the methodology have their own content file used by the DS files. Examples of style sheets and title pages are provided as well.
Macroscope provides ready-to-use deliverable templates accessible through the Web interface. The Deliverable Assistant can be used effectively to re-generate these templates when customizing Macroscope.
For more details on customizing the deliverable templates, see Section 6.2 Customizing Deliverable Templates.
1.4 Technical Complement to the Installation GuideFor organizations having particular technological setups, a technical complement to this guide is available to help them handle their specific situations. This technical complement documents the technical and manual interventions necessary to complete the installation and ensure its success.
This complement can be found in the root directory of the Macroscope installation disk.
2 Macroscope Installation Guide

2. Planning
2.1 Minimum RequirementsBefore you proceed with the installation of Macroscope, be sure that the appropriate requirements are fulfilled.
Hardware RequirementsStandalone Server Client
Processor 600 MHz 1 GHz 600 MHzMemory 512 MB RAM 1 GB RAM 512 MB RAMMonitor SVGA (1024 x 768) SVGA (1024 x 768) SVGA (1024 x 768)Disk space 500MB free space 500 MB free space 128 MB free space
Note: You can use a smaller configuration but you may encounter performance problems. Some Macroscope required 3rd party software (described below) may have higher hardware requirements.
Software RequirementsStandalone Server Client
Operating SystemsMicrosoft Windows XP with Service Pack (SP) 2, or later operating systemMicrosoft Windows Server 2003 with SP1, or later operating system
X
X
X
Web Servers Software (One of the following)Microsoft Internet Information Services (IIS) 5.0+Apache HTTP Server 2.0.54+ / 2.2.9+
X X
ODBC DriversODBC Data Source Administrator 4.0+ or MDAC 2.7+ X X
Network ProtocolTCP/IP X X X
Web Browsers (One of the following)Microsoft Internet Explorer 7.0+Mozilla Firefox 8.0+Google Chrome 11.0+
X X
Application SuitesMicrosoft Office 2003 or later X X
Project Management Software (Optional)Microsoft Project 2003 or later X X
UtilitiesAcrobat Reader 6+ (available from www.adobe.com) X X
Macroscope Installation Guide 3

2.2 Two Installation Configurations to Choose FromMacroscope can be installed according to two possible configurations: Web server and standalone. Macroscope can be installed on a Web server in order to make its content available to all the users who have access to that server. It can also be installed locally (standalone) on the personal workstation of a user.These two configurations are quite similar. With the exception of the location where Macroscope is installed, they differ with regard to the following aspects:1. Access control for the management of support materials
On a Web Server configuration there are access control features for the management of Macroscope support materials that are not applicable to a standalone configuration.Macroscope content can be enriched by using the Support Material function to add elements relating to your organization’s experience. It allows your experts to add support material elements to any Macroscope page to complement the default information and provide more support to users. A support material element can be a template, an example, a note, a link to another Web page, or a link to an external document.On a Web server configuration, only authorized users, for example the support material administrator(s) and assigned subject matter experts, are allowed to create, modify or delete support material. Hence, access to these operations is restricted to these named users.On a standalone configuration, the user has full control over adapting his own copy of Macroscope. Hence there is no access restriction to these operations on Support Material, as they only affect the user’s copy of Macroscope.
2. Documentation Structures and Deliverable Content TemplatesThese files are used by the Deliverable Assistant in order to build the documentation structure for a given project. These files are compressed into a single file to enable users to download them more easily. In a standalone configuration, these files are also uncompressed in a subfolder by default, while in a Web configuration, you can activate this option and select the location where the files will be installed (on the same server or on a specific file server).
2.3 Macroscope CustomizationTo fully leverage Macroscope, or to simply meet the requirements of your organization, it is recommended to customize certain components.
Following the Installation
Web PagesIt is recommended to customize the home page and the Contacts page, before deploying Macroscope.
The Contacts page should provide users with contact information for areas such as the technical team responsible for Macroscope support and the team responsible for the methodology support, coaching or training, for example.
The Macroscope home page could also contain links to other related services in the organization.
For more details about customizing Web pages, refer to Section 6.1 Customizing Web Pages.
4 Macroscope Installation Guide

Deliverable TemplatesMacroscope provides deliverable templates accessible from the Support Material view of Macroscope Web pages. These templates can be customized to comply with the organization’s documentation standards. For more details about customizing deliverable templates, refer to Section 6.2 Customizing Deliverable Templates.
Managing Support Materials
Job AidsJob aids facilitate project start-up by providing preliminary project plan and documentation structure. These tools can be customized to reflect the typical projects of the enterprise.
Methodology ContentThe Support Material Management function enables organizations to enrich the methodology content of Macroscope by integrating some reference material, notes, guidelines, etc. peculiar to their own experience.
2.4 Upgrading from Earlier Versions of Macroscope
Upgrading from version 4.7, 4.8 or 4.9For earlier version users, we particularly recommend installing Macroscope 5.0 over the current version. This assures the proper removal of all obsolete components and the conversion of support material, if required. The same installation configuration must be chosen.
If you prefer to first uninstall your current version, refer to Section 7 Uninstalling Macroscope for detailed instructions.
An organization that has customized their copy of Macroscope must:
Before installing version 5.0• make a backup copy of their customizations;• make a backup copy of the Support Material database and its associated documents.
After version 5.0 has been installed• reapply modifications to the Web pages, if need be;• refer to Evolution of Versions of each domain and if necessary:
– make changes to the deliverable templates;– make corrections to the support material contents;– make adjustments to documentation structures and project plans.
Macroscope Installation Guide 5

3. InstallationThe Macroscope installation process can be divided into six main steps:1. Preparing for the installation2. Gathering interactive information3. Copying files on to the computer (as required, may include removal of a previous
version and conversion of Support Material data)4. Adjusting parameters
• Adjusting registry keys• Configuring the Web server software
5. Rebooting the computer (only if needed)6. Customizing Macroscope, if necessary
3.1 What You Should Know before You StartIn addition to gathering interactive information, the installation procedure needs your input when:• uninstalling a previous version (Copying files on to the computer step)
– during this process, deletion of shared files requires your confirmation.• verifying prerequisites (Gathering interactive information step)
– if no Web server software is detected, the procedure will ask you to confirm the installation of Apache;
– if there is more than one Web server software on your computer, you will have to specify which one to configure, or configure it manually after installation. In the last case, refer to Section 2.1 of the Technical Complement for more details.
WARNING:
At the end of the installation, you may have to restart your computer. Before launching the installation, it is strongly recommended to:• save all ongoing work;• properly quit all applications;• inform the users about the server interruption, if necessary.
3.2 Are You Ready?Before proceeding with the installation, be sure you know the answers to all these questions.1. Have you met the minimum requirements? See Section 2.1 Minimum Requirements.
If several versions of the same browser are competing with each other, we recommend that you uninstall the unused ones.
6 Macroscope Installation Guide

2. Do you know your Activation Key? Usually, it was provided to you by email (your copy of the release letter) or is indicated at the location where you obtained the Macroscope setup procedure (Web site).
3. Is there a Web server software installed on your computer? It is preferable that the Web server software be installed before Macroscope. The choice for Web server software should be done based on the configuration and operating system. See Section 2.1 Minimum Requirements.
4. Is there a version Macroscope already installed? If yes, do not forget to make a backup copy of all your customizations and support material database.
5. Do you have Administrator rights? To install Macroscope successfully, you must use an account with Administrator rights.
6. What is your target configuration (standalone or Web server)? If you choose the standalone configuration, you can immediately go to
Section 3.3 of this guide.7. In web server configuration, will users have permission to download the installation
of Macroscope tools? It depends on your internal policy whether the users are authorized or not to install the tools from the Web server.
8. Does your environment use a proxy server? If yes, refer to Section 2.5 of the Technical Complement for more details.
9. Do you plan to customize templates? HTML? If yes, do you know who will be responsible for it? Permissions to access Macroscope content on the remote Web server should be granted.
10. Do you know who will be responsible for managing the support material links? Macroscope account(s) should be created using the Manage Support Material function.
11. Will you use the search function provided with Macroscope or using Microsoft index server instead? Refer to Section 2.3 of the Technical Complement for more details.
3.3 Easy InstallationIn a simple situation such as installing a standalone copy of Macroscope, start the installation program and follow all interactive instructions to successfully perform the installation.
The following sections describe in details each installation step.
Macroscope Installation Guide 7

3.4 Installation Step by Step1. Close all applications (including the Web server application) and turn off the virus
protection software to prevent installation conflicts.
2. Start the installation program.
3. After uncompressing setup files, the Welcome screen of the installation wizard appears. Click Next to continue.
8 Macroscope Installation Guide

4. Ownership and Confidentiality Notice screen. Read the license agreement carefully. If you accept it, select I accept the terms of the license agreement and click Next to continue.
5. Enter your Activation Key and click Next to continue.
The key determines which products and languages you are allowed to install according to your license agreement.
Macroscope Installation Guide 9

6. Select your configuration type: Standalone Configuration or Web Server Configuration
Read Section 2.2 Two Installation Configurations to Choose From for information to help you choose among these configurations.
7. When a previous version of Macroscope already exists, a pop-up window prompts you to confirm if you want to uninstall it before proceeding with the installation. Click Yes to confirm the uninstalling (make sure to backup all your custom files before).
8. Enter the Destination Location(s).
a) The suggested target folder is C:\Program Files\Macroscope, unless a previous version of Macroscope is found, then the current main folder is indicated.
Click Browse to select another Destination Folder.
Since Macroscope contains a highly hierarchized (and deep) folder structure, we recommend limiting the length of the destination folder name less than 100 characters. Moreover, we recommend limiting the number of levels of sub-directories to 2 (e.g., C:\Level_1\Level_2)
b) Documentation structures of each domain are installed in their respective subfolder, but they all can also be decompressed under the same folder, in order to facilitate the use of those with the Deliverable Assistant. By default, this folder is the same one as the Macroscope main folder, but you can change it according to your needs (e.g., shared directory).
10 Macroscope Installation Guide

9. Select the methods you wish to install.
The available components depend on your Activation Key and of the selected configuration. In the following example, the choices correspond to a license for an English version of the entire Macroscope.
Macroscope Installation Guide 11

10. Select the Web server you wish to have configured with Macroscope
a) Internet Information Services: Installation wizard will configure IIS to serve the Macroscope pages. IIS must be installed prior to perform the Macroscope setup.
b) Apache HTTP Server: Installation wizard will configure Apache HTTP Server to serve the Macroscope pages. If Apache HTTP Server is not found on the workstation, its version 2.0.63 will be installed and configured.
c) No web server configuration: Macroscope will be installed without any Web server configuration. You will have to install and configure a Web server program afterwards.
11. If you selected Apache HTTP Server and Internet Information Server (IIS) is detected on your workstation, the following window will be presented. You will have to specify a listening port for your Apache HTTP Server.
The installation proposes 8080 as default value but you can update it to your needs if required.
Note: For more information on listening ports, you could consult the site http://www.iana.org/assignments/port-numbers.
12 Macroscope Installation Guide

12. If Internet Information Server (IIS) 7 or later is detected on your computer, you will be presented with the following window. You will be able to specify your Macroscope Web Site specificities.
a) Site name: Represents the site name where the Macroscope Web Site will be configured. You can leave the default value as the Macroscope will append to the Default Web Site.
b) Application pool: Represents the Application Pool to which the Macroscope will refer. You can leave the default value.
c) Binding Type: Select HTTP if you wish your Web Site to use a HTTP binding or HTTPS if you rather wish a Secure Sockets Layer (SSL).
d) Binding Port: Specify the port to whish your web server will listen for the Macroscope Web Site.
Note: If you specified a different site name, please make sure to type in a port number which is not used by any other service on your computer (example: 8080).
e) Host name: Specify a Host Name if you wish specify a different host name to your Macroscope Web Site. The Macroscope site clients will have to use this host name to contact the site.
Macroscope Installation Guide 13

13. Select the program folder in which the shortcuts of Macroscope will be created, and specify if you wish to also create some on your desktop.
14 Macroscope Installation Guide

14. Confirm your settings and click Next to start copying files.
15. Confirmation that the installation is completed. Click Finish to exit the Wizard. Depending on your environment, you may have to restart your computer in order to complete the installation.
Macroscope Installation Guide 15

4. Configuration of Client WorkstationsThis section only applies to the Web server configuration.
4.1 Providing Access to the MethodsTo configure a workstation so it has access to the Macroscope methods located on your Web server, perform the following steps:
1. If not already done, install a compliant Web browser on the workstation.
2. From the Web browser, open the URLhttp://<server name>/DMRHomeEn/Html/En_Home.html (English)orhttp://<server name>/DMRHomeFr/Html/Fr_Home.html (French)
3. Bookmark this URL or create a shortcut on the desktop for future access.
16 Macroscope Installation Guide

5. Installation Test ScenarioThis section is to help you check if the installation procedure went fine. The first column gives a procedure to follow and steps to validate. The second column gives the expected results.
Action Expected ResultsStart Macroscope from the browser (http://<servername>/DMRHomeEn/Html/En_Home.html) and from the shortcut on the desktop.
Macroscope home page is displayed.
If Macroscope is installed in English and French, from the home page, click the link to switch language.
If not (one language installed).
Macroscope home page is displayed in the other language.
The link is not present in the Home page.If a domain methodology is not installed, from the home page, click its hyperlink.
Then, click the Sitemap hyperlink in the banner.
A fake home page of the domain is displayed.
The Sitemap displays only installed domains.
Perform a search by entering a word in the search entry textbox in the banner and then, click the Search button.
Results are displayed by domain.
Go to a deliverable page (ex: P100S) and click the local view Support Material
Click the deliverable template hyperlink.
At least one template should be available in the paper size you have selected during the installation.
The template is downloaded to your workstation.
Add a Support Material to that same page using the Add hyperlink. If the system prompts you to logon, use admin as the user name and admin as the password (if you have not already changed it).
The Support Material is added to the page.
Delete the Support Material you just added. The Support Material is removed from the page.
Macroscope Installation Guide 17

6. Customizing Macroscope Installation of Macroscope is not totally finished until a minimum of customization is done. Customizing Macroscope to complete the installation process is about adapting one or two web pages and the ready-to-use deliverable templates. By doing so, you are in a better place to understand the infrastructure and the control access requirements to finalize the setting of Macroscope environment.
Even though much more customization is possible than the one explained below, it is recommended to get familiar with what you get before doing exhaustive changes.
6.1 Customizing Web PagesMacroscope web pages can be edited by users having basic experience with HTML page design. The easiest and fastest way to modify the following web pages is to use a standard text editor like Notepad, TextPad or PSPad. WYSIWYG professional HTML editor, like FrontPage or DreamWeaver, is not recommended because we use virtual paths to build the page, and often such editor adds hidden tags.
Important: Be aware that, since the Macroscope Web pages are replaced during the installation process, you will have to reapply your adaptations each time there is a new version of Macroscope.
Note: The usage of Macroscope ProcessUnifier (MPU) is out of scope of this guide, but if you have purchased this tool, it is the preferable way of modifying Macroscope Web pages.
Customizing the Macroscope Home PageThis page is the entry point for all Macroscope users.
You may want to customize this page to remove some unwanted links or to add links to your own Web pages. Adding links to your own pages presents the advantage that, when a new version of Macroscope is installed, you just have to redo the links on the new Home page, without losing anything.
You may also wish to include information such as: Company name or logo Project related information Company standards and styles
The location of this page is:
<Installation Folder>\Macroscope\Home_En\Html\En_Home.html
18 Macroscope Installation Guide

Customizing the Contacts PageThis page enables Macroscope users to easily contact, from any location in Macroscope, the appropriate person or group when assistance is required. By default, this page contains the Internet address of the Macroscope Support Centre.
You may want to customize this page to add more internal information like: Administrators and experts for the support material Contact lists of project personnel for specific project information Company technical support group name and telephone number Company available coaching information.
The location of this page is:
<Installation Folder>\Macroscope\Home_En\Html\En_Contacts.html
How to Customize a Web pageTo modify a Web page, follow these general instructions:
1. Make a backup of the original file that contains the Web page to be modified.
2. Open the file with a standard text editor that does not modify the code. For example, Notepad, TextPad or PSPad.
3. Edit content. Ensure that you do not in any way delete or damage the associated tags, as this will adversely affect Macroscope behavior.
4. When finished, save the file and test the links. Correct as required.
5. Make a copy of the adapted file.
6.2 Customizing Deliverable Templates
You can personalize the Macroscope ready-to-use deliverable templates (available from the Support Material view of each deliverable) so they are more representative of your organization.
Customization of the deliverable templates should be performed by someone who is knowledgeable about the Deliverable Assistant.
Editing
You can adapt: the title page, for example, to include your company logo; the style sheet, to use the organization’s writing standards; the content files, to add or remove suggested content depending on your
organization’s needs.
Creation
The assembly of the title page, style sheet and content files into deliverable templates is automated in the Deliverable Assistant. This tool provides a functionality that enables you to create the whole set of ready-to-use deliverable templates in a single step.
Detailed instructions on how to use the DA can be found in the Deliverable Assistant User’s Guide.
Macroscope Installation Guide 19

Publishing
Publishing the ready-to-use deliverable templates consists of copying the newly created templates in their appropriate directory.
Web Server Configuration
Only personnel from the team responsible for installing and customizing Macroscope should be allowed to change the ready-to-use deliverable templates as they are located on the web server. This ensures that the customization actions are controlled and that only one set of deliverable templates exists, thus facilitating maintenance and support of Macroscope.
How to Customize the Deliverable TemplatesIf you wish to customize the Macroscope deliverable templates, perform the following steps:
1. If you have not done it yet, install the Deliverable Assistant (on a computer that has MS Office).
2. Back up the original deliverable templates, usually located in the source directory:
<Installation Folder>\Macroscope\DMRx_En\Templates\Deliverables where x indicates the domain (S, A, P, R, M)
Repeat for each domain.
3. Delete the original deliverable templates from the source directory to make space for the new customized deliverable templates. Repeat for each domain.
4. Back up the original title page templates and style sheet files. These files are provided with Deliverable Assistant and are usually found in “<Installation Folder>\Macroscope\Tools\Assistant\Templates”.
5. Modify the title page template. Use the correct title page template according to the word processor and language currently in use. For example, TitlePage.doc or TitlePage-Short.doc for Microsoft Word
6. Modify the style sheet. Use the correct style sheet according to the word processor and language currently in use. For example Template.dot for Microsoft Word
7. Start the Deliverable Assistant.
8. Open the domain’s DS file. By default, the DS files are in
<Installation Folder>\Macroscope\DS_En
or
<Installation Folder>\Macroscope\DMRx_En\Templates\DS where x indicates the domain (S, A, P, R, M)
9. (Optional) To modify the default content of deliverable templatesa)Open the content file of the appropriate deliverable.b)Modify the related content file.c)Save your changes.
Repeat this step for each deliverable template you wish to modify.
10. Generate the customized deliverable templates. Repeat the following steps for each domain:
20 Macroscope Installation Guide

a)In the Documentation Structure panel, select View List of the folder Complete. (Select the group of deliverables that you want to be regenerated)
b)From the Edit menu, select Create Deliverable Group.c)In Project Options
- select New Project- unselect Folder Structure- select Deliverable Templates and Use Web-friendly file names.
d)In New Project Information window- enter “Project’s name” as name of the project, - enter “Generating ready-to-use deliverables” as project description, - enter the domain’s source directory where the adapted deliverable templates will be generated as main folder of the project. See step 2.
e)In Templates window, specify the new title page template and styles sheet (using the Browse button, select the appropriate style sheet and title page template). Click Next.
f) Click Finish. The generation may take a few minutes.
Macroscope Installation Guide 21

7. Uninstalling Macroscope
Using Microsoft Windows Facilities1. From the Microsoft Windows task bar, click Start, then select Settings and click
Control Panel.
2. Double-click on Add/Remove Programs. The Add/Remove Programs Properties dialog box appears.
3. From the program list, select Macroscope.
4. Click on the Add/Remove button. The Add/Remove window appears.
5. Follow the instructions on the screen.
Manual Interventions If you are using a Web server other than Apache and IIS, the virtual directories
created by the Web server are not removed automatically. See the online help of the Web server for instructions on removing them.
All files created, intentionally or not, in a Macroscope sub-folder after the installation was completed must be removed manually.
22 Macroscope Installation Guide

8. Troubleshooting Setup checks for available disk space before the files are copied. However,
depending on the size of the installation drive, small files copied will occupy more disk space than their actual size indicates. This might result in a lack of disk space during the process of copying the files. To avoid this, you should make sure that you have the required disk space when selecting the product you want to install. The size required by each product is indicated at the right side of the window.
In Macroscope, it is possible to view a PDF file by clicking on its corresponding link in the browser. This action launches Acrobat Reader (if installed) and displays the guide. For this feature to work properly, it is necessary to have Acrobat Reader installed (version 6.0 or later). The latest version of Acrobat Reader is available on Adobe's Web site at www.adobe.com. Make sure to close the browser before installing it.
Macroscope Installation Guide 23

9. Technical SupportIf you need support in the use of Macroscope (e.g., installation or customization concerns, question about the Installation Guide or its Technical Complement, etc.) or if you want to make suggestions, as a registered user, you may fill out and submit a Support Request form from the Contacts page. Your request will be directed to the appropriate subject matter expert. Or you can use one of the following alternative means of communication:
Voice MailCall: +1 514 877 3468
Toll free: +1 888 877 3468 (North America only)
MailMacroscope Support CentreFujitsu Consulting1000 Sherbrooke Street WestSuite 1400Montreal, QCCanada H3A 3R2
24 Macroscope Installation Guide


2 Macroscope Installation Guide