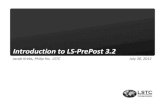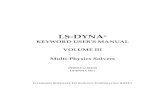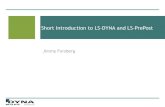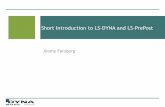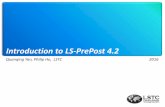LS-PrePost Intro 050211
description
Transcript of LS-PrePost Intro 050211

Introduction to LS‐PrePost 3.1Introduction to LS PrePost 3.1Jacob Krebs, LSTC May 2, 2011

Table of ContentsS C O O S O SSECTION WORKSHOPS
Overview ‐
General Operations Workshop 01
Mesh Generation Workshop 02Mesh Generation Workshop 02
Pre‐Processing Workshop 03‐06
Post‐Processing Workshop 07‐08
Command File and Macros Workshop 09
Advanced Applications Workshop 10
Extra Pre Processing Exercises Workshop 11Extra Pre‐Processing Exercises Workshop 11
Geometry Workshop 12
LS‐PrePost Intro | May 2, 2011
Configuration Files ‐2©2011 Livermore Software Technology Corporation

OverviewOverview
LS‐PrePost Intro | May 2, 2011 3©2011 Livermore Software Technology Corporation

About LS‐PrePostLS‐PrePost is an advanced pre and post‐processor designed specifically for LS‐DYNA
LS‐PrePost is developed for Windows and Linux
LS‐PrePost is FreeLS PrePost is Free
Core FunctionalityF ll t f LS DYNA k d fil• Full support of LS‐DYNA keyword files
• Full support of LS‐DYNA results files
R b t h dli f t d t ( CAD i i 3 0)• Robust handling of geometry data (new CAD engine in 3.0)
• Pre‐processing (meshing, model clean‐up, entity creation)
P i ( i i f i l i l i )• Post‐processing (animation, fringe plotting, curve plotting)
LS‐PrePost Intro | May 2, 2011 4©2011 Livermore Software Technology Corporation

Online ResourcesOfficial Website• http://www.lstc.com/lspp
User Group• http://groups.google.com/group/ls‐prepostp //g p g g /g p/ p p
Latest Version:• http://ftp lstc com/anonymous/outgoing/lsprepost• http://ftp.lstc.com/anonymous/outgoing/lsprepost
• ftp://ftp.lstc.com/outgoing/lsprepost
LS‐PrePost Intro | May 2, 2011 5©2011 Livermore Software Technology Corporation

Input / OutputInput (partial list)• FEM: LS‐DYNA Keyword, Nastran, I‐DEAS Universal,PAM‐CRASH, RADIOSS
• CAD: IGES, STEP
• ASCII: glstat, matsum, etc…
• Binary: d3plot, binout, etc…
Output (partial list)• FEM: LS‐DYNA Keyword, Nastran, STLy , ,
• Image: BMP, GIF, JPEG, PNG, PostScript
• Movie: AVI, MPEG, Animated GIF, ,
• XY Data: CRV, CSV, XML
• Other: Post.db, Project FileOther: Post.db, Project File
LS‐PrePost Intro | May 2, 2011 6©2011 Livermore Software Technology Corporation

Mouse and KeyboardDynamic Model Operation• Rotate: Shift + Left‐click
• Translate: Shift + Middle‐click
• Zoom: Shift + Right‐click/Scroll‐wheel
(Using Ctrl instead of Shift for edge mode)
Graphics SelectionG ap cs Se ect o• Pick (single): Left Click
• Area (rectangle): Left‐click + DragArea (rectangle): Left click + Drag
• Poly (polygon): Left‐click at corners / Right‐click to finish
List SelectionList Selection• Multi‐Select: Left‐click + Drag / Ctrl + Left‐click
M t l f t t b h l tMouse over controls for status bar help comments
LS‐PrePost Intro | May 2, 2011 7©2011 Livermore Software Technology Corporation

GUI Layout
MenusFil t & f
Right ToolbarA t d t i t lFile management & preferences Access to pre and post‐processing tools
Graphics Viewport
Command LineInput (left) / Output (right)
Bottom ToolbarModel rendering controlsInput (left) / Output (right) Model rendering controls
LS‐PrePost Intro | May 2, 2011 8©2011 Livermore Software Technology Corporation

Transition Tips (version 2.4 to 3.0)Function Key: F11• Toggles between v2.4 and v3.0 style user interface
Menu: View > Toolbar > Text & Icon• Turns on icon labels for bottom and right toolbarsg
Menu: Help > Old to New• Provides mapping between v2 4 page interface buttons and• Provides mapping between v2.4 page interface buttons and v3.0 toolbar icons
Menu: Help > DocumentMenu: Help > Document• Describes new geometry tools
LS‐PrePost Intro | May 2, 2011 ©2011 Livermore Software Technology Corporation 9

File MenuOpen – Open file (new model created for each file opened)
Import – Import file (adds keyword data to current model)
Recent – Open recent files (stored in /user/.lspp_recent)
Save – Over‐write current Keyword or Project file
Save As – Save any of the following file formats using advanced options: Keyword, Active Keyword (visible data), Project, Post.db( d d d3 l t d t ) G t K d d P j t ( i(condensed d3plot data), Geometry, Keyword and Project (using same file name)
Update – Load new d3plots for run in progress
Print Launch printing interface (send to printer or image file)Print... – Launch printing interface (send to printer or image file)
Movie... – Launch movie generation interface
Exit – Exit LS‐PrePost
Save and Exit Sa e data to c rrent file and e it LS PrePostSave and Exit – Save data to current file and exit LS‐PrePost
LS‐PrePost Intro | May 2, 2011 10©2011 Livermore Software Technology Corporation

File → OpenLS‐DYNA Binary Plot – d3plot, interface file, or d3thdt
LS‐DYNA Keyword File – ASCII formatted input file
Time History File – d3thdt (after loading d3plot)
Command File – Command session file
Post.db File – Database file (created by cdb=input)
Project File – Project file (pre‐processing)
Interface Force File – Interface force file (post‐processing)
IGES File – Geometry data in IGES format
STEP File – Geometry data in STEP format
Nastran File – Nastran bulk data file
Lsplot File – New LS‐DYNA database format file
Others – Additional input file types
LS‐PrePost Intro | May 2, 2011 11©2011 Livermore Software Technology Corporation

Misc. MenuView Model Info – Launch model information interface
View Memory Info – Launch memory usage interface
View Message Info – Launch keyword reader message interface
Display Ruler – Launch ruler interface
Set Keyword Title – Launch title interface
Swap Byte On Title – Swap byte order for title
Start Recording Commands – Start/stop recording macro commands
Launch Macro Interface – Launch Macro interface
Manage Command File – Launch command file interface
Execute System Call – Launch system call interface
LS‐PrePost Intro | May 2, 2011 12©2011 Livermore Software Technology Corporation

View MenuFull Screen (Esc to Exit) – Show graphics area in full screen mode
Background – Set background style (plain, faded, or image)
Geometry Shade – Set geometry rendering style
Element Shade – Set element rendering style
All Element/Geometry – Show all elements/geometry
Ref Geometry – Show reference geometry
Points/Curves/Surfaces – Show points/curves/surfaces
Toolbar – Hide/display toolbars, set text/icon mode, and set font size
Local Axes – Toggle between global/local
Beam Prism – Toggle between line/prism
Smooth Fringe Color – Enable smooth contours (when in fringe mode)
Keep Zout Orientation – Maintain orientation when zooming out
Show Deleted Nodes – Display deleted nodes when viewing results
Show Deleted Elements – Display deleted elements when viewing results
Result On Screen – Display results on screen when Ident > Show Results is active (when in fringe mode)
Smooth Shade – Use smooth shading
Record Message – Write messages to lspost.msg
LS‐PrePost Intro | May 2, 2011 13©2011 Livermore Software Technology Corporation

Geometry MenuReference Geometry – Access tools for creating and editing reference geometry (Axis, Plane, Coordinate System, and Point)
Curve – Access tools for creating and editing curves (Point, Line Circle Circular Arc Ellipse Elliptical Arc BSpline CurveLine, Circle, Circular Arc, Ellipse, Elliptical Arc, BSpline Curve, Helix, Composite Curve, Break Curve, Merge Curve, Bridge Edge, Smooth Curve, Middle Curve, Morphing Curve, Fillet Curve)
Surface – Access tools for creating and editing surfaces (Plane, Cylinder, Cone, Sphere, Torus, Fill Plane, Extrude, Revolve, Sweep, Loft, N‐Side Surface, Patch Surface, Bridge Two Faces, C bi F Fi F P i /M h Middl S f S fCombine Faces, Fit From Points/Mesh, Middle Surface, Surface Morphing)
Solid – Access tools for creating and editing solids (Box, Cylinder Cone Sphere Torus Extrude Revolve Sweep LoftCylinder, Cone, Sphere, Torus, Extrude, Revolve, Sweep, Loft, Fillet, Chamfer, Draft, Thicken, Wedge, Boolean)
Geometry Tools – Access other geometry tools (Delete Face, Extend Curve, Extend Face, Intersection, Offset, Project, jReplace Face, Stitch Faces, Trim Transform, Copy Entity, Management, Heal, Topology Simplify, Measure)
LS‐PrePost Intro | May 2, 2011 14©2011 Livermore Software Technology Corporation

FEM MenuElement and Mesh – Access mesh creation tools (Shape Mesher, Auto Mesher, Solid Mesher, Block Mesher, N‐Line Mesher, Tetrahedral Mesher, Blank Mesher, Element Generation Node Editing Element Editing Mass TrimmingGeneration, Node Editing, Element, Editing, Mass Trimming, Spot Welding, SPH Generation)
Model and Part – Access model and part tools (Assembly and Select Part, Keyword Manager, Create Entity, Display Entity, Reference Check, Renumber, Section Plane, Model Selection, Subsystem Manager, Group, View, Part Color, Appearance, Annotation, Split Window, Explode, Lighting Setup)
El T l A l l (Id if Fi d Bl kElement Tools – Access element tools (Identify, Find, Blank, Move or Copy, Offset, Transform, Normals, Detach, Measure, Morph, Smooth, Part Trim, Part Travel)
Post – Access post‐processing tools (Fringe Component FringePost Access post‐processing tools (Fringe Component, Fringe Range, History, XY Plot, ASCII, Binary Output, Follow, Trace, State, Particle, Circle Grid, Chain Model, FLD, Output, Setting, Vector)
Favorites – Customizable toolbar (see Setting → Toolbar Manager)
LS‐PrePost Intro | May 2, 2011 15©2011 Livermore Software Technology Corporation

Application MenuAirbag Folding
Dummy Positioning
Seatbelt Fitting
Metal Forming
Roller Hemming
ALE Setup
Model Checking
Intrusion Measurements
Head Impact Positioning
Granular Flow Setup
Airbag Impact Setup
Media
Sled Creation
Drop Test
Curve Gen
LS‐PrePost Intro | May 2, 2011 16©2011 Livermore Software Technology Corporation

Setting MenuCurrent Subsystem ID – Set current subsystem ID
Current Working Directory – Set current working directory
Configuration Settings – Set configuration settings
Toolbar Manager – Customize toolbars
LS‐PrePost Intro | May 2, 2011 17©2011 Livermore Software Technology Corporation

Help MenuDocument – View LS‐PrePost documentation
Tutorial – View LS‐PrePost tutorials
Old to New – View mapping between old (v2.4) and new (v3.0) GUI
Release Notes – View release notes
Check for Update – Check server for new version of LS‐PrePost
About LS‐PrePost – View version info
LS‐PrePost Intro | May 2, 2011 18©2011 Livermore Software Technology Corporation

Bottom Toolbar
Opti Toggle Title, Legend, Min‐Max, Time Stamp, Triad,
Background Color, Mesh Color, and Performance Stats on/off
ShfCtr Toggle Off/Shift/Ctrl (for one‐handed rotate/pan/zoom)
Clear Clear all picked or highlighted information
HidEle Display elements with hidden lines removed
ShaEle Display elements in shaded mode with mesh lines off
VieEle Display elements in plain color mode
Wi El Di l l t i i f d
AutCen Automatically center model to fit within window
ZoIn Zoom in, click and drag to draw a box
Zout Zoom out to previous zoom position
Pcen Pick node as new center point for model rotation
VCrd View coordinate systemsWirEle Display elements in wireframe mode
Feat Display elements in feature line mode (default angle=30°)Edge Display elements in edge line mode
Grid Display each nodal point as a colored pixel
Mesh Toggle element mesh on/off
VCrd View coordinate systems
Top Choose Top, Bottom, Front, Back, Right, or Left view
Angle Left‐click to reverse rotation direction
Right‐click to modify rotation angle
Shrink Draw elements in shrunken mode (default=0.85)
Frin Toggle Fringe/Line‐contours/Iso‐surfaces
Unref Toggle unreferenced nodes on/off
Ed G Di l t i h d d d ith d
Rotate Left‐click to rotate about axis shown
Right‐click to switch rotation axis (X/Y/Z)
Persp Toggle Parallel/Perspective view mode
ActAll Restore all entities to be active
BacCol Toggle background color black/white (Plain background mode only)EdgGeo Display geometry in shaded mode with edges on
ShaGeo Display geometry in shaded mode with edges off
WirGeo Display geometry in wireframe mode
BacCol Toggle background color black/white (Plain background mode only)
Anim Display animation controls or start/stop animation
SelPart Launch Assembly and Select Part interface
ResPart Restore the last removed part (Shift+R)
Plot Open XY plot management interface
LS‐PrePost Intro | May 2, 2011 19©2011 Livermore Software Technology Corporation

General OperationsGeneral Operations
LS‐PrePost Intro | May 2, 2011 20©2011 Livermore Software Technology Corporation

Model → Assembly and Select PartPurpose: turn parts on/off (on=“active”)
Parts listed by PID and name (or element type)
Top drop‐down menu selects current model
Parts can be turned on/off by element type
Parts can be selected by Single/Area/Polygon(use Rm/Kp to remove/keep)
Active parts can be Saved/Loaded from buffers
Selected displays active parts only in list
Info button launches Part Information interface for active parts
SortBy button launches Part Sort interface
LS‐PrePost Intro | May 2, 2011 21©2011 Livermore Software Technology Corporation

Model → Selection → SelectPurpose: switch between loaded models, view multiple
models, perform keyword comparison
l d l l d d l( )Select – display selected model(s)
Trans – translate a model (for visualization only, f l f id b id i ti )useful for side‐by‐side animation)
Remove – unload a model
I f h d lInfo – show model summary
LS‐PrePost Intro | May 2, 2011 22©2011 Livermore Software Technology Corporation

Model → Selection → ComparePurpose: compare two similar LS‐DYNA keyword input
files that have minor differences
d k d d l k hDisregards keyword order, unlike other compare/difference software
N li d t t i diff b lNormalizes data to ignore differences below a certain tolerance
Provides a summary only when a large number ofProvides a summary only when a large number of differences are detected
LS‐PrePost Intro | May 2, 2011 23©2011 Livermore Software Technology Corporation

Model → GroupsPurpose: create part groups
Groups are automatically generated for all * h h d l*SET_PART that exist in the model
Create – create a new group from active parts
Select – load the selected group
Add – add a group to the current display
Subtract – subtract a group from the current display
Save – save groups to an ASCII file
Load – load groups from file(Save and Load effective for presentations)
Or, And, Xor – used for Adding groups
Auto Center – automatically center the selected group
LS‐PrePost Intro | May 2, 2011 24©2011 Livermore Software Technology Corporation

Model → ViewsPurpose: create views (based on color, appearance,
orientation, and active parts)
Create – create a new view
Select – load the selected view
Delete – delete the selected view
Save – save views to a binary file
Load – load views from file
LS‐PrePost Intro | May 2, 2011 25©2011 Livermore Software Technology Corporation

Model → AppearancePurpose: modify the appearance of parts
Parts can be selected by Single/Area/Polygon
Each selected part will have the selected rendering options applied
Thick – draw shells with true thickness
Sphere – draw solid part nodes as spheres (for EFG)
AllVis – selected rendering options are applied to all active parts
R d b di bl d hil i ARender buttons are disabled while using Appear interface
LS‐PrePost Intro | May 2, 2011 26©2011 Livermore Software Technology Corporation

Model → Part ColorPurpose: modify part color and transparency
Set/Show colors for parts or other entities (b k d h l b l )(background, text, mesh, labels)
Sky, Middle, Ground refer to background( h Vi > B k d > T iF d i l t d)(when View > Background > TriFade is selected)
Select color from palette or mix new color using RBG
F i l l b h dFringe colors can also be changed
LS‐PrePost Intro | May 2, 2011 27©2011 Livermore Software Technology Corporation

Model → AnnotationPurpose: annotate Graphics and XY‐Plot windows
Position – interactively position text
Arrow – add fixed arrow
Nd Arrow – add arrow tied to node location
Move – move annotations
Text size, color, and orientation can be adjusted
Annotations can be saved to / loaded from a file
LS‐PrePost Intro | May 2, 2011 28©2011 Livermore Software Technology Corporation

Model → ExplodePurpose: separate (explode) parts for better
visualization
l f fFactor – scale factor for parts movement
Direction – direction for part movement
All – explode all parts
Part – explode selected parts only
PtGroup – explode a group of parts (defined using Page 1: Group)
LS‐PrePost Intro | May 2, 2011 29©2011 Livermore Software Technology Corporation

Model → Lighting SetupPurpose: adjust model and material lighting
Light – adjust model lights• 2 lights are on by default
Front – position (0.0, 0.0, 1.0)
Back position (0 0 0 0 1 0)Back – position (0.0, 0.0, ‐1.0)
• Up to 8 more can be activated
• The following properties can be adjusted for eachg p p j
Ambient
Diffuse
Specular
Position
Material adjust material lightingMaterial – adjust material lighting
LS‐PrePost Intro | May 2, 2011 30©2011 Livermore Software Technology Corporation

FEM General SelectionPick Select a single entity
Area Select using a rectangular window
Poly Select using an irregular polygon
Sel1 Pick 1 entity (only 1 will be in buffer)
Adjacent Select adjacent elements
Attach Select attached elements
Clear Clear selection
Save Save selection to buffer
Sphe Select entities within a sphere
Box Select entities within a box
Prox Select entities within proximity to a part
Circ Select entities within a circle
Load Load selection from buffer
Deselect Undo last selection
Whole Select all entities in model
Visible Select all visible entities
Reverse Reverse selectionCirc Select entities within a circle
Frin Select entities within a fringe plot range
Plan Select entities within a plane
In Select entities inside Area/Poly
Reverse Reverse selection
ByNode Select nodes
ByElem Select elements
ByPart Select parts
Out Select entities outside Area/Poly
Add Add entities to a selection set
Rm Remove entities to a selection set
ID Manually key‐in entity IDs
BySet Set based selection
ByEdge Edge based selection
BySegm Segment based selection
Point Select points
Curve Select LinesID Manually key‐in entity IDs
Label Turn label on/off for new selection
3Dsurf Select outer surface (solids only)
Prop Propagate selection (pick seed)
Curve Select Lines
Surface Select surfaces
Adap Propagate across adaptive elements
Ang Feature angle for propagation
LS‐PrePost Intro | May 2, 2011 31©2011 Livermore Software Technology Corporation

Element Tools → IdentifyPurpose: identify nodes/elements/parts
Uses General Selection interface
Entity types:• Node, Element, Part, Curve, Surface, Particle, constrained
nodal rigid body (cnrb)nodal rigid body (cnrb)
Element types:• Shell Solid Beam TShell SPH Mass Discrete SeatbeltShell, Solid, Beam, TShell, SPH, Mass, Discrete, Seatbelt,
Inertia, Any
Can key in xyz coordinates to show position
Can show node/element results
Can show element directions (shell and beam)
Can show orthotropic material directions
Maximum number of IDs that can be shown is 12800
LS‐PrePost Intro | May 2, 2011 32©2011 Livermore Software Technology Corporation

Element Tools → BlankPurpose: temporarily hide or “mask” elements
Uses General Selection interface
Entity types:• Node, Element, CNRB, Curve, Surface, Particle
Element types:• Shell, Solid, Beam, TShell, SPH, Mass, Discrete, Seatbelt,
Inertia AnyInertia, Any
UnBlank Part – click to restore partially hidden parts
Auto Apply – blank automatically (no need to clickAuto Apply blank automatically (no need to click Apply button)
Auto Update – update display of solid surfaces andAuto Update update display of solid surfaces and edges automatically (no need to click Update Surf or Update Edge)
LS‐PrePost Intro | May 2, 2011 33©2011 Livermore Software Technology Corporation

Element Tools → FindPurpose: find nodes/elements/parts/Cnrb
Find any element by ID or specified type
Show Only – shows found entity by itself
Highlight – highlights found entity
Neighbors – propagates to neighboring elements
UnblankAll – turns on all elements and parts
UnblankPart – turns on all elements in part that found node/element belongs to
LS‐PrePost Intro | May 2, 2011 34©2011 Livermore Software Technology Corporation

Workshop 1pGeneral Operations
LS‐PrePost Intro | May 2, 2011 35©2011 Livermore Software Technology Corporation

Workshop 1Load and view an LS‐DYNA Keyword file...
Launch a new session of LS‐PrePost
File > Open > LS‐DYNA Keyword( l / k h /b l d k)(select /workshop1/belted.k)
Click View in the Keyword Reader Error interface
Click Done in the Message interface
Use Shift + Left Click to rotate the model
Click the Auto Center (AutCen) render button (or hit Ctrl+A)
Cli k h M h / Hid / Vi /Wi / F / Ed /Click the Mesh / Hide / View / Wire / Feature / Edge / Shrink / BacCol render buttons
Use the part selection interface...
Go toModel→ Assembly and Part (SelPart) and selectGo to Model → Assembly and Part (SelPart) and select individual parts from the list
Use Ctrl + Left Click to select multiple parts
Click All to display all partsClick All to display all parts
Toggle Beam / Shell / Solid / Disc / SBelt
LS‐PrePost Intro | May 2, 2011 36©2011 Livermore Software Technology Corporation

Workshop 1 (continued...)Create a part group...
Go to Model → Groups
Click Create (all displayed parts will be saved to “Group_43”)
Go to Model → Assembly and Part (SelPart) and manually turn on some other parts
Go to Model → Groups
Select “Group_43” from the list and click Select
Identify nodes and elements...
Turn on the mesh (using the Mesh render button)
Go to Element Tools → Identify
Select Node in the Identify interface and pick some nodes in the model to display their IDs
Select Element in the Identify interface and pick some elements
Toggle Elem Dir to display the N1 to N2 direction
Click the Clear render button to clear all highlighted entities
LS‐PrePost Intro | May 2, 2011 37©2011 Livermore Software Technology Corporation

Workshop 1 (continued...)Modify part appearance...
Go to Model → Appearance
Select any one of the drawing modes Hide / Edge / Shad / Wire
Pick some parts in the model
Toggle Thick in the Appearance interface and click AllVis
Click the Zoom In render button (or hit Ctrl+Z) and zoom in on a shell part to verify that thickness is displayed
Blank some elements...
Go to Element Tools → Blank
Select Area in the General Selection interface and draw a box to blank some elements
Click Reverse in the General Selection interface
Click Unblank All in the Blank interface
Click the Assembly and Part (SelPart) render button
Select “88 PSHELL” from the list, click the Auto Center (AutCen) d b tt d li k D i th A bl d P t i t frender button, and click Done in the Assembly and Part interface
Toggle Prop (propagate) in the General Selection interface, select Ang: 15, and pick an element on the front of the torso
Click Unblank AllClick Unblank All
LS‐PrePost Intro | May 2, 2011 38©2011 Livermore Software Technology Corporation

Workshop 1 (continued...)Create a view...
Go to Model → Views
Click Create (the current view will be saved as “View_01”)
Rotate the model and click Create again
Select “View_01” from the list and click Select
Click the ActAll render button to display the entire model
Find a node and element...
Go to Element Tools → Find and select Show Only
Enter 1439 in the text field and click Find
Click Neighbors several times
Select Node in the Find
Enter 5340 in the text field and click Find
Click Neighbors several times
Click the Clear render button
Go to Model → Assembly and Part (SelPart)y ( )
Click All
Go to Element Tools → Blank
Click Unblank All
LS‐PrePost Intro | May 2, 2011 39©2011 Livermore Software Technology Corporation

Workshop 1 (continued...)Modify color and transparency...
Go to Model → Part Color (PtColor)
Select Transparency
Pick the roof of the structure and adjust the slider
Select Pick Through and pick through the roof to make some additional components transparent
Select Pick Toggle and pick the roof again to make it opaque
Click AllVis and drag the slider to the far left
S l C lSelect Color
Pick a part and adjust its color using the RGB sliders
Select Set and pick some additional parts
Select any color from color map
Click Backg (only works when View > Background > Plain is selected)
LS‐PrePost Intro | May 2, 2011 40©2011 Livermore Software Technology Corporation

Workshop 1 (continued...)Compare a set of LS‐DYNA Keyword files...
Launch a new session of LS‐PrePost
File > Open > LS‐DYNA Keyword( l / k h / /b l d k)(select /workshop1/compare/belted1.k)
File > Open > LS‐DYNA Keyword(select /workshop1/compare/belted2.k)
G t M d l→ S l tiGo to Model → Selection
Select Compare
Click in the 1st Model field and select model 1
Cli k i h 2 d M d l fi ld d l d l 2Click in the 2nd Model field and select model 2
Click Compare
LS‐PrePost Intro | May 2, 2011 41©2011 Livermore Software Technology Corporation

Workshop 1 (continued...)Compare a set of LS‐DYNA Keyword files...
Select the Common Keywords tab
Examine the RED items to identify differences
LS‐PrePost Intro | May 2, 2011 42©2011 Livermore Software Technology Corporation

Mesh GenerationMesh Generation
LS‐PrePost Intro | May 2, 2011 43©2011 Livermore Software Technology Corporation

Mesh → Shape MesherPurpose: mesh basic geometries
Box_Solid, Box_Shell – define min/max coordinates d h dand mesh density
4N‐Shell – define 4 corners and mesh density
Sphere_Solid, Sphere_Shell – define center, radius, and mesh density (quarter circle)
C li d S lid C li d Sh ll d fi tCylinder_Solid, Cylinder_Shell – define center, direction, radius, length and mesh density (if number of elements in circumferential direction is multiple ofof elements in circumferential direction is multiple of 4, butterfly mesh will be create)
Circle Shell – define outer radius, inner radius (if _ , (hole is desired), angle (to create an arc), mesh density, and normal direction
LS‐PrePost Intro | May 2, 2011 44©2011 Livermore Software Technology Corporation

Create Position InterfacePurpose: define an XYZ location
By picking a position
By picking a node
At an element center
At an edge midpoint
At the average center of nodes or elements
At the center of a circle
New *NODE can be created
LS‐PrePost Intro | May 2, 2011 45©2011 Livermore Software Technology Corporation

Create Direction InterfacePurpose: define a direction
By picking 2 positions
By picking 2 nodes
Along an element edge
Along an element normal
Direction can be rotated about global or local coordinate system
New *DEFINE_VECTOR can be created
LS‐PrePost Intro | May 2, 2011 46©2011 Livermore Software Technology Corporation

Mesh → Auto Mesher (Size)Size mode creates uniformly sized elements
General meshing procedure...• Select surfaces to be meshed
• Enter average element size
• Click Mesh• Click Mesh
• Click Accept
LS‐PrePost Intro | May 2, 2011 47©2011 Livermore Software Technology Corporation

Mesh → Auto Mesher (Deviation)Deviation mode is tool mesher for metal stamping applications
d ll l dDeviation mode creates small elements on curved surfaces and large elements on flat surfaces
LS‐PrePost Intro | May 2, 2011 48©2011 Livermore Software Technology Corporation

Mesh → Solid MesherSolid meshing by blocks
Uses cut & dice method followed by sweeping
Define cutting planesDefine cutting planes on geometry
Cut and triminto smallblocks
Sweep block faces to form hex elements
LS‐PrePost Intro | May 2, 2011 49©2011 Livermore Software Technology Corporation

Mesh → N‐Line MesherPurpose: create mesh from 2/3/4 lines
2 Line Shell – create mesh between 2 lines
3 Line Shell – create mesh between 3 lines
4 Line Shell – create mesh between 4 lines• Enter number of elements on each edge
• Or enter element size
• Or use points on lines to create elements• Or use points on lines to create elements
Line Sweep – sweep one line along another line
LS‐PrePost Intro | May 2, 2011 50©2011 Livermore Software Technology Corporation

Mesh → Tetrahedron MesherPurpose: create solid elements (tets) inside an enclosed
shell volume
l “ k ” dLimitation: only 1 “skin” part is accepted
Requirement: skin normals must be aligned
Skin can be remeshed to give better solid tet mesh
10‐node tets can also be created
Solid tet mesh can be translated in space
LS‐PrePost Intro | May 2, 2011 51©2011 Livermore Software Technology Corporation

Workshop 2pMesh Generation
LS‐PrePost Intro | May 2, 2011 52©2011 Livermore Software Technology Corporation

Workshop 2Create a solid cylinder and a shell cylinder...
Launch a new session of LS‐PrePost
Go to Mesh → Shape Mesher
Select Entity: Cylinder_Solid
Enter Radius: 5, Length: 10,Num Ele (Circumferential): 32, Num (Length): 20
Enter XYZ: 0,0,1 for position
Click dirz (set direction to 0,0,1)
Click Create and Accept
Select Entity: Cylinder_Shell
Enter Num Ele: 30 (leave other parameters unchanged)
Enter XYZ: 0,0,‐1 for position
Click dirz again (changes direction to 0,0,‐1)
Activate Top And Bottom
Click Create and Accept
Turn on the mesh (using the Mesh render button)
Rotate the model such that you can see the cross‐section of both cylinders(note the different cross‐sectional mesh of the two parts)
LS‐PrePost Intro | May 2, 2011 53©2011 Livermore Software Technology Corporation

Workshop 2 (continued...)Create a mesh from 4 lines...
Launch a new session of LS‐PrePost
File > Open > IGES File( l / k h / l h i )(select /workshop2/test_4lmesh_curves.igs)
Click OK in the IGES Read Options popup
Go to Mesh → N‐Line Mesher
Select Type: 4 Line Shell
Pick the longest curve
Pick the remaining curves in clockwise order
Enter N1: 24 (and hit Enter)
Enter N2: 12 (and hit Enter)
Enter N3: 20 (and hit Enter)
Enter N4: 10 (and hit Enter)
Click Mesh It and Accept
LS‐PrePost Intro | May 2, 2011 54©2011 Livermore Software Technology Corporation

Workshop 2 (continued...)Sweep one line along another...
Launch a new session of LS‐PrePost
File > Open > IGES File( l / k h / li i )(select /workshop2/sweep_lines.igs)
Click OK in the IGES Read Options popup
Go to Mesh → N‐Line Mesher
Select Type: Line Sweep
Select Mesh By: Points of Line
Pick the square line
Pick the attached curve
Click Mesh It and Accept
LS‐PrePost Intro | May 2, 2011 55©2011 Livermore Software Technology Corporation

Workshop 2 (continued...)Sweep one line along another...
Go to Curve → Circle
Select Method: Parameters
Click the “.” button next to Origin Point X
Select Geometry in the Create Position interface
Pick the endpoint of the remaining curve
Enter Direction X Y Z: 1 0 0
Enter Radius: 50 and click Apply
Go to Mesh → N‐Line Mesher
Select Mesh By: Number of elements
Pick the circle and click the up arrow several times to increase N1
Pick the curve and click the up arrow several times to increase N2
Click New PID
Click Mesh It and Accept
LS‐PrePost Intro | May 2, 2011 56©2011 Livermore Software Technology Corporation

Workshop 2 (continued...)Auto mesh an IGES file using Amesh...
Launch a new session of LS‐PrePost
File > Open > IGES File( l / k h /b i )(select /workshop2/bar5.igs)
Click OK in the IGES Read Options popup
Go to Mesh → Auto Mesher
Select Size
Enter Elem Size: 5
Click Visible in the General Select interface
Click Mesh
Click Accept
Click the Wireframe (mesh) render button
Click the Wireframe (geom) render button
LS‐PrePost Intro | May 2, 2011 57©2011 Livermore Software Technology Corporation

Workshop 2 (continued...)Create a hollow cylinder using the block mesher...
Launch a new session of LS‐PrePost
Go to Mesh → Block Mesher
Select Type: Butterfly Blocks
Enter Length: 20
Enter L: 10
Activate Is Tubal
Enter Inner R: 4
Click Create
Rotate the model and note the synchronization between the main window and Computation Window
Highlight (by clicking and dragging over) the faces, lines, and vertices in the Computation Window to see how the 4 blocks are assembled to form the cylinder
Click Accept
LS‐PrePost Intro | May 2, 2011 58©2011 Livermore Software Technology Corporation

Workshop 2 (continued...)Mesh a part using the solid mesher...
Launch a new session of LS‐PrePost
File > Open > STEP File( l / k h /k kl )(select /workshop2/knuckle.stp)
Go to Geometry Tool → Heal(to remove unnecessary vertices)
S l t V tSelect Vertex
Select Remove
Click Analysis (see figure)
Cli k A lClick Apply
Go to Geometry Tool → Simplify
Select Fillet Surface Remove
Pick the small surfaces (see figure)
Click Apply
LS‐PrePost Intro | May 2, 2011 59©2011 Livermore Software Technology Corporation

Workshop 2 (continued...)Mesh a part using the solid mesher...
Go to Reference Geometry → Plane
Select Method: Normal to Curve
Pick an edge and a vertex to define a trimming plane (see figure)
Click Apply
Repeat 3 times(to create a total of 4 trimming planes)
LS‐PrePost Intro | May 2, 2011 60©2011 Livermore Software Technology Corporation

Workshop 2 (continued...)Mesh a part using the solid mesher...
Go to Geometry Tool → Trim
Select Cut Solid
Click in the Trim Tool box
Pick a trim plane
Click in the Be Trimmed Solid box
Pick the solid part
Click Apply
Repeat 4 times(to trim the solid into a total of 6 parts)
LS‐PrePost Intro | May 2, 2011 61©2011 Livermore Software Technology Corporation

Workshop 2 (continued...)Mesh a part using the solid mesher...
Go to Geometry Tool → Heal(to remove duplicated faces)
lSelect Face
Click Analysis
Click Apply
Go to Geometry Tool → Stitch
Activate All Faces
Activate Non‐manifold Mode
Deactivate Group by Part
Click Apply
LS‐PrePost Intro | May 2, 2011 62©2011 Livermore Software Technology Corporation

Workshop 2 (continued...)Mesh a part using the solid mesher...
Right‐click RefGeom under Assembly 1 in the feature tree (upper left corner of main window) and select Reverse BlankReverse Blank
Go to Mesh → Solid Mesher(to suppress unwanted boundaries)
Select SuppressSelect Suppress
Pick unwanted boundary lines(see dashed lines in figure)
SelectMeshingSelect Meshing
Enter Elem Size: 1.2
Click Try Meshing Automatically
Click AcceptClick Accept
LS‐PrePost Intro | May 2, 2011 63©2011 Livermore Software Technology Corporation

Pre ProcessingPre‐Processing
LS‐PrePost Intro | May 2, 2011 64©2011 Livermore Software Technology Corporation

Mesh → Element EditingPurpose: modify an existing mesh by editing elements
Element Editing Tools• Check (quality)
• Create (beam, shell, tetra, penta, hexa, discrete)
• Delete• Delete
• Split / Merge
• Modify (thickness)y ( )
• Direction (change for orthotropic materials)
LS‐PrePost Intro | May 2, 2011 65©2011 Livermore Software Technology Corporation

Mesh → Element Editing (Split/Merge)Shell elements can be split into quads or trias(*CONSTRAINED_ADAPTIVITY automatically created when splitting deformable elements)when splitting deformable elements)
Two quads can be merged into a single quad
S lid l t l b litSolid elements can also be split
LS‐PrePost Intro | May 2, 2011 66©2011 Livermore Software Technology Corporation

Mesh → Node EditingPurpose: modify an existing mesh by editing nodes
Node Editing Tools• Identify
• Create
• Delete (unreferenced)• Delete (unreferenced)
• Replace
• Aligng
• Modify (xyz coordinates)
LS‐PrePost Intro | May 2, 2011 67©2011 Livermore Software Technology Corporation

Mesh → Node Editing (Align)Define line by picking two points
Select nodes that will be snapped to the line
Option to use Nodes or Point on Element
LS‐PrePost Intro | May 2, 2011 68©2011 Livermore Software Technology Corporation

Mesh → Node Editing (Replace)Two nodes replacement• Merge two nodes into one
O ti t h fi l iti f d d• Option to choose final position of merged node(Node1, Node2, MidPoint)
• Single pick or area selectg p
Multiple (Many) nodes replacement• Merge multiple nodes into one
• Option to choose final position of merged node(Center, Node, Position)
• General Selection interface used to select nodes• General Selection interface used to select nodes
LS‐PrePost Intro | May 2, 2011 69©2011 Livermore Software Technology Corporation

Element Tools → NormalsPurpose: show/reverse/align element normals
Shell color indicates direction of normals
General Selection interface can be used to manually show or reverse normal vectors
Automatic alignment (Auto Reverse) can be performed by picking a “seed” element
LS‐PrePost Intro | May 2, 2011 70©2011 Livermore Software Technology Corporation

Element Tools → DetachPurpose: detach elements from an existing mesh
Shell, Beam, Solid, Tshell – detach elements by type
Node – detach all elements connected to a node
Element – Select group of elements to be detached
Edge – Select edges of elements to be detached
Starting NID – Enter starting ID for new nodes
LS‐PrePost Intro | May 2, 2011 71©2011 Livermore Software Technology Corporation

Element Tools → Duplicate NodesPurpose: show and merge duplicate (coincident) nodes
Tolerance is automatically calculated but can be ddoverridden
Click Show Dup Nodes then Merge Dup Nodes
Option to keep smaller or larger Node ID
Option to put new node at the xyz centroid of all d dmerged nodes
Option to delete degenerated elements (elements with zero area)with zero area)
LS‐PrePost Intro | May 2, 2011 72©2011 Livermore Software Technology Corporation

Mesh → Element Generation (Beam)Purpose: create beam elements
On an edge
On a curve
By dragging nodes
By spinning nodes
Along shell diagonals
LS‐PrePost Intro | May 2, 2011 73©2011 Livermore Software Technology Corporation

Mesh → Element Generation (Shell)Purpose: create shell elements
On all outer surfaces of a solid
On individual solid faces
By dragging an edge
By spinning an edge
By extending an edge
By dragging a curve
By spinning a curve
From a segment set
By filling holes
LS‐PrePost Intro | May 2, 2011 74©2011 Livermore Software Technology Corporation

Mesh → Element Generation (Solid)Purpose: create solid elements
By dragging shells
By offsetting shells
By spinning shells
Using shell thickness
By sweeping shells along a path
Between two shells sets(must have identical mesh connectivity)
4‐noded tet to 10‐noded tet
Hex to 4‐noded tet
LS‐PrePost Intro | May 2, 2011 75©2011 Livermore Software Technology Corporation

Workshop 3pPre‐Processing
LS‐PrePost Intro | May 2, 2011 76©2011 Livermore Software Technology Corporation

Workshop 3Merge duplicate nodes...
Launch a new session of LS‐PrePost
File > Open > LS‐DYNA Keyword (select /workshop3/badmesh.k)
Go to Element Tools → Duplicate Nodes and turn on the mesh (using the Mesh render button)
Activate Show Free Edges
Click Show Dup Nodes (see upper right figure)
Click Merge Dup Nodes
Click Accept
Enter Tolerance: 1.0
Click Show, Merge, and Accept
Replace nodes...
Go to Mesh → Node Editing
Select Replace
Select Area and MidPoint
Select two nodes at a time for merging (by drawing a window)
Click Accept
Repeat until all internal free edges have been eliminated
LS‐PrePost Intro | May 2, 2011 77©2011 Livermore Software Technology Corporation

Workshop 3 (continued...)Create a tria element...
Go to Mesh → Element Editing
Select Create
Select Elem Type: Shell
Activate PID and pick the part
Activate Tria Only
Pick the 3 nodes to fill the final gap in the part
Click Accept
Align nodes along a line...
Go to Mesh → Node Editing
Select Align
Click the Right render button
Click the Zoom In render button and zoom in as shown
Pick 2 nodes to form a line
Pick the nodes in between
Click Align
Click Accept
LS‐PrePost Intro | May 2, 2011 78©2011 Livermore Software Technology Corporation

Workshop 3 (continued...)Split elements...
Go to Mesh → Element Editing
Select Split/Merge
Pick the elements around the hole as shown
Click Apply
Click Accept
Fill a hole...
Go to Mesh → Element Generation
Select Shell
Select Shell By: Fill_Holes
Pick any node on the perimeter of the hole
Click Create
Click Accept
LS‐PrePost Intro | May 2, 2011 79©2011 Livermore Software Technology Corporation

Workshop 3 (continued...)Align shell normals...
Go to Element Tools → Normals
Select Show Normals (should be already selected)
Click Visible in the General Selection interface
Select Vector Size: 0.5
Select Auto Reverse
Activate Pick Seed
Pick any element that is red
Click AutoRev
Click Done
Save the modified input file...
File > Save As > Save Keyword As...
Click Browse
Enter a file name (save as /workshop3/newmesh.k)
Click Save
LS‐PrePost Intro | May 2, 2011 80©2011 Livermore Software Technology Corporation

Pre‐Processingg(continued…)
LS‐PrePost Intro | May 2, 2011 81©2011 Livermore Software Technology Corporation

Application → Model CheckingPurpose: identify and clean unreferenced or undefined entities
LS‐PrePost Intro | May 2, 2011 82©2011 Livermore Software Technology Corporation

Model → Display EntityPurpose: visualize model entities (keywords) other than
nodes and elements (which are displayed by default)
l bl l dAvailable options include…• *BOUNDARY_{OPTION}
• *CONSTRAINED {OPTION}• *CONSTRAINED_{OPTION}
• *INITIAL_VELOCITY_{OPTION}
• *LOAD_{OPTION}_{ }
• *RIGIDWALL_{OPTION}
• *SET_{OPTION}
Use while post‐processing by loading d3plots followed by the corresponding keyword file
LS‐PrePost Intro | May 2, 2011 83©2011 Livermore Software Technology Corporation

Model → Reference Check (Attach)Purpose: identify entities that are attached to other
model entities
l h b ll bl l dInitial attachment set can be all visible or as selected (using General Selection interface)
Att h t t B P t B El tAttachment set can grow By Part or By Element
Final attachment set can be written to a file
LS‐PrePost Intro | May 2, 2011 84©2011 Livermore Software Technology Corporation

Model → RenumberPurpose: renumber and offset model entities
By Keyword – Entities can be renumbered/offset by dKeyword
• ID range can be specified
• Entities can be picked using the General Selection interface• Entities can be picked using the General Selection interface
By Part – Parts/Elements/Nodes can be renumbered/offset by Partrenumbered/offset by Part
By Selected – Parts/Elements/Nodes can be renumbered/offset by Selected/ y
LS‐PrePost Intro | May 2, 2011 85©2011 Livermore Software Technology Corporation

Element Tools → Move/CopyPurpose: move or copy elements from one part to
another
l l f l lUse General Selection interface to select elements
Target part can be a non‐existent
Starting IDs for new elements and nodes can be specified when performing a copy
LS‐PrePost Intro | May 2, 2011 86©2011 Livermore Software Technology Corporation

Element Tools → OffsetPurpose: offset shells (always in normal direction)
Offset Distance – distance to offset
Element normals must be aligned before offsetting
Beware of offsetting small radii inward
Elements can be copied while offsetting
LS‐PrePost Intro | May 2, 2011 87©2011 Livermore Software Technology Corporation

Element Tools→ Transform (Translate)Purpose: translate nodes/elements/parts
Translate Distance – distance to translate
X,Y,Z directions can be in global or local coordinates
N1‐N2 – translate in the direction from N1 to N2
N1‐N2‐N3 – translate in the direction normal to the plane formed by N1, N2, and N3
N1‐to‐N2 – translate using the distance and direction between N1 and N2
P P l i h di d di iPt‐to‐Pt – translate using the distance and direction between P1 and P2
Sh Normal pick a shell element and use its normalSh‐Normal – pick a shell element and use its normal as the direction of the translation
LS‐PrePost Intro | May 2, 2011 88©2011 Livermore Software Technology Corporation

Element Tools→ Transform (Translate)Copy Elem – copy elements while translating
Copy Node – copy nodes while translating
Transfer – transfer selection to copied elements
Multiple copies can be created
New elements can be placed in a new part ID
User can enter starting element ID for new elements
User can enter starting node ID for new nodes
LS‐PrePost Intro | May 2, 2011 89©2011 Livermore Software Technology Corporation

Element Tools→ Transform (Rotate)Purpose: rotate nodes/elements/parts
Rot. Angle – angle to rotate
X,Y,Z axes can be in global or local coordinates
N1‐N2 – rotate about an axis from N1 to N2
N1‐N2‐N3 – rotate about the normal formed by N1, N2, and N3
Origin of rotation can be a node or an XYZ location
Elements/Nodes can be copied while rotating
LS‐PrePost Intro | May 2, 2011 90©2011 Livermore Software Technology Corporation

Element Tools→ Transform (Reflect)Purpose: reflect nodes/elements/parts
Norm X/Y/Z – reflect along global axes
N1‐N2 – reflect along the direction from N1 to N2
N1‐N2‐N3 – reflect along the normal formed by N1, N2, and N3
Origin of reflection can be a node or an XYZ location
Elements/Nodes can be copied while reflecting
LS‐PrePost Intro | May 2, 2011 91©2011 Livermore Software Technology Corporation

Element Tools→ Transform (Project)Purpose: project nodes and elements
Norm X/Y/Z – project along global axes
N1‐N2 – project along the direction from N1 to N2
N1‐N2‐N3 – project along the normal formed by N1, N2, and N3
Can also project To Mesh, To Curve, or To Surface
Point on plane of projection can be a node or an XYZ location
El b i d hil j iElements can be copied while projecting
LS‐PrePost Intro | May 2, 2011 92©2011 Livermore Software Technology Corporation

Element Tools→ Transform (Scale)Purpose: scale nodes/elements/parts
Scale Factor – greater than 1 to enlarge, less than 1 h k ( h l )to shrink (when using Scale Up)
X,Y,Z – scale in any combination of global directions
N1‐N2 – scale in direction from N1 to N2
N1‐N2‐N3 – scale in direction of normal formed by N1 N2 d N3N1, N2, and N3
Origin can be a node or an XYZ location
El /N d b i d hil liElements/Nodes can be copied while scaling
LS‐PrePost Intro | May 2, 2011 93©2011 Livermore Software Technology Corporation

Element Tools→ Transform (Transform)Purpose: transform nodes/elements/parts from one
coordinate system to another
k d (f f ) d fFrom – pick 3 nodes (first set of P1,P2,P3) to define a starting system
T i k 3 d ( d t f P1 P2 P3) t d fiTo – pick 3 nodes (second set of P1,P2,P3) to define a destination system
P1 P3 buttons launch Create Position interfaceP1‐P3 buttons launch Create Position interface
Elements can be copied while transforming
LS‐PrePost Intro | May 2, 2011 94©2011 Livermore Software Technology Corporation

Element Tools → SmoothPurpose: smooth a mesh to improve element quality
Use General Selection interface to select elements
Specified nodes can be locked to prevent movement
Nodes along feature angles are not moved
Boundary nodes can be fixed or free
User specified number of smoothing iterations can be applied
Nodes can be projected back to geometry after hismoothing
LS‐PrePost Intro | May 2, 2011 95©2011 Livermore Software Technology Corporation

Element Tools → Part TrimPurpose: trim a mesh using a curve
Parts – first, choose the parts to be trimmed
Trim Curves – second, select curves for trimming
Trim Methods (projecting curves to mesh)...• Closest 3D projection
• Vector projection (along a specified vector)
LS‐PrePost Intro | May 2, 2011 96©2011 Livermore Software Technology Corporation

Workshop 4pMesh Transformation
LS‐PrePost Intro | May 2, 2011 97©2011 Livermore Software Technology Corporation

Workshop 4Create nodes at circle centers...
Launch a new session of LS‐PrePost
File > Open > LS‐DYNA Keyword( l / k h / b k)(select /workshop4/tube1.k)
Click the Wire render button
Go to Mesh → Node Editing
Select Create
Click Advanced
Select 3PtCircle in the Create Position interface
At one end of the large tube, pick 3 nodes on the perimeter and click Apply
Repeat for the other end of the large tube and both ends of the small t beends of the small tube
Click Cancel in the Create Position interface
Click Accept
LS‐PrePost Intro | May 2, 2011 98©2011 Livermore Software Technology Corporation

Workshop 4 (continued...)Transform a mesh...
Go to Element Tools → Transform
Select Transform
Activate From
Pick one center node of the small tube (as P1)
Pick the other center node of the small tube (as P2)
Pick any node on the end of the tube near P1 (as P3)
Activate To and repeat the same for the large tube(P1‐P3 must be picked in a similar sequence)
Select ByPart in the General Selection interface
Pick the small tube
Click Save→ To Buffer → Buffer5 in the General Selection interface
Click Transform
Click Accept
LS‐PrePost Intro | May 2, 2011 99©2011 Livermore Software Technology Corporation

Workshop 4 (continued...)Translate a mesh...
Go to Element Tools → Transform
Select Translate
Select Direction: N1‐N2
Pick both center nodes of the large tube(to define Node1 and Node2)
Enter Translate Distance: 20
Click Load→ From Buffer → Buffer5 in the General Selection interface
Cli k TClick Tran +
Click Accept
Save the modified input file...
File > Save As > Save Keyword As...
Click Browse
Enter a file name (save as /workshop4/newtube.k)
Click Save
LS‐PrePost Intro | May 2, 2011 100©2011 Livermore Software Technology Corporation

Pre‐Processingg(continued…)
LS‐PrePost Intro | May 2, 2011 101©2011 Livermore Software Technology Corporation

Model → Part DataShow – Show / Delete / Write part data• Parts can be selected using Pick / Area / Poly or from the list
N b f d d l t d Mi /M ID h• Number of nodes and elements and Min/Max IDs are shown
LS‐PrePost Intro | May 2, 2011 102©2011 Livermore Software Technology Corporation

Model → Part DataCre – Create new part definitions• NewID – take existing data and create new part ID
Add t t ith d t (SECID MID t )• Add – create new part with no data (SECID, MID, etc...)
LS‐PrePost Intro | May 2, 2011 103©2011 Livermore Software Technology Corporation

Model → Part DataMod – Modify existing part definitions• Changes can be made to one part at a time
LS‐PrePost Intro | May 2, 2011 104©2011 Livermore Software Technology Corporation

Model → Part DataAssign – Assign properties to parts• Changes can be made any number of parts at once
E t fi ld t i d• Empty fields are not assigned
LS‐PrePost Intro | May 2, 2011 105©2011 Livermore Software Technology Corporation

Model → Part DataProp – Review part properties (Section, Material, Hourglass, …)• Modify – open a keyword input form for editing
R fB h ll t th t f th l t d t• RefBy – show all parts that reference the selected property
LS‐PrePost Intro | May 2, 2011 106©2011 Livermore Software Technology Corporation

Model → Create Entity→ Set DataShow *SET_{OPTION}
Create *SET_{OPTION}• OPTIONS – NODE, BEAM, DISCRETE, PART,
SEGMENT, SHELL, SOLID, THICK SHELL
• Select entities using General Selection interfaceSelect entities using General Selection interface
Modify *SET_{OPTION}• Sets must be shown before they can be modifiedy
Delete *SET_{OPTION}
Write *SET {OPTION} to a file_{ }
LS‐PrePost Intro | May 2, 2011 107©2011 Livermore Software Technology Corporation

Boundary → SpcShow *BOUNDARY_SPC_{OPTION}• Label – None/Symbol/Detail
L l di t t ill b h if d• Local coordinate systems will be shown if used
• Match – Filter by constrained DOFs
Create *BOUNDARY SPC {OPTION}Create BOUNDARY_SPC_{OPTION}• OPTIONS – NODE, NODE_SET
• Use General Selection interface to select nodes
• Activate constrained DOFs
• Use global or local coordinate system
Modify *BOUNDARY_SPC_{OPTION}
Delete *BOUNDARY_SPC_{OPTION}
LS‐PrePost Intro | May 2, 2011 108©2011 Livermore Software Technology Corporation

Initial → VelocityShow *INITIAL_VELOCITY
Create *INITIAL_VELOCITY• For *INITIAL_VELOCITY_NODE only
• Use General Selection interface to select nodes
M dif *INITIAL VELOCITYModify *INITIAL_VELOCITY
Delete *INITIAL_VELOCITY
LS‐PrePost Intro | May 2, 2011 109©2011 Livermore Software Technology Corporation

Rigidwall → RigidwallShow *RIGIDWALL_{OPTION}
Create *RIGIDWALL_{OPTION}• OPTIONS – GEOMETRIC, PLANAR
• Select geometry type(cylinder/flat/prism/sphere)(cylinder/flat/prism/sphere)
• Activate additional planar options (finite/forces/moving/ortho)
• Define position and normal direction
Modify *RIGIDWALL_{OPTION}
Delete *RIGIDWALL_{OPTION}
LS‐PrePost Intro | May 2, 2011 110©2011 Livermore Software Technology Corporation

Database → Cross SectionShow *DATABASE_CROSS_SECTION_{OPTION}
Create *DATABASE_CROSS_SECTION_{OPTION}• OPTIONS – PLANE, SET
• Define position and normal direction
M dif *DATABASE CROSS SECTION {OPTION}Modify *DATABASE_CROSS_SECTION_{OPTION}
Delete *DATABASE_CROSS_SECTION_{OPTION}
LS‐PrePost Intro | May 2, 2011 111©2011 Livermore Software Technology Corporation

Database → HistoryShow *DATABASE_HISTORY_{OPTION}
Create *DATABASE_HISTORY_{OPTION}• OPTIONS – NODES, BEAM, SHELL, SOLID, SPH, TSHELL
• Use General Selection interface to select entities
M dif *DATABASE HISTORY {OPTION}Modify *DATABASE_HISTORY_{OPTION}
Delete *DATABASE_HISTORY_{OPTION}
LS‐PrePost Intro | May 2, 2011 112©2011 Livermore Software Technology Corporation

Define → BoxShow *DEFINE_BOX_{OPTION}
Create *DEFINE_BOX_{OPTION}• OPTIONS – ADAPITVE, COARSEN
• Define box extents
• Translate or scale box• Translate or scale box
Modify *DEFINE_BOX_{OPTION}
Delete *DEFINE BOX {OPTION}Delete DEFINE_BOX_{OPTION}
LS‐PrePost Intro | May 2, 2011 113©2011 Livermore Software Technology Corporation

Define → VectorShow *DEFINE_VECTOR
Create *DEFINE_VECTOR• Define origin and direction
Modify *DEFINE_VECTOR
Delete *DEFINE_VECTOR
LS‐PrePost Intro | May 2, 2011 114©2011 Livermore Software Technology Corporation

Define → Coordinate SystemShow *DEFINE_COORINATE_{OPTION}
Create *DEFINE_COORINATE_{OPTION}• OPTIONS – NODES, SYSTEM, VECTOR
• Define title
• Pick nodes or define vectors• Pick nodes or define vectors
• Set additional parameters
• Modify an existing coordinate systemy g y
Modify *DEFINE_COORINATE_{OPTION}
Delete *DEFINE COORINATE {OPTION}_ _{ }
LS‐PrePost Intro | May 2, 2011 115©2011 Livermore Software Technology Corporation

Element → Seatbelt AccelerometerShow *ELEMENT_SEATBELT_ACCELEROMETER
Create *ELEMENT_SEATBELT_ACCELEROMETER• Pick N1‐N3
• Set other flags
M dif *ELEMENT SEATBELT ACCELEROMETERModify *ELEMENT_SEATBELT_ACCELEROMETER
Delete *ELEMENT_SEATBELT_ACCELEROMETER
LS‐PrePost Intro | May 2, 2011 116©2011 Livermore Software Technology Corporation

Element → MassShow *ELEMENT_MASS• Label – Mass Value/Mass ID/Detail/None
*Create *ELEMENT_MASS• Use General Selection interface to select nodes
• Enter mass value• Enter mass value
• Activate PID option
Modify *ELEMENT MASSModify ELEMENT_MASS
Delete *ELEMENT_MASS
LS‐PrePost Intro | May 2, 2011 117©2011 Livermore Software Technology Corporation

Constrained → SpotweldShow *CONSTRAINED_SPOTWELD
Create *CONSTRAINED_SPOTWELD• Use Autocreate to create when N2 is picked
• Enter failure criteria
M dif *CONSTRAINED SPOTWELDModify *CONSTRAINED_SPOTWELD
Delete *CONSTRAINED_SPOTWELD
CD l t ( h k d d l t ) i lid t ldCDelete (check and delete) invalid spotwelds
LS‐PrePost Intro | May 2, 2011 118©2011 Livermore Software Technology Corporation

Constrained → Generalized Weld SpotShow *CONSTRAINED_GEN_WELD_SPOT
Create *CONSTRAINED_GEN_WELD_SPOT• Use General Selection interface to select nodes
• Click EditPara to define failure parameters
M dif *CONSTRAINED GEN WELD SPOTModify *CONSTRAINED_GEN_WELD_SPOT
Delete *CONSTRAINED_GEN_WELD_SPOT
LS‐PrePost Intro | May 2, 2011 119©2011 Livermore Software Technology Corporation

Constrained → Tied Nodes FailureShow *CONSTRAINED_TIED_NODES_FAILURE
Create *CONSTRAINED_TIED_NODES_FAILURE• Use General Selection interface to select nodes
• Enter failure strain
M dif *CONSTRAINED TIED NODES FAILUREModify *CONSTRAINED_TIED_NODES_FAILURE
Delete *CONSTRAINED_TIED_NODES_FAILURE
LS‐PrePost Intro | May 2, 2011 120©2011 Livermore Software Technology Corporation

Constrained → RivetShow *CONSTRAINED_RIVET
Create *CONSTRAINED_RIVET• Use Autocreate to create when N2 is picked
• Enter death (failure) time
M dif *CONSTRAINED RIVETModify *CONSTRAINED_RIVET
Delete *CONSTRAINED_RIVET
LS‐PrePost Intro | May 2, 2011 121©2011 Livermore Software Technology Corporation

Constrained → Node SetShow *CONSTRAINED_NODE_SET
Create *CONSTRAINED_NODE_SET• Use General Selection interface to select nodes
• Set active DOF
• Enter death (failure) time• Enter death (failure) time
Modify *CONSTRAINED_NODE_SET
Delete *CONSTRAINED NODE SETDelete CONSTRAINED_NODE_SET
LS‐PrePost Intro | May 2, 2011 122©2011 Livermore Software Technology Corporation

Constrained → Nodal Rigid Body (CNRB)Show *CONSTRAINED_NODAL_RIGID_BODY
Create *CONSTRAINED_NODAL_RIGID_BODY• OPTION – SPC
• Use General Selection interface to select nodes
• Set additional flags• Set additional flags
Modify *CONSTRAINED_NODAL_RIGID_BODY
Delete *CONSTRAINED NODAL RIGID BODYDelete CONSTRAINED_NODAL_RIGID_BODY
LS‐PrePost Intro | May 2, 2011 123©2011 Livermore Software Technology Corporation

File → Import (Combine Keyword Files)Each keyword file defines a subsystem
Import Offset causes all entity IDs to by automatically p y y yoffset by largest ID currently in use
Import NoOffset performs no offsetting (use withImport NoOffset performs no offsetting (use with caution)
Setting Offset allows custom offsetting based onSetting Offset allows custom offsetting based on keyword type (see next slide)
LS‐PrePost Intro | May 2, 2011 124©2011 Livermore Software Technology Corporation

File → Import (Combine Keyword Files)Setting Offset interface
LS‐PrePost Intro | May 2, 2011 125©2011 Livermore Software Technology Corporation

Model → Keyword ManagerAll LS‐DYNA keywords are accessible through Keyword Manager tree list (over 900 total)
Keywords that exist in the current model yare shown in Blue
Click All to display all keywords (or clickClick All to display all keywords (or click Model to display only those that exist in the current model)the current model)
Expand the tree and double‐click to edit a keyword (opens Keyword Input Form)keyword (opens Keyword Input Form)
LS‐PrePost Intro | May 2, 2011 126©2011 Livermore Software Technology Corporation

Keyword Input FormExample Keyword Input form for *PART
Keyword type List of existing keywords of this type
LS‐PrePost Intro | May 2, 2011 127©2011 Livermore Software Technology Corporation

Keyword Input Form (continued...)Keyword Input form buttons
Always click first when creating a new card Commit changesAlways click first when creating a new cardDraw entity in the graphics window
Commit changes
Delete/Undeleteselected keyword
Popup RefBy interface
Open interface to pick Set all entries top pdata directly from model
Create fresh keywordusing default values
Default values
Exit keyword editing formg
LS‐PrePost Intro | May 2, 2011 128©2011 Livermore Software Technology Corporation

Keyword Input Form (continued...)Keyword Input form controls
Card Number
Parameter Names Link Button
Parameter Values Drop‐down Menu
LS‐PrePost Intro | May 2, 2011 129©2011 Livermore Software Technology Corporation

Keyword Input Form (continued...)Other Keyword Input form features• Blue parameter titles can be clicked to display description in bottom text area (see below)
• Red parameters indicate that additional cards may be displayed depending on the parameter value
Click in any field above to display description here
User comments can be entered here
Click in any field above to display description here(same information found in LS‐DYNA Keyword Manual)
LS‐PrePost Intro | May 2, 2011 130©2011 Livermore Software Technology Corporation

File → Save Keyword As…Output Version – 960/970/971 (only change if using an old version of LS‐DYNA)
Renumber/Offset – can /renumber or offset before savingg
BySubSystem – activate to save subsystems to separate files (notsubsystems to separate files (not visible unless model contains subsystems)subsystems)
Advanced... – additional options (see next slide)(see next slide)
LS‐PrePost Intro | May 2, 2011 131©2011 Livermore Software Technology Corporation

Advanced Settings InterfaceKeyword order can be customized
Keywords can be selectively omittedy y
Title, Field Names, and Comments can be omitted
Parameter names can be output instead of actual valuesParameter names can be output instead of actual values
LS‐PrePost Intro | May 2, 2011 132©2011 Livermore Software Technology Corporation

File → Save Active Keyword As…Output Version – 960/970/971 (only change if using an old version of LS‐DYNA)
Keywords can be selectively y youtput using the Advanced Setting interfaceg
LS‐PrePost Intro | May 2, 2011 133©2011 Livermore Software Technology Corporation

Workshop 5C K d FilCreate a Keyword File(Ball to Plate Impact)
LS‐PrePost Intro | May 2, 2011 134©2011 Livermore Software Technology Corporation

Workshop 5Mesh a plate from IGES data...
Launch a new session of LS‐PrePost
File > Open > IGES File( l / k h / l i )(select /workshop5/plate.igs)
Click OK in the IGES Read Options popup
Go to Mesh → Auto Mesher
Enter Elem Size: 15
Pick the surface in graphics area
Click Mesh
Click Accept
Turn on the mesh (using the Mesh render button)
Mesh a sphere...
Go to Mesh → Shape Mesher
Select Entity: Sphere_Solid
Enter Radius: 50
Enter Density: 6
Enter Center Z: 55
Enter Target Name: ball
Click Create and Accept
LS‐PrePost Intro | May 2, 2011 135©2011 Livermore Software Technology Corporation

Workshop 5 (continued...)Define plate material...
Go to Model → Keyword Manager
Select All
Expand MAT
Select Sort: Type
Double‐click “024‐PIECEWISE_LINEAR_PLASTICITY”
Click NewID in the Keyword Input Form
Enter TITLE: plate material
Enter RO: 7.8e‐6
Enter E: 200.0
Enter PR: 0.3
Enter SIGY: 0.2
Enter ETAN: 2.0
Enter FAIIL: 0.1
Click Acceptp
Click Done
LS‐PrePost Intro | May 2, 2011 136©2011 Livermore Software Technology Corporation

Workshop 5 (continued...)Define plate section...
Expand SECTION
Double‐click “SHELL”
Click NewID in the Keyword Input Form
Enter TITLE: plate section
Enter NIP: 5
Enter T1: 1.5 (and hit the Enter key)
Click Accept
Click Done
Import ball properties (material and section)...
File > Import > LS‐DYNA Keyword (select /workshop5/ball_properties.k)
Click Import Offset in the Import File interface
Turn on the mesh (using the Mesh render button)
LS‐PrePost Intro | May 2, 2011 137©2011 Livermore Software Technology Corporation

Workshop 5 (continued...)Assign plate properties...
Go to Model → Part Data
Select Mod
Select “S 1 SHELL1” from the list
Enter Part Title: plate
Click SECID
Select “1 plate section” in Link SECTION interface
Click Done in Link SECTION interface
Click MID
Select “1 plate material” in Link MAT interface
Click Done in Link MAT interface
Click Accept
LS‐PrePost Intro | May 2, 2011 138©2011 Livermore Software Technology Corporation

Workshop 5 (continued...)Assign ball properties...
Go to Model → Keyword Manager
Expand PART
Double‐click “PART”
Select “2 ball” in the Keyword Input Form
Click the Link Button next to the SECID field
Select “2 ball section” in Link SECTION interface
Click Done in the Link SECTION interface
Click the Link Button next to the MID field
Select “2 ball material” in Link MAT interface
Click Done in the Link MAT interface
Click Accept
Click Done
LS‐PrePost Intro | May 2, 2011 139©2011 Livermore Software Technology Corporation

Workshop 5 (continued...)Create plate boundary SPCs...
Go to Model → Create Entity
Expand Boundary
Select Spc
Select Cre
Create Set
Activate X, Y, and Z
Select Area in the General Selection interface
Click and drag to select all plate edge nodes(select nodes on each edge separately)
Click Apply
LS‐PrePost Intro | May 2, 2011 140©2011 Livermore Software Technology Corporation

Workshop 5 (continued...)Create ball initial velocity...
Expand Initial
Select Velocity
Select Cre
Enter Vz: ‐20
Select Pick in the General Selection interface
Select ByPart in the General Selection interface
Pick the ball
Click Apply
Click the Left render button
LS‐PrePost Intro | May 2, 2011 141©2011 Livermore Software Technology Corporation

Workshop 5 (continued...)Create part set for contact...
Expand Set Data
Select *SET_PART
Select Cre
Enter Title: contact
Click Visible in the General Selection interface
Click Apply
Define contact...
Go to Model → Keyword Manager
Expand CONTACT
Double‐click “AUTOMATIC_SINGLE_SURFACE”
Click NewID in the Keyword Input Form
Set SSTYP: 2
Click the Link Button next to the SSID field
Select “1 contact” in the Link SET interface
Click Done in the Link SET interface
Click Accept
Click Done
LS‐PrePost Intro | May 2, 2011 142©2011 Livermore Software Technology Corporation

Workshop 5 (continued...)Set termination time...
Expand CONTROL
Double‐click “TERMINATION”
Enter ENDTIM: 10 in the Keyword Input Form
Click Accept
Click Done
Set d3plot frequency...
Expand DATABASE
Double‐click “BINARY_D3PLOT”
Enter DT: 1 in the Keyword Input Form
Click Accept
Click Done
LS‐PrePost Intro | May 2, 2011 143©2011 Livermore Software Technology Corporation

Workshop 5 (continued...)Set ASCII output frequency...
Expand DATABASE
Double‐click “ASCII_option”
Enter Default DT: 0.1 (and hit the Enter key)
Scroll down and activate GLSTAT (global statistics)
Set BINARY: 3 for GLSTAT
Activate MATSUM (material summary)
Click Accept
Click Done
Save keyword file...
File > Save As > Save Keyword As...
Click Browse (save as /workshop5/ball_and_plate.k)
Click Advanced…
Click Customize Order: Expert
Click Ok in the Advanced Setting interfaceg
Click Save in the Save Keyword interface
LS‐PrePost Intro | May 2, 2011 144©2011 Livermore Software Technology Corporation

Workshop 6C K d FilCreate a Keyword File
(S‐Rail to Rigidwall Impact)
LS‐PrePost Intro | May 2, 2011 145©2011 Livermore Software Technology Corporation

Workshop 6Import and mesh IGES surfaces...
Launch a new session of LS‐PrePost
File > Open > IGES File (select /workshop6/channel.igs)
Click OK in the IGES Read Options popup
Go to Mesh → Auto Mesher
Enter Elem Size: 6
Click Visible in the General Selection interface
Click Mesh
Click Accept
Go to Geometry Tool → Manage
Click Visible in the General Selection interface
Click Delete in the Geometry Management interface
File > Import > IGES File (select /workshop6/flat.igs)
Go to Mesh → Auto Mesher
Click Visible in the General Selection interface
Click Mesh
Click Accept
Turn on the mesh (using the Mesh render button)( g )
LS‐PrePost Intro | May 2, 2011 146©2011 Livermore Software Technology Corporation

Workshop 6Define section property...
Go to Model → Keyword Manager
Select All
Expand SECTION
Double‐click “SHELL”
Click NewID in the Keyword Input Form
Enter TITLE: 1.0mm
Enter ELFORM: 16
Enter T1: 1.0 (and hit the Enter key)
Click Accept
Click Done
LS‐PrePost Intro | May 2, 2011 147©2011 Livermore Software Technology Corporation

Workshop 6 (continued...)Define material property...
Expand MAT
Select Sort: Type
Double‐click “024‐PIECEWISE_LINEAR_PLASTICITY”
Click NewID in the Keyword Input Form
Enter TITLE: Mild Steel
Enter RO: 7.83e‐6
Enter E: 207.0
Enter PR: 0.3
Enter SIGY: 0.2
Enter ETAN: 2.0
Click Accept
Click Done
LS‐PrePost Intro | May 2, 2011 148©2011 Livermore Software Technology Corporation

Workshop 6 (continued...)Assign section and material...
Go to Model → Part Data
Select Assign
Click All
Click SECID
Select “1.0mm” in the Link SECTION interface
Click Done in Link SECTION interface
Click MID
Select “Mild Steel” in the Link MAT interface
Click Done in Link MAT interface
Click Apply
Select Show
LS‐PrePost Intro | May 2, 2011 149©2011 Livermore Software Technology Corporation

Workshop 6 (continued...)Add mass to end of rail...
Click the Top render button
Click the ZoIn render button and zoom in on the right end of the rail
Go to Model → Create Entity
Expand Element
SelectMass
Select Cre
Enter Mass: 2.0
Select Area in the General Selection interface
Click and drag to select 1 row of nodes along the end of the rail
Click Apply
Create constraints at end of rail...
Expand Boundary
Select Spc
Select Cre
Activate Y, Z, RX, RY, and RZ (everything except X)
Select Area in the General Selection interface
Click and drag to select all nodes where masses were addedg
Click Apply
LS‐PrePost Intro | May 2, 2011 150©2011 Livermore Software Technology Corporation

Workshop 6 (continued...)Create initial velocities at end of rail...
Expand Initial
Select Velocity
Select Cre
Enter Vx: ‐10.0
Select Area in the General Selection interface
Select all nodes where SPCs were added
Click Apply
Create a rigid wall...
Expand Rigidwall
Select Rigidwall
Select Cre
Select Planar
Select NX (you may have to scroll down)
Pick any node at the left end of the raily
Select Tran
Select X/L and enter Distance: 10
Click Tran ‐
Click Apply
LS‐PrePost Intro | May 2, 2011 151©2011 Livermore Software Technology Corporation

Workshop 6 (continued...)Create welds using a master weld file...
Go to Mesh → Spot Welding
Select Format: Primer (from the drop‐down menu)
Click Open (select /workshop6/welds.spot)
Select Properties: File
Click Browse (select /workshop6/spot.conf)
Click Create
Click the Wire render button to see weld locations
Click Accept
Set termination time...
Go to Model → Keyword Manager
Expand CONTROL
Double‐click “TERMINATION”
Enter ENDTIM: 10 in Keyword Input Form
Click Acceptp
Click Done
LS‐PrePost Intro | May 2, 2011 152©2011 Livermore Software Technology Corporation

Workshop 6 (continued...)Set d3plot frequency...
Expand DATABASE
Double‐click “BINARY_D3PLOT”
Enter DT: 1 in Keyword Input Form
Click Accept and Done
Set ASCII output frequency...
Double‐click “ ASCII_option”
Enter Default DT: 0.1 (and hit the Enter key)
Activate GLSTAT
Activate MATSUM
Activate SWFORC (spotweld forces)
Click Accept and Done
Save keyword file...
File > Save As > Save Keyword As...
Click Browse (save as /workshop6/srail.k)( p )
Click Save in the Save Keyword interface
LS‐PrePost Intro | May 2, 2011 153©2011 Livermore Software Technology Corporation

Post ProcessingPost‐Processing
LS‐PrePost Intro | May 2, 2011 154©2011 Livermore Software Technology Corporation

Animation InterfaceThe Animation controls are displayed when d3plots are loaded. If the animation interface is closed, it can be restored by clicking the Anim render button.
Final State States per IncrementInitial State
Final State States per IncrementLoop / Play OnceEigen SF
Activate EigenMode Animation
Current State Control SpeedControl State
Current Time
Current State Control SpeedControl State
LS‐PrePost Intro | May 2, 2011 155©2011 Livermore Software Technology Corporation

Post → Fringe ComponentPurpose: to select a component for fringing
Stress – regular stress componentsNd d l di l t d l itiNdv – nodal displacements and velocitiesResult – resultant stress componentsStrain regular strain componentsStrain – regular strain componentsMisc – pressure, temp, shell thickness, etc...Infin / Green / Almans – infinitesimal Green‐StInfin / Green / Almans infinitesimal, Green St. Venant, and Almansi strainsS.Rate – strain ratesResidu – residual elastic strainsFLD – forming limit diagram strain componentsBeam – beam element forces and stress resultantsCFD – Navier‐Stokes fluid components
LS‐PrePost Intro | May 2, 2011 156©2011 Livermore Software Technology Corporation

Post → Fringe Component (continued...)Frin – choose rendering type• Frin – default fringing
I i f f lid• Isos – iso‐surfaces for solid
• Lcon – line contours
• XFrn – fringe max value across all surfacesXFrn fringe max value across all surfaces
• FMes – fringe color on the mesh
• Expr – user define expression
Max – location of shell surfaces• Low / Mid / Upp – lower, mid‐plane, and upper
• Max / Ave / Min – maximum, average, minimum
• Ipt – shell integration point
• Bpt – beam integration point• Bpt – beam integration point
Glob – coordinate system• Glob / Loca – global or localGlob / Loca global or local
LS‐PrePost Intro | May 2, 2011 157©2011 Livermore Software Technology Corporation

Post → Fringe RangePurpose: control fringe and iso‐surface ranges
Dynamic – min/max adjusted for each time state
Static – same min/max for all the states
User – custom min/max for all the states
Show – show elements within the specified range
Entire Model – legend based on entire model
Active Parts Only – legend based on displayed parts
Active Elements Only – legend based on displayed elements only
LS‐PrePost Intro | May 2, 2011 158©2011 Livermore Software Technology Corporation

Post → Fringe Range (continued...)Reverse Colors – reverse legend colors
Ident Min / Max – identify min and max elements by ( d f b f d f )ID (user defines number of entities to identify)
Lower / Upper – set color for out‐of‐range elements
Levels – customize number of fringe levels
Palette – allows colors to be modified
LS‐PrePost Intro | May 2, 2011 159©2011 Livermore Software Technology Corporation

Post → HistoryPurpose: plot time history data (from d3plots)
Global – energies and kinematic data for full model
Part – energies and kinematic data for parts
Nodal – kinematic data for nodes
Element – stress and strain data for elements• Value – set to element value or min/max value for the part
• E‐Type – choose element type to plot history
• E‐Axes – global or local
• Surface – choose shell location (through‐thickness)• Surface choose shell location (through‐thickness)
Int Pt – integration point data
Scalar – plot scalar value that is being fringedScalar plot scalar value that is being fringed (choose component in Fcomp interface)
LS‐PrePost Intro | May 2, 2011 160©2011 Livermore Software Technology Corporation

Post → History (continued...)
Standard plotting options...• Plot – plot selected value in current Plot Window
N l t l t d l i Pl t Wi d• New – plot selected value in new Plot Window
• Padd – add selected value to current Plot Window
• Raise – bring forward all open plot windowsRaise bring forward all open plot windows
• Pop – open and bring forward all closed plot windows
Interfaces that use these plot functions...p• History
• XYPlot
• ASCII
• Binout
• FLD• FLD
• Measure
• Section > Force
LS‐PrePost Intro | May 2, 2011 161©2011 Livermore Software Technology Corporation

Plot WindowTitle – modify main, axis, legend, and curve titles
LS‐PrePost Intro | May 2, 2011 162©2011 Livermore Software Technology Corporation

Plot Window (continued...)
Title – used to modify main, axis, legend, and curve titles
Attr – modify curve attributes (symbol, color, width, style)
LS‐PrePost Intro | May 2, 2011 163©2011 Livermore Software Technology Corporation

Plot Window (continued...)
Filter – filter curves (SAE, Butterworth, COS, etc...)
Save – write curves to file (.crv, Keep, XY Pairs, .csv, .xml)
LS‐PrePost Intro | May 2, 2011 164©2011 Livermore Software Technology Corporation

Plot Window (continued...)
Oper – perform curve operations (integrate, sum, invert, etc...)
LS‐PrePost Intro | May 2, 2011 165©2011 Livermore Software Technology Corporation

New Plot InterfaceNew XYPlot interface puts plots in theplots in the Main window
Multiple plotsMultiple plots on a page / multiple pagesp p g
Plots from one port can be easily moved or copied to another portanother port
LS‐PrePost Intro | May 2, 2011 166©2011 Livermore Software Technology Corporation

New Plot Interface (continued...)
Right‐click on a Port to Delete it or launch the Control interface
Control interface allows plots to be customized
LS‐PrePost Intro | May 2, 2011 167©2011 Livermore Software Technology Corporation

New Plot Interface (continued...)
LS‐PrePost Intro | May 2, 2011 168©2011 Livermore Software Technology Corporation

Post → XYPlotPurpose: create and manipulate XY‐Plots (all saved XY
data is automatically added to the file list)
l h l f ll l d d l f lFile – show list of all loaded XY‐Plot files
Window – show list of all XY‐Plot windows
Add – import XY data (use CRV, CSV, XY formats)
Remove – remove files from list
Info – display number of data points
Show – show selected plot
Cross – create cross plot (e.g., combine Force/Time and Disp/Time to create Force/Disp)
Curve Clip – clip curve
Interpolate – modify number of points in curve
LS‐PrePost Intro | May 2, 2011 169©2011 Livermore Software Technology Corporation

Post → ASCIIPurpose: create XY‐Plots from ASCII output files
ASCII File Operations...• File – browse and load ASCII file from any directory
• Load – load selected file type from current directory
• Unload unload files from memory• Unload – unload files from memory
• All – select all items in the list
• Clear – clear selected items
• Rev – reverse selection
• Info – show information on the loaded ASCII file
• Multiple Select – plot multiple curves at once when multiple files are loaded (using File option above)
LS‐PrePost Intro | May 2, 2011 170©2011 Livermore Software Technology Corporation

Post → ASCII (continued...)ASCII Sub‐branches...• Lists all data available in the selected ASCII file
S ASCII fil h i l t l th t b d t• Some ASCII files have special toggles that can be used to process data...
MATSUM, SECFORC, SPCFORC, NODFOR, BNDOUT, SLEOUT, and GCEOUT – [Total] combine multiple ASCII item selections
ABSTAT – [Airb/Mat] select airbag/material IDABSTAT – [Airb/Mat] select airbag/material ID
ELOUT – [Clrcp] clear component list
ELOUT – [Stress/Strain/Beams]
DEFORC – [Trans/Rotat] force and moments
NODFOR – [Group] combine nodal forces of the group
NODOUT – [HicCsi] open HIC/CSI pre‐filter options
RBDOUT – [Local] plot in local coordinate system
SPCFORC – [Force/Momt] force and momentsSPCFORC – [Force/Momt] force and moments
LS‐PrePost Intro | May 2, 2011 171©2011 Livermore Software Technology Corporation

Post → BinoutPurpose: plot data from binout files
Binout contains same data as ASCII files but in binary fformat
Set BINARY=2 on *DATABASE_{OPTION} to generate bi t filbinout file
Load – load binout file (multiple binout files can be loaded)loaded)
Unload – unload binout file
Save save binout branch in ASCII formatSave – save binout branch in ASCII format
Done – exit the Binout interface
LS‐PrePost Intro | May 2, 2011 172©2011 Livermore Software Technology Corporation

Post → FollowPurpose: define a reference point or plane for
animation and fringing relative displacement
Animation usage...• Pick node(s) to define reference point or plane
• Click Apply• Click Apply
• Play animation
To fringe relative displacement...To fringe relative displacement...• Pick node(s) to define reference point or plane
• Click Apply
• Go to Page 1: Fcomp
• Select Ndv
S l “ di ” “ di ” “ di ” “ l di ”• Select “rx‐disp”, “ry‐disp”, “rz‐disp”, or “r‐result disp”
LS‐PrePost Intro | May 2, 2011 173©2011 Livermore Software Technology Corporation

Post → TracePurpose: trace nodal displacements
Use General Selection interface to select nodes
Set width and color of trace line
Select state to begin trace
Output trace in several formats...• *DEFINE_CURVE
• Coordinate history
• *BOUNDARY_PRESCRIBED_MOTION_NODE
LS‐PrePost Intro | May 2, 2011 174©2011 Livermore Software Technology Corporation

Post → StatePurpose: select/overlay animation states or display
mulitple states in a grid
l d l h l dSelect – display the selected state or create state overlays (with customized rendering type)
I ti k t t i ti ( fInactive – make states inactive (remove from animation playback)
Delete delete states (delete d3plot files if possible)Delete – delete states (delete d3plot files if possible)
Multistate – display multiple states in a grid
LS‐PrePost Intro | May 2, 2011 175©2011 Livermore Software Technology Corporation

Post → OutputPurpose: output post‐processing data
Some available formats...• LS‐DYNA Keyword
• Nastran
• Dynain ASCII• Dynain ASCII
• ASCII and Binary STL
Active Parts Only – write only displayed partsActive Parts Only write only displayed parts
Entire Model – write entire model (use check boxes to control exactly which entities are written)y )
St No – Controls which state is written
LS‐PrePost Intro | May 2, 2011 176©2011 Livermore Software Technology Corporation

Post → SettingPurpose: control settings and general preferences
Axes/Surface• El Axes – set coordinate system for calculation of
component stresses and strains (Global / element Local)
• Surface – set current shell integration point surface andSurface set current shell integration point surface and beam integration point location (this affects what data is extracted when using Fcomp, History, and Vector)
fl fl h h l d l l dReflections – reflect the whole model or selected parts about the global planes
Hi /C i C t h d f lt ti l dHic/Csi Const. – change default time scale and gravitational constant
SPH Nodes change appearance of smooth particleSPH Nodes – change appearance of smooth particle hydrodynamics nodes
LS‐PrePost Intro | May 2, 2011 177©2011 Livermore Software Technology Corporation

Post → Setting (continued...)Thickness Scale Factor – related to displaying shells as solids (set using Thick in Appear interface)
l ll ll l hFringe Scale Factor – allows small or large changes in fringe values, active for all fringes after setting
C t C k Width i t d ith D3CRCK filConcrete Crack Width – associated with D3CRCK file, sets minimum crack width in mm to be displayed (MAT 084 only)(MAT_084 only)
FLD E’Strain – changes display of strains for FLD fringe components and plots to Engr or True valuesg p p g
Local B’Strain – converts global strains for solid elements into element axes values
LS‐PrePost Intro | May 2, 2011 178©2011 Livermore Software Technology Corporation

Post → VectorPurpose: create vector plots (similar to fringing)
d3plot (binary plot) options...• Shell Normal
• Displacement
• Velocity• Velocity
• Principal Stress
• Principle Strainp
intfor (interface force file) options...• Force
• Pressure
• Surface Shear
LS‐PrePost Intro | May 2, 2011 179©2011 Livermore Software Technology Corporation

Post → Vector (continued...)X, Y, and Z components for displacement, velocity and force can be selected
Range settings...• Dynamic – min/max adjusted for each time state
• Static same min/max for all the states• Static – same min/max for all the states
• User – custom min/max for all the states
• Show – show vectors within the specified range p g
Display settings...• SF – set vector size scale factor
• Whole – display vectors for the whole model
• Part – display vectors for a specific part
A di l f d fi d• Area – display vectors for a user defined area
• El/Node – display vectors for specific elements/nodes
LS‐PrePost Intro | May 2, 2011 180©2011 Livermore Software Technology Corporation

Element Tools → MeasurePurpose: take measurements of various items
Item – list of available measurements• Coordinate – xyz coordinate
• Dist N2N – distance between 2 nodes
• Dist N2S distance between a node and a surface• Dist N2S – distance between a node and a surface
• Dist P2P – distance between 2 points
• Angle 3Node – angle between 3 nodesg g
• Angle 4node – angle between 2 lines formed by 4 nodes
• 3Pt Radius – the radius formed by 3 nodes
• Area / Volume / Mass / Inertia
• Ang Vel – angular velocity
• Separation – distance between two parts• Separation – distance between two parts
LS‐PrePost Intro | May 2, 2011 181©2011 Livermore Software Technology Corporation

Element Tools → Measure (continued...)
Active Elements Only – for certain quantities (e.g., Area, Volume, Mass, Inertia)
l / / ll b l bElement/Part/All – measure by element, by part, or all
C l i k l t i k d titCancel pick – remove last picked entity
Apply – take measurement
R f A l t t f fReference Axes – select current reference axes for measurement (define axis using Item: Create Axis)
History depends on selected itemHistory – depends on selected item
LS‐PrePost Intro | May 2, 2011 182©2011 Livermore Software Technology Corporation

Model → Section PlanePurpose: visualize section planes or take measurements
Section plane options...• FixS – section plane is fixed in space
• FixM – section plane is fixed to the model
• Lagr section plane is lagrangian type• Lagr – section plane is lagrangian type
Plane definition options...• 1p+NL – base point + normal direction1p+NL base point + normal direction
• N1‐N2 – n1 defines base point, n1 to n2 defines direction
• 3Nds – 3 nodes define the plane
• 2Nds+D – 2 nodes + direction define the plane
• BasePt/BaseNd – select position or node as base point
N X/N Y/N Z di i i• NormX/NormY/NormZ – set direction cosines
• Centroid – make centroid of model the base point
• Reset – reset and clear plane definitionReset reset and clear plane definition
LS‐PrePost Intro | May 2, 2011 183©2011 Livermore Software Technology Corporation

Model → Section Plane (continued...)Additional options...• No. of Cut/Distance ‐ divide model along the plane normal
directiondirection
• Right/Left Arrows – move the plane forward/backward
• MP Anim – animate the section
• Upd Bspt – update base point with current position
• Clear Kpsc – clear all kept section cuts from memory
LS‐PrePost Intro | May 2, 2011 184©2011 Livermore Software Technology Corporation

Model → Section Plane (continued...)Additional options...• Project View – view section normal to section plane
Off/Cli t li i l ff/• Off/Clip – turn clipping planes off/on
• Kp Cuts – keep and display all section cuts
• Clr – clear all section cuts (keep only the last cut)Clr clear all section cuts (keep only the last cut)
• Cut – perform section cut
• Options – display additional section plane options
• Crush – open crush/intrusion interface
• Model – reset display to full model view
M ti t t i t f• Meas – open section cut measurement interface
• Line – open line plot interface
• Force – open section force interfaceForce open section force interface
• Save – open interface to save/load planes (to file)
• Done – exit the Section Plane interface
LS‐PrePost Intro | May 2, 2011 185©2011 Livermore Software Technology Corporation

Model → Section Plane (continued...)“Options” Interface• ShowPl – show section plane on/off
3DO tli h lid t tli ft t• 3DOutline – show solid part outline after cut
• ShMesh – show section plane as mesh
• Line Width – set section cut line widthLine Width set section cut line width
• Line Color – set section cut line color
• Color/Cut – use different color for each cut instead of different color for each part
• Thickness – draw section cut with thickness
• VP – draw vector on section cut• VP – draw vector on section cut
• Write – write section cut to file in selected format (Keyword, VGA, or IGES)
• Curr State – set current state for writing
LS‐PrePost Intro | May 2, 2011 186©2011 Livermore Software Technology Corporation

Model → Section Plane (continued...)“Crush” Interface – measure distance from node to plane (intrusion plotting)
Li Width I t i l t li idth• Line Width – Intrusion plot line width
• Line Color – Intrusion plot line color
• PlotType – select history plot typePlotType select history plot type
• Node ID – can be picked or keyed in
“Line” Interface – plot fringe values at section cut p galong the length of the cut• Mainly used for metal stamping
• Must load fringe value (using Fcomp) and perform cut first
• Pick a part for the line plot
LS‐PrePost Intro | May 2, 2011 187©2011 Livermore Software Technology Corporation

Model → Section Plane (continued...)“Force” Interface – calculate and plot section values• Forces
M t• Moments
• Area
• CentroidCentroid
“Meas” Interface – take section plane measurements• Coordinate
• Distance
• 3Pt‐Angle
• 3Pt‐Radius
• 2Ln‐Angle
• Measure can be done between any two cuts• Measure can be done between any two cuts
LS‐PrePost Intro | May 2, 2011 188©2011 Livermore Software Technology Corporation

Workshop 7pPost‐Processing
LS‐PrePost Intro | May 2, 2011 189©2011 Livermore Software Technology Corporation

Workshop 7Load results and input file...
Launch a new session of LS‐PrePost
File > Open > LS‐DYNA Binary Plot( l / k h /d l )(select /workshop7/d3plot)
File > Open > LS‐DYNA Keyword(select /workshop7/ball_and_plate.k)
Cli k Y i thClick Yes in the popup
Click Animate Forward(click the Anim render button first if necessary)
Click the Left render buttonClick the Left render button
Decrease the animation speed using the slider
Generate a movie...
File > Mo ieFile > Movie…
Enter File Name: animation1
Click Start
LS‐PrePost Intro | May 2, 2011 190©2011 Livermore Software Technology Corporation

Workshop 7(continued...)Cut a section plane...
Go to Model → Section Plane
Click NormY
Click Cut
Click Options
Select Line Width: 5
Rotate the model for an isometric view
Click MP Anim
Click Done
LS‐PrePost Intro | May 2, 2011 191©2011 Livermore Software Technology Corporation

Workshop 7(continued...)Create a fringe contour plots...
Go to Post → Fringe Component
Click Stress
Select “von mises stress” from the list
Click the Top render button
Click Animate Forward(if the animation is not already playing)
Select “plastic strain” from the list
Click Ndv
Select “resultant displacement” from the list
Click Stop Animation
Turn on the mesh (using the Mesh render button)
Click the Shade Element (ShaEle) render button
LS‐PrePost Intro | May 2, 2011 192©2011 Livermore Software Technology Corporation

Workshop 7(continued...)Identify nodes and elements by ID...
Go to Element Tools → Ident
Select Node
Select Area in the General Selection interface
Pick some nodes by drawing a window
Select Element
Select Pick in the General Selection interface
Pick some elements by clicking
Click Clear Node
Click Clear Elem
LS‐PrePost Intro | May 2, 2011 193©2011 Livermore Software Technology Corporation

Workshop 7(continued...)Plot time history data...
Go to Post→ History
Select Nodal
Select “Z‐displacement” from the list
Pick 1 node on the ball and 1 node on the plate
Click Plot
Click Quit in the Plot Window
Select Element
Select “Effective Stress (v‐m)” from the list
Pick an element on the plate
Click Plot
Click Quit in the Plot Window
Click the Clear render button
LS‐PrePost Intro | May 2, 2011 194©2011 Livermore Software Technology Corporation

Workshop 7(continued...)Plot ASCII data...
Go to Post → ASCII
Select “glstat *” from the top list
Click Load
Select the top 3 items in the bottom list
Click Plot
Click Quit in the Plot Window
Select “matsum *” from the top list
Click Load
Click All
Select “2‐Kinetic Energy” from the bottom list
Click Plot
Click Quit in the Plot Window
LS‐PrePost Intro | May 2, 2011 195©2011 Livermore Software Technology Corporation

Workshop 7(continued...)Plot a measured value...
Drag the horizontal slider to the first frame(click the Anim render button first if necessary)
h h ( i h h d b )Turn on the mesh (using the Mesh render button)
Go to Element Tools →Measure
Select Item: Dist N2N
Select “length” in the bottom list
Pick 1 node on the ball and 1 node on the plate
Click Plot
Click Quit in the Plot Window
Click Next State (in the animation interface) several times and note how the measured value is updated
Click the Clear render button
LS‐PrePost Intro | May 2, 2011 196©2011 Livermore Software Technology Corporation

Workshop 7(continued...)Plot binout data...
Go to Post→ Binout
Click Load( l / k h /bi )(select /workshop7/binout)
Select the file from the Open File List
Select “glstat”
Select “kinetic_energy”
Click Plot
Select “internal_energy”
Click Padd
LS‐PrePost Intro | May 2, 2011 197©2011 Livermore Software Technology Corporation

Workshop 7(continued...)Format a plot...
Click Title in the Plot Window
Enter Plot Title: Global Stats
Enter X‐Axis Label: Time (ms)
Enter Y‐Axis Label: Energy
Enter Legend Title: Curves
Click Apply
Activate Modify Curve Legend
Select “kinetic_energy” from the list
Change name to “Kinetic” (and hit the Enter key)
Select “internal_energy” from the list
Change name to “Internal” (and hit the Enter key)
Save curve data...
Click Save in the Plot Window
Click All next to the curve list
Click Browse(save as /workshop7/glstat_energy.crv)
Click Save in the bottom row of buttons
LS‐PrePost Intro | May 2, 2011 198©2011 Livermore Software Technology Corporation

Workshop 8pPost‐Processing
LS‐PrePost Intro | May 2, 2011 199©2011 Livermore Software Technology Corporation

Workshop 8View multiple models...
Launch a new session of LS‐PrePost
File > Open > LS‐DYNA Binary Plot( l / k h / l /d l )(select /workshop8/example2/d3plot)
File > Open > LS‐DYNA Binary Plot(select /workshop8/elastic_plate/d3plot)
G t M d l→ S l tiGo to Model → Selection
Click the Left render button
Select Translate
S l “2 BALL AND ELSTIC PLATE” f h liSelect “2‐BALL AND ELSTIC PLATE” from the list
Activate Z only
Enter Trans Dist: 2.500e+002
Click the Left Arrow button
Select Select
Click and drag to select both items in the list
Click the Auto Center (AutCen) render button
Click the Hide Element (HidEle) render button
Click Animate Forward
LS‐PrePost Intro | May 2, 2011 200©2011 Livermore Software Technology Corporation

Workshop 8 (continued...)Create a cross plot...
Launch a new session of LS‐PrePost
File > Open > LS‐DYNA Binary Plot( l / k h / l i l /d l )(select /workshop8/elastic_plate/d3plot)
Go to Post→ ASCII
Select “rcforc *”
Click Load
Select “Sl‐2” from the middle list
Select “Z‐force” from the lower list
Click Plot
Click Scale in PlotWindow‐1
Enter Y‐scale: ‐1
Click Apply
Activate Autofit
Click Save(save as /workshop8/elastic_plate/force_vs_time.crv)
Click Save in the bottom row of buttons
Click Quit in PlotWindow‐1
LS‐PrePost Intro | May 2, 2011 201©2011 Livermore Software Technology Corporation

Workshop 8 (continued...)Create a cross plot (continued)...
Go to Post→ XYPlot
Click Add( l / k h / l i l /di i )(select /workshop8/elastic_plate/disp_vs_time.crv)
Select Cross
Select X‐Axis
Select “disp_vs_time.crv”
Double‐click “disp_vs_time.crv:2060”
Select Y‐Axis
Select “force_vs_time.crv”
Double‐click “force_vs_time.crv:Sl 2”
Click Plot
LS‐PrePost Intro | May 2, 2011 202©2011 Livermore Software Technology Corporation

Workshop 8 (continued...)Set a reference point...
Launch a new session of LS‐PrePost
File > Open > LS‐DYNA Binary Plot( l / k h /b l d/d l )(select /workshop8/belted/d3plot)
Click the Left and Hide Element (HidEle) render buttons
Cli k A i t F dClick Animate Forward
Click Stop
Go to Post→ Follow
Pi k d hPick any node on the structure
Click Apply
Click Animate Forward
LS‐PrePost Intro | May 2, 2011 203©2011 Livermore Software Technology Corporation

Workshop 8 (continued...)Use Page D entity display...
Launch a new session of LS‐PrePost
File > Open > LS‐DYNA Binary Plot( l / k h /b l d/d l )(select /workshop8/belted/d3plot)
File > Open > LS‐DYNA Keyword(select /workshop8/belted/belted.k)
Cli k Y i thClick Yes in the popup
Click the Right render button
Go to Model → Display Entity
E d S b lExpand Seatbelt
Select Accelerometer
Select the first three items in the list
Click the Anim render button
Click Animate Forward
LS‐PrePost Intro | May 2, 2011 204©2011 Livermore Software Technology Corporation

Workshop 8 (continued...)Calculate HIC (Head Injury Criteria)...
Launch a new session of LS‐PrePost
File > Open > LS‐DYNA Binary Plot( l / k h / i d hi /d l )(select /workshop8/settings_and_hic/d3plot)
Click the Left render button
Go to Post→ Setting
Select Hic/Csi Constants
Select Time Units: msec (kg‐mm‐ms units)
Select Gravity Constant: 0.00981
Click Apply
Go to Post→ ASCII
Select “nodout *”
Click Load
Select “1”
Select “14‐hic36”
Click HicCsi
Activate Apply pre‐filter
Click Plot
LS‐PrePost Intro | May 2, 2011 205©2011 Livermore Software Technology Corporation

Workshop 8 (continued...)Modify range settings...
Launch a new session of LS‐PrePost
File > Open > LS‐DYNA Binary Plot( l / k h / /d l )(select /workshop8/range/d3plot)
Click the Left render button
Drag the slider to the last frame
Go to Post→ Fringe Component (FriComp)
Select “von mises stress” from the top list
Go to Post→ Fringe Range (FriRang)
Activate Reverse Colors
Enter No. Min/Max Entities: 1
Activate Ident Min and Max
Select Level: 20
Select Avg: None
LS‐PrePost Intro | May 2, 2011 206©2011 Livermore Software Technology Corporation

Workshop 8 (continued...)View velocity vectors...
Launch a new session of LS‐PrePost
File > Open > LS‐DYNA Binary Plot( l / k h / i d hi /d l )(select /workshop8/settings_and_hic/d3plot)
Click the Left render button
Go to Post→ Vector
Select Velocity from the drop down menu
Click Apply
Click Next State (in the animation interface) to step h h h i i f b fthrough the animation frame by frame
LS‐PrePost Intro | May 2, 2011 207©2011 Livermore Software Technology Corporation

Workshop 8 (continued...)Colors, Groups, and Views...
Launch a new session of LS‐PrePost
File > Open > LS‐DYNA Binary Plot( l / k h / i d hi /d l )(select /workshop8/settings_and_hic/d3plot)
Click the Left render button
Go to Model → Part Color
Click Lmap(select /workshop8/colors_groups_views/colors)
Go to Model → Groups
Cli k L dClick Load(select /workshop8/colors_groups_views/groups)
Select “dummy” from the list
Click SelectClick Select
Go to Model→ Views
Click Load(select /workshop8/colors groups views/views)(select /workshop8/colors_groups_views/views)
Select “View_01” from the list
Click Select
LS‐PrePost Intro | May 2, 2011 208©2011 Livermore Software Technology Corporation

Workshop 8 (continued...)Plot section plane forces...
Launch a new session of LS‐PrePost
File > Open > LS‐DYNA Binary Plot( l / k h / l / f /d l )(select /workshop8/splane/csforce/d3plot)
Go To Model → Section Plane
Activate BaseNd
Enter Node: 1550 (and hit Enter)
Click NormX (directional cosine)
Click Cut
Click Force
Select “Normal Force” from the list
Click Plot
LS‐PrePost Intro | May 2, 2011 209©2011 Livermore Software Technology Corporation

Workshop 8 (continued...)Take section plane measurements...
Launch a new session of LS‐PrePost
File > Open > LS‐DYNA Binary Plot( l / k h / l / /d l )(select /workshop8/splane/measure/d3plot)
Click the Right render button
Go to Model → Section Plane
Click NormY
Click Cut
In the animation controls, advance to State# 9
Click Meas (NOT Measur)
Select 2Ln‐Angle
Click two points to form a line on the left top
Click two points to form a line on the right top
Click Options
Select Line Width: 2
Activate ShMesh (section plane as a mesh)
Click Curr State
Click Write to save the section data(writes keyword file with beam elements only)
LS‐PrePost Intro | May 2, 2011 210©2011 Livermore Software Technology Corporation

Workshop 8 (continued...)Output dynain file...
Launch a new session of LS‐PrePost
File > Open > LS‐DYNA Binary Plot( l / k h /d i /d l )(select /workshop8/dynain_output/d3plot)
Go to Post→ Output
Select Format: Dynain ASCII
In the animation controls, advance to the last state
Click Curr (current state)
Click Write( i d i ASCII fil h i i(writes a dynain ASCII file that contains stress, strain, and thickness information)
LS‐PrePost Intro | May 2, 2011 211©2011 Livermore Software Technology Corporation

Workshop 8 (continued...)Save LS‐PrePost database (post.db)...
Launch a new session of LS‐PrePost
File > Open > LS‐DYNA Binary Plot( l / k h /d i /d l )(select /workshop8/dynain_output/d3plot)
In the animation controls, advance to the desired state
File > Save As > Save Post.db As…
In the main window, go to Model → Assembly and Part (SelPart)
Select “S 2” and “S 3” only
G El T l → Bl kGo to Element Tools→ Blank
Select Area in the General Selection interface
Select Out
Draw a box around a portion of the model
In the Save PostProcess DB interface, select the data you want
Cli kClick >>
Enter a file name(select /workshop8/dynain_output/post.db)
ClickWrite DBClick Write DB
LS‐PrePost Intro | May 2, 2011 212©2011 Livermore Software Technology Corporation

Command File and MacrosCommand File and Macros
LS‐PrePost Intro | May 2, 2011 213©2011 Livermore Software Technology Corporation

Command FileAll commands are written to lspost.cfile• Created in same directory as input file
• Can be modified to help automate repetitive tasks
• Call other command files using “include” statements
• Skip commands using “skip” and “endskip”
• Enter interactive mode using “interactive” (us Esc key to continue)
3 ways to execute command files:y• File > Open > Command File• lsprepost c=commandfile.ses• lsprepost c=commandfile.ses –nographics
LS‐PrePost Intro | May 2, 2011 214©2011 Livermore Software Technology Corporation

Command File (continued...)Parameters can be used in command file• Parameter definition can be numbers or strings
parameter directory “c:\Home\Test\problem\”
parameter rotang “45.0, 0.0, 30.0”
parameter filename “testcase1.key”
• Use “&” to mark parameters
open d3plot &filename
• Use “{“ and “}” when combining parameters{ } g p
open d3plot &{directory}&{filename}
Command file structure is not yet fully documented butCommand file structure is not yet fully documented, but more commands and details can be found here:• http://www.lstc.com/lspp/content/other/command/command.shtmlhttp://www.lstc.com/lspp/content/other/command/command.shtml
LS‐PrePost Intro | May 2, 2011 215©2011 Livermore Software Technology Corporation

Misc. → Macro InterfacePurpose: load and execute macros
Macros allow multiple commands to be grouped and d f d dexecuted as often as desired
Parameters can be used in macro files
Parameters can be defined on the fly (see “matid” and “fname”)
M tMacro syntax...• *macro begin name
Command 1Command 1
Command 2
Command 3
• *macro end
LS‐PrePost Intro | May 2, 2011 216©2011 Livermore Software Technology Corporation

Misc. → Macro Interface (continued...)
Macro example...• *macro begin plot_matsum
ii t l t 2 & tidascii matsum plot 2 &matid
raisewin
xyplot 1 savefile curve file C:\temp\&fname 1 allxyplot 1 savefile curve_file C:\temp\&fname 1 all
• *macro end
LS‐PrePost Intro | May 2, 2011 217©2011 Livermore Software Technology Corporation

Function KeysF1 launches Function Key interface shown below (shows layout of the function keys)
Except for F1 and F10, all other function keys can be programmed to act as a buttonp g
Also, a command file with the name F#.cfile can be called using F# (place file in current working directory)called using F# (place file in current working directory)
Function keys can be customized in the configuration file ( lspostrc)(.lspostrc)
LS‐PrePost Intro | May 2, 2011 218©2011 Livermore Software Technology Corporation

Workshop 9pCommand File and Macros
LS‐PrePost Intro | May 2, 2011 219©2011 Livermore Software Technology Corporation

Workshop 9Run a command file...
Launch a new session of LS‐PrePost
File > Open > LS‐DYNA Keyword( l / k h / f d k)(select /workshop9/C2500D‐V4f_rotated.k)
File > Open > Command File(select /workshop9/free_edges.ses)
Cli k St t i th CFil i t fClick Start in the CFile interface(the session file contains “interactive” commands and thus waits for a user input to perform the next action)
Hit the Esc key to cycle through the parts checkingHit the Esc key to cycle through the parts checking each for free edges
LS‐PrePost Intro | May 2, 2011 220©2011 Livermore Software Technology Corporation

Workshop 9 (continued...)Use a macro to create two solid spheres...
Launch a new session of LS‐PrePost
Go to Misc. → Launch Macro Interface
Click Add (select /workshop9/sphere.txt)
Select “Sphere1” from the list
Click Show
Click Exec (a red sphere is created)
Select “Sphere2” from the list
Enter x: 10
Enter y: 10
Enter z: 10
Enter radius: 6
Enter density: 8
Click Exec (a blue sphere is created)
LS‐PrePost Intro | May 2, 2011 221©2011 Livermore Software Technology Corporation

Special ApplicationsSpecial Applications
LS‐PrePost Intro | May 2, 2011 222©2011 Livermore Software Technology Corporation

Application → Model CheckingPurpose: “Keyword Check” tab checks model for input errors
Keywords are listed alphabetically
LS‐PrePost Intro | May 2, 2011 223©2011 Livermore Software Technology Corporation

Application → Model CheckingDouble‐clicking an Error or Warning loads Extended Information
From there, the Keyword Input Form can be opened (Read)
LS‐PrePost Intro | May 2, 2011 224©2011 Livermore Software Technology Corporation

Application → Model CheckingPurpose: “Contact Check” tab checks for contact issues
Tying and initial penetrations can be examined (see next slide)
LS‐PrePost Intro | May 2, 2011 225©2011 Livermore Software Technology Corporation

Application → Model CheckingPenet – check contacts (for initial penetration)• ByParts – check for penetrations based on part thicknesses
C t t h k f t ti b d t t d fi iti• Contact – check for penetrations based on contact definitions
• Show: CE – show crossed edges
• Show: Penet – show initial penetrationsShow: Penet show initial penetrations
• SF – apply scale factor to penetration vectors
• Fix – penetrations can be fixed automatically, but this option must be used with caution
Tied – check tied contacts (to see if nodes are tied)Ti d / L b l h l b l f ti d d• Tied / Label – show labels for tied nodes
• Not Tied / Label – show labels for nodes that are not tied
LS‐PrePost Intro | May 2, 2011 226©2011 Livermore Software Technology Corporation

Application → Model CheckingPurpose: “Element Quality” tab checks overall mesh quality
Available for beams, solids, shells, and thick shells
LS‐PrePost Intro | May 2, 2011 227©2011 Livermore Software Technology Corporation

Application → Airbag FoldingPurpose: to create fold definitions and fold airbags
Fold types...• Thin
• Thick
• Tuck• Tuck
• Double Tuck
• Spiralp
• Scrunch
Folding can be performed step by step
Fold definitions can be saved, loaded, and modified
Fold process can be animated (for visualization)
LS‐PrePost Intro | May 2, 2011 228©2011 Livermore Software Technology Corporation

Application → Occupant PositioningPurpose: to load and position occupant models
Latest build of LS‐PrePost should always be used
LS‐PrePost and Primer tree file formats are supported
Working with multiple occupant models is supported
Comprehensive documentation and the latest LSTC Semi‐Deformable Hybrid III Dummy models are available here:ft // t @ft l t /l t d i /LSTC H3 081030 V1 0 iftp://user:[email protected]/lstc‐dummies/LSTC.H3.081030_V1.0.zip
LS‐PrePost Intro | May 2, 2011 229©2011 Livermore Software Technology Corporation

Application → Belt FittingPurpose: to automatically generate seat belts
First, a segment set for contact must be chosen
Second, nodes defining the belt path can be selected (keyed in or picked from the graphics window)
Simple – generate a belt using 1D elements
Mixed – generate a belt consisting of 1D and 2D l telements
LS‐PrePost Intro | May 2, 2011 230©2011 Livermore Software Technology Corporation

Application → Intrusion MeasurementPurpose: to generate IIHS (Insurance Institute of
Highway Safety) plots
dType: Nodout• Must load nodout file first
• Contains node data for which intrusion will be measured• Contains node data for which intrusion will be measured
Type: IN• Must load IN file secondMust load IN file second
• Links node IDs from nodout to “Measured Points”
• If IN file does not exist, node numbers can be entered keyed in manually or picked from the graphics window
Type: Outl d fil i i i l d i i d• Can load Out file containing previously saved intrusion data
LS‐PrePost Intro | May 2, 2011 231©2011 Livermore Software Technology Corporation

Mesh → SPH GenerationPurpose: to create SPH particles
Available methods...• Box – define min/max points
• Sphere – define position and radius
• Cylinder define position radius and length• Cylinder – define position, radius, and length
• Cone – define position, radius1, radius2, and length
• SolidCenter – at center of solid elements
• SolidNodes – at solid element nodes
• ShellVolume – from an enclosed shell volume
Pitch – distance between particles
Density – used to compute particle mass
Fill% – fill level
DirX/DirY/DirZ – direction of gravitation force
LS‐PrePost Intro | May 2, 2011 232©2011 Livermore Software Technology Corporation

Mesh → SPH Generation (continued...)ShellVolume notes...• Can use multiple parts
O l h ll t b d• Only shell parts can be used
• Shell parts must form a “water‐tight” enclosed volume
• Shell normals should all point outwardShell normals should all point outward
• Shell thickness is taken into account for particles close to the boundary
LS‐PrePost Intro | May 2, 2011 233©2011 Livermore Software Technology Corporation

Workshop 10pAdvanced Applications
LS‐PrePost Intro | May 2, 2011 234©2011 Livermore Software Technology Corporation

Workshop 10Model checking...
Launch a new session of LS‐PrePost
File > Open > LS‐DYNA Keyword (select /workshop10/modelcheck/C2500_modelcheck.k)
Go to Application → Model Checking
Click Write in the Model Checking interface to write a summary of the errors and warnings
LS‐PrePost Intro | May 2, 2011 235©2011 Livermore Software Technology Corporation

Workshop 10 (continued...)Model checking (continued)...
Double‐click Warning(4) on the *AIRBAG row
In the “Extended Information” interface...li k h i i h i h h d id li i hClick each item in the right hand side list to view the
warning details (4 airbags have open surfaces)
Exit the model checking interface
G t M d l→ KEYWORDGo to Model → KEYWORD
Expand AIRBAG
Double‐click “SIMPLE_AIRBAG_MODEL”
I h K d I F li k SIDIn the Keyword Input Form, click SID(note that PSID 908 contains part ID 168 and 169)
Click Done in the *SET Keyword Input Form
Click Done in the *AIRBAG Ke ord Inp t FormClick Done in the *AIRBAG Keyword Input Form
LS‐PrePost Intro | May 2, 2011 236©2011 Livermore Software Technology Corporation

Workshop 10 (continued...)Model checking (continued)...
Go to Model → KEYWORD
Expand SET
Double‐click “PART_LIST”
Select “908” in the Keyword Input Form
Change PID1 from 168 to 167
Click Replace
Click Accept
Click Done
Recheck the model (there are now 3 airbag warnings)
LS‐PrePost Intro | May 2, 2011 237©2011 Livermore Software Technology Corporation

Workshop 10 (continued...)Model checking (continued)...
Double‐click Error(4) on the *CONSTRAINED row
In the “Extended Information” interface...li k h i i h i h h d id li i h d ilClick each item in the right hand side list to view the error details
(4 nodes are shared between multiple nodal rigid bodies)
Exit the model checking interface
G t M d l→ C t E titGo to Model → Create Entity
Expand Constrained
Select Nodal Rigid Body (CNRB)
S l L b l S b lSelect Label: Symbol
Enter ID: 920 (and hit Enter) in the General Selection interface
LS‐PrePost Intro | May 2, 2011 238©2011 Livermore Software Technology Corporation

Workshop 10 (continued...)Model checking (continued)...
Click the Assembly and Part (SelPart) render button
Click the Left render button
Turn off the RHS (right‐hand side) door (PID 115)
Click Done
Label CNRB 920 again (if it becomes unhighlighted)
Enter ident node 26112 on the command line
Select Mod (in the Create Entity interface)
Zoom in and pick CNRB 920
Right‐click node 26112 to remove it from the CNRB definition
Click Apply
Recheck the model (there are now 3 constrained errors)
LS‐PrePost Intro | May 2, 2011 239©2011 Livermore Software Technology Corporation

Workshop 10 (continued...)Model checking (continued)...
Double‐click Error(1) on the *CONTROL row
In the “Extended Information” interface...i h f *View the error message for *CONTROL_BULK_VISCOSITY
(Q2 should not be greater than Q1)
Exit the model checking interface
G t M d l→ KEYWORDGo to Model → KEYWORD
Expand CONTROL
Double‐click “BULK_VISCOSITY”
I h K d I F li k D f lIn the Keyword Input Form, click Default
Click Accept
Click Done
Recheck the model (there are now no control card errors)
LS‐PrePost Intro | May 2, 2011 240©2011 Livermore Software Technology Corporation

Workshop 10 (continued...)Model checking (continued)...
Double‐click Warning(1) on the *INITIAL row
In the “Extended Information” interface...i h i f *View the warning message for *INITIAL_VELOCITY
(*PART_INERTIA and *INITIAL_VELOCITY are not consistent)
Exit the model checking interface
G t M d l→ KEYWORDGo to Model → KEYWORD
Expand INITIAL
Double‐click “VELOCITY” (note that VX=1.341e4)
Cli k DClick Done
Expand PART
Double‐click “INERTIA”
Enter VTX: 1.341e4 in the Keyword Input Form
Click Accept
Click Done
Recheck the model (there are now no initial velocity errors)
LS‐PrePost Intro | May 2, 2011 241©2011 Livermore Software Technology Corporation

Workshop 10 (continued...)Model checking (continued)...
Double‐click Error(2) on the *MAT row
In the “Extended Information” interface...i h f *View the error messages for *MAT_PIECEWISE_LINEAR_PLASTICTY
(curve 871005 is not monotonically increasing, and SIGY≤0 for MID 1)
Exit the model checking interface
G t M d l→ KEYWORDGo to Model → KEYWORD
Expand DEFINE
Double‐click “CURVE”
S l “871005” i h K d I FSelect “871005” in the Keyword Input Form
Click Plot (note that the last point should be removed)
Click Quit in the PlotWindow
Select the last data point (line 8)
Click Delete
Click Accept
Click Done
LS‐PrePost Intro | May 2, 2011 242©2011 Livermore Software Technology Corporation

Workshop 10 (continued...)Model checking (continued)...
Go to Model → KEYWORD
Expand MAT
Double‐click “PIECEWISE_LINEAR_PLASTICITY”
Make sure MID “1” is selected
Change the sign of SIGY (from ‐270 to 270)
Click Accept
Click Done
Recheck the model (there are now no material errors)
LS‐PrePost Intro | May 2, 2011 243©2011 Livermore Software Technology Corporation

Workshop 10 (continued...)Belt fitting...
Launch a new session of LS‐PrePost
File > Open > LS‐DYNA Keyword( l / k h /b l fi /b d k)(select /workshop10/beltfit/body.k)
Click the Front render button
Go to Application → Seatbelt Fitting
Enter “195“ next to Pick Nodes (and hit Enter)
Do the same for nodes “444“ and “177“
Select “2 ‐ pelvic (sub:1)” from the list
Select Mixed
Deactivate Tria Shell Element
Click Fit
Click Stretch
Click Accept
Select “1 ‐ torso (sub:1)“ from the list
Enter “177“, “138“, “50“, and “168“ (in that order)
Click Fit
Click Accept
LS‐PrePost Intro | May 2, 2011 244©2011 Livermore Software Technology Corporation

Workshop 10 (continued...)Contact checking...
Launch a new session of LS‐PrePost
File > Open > LS‐DYNA Keyword( l / k h / hk/ il k)(select /workshop10/conchk/s‐rail.k)
Turn on the mesh (using the Mesh render button)
Go to Application → Model Checking
Select the Contact Check tab
Select Penet
Select Contact
Select “2 PSET 201 All 0 (sub:1)” from the list
Click Check
Select SF: 0.5
Activate Lock Nodes
Select ByPart in the General Selection interface
Pick the middle part (red)
Click Fix
Select Tied
Select “1 PSET 100 PSET 200 (sub:1)” from the list
Click Check
LS‐PrePost Intro | May 2, 2011 245©2011 Livermore Software Technology Corporation

Workshop 10 (continued...)SPH generation...
Launch a new session of LS‐PrePost
File > Open > LS‐DYNA Keyword( l / k h / h / k k)(select /workshop10/sphgen/tank.k)
Click the Wire render button
Go to Mesh → SPH Generation (SphGen)
Activate Pick Part
Pick the tank
Activate Clearance
Enter Clearance: 5
Select Fill%: 60%
Enter Pitch in X: 15
Enter Pitch in Y: 15
Enter Pitch in Z: 15
Enter Density: 1.0e‐6
Click Apply
Click Accept
LS‐PrePost Intro | May 2, 2011 246©2011 Livermore Software Technology Corporation

Workshop 11pExtra Pre‐Processing Exercises
LS‐PrePost Intro | May 2, 2011 247©2011 Livermore Software Technology Corporation

Workshop 11Create a 4‐node shell mesh...
Launch a new session of LS‐PrePost
Go to Mesh → Shape Mesher
Select Entity: 4N_Shell
Enter P1: 100,100,0
Enter P2: 100,‐100,0
Enter P3: ‐100,‐100,0
Enter P4: ‐100,100,0
Enter NxNo.: 10
Enter NyNo.: 10
Enter Target Name: plate
Click Create
Click Accept
Turn on the mesh (using the Mesh render button)
LS‐PrePost Intro | May 2, 2011 248©2011 Livermore Software Technology Corporation

Workshop 11 (continued...)Detach elements...
Launch a new session of LS‐PrePost
File > Open > LS‐DYNA Keyword( l / k h / h ll k)(select /workshop11/4n‐shell.k)
Turn on the mesh (using the Mesh render button)
Go to Element Tools → Detach Element
Active Free Edges
Select Area in the General Selection interface
Draw a box to select some elements
Click Detach
Click Accept
LS‐PrePost Intro | May 2, 2011 249©2011 Livermore Software Technology Corporation

Workshop 11 (continued...)Create shells using Element Generation...
Launch a new session of LS‐PrePost
File > Open > LS‐DYNA Keyword( l / k h / h k)(select /workshop11/sphere.k)
Turn on the mesh (using the Mesh render button)
Rotate the model for an isometric view
Go to Mesh → Element Generation
Select Shell
Select Shell By: Solid_Face
Select ByElem
Activate Prop
Set Ang: 45.0
Pick an element on the curved outer surface
Click Create
Click Accept
LS‐PrePost Intro | May 2, 2011 250©2011 Livermore Software Technology Corporation

Workshop 11 (continued...)Create solids using Element Generation (continued)...
Go to Model → Assembly and Part (SelPart)
Select “S 2” only
Go to Mesh → Element Generation
Select Solid
Select Solid By: Shell_Offset
Enter Thickness: 5
Enter Segment: 1
Select ByPart in the General Selection interface
Click on the shell layer
Click Create
Click Accept
LS‐PrePost Intro | May 2, 2011 251©2011 Livermore Software Technology Corporation

Workshop 11 (continued...)Delete elements...
Launch a new session of LS‐PrePost
File > Open > LS‐DYNA Keyword( l / k h / h ll k)(select /workshop11/4n‐shell.k)
Turn on the mesh (using the Mesh render button)
Go to Mesh → Element Editing
Select Delete
Select Area in the General Selection interface
Select the center 4x4 section of elements
Select Rm in the General Selection interface
Select the center 2x2 section of elements
Click Delete
Click Accept
LS‐PrePost Intro | May 2, 2011 252©2011 Livermore Software Technology Corporation

Workshop 11 (continued...)Split elements (continued)...
Select Split/Merge in the Element Editing interface
Select Add in the General Selection interface
Select the center 2x2 section of elements
Click Apply
Click Accept
Create elements...
Select Create in the Element Editing interface
Select Element Type: Shell
Activate PID
Pick the part
Pick 4 nodes to create a quad element in the gap
Click Accept
Continue creating 4‐node quads (leaving empty wedges as necessary)
Activate Tria Only
Fill in the remaining wedges with 3‐node tria elements
LS‐PrePost Intro | May 2, 2011 253©2011 Livermore Software Technology Corporation

Workshop 11 (continued...)Create nodes...
Launch a new session of LS‐PrePost
File > Open > LS‐DYNA Keyword( l / k h / d di k)(select /workshop11/node_edit.k)
Turn on the mesh (using the Mesh render button)
Go to Mesh → Node Editing
Select Create
Select ByTwo
Enter Num: 3
Pick node 14
Pick node 49
Click Create
Click Accept
LS‐PrePost Intro | May 2, 2011 254©2011 Livermore Software Technology Corporation

Workshop 11 (continued...)Align nodes (continued)...
Select Align
Pick node 11
Pick node 46
Select Area in the General Selection interface
Draw a window to select nodes 21, 30, and 39
Click Align
Click Accept
Replace nodes...
Select Replace
Select MidPoint
Pick nodes 18 and 19
Pick nodes 27 and 28
Pick nodes 36 and 37
Click Acceptp
LS‐PrePost Intro | May 2, 2011 255©2011 Livermore Software Technology Corporation

Workshop 11 (continued...)Reflect elements...
Launch a new session of LS‐PrePost
File > Open > LS‐DYNA Keyword( l / k h / k)(select /workshop11/star.k)
Turn on the mesh (using the Mesh render button)
Go to Element Tools → Transform
Select Reflect
Select Plane: Norm Y
Activate Pick node as pt. of reflec.
Pick the top node
Activate Copy Elem
Enter 2 next to Part list
Click Visible in the General Selection interface
Click Reflect
Click Accept
Click the Auto Center (AutCen) render button
LS‐PrePost Intro | May 2, 2011 256©2011 Livermore Software Technology Corporation

Workshop 11 (continued...)Translate elements...
Launch a new session of LS‐PrePost
File > Open > LS‐DYNA Keyword( l / k h / k)(select /workshop11/star.k)
Turn on the mesh (using the Mesh render button)
Go to Element Tools → Transform
Select Translate
Select Direction: X
Enter Translate Distance: 75
Activate Copy Elem
Enter No. of Copies: 2
Enter 1 next to Part list
Click Visible in the General Selection interface
Click Tran +
Click Accept
Click the Auto Center (AutCen) render button
LS‐PrePost Intro | May 2, 2011 257©2011 Livermore Software Technology Corporation

Workshop 11 (continued...)Rotate elements...
Launch a new session of LS‐PrePost
File > Open > LS‐DYNA Keyword( l / k h / k)(select /workshop11/star.k)
Turn on the mesh (using the Mesh render button)
Go to Element Tools → Transform
Select Rotate
Select Rot. Axis: Z
Enter XYZ: 0,0,0
Enter Rot. Angle: 36
Activate Copy Elem
Enter No. of Copies: 9
Enter 1 next to Part list
Click Visible in the General Selection interface
Click Rotate +
Click Accept
Click the Auto Center (AutCen) render button
LS‐PrePost Intro | May 2, 2011 258©2011 Livermore Software Technology Corporation

Workshop 11 (continued...)Create a CNRB (*CONSTRAINED_NODAL_RIGID_BODY)...
Launch a new session of LS‐PrePost
File > Open > LS‐DYNA Keyword( l / k h /b l h l k)(select /workshop11/bolt_hole.k)
Turn on the mesh (using the Mesh render button)
Go to Model → Create Entity
Expand Constrained
Select Nodal Rigid Body (CNRB)
Select Cre
Click the Unreferenced Node (UnRef) render button
Pick the middle node first
Pick the nodes around the hole perimeter
Click Apply
Go to Model → Keyword
Expand CONSTRAINED to verify that a “NODAL_RIGID_BODY” has been created
LS‐PrePost Intro | May 2, 2011 259©2011 Livermore Software Technology Corporation

Workshop 11 (continued...)Create a cross section (*DATABASE_CROSS_SECTION)...
Launch a new session of LS‐PrePost
File > Open > LS‐DYNA Keyword( l / k h / b k)(select /workshop11/tube.k)
Turn on the mesh (using the Mesh render button)
Click the Left render button
Go to Model → Create Entity
Expand Database
Select Cross Section
Select Cre
Select Plane
Select NX
Pick a node on the desired plane
Click Apply
Go to Model → Keyword
Expand DATABASE to verify that a “CROSS_SECTION_PLANE” has been created
LS‐PrePost Intro | May 2, 2011 260©2011 Livermore Software Technology Corporation

Workshop 11 (continued...)Create a coordinate system (*DEFINE_COORDINATE)...
Launch a new session of LS‐PrePost
File > Open > LS‐DYNA Keyword( l / k h / k)(select /workshop11/star.k)
Turn on the mesh (using the Mesh render button)
Go to Model → Create Entity
Expand Define
Select Coordinate
Select Cre
Select Type: *NODES
Pick nodes 5, 9, and 7 (in that order)
Enter Title: CS1
Click Apply
Go to Model → Keyword
Expand DEFINE to verify that a “COORDINATE_NODES” has been created
LS‐PrePost Intro | May 2, 2011 261©2011 Livermore Software Technology Corporation

Workshop 11 (continued...)Create a node set...
Launch a new session of LS‐PrePost
File > Open > LS‐DYNA Keyword( l / k h / h k)(select /workshop11/sphere.k)
Turn on the mesh (using the Mesh render button)
Rotate the model for an isometric view
Go to Model → Create Entity
Expand Set Data
Select *SET_NODE
Select Cre
Enter Title: node set 1
Select ByElem in the General Selection interface
Activate Prop
Set Ang: 45.0
Pick an element on the curved outer surface
Click Apply
LS‐PrePost Intro | May 2, 2011 262©2011 Livermore Software Technology Corporation

Workshop 11 (continued...)Create a segment set (continued)...
Select Show
Click None
Select Cre
Select *SET_SEGM
Enter Title: segment set 1
Select ByElem in the General Selection interface
Activate Prop
Set Ang: 45.0
Pick an element on the curved outer surface
Click Apply
Go to Model → Keyword
Expand SET to verify that sets have been created (NODE_LIST, SEGMENT)
LS‐PrePost Intro | May 2, 2011 263©2011 Livermore Software Technology Corporation

Workshop 11 (continued...)Create curves (geometry)...
Launch a new session of LS‐PrePost
File > Open > LS‐DYNA Keyword( l / k h / h ll k)(select /workshop11/wavy_shell.k)
Turn on the mesh (using the Mesh render button)
Go to Curve → Spline
Select Method: Interpolation Points
Click the nodes along right side of the gap in order from top to bottom
Cli k A lClick Apply
Do the same for the left side of the gap
LS‐PrePost Intro | May 2, 2011 264©2011 Livermore Software Technology Corporation

Workshop 11 (continued...)Create a mesh using curves (continued)...
Go to Mesh → N‐Line Mesher
Select Type: 2 Line Shell
Select Element Size
Click both lines in the graphics area
Enter S1: 18 (and hit the Enter key)
Enter S2: 18
Enter S3: 18
Enter S4: 18
Enter Part ID: 3
Click Mesh It
Click Accept
Turn on the mesh (using the Mesh render button)
LS‐PrePost Intro | May 2, 2011 265©2011 Livermore Software Technology Corporation

Workshop 11 (continued...)Part trimming...
Launch a new session of LS‐PrePost
File > Open > LS‐DYNA Keyword( l / k h / i / f i l k)(select /workshop11/ptrim/C2500D‐V4f_single.k)
Enter m 140 on the command line
Go to Model → Assembly and Part (SelPart)
Deactivate CNRB, Mass, and Disc
Turn on the mesh (using the Mesh render button)
Go to Curve → Circle
Select Method: Parameters
Click the “.” button next to Origin Point X
Select Node (in the Create Position interface)
Pick a node in the middle of the truck bed
Click Done (in the Create Position interface)
Enter Radius: 400
Click Apply
LS‐PrePost Intro | May 2, 2011 266©2011 Livermore Software Technology Corporation

Workshop 11 (continued...)Part trimming (continued)...
Go to Element Tools → Part Trim
Select Parts
Pick the truck bed in graphics window
Select Trim Curves
Pick the circle in the graphics window
Click Z
Click Trim
Click Accept
Go to Geometry Tool → Manage
Click Visible in the General Selection interface
Select Delete in the Model Management interface
Go to Mesh → Element Editing
Select Delete
Activate Prop in the General Selection interfacep
Pick an element in the middle of the trimmed area
Click Delete
Click Acceptp
LS‐PrePost Intro | May 2, 2011 267©2011 Livermore Software Technology Corporation

Workshop 11 (continued...)Mesh morphing...
Launch a new session of LS‐PrePost
File > Open > IGES File( l / k h / h/ li i )(select /workshop11/morph/8lines.iges)
Click OK in the IGES Read Options popup
File > Open > LS‐DYNA Keyword( l t / k h 11/ h/t b k)(select /workshop11/morph/tube.k)
Rotate the model for an isometric view
Click the Wire render button
LS‐PrePost Intro | May 2, 2011 268©2011 Livermore Software Technology Corporation

Workshop 11 (continued...)Mesh morphing (continued)...
Go to Element Tools → Morph
Select Morphing Type: 8 Line Cons
Select Source
Select SLine1
Pick lines 1,2,3,4 in that order(you must select the same end of each line)
Select Target
Select TLine1
Pick lines 5,6,7,8 in that order(order must be consistent with source lines)
Activate Select Nodes To Be Morphed
Click Visible in the General Selection interface
Click Map
Click Close
LS‐PrePost Intro | May 2, 2011 269©2011 Livermore Software Technology Corporation

Workshop 11 (continued...)Spotweld generation...
Launch a new session of LS‐PrePost
File > Open > LS‐DYNA Keyword( l / k h / / il k)(select /workshop11/swgen/rail.k)
Click the Wire render button
Go to Mesh → Spotweld Generation
Click Open(select /workshop11/swgen/rail.spot)
Enter Search Radius: 1.0
Cli kM P iClick Mat. Properties
Enter RO: 7.8e‐6
Enter E: 210.0
Enter SIGY: 0.35
Enter ET: 0.3
Click Create
Click Accept
LS‐PrePost Intro | May 2, 2011 270©2011 Livermore Software Technology Corporation

Workshop 11 (continued...)Mesh smoothing...
Launch a new session of LS‐PrePost
File > Open > LS‐DYNA Keyword( l / k h / i / f i l k)(select /workshop11/ptrim/C2500D‐V4f_single.k)
Enter m 146 on the command line
Go to Model → Assembly and Part (SelPart)
Deactivate CNRB, Mass, and Disc
Click the Mesh and Auto Center (AutCen) render buttons
G El T l → S hGo to Element Tools → Smooth
Select Select Elements
Activate Prop in the General Selection interface
Pick an element in the middle of PID 146 in the graphics window
Click Smooth several times
Cli k A tClick Accept
LS‐PrePost Intro | May 2, 2011 271©2011 Livermore Software Technology Corporation

Workshop 11 (continued...)Find and delete unreferenced entities...
Launch a new session of LS‐PrePost
File > Open > LS‐DYNA Keyword( l / k h /b l d/b l d k)(select /workshop8/belted/belted.k)
Turn on the mesh (using the Mesh render button)
Rotate the model for an isometric view
Click the Unreferenced Node (UnRef) render button
Go to Application → Model Checking
Click Model Clean
LS‐PrePost Intro | May 2, 2011 272©2011 Livermore Software Technology Corporation

GeometryGeometry
LS‐PrePost Intro | May 2, 2011 273©2011 Livermore Software Technology Corporation

Geometry TermsLS‐PrePost 3.0 uses a new geometry engine• Open CASCADE Technology (http://www.opencascade.org)
Terminology• Vertex: a point in 3D spacep p
• Edge: a curve bounded by two vertices
• Closed Edge: an edge with only one vertexClosed Edge: an edge with only one vertex
• Wire: a curve constructed from multiple edges
• Face: a surface bounded by one or more wiresFace: a surface bounded by one or more wires
• Infinite face: a face with no bounding wires
• Shell: one or more faces with shared edgesShell: one or more faces with shared edges
• Solid: one or more shells with no open faces
• Compound Solid: one or more combined solids• Compound Solid: one or more combined solids
LS‐PrePost Intro | May 2, 2011 274©2011 Livermore Software Technology Corporation

Geometry General SelectionPick Select a single entity
Area Select using a rectangular window
Poly Select using an irregular polygon
Sel1 Pick 1 entity (only 1 will be in buffer)
Filters are provided because geometry objects often
overlap (ex: Edges and Wires). Data types can be
turned on/off using the filters so that the desired
selection can be made
Sphe Select entities within a sphere
Box Select entities within a box
Prox Select entities within proximity to a part
Circ Select entities within a circle
Frin Select entities within a fringe plot range
Row 1: Clear All Filter, Select All Filters
Row 2: Reference Axis, Plane, Point, Coordinate
Row 3: Node, Vertex, Edge, Wire, Face, Solid/Shell
Row 4: Line Circle Plane Cylinder/Cone SurfaceFrin Select entities within a fringe plot range
Plan Select entities within a plane
ID Manually key‐in entity IDs
Row 4: Line, Circle, Plane, Cylinder/Cone Surface
In Select entities inside Area/Poly
Out Select entities outside Area/Poly
Add Add entities to a selection set
Rm Remove entities to a selection set
Adjacent Select adjacent entities
Attach Select attached entities
Clear Clear selection
Save Save selection to buffer
Load Load selection from buffer
Deselect Undo last selection
Whole Select all entities in model
Visible Select all visible entities
Reverse Reverse selection
LS‐PrePost Intro | May 2, 2011 275
Reverse Reverse selection
©2011 Livermore Software Technology Corporation

Ref. Geometry → AxisPurpose: create a reference axis using one of the
following methods...P t t i ith i t d di tiParameters – create axis with a point and a direction
Line – create axis with a line or an edge
Two Planes Intersect – create axis from the intersection of twoTwo Planes Intersect create axis from the intersection of two planes
Axis of Cylinder/Cone/Revol – create axis from the axis of a li d l t bj tcylinder, cone, or revolute object
Tangent with Curve – create axis that is tangent to a curve at a point on a curve
Point to Plane – create axis that passes through a point and is normal to a plane
P i t t S f t i th t th h i tPoint to Surface – create axis that passes through a point on a surface and is normal to the surface
LS‐PrePost Intro | May 2, 2011 276©2011 Livermore Software Technology Corporation

Ref. Geometry → PlanePurpose: create a reference plane using one of the
following methods...P t t l ith i t d lParameters – create plane with a point and a normal
Through Line/Point – create plane through a point and normal to the selected line
Parallel with Point/Plane – create plane through a point parallel to a plane or face
R t t ith P i t/Li t l th h d / i /liRotate with Point/Line – create plane through an edge/axis/line at an angle to a plane or face
Offset Plane – create plane by offsetting another plane
Normal to Curve – create plane through a point and perpendicular to an edge or a curve
T t ith S f t l th t i t t tTangent with Surface – create plane that is tangent to a non‐planar surface
3 Points – create plane containing 3 points
LS‐PrePost Intro | May 2, 2011 277©2011 Livermore Software Technology Corporation

Ref. Geometry → Coordinate SystemPurpose: create a reference coordinate system using
one of the following methods...P t t di t t b d fi i i iParameters – create coordinate system by defining an origin point, a Z direction, and an X direction
Origin/Direction – create coordinate System by picking an g y y p gorigin point, an axis as Z‐direction, and an axis as X‐direction
Point/Curve ‐ create a coordinate system by selecting a point on a curve/surface The point is projected to the curve/surfaceon a curve/surface. The point is projected to the curve/surface and then used as the origin. The normal of the projected position is used as the Z‐direction, and a local coordinate
t i t d t ti llsystem is created automatically.
LS‐PrePost Intro | May 2, 2011 278©2011 Livermore Software Technology Corporation

Ref. Geometry → PointPurpose: create a reference point using one of the
following methods...P t t i t b t i th X Y Z di tParameters – create point by entering the X, Y, Z coordinates referenced to an optional coordinate system
Circle/Ellipse Center – create point at the center of a circlep p
Shape Center – create point at the gravity center of a shape
Curve/Curve Inter – create point at the intersection of two titi ( d f i )entities (edges or reference axis)
Curve/Surface Inter – create point at the intersection of a curve and a surface
Point to Curve/Surface – create point that is directly projected to an edge or surface
3 P i t A C t t i t t th t f i l th t3 Point Arc Center – create point at the center of a circle that passes through 3 points
Sample Curve – create points that are on a curve
LS‐PrePost Intro | May 2, 2011 279©2011 Livermore Software Technology Corporation

Curve → PointPurpose: create a point using one of the following
methods...P t t i t b t i X Y Z di t (Parameters – create point by entering X, Y, Z coordinates (or click a position on a plane when “Sketch on Plane” is active)
Project to Curve – create point by projecting a point onto a j p y p j g pcurve
Project to Surface – create point by projecting a point onto a surfacesurface
LS‐PrePost Intro | May 2, 2011 280©2011 Livermore Software Technology Corporation

Curve → LinePurpose: create a line using one of the following
methods...P t t li b t i X Y Z di t f 2Parameters – create line by entering X, Y, Z coordinates of 2 end points
Point/Point – create line segments by picking points. If more g y p g pthan 2 points are selected and “Closed” is active, a closed loop will be created.
Point/Axis – create line by picking a point and defining aPoint/Axis – create line by picking a point and defining a “Length” along an axis. A negative length will reverse the direction.
LS‐PrePost Intro | May 2, 2011 281©2011 Livermore Software Technology Corporation

Curve → CirclePurpose: create a circle using one of the following
methods...P t t i l b t i t i t lParameters – create circle by entering a center point, a normal direction, and a radius
Point/Axis – create circle by selecting a center point and a y g pnormal axis
Coordinate – create circle by selecting a coordinate system
3 i t t i l b l ti 3 i t3 points – create circle by selecting 3 points
LS‐PrePost Intro | May 2, 2011 282©2011 Livermore Software Technology Corporation

Curve → Circular ArcPurpose: create a circular arc using one of the following
methods...P t t i l b t i t i tParameters – create circular arc by entering a center point, a normal direction, a start direction, a radius, and start and end angles
Point/Axis – create circular arc by selecting a center point and a normal axis
Coordinate – create circular arc by selecting a coordinateCoordinate – create circular arc by selecting a coordinate system
3 point – create circular arc by selecting 3 points
LS‐PrePost Intro | May 2, 2011 283©2011 Livermore Software Technology Corporation

Curve → EllipsePurpose: create an ellipse using one of the following
methods...P t t lli b t i t i tParameters – create ellipse by entering a center point, a normal direction, a start direction, and major and minor radii
Point/Axis – create ellipse by selection a center point and a p y pnormal axis
Coordinate – create ellipse by selecting a coordinate system
LS‐PrePost Intro | May 2, 2011 284©2011 Livermore Software Technology Corporation

Curve → Elliptical ArcPurpose: create an elliptical arc using one of the
following methods...P t t lli ti l b t i t i tParameters – create elliptical arc by entering a center point, a normal direction, a start direction, major and minor radii, and start and end angles
Point/Axis – create elliptical arc by selecting a center point and a normal axis
Coordinate – create elliptical arc by selecting a coordinateCoordinate – create elliptical arc by selecting a coordinate system
LS‐PrePost Intro | May 2, 2011 285©2011 Livermore Software Technology Corporation

Curve → SplinePurpose: create a b‐spline using one of the following
methods...I t l ti P i t t b li b i t l ti l t dInterpolation Points – create b‐spline by interpolating selected points. If more than 2 points are selected and “Closed” is active, a closed loop will be created.
Curve on Surface – create b‐spline by interpolating selected points on a surface
Sketch on Mesh – create b spline by interpolating selectedSketch on Mesh – create b‐spline by interpolating selected nodes
Curve from Mesh – create b‐spline by selecting nodes
Shell Intersection – create b‐spline at the intersection of 2 FE shell parts
Snap Edge End – snap the end points of unconnected b‐splinesSnap Edge End – snap the end points of unconnected b‐splines together
LS‐PrePost Intro | May 2, 2011 286©2011 Livermore Software Technology Corporation

Curve → HelixPurpose: create a helix using one of the following
methods...Di t d L t h li b t i di t b tDistance and Loop – create helix by entering distance between loops and number of loops. A circle or arc must also be selected.
Height and Loop – create helix by entering total height and number of loops
Height and Distance – create helix by entering total height andHeight and Distance – create helix by entering total height and distance between loops
LS‐PrePost Intro | May 2, 2011 287©2011 Livermore Software Technology Corporation

Curve → Wire (Composite Curve)Purpose: create a wire using one of the following
methods...Ed li t t i b ti d t thEdge list – create wire by connecting edges together
Bounds of shell – create wire by using the boundary of a shell
LS‐PrePost Intro | May 2, 2011 288©2011 Livermore Software Technology Corporation

Curve → BreakPurpose: break a curve into multiple sub curves using
one of the following methods...A t B k lit t ti ll b d fi i f tAuto Break – split curve automatically by defining a feature angle
Manual Break – split curve by picking positions on the curvep y p g p
Batch Break – split multiple curves on faces by defining a feature angle
LS‐PrePost Intro | May 2, 2011 289©2011 Livermore Software Technology Corporation

Curve → MergePurpose: merge neighboring curves into a single curve.
If the “Multiple” method is used, curves do not need to be selected in order The curves will be sortedto be selected in order. The curves will be sorted automatically according to neighbor distance.
LS‐PrePost Intro | May 2, 2011 290©2011 Livermore Software Technology Corporation

Curve → BridgePurpose: bridge curves together according to the
module length of the tangent directions
LS‐PrePost Intro | May 2, 2011 291©2011 Livermore Software Technology Corporation

Curve → SmoothPurpose: smooth a noisy curve by entering an
appropriate tolerance. A new curve can be created if “Copy” is activeCopy is active.
LS‐PrePost Intro | May 2, 2011 292©2011 Livermore Software Technology Corporation

Curve → MidCurvePurpose: create a new curve between 2 existing curves.
The location of the new curves can be defined as a percentage from the first curve A mid point can alsopercentage from the first curve. A mid point can also be created using this interface.
LS‐PrePost Intro | May 2, 2011 293©2011 Livermore Software Technology Corporation

Surface → PlanePurpose: create a planar surface using one of the
following methods...C di t S t t f l b l tiCoordinate System – create surface plane by selecting a coordinate system and entering the starting and ending X,Y location (in the local coordinate system)
3 Point – create surface by selecting 3 points (the size can be adjusted using a “Scale” factor)
Fit Plane – create plane by fitting through selected pointsFit Plane – create plane by fitting through selected points
LS‐PrePost Intro | May 2, 2011 294©2011 Livermore Software Technology Corporation

Surface → CylinderPurpose: create a cylindrical surface using one of the
following methods...P t t li d b l ti di t tParameter – create cylinder by selecting a coordinate system, entering a radius, and entering start and end angles
Bottom/Top Center – create cylinder by selecting points at the p y y g pbottom center and top center
LS‐PrePost Intro | May 2, 2011 295©2011 Livermore Software Technology Corporation

Surface → ConePurpose: create a conical surface using one of the
following methods...P t t b l ti di t tParameter – create cone by selecting a coordinate system, entering a semi angle of apex, entering a bottom radius, entering start and end angles, and entering the bottom and top height (from the origin of the coordinate system)
Bottom/Top Center – create cone by selecting points at the bottom center and top centerbottom center and top center
LS‐PrePost Intro | May 2, 2011 296©2011 Livermore Software Technology Corporation

Surface → SpherePurpose: create a spherical surface using one of the
following methods...P t t h b l ti di t tParameter – create sphere by selecting a coordinate system and entering the radius, the start and end U angles, and the start and end V angles
Center Point – create sphere by selecting a center point and a point on the sphere (or by entering a radius)
LS‐PrePost Intro | May 2, 2011 297©2011 Livermore Software Technology Corporation

Surface → TorusPurpose: create a toroidal surface by selecting a local
coordinate system (default is global) and entering the following parametersthe following parameters...Path radius
Profile radiusProfile radius
U start and end angles
V start and end angles
LS‐PrePost Intro | May 2, 2011 298©2011 Livermore Software Technology Corporation

Surface → Fill PlanePurpose: create a surface by connecting edges or points
to fill a plane...B Ed d ill b d f th b d f th fBy Edges – edges will be used for the boundary of the surface
By Points – straight lines will be created between points
LS‐PrePost Intro | May 2, 2011 299©2011 Livermore Software Technology Corporation

Surface → ExtrudePurpose: create a surface by extruding an edge or a
wire using the following steps...Pi k d / i th filPick edge/wire as the profile
Pick another edge or axis as the direction
Enter start and end distancesEnter start and end distances
LS‐PrePost Intro | May 2, 2011 300©2011 Livermore Software Technology Corporation

Surface → RevolvePurpose: create a surface by revolving an edge or a wire
using the following steps...Pi k d / i th filPick edge/wire as the profile
Pick an axis of revolution
Enter start and end anglesEnter start and end angles
LS‐PrePost Intro | May 2, 2011 301©2011 Livermore Software Technology Corporation

Surface → SweepPurpose: create a surface by sweeping an edge or a
wire using the following steps...Pi k d / i th filPick edge/wire as the profile
Pick a curve that defines the sweep path
LS‐PrePost Intro | May 2, 2011 302©2011 Livermore Software Technology Corporation

Surface → LoftPurpose: create a lofted surface. A loft is a face or shell
passing through a set of sections in a given sequence Usually sections are edges or wires butsequence. Usually, sections are edges or wires, but the first and the last sections may be vertices (punctual sections).(punctual sections).
LS‐PrePost Intro | May 2, 2011 303©2011 Livermore Software Technology Corporation

Surface → N‐SidePurpose: create a surface from a set of (N) bounding
edges. Constraints can be applied as follows...C ti it 0 th f t b 3D t ti fContinuity 0 – the surface must pass by 3D representation of the edge
Continuity 1 – the surface must pass by 3D representation of y p y pthe edge, and it must respect tangency with the first face of the edge
Auto Close – automatically connect each neighboring edgeAuto Close – automatically connect each neighboring edge
Smooth Curve – smooth boundary curves
LS‐PrePost Intro | May 2, 2011 304©2011 Livermore Software Technology Corporation

Surface → Patch SurfacePurpose: create a surface from a region bounded by
contiguous b‐spline curves. The algorithm accepts 2, 3 or 4 bounding curves A range of filling styles (flat3, or 4 bounding curves. A range of filling styles (flat, middle, and round) are available.
LS‐PrePost Intro | May 2, 2011 305©2011 Livermore Software Technology Corporation

Surface → BridgePurpose: create a surface by bridging faces using the
following steps...S l t d f fSelect an edge from one face
Select an edge from another face
LS‐PrePost Intro | May 2, 2011 306©2011 Livermore Software Technology Corporation

Surface → CombinePurpose: create a surface by combining neighboring
faces or shells using the following steps...S l t f h llSelect faces or shells
Define number of U, V control points
Define degrees, max tolerance, and smoothnessDefine degrees, max tolerance, and smoothness
Select final surface type (Natural or Trimmed)
Activate "Replace Raw Faces" to remove original faces
Activate "Preview" to preview result
LS‐PrePost Intro | May 2, 2011 307©2011 Livermore Software Technology Corporation

Surface → Fit SurfacePurpose: create a fitted surface based on an FE mesh,
nodes, or curves
LS‐PrePost Intro | May 2, 2011 308©2011 Livermore Software Technology Corporation

Surface → Mid SurfacePurpose: create a mid surface from a solid or from top
and bottom surfacesB S f ll t id f f t fBy Surfaces – manually create a mid surface from two surfaces
By Solid – automatically create all mid surfaces from a solid objectj
LS‐PrePost Intro | May 2, 2011 309©2011 Livermore Software Technology Corporation

Solid → BoxPurpose: create a solid box using one of the following
methods...P t t b b l ti di t tParameters – create box by selecting a coordinate system (default is global) and entering min and max X, Y, Z coordinates
2 Points – create box by selecting 2 points located at opposing y g p pp gcorners
LS‐PrePost Intro | May 2, 2011 310©2011 Livermore Software Technology Corporation

Solid → CylinderPurpose: create a solid cylinder using one of the
following methods...P t t li d b l ti di t tParameters – create cylinder by selecting a coordinate system (default is global) and entering a radius, height, and angle
Bottom/Top Center – create cylinder by selecting points at the p y y g pbottom center and top center
LS‐PrePost Intro | May 2, 2011 311©2011 Livermore Software Technology Corporation

Solid → ConePurpose: create a solid cone using one of the following
methods...P t t b l ti di t tParameters – create cone by selecting a coordinate system (default is global) and entering bottom and top radii, height, and angle
Bottom/Top center – create cone by selecting points at the bottom center and top center
LS‐PrePost Intro | May 2, 2011 312©2011 Livermore Software Technology Corporation

Solid → SpherePurpose: create a solid sphere using one of the
following methods...P t t h b l ti di t tParameters – create sphere by selecting a coordinate system (default is global) and entering a radius, U start and end angles, and V start and end angles
Center Point – create sphere by selecting a center point and a point on the sphere (or by entering a radius)
LS‐PrePost Intro | May 2, 2011 313©2011 Livermore Software Technology Corporation

Solid → TorusPurpose: create a solid torus by selecting a local
coordinate system (default is global) and entering the following parametersthe following parameters...Path radius
Profile radiusProfile radius
U start and end angles
V start and end angles
LS‐PrePost Intro | May 2, 2011 314©2011 Livermore Software Technology Corporation

Solid → ExtrudePurpose: create a solid object by extruding surfaces in a
specified direction. The direction can be a reference axis a line or an edgeaxis, a line, or an edge.
LS‐PrePost Intro | May 2, 2011 315©2011 Livermore Software Technology Corporation

Solid → RevolvePurpose: create a solid object by revolving a group of
faces about an axis
LS‐PrePost Intro | May 2, 2011 316©2011 Livermore Software Technology Corporation

Solid → SweepPurpose: create a solid object by sweeping a surface
along a curve
LS‐PrePost Intro | May 2, 2011 317©2011 Livermore Software Technology Corporation

Solid → LoftPurpose: create a solid object by lofting through a set
of closed sections in a given sequence. Usually, sections are edges wires or faces but the first andsections are edges, wires, or faces, but the first and the last sections may be vertices (punctual sections).
LS‐PrePost Intro | May 2, 2011 318©2011 Livermore Software Technology Corporation

Solid → FilletPurpose: creates rounded internal or external faces on
shell or solid shapes. Fillets can be applied to all edges of a face selected sets of faces selectededges of a face, selected sets of faces, selected edges, or edge loops. “Equal Radius” or “Various Radius” can be used. If “Whole Shape” is active, theRadius can be used. If Whole Shape is active, the entire solid will be filleted.
LS‐PrePost Intro | May 2, 2011 319©2011 Livermore Software Technology Corporation

Solid → ChamferPurpose: create beveled edges using one of the
following methods...A l Di t t h f b d fi i di t dAngle‐Distance – create chamfer by defining distance and an angle
Distance‐Distance – create chamfer by defining a pair of y g pdistances
LS‐PrePost Intro | May 2, 2011 320©2011 Livermore Software Technology Corporation

Solid → DraftPurpose: create tapered faces using a specified angle.
One application is to make a molded part easier to remove from a mold A draft can be inserted in anremove from a mold. A draft can be inserted in an existing part, or a draft can be applied while extruding a feature. Drafts can be applied to solid orextruding a feature. Drafts can be applied to solid or surface objects.
LS‐PrePost Intro | May 2, 2011 321©2011 Livermore Software Technology Corporation

Solid → ThickenPurpose: create a solid object by thickening one or
more adjacent shell or solid surfaces using the following stepsfollowing steps...Select a solid object
Select faces that will be removed for thickeningSelect faces that will be removed for thickening
LS‐PrePost Intro | May 2, 2011 322©2011 Livermore Software Technology Corporation

Solid → WedgePurpose: create a solid wedge by selecting a local
coordinate system (default is global) and entering the following parametersthe following parameters...Length
WidthWidth
Height
Min and Max coordinates
LS‐PrePost Intro | May 2, 2011 323©2011 Livermore Software Technology Corporation

Solid → BooleanPurpose: combine, subtract, or find the common space
occupied by two solid objects
LS‐PrePost Intro | May 2, 2011 324©2011 Livermore Software Technology Corporation

GeoTool → Delete FacePurpose: delete independent or dependent faces from
a shell or solidD l t i l d l ti f fDelete – simple deletion of faces
Delete and Repair – delete dependent faces from shell/solid and try to extend neighboring faces (and trim with each other)y g g
Delete and Fill ‐ delete dependent faces from shell/solid and fill gaps with N‐Side surfaces
LS‐PrePost Intro | May 2, 2011 325©2011 Livermore Software Technology Corporation

GeoTool → Extend CurvePurpose: extend a curve by selecting an edge or a
vertexSt C ditiStop Condition:
Distance – extend curve by a distance
Up to Face – extend curve to a faceUp to Face extend curve to a face
Up to Vertex – extend curve to a vertex
Extension Type:
Linear – extend curve tangent to the original curve
Same Curve – extend curve using existing curvature
E t d F t d th f (if th iExtend on Face – extend curve on the face (if the curve is located on a face)
LS‐PrePost Intro | May 2, 2011 326©2011 Livermore Software Technology Corporation

GeoTool → Extend SurfacePurpose: extend a surface by selection a face or an
edgeSt C ditiStop Condition:
Distance – extend surface by a distance
Up to Face – extend surface to a faceUp to Face extend surface to a face
Up to Vertex – extend surface to a vertex
Extension Type:
Linear – extend surface tangent to the original face
Same Surface – extend surface using existing curvature
LS‐PrePost Intro | May 2, 2011 327©2011 Livermore Software Technology Corporation

GeoTool → IntersectionPurpose: create entities at the intersection of two
geometry data sets using one of the following methodsmethods...Standard – create intersections of data in set 1 with set 2
Mutual – create intersections within a single set of dataMutual create intersections within a single set of data
Note: a vertex will be created when a curve intersects another curve or a surface. A curve will be created when a
f i t t th fsurface intersect another surface.
LS‐PrePost Intro | May 2, 2011 328©2011 Livermore Software Technology Corporation

GeoTool → OffsetPurpose: create geometry offsets using one of the
following methods...F /Sh ll l t f h ll t ff t di t dFace/Shell – select a face or shell, enter an offset distance, and activate the “Round Corner” option
Plane Edge/Wire – select planar edge/wire and enter an offset g p gdistance. The resulting edge/wire will be in the same plane.
Edge on Face – select edges from a face and enter an offset distance The resulting edge will locate on the same surfacedistance. The resulting edge will locate on the same surface.
LS‐PrePost Intro | May 2, 2011 329©2011 Livermore Software Technology Corporation

GeoTool → ProjectPurpose: project vertices, edges, and wires onto a face
or shellN l P j ti fi t l t d ti ti f / h ll ThNormal Projection – first select a destination face/shell. Then select a vertex/edge/wire. Finally, select a line or an axis as the projection direction. If a direction is omitted, LS‐PrePost will test to see if the destination object is planar. If yes, the normal of the destination object will be used. If no, LS‐PrePost will test to see if the source object is planar.
LS‐PrePost Intro | May 2, 2011 330©2011 Livermore Software Technology Corporation

GeoTool → Replace FacePurpose: replace a face using the following steps...
Create a new surface using N‐Side surface
S l t f t b l d ith th fSelect surfaces to be replaced with the new surface
LS‐PrePost Intro | May 2, 2011 331©2011 Livermore Software Technology Corporation

GeoTool → StitchPurpose: stitch independent faces into a shell
Try to Make Solid – convert the shell to a solid if it forms an enclosed volumeenclosed volume
All Faces – select all faces from the current model
Dis Tol – set distance tolerance to control the stitchingg
Non‐manifold Mode – stitch faces that come together in a t‐configuration
G b P t tit h f th t b l t th tGroup by Part – stitch faces that belong to the same part
LS‐PrePost Intro | May 2, 2011 332©2011 Livermore Software Technology Corporation

GeoTool → TrimPurpose: use edges or faces to trim other edges or
facesSt d d d fi t i t l d l t titi t b t i dStandard – define a trim tool and select entities to be trimmed. Activate “Raw Trim Tool” to extend the tool if it does not reach the entities to be trimmed
Mutual – trim multiples faces using the faces themselves
Cut solid – trim a solid object
S lit f lit f b i ki 2 f d i tSplit face – split a face by picking 2 face edge points
LS‐PrePost Intro | May 2, 2011 333©2011 Livermore Software Technology Corporation

GeoTool → TransformPurpose: perform standard 3D transformations
Translate – translate geometry objects in a specified direction
R t t t t t bj t b t iRotate – rotate geometry objects about an axis
Scale – scale geometry objects about a reference point
Mirror – reflect geometry objects about a referenceMirror reflect geometry objects about a reference point/axis/plane
Transform – transform geometry objects from one coordinate t t thsystem to another
Copy – create new geometry entities while performing transformations
LS‐PrePost Intro | May 2, 2011 334©2011 Livermore Software Technology Corporation

GeoTool → CopyPurpose: copy geometry entities
To Current Assembly – new geometry entities will be created in the current assemblythe current assembly
To New Assembly – new geometry entities will be created in a new assembly
To Specify Assembly – new geometry entities will be create in a specified assembly
Move to Specify Assembly – geometry entities will be movedMove to Specify Assembly – geometry entities will be moved from one assembly to another
LS‐PrePost Intro | May 2, 2011 335©2011 Livermore Software Technology Corporation

GeoTool → ManagePurpose: manage geometric entities
(un)Blank – blank or unblank independent entities
D l t d l t i d d t titi ( 't d l t fDelete – delete independent entities (you can't delete a face from a shell or an edge from an face)
(un)BlkAll – blank or unblank the whole model
Export – export entities in IGES or STEP format
SplitShell – split all shells and solids into independent faces
Glo/Loc – Glo lists only independent objects, Loc lists all
To 2.x – convert points/curves/surfaces to version 2.4 data structurestructure
Undo – undo last (un)Blank or Delete operation
ClearModel – remove all geometry objects and reference geometry from current model
LS‐PrePost Intro | May 2, 2011 336©2011 Livermore Software Technology Corporation

GeoTool → Heal → FacePurpose: fix problems related to faces
Find and remove duplicated faces
Fi d d ll f / dFind and remove small faces/edges
LS‐PrePost Intro | May 2, 2011 337©2011 Livermore Software Technology Corporation

GeoTool → Heal → EdgePurpose: fix problems related to edges
Toggle – stitch neighboring faces by selecting a seed edge
U t l tit h i hb i fUntoggle – unstitch neighboring faces
Replace – replace a raw edge with another edge
Suppress – under development (not currently used)Suppress under development (not currently used)
Small Edges – find small edges
Break – under development (not currently used)
LS‐PrePost Intro | May 2, 2011 338©2011 Livermore Software Technology Corporation

GeoTool → Heal → VertexPurpose: fix problems related to vertices
Add – insert a vertex into an edge (break the edge into two sub edges at the new vertex)edges at the new vertex)
Move – move a vertex on a edge to a specified position (the new position should not be far away)
Remove – search and remove redundant vertices according to a specified break angle
LS‐PrePost Intro | May 2, 2011 339©2011 Livermore Software Technology Corporation

GeoTool → Heal → HolePurpose: find and remove holes
Inner Hole – find and remove holes that are entirely within a single surfacesingle surface
Outer Hole – find and remove holes that are located on multiple surfaces or on the outer boundary of a surface
Inner Hole
Outer hole
LS‐PrePost Intro | May 2, 2011 340©2011 Livermore Software Technology Corporation

GeoTool → Simplify → Untrim SurfacePurpose: untrim surfaces
All Trim Edges – select wire from a face or faces to recover the raw surfaceraw surface
Inner Trim Edge Only – select wire from a face or faces to remove all the inner edges (all holes) on the face
Manual Selection Edges – select edge from a face to remove the selected edges by connecting or extending two neighboring edges on the faceedges on the face
LS‐PrePost Intro | May 2, 2011 341©2011 Livermore Software Technology Corporation

GeoTool → Simplify → Fillet Surf. RemovePurpose: remove filleted edges from a solid surface
Find – search for filleted surfaces
A l fill t b t di i hb f dApply – remove fillets by extending neighbor faces and trimming them
LS‐PrePost Intro | May 2, 2011 342©2011 Livermore Software Technology Corporation

GeoTool → Simplify → Fillet Edge RemovePurpose: remove filleted edges from a shell surface
Find – search for filleted surfaces
A l fill t b t di i hb f dApply – remove fillets by extending neighbor faces and trimming them
LS‐PrePost Intro | May 2, 2011 343©2011 Livermore Software Technology Corporation

GeoTool → Simplify → Edge ReshapePurpose: reshape surface boundaries based on edge
tangents at two selected points
LS‐PrePost Intro | May 2, 2011 344©2011 Livermore Software Technology Corporation

GeoTool → MeasurePurpose: measure the distance between two points,
the radius and angle of a circular arc, the normal of a plane whether two circles are co centered whetherplane, whether two circles are co‐centered, whether two lines are parallel, etc... You can also show or hide the ID of any geometry object.hide the ID of any geometry object.If Vertices/Edges/Faces/Shapes are active, the label of each corresponding entity will be shown
If a geometry object is selected, its information will be listed
If two geometry objects are selected, the relationship between the objects will be evaluatedthe objects will be evaluated
LS‐PrePost Intro | May 2, 2011 345©2011 Livermore Software Technology Corporation

Workshop 12pCreate Bottle Geometry
LS‐PrePost Intro | May 2, 2011 346©2011 Livermore Software Technology Corporation

Workshop 12Create construction vertices...
Launch a new session of LS‐PrePost
Go to Curve → Point
Select Method: Parameters
Enter XYZ: 25,0,0
Click Apply
Enter XYZ: 25,7.5,0
Click Apply
Enter XYZ: 0,15,0
Click Apply
Enter XYZ: ‐25,7.5,0
Click Apply
Enter XYZ: ‐25,0,0
Click Apply
Click the Auto Center (AutCen) render button( )
LS‐PrePost Intro | May 2, 2011 347©2011 Livermore Software Technology Corporation

Workshop 12 (continued...)Create profile edges...
Go to Curve → Line
Select Method: Point/Point
Click the Selection List box
Pick vertices 1 and 2
Click Apply
Pick vertices 4 and 5
Click Apply
Go to Curve → Circular Arc
Select Method: 3 Points
Click the Selection List box
Pick vertices 2, 3, and 4 (in that order)
Click Apply
LS‐PrePost Intro | May 2, 2011 348©2011 Livermore Software Technology Corporation

Workshop 12 (continued...)Create a reference axis for reflection...
Go to Reference Geometry → Axis
Select Method: Two Points
Click the Selection List box
Pick vertices 1 and 5 (in that order)
Click Apply
Reflect the profile edges...
Go to Geometry Tools → Transform
Select Transform Type: Reflect
Click in the Source Entity box
Pick all 3 edges
Click in the Point/Axis/Plane box
Pick the reference axis
Activate Copy
Click Applypp y
LS‐PrePost Intro | May 2, 2011 349©2011 Livermore Software Technology Corporation

Workshop 12 (continued...)Create a surface from the profile edges...
Go to Surface → Fill Plane
Select Method: By Edges
Click the Selection List box
Click Visible in the General Selection interface
Click Apply.
LS‐PrePost Intro | May 2, 2011 350©2011 Livermore Software Technology Corporation

Workshop 12 (continued...)Create a solid (the Body) by extruding the profile surface...
Go to Solid → Extrude
Click the Face List box
Pick the surface
Enter End Distance: 70
Click Apply
Click the Auto Center (AutCen) render button
LS‐PrePost Intro | May 2, 2011 351©2011 Livermore Software Technology Corporation

Workshop 12 (continued...)Round the edges of the Body...
Go to Solid → Fillet
Click the Shape List box
Pick any face of the solid
Select Equal Radius
Enter Radius: 2.5
Activate Whole Shape
Click Apply
LS‐PrePost Intro | May 2, 2011 352©2011 Livermore Software Technology Corporation

Workshop 12 (continued...)Create a reference coordinate system...
Go to Reference Geometry → Point
Select Method: Shape Center
Click the Selection List box
Pick the top face (farthest from extruded edges)
Click Apply
Go to Reference Geometry → Axis
Select Method: Point to Plane
Click the Selection List box
Pick the top face and the reference point
Click Apply
Go to Reference Geometry → Coordinate System
Select Method: Origin/Direction
Click the Origin box
Pick the reference pointp
Click the Z Dir box
Pick the reference axis
Click Applypp y
LS‐PrePost Intro | May 2, 2011 353©2011 Livermore Software Technology Corporation

Workshop 12 (continued...)Create a solid cylinder (the Neck)...
Go to Solid → Cylinder
Select Method: Parameters
Click the Coordinate Sys box
Pick the coordinate system
Enter Radius: 7.5
Enter End Height: 7
Enter End Angle: 360
Click Apply
Combine the Body and Neck (to form a Bottle)...
Go to Solid → Boolean
Select Method: Union
Click the Solid Shape 1 box
Pick the Body
Click the Solid Shape 2 boxp
Pick the Neck
Click Apply
LS‐PrePost Intro | May 2, 2011 354©2011 Livermore Software Technology Corporation

Workshop 12 (continued...)Hollow out the Bottle...
Go to Solid → Thicken
Click the Solid Shape box
Pick the Bottle
Click the Remove Faces List box
Pick the top surface of the Neck
Enter Thickness: 0.6
Click Apply
LS‐PrePost Intro | May 2, 2011 355©2011 Livermore Software Technology Corporation

Workshop 12 (continued...)Create some circles (to create Threads on Neck)...
Go to Curve → Circle
Select Method: Coordinate
Click the Selection List box
Pick the coordinate system
Enter Radius: 7.9
Click Apply
Click the Selection List box
Pick the coordinate system
Enter Radius: 7.2
Click Apply
Click the Wireframe Geometry (WirGeo)render button
LS‐PrePost Intro | May 2, 2011 356©2011 Livermore Software Technology Corporation

Workshop 12 (continued...)Create helices from the circles...
Go to Curve → Helix
Select Method: Height and Loop
Click the Circle/Arc List box
Pick one of the circles
Enter Height: 7
Enter Loop Number: 3
Click Apply
Click the Circle/Arc List box
Pick the other circle
Click Apply
LS‐PrePost Intro | May 2, 2011 357©2011 Livermore Software Technology Corporation

Workshop 12 (continued...)Loft the helices and extrude the surface...
Go to Surface → Loft
Click the Profile Shapes box
Pick both helices
Click Apply
Go to Solid → Extrude
Click the Face List box
Pick the lofted surface
Click the Direction List box
Pick the axis normal to the top Neck face(in the reference coordinate system)
Enter End Distance: 0.4
Click Apply
LS‐PrePost Intro | May 2, 2011 358©2011 Livermore Software Technology Corporation

Workshop 12 (continued...)Remove redundant shapes...
Go to Geometry Tools → Management
In the Entity List box, select all items except the two lid i isolid entities
Click Delete
Click the Auto Center (AutCen) render button
Click the Shaded Geometry With Edges (EdgGeo) render button
LS‐PrePost Intro | May 2, 2011 359©2011 Livermore Software Technology Corporation

Configuration FileConfiguration File
LS‐PrePost Intro | May 2, 2011 360©2011 Livermore Software Technology Corporation

Configuration Configuration files • Lsppconf – record general configuration parameters, user the pull down menu “Setting”‐>”Configuration Settings” to set parameters
• Lspplasttouch – record last session windows size, dialog location, file path, etc.
C fi i T lb f d t lb fi ti• Configuire_Toolbar.cfg – record toolbar configurations
• .lspp_recent – record recently used files and their locations
f f l lConfiguration file location • Windows – c:\users\uname\AppData\Roaming\LSTC\LS‐PrePost
• Linux ‐ $HOME/LSTC/LS‐Prepost
LS‐PrePost Intro | May 2, 2011 361©2011 Livermore Software Technology Corporation