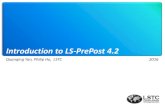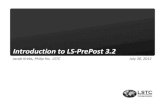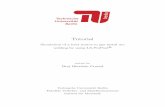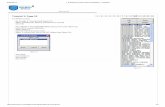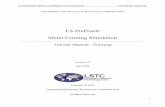LS-PrePost® Metal Forming Simulation - Welcome to Livermore
Transcript of LS-PrePost® Metal Forming Simulation - Welcome to Livermore

LS-PREPOST METAL FORMING APPLICATION TUTORIAL MANUAL
1
LIVERMORE SOFTWARE TECHNOLOGY CORPORATION
LS-PrePost®
Metal Forming Simulation
___________________________________________________________________________
Tutorial Manual – Gravity Loading
Version 1.0
April 2009
Copyright © 2009
LIVERMORE SOFTWARE TECHNOLOGY CORPORATION
All Rights Reserved

LS-PREPOST METAL FORMING APPLICATION TUTORIAL MANUAL
2
DISCLAIMER
THE INFORMATION IN THIS TUTORIAL ARE FOR ILLUSTRATION PURPOSE ONLY AND ARE NOT INTENDED TO BE EXHAUSTIVE OR ALL-INCLUSIVE, THE LS-DYNA KEYWORD FILES PRODUCED BY LS-PREPOST MAY NOT BE EXHAUSTIVE OR APPLICABLE FOR ALL ENGINEERING PROBLEMS, LSTC ASSUMES NO LIABILITY OR RESPONSIBILITY FOR ANY INACCURACY OR DIRECT OR INDIRECT DAMAGES RESULTED FROM THE USE OF THIS DOCUMENTATION AND SOFTWARE.

LS-PREPOST METAL FORMING APPLICATION TUTORIAL MANUAL
3
Table of Contents
Tutorial G1 – Gravity loading of a fender outer using One-Step Static ..................................................... 4
Tutorial G2 – Gravity loading of a fender outer using Implicit Dynamic ................................................ 20
Tutorial G3 – Gravity loading of a B-pillar using One-Step Static .......................................................... 40
Tutorial G4 – Gravity loading of a B-pillar using Implicit Dynamic ....................................................... 56

LS-PREPOST METAL FORMING APPLICATION TUTORIAL MANUAL
4
Tutorial G1 – Gravity loading of a fender outer using One-Step Static
Interface Used: Applications > Metal Forming Files required: • tool.k (binder and punch mesh) • blank.k (blank mesh) • mat_fender.k (blank material property)
Page 1 Note: LS-PrePost 2.4 must be used for this tutorial. This tutorial focuses on the set-up process of a gravity loading analysis using the One-Step Implicit Static method within the Metal Forming interface. All components have been meshed previously. 1. Load meshed parts and open Metal Forming Interface Launch LS-PrePost File → Open → LS-Dyna Keyword Open “blank.k” File → Import → LS-Dyna Keyword Open “tool.k”; select ‘Import NoOffset’ option Application → Metal Forming
Figure 1

LS-PREPOST METAL FORMING APPLICATION TUTORIAL MANUAL
5
Page 2 2. Job Setup click Job Setup in the side panel (launches Job Setup Dialog shown in Figure 2) enter Project Name: gravity1 specify Master Folder set Units: L:Millimeter, F:Newton
select Process Type: click: Apply
Figure 2
6
1
2
3
4
5

LS-PREPOST METAL FORMING APPLICATION TUTORIAL MANUAL
6
Page 3 3. Define Blank click Blank in the side panel (launches Blank Dialog shown in Figure 3) select “1 Blank” from the right hand list click << select Element Formulation: 2-Belytschko-Tsay enter Number of Integration: 5 enter Thickness: 0.7; must hit carriage return. click MD (launches Material Database Dialog shown in Figure 4)
1

LS-PREPOST METAL FORMING APPLICATION TUTORIAL MANUAL
7
Figure 3
12
8
6 0.7
5
7
2 3
4

LS-PREPOST METAL FORMING APPLICATION TUTORIAL MANUAL
8
Page 4 4. Load material property for Blank
click to go to current working directory click “mat_fender.k” click Preview click OK click Done (Figure3)
Figure 4
8
9
10
11

LS-PREPOST METAL FORMING APPLICATION TUTORIAL MANUAL
9
Page 5 5. Define Punch Click Tool in the side panel (launches Tool Dialog shown in Figure 5) select the Punch tab enter Friction: 0.125 select “2 Punch” from the right hand list (All part list) click << select Tool Position to Blank: Below set Direction: Z select Contact Type: Forming_Surface_To_Surface
1

LS-PREPOST METAL FORMING APPLICATION TUTORIAL MANUAL
10
Figure 5
4
5
8
2
3 0.125
6 7

LS-PREPOST METAL FORMING APPLICATION TUTORIAL MANUAL
11
Page 6 6. Define Binder select the Binder tab enter Friction: 0.125 select “3 Binder” from the right hand list (All part list) click << select Tool Position to Blank: Below set Direction: Z select Contact Type: Forming_Surface_To_Surface
Figure 6
3 4
7
1
2 0.125
5 6

LS-PREPOST METAL FORMING APPLICATION TUTORIAL MANUAL
12
Page 7 7. Position components click Position in the side panel (launches Position Dialog shown in Figure 7) activate Blank only as a movable tool click Auto Position click Done
1

LS-PREPOST METAL FORMING APPLICATION TUTORIAL MANUAL
13
Figure 7
2
4
3

LS-PREPOST METAL FORMING APPLICATION TUTORIAL MANUAL
14
Page 8 8. Define Process click Process in the side panel (launches Process Dialog shown in Figure 8) select Process Type as: Gravity activate Punch and Binder as Active Tools select the Control tab within the Gravity tab (Figure 9) select One Step Static enter Termination Time: 0.5 activate Blank click Output Dyna (launches Dyna Input Decks Gravity dialog in Figure 10)
1

LS-PREPOST METAL FORMING APPLICATION TUTORIAL MANUAL
15
Figure 8
2
3
4

LS-PREPOST METAL FORMING APPLICATION TUTORIAL MANUAL
16
Figure 9
5
6
7
8
9

LS-PREPOST METAL FORMING APPLICATION TUTORIAL MANUAL
17
Page 9 9. Define Process (continued…) Refer to Figure 10 click Advanced in the Dyna Input Decks(Gravity) dialog select the Output Options tab under the Templates and Preference tab (Figure 10) enter Blank File: blank.k; hit a carriage return to make the change to take effect. enter Tooling File: tools.k; hit a carriage return to make the change to take effect. enter Dyna Input File: fenderg.dyn; hit a carriage return to make the change to take effect. click Done click Browse and specify a directory for the input file, in the Dyna Input Decks(Gravity) dialog click Output Dyna Save project file, File → Save Project As… Close this LS-PrePost session.
6
7
1

LS-PREPOST METAL FORMING APPLICATION TUTORIAL MANUAL
18
Figure 10
3
2
4
5

LS-PREPOST METAL FORMING APPLICATION TUTORIAL MANUAL
19
Page 10 9. Execute LS-DYNA and process results Run LS-DYNA with command: ls971_d_R3.2.1_win32_p.exe i=fenderg.dyn memory=5M ncpu=2 This job should take less than 3 minutes on a Xeon machine with 2-CPU SMP version of LS-DYNA, requiring about 4.5 million words of memory (4.5MW). Launch LS-PrePost File → Open → LS-Dyna Binary Plot Open “d3plot” select all parts by ‘SelPar’ as shown in Figure 11
click on to move to the last state; shown in Figure 12 is the final deformed shape of the blank
Figure 11
Figure 12
1
2
3

LS-PREPOST METAL FORMING APPLICATION TUTORIAL MANUAL
20
Tutorial G2 – Gravity loading of a fender outer using Implicit Dynamic
Interface Used: Applications > Metal Forming Files required: • tool.k (binder and punch mesh) • blank.k (blank mesh) • mat_fender.k (blank material property) • lspp_smf_temp_gr.temp – keyword template file used in Implicit Dynamic.
Page 1 Note: LS-PrePost 2.4 must be used for this tutorial. This tutorial focuses on the set-up process of a gravity loading analysis using the Implicit Dynamic method within the Metal Forming interface. All components have been meshed previously. 1. Define Templates click Pref in the side panel (launches Templates and Preference Dialog in Figure 1) select Gravity tab under the Templates and Preference tab click load to load the template file: lspp_smf_temp_gr.temp click: Done
1

LS-PREPOST METAL FORMING APPLICATION TUTORIAL MANUAL
21
Figure 1
2
3
4

LS-PREPOST METAL FORMING APPLICATION TUTORIAL MANUAL
22
Page 2 2. Load meshed parts and open Metal Forming Interface Launch LS-PrePost File → Open → LS-Dyna Keyword Open “blank.k” File → Import → LS-Dyna Keyword Open “tool.k”; select ‘Import NoOffset’ option Application → Metal Forming
Figure 2

LS-PREPOST METAL FORMING APPLICATION TUTORIAL MANUAL
23
Page 3 3. Job Setup click Job Setup in the side panel (launches Job Setup Dialog shown in Figure 3) enter Project Name: gravity1 specify Master Folder set Units: L:Millimeter, F:Newton
select Process Type: click: Apply
Figure 3
6
1
2
3
4
5

LS-PREPOST METAL FORMING APPLICATION TUTORIAL MANUAL
24
Page 4 4. Define Blank click Blank in the side panel (launches Blank Dialog shown in Figure 4) select “1 Blank” from the right hand list click << select Element Formulation: 2-Belytschko-Tsay enter Number of Integration: 5 enter Thickness: 0.7; must hit carriage return. click MD (launches Material Database Dialog shown in Figure 5)
1

LS-PREPOST METAL FORMING APPLICATION TUTORIAL MANUAL
25
Figure 4
12
8
6 0.7
5
7
4
2 3

LS-PREPOST METAL FORMING APPLICATION TUTORIAL MANUAL
26
Page 5 5. Load material property for Blank
click to go to current working directory click “mat_fender.k” click Preview click OK click Done (Figure 4)
Figure 5
8
9
10
11

LS-PREPOST METAL FORMING APPLICATION TUTORIAL MANUAL
27
Page 6 6. Define Punch Click Tool in the side panel (launches Tool Dialog shown in Figure 6) select the Punch tab enter Friction: 0.125 select “2 Punch” from the right hand list (All part list) click << select Tool Position to Blank: Below set Direction: Z select Contact Type: Forming_Surface_To_Surface
1

LS-PREPOST METAL FORMING APPLICATION TUTORIAL MANUAL
28
Figure 6
4
5
8
2
3 0.125
6 7

LS-PREPOST METAL FORMING APPLICATION TUTORIAL MANUAL
29
Page 7 7. Define Binder select the Binder tab enter Friction: 0.125 select “3 Binder” from the right hand list (All part list) click << select Tool Position to Blank: Below set Direction: Z select Contact Type: Forming_Surface_To_Surface
Figure 7
3
4
7
1
2 0.125
5 6

LS-PREPOST METAL FORMING APPLICATION TUTORIAL MANUAL
30
Page 8 8. Position components click Position in the side panel (launches Position Dialog shown in Figure 8) activate Blank only as a movable tool click Auto Position click Done
1

LS-PREPOST METAL FORMING APPLICATION TUTORIAL MANUAL
31
Figure 8
2
4
3

LS-PREPOST METAL FORMING APPLICATION TUTORIAL MANUAL
32
Page 9 9. Define Process click Process in the side panel (launches Process Dialog shown in Figure 9) select Process Type as: Gravity activate Punch and Binder as Active Tools select the Control tab within the Gravity tab (Figure 10) select Dynamic enter Termination Time: 3.0 activate Blank click Output Dyna (launches Dyna Input Decks Gravity dialog in Figure 11)
1

LS-PREPOST METAL FORMING APPLICATION TUTORIAL MANUAL
33
Figure 9
2
3
4

LS-PREPOST METAL FORMING APPLICATION TUTORIAL MANUAL
34
Figure 10
8
5
6
7
9

LS-PREPOST METAL FORMING APPLICATION TUTORIAL MANUAL
35
Page 10 10. Define Process (continued…) Refer to Figure 11 click Advanced in the Dyna Input Decks(Gravity) dialog select the Output Options tab under the Templates and Preference tab (Figure 11) enter Blank File: blank.k; hit a carriage return to make the change to take effect. enter Tooling File: tools.k; hit a carriage return to make the change to take effect. enter Dyna Input File: fenderg.dyn; hit a carriage return to make the change to take effect. click Done click Browse and specify a directory for the input file, in the Dyna Input Decks(Gravity) dialog click Output Dyna Save project file, File → Save Project As… Close this LS-PrePost session.
6
7
1

LS-PREPOST METAL FORMING APPLICATION TUTORIAL MANUAL
36
Figure 11
2
3
4
5

LS-PREPOST METAL FORMING APPLICATION TUTORIAL MANUAL
37
Page 11 11. Execute LS-DYNA and process results Run LS-DYNA with memory=9M ncpu=2 It should take less than 2.5 minutes on a Xeon machine with 2-CPU SMP version of LS-DYNA, requiring about 9.0 million words of memory (9.0MW). Launch LS-PrePost File → Open → LS-Dyna Binary Plot Open “d3plot” Refer to Figure 12 select all parts by ‘SelPar’ as shown in Figure 12
click on to move to the last state Shown in Figure 13 is the final deformed shape of the blank Refer to Figure 14 click page 1 click ASCII click MATSUM click load click 1 under Mat id highlight 1-Internal Energy, 2-Kinetic Energy, 3-Hourglass Energy click plot Shown in Figure 15 is the energy history plot of the blank.

LS-PREPOST METAL FORMING APPLICATION TUTORIAL MANUAL
38
Figure 12
Figure 13 Blank deformed geometry
1
2
3

LS-PREPOST METAL FORMING APPLICATION TUTORIAL MANUAL
39
Figure 14 Figure 15
6
1
2
3
4
5
7

LS-PREPOST METAL FORMING APPLICATION TUTORIAL MANUAL
40
Tutorial G3 – Gravity loading of a B-pillar using One-Step Static
Interface Used: Applications > Metal Forming Files required: • tool.k (binder and punch mesh) • blank.k (blank mesh) • mat_bplr.k (blank material property)
Page 1 Note: LS-PrePost 2.4 must be used for this tutorial. This tutorial focuses on the set-up process of a gravity loading analysis using the One-Step Implicit Static method within the Metal Forming interface. All components have been meshed previously. 1. Load meshed parts and open Metal Forming Interface Launch LS-PrePost File → Open → LS-Dyna Keyword Open “tool.k” File → Import → LS-Dyna Keyword Open “blank.k”; select ‘Import Offset’ option Application → Metal Forming
Figure 1

LS-PREPOST METAL FORMING APPLICATION TUTORIAL MANUAL
41
Page 2 2. Job Setup click Job Setup in the side panel (launches Job Setup Dialog shown in Figure 2) enter Project Name: gravity1 specify Master Folder set Units: L:Millimeter, F:Newton
select Process Type: click: Apply
Figure 2
6
1
2
3
4
5

LS-PREPOST METAL FORMING APPLICATION TUTORIAL MANUAL
42
Page 3 3. Define Blank click Blank in the side panel (launches Blank Dialog shown in Figure 3) select “14 Blank14” from the right hand list click << select Element Formulation: 2-Belytschko-Tsay enter Number of Integration: 5 enter Thickness: 1.95; must hit carriage return. click MD (launches Material Database Dialog shown in Figure 4)
1

LS-PREPOST METAL FORMING APPLICATION TUTORIAL MANUAL
43
Figure 3
12
8
6 1.95
5
7
2
3
4

LS-PREPOST METAL FORMING APPLICATION TUTORIAL MANUAL
44
Page 4 4. Load material property for Blank
click to go to current working directory click “mat_bplr.k” click Preview click OK click Done (Figure3)
Figure 4
8
9
10
11

LS-PREPOST METAL FORMING APPLICATION TUTORIAL MANUAL
45
Page 5 5. Define Punch Click Tool in the side panel (launches Tool Dialog shown in Figure 5) select the Punch tab enter Friction: 0.125 select “2 Punch2” from the right hand list (All part list) click << select Tool Position to Blank: Below set Direction: Z select Contact Type: Forming_Surface_To_Surface
1

LS-PREPOST METAL FORMING APPLICATION TUTORIAL MANUAL
46
Figure 5
4
5
8
2
3 0.125
6 7

LS-PREPOST METAL FORMING APPLICATION TUTORIAL MANUAL
47
Page 6 6. Define Binder select the Binder tab enter Friction: 0.125 select “6 Binder6” from the right hand list (All part list) click << select Tool Position to Blank: Below set Direction: Z select Contact Type: Forming_ Surface_To_Surface
Figure 6
3 4
7
1
2 0.125
5 6

LS-PREPOST METAL FORMING APPLICATION TUTORIAL MANUAL
48
Page 7 7. Position components click Position in the side panel (launches Position Dialog shown in Figure 7) activate Blank only as a movable tool click Auto Position click Done
1

LS-PREPOST METAL FORMING APPLICATION TUTORIAL MANUAL
49
Figure 7
2
4
3

LS-PREPOST METAL FORMING APPLICATION TUTORIAL MANUAL
50
Page 8 8. Define Process click Process in the side panel (launches Process Dialog shown in Figure 8) select Process Type as: Gravity activate Punch and Binder as Active Tools select the Control tab within the Gravity tab (Figure 9) select One Step Static enter Termination Time: 0.5 activate Blank click Output Dyna (launches Dyna Input Decks Gravity dialog in Figure 10)
1

LS-PREPOST METAL FORMING APPLICATION TUTORIAL MANUAL
51
Figure 8
2
3
4

LS-PREPOST METAL FORMING APPLICATION TUTORIAL MANUAL
52
Figure 9
5
6
7
8
9

LS-PREPOST METAL FORMING APPLICATION TUTORIAL MANUAL
53
Page 9 9. Define Process (continued…) Refer to Figure 10 click Advanced in the Dyna Input Decks(Gravity) dialog select the Output Options tab under the Templates and Preference tab (Figure 10) enter Blank File: blank.k; hit a carriage return to make the change to take effect. enter Tooling File: tools.k; hit a carriage return to make the change to take effect. enter Dyna Input File: bplrg.dyn; hit a carriage return to make the change to take effect. click Done click Browse and specify a directory for the input file, in the Dyna Input Decks(Gravity) dialog click Output Dyna Save project file, File → Save Project As… Close this LS-PrePost session.
6
7
1

LS-PREPOST METAL FORMING APPLICATION TUTORIAL MANUAL
54
Figure 10
2
3
4
5

LS-PREPOST METAL FORMING APPLICATION TUTORIAL MANUAL
55
Page 10 9. Execute LS-DYNA and process results Run LS-DYNA with command: ls971_d_R3.2.1_win32_p.exe i=bplrg.dyn memory=7M ncpu=2 This job should take about 1.5 minutes on a Xeon machine with 2-CPU SMP version of LS-DYNA, requiring about 7.0 million words of memory (7.0MW). Launch LS-PrePost File → Open → LS-Dyna Binary Plot Open “d3plot” select all parts by ‘SelPar’ as shown in Figure 11
click on to move to the last state; shown in Figure 12 is the final deformed shape of the blank
Figure 11
Figure 12
1
2
3

LS-PREPOST METAL FORMING APPLICATION TUTORIAL MANUAL
56
Tutorial G4 – Gravity loading of a B-pillar using Implicit Dynamic
Interface Used: Applications > Metal Forming Files required: • tool.k (binder and punch mesh) • blank.k (blank mesh) • mat_bplr.k (blank material property) • lspp_smf_temp_gr.temp – keyword template file used in Implicit Dynamic.
Page 1 Note: LS-PrePost 2.4 must be used for this tutorial. This tutorial focuses on the set-up process of a gravity loading analysis using the Implicit Dynamic method within the Metal Forming interface. All components have been meshed previously. 1. Define and Modify Templates click Pref in the side panel (launches Templates and Preference Dialog) select Gravity tab under the Templates and Preference tab click load to load the template file: lspp_smf_temp_gr.temp click “Control_Implicit_Auto” (launches Keyword Input Dialog) change DTMAX to 0.01 click Accept click Done click Done in Templates and Preference Dialog
1

LS-PREPOST METAL FORMING APPLICATION TUTORIAL MANUAL
57
8
2
3 4

LS-PREPOST METAL FORMING APPLICATION TUTORIAL MANUAL
58
Figure 1
5
6
7

LS-PREPOST METAL FORMING APPLICATION TUTORIAL MANUAL
59
Page 2 2. Load meshed parts and open Metal Forming Interface Launch LS-PrePost File → Open → LS-Dyna Keyword Open “tool.k” File → Import → LS-Dyna Keyword Open “blank.k”; select ‘Import Offset’ option Application → Metal Forming
Figure 2

LS-PREPOST METAL FORMING APPLICATION TUTORIAL MANUAL
60
Page 3 3. Job Setup click Job Setup in the side panel (launches Job Setup Dialog shown in Figure 3) enter Project Name: gravity1 specify Master Folder set Units: L:Millimeter, F:Newton
select Process Type: click: Apply
Figure 3
6
1
2
3
4
5

LS-PREPOST METAL FORMING APPLICATION TUTORIAL MANUAL
61
Page 4 4. Define Blank click Blank in the side panel (launches Blank Dialog shown in Figure 4) select “14 Blank14” from the right hand list click << select Element Formulation: 2-Belytschko-Tsay enter Number of Integration: 5 enter Thickness: 1.95; must hit carriage return. click MD (launches Material Database Dialog shown in Figure 5)
1

LS-PREPOST METAL FORMING APPLICATION TUTORIAL MANUAL
62
Figure 4
12
8
6 1.95
5
7
2
3
4

LS-PREPOST METAL FORMING APPLICATION TUTORIAL MANUAL
63
Page 5 5. Load material property for Blank
click to go to current working directory click “mat_bplr.k” click Preview click OK click Done (Figure 4)
Figure 5
8
9
10
11

LS-PREPOST METAL FORMING APPLICATION TUTORIAL MANUAL
64
Page 6 6. Define Punch Click Tool in the side panel (launches Tool Dialog shown in Figure 6) select the Punch tab enter Friction: 0.125 select “2 Punch2” from the right hand list (All part list) click << select Tool Position to Blank: Below set Direction: Z select Contact Type: Forming_Surface_To_Surface
1

LS-PREPOST METAL FORMING APPLICATION TUTORIAL MANUAL
65
Figure 6
4
5
8
2
3 0.125
6 7

LS-PREPOST METAL FORMING APPLICATION TUTORIAL MANUAL
66
Page 7 7. Define Binder select the Binder tab enter Friction: 0.125 select “6 Binder6” from the right hand list (All part list) click << select Tool Position to Blank: Below set Direction: Z select Contact Type: Forming_ Surface_To_Surface
Figure 7
3 4
7
1
2 0.125
5 6

LS-PREPOST METAL FORMING APPLICATION TUTORIAL MANUAL
67
Page 8 8. Position components click Position in the side panel (launches Position Dialog shown in Figure 8) activate Blank only as a movable tool click Auto Position click Done
1

LS-PREPOST METAL FORMING APPLICATION TUTORIAL MANUAL
68
Figure 8
2
4
3

LS-PREPOST METAL FORMING APPLICATION TUTORIAL MANUAL
69
Page 9 9. Define Process click Process in the side panel (launches Process Dialog shown in Figure 9) select Process Type as: Gravity activate Punch and Binder as Active Tools select the Control tab within the Gravity tab (Figure 10) deactivate Sticky Blank select Dynamic enter Termination Time: 2.0 activate Blank click Output Dyna (launches Dyna Input Decks Gravity dialog in Figure 11)
1

LS-PREPOST METAL FORMING APPLICATION TUTORIAL MANUAL
70
Figure 9
2
3
4

LS-PREPOST METAL FORMING APPLICATION TUTORIAL MANUAL
71
Figure 10
8
5
6
7
9

LS-PREPOST METAL FORMING APPLICATION TUTORIAL MANUAL
72
Page 10 10. Define Process (continued…) Refer to Figure 11 click Advanced in the Dyna Input Decks(Gravity) dialog select the Output Options tab under the Templates and Preference tab (Figure 11) enter Blank File: blank.k; hit a carriage return to make the change to take effect. enter Tooling File: tools.k; hit a carriage return to make the change to take effect. enter Dyna Input File: bplrg.dyn; hit a carriage return to make the change to take effect. click Done click Browse and specify a directory for the input file, in the Dyna Input Decks(Gravity) dialog click Output Dyna Save project file, File → Save Project As… Close this LS-PrePost session.
6
7
1

LS-PREPOST METAL FORMING APPLICATION TUTORIAL MANUAL
73
Figure 11
2
3
4
5

LS-PREPOST METAL FORMING APPLICATION TUTORIAL MANUAL
74
Page 11 11. Execute LS-DYNA and process results Run LS-DYNA with memory=9.5M ncpu=2 It should take about 6.0 minutes on a Xeon machine with 2-CPU SMP version of LS-DYNA, requiring about 9.5 million words of memory (9.0MW). Launch LS-PrePost File → Open → LS-Dyna Binary Plot Open “d3plot” Refer to Figure 12 select all parts by ‘SelPar’ as shown in Figure 12
click on to move to the last state Shown in Figures 13 and 14 are the initial and final deformed shapes of the blank Refer to Figure 15 click page 1 click ASCII click MATSUM click load click 1 under Mat id highlight 1-Internal Energy, 2-Kinetic Energy, 3-Hourglass Energy click plot Shown in Figure 16 is the energy history plot of the blank.

LS-PREPOST METAL FORMING APPLICATION TUTORIAL MANUAL
75
Figure 12
Figure 13 Initial blank position and shape
Figure 14 Final blank position and deformed shape
1
2
3

LS-PREPOST METAL FORMING APPLICATION TUTORIAL MANUAL
76
Figure 15 Figure 16
6
1
2
3
4
5
7