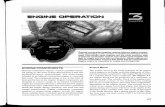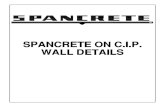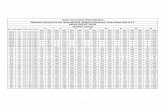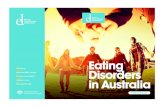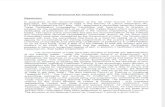LOGO! in details.pdf
-
Upload
shineneigh00 -
Category
Documents
-
view
231 -
download
0
Transcript of LOGO! in details.pdf
-
8/13/2019 LOGO! in details.pdf
1/146
L InnovativeSwitching & ControlOGO! - The internalqualities
count
-
8/13/2019 LOGO! in details.pdf
2/146
LOGO!InnovativeSwitching & Control ... In detail
The Original!
Introduction
-
8/13/2019 LOGO! in details.pdf
3/146
LOGO! in detail overview
Wiring Hardware assembly Connecting power supply Connecting inputs and outputs Switch-on behavior
Integrated functions Connectors
Basic functions Special functions
Operation on device Control for operation First program LOGO! in run mode Configuring LOGO!
LOGO! Soft Comfort V6.1
Help functions Realizing typical tasks step by step Modem wizard Other options
Application example Control of bottle filling conveyor
Introduction
-
8/13/2019 LOGO! in details.pdf
4/146
LOGO! wiring
N
K2
L1
K2
I :
0.. 123456789
1..0123456789
2..01234
4
Wiring
-
8/13/2019 LOGO! in details.pdf
5/146
LOGO! ..0BA5 hardware structure
Maximum configuration: 24 digital inputs + 8 analog inputs
+16 digital outputs + 2 analog outputs
Power supply
Power supply for expansion modules
RUN/STOP
4 outputs
4 inputs
8 inputs
Switch forelectrical
connection
4 outputs
Backlit display
Adjustable contrast
The internal
qualities
count
Wiring
Connectioninterface forLOGO! TD
E-Stand (ESx)
-
8/13/2019 LOGO! in details.pdf
6/146
To connect LOGO! to the power supply:
ML+ I1 I2 I3 I4 I5
L1L+
NM
I1 I2 I3 I4L1 N
Protection by fuse
if required (recommended) for:
12/24 RC...: 0.8 A
24: 2.0 A
With voltage spikes, use a varistor
(MOV) with an operating voltage
at least 20% higher than nominal
voltage.
LOGO! ..... with
AC supply voltageLOGO! ..... with
DC supply voltage
LOGO! wiring
Wiring
-
8/13/2019 LOGO! in details.pdf
7/146
Connecting LOGO! inputs
Connect sensors to the inputs. Sensors may be:
pushbuttons, switches, photoelectric barriers, etc.
temperature, pressure or ultrasound sensors (Beros) etc., with 0...10V outputs directly at
the 4 analog inputs of the 12 and 24 V DC basic devices or the analog module AM2
or the appropriate device with current output 0...20mA/4...20mA to the inputs of the
analog module AM2
or connect up to 2 resistance thermometer PT100 to AM2 PT100 in 2 or 3 wire connection
technology
LOGO! 12/24 ...L+
ML+ I1 I2 I3 I4 I5 I8
M
The inputs of these devices aregrouped into 2 blocks of4 I each. Different phases areonly possible between, notwithin the blocks.
LOGO! 230 ...
L1
N
NL1 I1 I2 I3 I4 I5 I6
L3L2
With 2-wire connections no
correction of the impedance of
the measurement line occurs.
3-wire connection suppresses
this influence.
2-wire technology 3-wire technology
The inputs of these devices are
nonisolated and therefore
require the same reference
potential (ground) as the power
supply.
Wiring
-
8/13/2019 LOGO! in details.pdf
8/146
Connecting LOGO! outputs
You can connectdifferent loads to theoutputs, e.g.:
lights
motors
switches
etc. ...
LOGO! with
transistor outputs
LOGO! with
relay outputs
max. switched current per output is 0.3 A
DM8 24
Q5 M Q6 M
load load
Q1 M Q2 M
max. switched current per output is 10 A /for expansion modules 5 A
Q2Q11 21 2
Q51 2
Q61 2
DM8...R
loadload
N / M
L1 / L+
Wiring
-
8/13/2019 LOGO! in details.pdf
9/146
Ground
Profile rail
Connecting LOGO! outputs
LOGO! with
analog outputs
You can connect
different devices toanalog outputs, e.g.:
frequency converter tocontrol drives
Output signals: *)
0-10V
0-20mA
4-20mA
Wiring
*) 6ED1 055-1MM00-0BA0: 0..10V
6ED1 055-1MM00-0BA1: 0..10V and 0/4..20mA.
-
8/13/2019 LOGO! in details.pdf
10/146
Connecting LOGO! TD text display
LOGO! ..0BA6 basic
module
Connection interface for
LOGO! TD Cable
unipolar power supply
connector
12V DC, 24V AC/DC
Recommended fuse: 0,5A
Function keys
Standard
LOGO! keys
LOGO! TD Cable 2,5m,
extendable to up to 10
meters with standard
Sub-D serial cable
Wiring
-
8/13/2019 LOGO! in details.pdf
11/146
LOGO! reaction when switched on dependson:
whether a program is stored in the internal LOGO! memory
or
whether a memory card (memory module) is connected
No program onmemory card and noprogram in internalmemory
Program on memorycard or program ininternal memory
Warning!If there is a program on the memory
card, it is automatically
copied to the internal LOGO! memory
when switching on . Any program in
the internal LOGO! memory isoverwritten.
LOGO!
> Program..
Card..
Setup..
Start
LOGO!
No Program
Press ESC
s
s
Wiring
-
8/13/2019 LOGO! in details.pdf
12/146
LOGO! reaction when switched on dependson:
Prior to power-off Afterpower-on
Inediting mode ormenu in stopstatus
InRUN time
in which state LOGO! was prior to POWEROFF
Prior to power-off Afterpower-on
LOGO!
> Program..
Card..
Setup..
Start
LOGO!
Q1
LOGO!
I :
0.. 123456789
1..0123456789
2..01234
LOGO!
I :
0.. 123456789
1..0123456789
2..01234
s
ss
s
Wiring
-
8/13/2019 LOGO! in details.pdf
13/146
Connectors (CO)
I1 Q1
I2 Q2
I3 Q3
I4 Q4
I5 .
I6 .I7 .
I8 .
. .
. .
I21 Q13
I22 Q14I23 Q15
I24 Q16
AI1
AI2
AI3
.
.
AI8M1
.
.
M8
M25
M26M27
hi
lo
Inputs/outputsbasic/pure-variants
AnalogI/O
Signal status
1
0
I3-I6 up to 5 KHzswitching-frequency on DCpowered options
CursorKeys
AQ1
AQ2
AM1
.
AM6
C
C
C
C
Flags/Analog flags
Initialization flag
Integrated
functions
Connectors
F1
F2
F3
F4
LOGO! TDFunctionkeys
Backlight flags
Character set flag
-
8/13/2019 LOGO! in details.pdf
14/146
8 basicfunctions
Basic functions
AND AND(edge)
NAND NAND(edge)
OR NOR XOR NOT
The
internal
qualities
count
Integrated
functions
-
8/13/2019 LOGO! in details.pdf
15/146
AND function
Output of the AND function is 1 onlywhen all inputs are 1.If one input pin of this block is notconnected, the status is automatically 1.
Logic table for AND block:
A look at the circuit diagram shows that the light H1 is only on whenS1 and S2 and S3 are closed. Input and output states are dependenton each other.
The circuit to the right is called AND logic.
In words contact S1 and S2 and S3 have to be closed for the light toburn.
Symbol for this connection is .
Series circuitnormally open
contact&S1
S2
x
H1
AND
S3
S2
S3
H1
S1
Input 3 Output
0 0 0 0
0 0 1 0
0 1 0 0
0 1 1 0
1 0 0 0
1 0 1 0
1 1 0 0
1 1 1 1
Input 2Input 1
Integrated
functions
-
8/13/2019 LOGO! in details.pdf
16/146
Output of the OR function is 1, when atleast one input is 1.If one input pin of this block is notconnected, the status is automatically 0.
To turn the lamp H2 on, the contact S1 or S2 or S3 have to beclosed. The dependence of output states from inputs states iscalled OR logic.
In words at least one of the contacts S1 or S2 or S3 have to beclosed for the lamp H2 to light up.
Symbol for this connection is .
OR function
Logic table for OR block:
Parallel circuitnormally open contact
>S1S2
S3H2
OR
x
S1 S2
H2
S3
Input 3 Output
0 0 0 0
0 0 1 1
0 1 0 1
0 1 1 1
1 0 0 1
1 0 1 1
1 1 0 1
1 1 1 1
Input 2Input 1
Integrated
functions
-
8/13/2019 LOGO! in details.pdf
17/146
AND with edge triggering
Output of AND with edge triggering is 1, only when all
inputs are 1 and in the previous cycle at least one
input was 0. If one input pin of this block is not
connected, the status is automatically 1.
AND with edge triggering
S1
S2
S3
H2
S1
S2
H2
S3
Electro mechanical counter
5160
&S1S2
x
H2S3
Integrated
functions
-
8/13/2019 LOGO! in details.pdf
18/146
A look at the circuit diagram shows that the light H2 is not on,only when all contacts are switched.The circuit to the right is called NAND logic.
In words S1 and S2 and S3 have to be switched for the light H2not to burn.
Symbol for this connection is .
NAND (not-AND) function
Output of NAND is 0, only when allinputs are 1.
If one input pin of this block is not
connected, the status is automatically 1.
Logic table for NAND block:
Parallel circuitnormally closed
contact
S1 S2 S3
H2
&S1S2
S3H2
NAND
xInput 3 Output
0 0 0 1
0 0 1 1
0 1 0 1
0 1 1 1
1 0 0 1
1 0 1 1
1 1 0 1
1 1 1 0
Input 2Input 1
Integrated
functions
-
8/13/2019 LOGO! in details.pdf
19/146
NAND (not-AND) with edge triggering
S1
S2
S3
H2
Output of NAND with edge triggering is 1, only when
at least one input is 0 and in the previous cycle allinputs were 1.
If one input pin of this block is not connected, the
status is automatically 1.
Electro mechanical counter
NAND with edge triggering
S1 S3 S3
H2
5160
&S1S2
S3H2
x
Integrated
functions
-
8/13/2019 LOGO! in details.pdf
20/146
A look at the circuit diagram shows that the light H1 is only on,when the normally closed contact S1 and S2 and S3 are notswitched.
The circuit to the right is called NOR logic.
In words when S1 or S2 or S3 are switched, the light is not on.
Symbol for this connection is .
NOR (not-OR) function
Output of NAND is 1, only when all inputsare 0. As soon as any input is switched(status 1), the output is switched off. If oneinput pin of this block is not connected, thestatus is automatically 0.
Series circuitnormally closed
contact
Logic table for NOR block:
NOR
>1S1S2
S3H1
x
S1
S2
H1
S3
Input 3 Output
0 0 0 1
0 0 1 0
0 1 0 0
0 1 1 0
1 0 0 0
1 0 1 0
1 1 0 0
1 1 1 0
Input 2Input 1
Integrated
functions
-
8/13/2019 LOGO! in details.pdf
21/146
XOR function
Output of XOR is 1, when inputs have
different states.
If one input pin of this block is not
connected, the status is automatically 0.
XOR
A look at the circuit diagram shows that the light H1 is only on,
when only one of either S1 or S2 is switched.
This circuit is called XOR logic.
In words when either contact S1 or contact S2 are switched, the
light is on.
Symbol for this connection is .
Logic table for XOR block:
Input 2 Output0 0 0
0 1 1
1 0 1
1 1 0
Input 1
=1S1
S2
H1
S1
S2
H1Integrated
functions
-
8/13/2019 LOGO! in details.pdf
22/146
NOT function
Output is 1, when the input is 0, i.e. NOT inverts the statusat the input.
The advantage of NOT is for instance: You will not need a
normally closed contact any more for LOGO!. You can use a
normally open contact and change it with NOT to a normally
closed contact.
If the input pin of this block is not connected, the status is
automatically 1.
NOT1
S1 H1
A look at the circuit diagram shows that the light H1 is only on,
when the switch S1 is not switched.
This circuit is called NOT logic.
Symbol for this connection is .
Logic table for NOT block:Output
0 1
1 0
Input 1
S1
H1
K1
Integrated
functions
-
8/13/2019 LOGO! in details.pdf
23/146
Special functions - overview
31specialfunctions
On-delay On-/ Off-delay
Up/Downcounter
Randomgenerator
Threshold trigger
Multiple functionswitch
Off-delay
Latching relay
Wiping relay(pulse output)
Yearlytimer
Hourscounter
Stairwaylighting switch
RetentiveOn-delay
Message text
Analog threshold
trigger
Analog comparator
Softkey
Edge triggeredwiping relay
Weeklytimer
Shift register
Analog differential
trigger
Analog
watchdog
Analog amplifier
Pulse relay
Pulse generator
PI controllerRamp
Analog
MUX
Timer
Counter
Miscellaneous
Analog
Integrated
functions
Analog Math
Error Detection
PWM
Analog Math
-
8/13/2019 LOGO! in details.pdf
24/146
Timer On-delay
Description of the function:
With 0 to 1 transition of input Trg the timer starts. If the status of input Trg is 1 for long
enough, the output is set to 1 on expiration of the time T. The output follows the input with
on delay. The output is reset to 0 when the status at input Trg is 0.
If the status of input Trg changes to 0 before the time T has expired, the time is reset. The
time elapsed is reset after a power failure.
A look at the circuit diagram shows that the motor only starts after
expiry of the delay time.
This function is called On-delay.
In words the motor will be switch on with a programmed ON delay
time.
Symbol for this function is .
S1
K1
K1
M
Diagram:
Trg
Q
Ta
T T
(Timer active)
Integrated
functions
-
8/13/2019 LOGO! in details.pdf
25/146
Description of the function:
When the input Trg is 1, the output Q is switched instantaneously to 1. When the status of
Trg changes from 1 to 0, the timer will be activated. The output remains set. When the timer
reaches the configured value (Ta=T), output Q is reset to 0. When input Trg is switched on
and off again, the time Ta restarts. Input R (Reset) is used to reset the time Ta and the
output before Ta has expired.
Timer Off-delay
A look at the circuit diagram shows that the motor only stops afterexpiry of the delay time.
This function is called Off-delay.
In words the motor will be switch off with a programmed OFF delay
time.
Symbol for this function is .
S1
K1
K1
M
(Timer active)
Trg
Q
Ta T
R
T
Diagram:Integrated
functions
-
8/13/2019 LOGO! in details.pdf
26/146
Timer On-/Off-delay
A look at the circuit diagram shows that:
when S1 is closed, contact K1 closes with a delaytime and the motor runs.
when S1 is opened, contact K2 opens with a delaytime and the motor stops.
This function is called On-/Off-delay. In words the motor isswitched on and off with a programmed delay time.
Symbol for this function is .
Description of the function:
The time TH starts after a 0 to 1 transition at input Trg. If the status at input Trg is 1 for the
duration of the time TH, the output is set to 1 on expiration of the time TH.
(the output follows the input on delayed). When the status at input returns to 0, TL starts. If
the status at input Trg is 0 for the duration of time TL, the output is set to 0 on expiration of
the time TL.
Trg
TL
Q
TH
Diagram:
K1
S1 K1
MK2
K2
Integrated
functions
-
8/13/2019 LOGO! in details.pdf
27/146
Timer Retentive On-delay
Description of the function:
The current time Ta starts with a 0 to 1 transition at input Trg. Output Q is set to 1 when Ta
reaches the time T. The output Q is only reset to 0 when the status at input R is 1. Further
switching actions at input Trg have no influence on output Q.
A look at the circuit diagram shows that the motor M starts
delayed after pressing the pushbutton S1. Pushbutton S2
(n.c. contact) stops the motor again.
This function is called retentive On-delay.
Symbol for this connection is .
S2
K1
K2
M
S1 K1 K1
K2
Trg
R
Ta
Q
T
Diagram:
Integrated
functions
-
8/13/2019 LOGO! in details.pdf
28/146
Timer Wiping relay (pulse output)
A look at the circuit diagram shows that the light H1 is only on,
when the switch S1 is closed, but only as long as the set time at
timer T1.
Symbol for this connection is .
T1
S1
H1
T1
Description of the function:
When the input Trg is set to 1, the output Q is immediately switched to 1. The current time
Ta starts in LOGO! at the same time and the output remains set. When Ta reaches the value
specified in T (Ta=T), the status of output Q is reset to 0 (pulse output). On input Trg
transition from 1 to 0 before the specified time has expired, the output follows immediately
with a 1 to 0 transition.
Trg
Ta
Q
Diagram:
Integrated
functions
-
8/13/2019 LOGO! in details.pdf
29/146
Timer Edge triggered wiping relay
T1
S1
H1
T1
T1
Description of the function:
The output status is switched to 1 after the input Trg is set to 1. Time Ta is started at the
same time. After Ta has reached the value specified in T (Ta=T) the output Q status is reset
to 0 (pulse output). If input Trg changes again from 0 to 1 (retriggering) before the specified
time has expired, the time Ta is reset and the
output remains switched on.
Trg
Ta
Q
T T
Diagram:
A look at the circuit diagram shows that the light H1 remains on
for the time specified on the timer T1 when the switch S1 is
closed.
Symbol for this connection is .
Integrated
functions
-
8/13/2019 LOGO! in details.pdf
30/146
Timer Weekly timer
The output is controlled via a specified on/
offdate. The function supports any
combination of weekdays. You select the
active weekdays by deselecting the inactive
days.
Wednesday
Monday
Description of the function:
Every weekly timer has three cams.
You can configure a time hysteresis for
each cam. Within the cam setting you
specify the on/off times.
If you enable pulse output, the timer
will be reset after one cycle. Pulse
output applies to all three cams.
MonTueWedThurs Fri Sa So On Off
07 : 30 16 05Cam 1
08 : 00 12 00Cam 2
10 : 00 12 30Cam 3
Integrated
functions
-
8/13/2019 LOGO! in details.pdf
31/146
Timer Yearly timer
Description of the function:
Every yearly timer has an on- and off-timer. At the
specified on-time the yearly timer switches on the output.
At the specified offtime the yearly timer switches off the
output. The offdate specifies the day/year on which the
output is reset to 0 again.
By selecting the option field
Monthly, the timer switches on or off at a specified
day each month.
Yearly, the timer switches on or off each year at a
specified month and day.
Pulse Output, the timer output switches on at the
specified On Time for one cycle. Then it is reset.
Jan Feb Mar Apr May Jun Jul Aug Sep Oct Nov Dec
On 05.10 Off 10.20
15.05.200515.05.2005 08.11.2005 08.11.2005
Integrated
functions
-
8/13/2019 LOGO! in details.pdf
32/146
Timer Asynchronous pulse generator
The pulse profile of the output can be
customized via pulse/ pause ratio.
Symbol for this function is .
Description of the function:
In the parameters you can adjust the pulse period and the pause width. With input INV you
can also invert the output. You can customized the time period in seconds, minutes or
hours. The time basis of both parameters can be set independently. The input block INV
only negates the output if it is enabled via EN.
Diagram:
En
Q
pulse period / pause width
Inv
Integrated
functions
-
8/13/2019 LOGO! in details.pdf
33/146
Timer Random generator
Description of the function:
With a 0 to 1 transition of the input En a random time e.g. between 0 and 10 seconds is
started. The output is set to 1 on expiration of the on delay time, if the input En is 1 at
least for the duration of the on delay time. The time is reset if the status at input En
returns to 0 before the on delay time has expired. When the input En changes from 1 to
0, a random off delay time between 0 and e.g. 15 seconds is started. The time is reset if
the status at input En returns to 1 before the on delay time has expired.
With a random generator the output is
switched on and off again within a specified
time.
Symbol for this function is .
En
Q
max. ON delay / max. OFF delay
Q
Diagram:Integrated
functions
-
8/13/2019 LOGO! in details.pdf
34/146
Timer Stairway lighting switch
The input pulse (edge control) starts a
specified time. The output is reset on
expiration of this time. Prior to the expiration
of this time (e.g. 15 s) an off prewarning is
generated.
Symbol for this function is .
Description of the function:
With a 0 to 1 transition at input Trg, the current time starts and the output Q is set to 1. E.g.
15 s before Ta reaches the time T, the output Q is reset to 0 for a time of 1 s (configurable
time). When Ta reaches the time T, the output Q is reset to 0. When input Trg is switched on
and off again before Ta expires, Ta is reset (retriggering option).
Ta
Trg
Q
T (OFF delay)
1s15s
Diagram:
Integrated
functions
-
8/13/2019 LOGO! in details.pdf
35/146
Switch with two different functions:
Pulse switch with off delay
Switch (continuous lighting)
Symbol for this function is .
Timer Multiple function switch
Description of the function:
The output Q is set to 1 with a 0 to 1 transition of the status at input Trg. When the input Trg
changes to 0 before expiration of the continuous lighting time, the output resets to 0 with
an off delay of e.g. 5 seconds. With a 0 to 1 transition of the status at input Trg and if the
status 1 is set at least for the duration of e.g. 20 seconds, the continuous lighting function
is enabled and the output Q is
switched on continuously. If the input Trg is switched once again from 0 to 1 and again to
0, the output Q is switched off.
Q
Trg
5s >20s
Diagram:Integrated
functions
-
8/13/2019 LOGO! in details.pdf
36/146
Counter Up and Down counter
A look at the circuit diagram shows that the switch S1 triggers the counter pulses. SwitchS2 determines whether the counter increases or decreases. When the counter statusreaches a value >= 5, the light switches on.
Description of the function:
With every positive edge at input Cnt the internal counter increments (Dir = 0) or
decrements (Dir = 1) by one count. Output Q is set to 1 when the internal value is greater
than or equal to the value specified in Par. You can use reset input R to reset the output and
the internal count value to the start value. When R=1, the output is 0 and the pulses at input
Cnt are not counted.
If you set a Start Value the counter begins to count either up or down from this value.
C1
S1
S2
+-
>=5
H1
Diagram:
Q
Cnt
Dir
R
12
34
56
54
32
34
56
01
23
Counter
Integrated
functions
-
8/13/2019 LOGO! in details.pdf
37/146
Counter Hours counter
Description of the function:
The hours counter monitors the input En. As long as the status of this input is 1, LOGO!
determines the expired time OT and the timetogo MN. LOGO! displays the times in
parameter assignment mode. Output Q is set to 1 when the timetogo MN = 0. Use input R
to reset output Q and timetogo counter to the specified value MI. The internal counter OT
continues the count. Use input Ral to reset output Q and the timetogo counter MN to the
specified value MI. The internal counter OT is reset to 0.
12
34
32
10
MN = MI
MN = 0
Q
Ral
En
32
10
R
OT
Integrated
functions
-
8/13/2019 LOGO! in details.pdf
38/146
Counter Threshold trigger
The output is switched on and off, depending
on two specified frequencies.
Symbol for this function is .
Description of the function:
The threshold trigger measures the signals at input Fre. The pulses are captured across aspecified period (gate time).
Output Q is switched on, if the value measured within the gate time is higher than the ON
threshold. Q is switched off again when the threshold drops below OFF.
On : is the ON threshold. It may be between 0000 and 9999.
Off : is the OFF threshold. It may be between 0000 and 9999.
Gate time: is the time interval during which the pulses at Fre are measured.It may be 00.05s and 99.99s.
Diagram:
Fre
Q
gatetime
Fre > On Fre > Off Fre < Off Fre < On
Fre =12 Fre = 5 Fre = 3 Fre = 5
On = 10 Off = 4
Integrated
functions
-
8/13/2019 LOGO! in details.pdf
39/146
Analog Analog threshold trigger
Description of the function:
The output is switched on when the analog
value exceeds a specified on threshold. The
output is switched off when the analog value
drops below a specified off threshold
(hysteresis).
This function reads the analog value AI1 to
AI8 as a value between 0 and 1000. The offset
parameter is then added to the analog value.The result is multiplied by the gain
parameter. Output Q is set to 1 if this value
exceeds the on threshold (On). Q is reset to 0
again after the value drops below the off
threshold (Off).
Diagram:
Integrated
functions
-
8/13/2019 LOGO! in details.pdf
40/146
Analog Analog comparator
Description of the function:
The function calculates the difference
between the analog values Ax-Ay. The offset
parameter is added to the difference.
Then the difference is multiplied by the gain
parameter.
If this differential value exceeds the
parameterized threshold, output Q is set to 1.
Q is reset to 0, when the threshold dropsbelow again.
Diagram:
Integrated
functions
-
8/13/2019 LOGO! in details.pdf
41/146
Analog Analog differential trigger
Description of the function:
The function reads the analog value of the
signal at analog input Ax. This value is
multiplied by the gain parameter. The offset
parameter is added to the analog value.
Output Q is set or reset depending on the
specified threshold (On) and the differential
value ( ).
Diagram:
Timing diagram A: Function with negative differential delta value
Timing diagram B: Function with positive differential delta value
Integrated
functions
-
8/13/2019 LOGO! in details.pdf
42/146
Analog Analog watchdog
Description of the function:
If the status at input En changes from 0 to 1, then
the analog value of the signal at analog input Ax
will be saved. This saved value is called Aen. The
updated values Ax and Aen are each multiplied by
the gain parameter. Then the offset parameter is
added to the analog value. Output Q is set, if the
input En is 1 and the updated value at the input Axis outside of the range of Aen +/- .
Threshold 1 defines the difference value above Aen,
Threshold 2 defines the difference value below Aen.
Diagram:
Integrated
functions
1
2
-
8/13/2019 LOGO! in details.pdf
43/146
Analog Analog amplifier
Description of the function:
The function reads the analog value of the
signal at analog input Ax. This value is
multiplied by the gain parameter. Then the
offset parameter is added to the analog value,
i.e. (Ax * gain) + offset = updated value Ax.
Output AQ shows the updated value Ax.Integrated
functions
-
8/13/2019 LOGO! in details.pdf
44/146
Analog PI controller
Description of the function:
If the input A/M is set to 0, then the special function sets
output AQ with the value that is set with parameter Mq.
If the input A/M is set to 1, then automatic mode
commences. As an integral sum the value Mq is
adopted, the controller function begins the calculations
of the formulas.
The updated value PV is used within the formulas.
Updated value PV = (PV * gain) + offsetIf the updated value PV = SP, then the function does not
change the value of AQ. With a disturbance, AQ
continues to increase / decrease until the updated value
PV again corresponds to SP. The speed with which AQ
changes depends on the parameters KC and TI. If the
input PV exceeds the parameter Max, then the updated
value PV is set to the value of Max. If the PV falls short
of the parameter Min, then the updated value PV is set
to the value of Min. If the input R is set to 1, then the AQ
output is reset. As long as R is set, the input A/M is
disabled. The sampling time is fixed at 500 ms.
Integrated
functions
-
8/13/2019 LOGO! in details.pdf
45/146
Analog PI controller
Parameter:
Sensor: Type of sensor used
Min: Minimum value for PV
Max: Maximum value for PV
Gain: Gain for PVOffset: Zero offset for PV
SP: Set point assignment
Mq: Value of AQ in manual mode
Parameter sets: applied presets for KC, TI
and Dir
KC: Gain
TI: Integral time
Dir: Action direction of the controller
Number of decimal places in message text
Integrated
functions
-
8/13/2019 LOGO! in details.pdf
46/146
Analog PI controller
Parameter Set ApplicationsParameter
KC
Parameter
TI (s)Parameter Dir
Temperature
fast
Temperature, low temperature control
for small rooms; small volumes 0.5 30 +
Temperature
slow
Heater, ventilation, temperature, low
temperature control for large rooms,
large volumes
1.0 120 +
Pressure 1Fast pressure change,
compressor control3.0 5 +
Pressure 2
Slow pressure change,
Differential pressure control
(flow control)
1.2 12 +
Filling level 1Barrel, container filling without
downpipe/ drain1.0 1 +
Filling level 2Barrel, container filling with downpipe/
drain0.7 20 +
Parameter sets:
To simplify the use of the PI controller, parameters for KC, TI and Dir are preset as
sets for the following applications:
Parameters can manually be specified via the parameter set User defined.
Integrated
functions
-
8/13/2019 LOGO! in details.pdf
47/146
Analog Ramp
Description of the function:
At the analog output, this special function starts up one of two
levels or offset. Here you can set how quickly the level should
be reached. If the input En is set, then the function issues the
value StSp + offset at output AQ for the first 100 ms.
Then, depending on the connection of Sel, the function runs
from value StSp + offset to either level 1 or level 2 at the
acceleration set in Rate.
If the input St is set, the function runs to the value StSp + offsetat the acceleration set in Rate. Then the function issues the
value StSp + offset at output AQ for 100 ms. Finally offset is
issued at output AQ.
If the input St is set, the function can only be restarted once the
inputs St and En have been reset.
If input Sel has been changed, depending on the connection of
Sel, the function runs from level 1 to level 2 or the other way
round. If the input En is reset, the function immediately issues
offset at output AQ. The analog value at the output is
recalculated every 100 ms.
Integrated
functions
-
8/13/2019 LOGO! in details.pdf
48/146
Analog - Ramp
Parameter:
Gain: Gain for AQ in message text
Offset: Zero offset for AQ in message text
L1 and L2: Levels to be reached
Largest output value: Maximum value that
must not be exceeded under anycircumstances
Start/ stop offset: value that is issued for
100ms in addition to parameter offset after
starting the function and before reaching the
offset value (prompted by input St). This
parameter is intended for controlling motors.
Speed of change: Acceleration with which level
1, level 2 or offset is reached.
Steps/ second are input.Number of decimal places in message text
Integrated
functions
-
8/13/2019 LOGO! in details.pdf
49/146
Analog - Ramp
Diagram:
Integrated
functions
-
8/13/2019 LOGO! in details.pdf
50/146
Analog Analog MUX
Description of the function:
This special function outputs one of four predefined analog values or 0 at the analog
output. If input En is set, then the function issues one of 4 possible analog values V1 to V4
at output AQ, depending on the value of S1 and S2. If the input En is not set, then the
function issues the analog value 0 at output AQ. All 4 analog values V1 to V4 can be
parameterized as a reference to another analog function, so the analog values can be
dynamically changed in runtime (e.g. via potentiometer at an analog input).Integrated
functions
-
8/13/2019 LOGO! in details.pdf
51/146
Analog Pulse Width Modulator (PWM)
Description of the function:
The PWM function modulates the analog input
value Ax into a pulsed digital output signal. The
pulse width is proportional to the analog value Ax.
The function reads the value of the signal at the
analog input Ax. This value is multiplied by the
value of parameter A (gain). Parameter B (offset) is
added to the product, as follows:
(Ax * Gain) + Offset = Actual value Ax
The function block calculates the proportion of the
value Ax to the range. The block sets the digital
output Q high for the same proportion of the PT
(periodic time) parameter, and sets Q low for the
remainder of the time period.
Integrated
functions
-
8/13/2019 LOGO! in details.pdf
52/146
Analog Pulse Width Modulator (PWM)
Example 1:
Periodic time (PT) = 4 sec.
Ax = 500
1) 500 / (1000-0) = 0,5
2) 4 sec. * 0,5 = 2 sec.
Q = 2 sec. high , 2 sec. low
Example 2:
Periodic time (PT) = 10 sec.
Ax = 300
1) 300 / (1000-0) = 0,3
2) 10 sec. * 0,3 = 3 sec.
Q = 3 sec. high , 7 sec. low
Calculation rule :
Q = 1, for Ax / (Max - Min) of time period PT
Q = 0, for PT - [Ax / (Max - Min)] of time period PT
Note: Ax in this calculation refers to the actual value Ax as calculated using the Gain and Offset.
Min and Max refer to the minimum and maximum values specifed for the range.
Integrated
functions
-
8/13/2019 LOGO! in details.pdf
53/146
Analog - Analog Math
Description of the function:
The function combines four values
and three operators to form an
equation. The operator can be any
one of the four standard operators:
+ , - , x ,/
For each operator, you must set a
unique priority of High ("H"), Medium("M"), or Low ("L").
The high operation will be performed
first, followed by the medium
operation and the low operation. The
operand values can reference
another previously-defined function
to provide the value.
You can also configure the behavior
of the function when the Enable
parameter "En"=0.
The function block can either retain
its last value or be set to 0.
The result is an internal analog value
(-32768 - +32767). A result out of
this range causes an overflow-error.
Operator /Priority Value 1
Value 2
Value 3
Value 4
Integrated
functions
-
8/13/2019 LOGO! in details.pdf
54/146
Analog - Analog Math
Integrated
functions
Examples:
-
8/13/2019 LOGO! in details.pdf
55/146
Miscellaneous - Analog Math Error Detection
Description of the function:
The analog math error detection block sets the output when the referenced analog math
function block has an error. You can program the function to set the output on a zero
division error, an overflow error, or when either type of error occurs.
If you select the Automatically reset checkbox, the output is reset prior to the next
execution of the function block. If not, the output retains its state until the analog math error
detection block is reset with the R parameter.
Integrated
functions
-
8/13/2019 LOGO! in details.pdf
56/146
Miscellaneous Latching relay
A look at the circuit diagram shows that the coil K1 has current
with the pushbutton S1. The switch K1 closes (latch).
This function is called latching relay.
Symbol for this connection is .S2
K1 M
S1 K1 K1
K2
Description of the function:
Input S sets output Q, input R resets output Q again.
S
R
Q
Diagram:
Integrated
functions
-
8/13/2019 LOGO! in details.pdf
57/146
Miscellaneous Pulse relay
Description of the function:
Output Q changes its status, i.e. the output is set or reset, with each 0 to 1 transition at
input Trg. You reset the pulse relay to 0 with a signal at input R.
A look at the circuit diagram shows that the light H1 is switched
on and off with the pushbuttons S1 or S2.
This function is called pulse relay.
In words a short pulse at S1 or S2 switches the light H1 on and
off.
Symbol for this connection is .K1
S1 K1S2
H1
Trg
R
Q
Diagram:
Integrated
functions
-
8/13/2019 LOGO! in details.pdf
58/146
Miscellaneous Message text
Features:
Only one programming tool for basicmodule and LOGO! TD
Selection / enabling of different
character sets
Up to 24/32 characters per line(depending on selected character set)
Ticker text
Selection of message destination
Bar graph functionality
Display state of analog input values
Digital I/O states
Display of remaining time of all
timers (except weekly/yearly timer)
Integrated
functions
-
8/13/2019 LOGO! in details.pdf
59/146
Display of a configured message text in runmode.
Symbol for this function is .
Miscellaneous Message text
Description of the function:
With a 0 to 1 transition of the input signal and
when the system is in RUN, the corresponding
message text is output to the display. The
message text is hidden when the status of the
signal at input changes from 1 to 0. When
multiple message text functions are triggered
with En=1, the message text that has the highest
priority is shown. Changing between the
standard display and the message texts display
is possible by using the keys and . If
acknowledge message is chosen, the
respective message text will be hidden by
pressing any key on LOGO!, if En=0.
LOGOOK
1234
Motor on
ESC
I :
0.. 123456789
1..0123456789
2..01234
Alarm!
Current Temp
97 C
s
Integrated
functions
-
8/13/2019 LOGO! in details.pdf
60/146
Miscellaneous Message textSelection/enabling of character sets
ISO_8859_1German, English, Italian, Spanish
(partly), Dutch (partly)
ISO_8859_5 Russian
ISO_8859_9 Turkish
ISO_8859_16 French
GBK Chinese
SJIS *) Japanese (partly)
LOGO! ..0BA6 supports several languages.
To ensure, that all characters of a language
used in a message text can be displayedcorrectly, it is necessary to activate an
accordant character set.
6 character sets are available *)
To be able to use all features of the
message text function in LOGO! ..0BA6,
Use new feature must be enabled
(File -> Message text s ett ings).
Integrated
functions
*) since E-Stand 3 (ES3)
-
8/13/2019 LOGO! in details.pdf
61/146
Miscellaneous Message textSelection/enabling of character sets
In the same
message text 2different character
sets can be
selected.
By using the Flag
M27 character set
1 or character set
2 gets activated.
Integrated
functions
Character set 1
(e.g. ISO_8859_1)
Character set 2
(e.g. GBK)
-
8/13/2019 LOGO! in details.pdf
62/146
Character by character(one character after another tickers through the display)
or Line by line.
(the display alternates between the 1st half and the
2nd half of the message text)
1st half 2nd half
Miscellaneous Message textSettings for the ticker text
Integrated
functions
For the LOGO! on-board display and for LOGO! TD ticker text can be used.
You can ticker the text in 2 ways:
Character by character or
Line by line
In the function block
message text you can choose
Character by character or
Line by line and enable one
or more lines which shall be
tickered.
-
8/13/2019 LOGO! in details.pdf
63/146
The ticker speed can be adjusted via the menu item File -> Mess age Text Setting s -> Ticker
Timer Sett ing .
You can set the speed for Character by character in milliseconds. This time has also
effect to the time for Line by line (Character by character x10).
Miscellaneous Message textSettings for the ticker text
Integrated
functions
Message destination is anotherproperties parameter in the function
block message text:
Here you can decide, on which device
the message text shall appear:
LOGO! on-board display
LOGO! TD
Both displays
-
8/13/2019 LOGO! in details.pdf
64/146
Miscellaneous Message textInserting bar graphs
Step 1: Click at
Insert a bar graph into the message
Step 2: Select a function block which
is already placed in the circuit
diagram to indicate its value.
Step 3: Scale the bar graph by defining
the range of the value, bar graph size
and its direction on the display.
The vertical adjustment of the
bar graph is from the bottom
to the top !
Integrated
functions
Example 1:
-
8/13/2019 LOGO! in details.pdf
65/146
Miscellaneous Message textInserting bar graphs
The horizontal adjustment of the bar
graph is from left to right !
Example 2:
The analog value of a temperature
sensor (PT100) is to be indicated over
its entire measuring range as bar
graph horizontally in the message
text.Integrated
functions
-
8/13/2019 LOGO! in details.pdf
66/146
Miscellaneous Message textStatus indication of the analog input values
2 analog input values (AI)
can be displayed in one
message text if they are
used in the circuit diagram.
The value is updated
according to the analog
input filter timer.Integrated
functions
-
8/13/2019 LOGO! in details.pdf
67/146
Miscellaneous Message textAnalog input filter timer
If an analog input value is indicated in a
message text, via the menu item
File -> Mess age Text Setting scan be
defined, how often LOGO! refreshes theanalog values in a message text.
Integrated
functions
-
8/13/2019 LOGO! in details.pdf
68/146
Miscellaneous Message textStatus indication of the digital inputs/outputs
Step 1:
Place 1 input, 1 output and an enabledmessage text in your circuit diagram.
Step 2:
Open message text with a double click,define area for the status indication of
I1 with a mouse click and select
ON/OFF button.
Example:Integrated
functions
You can assign names such as "On" or "Off" to the two states of a digital input or output.
With the LOGO! 0BA6 series, you can display this name of a digital I/O state in a message
text.
-
8/13/2019 LOGO! in details.pdf
69/146
Miscellaneous Message textStatus indication of the digital inputs/outputs
Step 3:
Select Digital Inputs
Step 4:
Automatically the first input I1 is
selected.
Type in a text you want to display for both
states of I1.
Integrated
functions
-
8/13/2019 LOGO! in details.pdf
70/146
Miscellaneous Message textStatus indication of the digital inputs/outputs
Step 5:
Do the same for Digital Outputs and
display the state of Q1.
Now try out the program in simulation mode!
Integrated
functions
-
8/13/2019 LOGO! in details.pdf
71/146
Miscellaneous Message textStatic editor (Edit manually)
LOGO! Soft Comfort V6.1 provides a static editor formessage texts that can help when you need toreposition text elements.
For example, it has a recycle bin area where youcan temporarily move message text elements inorder to rearrange the position of elements on thedisplay area. You can move elements up, down, left,or right without changing the position of any otherelements.
To use the static editor, click the "Edit manually"button. You will also be prompted to edit manuallyif you try to place or move elements in the message
area that have a position conflict with existingelements.
Integrated
functions
-
8/13/2019 LOGO! in details.pdf
72/146
Miscellaneous Softkey
Diagram:Description of the function:
This special function has the effect of a
mechanical pushbutton or switch. In parameter
assignment mode, the output is set with a signal
at input En, if the Switch parameter is set to
On and confirmed with OK. Whether the
function was configured for pushbutton or
switching action is of no concern here. The
output is reset to 0 in the following threecases:
After a 0 to 1 transition at input En.
When the function was configured formomentary pushbutton action, and onecycle has expired since it was switched on.
When the position Off was selected at theSwitch parameter and confirmed with OKin parameter assignment mode.
Integrated
functions
-
8/13/2019 LOGO! in details.pdf
73/146
Miscellaneous Shift register
Description of the function:
The function reads the value at input In with a
positive edge at input Trg. This value is
applied to shift register bit S1 to S8,
depending on the shifting direction:
Shift up: The value at input In is set at S1; the
previous value at S1 is shifted to S2; the
previous value at S2 is shifted to S3 etc.
Output Q returns the value of the configured
shift register bit. If retentivity is disabled, the
shift function restarts at S1 to S8 after a
power failure. When enabled, retentivity
always applies to all shift register bits.
Diagram:
Shift
up
Shift
down
S4 = Q (example)
Integrated
functions
-
8/13/2019 LOGO! in details.pdf
74/146
Operation on device
Connect LOGO! to the power supply and
switch it on. The display now shows youthis message.
Press to get to the main menu.
Have you designed a circuit?Do you want to enter it into LOGO! ?
How do you do this?
LOGO!
No Program
Press ESC
OKESC
s
LOGO!
> Program..
Card..
Setup..
StartOKESC
s
Operation on
device
ESC
-
8/13/2019 LOGO! in details.pdf
75/146
> Program..
Card..
Setup..Start
OKESC
s
LOGO!
> Edit..
Clear Prg
Password
Msg Config OKESC
s
Main menu / programming menu
Here you can also move the > cursor by pressing .
Move the > cursor to Edit.. and confirm with .
In the next sub-menu please chose Edit Prg. You are
now in programming menu.
OK
Press to select all output, marker and openconnectors.
The following applies when you edit a circuit: ....
The first character in the first line is the > cursor.
Press to move the > cursor up and down.
Move it to Program.. and confirm with .
LOGO! opens the programming menu.
OK
LOGO!
> Edit Prg
Edit Name
AQ
Memory? OKESC
s
LOGO!
LOGO!OKESC
B1 Q1
s
Operation on
device
-
8/13/2019 LOGO! in details.pdf
76/146
LOGO! - rules for operation
I
I1
Q
Q1
Q
Q1
&
B001
Q
Q2
&
B002
1. You have to create yourcircuit by working from theoutput to the input.
2. You can connect an outputto several inputs.
3. You cant connect an output toan upstream input within thesame path (recursion).
B002
>
&
B002
Operation on
device
-
8/13/2019 LOGO! in details.pdf
77/146
4. You can move the cursor with if it appears in the form of an
underscore (_ ) :
LOGO! - rules for operation
Q1B01Q1B01Q1
B02B01
I1
x
&
Q1
B02B01
I1
x
&
B01
B02
I3
1
xx
Operation on
device
-
8/13/2019 LOGO! in details.pdf
78/146
LOGO! - rules for operation
Confirm with . Press to return to the
previous step.
OKESC
OKQ1GF
Q1SF
Q1Co
>1
Q1
B1
&
5. When the cursor appears as a solid square ( ), press with
to select a connector (Co), a basic function (GF) or a special function:
OKOKOK
In1In2
In3
In4
Q1
B1
&In1In2
In3
In4
Q1
B1In1In2
In3
In4
Q1
B1
&In1In2
In3
In4
Q1
B1
&CoIn2
In3
In4
Q1
B1
&I1
In2
In3
In4
Q1
B1
&I2
In2
In3
In4
Operation on
device
-
8/13/2019 LOGO! in details.pdf
79/146
LOGO! interprets the parallel circuit of
S1 and S2 as an OR logic, because S1or S2 switches on the output.
Your first LOGO! program
The load is switched on with S1 or S2.
Let us now take a look at the following parallel circuit consisting of two switches.
>1I1I2
X
Q1
Solution with LOGO!
X
S1 S2
K1
K1
E1
Circuit diagram
Operation on
device
-
8/13/2019 LOGO! in details.pdf
80/146
Wiring
S1 switches input I1, while S2 switches
input I2. The load (E1) is
connected to the relay Q1.
Let us now input the program (starting at
the output and working towards the
input). LOGO! initially shows the output
Q1. You will see an underscore (_)
below the Q in Q1. It is called a cursor.
The cursor indicates your current
position in the program.
L1
N
S1
LOGO! 230RC
OK
Q1
I1 I2 I3 I4 I5 I6L1 N
Q1 Q2 Q3 Q4
S2
L1
N
I7 I8
ESC
E1
Operation on
device s
-
8/13/2019 LOGO! in details.pdf
81/146
Program input
Now press the key .The cursor moves to the left.
The cursor indicates your current
position in the program. At this point youonly enter the first block (the OR block).
Press to select editing mode.
The cursor is displayed as a solid square( ):
Selected between the following by
pressing :
Connector (Co)
Basic function (GF)
Special function (SF)
OK
LOGO!OKESC
Q1
LOGO!OKESC
Q1
LOGO!OKESC
Co Q1
Operation on
device
s
s
s
-
8/13/2019 LOGO! in details.pdf
82/146
Select with (GF) the basic functions andconfirm with .
Program input
The AND is the first block of the basic
functions (GF) list.
You can choose between the following by
pressing :
AND
AND (edge)
NAND
NAND (edge) OR
NOR
XOR
NOT
Select the OR block ( >1 ) and confirm with
.
OK
OK
Operation on
device
LOGO!OKESC
GF Q1
s
LOGO!OKESC
Q1
B1
>1In1In2In3In4
s
LOGO!OKESC
Q1
B1
>1In1In2In3In4
s
-
8/13/2019 LOGO! in details.pdf
83/146
Program input
You have now entered the first block. Each
new block is automatically assigned a
block number (B1). Now you interconnect
the block inputs (B1).
Press .
The cursor is displayed as a solid square( ):
You can choose between the following bypressing :
Connector (Co)
Basic functions (GF)
Special functions (SF)
Please select Connector (Co) and confirm
with .
The first element of the list (Co) is input I1Confirm with . The underscore cursor
automatically jumps to the next input (In2)
that needs to be allocated.
.
OK
OK
OK
Operation on
device
LOGO!OKESC
Q1
B1
>1CoIn2In3In4
s
LOGO!OKESC
Q1
B1
>1I1
In2In3In4
s
LOGO!OKESC
Q1
B1
>1I1
In2In3In4
s
-
8/13/2019 LOGO! in details.pdf
84/146
Program input
Now you connect input I2 to the input of
the OR block. You already know how to do
this:
1. Switch to editing mode: Press
2. To select the Co list: Press
3. To confirm the Co list: Press
4. To select I2: Press5. To apply I2: Press
We do not need the last two inputs of the
OR block for this program. In the LOGO!
program you mark the unused inputs with
an X. The process is the same:
1. Switch in editing mode: Press
2. To select the Co list: Press
3. To accept the Co list: Press4. To select X: Press
5. To apply X: Press
OK
OK
OK
LOGO!OKESC
Q1
B1
>1I1I2XX
OK
OK
OK
LOGO!OKESC
Q1
B1
>1I1CoIn3In4
s
LOGO!OKESC
Q1
B1
>1I1I2
In3In4
s
s
Operation on
device
-
8/13/2019 LOGO! in details.pdf
85/146
Program start
Now all block inputs are connected. For
LOGO! the program is complete.
You can review your first program by
pressing the cursor with the 4 arrow keys
(_) and moving through the program.
We now exit program input mode and
return to the programming menu with .The program is automatically saved in the
internal memory (E2PROM).
To start the program, return to the main
menu with .
Move the cursor to Start: Press . To
confirm press .
ESC
ESC
OK
LOGO!OKESC
Q1
B1
>1I1I2
XX
LOGO!
LOGO!
> Edit Prg
Edit Name
AQ
Memory? OKESC
> Edit..
Clear Prg
Password
Msg Config OKESC
LOGO!
Program..
Card..
Setup..
> StartOKESC
s
Operation on
device
s
s
s
-
8/13/2019 LOGO! in details.pdf
86/146
LOGO! in RUN mode
In RUN mode LOGO! shows thefollowing display:
1
1
11
Let us have a look at our example:
When switch S1 is closed, input I1 is supplied with voltage and the status at input I1 is 1.
LOGO! program calculates the status for the outputs.
Output Q1 is 1, in this case.
When Q1 is 1, LOGO! sets relay Q1, and the load connected to Q1 is supplied with
voltage.
The window to the left displays time and date.
The window in the middle displays the inputs
states (I1 to I9; I10 to I19; I20 to I24).
The window to the right displays outputs
states (Q1 to Q9; Q10 to Q16).
Also the internal values of all analoginputs/outputs can be displayed.
Status of inputs
Input I status is 1
Input I status is 0
Status of outputs
Output Q status is 1 Output Q status is 0Operation on
device
L1
S1=1
S2=0
I :
0.. 23456789
1.. 01234567892.. 01234
N
Q1
=1
Tu 09:14
2009-09-22
Q :
0.. 23456789
1..0123456
11
AI :
-
8/13/2019 LOGO! in details.pdf
87/146
LOGO! parameterization mode
Parameterization of functions:
When speaking of parameterization, we refer
to the
configuration of functions.
You can configure the parameters
in programming mode
or in parameter assignment
mode
You can configure:
the delay times of timer functions
the switching times of timer switch
counter thresholds
the monitoring interval for a hour counter
on and off threshold for a trigger threshold
and some other functions
To get to configuration mode pressin RUN mode, set the cursor to Set Paramand confirm with .
ESC
OK
Operation on
device
LOGO! 12/24 RC
LOGO!
OKESC
I :
0.. 123456789
1..0123456789
2..01234
s
LOGO! 12/24 RC
LOGO!
OKESC
Stop
Set ParamSet..
Prg Name
>
s
-
8/13/2019 LOGO! in details.pdf
88/146
LOGO! parameterization mode
Block selection:
Choose In parameterization mode the desiredblock with .
If the desired block is chosen, press . Thecursor jumps to the first parameter that can bemodified. The value can be changed pressing thearrow keys .
If the desired value is configured, then press .The next blocks requiring modification, can bechosen with etc..
OK
OK
Operation on
device
LOGO!
B2
T =10:00s
Ta =00:00
OKESC
s
B2
T =15:00s
Ta =00:00
OKESC
LOGO!
s
B2
T =15:00s
Ta =00:00
OKESC
LOGO!
s
-
8/13/2019 LOGO! in details.pdf
89/146
To return to RUN mode press .
LOGO! parameterization mode
To return to menu press .ESC
ESC
LOGO!
LOGO!
LOGO!
B2
T =10:00s
Ta =00:00
OKESC
> Stop
Set Param
Set..
Prg NameOKESC
LOGO!
Operation on
device
s
s
I :
0.. 123456789
1..0123456789
2..01234OKESC
LOGO!
s
-
8/13/2019 LOGO! in details.pdf
90/146
LOGO! ..0BA6 setting the menu language
You can select the menu language via the LOGO!menu and acknowledge with
(LOGO! must be in Stop-mode).
Available languages:
EN English IT Italian NL Dutch
ES Spanish FR French CN Chinese DE German TR Turkish RU Russian JP Japanese *)
LOGO!
Clock..
LCD..
> Menu Lang
BM AI NUM
s
OKESC
LOGO!
Program..
Card..
> Setup..
Start
s
OKESC
Operation on
device
This setting can be separately done for
LOGO! TD .
LOGO!
s
OKESC
> EN
OK
*) since E-Stand 3 (ES3)
-
8/13/2019 LOGO! in details.pdf
91/146
LOGO! ..0BA6 backlight function
Backlight function for the basic module:
To activate the backlight of the
LOGO! display permanently, follow
these steps.
You can select between:
Default (Backlight is ON for 20 sec.
or controlled by user program)Always On
LOGO!
> Default
s
OKESC
LOGO!
Contrast
> BackLight
s
OKESC
LOGO!
Clock..
> LCD..
Menu Lang
BM AI NUM
s
OKESC
LOGO!
Program..
Card..
> Setup..
Start
s
OKESC
Operation on
device
This setting can be separately done for
LOGO! TD .
-
8/13/2019 LOGO! in details.pdf
92/146
LOGO! TD parameterization mode
Menu item LOGO! Basic module LOGO! TD
In STOP mode
Program.. -
Card.. -
Setup..
LCD Contrast / Backlight
Menu language
2 or 4 AI used on basic module -
Start / Stop *)
In RUN mode
Set Param
Msg Config (e.g. Tick Time) -
In the menu of LOGO! TD nearly the same menu items are available as in themenu of LOGO! basic module - except the possibility to edit the program.
Operation on
device
> Stop
Set Param
Msg Config
Set..
The following table shows on which devicewhich menu items are available
*) Since E-Stand 4 (ES4) of LOGO! and LOGO! TD, switching into stop mode can be protected by password.
LOGO! program creation
-
8/13/2019 LOGO! in details.pdf
93/146
LOGO! program creationon a PC with LOGO! Soft Comfort V6.1
Support for LOGO! TD No separate software necessary
Modem wizard for standard 11-bit analog modems
Windows Look and Feel e.g. context menu, toolbar
Create the control programs by drag and drop Control programs drawing
directly on a PC in FBD or LAD
Testing of control programs Offline simulation with status for each function
(color change) and forcing
Online test in FBD and LAD with color changefor each function and 30 actual values
Professional print and documentation functions Device selection
0BA0, 0BA1, 0BA2, 0BA3, 0BA4, 0BA5, 0BA6with function check
Additionally on the CD ROM:
Manual and 28 complete, usable examples
LOGO! Soft
Comfort V6.1
-
8/13/2019 LOGO! in details.pdf
94/146
Installing LOGO! Soft Comfort V6.1
1. Insert CD (LOGO! Soft Comfort V6.1) in CD-ROM drive
2. Display CD content with help of Explorer
3. Double click on start.html
2.
LOGO! Soft
Comfort V6.13.
-
8/13/2019 LOGO! in details.pdf
95/146
Installing LOGO! Soft Comfort V6.1
LOGO! Soft
Comfort V6.1
Start.html functions
Direct choice of 10 languages
Software installation Direct start of software from CD-ROM
Display manuals on CD-ROM
Display online help
Choice of example programs on CD-ROM
Choice of CAD drawings on CD-ROM
Installation of necessary tools such as
Acrobat Reader or printer drivers
-
8/13/2019 LOGO! in details.pdf
96/146
Installing LOGO! Soft Comfort V6.1
LOGO! Soft
Comfort V6.1
The USB cable driver for the LOGO! USB programming cable is also included on theCD-ROM. During the installation process of LSC V6.1 you will be asked if you want to install
the driver.
HINT: Follow the correct order !
1. Install the driver (administrator privileges are required!)
2. Then connect the LOGO! USB programming cable with your PC
-
8/13/2019 LOGO! in details.pdf
97/146
LOGO! Soft Comfort V6.1 : Overview
Title bar
Menu bar
Symbol bar forprogram installation
Switch to selecting mode
Text fields for additionalcomments
For a better overviewseparation of connections
Drawing of connection lines
Display connectors (Co)
Display basic functions (GF)
Display special functions (SF)
Offline simulation
Standard Windows PC -> LOGO! LOGO! -> PC!
Control program generation in the overview control plan via drag & drop
Online test
Tree structure for fast choice
of all generation elements
LOGO! Soft
Comfort V6.1
-
8/13/2019 LOGO! in details.pdf
98/146
Help functions online help
With a mouse click on thedesired topic you get detailed
information about the
corresponding functional
group.
The general help can be activated
via the menu item Help ->
Content. You can find further
information sorted by functional
groups in the contents.
LOGO! Soft
Comfort V6.1
-
8/13/2019 LOGO! in details.pdf
99/146
Help functions direct help
Direct help can be selected
via the context menu (rightmouse key) of each function.
LOGO! Soft
Comfort V6.1
-
8/13/2019 LOGO! in details.pdf
100/146
Help functions direct help
The direct help will also be
activated via the menu item
Help -> Context-sensit ive Help.
Via mouse pointeryoucan
now select objects, you would
like to have help text with.
LOGO! Soft
Comfort V6.1
-
8/13/2019 LOGO! in details.pdf
101/146
Help functions Update Center
You can install program expansions,
service packs and additional
languages via the menu item Help ->
Update Center.
LOGO! Soft
Comfort V6.1
l k f
-
8/13/2019 LOGO! in details.pdf
102/146
Typical tasks for LOGO!
Cistern controlWhen the water level drops below the level (I1),the drinking water supply (Q1) shall automaticallybe switched on. When the water level hasreached the level (I2), the drinking water supplyshall automatically be switched off again.
P
I3 (Pump OFF)
I1(drinking watersupply ON)
I2
(drinking watersupply OFF)
I4(PumpOFF)
Q1(drinking water supply)
LOGO! Soft
Comfort V6.1
( )
-
8/13/2019 LOGO! in details.pdf
103/146
Step 1: Insert connectors (CO)
How many inputs and outputs are necessary to solve the task?
Within the tree structure on the left side of
the software you can choose quickly and
clearly all necessary input and output blocks,
markers or constants (high, low) and all basic
and special functions and you can place them
on the configuration interface.
After having chosen an element the following
cursor will appear on the configuration
interface:
Move the mouse to the desired position.Clicking on the left mouse button inserts the
block.
1.
2.
LOGO! Soft
Comfort V6.1
S 2 I b i f i (G )
-
8/13/2019 LOGO! in details.pdf
104/146
Step 2: Insert basic functions (GF)
Which basic functions are necessary to solve the task?
After placing both inputs I1 and I2 and the
output Q1 on the interface a basic function
(NOT) is necessary. As already learned in
the first step you choose via the tree
structure on the left the appropriate
function and place it via a simple mouse
click.
1.
2.
LOGO! Soft
Comfort V6.1
S 3 I i l f i (SF)
-
8/13/2019 LOGO! in details.pdf
105/146
Step 3: Insert special functions (SF)
Which special functions are necessary to solve the task?
As the last function element a special
function (latching relay) is also necessary. As
already learned in the previous steps you
choose via the tree structure at the left the
appropriate function and place it via simple
mouse click.
1.
2.
LOGO! Soft
Comfort V6.1
S 3 I i l f i (SF)
-
8/13/2019 LOGO! in details.pdf
106/146
Step 3: Insert special functions (SF)
In this programming example the NOT function block could be replaced by a direct negationof the S-input of the latching relay function.
Via the context menu (right mouse button) on
the digital input pins of all function blocks it
is possible to negate the signal directly. This
is also possible by a double click on the pin.
LOGO! Soft
Comfort V6.1
St 4 C ti
-
8/13/2019 LOGO! in details.pdf
107/146
Step 4: Connecting
To complete the control circuit you need to connect the blocks with one another:
Normally you can directly draw the connection line with the cursor
after placing a block. If you are in a different mode, you will have to
select the tool to get to the connecting mode.
Now move the cursor over the connection pin of a block (a small blue
box will be shown) and click the left mouse key. While holding down
the key move the cursor to the pin you would like to connect with the
first pin, and release the mouse key. The connection is drawn.
Continue the same way with the other connections.
1.
2.
LOGO! Soft
Comfort V6.1
St 5 I t t t fi ld
-
8/13/2019 LOGO! in details.pdf
108/146
Step 5: Insert text fields
By inserting text fields the program can be understood more easily.With LOGO! Soft Comfort V6.1 there are several ways of embedding text into the program
structure:
Adding a comment to each block in the
program via the context menu (right
mouse key).
LOGO! Soft
Comfort V6.1
St 5 I t t t fi ld
-
8/13/2019 LOGO! in details.pdf
109/146
Step 5: Insert text fields
A
By inserting a free text field.
1.
2.
3.
LOGO! Soft
Comfort V6.1
4.
St 6 A i i ti
-
8/13/2019 LOGO! in details.pdf
110/146
Step 6: Assigning connection names
For better program readability, comprehensive names can be assigned to inputs andoutputs in addition to the text fields.
LOGO! Soft
Comfort V6.1
St 7 M i l t
-
8/13/2019 LOGO! in details.pdf
111/146
Step 7: Moving elements
The control program is completed with insertion of function blocks and their connections.To get a reasonable, i.e. a clear view of the prepared control program, some further work is
necessary. Placed objects such as function blocks, lines, and text fields can be moved
accordingly.
This tool has to be
selected, when you want to
move funct ion bloc ks, textf ieldsor connect ion l ines.
LOGO! Soft
Comfort V6.1
Step 8 Aligning
-
8/13/2019 LOGO! in details.pdf
112/146
Step 8: Aligning
This button has to be activated to
align the highlighted function blocks
vertically.
To design everything more neatly and more clearly, you can align the individual functionblocks vertically and horizontally.
Firstly the function blocks must be
selected to align them.
LOGO! Soft
Comfort V6.1
Step 9 Parameterization of blocks
-
8/13/2019 LOGO! in details.pdf
113/146
Step 9: Parameterization of blocks
With special functions and basic functions in addition to the dialogues for comments therealso exists one or more dialogues for parameters. Here you can preset set points or
settings for each particular function block.
Select function block, click right mouse
key and select menu item Block at t ribute.
OR
Double click with left mouse key on the
function block.
In the configuration another
address can be allocated for each
single input and output block.
Only inputs and outputs are
regarded in the selection when
they are not yet assigned in the
control program.
LOGO! Soft
Comfort V6.1
Step 9: Parameterization of blocks
-
8/13/2019 LOGO! in details.pdf
114/146
Step 9: Parameterization of blocks
Additionally there is the possibility to change and check all block attributes centrally.
LOGO! Soft
Comfort V6.1
Step 10: Formatting texts
-
8/13/2019 LOGO! in details.pdf
115/146
Step 10: Formatting texts
Comments and text fields can be given user-designed formatting.
LOGO! Soft
Comfort V6.1
Step 11: Documentation
-
8/13/2019 LOGO! in details.pdf
116/146
Step 11: Documentation
For program documentation all used connectors, basic functions and special functions canbe displayed.
A list of all used blocks can be displayed via the menu item Edit-> Go to blo ck. The list comprises information about blocknumber and block type. You can display e.g. which specialfunctions you have used. The abbreviations of the block I1, Q2,B02, etc. can be entered in the search function (b lock number)and it will be displayed where the block is located in the list.When you complete the dialog field with OK, the desired blockwill be highlighted in the program.
LOGO! Soft
Comfort V6.1
Step 11: Documentation
-
8/13/2019 LOGO! in details.pdf
117/146
Step 11: Documentation
Further information about the program documentation can be viewed via the informationwindow. It is shown at the bottom window frame by default.
You can access the information window
anytime via the menu item View-> Info
Windowor the F4 key. In the informationwindow the resources used in the program,
are displayed with current date and time.
LOGO! Soft
Comfort V6.1
Step 11: Documentation
-
8/13/2019 LOGO! in details.pdf
118/146
Step 11: Documentation
Program and plant information can be entered under File -> Attr ibuteson the proper t iesdia logue General. They appear in the program printout in the footer.
LOGO! Soft
Comfort V6.1
Step 11: Documentation
-
8/13/2019 LOGO! in details.pdf
119/146
Step 11: Documentation
The program including the entered plant data can be viewed from the attribute windowunder File -> Print p review.
LOGO! Soft
Comfort V6.1
Step 11: Documentation
-
8/13/2019 LOGO! in details.pdf
120/146
Step 11: Documentation
You can select which documents shall be printed, under Properties in the print previewwindow. By default the circuit diagram, the parameter list and the list with connection
names are selected.
LOGO! Soft
Comfort V6.1
Step 11: Documentation
-
8/13/2019 LOGO! in details.pdf
121/146
Step 11: Documentation
It makes sense to divide the circuit diagram onto more pages for larger or more complexprograms.
LOGO! Soft
Comfort V6.1
Step 11: Documentation
-
8/13/2019 LOGO! in details.pdf
122/146
Step 11: Documentation
Due to the split-up of the program across several pages, connection lines might have to beseparated.
Connections can easily be separated by selecting the scissor symbol. The interfaces are
clearly labeled with the page number, block number and input pin. Clicking a second time
with the scissor symbol on one of the interface placeholders undoes the separation.
LOGO! Soft
Comfort V6.1
Step 12: Program testing
-
8/13/2019 LOGO! in details.pdf
123/146
Step 12: Program testing
After configuration and documentation, program testing via offline simulation is the nextstep.
Now you know that the program can be run in LOGO!, but you still have to check whether
your program works the way you intended it. Perhaps you would like to change some
parameters. You can effortlessly change input values, check the behavior upon power
failure and compare your calculations or expectations with the real behavior of the outputs.
LOGO! Soft
Comfort V6.1
Step 12: Program testing
-
8/13/2019 LOGO! in details.pdf
124/146
Step 12: Program testing
An excellent tool is available for program testing.
This tool
has to be selected when
you want to test the
program. With the
activation of the offline
simulation a tool bar for
monitoring and operation
of inputs and outputs is
selected. A plug symbol
provides a simulation of
power failure to test the
behavior in regards to
retentivity.
By clicking on the
buttons on the tool
bar or on the inputs in
the circuit diagram
you can change the
status of the inputs.
The signal run can be
tracked with the color
change from blue (lowsignal) to red (high
signal) of the
connection lines. This
makes error tracking a
lot easier.
LOGO! Soft
Comfort V6.1
For time-critical simulations you can also set
the output of a block (forcing), by clicking theoutput with the right mouse button.
Step 12: Program testing
-
8/13/2019 LOGO! in details.pdf
125/146
Step 12: Program testing
As an additional program testing feature, each input can be allocated to a certain switchfunction.
Each input of a block can be allocated to a certain switch function via the context menu
(right mouse key) of an input block. You can chose between pushbutton (n.o. contacts, n.c.
contacts), switches and frequency inputs at digital inputs. With frequency inputs the
simulated frequency can be adjusted in Hz. With analog inputs the value range and the start
value is preset. These parameters can centrally be changed and reviewed as well via the
menu item Tools-> Simulat ion parameters.
LOGO! Soft
Comfort V6.1
Step 13: Assign program password
-
8/13/2019 LOGO! in details.pdf
126/146
Step 13: Assign program password
To protect the program and your know how you can place a valid up to 10-digit passwordfor that program.
LOGO! Soft
Comfort V6.1
This password protects your program only on LOGO!. There you can not delete, change or
view it without the password! To load a password protected program onto a PC, the
password is necessary as well. To delete an assigned password, enter Old passwordandleave New Passwordempty.
To be able to reuse a LOGO! with program and password when password is lost, the
password has to be entered incorrectly three times at program deletion. Then the program
and the PW is automatically deleted. This can alternatively be done by software. *)
*) since E-Stand 4 (ES4) only possible via software or memory card
Step 14: Transfer program to LOGO!
-
8/13/2019 LOGO! in details.pdf
127/146
Step 14: Transfer program to LOGO!
With LOGO! Soft Comfort V6.1 you have the possibility to either first realize your circuitdiagram and then determine the required device via menu item Tools -> Determine LOGO!
or you can firstly determine via Tools -> Select Hardwarewhich LOGO! device you want to
create your circuit diagram for.
LOGO! Soft
Comfort V6.1
In the device choice you can view for every
LOGO! generation which resources are
available. All available function blocks orresources are offered in configuration mode
depending on the selected version.
Step 14: Transfer program to LOGO!
-
8/13/2019 LOGO! in details.pdf
128/146
Step 14: Transfer program to LOGO!
If the connection between LOGO! and PC is not
established correctly, an error message will be
displayed.
After testing the program successfully you need to transfer it to the LOGO!. ThereforeLOGO! has to be connected with the PC cable to the PC.
You have to click on this
button
to transfer a circuit diagram to
LOGO!. Before transferring,
the LOGO! version required for
the configured circuit program,is identified. If the configured
circuit program cannot be
transferred to the available
LOGO!, an error message is
displayed and the transfer is
aborted.
LOGO! Soft
Comfort V6.1 Upon successful transfer a
message appears in the status
bar.
Step 15: Starting LOGO!
-
8/13/2019 LOGO! in details.pdf
129/146
Step 15: Starting LOGO!
P
I3
I1
I2
I4
Q1
After transferring the program LOGO! has to be set to RUN-mode. Then the program can betested in real life.
LOGO! Soft
Comfort V6.1
LOGO! 12/24 RC
LOGO!
OKESC
Program..
Card..
Setup..
Start
>
sLOGO! 12/24 RC
LOGO!
OKESC
Program..
Card..
Setup..
Start>
sLOGO! 12/24 RC
LOGO!
OKESC
I :
0.. 123456789
1..0123456789
2..01234
s
Step 16: Online-Test
-
8/13/2019 LOGO! in details.pdf
130/146
Step 16: Online Test
Additional to the offline simulation an online test can be done in FBD and LAD aftertransferring the program to the LOGO! device.
1. 2.3.
To start the online test after
transferring the program this
button has to be activated .
After this the LOGO! device
can be set into RUN-mode with
this button .To see now the
online-status off the device the
eyeglasses-symbol has to be
activated . Now you can
simulate your program online
on the device by using the real
inputs.
If you have to watch function
blocks which contain actual
values, you have to click at the
eyeglasses-symbol below the
respective block separately,
e.g.:
LOGO! Soft
Comfort V6.1
Step 17: Setting the clock
-
8/13/2019 LOGO! in details.pdf
131/146
Step 17: Setting the clock
With help of the software you can set the system clock of LOGO! as well. Of course, youcan also set the time directly on the device.
LOGO! and PC have to be connected via
the PC cable to transfer the set time to
LOGO!, then you have to click on the
button Write.
LOGO! Soft
Comfort V6.1
Step 17: Setting the clock
-
8/13/2019 LOGO! in details.pdf
132/146
Step 17: Setting the clock
With LOGO! you have the possibility to configure an automatic summer / winter clockchange. You can do this on the software or directly on the device.
LOGO! and PC have to be connected via the PC
cable to transfer the set summer / winter clock
change to LOGO!. Depending on the chosenregion this clock change is used.
LOGO! Soft
Comfort V6.1
Setting the position of analog inputs AI3 andAI4
-
8/13/2019 LOGO! in details.pdf
133/146
AI4 With Set AI3 and AI4 position you can choose to
enable the optional AI3 and AI4 on the LOGO! 0BA6devices that have an option of four analog inputs.Your choices are as follows:
2 AIs: Only AI1 and AI2 corresponding to inputterminals I7 and I8 are available for use in yourcircuit program.
4 AIs: AI1 and AI2 corresponding to input terminalsI7 and I8 are available for use in your circuit
program. Additionally, AI3 and AI4 corresponding toinput terminals I1 and I2 are available for use.
Set via software:
Double-click at in your circuit program
or go to File -> Properties -> Parameter
or at LOGO! basic module:
Setup > BM AI NUM
LOGO! Soft
Comfort V6.1
Modem wizard
-
8/13/2019 LOGO! in details.pdf
134/146
Modem wizard
LOGO! Soft
Comfort V6.1
LOGO! Soft Comfort V6.1 provides a wizard to configure 11-bit analog modems that usestandard AT commands and to connect them via an analog telephone line.
You can use the modems to transfer circuit programs between LOGO! Soft Comfort V6.1
and LOGO! devices.
Modem wizard
-
8/13/2019 LOGO! in details.pdf
135/146
ode a d
First you have to make a few settings for you COM-Port:Select in Windows Start -> Settings -> Control Panel -> System -> Hardware -> Device
Manager. Then select Ports-> open the propert ieswindow of your COM-Port.
LOGO! Soft
Comfort V6.1
The port settings must be as follows:
Bits per second: 9600
Data bits: 8
Parity: Even
Stop bits: 1
Flow control: None
Modem wizard
-
8/13/2019 LOGO! in details.pdf
136/146
LOGO! Soft
Comfort V6.1
1.
2.
Select the Tools -> Connect Modemmenu command to
start the wizard. LOGO! Soft Comfort V6.1 displays a
dialog that guides you through the configuration process.
Modem wizard
-
8/13/2019 LOGO! in details.pdf
137/146
First the remote modem has to be configured. This configuration has to be made via a
direct connection between PC and modem.
LOGO! Soft
Comfort V6.1
Every modem that you configure gets a
name. In the wizard default AT-commands
are already entered which are used of
most modems. You can type in other AT-
commands if necessary for your modem.
Disable default in this case.
4.
5.
Now you can click at Configure
Remote Modem.
Modem wizard
-
8/13/2019 LOGO! in details.pdf
138/146
Next step is to configure the local modem. The p