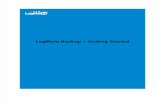kami 01 地震災害 揺れやすさマップTitle kami_01_地震災害_揺れやすさマップ Created Date 5/10/2017 1:47:19 PM
LogMeIn Rescue 管理者ガイド...LogMeInRescueのバージョン情報...
Transcript of LogMeIn Rescue 管理者ガイド...LogMeInRescueのバージョン情報...
-
LogMeIn Rescue管理者ガイド
-
目次LogMeIn Rescue のバージョン情報........................................................................................6LogMeIn Rescue コンポーネント.....................................................................................................................................6管理センターの概要.........................................................................................................................................................6技術者コンソールの概要................................................................................................................................................6司令センターの概要.........................................................................................................................................................7
LogMeIn Rescue+Mobile について..................................................................................................................................7LogMeIn Rescue システム要件.........................................................................................................................................8多言語環境での Rescue.......................................................................................................................................................8管理センターの言語を設定するには..........................................................................................................................9技術者コンソールの言語を設定するには.................................................................................................................9共同作業者用技術者コンソールの言語を設定するには......................................................................................10ユーザー側の言語設定...................................................................................................................................................10
LogMeIn Rescue のセキュリティ............................................................................................11LogMeIn Rescue アカウントを保護する.......................................................................................................................11ユーザーの IP アドレスの保持ポリシー........................................................................................................................11
組織を設定する.........................................................................................................................12組織ツリーについて...........................................................................................................................................................12マスタ管理者を追加するには..........................................................................................................................................12管理者を追加するには.......................................................................................................................................................13管理者グループを作成するには......................................................................................................................................14技術者グループを作成して権限を割り当てるには...................................................................................................15無効な機能の非表示.......................................................................................................................................................18チャットの権限について..............................................................................................................................................18
技術者を追加するには.......................................................................................................................................................19グローバル パスワード ポリシーを設定するには....................................................................................................202 段階検証を適用するには..............................................................................................................................................20
2 段階検証をリセットするには..................................................................................................................................21技術者コンソールの階層表示を設定するには...........................................................................................................22IP アドレスに基づいてアクセスを制限するには......................................................................................................23すべてのコンポーネントへのアクセスを許可または拒否するには...............................................................23技術者コンソールへのアクセスを許可または拒否するには............................................................................24
チャネルを設定する................................................................................................................26チャネルについて...............................................................................................................................................................26技術者グループにチャネルを割り当てるには...........................................................................................................26チャネルを利用可能にするには.....................................................................................................................................26個々の技術者をチャネルから削除するには...............................................................................................................27チャネルをテストするには.............................................................................................................................................28
アプレットをセットアップする............................................................................................29デフォルト アプレットを設定するには (標準またはインスタント チャット).................................................29Windows システム サービスの動作を設定するには...............................................................................................29リモート制御でのマウスとキーボードによるデータ入力の優先度を設定するには ....................................30ユーザーに予想待ち時間を示すには............................................................................................................................30技術者グループの場合..................................................................................................................................................30チャネルの場合................................................................................................................................................................31
LogMeIn Rescue 管理者ガイドii
-
アプレットの外観をカスタマイズするには................................................................................................................31カスタムの利用規約を設定するには............................................................................................................................32Pause/Break キーを無効にする方法.............................................................................................................................33セッション開始時にユーザーに許可を要求する方法..............................................................................................33
Rescue+Mobile の設定............................................................................................................35Rescue+Mobile アドオンを購入するには....................................................................................................................35技術者がモバイル デバイスをサポートできるようにするには...........................................................................35Click2Fix を設定する ........................................................................................................................................................35Resueを設定して不要なアプリまたは見つからないアプリを確認する (AppCheckerチェックリ
スト).............................................................................................................................................................................36Resue を設定してファームウェアの問題を確認する..........................................................................................36アクセス ポイント プリセットを設定する ............................................................................................................37Web ショートカットを設定する ..............................................................................................................................38
モバイル デバイス設定の権限の設定方法..................................................................................................................38セッション招待 SMS をカスタマイズするには ........................................................................................................39モバイル アプレットの外観をカスタマイズするには............................................................................................40モバイル アプレット オプションを設定するには....................................................................................................40Android セッション用の Google Play リンク.............................................................................................................41
Rescue Lens をセットアップする..........................................................................................42技術者が Rescue Lens を使用できるようにする......................................................................................................42Rescue Lens の音声を有効にする..................................................................................................................................42
セッションの開始方法と管理方法を設定する.....................................................................43技術者が利用できる接続方法を設定するには...........................................................................................................43プライベート セッションを自動で開始するように設定するには.......................................................................44チャネル セッションを自動転送するように設定するには....................................................................................44チャネル セッションを自動で開始するように設定するには...............................................................................45チャネル セッションの自動開始を保留にするには.................................................................................................45技術者が無人チャネルにセッションを転送することを禁止するには ..............................................................46技術者に対してチャネル セッションの自動開始が行われないようにするには.............................................46業務時間のスケジュールと "技術者が不在" の場合の動作の設定をチャネルに対して行うには..............46技術者が不在の場合の動作をプライベート セッション向けに設定するには.................................................47タイムアウトと警告を設定するには............................................................................................................................48
セッションを管理する (開始、転送、終了、保留)..............................................................50セッション情報を参照するには.....................................................................................................................................50管理センターからセッションを開始する方法..........................................................................................................50セッションを転送するには.............................................................................................................................................50
技術者のデスクトップを監視する.........................................................................................52技術者のデスクトップを表示するには........................................................................................................................52技術者の監視のオプションを設定するには...............................................................................................................53
パフォーマンス データを監視する (司令センター).............................................................54チャネルのパフォーマンス データを監視するには.................................................................................................54技術者グループのパフォーマンス データを監視するには....................................................................................55技術者のパフォーマンス データを監視するには.....................................................................................................57カスタム属性 (ラベル) に基づいてパフォーマンス データを監視するには.....................................................58ラベルについて...............................................................................................................................................................58ラベルを追加するには..................................................................................................................................................59ラベルを割り当てるには.............................................................................................................................................59ラベルに基づいてパフォーマンス データを監視するには...............................................................................59
技術者のチャット ログを監視するには........................................................................................................................61
iii
目次
-
司令センターのアラートのしきい値を設定するには...............................................................................................61管理者の機能を司令センターの監視に制限するには..............................................................................................62司令センターをカスタマイズする................................................................................................................................62監視データ収集の時間間隔を設定するには...........................................................................................................62セッションタブでカスタム列の値を設定するには..............................................................................................63
司令センターの用語と定義.............................................................................................................................................63司令センターのエラー メッセージ...............................................................................................................................65
無人のコンピュータを管理する............................................................................................66無人アクセスについて......................................................................................................................................................66無人のコンピュータの割り当てまたは削除を行う方法.........................................................................................66無人アクセスの認証方法を設定する方法....................................................................................................................67
技術者の状態を制御する........................................................................................................69技術者の状態に関する設定 (最大セッション数、取り込み中、離席中、自動ログアウト) を行うに
は.......................................................................................................................................................................................69技術者コンソールをカスタマイズする ................................................................................70外部コンテンツ ポータル.................................................................................................................................................70統合コンテンツ ポータル.................................................................................................................................................70定義済みの返信および URL を管理するには...............................................................................................................71新しい定義済みの返信と URL の作成.......................................................................................................................71定義済みの返信や URL のセットをエクスポートする........................................................................................72定義済みの返信や URL のセットを共有する.........................................................................................................72
カスタム フィールドを設定する............................................................................................73カスタム フィールドに名前を付けるには...................................................................................................................73プライベート セッション用にカスタム フィールドを有効にするには.............................................................74
リモート制御のデフォルトを設定する.................................................................................75画面記録を設定するには..................................................................................................................................................75クリップボード同期の動作を設定するには...............................................................................................................76すべてのリモート セッションで壁紙を無効にするには........................................................................................76
アンケートをセットアップする.............................................................................................78技術者レポートをセットアップするには....................................................................................................................78ユーザー アンケートをセットアップするには..........................................................................................................79
インスタント チャットをセットアップする.........................................................................81ホットラインをセットアップする.........................................................................................82ホットラインによる接続方法について........................................................................................................................82ホットラインのセットアップ作業 1: ホットラインを生成する............................................................................83ホットラインのセットアップ作業 2: 技術者グループにホットライン配置の権限を付与する..................84ホットラインのセットアップ作業 3: ホットライン インストーラを技術者グループに適用する.............84ホットラインのセットアップ作業 4: ホットライン アプレットをカスタマイズする...................................84ホットラインのセットアップ作業 5: ホットラインをユーザのコンピュータに展開する...........................86
外部技術者の共同作業のセットアップ ................................................................................88技術者と外部技術者の共同作業の管理........................................................................................................................88外部技術者の権限の設定..................................................................................................................................................88外部技術者の共同作業のセキュリティとレポート..................................................................................................89
スクリプトのセットアップ....................................................................................................90アプレットおよびホットラインの組み込みスクリプト作成................................................................................90スクリプトの一元化...........................................................................................................................................................91新しいスクリプト コレクションを作成するには..................................................................................................91スクリプト コレクションを技術者グループと共有するには............................................................................91
LogMeIn Rescue 管理者ガイドiv
-
スクリプト コレクションを変更するには..............................................................................................................92コレクション内のスクリプトを変更するには......................................................................................................93
レポートを生成する................................................................................................................94レポートを生成するには..................................................................................................................................................94ユーザ向けアンケート レポート (全リスト)...............................................................................................................95ユーザ向けアンケート レポート (概要)........................................................................................................................95ユーザ向けアンケート発行レポート (全リスト).......................................................................................................96ユーザ向けアンケート発行レポート (概要)................................................................................................................97パフォーマンス レポート (全リスト)............................................................................................................................97パフォーマンス レポート (概要).....................................................................................................................................98ログイン レポート (全リスト).........................................................................................................................................99ログイン レポート (概要)................................................................................................................................................100セッション レポート (全リスト)....................................................................................................................................101セッション レポート (概要)............................................................................................................................................103チャット ログのレポート...............................................................................................................................................105チャットログを削除するには...................................................................................................................................106
共同作業チャット ログ レポート.................................................................................................................................106カスタム フィールド レポート.....................................................................................................................................108損失セッション レポート (全リスト)..........................................................................................................................108損失セッション レポート (概要)...................................................................................................................................109転送済みセッション レポート.......................................................................................................................................110転送済みセッション - 拡張レポート............................................................................................................................110技術者レポート (全リスト)..............................................................................................................................................112失敗したセッション レポート (全リスト)...................................................................................................................112失敗したセッション レポート (概要)............................................................................................................................113失敗したセッション - 拡張..............................................................................................................................................113外部技術者チャット ログ レポート..............................................................................................................................114監査レポート (全リスト)..................................................................................................................................................115再起動/再接続レポート ....................................................................................................................................................117
連携と API...............................................................................................................................119シングル サインオン認証を設定する..........................................................................................................................119URL にセッション データを送信する (URL 送信).....................................................................................................121URL 送信機能について.................................................................................................................................................121セッションデータを URL に送信するには............................................................................................................123
Rescue を他の (CRM) システムと連携する................................................................................................................124アプリ内サポート用モバイル SDK に使用する API キーを管理する................................................................125API キーを作成するには.............................................................................................................................................125
API リファレンス..............................................................................................................................................................126法的事項..................................................................................................................................127
v
目次
-
LogMeIn Rescue のバージョン情報LogMeInRescueは、遠隔地のユーザーや社員を速やかにサポートするために使用されます。LogMeInRescueを使用すると、ソフトウェアをプリインストールする必要はなく、インターネットを介して数秒でリモートの PC、Mac、スマートフォン* にアクセスできます。•初回解決率の向上。 複数セッション処理、インスタント チャット、技術者の共同作業などは、レベル 2 のサポートに回す問題の件数を減らし、初回の問い合わせで解決できる件数を増やすのに役立ちます。
•平均処理時間の削減。 診断、共同作業、レポートなどの高度な機能を使って問題を迅速に割り出し、解決できます。
•コストのかかる返品の削減。 診断ツール、デバイス履歴、およびリモート デバイス設定を利用すると、技術者はリモートから解決できる問題を増やし、不要な返品を減らすことができます。
利用期間を購入する、もしくは無料試用版またはデモにサイン アップするには、LogMeIn RescueWeb サイト https://www.logmeinrescue.com/ にアクセスします。
LogMeIn Rescue コンポーネント
管理センターの概要管理者は、さまざまな規模のサポート組織がLogMeInRescueを使えるよう設定するため、LogMeInRescue 管理センターを使用します。
オンライン インターフェイスを通じて、管理者は他の管理者や技術者グループを作成し、権限を付与できます。また、サポートチャネル (ユーザーを自動で技術者に接続させるためのWebベースのリンク) を作成することもできます。
技術者コンソールの概要技術者は、LogMeIn Rescue 技術者コンソールを使ってリモート サポートを提供します。
技術者コンソールは、対応ブラウザで実行することも、デスクトップ アプリケーションとして実行することもできます。
主な機能•暗証番号や電子メールに記載したリンクでユーザーと直接接続•デスクトップ閲覧、リモート制御、ホワイトボード•詳細なセッションの履歴とノート•定義済みの返信、URL プッシュ、ファイル転送などの機能を備えたチャット インターフェイス•再起動/再接続も可能な詳細なシステム診断•内部技術者または外部技術者との共同作業•Rescue Lens
詳細については、『LogMeIn Rescue 技術者コンソール ユーザー ガイド』を参照してください。
注: 外部技術者との共同作業セッション中、ライセンスを持っていない技術者は、機能限定版の技術者コンソールを使用します。
LogMeIn Rescue 管理者ガイド6
https://www.logmeinrescue.com/https://secure.logmeinrescue.com/welcome/Documents/pdf.aspx?id=rescue_tc_ug
-
司令センターの概要司令センターは LogMeIn Rescue のコンポーネントであり、サポート組織の主要なパフォーマンス指標を監視するための強力なツールを備えています。司令センターを使用してパフォーマンスデータを生成および分析することにより、組織における使用状況パターンの特定、リソース割り当ての最適化、問題領域の特定が可能になります。
要求事項:•LogMeIn Rescue アカウント•管理センターで既に構築されている Rescue 組織•サポートされているブラウザ•Internet Explorer 8 以降•最新バージョンの Firefox、Chrome、Safari
司令センターの仕組みを簡単に説明します。
1. 司令センターを起動します。Rescueアカウントにログインします。 [マイアカウント]画面または管理センターで、[司令センター] をクリックします。
2. 単位を選択します。自分に割り当てられている任意のチャネルまたは技術者グループを選択するか、あるいはラベルに基づくカスタムの単位を選択します。
3. パフォーマンス指標を監視します。選択した単位についてのパフォーマンス関連およびキャパシティ関連のさまざまな情報が表示されます (キャパシティ、待機時間、処理時間、セッション数など)。
4. アラートを受信します。アラート設定に基づいて、選択した単位のパフォーマンスが指定した範囲から外れている場合は視覚的な通知が表示されます。
詳細については、次の項目を参照してください。 パフォーマンス データを監視する (司令センター)54 ページの.
LogMeIn Rescue+Mobile についてLogMeIn Rescue+Mobileでは、リモートサポート技術者が主要なスマートフォン製品に瞬時に接続し、自分の手元にあるかのようにトラブルシューティングを進められます。対応製品はApple iOS、Android、BlackBerry の各デバイスです。
Rescue+Mobile アドオンを使うと、コストや時間を節約し、初回解決率を高め、スマートフォンやタブレットの使い方をユーザーに示すことができます。
利点•主要なスマートフォンのプラットフォームのリモート制御•実績豊富なヘルプデスク技術が得られる•サポート コストを削減できる
7Copyright © 2020 LogMeIn, Inc.
-
•ユーザー満足度を向上できる•新たなサービスの利用を促進できる•初回の対応による解決率を向上し、「トラブル再現せず」としてデバイスが返却される割合を削減できる
•重要なユーザーのために難易度の高い問題を解決できる•販売店のサポート電話回線を減らすことができる
関連項目 : Rescue+Mobile の設定 35 ページの.
LogMeIn Rescue システム要件最新のシステム要件については、help.logmein.com を参照してください。
多言語環境での Rescue
サポート対象言語
LogMeIn Rescue の Web サイト、技術者コンソール、管理センター、司令センター、Mobile のBlackBerry用アプレット、およびwww.LogMeIn123.comの暗証番号入力フォームは、以下の言語で利用できます。
ko – 韓国語de – ドイツ語
nl – オランダ語en – 英語
pt-br – ポルトガル語 (ブラジル)es – スペイン語
th – タイ語fr – フランス語
zh – 中国語it – イタリア語
zh-TW – 中国語 (台湾)ja – 日本語
PCおよびMac向けRescueアプレット、モバイルアプリ、Calling Card、インスタントチャットインターフェイスは以下の言語で利用できます。
ko – 韓国語ar – アラビア語
nl – オランダ語bg – ブルガリア語
no – ノルウェー語cz - チェコ語
pl – ポーランド語da – デンマーク語
pt – ポルトガル語de – ドイツ語
pt-BR – ポルトガル語 (ブラジル)el – ギリシャ語
ro – ルーマニア語en – 英語
ru – ロシア語es – スペイン語
LogMeIn Rescue 管理者ガイド8
http://help.logmein.com/pkb_Home?c=products%3Almirescue
-
sk - スロバキア語fi – フィンランド語
sv – スウェーデン語fr – フランス語
th – タイ語he – ヘブライ語
tr – トルコ語hr - クロアチア語
zh – 中国語hu – ハンガリー語
zh-TW – 中国語 (台湾)it – イタリア語
ja – 日本語
Android アプリは、次の追加の言語でも利用できます。es-AR、et、fa、in、lt、lv、my、sl、sr、vi
ヒント: リモート制御中のキーボード レイアウトの問題を解決するには、『LogMeIn Rescue技術者コンソール ユーザ ガイド』の「ローカルおよびリモート キーボード レイアウト (キーボード同期) を使用するには」を参照してください。
ヒント: 自己ホスト型のインスタントチャットでは、組織の要件に合わせて言語の追加や削除を行うことができます。 『LogMeIn Rescue Customization and Integration Guide (LogMeInRescue カスタマイズと連携ガイド) (英語のみ)』の「How to Customize Instant Chat LanguageFiles (インスタント チャット言語ファイルをカスタマイズする方法)」を参照してください。
管理センターの言語を設定するには管理センターで使用する言語を変更するには、管理センターの任意のページで [言語] ドロップダウン リストを使用します。 管理センターの言語はいつでも変更できます。
カスタム フィールドと組織ツリーで使用される言語について管理センターの組織ツリー、チャネル名、および [グローバル設定]タブのカスタムフィールドの既定の言語は、LogMeIn Rescue アカウントの登録時に使用した言語に応じて設定されます。 この機能により、カスタム フィールドや組織ツリーの項目名の不要な変更を防ぎます。
たとえば、LogMeInRescueアカウントの登録時にドイツ語の登録フォームを使用した場合、組織ツリーやカスタムフィールドはドイツ語で表示され、手動で編集するまでは変わりません。言語セレクタでは、組織ツリーやカスタム フィールドで表示される言語は変わりません。
サンプル コードはすべて英語です。
技術者コンソールの言語を設定するにはブラウザ ベース版の技術者コンソールの言語は、Rescue のログイン画面、管理センター、または[マイアカウント]画面で技術者コンソールの起動時に使用していた言語に応じて決まります。デスクトップ アプリの言語はインストールの際に選択します。
たとえば、Rescueログインページをスペイン語で表示しているときに技術者コンソールを起動した場合、技術者コンソールもスペイン語で開きます。
• ブラウザ ベースのコンソールで使用する言語を変更するには、以下の手順を実行します。a) 技術者コンソールを終了します。b) ログイン画面または [マイ アカウント] 画面で使用言語を変更します。
9Copyright © 2020 LogMeIn, Inc.
https://secure.logmeinrescue.com/welcome/Documents/pdf.aspx?id=rescue_tc_ughttps://secure.logmeinrescue.com/welcome/Documents/pdf.aspx?id=rescue_tc_ughttps://secure.logmeinrescue.com/welcome/Webhelp/CustomizationIntegration/Customization/t_Resc_AC_customize_Instant_Chat_Language_Files.htmlhttps://secure.logmeinrescue.com/welcome/Webhelp/CustomizationIntegration/Customization/t_Resc_AC_customize_Instant_Chat_Language_Files.html
-
c) 技術者コンソールをブラウザでもう一度起動します。• デスクトップ アプリで使用する言語を変更するには、デスクトップ アプリをアンインストール
して再インストールします。 インストールの際に希望の言語を選択してください。
共同作業者用技術者コンソールの言語を設定するには共同作業者用技術者コンソールで使用される言語は、次の方法で設定されます。
• 外部技術者がリンクによって招待された場合、共同作業者用技術者コンソールでは、外部技術者を招待した技術者と同じ言語が使用されます。
• 外部技術者が暗証番号によって招待された場合、共同作業する技術者は暗証番号入力ページ(LogMeIn123.com など) で使用可能な言語から言語を選択できます。使用可能な言語は、標準の技術者コンソールの言語と同じです。
ユーザー側の言語設定LogMeIn Rescue アプレット、Instant Chat、および Calling Card は、ユーザーのコンピュータで使用中の言語と同じ言語で実行されます。
ユーザーの使用する言語のアプレットがない場合、英語版が使用されます。
Instant Chat パネルには言語セレクタがありますが、アプレットおよび Calling Card にはありません。
モバイル アプレットは、対象のスマートフォンの言語設定を自動検出し、その言語で起動します。ユーザーの使用する言語のアプレットがない場合、英語版が使用されます。
ヒント: Windows の場合、言語の設定は [コントロール パネル] > [地域と言語の設定] > [言語] タブで行います。
例
Rescue を英語で使用している英国の技術者が、 ドイツにいるユーザーと連絡を取りました。 ユーザーはドイツ語版の Windows を使用していますが、地域と言語のオプションはトルコ語に変更されていました。ユーザーには、トルコ語版のアプレットが表示されます。
LogMeIn Rescue 管理者ガイド10
-
LogMeIn Rescue のセキュリティ
詳細については、『LogMeIn Rescue のアーキテクチャ ホワイトペーパー』を参照してください。
LogMeIn Rescue アカウントを保護するマスタ管理者は、選択したイベントが発生したときに電子メールで通知するようにRescueを設定できます。
LogMeIn Rescueアカウントにログインし、[マイアカウント]に移動します。画面の左側で、[通知]をクリックします。•ログイン成功•ログイン失敗•連絡先情報の修正•請求情報の修正•パスワードの変更•管理者の追加•管理者情報の変更•管理者の削除•新しい技術者が追加されました•技術者情報の変更•技術者の削除
ユーザーの IP アドレスの保持ポリシーデフォルトでは、Rescue はセッションで用いられた各ユーザーの IP アドレスを保存します。 ユーザーのプライバシー保護についてご心配であれば、このデータを保存しない、またはレポートしない選択ができます。
1. [グローバル設定] タブを選択します。2. [ユーザーのIPアドレスの保持ポリシー]で、[ユーザーのIPアドレスを保存しない]を選びます。3. [変更を保存] をクリックします。
このオプションが選択されている間は、Rescue はユーザーの IP アドレスについての情報を一切保存しません。 その結果、セッション (全リスト) レポートは、ユーザー IP 列にあるデータを返しません。
留意: このオプションは遡及的に動作しません。Rescue がすでに保存した IPアドレス情報には影響を与えません。 このオプションを有効化しても、過去のデータは削除されません。
11Copyright © 2020 LogMeIn, Inc.
https://secure.logmeinrescue.com/welcome/Documents/Pdf.aspx?id=arch_wp
-
組織を設定する
組織ツリーについて組織ツリーでは、サポート組織の構造に合わせて Rescue を構成できます。 組織ツリーは管理センターのインターフェイスの左パネルに表示されます。
組織の構造を反映した設定を行うことで、その構造が組織ツリーに明確に示されます。組織の既存のメンバやチャネルを選択したり、ドラッグ アンド ドロップ操作で簡単に変更を加えたりできます。
ヒント: パフォーマンスを向上させるには、組織ツリーの項目のうちで使用していないものをすべて閉じてください。 これは特に、アカウントの規模が大きい場合に重要です。
[+]/[-] をクリックすると、下位項目を展開/縮小できます。下位項目の展開/縮小
組織内のグループ、技術者、またはその他の組織単位を検索するために、テキストを検索フィールドに入力します。
検索
組織ツリーの項目の中には、ドラッグアンドドロップ操作でツリー内を移動できるものがあります。たとえば、管理者を技術者グループに割り
ドラッグアンドドロップ
当てるときに、目的のグループにドラッグするという方法が使えます。技術者および技術者グループの移動や割り当ても、ドラッグ アンド ドロップ操作で簡単に実行できます。
ツリー内の項目を右クリックすると、ショートカットメニューが表示されます。表示されるメニュー項目は、ユーザーの役割とクリックした項目に応じて変わります。
右クリック メニュー
組織ツリーで項目を選択すると、関係するフォームがワークスペースで開きます (右側のペイン)。
ワークスペースとの連動
マスタ管理者を追加するにはマスタ管理者は管理センターのすべての領域を完全に制御できます。 [グローバル設定] タブにアクセスできるのはマスタ管理者のみです。
このオプションはマスタ管理者のみが使用できます。
1. 組織ツリーの [マスタ管理者] を右クリックします。2. [マスタ管理者の作成] をクリックします。
新しいマスタ管理者が組織ツリーに追加されます。3. 組織ツリーで目的のユーザーを選択していることを確認したうえで、[組織] タブをクリックしま
す。[設定] ページが表示されます。
LogMeIn Rescue 管理者ガイド12
-
4. 以下のオプションを編集します。
説明オプション
組織ツリーと技術者コンソール (ライセンスがある場合) に表示されるユーザー名。
名前
ユーザーがLogMeInRescueへのログインに使用する電子メールアドレス。
電子メール
シングル サインオンが有効な場合にユーザーがログオンに使用する ID 番号。
シングル サインオン ID
覚え書きのための領域。説明
ユーザーが LogMeIn Rescue へのログインに使用するパスワード。
新しいパスワード
パスワードに求められる最低限の強度。[グローバル設定]タブの[パスワード ポリシー] で設定します。
パスワードの最低強度
5. [状態] で [有効] を選択し、ユーザーを有効化します。6. [変更を保存] をクリックします。
管理者を追加するには管理者は技術者と技術者グループを管理し、レポートなどを生成します。
このオプションはマスタ管理者のみが使用できます。
管理者には次のような特徴があります。•割り当てた技術者および技術者グループをすべて管理します•必要に応じて技術者および技術者グループを無効にします•レポートを生成します•割り当てた技術者グループのサポート チャネルを構成します•複数の技術者グループに割り当てることができます•技術者のすべての機能を実行できます (ライセンスがある場合)
1. 組織ツリー内で新しい管理者を追加する場所を右クリックし、[管理者の作成] をクリックします。
• 管理者のルートレベルで新しい管理者を追加するには、組織ツリーの [管理者] を右クリックします。
• 既存の管理者グループのメンバとして新しい管理者を追加するには、組織ツリーで該当のグループを右クリックします。
組織ツリーで選択した場所に、新しい管理者が追加されます。2. 組織ツリーで目的のユーザーを選択していることを確認したうえで、[組織] タブをクリックしま
す。[設定] ページが表示されます。
3. 以下のオプションを編集します。
13Copyright © 2020 LogMeIn, Inc.
-
説明オプション
組織ツリーと技術者コンソール (ライセンスがある場合) に表示されるユーザー名。
名前
ユーザーがLogMeInRescueへのログインに使用する電子メールアドレス。
電子メール
シングル サインオンが有効な場合にユーザーがログオンに使用する ID 番号。
シングル サインオン ID
覚え書きのための領域。説明
ユーザーが LogMeIn Rescue へのログインに使用するパスワード。
新しいパスワード
パスワードに求められる最低限の強度。[グローバル設定]タブの[パスワード ポリシー] で設定します。
パスワードの最低強度
4. [状態] で [有効] を選択し、ユーザーを有効化します。5. [変更を保存] をクリックします。
ヒント: 1 つまたは複数のグループにユーザーを割り当てるには、ユーザーのアイコンを対象のグループにドラッグします。
管理者グループを作成するには管理者は 1 つの管理者グループに属することができます。 技術者グループ内に別の技術者グループを含めることができます。
このオプションはマスタ管理者のみが使用できます。
1. 組織ツリー内で新しい管理者グループを追加する場所を右クリックし、[グループの作成] をクリックします。
• 管理者のルートレベルで新しい管理者グループを追加するには、組織ツリーの [管理者] を右クリックします。
• 既存の管理者グループのサブグループとして新しい管理者グループを追加するには、組織ツリーで該当のグループを右クリックします。
組織ツリーで選択した場所に、新しい管理者グループが追加されます。2. [グループ名] と [説明] を入力します。3. [状態] で [有効] を選択し、グループを有効化します。4. グループの権限を設定します。
説明オプション
[標準管理者権限]オプションを選択した場合は、グループメンバーは技術者の管理および管理センターと司令センターへのアクセスが可能です。
標準管理者権限
LogMeIn Rescue 管理者ガイド14
-
説明オプション
[制限付き管理者権限]オプションを選択した場合は、サブオプションを少なくとも 1 つ選択してください。
制限付き管理者権限
•[司令センターへのアクセスを許可]を選択すると、グループメンバーは司令センターへのアクセスが許可されます。
•[管理センターへのアクセスを許可] > [レポート]を選択すると、グループメンバーは管理センターの [レポート]タブへのアクセスのみが許可されます。 その他のタブは非表示になります。
5. [変更を保存] をクリックします。
技術者グループを作成して権限を割り当てるにはマスタ管理者は、組織内のどの場所にも技術者グループを作成できます。管理者は、割り当てられた技術者グループの配下のグループのみを作成できます。 マスタ管理者は権限をロックして、管理者が権限を変更できないようにすることができます。
1. 組織ツリー内で新しい技術者グループを追加する場所を右クリックし、[グループの作成] をクリックします。
• 技術者グループのルートレベルで新しい技術者グループを追加するには、組織ツリーの[技術者] を右クリックします。
• 既存の技術者グループのサブグループとして新しい技術者を追加するには、組織ツリーで該当のグループを右クリックします。
組織ツリーで選択した場所に、新しい技術者グループが追加されます。2. [グループ名] と [説明] を入力します。3. [状態] で [有効] を選択し、グループを有効化します。4. グループの権限を設定します。
説明権限
セッションの開始時にチャットを有効にします。 参照項目 : チャットの権限について 18 ページの.
チャット
グループ メンバがチャットを有効または無効にできるようにします。 参照項目 : チャットの権限について 18 ページの.
技術者によるチャットの有効/無効を許可する
アクティブなセッション中にリモート制御セッションを開始できます。
リモート制御の起動
アクティブなセッション中にデスクトップ閲覧セッションを開始できます。
デスクトップ閲覧の起動
アクティブなセッション中にユーザーにファイルを送信できます。ファイルの送信
アクティブなセッション中にユーザーからファイルを受信できます。ファイルの受信
15Copyright © 2020 LogMeIn, Inc.
-
説明権限
グループ メンバーは、アクティブなセッション中に Rescue 技術者コンソールの [ファイル管理] タブにアクセスできます。
[ファイル管理]タブへのアクセス
注: ファイルを送受信できるかどうかは、ファイルの送信およびファイルの受信の権限によって異なります。そのため、[ファイル管理]タブへのアクセス権限が拒否されても、グループメンバーはファイルを送受信できる場合があります。
[ファイルの管理]権限が選択されていると、グループメンバーはアクティブなセッション中にユーザーのファイルを管理できます。
アクティブなセッション中にURLを送信し、ユーザーのデバイスで開かせることができます。
URL の送信
アクティブなデスクトップセッションまたはモバイルセッション中にユーザーのシステム情報を参照できます。 Click2Fix には適用できません。
システム情報の閲覧
アクティブなセッション中にユーザーのデバイスを再起動できます。再起動
セッションの画面記録を実行することができます。
[ユーザーの同意を得た場合に限る] が選択されると、グループのメンバーはユーザーの同意を得た場合だけ、ユーザーの画面を記録で
セッションの記録
きます。 [単一の確認メッセージですべての許可を適用] が有効になっている場合でも、ユーザーは技術者に許可を与えることを常に求められます。
プライベートな接続方法 (暗証番号、リンク、Rescue+Mobile のSMS、ホットライン) を使ってセッションを開始できます。
プライベート セッションの開始
リモート操作を実行する権限を技術者に与えるかどうかが、一度だけユーザーに確認されます。これを許可しない場合は、技術者が操作を試みるたびにユーザーに確認が求められます。
単一の確認メッセージですべての許可を適用
組織内の有効なメンバーにセッションを転送できます。 以下のオプションがあります。
セッションの転送
•[任意の技術者へ]組織内の任意の技術者にセッションを転送できます。
•[特定の技術者グループまたはチャネルへ]選択した技術者グループとチャネルにセッションを転送できます。
セッションを保留にできます。セッションを保留
アクティブなセッション中にユーザーの Windows 資格情報を要求できます。
Windows 資格情報の要求
ユーザーのクリップボードを技術者のクリップボードと同期できます。一方のコンピュータでコピーしたものをもう一方のコンピュータで貼り付けることができます。
クリップボード同期の許可
ホットライン アプレットをユーザーのデスクトップに配置できます。
ホットラインの展開
LogMeIn Rescue 管理者ガイド16
-
説明権限
技術者のデスクトップをユーザーと共有できます。ユーザーとの画面共有を許可
アクティブなセッションに他の技術者を招待できます。以下のオプションがあります。
共同作業への招待を送信
•[任意の技術者へ] 組織内の任意の技術者を招待できます。•[特定の技術者グループへ]選択した技術者グループのメンバーを招待できます。
Rescue 組織の外部技術者との共同作業を許可します。 外部技術者本人には、Rescue利用期間は不要です。外部技術者はRescueアカ
外部技術者の招待
ウントのユーザーとしては設定されません。以下のオプションがあります。•[外部技術者を誰でも招待できる。] 技術者は任意の電子メール アドレスに招待を送信できます。
•[承認された外部技術者のみ。]技術者は、承認されて外部技術者グループに追加された外部技術者のみ招待できます。
セッション中にカスタム フィールドを編集できます。キューのインライン編集
ユーザーのシステムにスクリプトを配置できます。スクリプトの展開
技術者コンソールの [再起動]タブにある [スクリプトの実行]ボタンをクリックすることで、組み込みスクリプトを手動で実行できます。
組み込みスクリプトの実行
無人アクセスを使うと、技術者はユーザーの不在時にリモートコンピュータに接続できます。 グループ メンバーは、ユーザーの不在
無人アクセス
時にそのコンピュータにアクセスして無人セッションを開始する権限を要求できます。
ローカルエリアネットワーク上のコンピュータに無人アクセスで接続できます。 ユーザー操作は不要です。
LAN に接続
技術者コンソールの[デバイスの設定]タブを使ってモバイルデバイスの設定を管理できます。 Click2Fix には適用できません。
モバイル デバイスの設定
選択すると、モバイル デバイスを使うすべてのセッションは、[Click2Fix] タブにデフォルトとして設定されます。
モバイル用の Click2Fix
モバイルセッションを行うには、従来の[カスタマーディスプレイ]タブを有効化します。
モバイル用のカスタマーディスプレイ
グループメンバーにRescue Lensセッションの開始を許可します。Rescue Lens により、ユーザーはモバイル デバイスを使用して技術者にライブ動画をストリーミングできます。
Rescue Lens
セッション中にユーザーのスクリーンショットをキャプチャできます。
スクリーン キャプチャ
5. [変更を保存] をクリックします。
17Copyright © 2020 LogMeIn, Inc.
-
無効な機能の非表示技術者が作業に必要なツールに集中できるように、技術者コンソールでは、技術者が使用する権限を持っていない機能の関連タブおよびボタンが非表示になります。
[組織] タブで拒否する権限非表示になる項目
リモート制御の起動[リモート アクセス] タブの [リモート制御セッションの起動] ボタン
デスクトップ閲覧の起動[リモートアクセス]タブの[デスクトップ閲覧の起動] ボタン
[ファイル管理] タブへのアクセス[ファイル管理] タブ
または
ファイルの送信、ファイルの受信、およびファイルの管理
システム情報の閲覧[システム情報] タブ
再起動再起動タブ
ホットラインの展開[ホットライン] タブ
スクリプトの展開および組み込みスクリプトの実行
[スクリプト] タブ
無人アクセス[無人アクセス] タブ
モバイル デバイスの設定[デバイスの設定] タブ
モバイル用のカスタマー ディスプレイモバイル セッション用の [カスタマー ディスプレイ] タブ
モバイル用の Click2Fixモバイル セッション用の [Click2Fix] タブ
チャットの権限について管理者は技術者グループの権限により、[組織]タブの [チャットを有効にする]/[チャットを無効にする] の使用を設定できます。
セッションの開始時にチャットを有効にする場合は、[チャット] のみを選択します。
セッションの開始時にチャットを有効にし、セッション中に技術者がチャットの有効化と無効化を切り替えることを許可する場合は、[チャット]および[技術者によるチャットの有効/無効を許可する] を選択します。
セッションの開始時にはチャットを無効にするが、セッション中に技術者がチャットの有効化と無効化を切り替えることを許可する場合は、[技
LogMeIn Rescue 管理者ガイド18
-
術者によるチャットの有効/無効を許可する]のみを選択します。
どちらのオプションも選択されていない場合、チャットはセッション開始時に無効になっており、技術者はセッション中にチャットの有効化と無効化を切り替えることができません。
注: 上記の設定は、Rescue アプレットを実行して開始されたセッションに適用されます。 インスタント チャット セッションでは、チャットが常に有効になっています。
技術者を追加するには技術者グループの権限は技術者に継承されます。
1. 技術者を追加する技術者グループを右クリックし、[技術者の作成] をクリックします。2. 組織ツリーで目的のユーザーを選択していることを確認したうえで、[組織] タブをクリックしま
す。[設定] ページが表示されます。
3. 以下のオプションを編集します。
説明オプション
組織ツリーと技術者コンソール (ライセンスがある場合) に表示されるユーザー名。
名前
セッション中にユーザーに表示されるユーザー名。例: [10:46 AM](ニックネーム) とのチャット セッションを確立しました。
ニックネーム
ユーザーが LogMeIn Rescue へのログインに使用する電子メールアドレス。
電子メール
シングルサインオンが有効な場合にユーザーがログオンに使用する ID 番号。
シングル サインオン ID
覚え書きのための領域。説明
ユーザーがLogMeInRescueへのログインに使用するパスワード。新しいパスワード
パスワードに求められる最低限の強度。[グローバル設定] タブの[パスワード ポリシー] で設定します。
パスワードの最低強度
4. [状態] で [有効] を選択し、ユーザーを有効化します。5. [変更を保存] をクリックします。
ヒント: 技術者を別のグループに移動するには、組織ツリーで技術者を選択して移動先の技術者グループにドラッグするか、または [設定] ページの [技術者グループへの移動] ドロップダウン リストを使用します。
19Copyright © 2020 LogMeIn, Inc.
-
グローバル パスワード ポリシーを設定するにはマスタ管理者は Rescue 組織の全ユーザーに適用するパスワード ポリシーを設定できます。
1. [グローバル設定] タブを選択します。2. [パスワード ポリシー] で、以下のオプションを選択します。
説明オプション
組織の全メンバが満たす必要のあるパスワードの最低強度を指定します。
パスワードは 8 文字以上にしてください。パスワードには、小文字 ("abc")、大文字 ("ABC")、数値 ("123")、および特殊記号 ("%#&")を使用できます。
パスワードの最低強度
パスワードの強度は、次の 3 レベルで割り当てが可能です。•良好: 3 つの文字タイプで一部反復文字あり (例: "Sampla12")•強固: 3 つの文字タイプで反復文字なし (例: "Sample12")、または
4 つの文字タイプで一部反復文字あり (例: "Sampla1%")•すばらしい: 4 つの文字タイプで反復文字なし (例: "Sample1%")
パスワードの最大有効日数を指定します (0 = 制限なし)。パスワードの有効期間
パスワードの期限切れの前にユーザーへの通知を開始する日数です (0= 通知なし)。
パスワードの有効期限切れの予告通知
ユーザーの Rescue パスワードが変更された場合に、アカウントへの次回ログイン時にパスワードを強制的に変更させます。管理
管理者によるパスワード変更の後、ユーザーの次回ログオン時にパスワード変更を強制 者が作成した新しいパスワードでログインした後で、ユーザーは
新しいパスワードを自ら作成するよう要求されます。
3. [変更を保存] をクリックします。設定は Rescue 組織の全ユーザーに適用されます。
2 段階検証を適用するにはマスタ管理者は、組織のメンバーに Rescue にログインの際に 2 段階検証の使用を求めることで、Rescue のアカウントに第 2 の保護レイヤを追加することができます。
1. [グローバル設定] タブを選択します。2. [2 段階検証]で、Rescue のWeb サイトや技術者コンソールのデスクトップアプリにログインす
る場合や、いずれかのコンポーネントでパスワードを変更する場合に、2 段階検証の使用を求める組織のメンバーを選択します。
LogMeIn Rescue 管理者ガイド20
-
重要: どちらかのグループが選択された場合、管理者と技術者の両方のライセンスを持つ管理者が、2 段階検証を使用するよう求められます。
3. [変更を保存] をクリックします。設定は Rescue 組織の選択したユーザーに適用されます。
2 段階検証をリセットするには2 段階検証の使用を求められた Rescue 組織のメンバーが LastPass Authenticator アプリを再インストールする必要がある場合、2 段階検証のリセットが必要です。
認証アプリの再インストールが必要な場合の例 :•ユーザーが認証アプリがインストールされたモバイル デバイスを失くした場合。•ユーザーが新しいモバイル デバイスの使用を開始し、別の認証アプリをインストールする必要がある場合。
•認証アプリが壊れ、問題の修正方法が他にない場合。
重要: マスタ管理者は、機能が有効になっているどの組織のメンバーにも 2 段階検証をリセットできます。一方、管理者は、自分が割り当てられた技術者グループのメンバーにのみ 2 段階検証をリセットできます。
1. [組織] タブを選択します。2. 組織ツリーで 2 段階検証をリセットするメンバーを選択します。
21Copyright © 2020 LogMeIn, Inc.
-
3. [2 段階検証のリセットを強制] をクリックします。選択済みメンバーは、次回ログインの際 Rescue のアカウントに LastPass Authenticator を設定する必要があります。
技術者コンソールの階層表示を設定するには階層表示機能を使用すると、マスタ管理者は、セッションを転送したり、他の技術者を招待したり、監視する技術者を選択する際に Rescue ユーザーに対して組織階層を簡素化して表示できます。
1. [グローバル設定] タブを選択します。2. 技術者コンソールの [階層表示] で、以下のオプションを選択します。
説明オプション
技術者は必要な作業 (セッションの転送、技術者の招待、技術者の監視など) の対象となる組織のみを見ることができます。
コンパクトビューでは、チャネルの集計を表示します (各チャネルにつき1 つずつ)。
コンパクト ビュー
注: 監視セッション機能を使用できるのは、技術者シートを持つ管理者です。
[セッションの転送]、[技術者の招待]、[技術者の監視]ウィンドウに完全な組織ツリー、 および割り当てられている各組織のチャネルが表示されます。
拡張ビュー
LogMeIn Rescue 管理者ガイド22
-
3. [変更を保存] をクリックします。設定は Rescue 組織の全ユーザーに適用されます。
IP アドレスに基づいてアクセスを制限するにはIP制限機能を使用すると、指定範囲のIPアドレスかどうかに応じて、アクセスを許可または拒否できます。
すべてのコンポーネントへのアクセスを許可または拒否するにはデフォルトでは、RescueユーザーはどのIPアドレスからでもすべてのRescueコンポーネントにアクセスできます。 指定範囲の IP アドレスかどうかに応じて、Rescue 管理センターおよび技術者コンソールを含むすべての Rescue コンポーネントへのアクセスを許可または拒否できます。
1. [グローバル設定] タブを選択します。2. [IP 制限 (グローバル)]で、[新しい例外を追加] の各フィールドを入力すると、指定したアドレス
以外のすべての IP アドレスからすべての Rescue コンポーネントへのアクセスを許可します。
23Copyright © 2020 LogMeIn, Inc.
-
3. 指定した IPアドレス以外からのすべてのRescueコンポーネントへのアクセスを拒否するには、[アクセスを拒否] を選択し、適切なネットワーク ID を入力します。
当該のRescueアカウントのユーザーは、例外として指定したアドレスからのみRescueコンポーネントにアクセスできます。
技術者コンソールへのアクセスを許可または拒否するにはデフォルトでは、技術者はどのIPアドレスからでも技術者コンソールにアクセスできます。指定範囲の IP アドレスかどうかに応じて、技術者コンソールへのアクセスを許可または拒否できます。
これらの設定は、共同作業する外部技術者には影響しません。
1. 組織ツリーで、対象の [技術者グループ] を選択します。2. [設定] タブを選択します。3. [IP 制限 (技術者コンソール)] で、[新しい例外を追加] の各フィールドを入力すると、指定したア
ドレス以外のすべての IP アドレスから技術者コンソールへのアクセスを許可します。
留意: 技術者が技術者コンソールにアクセスできない場合は、[グローバル設定] > > [IP制限(グローバル)] で、技術者にもすべての Rescue コンポーネントへのアクセスが許可されていることを確認してください。
LogMeIn Rescue 管理者ガイド24
-
4. 指定した IP アドレス以外からの技術者コンソールへのアクセスを拒否するには、[アクセスを拒否] を選択し、適切なネットワーク ID を入力します。
当該の技術者グループのユーザーは、例外として指定したアドレスからのみ技術者コンソールにアクセスできます。
留意: 技術者が技術者コンソールにアクセスできない場合は、[グローバル設定] > > [IP制限(グローバル)]で、技術者がすべてのRescueコンポーネントへのアクセスを許可されていることを確認してください。
5. 変更を保存します。
25Copyright © 2020 LogMeIn, Inc.
-
チャネルを設定する
チャネルについてチャネルは、ユーザーがWebサイトに掲載のURLのクリックまたはホットラインを使用してRescueサポート セッションを開始するときに使用します。
受信したセッションは、チャネルに割り当てた技術者グループの全メンバー用のキューに追加されます。受信したチャネルセッションは、ピックアップまたはタイムアウトするまでの間、グループの全技術者に表示されます。
Rescue では 10 個のチャネルを使用でき、セッションを柔軟に振り分けることができます。
技術者グループにチャネルを割り当てるには技術者グループへのチャネルの割り当ては、マスタ管理者か、その技術者グループを管轄する管理者が実行できます。
デフォルトでは、チャネルには "チャネル 1"、"チャネル 2" のような名前が付いています。 新しいチャネルを作成することはできません。名前の変更のみが可能です。
1. 組織ツリーで、チャネルを割り当てる [技術者グループ] を選択します。2. [チャネル] タブを選択します。3. [チャネル]タブで、選択した技術者グループに割り当てるチャネルの横のチェックボックスをオ
ンにします。割り当ては管理センターに直ちに適用されます。 技術者コンソールにログイン中の技術者は、いったんログオフして再度ログインし直すと変更が適用されます。
チャネルを利用可能にするにはマスタ管理者はチャネルの詳細を設定し、チャネルのリンクまたはフォームコードをサポートサイトに組み込むことができます。
1. 組織ツリーで、対象の [チャネル] を選択します。2. [チャネル] タブを選択します。 [チャネルの設定] ページが表示されます。3. [チャネル名] を入力します。
これは管理センターと技術者コンソールの両方に表示されます。4. [説明] を入力します (オプション)。 覚え書きのための領域。5. 使用するチャネルの種類に応じて、適切なチャネル リンクまたはコードをコピーします。
LogMeIn Rescue 管理者ガイド26
-
説明オプション
この方法では、企業の Web サイトやイントラネットにシンプルなリンクを掲載できます。ユーザーはそのリンクをクリックしてサポート セッションを確立します。
チャネル リンク
この方式を使うと、ユーザーが解決する必要がある質問事項だけでなく、Web サイト/イントラネットへのリンクも高度に管理できます。
ライブ サポート カスタムフォーム
インスタント チャットおよびインスタント チャットのカスタマイズと連携の詳細については、『LogMeIn Rescue
カスタム ライブ サポートフォーム (自己ホストのインスタント チャット付き) Customization and Integration Guide (LogMeIn Rescue カスタ
マイズと連携ガイド) (英語のみ)』を参照してください。
6. チャネルのリンクまたはフォーム コードをサポート サイトに組み込みます。
重要: チャネルの組み込みは、経験豊富な Web 開発者が実施することをお勧めします。
個々の技術者をチャネルから削除するには技術者とチャネルは技術者グループに対して割り当てます。 デフォルトでは、各技術者は、自らが属する技術者グループに割り当てられたすべてのチャネルのセッションに対応できます。 個々の技術者について、チャネルにアクセスできないように設定するには、以下の手順に従います。
1. 組織ツリーで、チャネルから除外する [技術者] を選択します。2. [チャネル] タブを選択します。
[チャネル] タブには、選択した技術者に割り当てられたチャネルのリストが表示されます。3. [チャネル]タブで、対象の各チャネルについて、その横の[この技術者に割り当て]チェックボッ
クスをオフにします。割り当ては管理センターに直ちに適用されます。 技術者コンソールにログイン中の技術者は、いったんログオフして再度ログインし直すと変更が適用されます。
例: 特定の技術者をチャネルにアクセスできないように設定するケース
この機能は、特定の製品またはプラットフォームに関するチャネルを開設した場合で、その製品やプラットフォームのサポートにまだ対応できない技術者がいるときに便利です。
Windows チャネルと Mac チャネルを技術者グループ 1 に割り当てたとします。技術者グループ 1 の技術者のうち、"Sample Technician" という技術者だけはMacの問題に対応できる技能を持たず、それ以外は全員が対応可能だとします。この場合、"Sample Technician" が Mac チャネルにアクセスできないように除外できます。 "Sample Technician" には、Windows チャネルに届いたセッションは表示されますが、Mac チャネルに届いたセッションは表示されません。 "SampleTechnician" が Mac セッションに対応できる技能を身に付けたら、Mac チャネルに再度割り当てることができます。
27Copyright © 2020 LogMeIn, Inc.
https://secure.logmeinrescue.com/welcome/Documents/pdf.aspx?id=custintegr_htmlhttps://secure.logmeinrescue.com/welcome/Documents/pdf.aspx?id=custintegr_htmlhttps://secure.logmeinrescue.com/welcome/Documents/pdf.aspx?id=custintegr_html
-
チャネルをテストするにはチャネルが正しく動作しているかテストします。
1. 組織ツリーで、対象のチャネルを選択します。2. [チャネル] タブを選択します。3. [チャネルのテスト (標準)] または [チャネルのテスト (インスタントチャット)] のうち、適切な方
を選択します。指示に従って、アプレットをダウンロードおよび実行します。
4. [セッション] タブを選択します。チャネルが正しく動作している場合、テスト セッションが適切なキューに表示されます。
LogMeIn Rescue 管理者ガイド28
-
アプレットをセットアップする
デフォルト アプレットを設定するには (標準またはインスタント チャット)PCまたはMacでセッションを開始するときにRescueアプレットまたはインスタントチャットのどちらを実行するかを選択します。
注: Palm Pre デバイスとのセッションでは、常にデフォルトでインスタント チャットが実行されます。 設定は不要です。
1. 組織ツリーで、対象の [チャネル] または [技術者グループ] を選択します。2. [設定] タブを選択します。3. [カスタマー アプレット] 項目に移動します。4. [実行モード] を選択します。
• [インスタント チャットを使用] を選択すると、選択したチャネルまたはグループのすべてのセッションが、チャット専用モードのインスタントチャットセッションとして有効化されます。
• [標準] を選択すると、選択したチャネルまたはグループのすべてのセッションが、標準のRescue アプレット セッションとして有効化されます。
5. 標準の Rescue アプレットに対しては、以下のオプションを選択できます。
• [カスタマーアプレットのダウンロードWebページの表示]を選択すると、アプレットのダウンロード方法を説明した標準の Web ページをユーザー向けに表示します。
• [ActiveXカスタマーアプレットを使用]を選択すると、アプレットをダウンロードして自動的に実行する ActiveX コンポーネントをユーザーのデバイスにインストールします。 この機能を使用すると、.exe ファイルの直接ダウンロードに関する制限を回避したり、接続の確立までに必要な手順を減らしたりできます。
6. 変更を保存します。
• 現在のチャネルまたは技術者グループに設定を適用するには、[変更を保存] をクリックします。
• 組織内のすべてのチャネルまたは技術者グループに同じ設定を適用するには、[設定をすべてのチャネルに保存] または [設定をすべてのグループに保存] をクリックします。
Windows システム サービスの動作を設定するにはデフォルトでは、Rescue アプレットは通常のアプリケーションとして起動します。 Rescue の設定により、Windows の管理者権限を持つユーザーに対してはアプレットをWindows システムサービスとして起動するように変えることができます。
29Copyright © 2020 LogMeIn, Inc.
-
1. 組織ツリーで、対象の [チャネル] または [技術者グループ] を選択します。2. [設定] タブを選択します。3. [カスタマー アプレット] で、[Windows システム サービスとして自動起動] に移動し、次の適切
なオプションを選択します。
• [ユーザーが管理者権限を持ち]を選択すると、ユーザーがWindowsの管理者権限を持つ場合は常にアプレットを Windows システム サービスとして起動します。
• [UACが有効の場合]を選択すると、ユーザーがWindowsの管理者権限を持つ場合は常にアプレットを Windows システム サービスとして起動します。
4. 変更を保存します。
• 現在のチャネルまたは技術者グループに設定を適用するには、[変更を保存] をクリックします。
• 組織内のすべてのチャネルまたは技術者グループに同じ設定を適用するには、[設定をすべてのチャネルに保存] または [設定をすべてのグループに保存] をクリックします。
ヒント: ユーザーが管理者権限を持たない場合やMacを使用している場合、技術者は、『技術者コンソールユーザーガイド』の「Rescue アプレットをWindows システムサービスまたはMac デーモンとして再起動する方法」に示す方法に従ってアプレットを再起動できます。
リモート制御でのマウスとキーボードによるデータ入力の優先度を設定するには
リモート制御セッションでは、技術者とユーザーがマウスやキーボードを同時に操作することがあります。 どちらの操作を先に処理するかを選択できます。
1. 組織ツリーで、対象の [技術者グループ] を選択します。2. [設定] タブを選択します。3. [カスタマー アプレット] で、[リモート制御時のマウスおよびキーボード操作の優先度] に移動
し、[技術者] または [ユーザ] のどちらの操作を先に処理するかを選択します。4. 変更を保存します。
ユーザーに予想待ち時間を示すには技術者がセッションをアクティブにできるまでにかかる予想待ち時間をユーザーに表示します。
技術者グループの場合プライベート セッションでは、予想待ち時間を表示することができます。 Rescue は、特定の技術者による最新の 10 つのセッションの平均ピックアップ時間に基づいて、予想待ち時間を計算します。 時間は、アプレット、ホットライン、インスタント チャットに表示されます。
1. 組織ツリーで、対象の [技術者グループ] を選択します。2. [設定] タブを選択します。
LogMeIn Rescue 管理者ガイド30
-
3. [カスタマー アプレット] で、[予想待ち時間の表示] を選択します。4. 変更を保存します。
• 現在のチ�