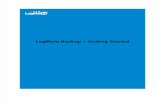LogMeIn Ignition UserGuide iPhone
Transcript of LogMeIn Ignition UserGuide iPhone

LogMeIn Ignition for iPhone, iPad, andiPod touch

Contents
About LogMeIn Ignition..................................................................................................................4Getting Started with LogMeIn Ignition............................................................................................5
How to Create a LogMeIn Account for Use with Ignition.............................................................................................5How to Add Computers to your LogMeIn Account.......................................................................................................5
What is the Host?...................................................................................................................................................6What is the Host Software?....................................................................................................................................6
How to Install LogMeIn Ignition on Your Mobile Device..............................................................................................6Install Directly to Your Mobile Device ....................................................................................................................6Install when Connected to a Computer...................................................................................................................6
How to Start LogMeIn Ignition...................................................................................................................................6Ignition Example: Control your Work Computer from your Mobile Device...................................................................7
Working with Computers in Your LogMeIn Account........................................................................8About the My Computers Page ..................................................................................................................................8How to Search for Computers....................................................................................................................................9How to Delete a Computer from Your Account..........................................................................................................10
How to Connect to a Computer......................................................................................................11Access Code? Password? About Authentication.........................................................................................................12How to Wake a Computer in Sleep Mode or Powered Off Using Wake On LAN...........................................................13
Navigating During Remote Control ...............................................................................................14How to Zoom in and Zoom out.................................................................................................................................14How to Change Mouse Behavior During Remote Control...........................................................................................14How to Click, Scroll, and Drag on the Host Computer................................................................................................14How to Select and Copy Text During Remote Control................................................................................................15How to Switch Between Monitors.............................................................................................................................16
Using the Keyboard......................................................................................................................17How to Access the Onscreen Keyboard......................................................................................................................17How to Use Ctrl-Alt-Delete and Common Key Combinations.....................................................................................18
File Manager: Transferring Files and Folders Between Devices.....................................................19Getting Around in File Manager...............................................................................................................................19How to Copy Files from Your Device to a Computer...................................................................................................21How to Copy Files from a Computer to Your Device..................................................................................................23How to Copy Files from One Computer to Another ...................................................................................................25How to Email Files...................................................................................................................................................27
Tips for Improving Your Ignition Experience.................................................................................29How to Change Display Color Quality.......................................................................................................................29How to Change Display Resolution...........................................................................................................................29How to Set Network Speed.......................................................................................................................................30How to Set Timeout for Remote Control and File Manager Sessions.........................................................................30
Security........................................................................................................................................32About Security and LogMeIn Ignition........................................................................................................................32How to Manage Saved Login Details.........................................................................................................................32How to Protect Information During Remote Control..................................................................................................32LogMeIn Security Tips..............................................................................................................................................33
Troubleshooting...........................................................................................................................34Why Can't I Add More Computers?...........................................................................................................................34Why Do I Get a Host Not Found Error?......................................................................................................................34Why Does My Computer Show as Offline?.................................................................................................................35
LogMeIn Ignition for iPhone, iPad, and iPod touchii

How Do I Change My Saved Host Login Details?.......................................................................................................35Legal Notice.................................................................................................................................36
iii
Contents

About LogMeIn IgnitionLogMeIn Ignition is the fastest way to connect to your LogMeIn Pro and Free computers.
Make your mobile device an extension of your home or work computer, whether PC or Mac. Open a photo you lefton your home desktop. Use a program that only runs on your work computer. Help a friend troubleshoot his orher computer. All from the palm of your hand.
LogMeIn Ignition for iPhone, iPad, and iPod touch4

Getting Started with LogMeIn Ignition
It's easy to get started with LogMeIn Ignition.
1. Create a LogMeIn account.2. Add computers to your account by installing LogMeIn Free or Pro on each computer you want to access remotely.3. Install LogMeIn Ignition on your mobile device.4. Start LogMeIn Ignition and tap the computer you want to access.
That's all there is to it.
LogMeIn is easy to set up. When you use LogMeIn Ignition to access your LogMeIn computers, there is almost noextra set-up required: no firewall settings to be updated, no router configurations to be made, no ports to beopened or re-routed, and no need for static IP addresses.
How to Create a LogMeIn Account for Use with IgnitionYou must have a LogMeIn account to take advantage of LogMeIn Ignition.
Follow these steps to create a LogMeIn account. Once you have created your account, you will be able to addcomputers to the account.
1. Go to the Create an account page at https://secure.logmein.com/products/createaccount.aspx.
2. Select the LogMeIn service you want to use and click Continue.The Create Account form is displayed.
3. Complete the Create Account form and click Continue.Your account is created. The My Computers page is displayed.
Now that you have an account, you must install LogMeIn Pro or Free on each computer you want to access remotely.
How to Add Computers to your LogMeIn AccountYou must install LogMeIn host software (LogMeIn Pro or LogMeIn Free) on each computer you want to be able toaccess remotely.
When you install LogMeIn host software on a computer, you are also adding that computer to your LogMeIn account.
Important: You must be using a PC or Mac when adding computers to your account. You do not need yourmobile device for this procedure. You will use your mobile device to access the added computers.
• To install LogMeIn Pro or LogMeIn Free, go to the computer that you want to be able to access remotely andlog in to your account at www.LogMeIn.com.
a) Click Add Computer on the My Computers page.b) Follow all on-screen instructions.
• LogMeIn Central subscribers can deploy host software to remote computers. See the LogMeIn Central User Guidefor details.
5Copyright © 2011 LogMeIn, Inc.

What is the Host?The computer being accessed is called the host. Think of the host as the computer that is "welcoming you in" byallowing you to use it remotely. The host has files and programs that you want to be able to access from anycomputer with an Internet-connected web browser or from your mobile device.
Example: Which computer is the host?
You connect to your office computer from your home computer. Your office computer is thehost.
What is the Host Software?Each computer you want to access must be running LogMeIn host software: LogMeIn Pro or LogMeIn Free. In asense, the LogMeIn host software safely and securely "opens the door" to a computer for a qualified remote user.
How to Install LogMeIn Ignition on Your Mobile DeviceInstall LogMeIn Ignition on any iPhone, iPod touch, or iPad running iOS 3.0 or higher.
Once your purchase is approved, you will be able to get started.
Install Directly to Your Mobile DeviceYou can install LogMeIn Ignition directly to your iPhone, iPad, or iPod touch from the App Store.
1. On your iPhone, iPad, or iPod touch, tap App Store.
2. Search for LogMeIn Ignition.
3. Tap LogMeIn Ignition and BUY NOW.
4. Confirm your iTunes password.
Once your purchase is approved, you will be able to get started.
Install when Connected to a ComputerYou can install LogMeIn Ignition by connecting your iPhone, iPad, or iPod touch to your PC or Mac and followingthese simple steps.
1. On your PC or Mac, open iTunes.
2. Search the iTunes store for LogMeIn Ignition.
3. Click Buy App.
4. Once your purchase is approved, synchronize your device and you will be ready to get started.
How to Start LogMeIn Ignition
1. On the Home Screen, tap the LogMeIn icon.
LogMeIn Ignition for iPhone, iPad, and iPod touch6

The Log In screen is displayed.
2. On the Log In screen, type your LogMeIn user name and password.
3. To save your LogMeIn user name and password, select Remember login.The next time you start Ignition you will go directly to your computer list without typing your user name andpassword. See also How to Manage Saved Login Details on page 32.
4. Tap Log Me In to log in to your account.The computer list is displayed.
You can now make a connection to any computer listed as Online.
See Working with Computers in Your LogMeIn Account on page 8.
Ignition Example: Control your Work Computer from your Mobile DeviceYou want to use your phone to access your work computer while on vacation.
• From anywhere, create a LogMeIn account• On your work computer, install LogMeIn host software (LogMeIn Pro or LogMeIn Free)• On your phone or tablet, install LogMeIn Ignition• On your phone or tablet, use LogMeIn Ignition to access your work computer
7Copyright © 2011 LogMeIn, Inc.

Working with Computers in Your LogMeIn Account
About the My Computers PageThe My Computers page lists all computers in your account that are running LogMeIn Pro or Free.
DescriptionIcon
Online. You can connect to the computer.
Offline. You cannot connect to the computer. See also Why Does My ComputerShow as Offline? on page 35.
Note: To show only online computers, on the My Computer page, tap theSettings (gear) button and slide Show Offline Computers to OFF.
The computer is ready for a wake-up signal via Wake On LAN. This is displayedwhen a computer is asleep and meets all Wake On LAN requirements. Thesecomputers are not shown if you are filtering out offline computers. For moreinformation, see How to Wake a Computer in Sleep Mode or Powered Off Using WakeOn LAN on page 13.
LogMeIn Ignition for iPhone, iPad, and iPod touch8

My Computers buttons
DescriptionButton
Log out of Ignition or change your active profile. The Profile option is availablewhen you are a user of another LogMeIn account holder's computers.
Settings:
• Show or hide offline computers• Change Save Viewed Files settings• Clear saved login credentials• Set timeout for your sessions• View the "Get Started" guide• Send feedback to LogMeIn• Check for updates
Refresh the computer list
Switch between open pages:
• Go to Local Files to view files transferred to your device using File Manager• Go to My Computers to launch Remote Control or File Manager• Go to any open instance of the File Manager to work with files
How to Search for Computers
1. On the My Computers page, tap the Search field at the top of the screen.
2. Type the name of the computer you want to locate.Matching computers are automatically displayed in the Ignition interface.
To clear the search results and return to the full list of computers in your account, tap the grey X.
Tip: If you aren't seeing all of your computers, make sure that you are not filtering offline computers. Onthe My Computer page, tap the Settings (gear) button and slide Show Offline Computers to ON.
9Copyright © 2011 LogMeIn, Inc.

How to Delete a Computer from Your AccountYou can clean up your computer list by deleting computers from your account.
Remember: Use your browser, not Ignition, when removing computers from your account.
1. Go to www.LogMeIn.com.
2. Log in to your account using your LogMeIn account ID (email address and LogMeIn password).
3. On the My Computers page, click Properties > General Settings for the computer you want to delete.
4. Click Delete this computer.
The computer is removed from your list. The host software remains on the computer. Nothing is uninstalled.
LogMeIn Ignition for iPhone, iPad, and iPod touch10

How to Connect to a Computer
Use LogMeIn Ignition to access any computer that meets these conditions:
• LogMeIn Pro or Free must be installed and running on the host• The host must be connected to the Internet• The host must be turned on• The host must not be in Sleep mode or Hibernation mode
Tip: Are you on a network with other LogMeIn host computers? You may be able to wake your computerusing the Wake On LAN feature. For more information, see How to Wake a Computer in Sleep Mode orPowered Off Using Wake On LAN on page 13.
1. On the My Computers page, tap the computer you want to access.
2. Choose how you want to connect.
• Remote Control to control the computer.
• File Manager to move files between your device and computers.
3. Authenticate yourself to the host by entering your computer user name and password or Computer AccessCode. See Access Code? Password? About Authentication on page 12.
If the host computer is not a member of a domain, leave the Domain field blank. Generally home computersare not in a domain.
11Copyright © 2011 LogMeIn, Inc.

4. To save the user name and password you use to authenticate to the host, slide Remember login to ON.This saves you from tapping your username and password the next time you connect to the same computer.See also How to Manage Saved Login Details on page 32.
5. Tap Log In.You will be connected to the host computer.
Having password problems?
If your password or Computer Access Code contains two or more consecutive spaces, exitIgnition and turn off the "." Shortcut feature on your iPhone or iPad under Settings > General> Keyboard.
Access Code? Password? About AuthenticationWhenever you connect to a host computer running LogMeIn, you must authenticate yourself to the host computer.
When will you be asked for a user name and password?
Are you required to enter a Windows or Mac user name and password when you start your computer? If so, youalso must enter a user name and password when you attempt to connect remotely. Most computers with multipleusers or on a corporate network require you to authenticate in this way.
Example: User name and password
Let's assume that when you start your Windows computer at work, it forces you to pressCtrl-Alt-Delete and enter your user name and password. You install LogMeIn on yourwork computer. When you try to connect via LogMeIn to your work computer, you will beasked to enter your user name and password just as when you connect locally.
When will you be asked for a Computer Access Code?
Do you go straight to the operating system (Windows or Mac) without entering a user name and password whenyou start your computer? If so, then you must enter a Computer Access Code when attempting to connect remotely.
Important: Do not lose your Computer Access Code. It can be changed from the host itself, but cannot beretrieved!
LogMeIn Ignition for iPhone, iPad, and iPod touch12

Advanced Users: In Windows, the Computer Access Code is actually linked to a hidden Administrator account calledLogMeInRemoteUser. The Computer Access Code is the password for the user LogMeInRemoteUser.
Example: Computer Access Code
Let's assume that your home computer is not configured to require authentication. You juststart it and go. You install LogMeIn on your home computer. When you try to connect remotelyvia LogMeIn you will be asked to enter the Computer Access Code that you created when youadded the computer to your LogMeIn account.
How to Wake a Computer in Sleep Mode or Powered Off Using Wake On LANWhen all requirements are met, you will be able to use Wake On LAN to switch on a computer that is in sleep mode(PC and Mac) or powered off (PC).
Review this checklist to ensure that you will be able to use the Wake On LAN feature.
• Is there at least one other LogMeIn host on the same LAN that is online and available?• Is Wake On LAN enabled on the host?
• From the host, open LogMeIn and follow this path: Options > Preferences > Advanced Settings. Under WakeOn LAN, make sure that Enable 'Wake On LAN' from sleep and power off is selected.
• Do you want to wake a PC that is powered off?
• For a Windows host that is powered off (but still plugged in), confirm that Wake On LAN is enabled in thecomputer's BIOS.
Tip: Consult the user guide of your computer or motherboard to locate the appropriate BIOS switch,usually Wake On LAN from S5.
• Do you want to wake a Mac?
• Enable the following setting: System preferences > Energy saver > Options tab > Wake for Ethernet networkadministrator access.
• Confirm that the computer is on a wired network. Wake On LAN is not supported for Mac hosts on a wirelessnetwork.
• Confirm that the Mac is in sleep mode and not powered off. You cannot wake a Mac that is powered off.
• Is the host in a supported sleep mode?
• Stand-by, sleep, or hibernation (ACPI specification S3 or S4).
All set? Any computer in your account that is ready for Wake On LAN will show the Switch on this computer button.Click the button to wake the computer. It may take several minutes for the computer to wake.
Figure 1: Wake On LAN button
13Copyright © 2011 LogMeIn, Inc.

Navigating During Remote Control
How to Zoom in and Zoom outWhen viewing a host computer's desktop, you can zoom in and out in several ways.
• Pinch your fingers together or apart.• Tap the Magnifying Glass (zoom) icon to zoom to wherever the mouse is pointing.
How to Change Mouse Behavior During Remote ControlChoose how the pointer behaves on the host computer's screen.
You can only change this setting during an active remote session.
1. On the main remote control screen, tap the Gear (Settings) icon.
The Settings page is displayed.
2. Tap Scroll Mode to choose how you want the mouse to move on the host computer:
• Choose Screen moves if you want the remote desktop to move "underneath" the pointer, which remainsstationary in the center of the touchscreen.
• Choose Mouse moves if you want the pointer to move as you drag, similar to a laptop touchpad.• On an iPad you can also choose Direct, which allows you to tap directly on the remote screen. You can
simply tap a button on the host screen without first having to move the pointer to the button.
3. To save your settings, tap Settings > Done.
How to Click, Scroll, and Drag on the Host ComputerYou can reproduce a range of mouse-click actions.
• A single tap acts as a single mouse click.• To switch the behavior of a single click between left click and right click, tap the Mouse button.
LogMeIn Ignition for iPhone, iPad, and iPod touch14

• A double tap acts as a double click.• A double tap and hold allows you to grab and then drag.• A two-finger tap acts as a right click.• A two-finger drag reproduces the mouse wheel scrolling action.• A three-finger swipe switches between host monitors.
Tip: On an iPad you can tap the on-screen mouse buttons for right-click and left-click.
How to Select and Copy Text During Remote ControlTo select text on the host computer (the computer you are controlling), you must double-tap, hold, and then drag.
Important: Even though you are using an iPhone, iPad, or iPod touch, you cannot use the usual iOS methodfor selecting and copying text during remote control. Instead, selecting and copying works according to thebehavior of the host computer operating system (Windows or Mac OS).
What can be copied and pasted from the host to the client? You can copy text from the host and paste it to youriPhone, iPad, or iPod touch. Other items, such as files or images, can be copied from one location on the host andpasted to another, but not to your iPhone, iPad, or iPod touch.
How can you paste to another application if Ignition is running? For devices that do not support multi-tasking youmust exit LogMeIn Ignition and then open the application to which you want to paste the copied content. Similarly,to copy content from your device to the host, you must make a copy before you launch LogMeIn Ignition. Text copiedfrom the client will be ready for pasting to the host when your remote session begins.
1. Double tap and hold at the beginning of the text you want to select.You must position the mouse correctly. The iOS magnifying glass is not displayed to help set the insertion point.
2. Drag to select the text.
15Copyright © 2011 LogMeIn, Inc.

3. Lift your finger when your selection is complete.
4. To copy, do a two-finger tap to simulate a right-click and bring up the context menu.
Remember: You will not see the iOS magnifying glass and cut/copy/paste selection buttons.
How to Switch Between MonitorsYou can only change this setting during an active remote session with a host computer that uses multiple monitors.
Tip: iPhone and iPod touch users can shake the device to switch between monitors ("shake swaps screen").
Tip: iPad users can make a three-finger swipe left or right.
1. On the main remote control screen, tap the Gear (Settings) icon.
The Settings page is displayed.
2. Tap Monitor.A list of available monitors is displayed.
3. Make a selection:
• To view a specific monitor, tap the monitor you want to view• To show all monitors simultaneously, tap All Monitors
Note: This is also where you can turn off the Shake Swaps Screen behavior.
4. To save your settings, tap Settings > Done.
LogMeIn Ignition for iPhone, iPad, and iPod touch16

Using the Keyboard
How to Access the Onscreen KeyboardUse the onscreen keyboard to enter text, commands, and other information directly to the host computer.
• On the main remote control screen, tap the Keyboard icon.
Tip: iPad users can make a three-finger swipe up/down to show/hide the keyboard.
The onscreen keyboard is displayed.• Tap the screen where you want to begin typing.• The lower keyboard is the standard keyboard for your device.
• Tap ABC and 123 to switch between letters and numbers.• While using numbers, tap #+= and 123 to switch between special characters (including punctuation marks)
and numbers.• Tap the Globe to access international keyboards. Refer to device documentation for further information
regarding international keyboards.
• The upper keyboard is unique to LogMeIn Ignition.
• Shift is "sticky" and will remain "on" when tapped to allow you to enter key combinations and to act as theCaps Lock key.
• Ctrl and Alt are both "sticky" and will remain "on" when tapped to allow you to enter key combinations.• The Win key acts as the Windows logo key. Use it to open the Windows Start menu. It is "sticky" to allow
for key combinations and shortcuts.
• The Menu key acts as the Application key. Use it to open context menus in Windows applications. It is "sticky"to allow for key combinations and shortcuts.
17Copyright © 2011 LogMeIn, Inc.

• The Extra keys icon brings up various special keys.
You may have to swipe left and right to access all available special keys.
Function keys: F1 - F12
Special keys: Esc (Escape), Caps (Caps lock), PrtScr (Print Screen), Ins (Insert), Del (Delete), Scroll (ScrollLock), Home, End, Pause, PgUp (Page Up), PgDn (Page Down)
Direction keys: Tab and arrows (up, down, left, right)
• To turn off the keyboard, tap Hide.
How to Use Ctrl-Alt-Delete and Common Key CombinationsUse the Key Combinations icon to access common key combinations.
• On the main remote control screen (not the onscreen keyboard), tap the Key Combinations icon.
• Tap the key combination you want use.
a) For Windows: Ctrl-Alt-Del, Alt-Tabb) For Mac: Cmd-Tab, Cmd-', and Cmd+Shift+3 to make a screenshot
The combination is sent to the host computer.
LogMeIn Ignition for iPhone, iPad, and iPod touch18

File Manager: Transferring Files and FoldersBetween Devices
With File Manager for LogMeIn Ignition, you can move files and folders between your mobile device and yourcomputers and from computer to computer.
Getting Around in File Manager
All examples show an iPhone or iPod touch. iPad icons and buttons are the same, but appearance will differ slightlydue to the iPad's larger screen.
DescriptionAction
To open File Manager, go to My Computers, tap a computer, and then tap the File Managerbutton.
Open File Manager fora computer
Tap the pages icon.Open File Manager foran iPod, iPad, or iPodtouch
Tap the Local Files page.
19Copyright © 2011 LogMeIn, Inc.

DescriptionAction
Tap the pages icon. Tap the page you want to view.Switch between openpages
To open a file, double-tap it.View a file
Important: You may need a third-party app to view certain file types. You maynot be able to view files if you are using 1st generation iPhone or iPod touchrunning iOS version 3.1.3 or older. Upgrade to at least iOS version 3.2 whenpossible.
You should be able to open these common file types on most devices:
• iWork documents• .jpg, .tiff, .gif, .png (images)• .doc and .docx; .xls and .xlsx; .ppt and .pptx (Microsoft Office)• .htm and .html (web pages)• .key; .numbers• .pages• .pdf• .txt; .rtf• .vcf• .csv
To see the contents of a folder, double-tap it or tap the arrow icon.Drill down into folders
To move back, tap a folder at the top of the page.Move back a level
LogMeIn Ignition for iPhone, iPad, and iPod touch20

DescriptionAction
Add a new folder, sort the files in a folder, or select all files in a folder.Other options
How to Copy Files from Your Device to a ComputerUse File Manager to transfer files and folders from your iPhone, iPad, or iPod touch to your PC or Mac.
1. Select the files you want to copy from the Local Files on your device. Here's how.
a) Tap the pages icon.
b) Tap the Local Files page.
c) Tap your way to the files you want to copy.d) Tap each file or folder you want to copy.
Note: You can only copy one photo at a time from your device if you have iOS version 4.1 or earlier.
21Copyright © 2011 LogMeIn, Inc.

Tip: You can copy photos and images (.jpg, .jpeg, .tif, .tiff, .gif, .png, .bmp, .bmpf, .ico, .cur, .xbm)just as you would any other file.
2. Choose the action to perform. In this case, Copy.
On an iPhone or iPod touch, tap the files icon at the bottom of the screen to show the menu.
The package of copied files is created.
3. On the My Computers page, find the computer that will receive the files and tap the File Manager button.
4. Drop the package of files at the chosen destination. Here's how.
a) Tap your way to the folder where you will paste the files.b) Tap Drop Here.
LogMeIn Ignition for iPhone, iPad, and iPod touch22

Your files are copied.
Tip: Use iTunes File Sharing to move files into LogMeIn Documents (called Local Files on your device). Fromthere, you can transfer them easily to your LogMeIn Pro and Free computers. This may not be available ifyou are using an older iPhone or iPod touch.
How to Copy Files from a Computer to Your DeviceUse File Manager to transfer files and folders from your PC or Mac to your iPhone, iPad, or iPod touch.
1. Select the files you want to copy. Here's how.
a) On the My Computers page, tap the computer that has the files you want to copy.b) Tap the File Manager button.
23Copyright © 2011 LogMeIn, Inc.

c) Tap your way to the files you want to copy.d) Tap each file or folder you want to copy.
Tip: You can copy photos and images (.jpg, .jpeg, .tif, .tiff, .gif, .png, .bmp, .bmpf, .ico, .cur, .xbm)just as you would any other file.
2. Choose the action to perform. In this case, Copy.
On an iPhone or iPod touch, tap the files icon at the bottom of the screen to show the menu.
The package of copied files is created.
3. Open the Local Files page. You may need to swipe left or right to find it.
4. Drop the package of files. Here's how.
a) Tap your way to the folder where you will paste the files.b) Tap Drop Here.
LogMeIn Ignition for iPhone, iPad, and iPod touch24

Your files are copied.
• Image files (.jpg, .jpeg, .tif, .tiff, .gif, .png, .bmp, .bmpf, .ico, .cur, .xbm) saved to the Ignition Photos folderare also available in your device's Photo Library (usually the sunflower icon on your device's home screen).
• You can only copy video files (.mov, .mp4, .m4v, .3gp) to your device's Photos Library if you have iOS version3.1 or later. Otherwise, your video files will be copied to the Saved From Computers folder.
• Only image and video files are copied to your device's Photos Library. Other files will be copied to the SavedFrom Computers folder.
How to Copy Files from One Computer to AnotherUse File Manager to transfer files and folders from one PC or Mac to another.
1. Select the files you want to copy. Here's how.
a) On the My Computers page, tap the computer that has the files you want to copy.b) Tap the File Manager button.
c) Tap your way to the files you want to copy.d) Tap each file or folder you want to copy.
25Copyright © 2011 LogMeIn, Inc.

Tip: You can copy photos and images (.jpg, .jpeg, .tif, .tiff, .gif, .png, .bmp, .bmpf, .ico, .cur, .xbm)just as you would any other file.
2. Choose the action to perform. In this case, Copy.
On an iPhone or iPod touch, tap the files icon at the bottom of the screen to show the menu.
The package of copied files is created.
3. On the My Computers page, tap the computer that will receive the files and tap the File Manager button.
4. Drop the package of files at the chosen destination. Here's how.
a) Tap your way to the folder where you will paste the files.b) Tap Drop Here.
LogMeIn Ignition for iPhone, iPad, and iPod touch26

Your files are copied.
How to Email FilesUse File Manager to send files from your iOS device in an email.
1. Select the files on your iOS device that you want to send in an email. Here's how.
a) Tap the File Manager button.
b) Tap your way to the files on your device you want to email.c) Tap each file or folder you want to email.
Note: If your device runs on iOS 3.x, you can only email one file at a time.
2. Choose the action to perform. In this case, Email.
On an iPhone or iPod touch, tap the files icon at the bottom of the screen to show the menu.
27Copyright © 2011 LogMeIn, Inc.

Your default email client is displayed with the selected files attached to an email.
3. Type and send your email.
LogMeIn Ignition for iPhone, iPad, and iPod touch28

Tips for Improving Your Ignition ExperienceChange display properties and network speed to maximize response times or simply to make it easier to view andnavigate the remote screen.
How to Change Display Color QualityAdjust the color quality of the remote screen to optimize performance by changing the amount of informationtransferred during remote control.
You can only change this setting during an active remote session.
Adjust color settings to change the look of the screen during remote control. The change does not impact the hostcomputer itself.
1. On the main remote control screen, tap the Gear (Settings) icon.
The Settings page is displayed.
2. Tap Color Quality.
• To improve performance, tap Grayscale, Low Quality, or Compressed.• For better image quality, tap Medium Quality or High quality.• We recommend using Auto.
3. To save your settings, tap Settings > Done.
This setting will be remembered and applied the next time you connect to the same computer.
How to Change Display ResolutionChange the display resolution of the host computer to improve your remote control experience.
You can only change this setting during an active remote session.
1. On the main remote control screen, tap the Gear (Settings) icon.
The Settings page is displayed.
2. Tap Resolution.The list of available screen resolution settings is displayed.
3. Tap the preferred screen resolution.
29Copyright © 2011 LogMeIn, Inc.

4. Tap Settings.This setting is applied to the host computer.
5. To save your settings, tap Settings > Done.
The new setting will be in effect. Anyone sitting at the host will immediately experience the resolution change.When you end the remote control session, the host computer's screen resolution will return to its previous state.
This setting will be remembered and applied the next time you connect to the same computer.
How to Set Network SpeedYou can select your network connection type to maximize remote control performance.
You can only change this setting during an active remote session.
1. On the main remote control screen, tap the Gear (Settings) icon.
The Settings page is displayed.
2. Tap Network Speed.
• Select Slow to optimize your connection on lower speed connections.• Select Fast to fully exploit high bandwidth connections.• Select Auto to allow LogMeIn to set this connection automatically according to the kind of connection it
detects.
3. To save your settings, tap Settings > Done.
How to Set Timeout for Remote Control and File Manager Sessions
You can prevent your Remote Control and File Manager sessions from closing by setting a session timeout.
1. On the My Computers page, tap Settings.The Settings page is displayed.
LogMeIn Ignition for iPhone, iPad, and iPod touch30

2. Tap Set timeout for Remote Control and File Manager sessions and select a timeout limit to your sessions.
3. Change Show warning before timeout to ON to display a warning one minute before your session times out.
You only see a warning if you select more than one minute for timeout.
4. Close the Settings page.
31Copyright © 2011 LogMeIn, Inc.

Security
About Security and LogMeIn IgnitionLogMeIn Ignition provides secure access to your LogMeIn computers.
LogMeIn Ignition utilizes all of the advanced security measures that LogMeIn users have come to know and trust.
• All data and applications remain on the computers you are accessing via LogMeIn Ignition.• Even if your device running LogMeIn Ignition is lost or stolen, LogMeIn Ignition can only be used by entering a
valid LogMeIn account name and password.• If someone finds your lost device and somehow manages to open LogMeIn Ignition and authenticate to the
LogMeIn gateway, all host computers will still be protected by LogMeIn's standard security protocols.• See LogMeIn Security - An In Depth Look for additional information concerning LogMeIn's security architecture.
How to Manage Saved Login DetailsProtect your login information by clearing saved credentials (user names and passwords) from your device.
1. At the bottom of the My Computers page, tap the Settings button.
The Settings page is displayed.
2. Tap Clear credentials.
3. Tap the type of login information you want to clear:
• Clear LogMeIn account email and password information from this device• Clear computer user names and passwords from this device• Clear all saved user names and passwords from this device
4. Tap Done to return to the Computers list.
How to Protect Information During Remote ControlWhen the computer you want to control is running Windows, you can blank the host display and/or lock the hostkeyboard to protect your information during remote control.
You can only change this setting during an active remote session.
1. On the main remote control screen, tap the Gear (Settings) icon.
LogMeIn Ignition for iPhone, iPad, and iPod touch32

The Settings page is displayed.
2. Change Blank Screen to On.The host computer's monitor will be blank during the remote session. Anyone sitting at the remote locationwill see a blank screen. Your actions remain unobserved. Windows hosts only.
3. Change Lock Keyboard to On.The host computer's keyboard will be locked during the remote session. Anyone sitting at the remote locationwill be unable to use the host keyboard. Windows hosts only.
4. To save your settings, tap Settings > Done.
If you do not want to be notified each time you use Screen Blanking or Lock Keyboard, change the Screen Blankingand Keyboard Lock options to Off in the Notifications section.
LogMeIn Security TipsFollow these guidelines to achieve maximum security while using LogMeIn services.
See the LogMeIn Pro User Guide or LogMeIn Free User Guide for details.
• Activate host security to lock the host computer when your connection times out or when remote control disconnects.• Apply a Personal Password.• Use IP Address Lockout and/or IP Filtering.• Use advanced features, such as emailed one-time passwords, to add extra account-level security (available under
Account > Security while logged in to your account).
Note: Emailed one-time passwords should not be used with LogMeIn Ignition if you are viewing the emailon the same device you are using to log in to your account.
33Copyright © 2011 LogMeIn, Inc.

Troubleshooting
For troubleshooting assistance, visit the Knowledge Base.
Tip: The LogMeIn Community is an excellent source of information from other LogMeIn users.
Why Can't I Add More Computers?You cannot use Ignition to add computers to your computer list.
Important: You must be using a PC or Mac when adding computers to your account. You do not need yourmobile device for this procedure. You will use your mobile device to access the added computers.
For more information, see How to Add Computers to your LogMeIn Account on page 5.
Why Do I Get a Host Not Found Error?Your host appears online, but when you try to connect you get the following error: Host Not Found.
The host may have been switched off or lost its connection to the Internet since you last refreshed your computerlist. Check the following to make your host accessible:
• Make sure the host is powered on and can connect to the Internet.• Make sure that LogMeIn is running on the host. You will need access to the host to perform this action.
• Open the LogMeIn host interface by double-clicking the LogMeIn icon in the Windows system tray or Mac menubar.
• Check whether the host is Accessible in the top-left corner.
• If it is Not accessible, switch the host on by clicking the power switch on the host interface.
• If it is Enabled but offline, switch the host off and then back on by clicking the power button twice.
LogMeIn Ignition for iPhone, iPad, and iPod touch34

Why Does My Computer Show as Offline?Check the following to make your host accessible.
Is the host computer in Standby, Sleep, or Hibernation mode? Computers in Standby, Sleep, or Hibernation modemay be inaccessible via LogMeIn. For Wake On LAN requirements, see How to Wake a Computer in Sleep Mode orPowered Off Using Wake On LAN on page 13. If you cannot use Wake On LAN, you can prevent your computer fromentering a sleep mode by changing your Power Management settings. Check your operating system documentationfor details.
Is the LogMeIn service running on the host? Make sure that LogMeIn is running on the host. You will need accessto the host to perform this action.
• Open the LogMeIn host interface by double-clicking the LogMeIn icon in the Windows system tray or Mac menubar.
• Check whether the host is Accessible in the top-left corner.
• If it is Not accessible, switch the host on by clicking the power switch on the host interface.
• If it is Enabled but offline, switch the host off and then back on by clicking the power button twice.
Is the host computer connected to the Internet? Make sure that the computer you want to control is connected tothe Internet. LogMeIn requires an "always on" Internet connection such as DSL, Cable, or T1.
Is some other software interfering with LogMeIn? Security software on the host computer may block LogMeIn andcause the system to appear offline. Check to see if the host computer is running a firewall such as Norton InternetSecurity, or an anti-spyware program such as AOL Spyware Protection. You must configure your security softwareto allow LogMeIn to access the Internet.
How Do I Change My Saved Host Login Details?Change your saved host login details if you want to log in to a host with a different user or you have changed yourcomputer password on the host and you want to make sure that Ignition has the new password.
1. On the My Computers page, tap a computer you want to access and then tap the information button.
2. Tap Clear Credentials.Next time you log in to the host, you will be asked for your new credentials.
35Copyright © 2011 LogMeIn, Inc.

Legal Notice
PUBLISHED BY
LogMeIn, Inc.500 Unicorn Park DriveWoburn, MA 01801
Copyright © 2011 by LogMeIn, Inc.
All rights reserved. No part of the contents of this document may be reproduced or transmitted in any form or byany means without the written permission of the publisher.
LogMeIn®, (LogMeIn® Backup™, LogMeIn® Central™, LogMeIn® Free®, LogMeIn® Pro®, LogMeIn® IT Reach™,LogMeIn® Rescue®, LogMeIn® Ignition™, LogMeIn® Hamachi™), LogMeIn® Rescue+Mobile™, RemotelyAnywhere™
and Network Console™ are either registered trademarks or trademarks of LogMeIn, Inc. in the United States and/orother countries.
This publication may contain the trademarks and service marks of third parties and such trademarks and servicemarks that are the property of their respective owners. These marks may be registered and/or used in the U.S. andcountries around the world.
THE SPECIFICATIONS AND INFORMATION REGARDING THE PRODUCTS AND SERVICES IN THIS MANUAL ARE SUBJECTTO CHANGE WITHOUT NOTICE. ALL STATEMENTS, INFORMATION, AND RECOMMENDATIONS IN THIS MANUAL AREBELIEVED TO BE ACCURATE BUT ARE PRESENTED WITHOUT WARRANTY OF ANY KIND, EXPRESS OR IMPLIED. USERSMUST TAKE FULL RESPONSIBILITY FOR THEIR APPLICATION OF ANY PRODUCTS AND SERVICES. THE LICENSE ANDLIMITED WARRANTY FOR THE ACCOMPANYING PRODUCT AND SERVICES ARE SET FORTH IN THE LOGMEIN TERMSAND CONDITIONS AND ARE INCORPORATED HEREIN BY THIS REFERENCE.
LogMeIn Ignition for iPhone, iPad, and iPod touch36

Index
A
access a remote computer 11, 35accessible 35account
create an 5Alt-Tab 18authentication 12
B
blank screenduring remote control 32
block input during remote control 32
C
Clear saved passwords 32Cmd-Tab 18computer access code 12copy 15credentials 11, 35Ctrl-Alt-Del 18cursor movement 14
D
delete a computer 10display color 29display multiple monitors 16double-click 14drag 14
E
enabled but offline 35Esc key 17
F
filter computers 9function keys 17
G
grab items 14
H
hostdefinition 6
I
installLogMeIn remote access software 5
Introduction 4
K
key combinations 17, 18keyboard
function keys 17international 17lock keyboard 32special characters 17
L
log in informationsaving 6
log in to a host computer 11, 35LogMeIn account 5
add computers to 5
M
monitorsworking with multiple 16
mouse clicks 14Mouse icon 14mouse movement 14mouse moves (option) 14mouse wheel 14
N
network speed 30not accessible 35notifications
screen blanking 32
O
offline computer 34, 35offline computers 8online computers 8
P
passwordclear saved 32LogMeIn account 6remember password 6, 11, 35

password (continued)Windows or Mac 12
profile 8
R
remove a computer 10right-click 14
S
screen moves (option) 14screen resolution 29scrolling wheel 14search for computers 9security 32
LogMeIn account security tips 33during remote control 32host authentication 12protecting passwords 32
select text 15session
timeout 30shortcuts
how to enter shortcuts using key combinations 17
single-click 14special keys 17speed
change display color to improve 29change Network Speed to improve 30
switch active LogMeIn profile 8switch between monitors 16
T
timeout 30typing 17
W
Wake on LANenable 13requirements 13
wheel 14Windows
password 12
Z
zoom in and out 14
LogMeIn Ignition for iPhone, iPad, and iPod touch38
Index