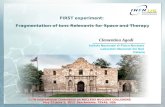Lns Networks
Transcript of Lns Networks
-
8/11/2019 Lns Networks
1/268
TAC PangaeaWorkStation
LNS Networks
Technical Manual
TAC Vista
-
8/11/2019 Lns Networks
2/268
-
8/11/2019 Lns Networks
3/268
LNS Networks
Technical Manual
TAC Vista
-
8/11/2019 Lns Networks
4/268
Copyright 2010 Schneider Electric Buildings AB. All rights reserved.
This document, as well as the product it refers to, is only intended for licensed users. Schneider Electric Buildings AB owns the copyright of
this document and reserves the right to make changes, additions or deletions. Schneider Electric Buildings AB assumes no responsibility for
possible mistakes or errors that might appear in this document.
Do not use the product for other purposes than those indicated in this document.
Only licensed users of the product and the document are permitted to use the document or any information therein. Distribution, disclosure,
copying, storing or use of the product, the information or the illustrations in the document on the part of non-licensed users, in electronic or
mechanical form, as a recording or by other means, including photo copying or information storage and retrieval systems, without the express
written permission of Schneider Electric Buildings AB, will be regarded as a violation of copyright laws and is strictly prohibited.
Trademarks and registered trademarks are the property of their respective owners.
-
8/11/2019 Lns Networks
5/268
LNS Networks, Technical Manual Contents
Schneider Electric Buildings AB, Mar 2010 5 (268)04-00016-04-en
Contents
INTRODUCTION
1 About this Manual 131.1 Structure ..................................................................................................................... 13
1.2 Terminology............................................................................................................... 14
1.2.1 TAC Xenta Devices ................................................................................................... 14
1.2.2 LonWorks Devices..................................................................................................... 14
1.2.3 Classic Networks and LNS Networks........................................................................ 141.2.4 Modes Used in TAC Vista ......................................................................................... 14
1.2.5 Computers .................................................................................................................. 15
1.3 Emphasized Text........................................................................................................ 15
1.4 New in This Edition ................................................................................................... 16
1.5 Related Documents .................................................................................................... 16
GETTINGSTARTED
2 Planning a Project 192.1 Folder Structure.......................................................................................................... 19
2.1.1 Creating a Project Folder ........................................................................................... 20
2.2 Case Study.................................................................................................................. 21
2.2.1 Description of Facility................................................................................................ 21
2.2.2 Device Description and Naming Conventions........................................................... 22
2.2.3 Devices in the Example.............................................................................................. 24
2.2.4 Network Structure and Naming Conventions in the Example ................................... 26
2.3 Simplified Workflow ................................................................................................. 27
3 Creating a LonWorks Network 293.1 Engineering PC Requirements ................................................................................... 29
3.2 Creating a Network Template .................................................................................... 30
3.3 Using a Template ....................................................................................................... 37
3.4 Creating a LonWorks Network Structure .................................................................. 40
3.4.1 Naming a Drawing in Microsoft Visio....................................................................... 41
3.4.2 Renaming a Channel .................................................................................................. 41
3.4.3 Creating a Channel..................................................................................................... 42
3.4.4 Adding a Router ......................................................................................................... 43
3.4.5 Creating a Subsystem................................................................................................. 46
3.4.6 Adding a Device......................................................................................................... 48
3.4.7 Working Subsystem by Subsystem............................................................................ 51
4 Configuring a TAC Xenta Device 554.1 Starting the TAC Vista System Plug-In..................................................................... 55
-
8/11/2019 Lns Networks
6/268
-
8/11/2019 Lns Networks
7/268
LNS Networks, Technical Manual Contents
Schneider Electric Buildings AB, Mar 2010 7 (268)04-00016-04-en
13.2.1 Setting a Neuron ID ................................................................................................... 122
13.3 Adding an I/O Module to a LonMaker Drawing ....................................................... 123
13.3.1 Connecting LonMaker to a Site PC with Only an LNS Server Installed................... 123
13.3.2 Resynchronizing a LonMaker Drawing ..................................................................... 126
13.3.3 Commissioning a New I/O Module ........................................................................... 128
13.4 Downloading an Application ..................................................................................... 129
13.5 Adding a SNVT in LonMaker.................................................................................... 132
13.5.1 Connecting LonMaker to a Site PC with Only an LNS Server Installed................... 132
13.5.2 Resynchronizing a LonMaker Drawing ..................................................................... 136
13.5.3 Adding a SNVT.......................................................................................................... 137
13.6 Backing Up a LonWorks Network............................................................................. 142
13.6.1 Backing Up with Only an LNS Server Installed on a Site PC................................... 142
13.6.2 Backing Up with LonMaker Installed on a Site PC................................................... 143
13.7 Checking a Value ....................................................................................................... 144
14 Adding a Device 14514.1 Adding a TAC Xenta Device ..................................................................................... 145
14.1.1 Connecting LonMaker to a Site PC with Only an LNS Server Installed................... 145
14.1.2 Adding a TAC Xenta Device in LonMaker ............................................................... 148
14.1.3 Configuring a New TAC Xenta Device ..................................................................... 149
14.1.4 Setting a Neuron ID ................................................................................................... 150
14.1.5 Adding a New TAC Xenta Device to a TAC Xenta Group....................................... 150
14.1.6 Binding a SNVT in LonMaker................................................................................... 152
14.1.7 Configuring Time Settings ......................................................................................... 152
14.1.8 Updating a TAC Vista Database ................................................................................ 152
14.1.9 Downloading an Application and Parameters............................................................ 153
14.1.10 Commissioning a New TAC Xenta Device ............................................................... 154
14.1.11 Commencing Communication ................................................................................... 155
14.1.12 Backing Up a New LonWorks Network .................................................................... 155
14.1.13 Backing Up with Only an LNS Server Installed on a Site PC ................................... 15614.1.14 Backing Up with LonMaker Installed on a Site PC................................................... 157
14.1.15 Checking a New Device in TAC Vista Workstation ................................................. 158
14.2 Adding a LonWorks Device....................................................................................... 159
14.2.1 Connecting LonMaker to a Site PC with Only an LNS Server Installed................... 159
14.2.2 Adding a LonWorks Device in LonMaker................................................................. 162
14.2.3 Setting a Neuron ID ................................................................................................... 163
14.2.4 Adding a New LonWorks Device to a LonWorks Group.......................................... 163
14.2.5 Commissioning a New LonWorks Device................................................................. 164
14.2.6 Updating a TAC Vista Database ................................................................................ 164
14.2.7 Binding a SNVT......................................................................................................... 165
14.2.8 Backing Up a New LonWorks Network .................................................................... 165
14.2.9 Backing Up with Only an LNS Server Installed on a Site PC................................... 165
14.2.10 Backing Up with LonMaker Installed on a Site PC................................................... 166
14.2.11 Checking a New Device in TAC Vista Workstation ................................................. 167
15 Replacing an .xif File 169
REFERENCE
16 Assigning I/O Modules 17316.1 Using TAC Vista System Plug-In .............................................................................. 173
-
8/11/2019 Lns Networks
8/268
Contents LNS Networks, Technical Manual
8 (268) Schneider Electric Buildings AB, Mar 201004-00016-04-en
16.2 Using an I/O Module Shape ....................................................................................... 173
17 TAC Vista Group Bindings 17517.1 The TAC Group Binding............................................................................................ 175
17.2 The TAC Xenta Group Binding ................................................................................. 175
17.3 Creating TAC Vista and TAC Xenta Group Bindings............................................... 176
18 TAC Xenta OP Configuration 17718.1 INST Mode................................................................................................................. 177
18.2 MAN Mode ................................................................................................................ 179
19 Echelon 18119.1 PCC and PCLTA........................................................................................................ 181
19.2 i.LON Routers ............................................................................................................ 182
20 Loytec 18320.1 Creating a Phantom Router ........................................................................................ 183
20.2 Creating a Host SNVT................................................................................................ 187
20.3 Creating a Communication Port Loytec.................................................................. 190
20.4 Configuring a Network Interface Card....................................................................... 19220.5 Changing from Echelon to Loytec ............................................................................. 194
21 TAC Xenta 500/700 19721.1 Installing a New LonWorks Network......................................................................... 198
21.1.1 Creating a LonWorks Network .................................................................................. 198
21.1.2 Creating a Stand-alone XBuilder Project for a TAC Xenta 700 with I/O Modules... 199
21.1.3 Assigning a TAC Xenta I/O Module.......................................................................... 199
21.1.4 Setting a TAC Network Interface............................................................................... 200
21.1.5 Creating a Vista Database .......................................................................................... 200
21.1.6 Changing a Communication Port Type ...................................................................... 202
21.1.7 Deleting a Port............................................................................................................ 203
21.1.8 Editing a TAC XBuilder project for a Xenta Server .................................................. 20321.1.9 Moving a Vista Database to a Site PC........................................................................ 204
21.1.10 Updating the TAC XBuilder Project and Sending it to the Xenta Server .................. 205
21.2 Adding a Device to a LonWorks Network................................................................. 206
21.2.1 Classifying a Site PC.................................................................................................. 206
21.2.2 Exporting from a Site PC ........................................................................................... 206
21.2.3 Classifying an Engineering PC................................................................................... 207
21.2.4 Importing to an Engineering PC................................................................................. 208
21.2.5 Adding a Device ......................................................................................................... 209
21.2.6 Editing a TAC XBuilder Project ................................................................................ 210
21.2.7 Attaching a LonWorks Network ................................................................................ 210
21.2.8 Downloading and Commissioning ............................................................................. 211
21.2.9 Exporting from an Engineering PC ............................................................................ 212
21.2.10 Importing to a Site PC ................................................................................................ 213
22 TAC Xenta 911 21522.1 Installing a New LonWorks Network......................................................................... 216
22.1.1 Creating a LonWorks Network .................................................................................. 217
22.1.2 Setting a TAC Network Interface............................................................................... 217
22.1.3 Creating a Vista Database .......................................................................................... 218
22.1.4 Changing a Communication Port Type ...................................................................... 219
22.1.5 Deleting a Port............................................................................................................ 220
-
8/11/2019 Lns Networks
9/268
LNS Networks, Technical Manual Contents
Schneider Electric Buildings AB, Mar 2010 9 (268)04-00016-04-en
22.1.6 Moving a Vista Database to a Site PC ....................................................................... 220
22.2 Adding a Device to a LonWorks Network................................................................. 222
22.2.1 Classifying a Site PC.................................................................................................. 222
22.2.2 Exporting from a Site PC ........................................................................................... 222
22.2.3 Classifying an Engineering PC .................................................................................. 223
22.2.4 Importing to an Engineering PC ................................................................................ 224
22.2.5 Adding a Device......................................................................................................... 225
22.2.6 Changing a Communication Port Type...................................................................... 226
22.2.7 Deleting a Port............................................................................................................ 227
22.2.8 Stopping and Starting a Heartbeat.............................................................................. 227
22.2.9 Attaching a LonWorks Network ................................................................................ 228
22.2.10 Downloading and Commissioning............................................................................. 229
22.2.11 Exporting from an Engineering PC............................................................................ 230
22.2.12 Importing to a Site PC................................................................................................ 231
23 TAC Xenta 901 23323.1 Installing a LonWorks Network................................................................................. 234
23.1.1 Creating a LonWorks Network .................................................................................. 235
23.1.2 Setting a TAC Network Interface .............................................................................. 235
23.1.3 Creating a Vista Database .......................................................................................... 236
23.1.4 Changing a Network Type ......................................................................................... 237
23.1.5 Commissioning a 901 Network.................................................................................. 238
23.1.6 Deleting a Port............................................................................................................ 238
23.1.7 Changing from a Virtual Modem Port to a Modem Port ........................................... 239
23.1.8 Moving a Vista Database to a Site PC ....................................................................... 240
23.2 Adding Devices to a LonWorks Network.................................................................. 241
23.2.1 Classifying a Site PC.................................................................................................. 241
23.2.2 Exporting from a Site PC ........................................................................................... 241
23.2.3 Classifying an Engineering PC .................................................................................. 242
23.2.4 Importing to an Engineering PC ................................................................................ 24323.2.5 Adding Devices.......................................................................................................... 244
23.2.6 Changing a Communication Port Type...................................................................... 245
23.2.7 Stopping and Starting a Heartbeat.............................................................................. 246
23.2.8 Attaching a LonWorks Network ................................................................................ 247
23.2.9 Downloading and Commissioning............................................................................. 248
23.2.10 Exporting from an Engineering PC............................................................................ 249
23.2.11 Importing to a Site PC................................................................................................ 250
24 LonMaker on the Site PC 25124.1 Backing Up a LonWorks Network............................................................................. 251
24.2 Moving an LNS Database to a Site PC ...................................................................... 252
25 Using Subsystems 25525.1 A Subsystem Example ............................................................................................... 255
26 Merging LonWorks Networks 25726.1 Preparation for Merging LNS Databases ................................................................... 258
26.2 The Merging Process.................................................................................................. 259
26.3 After the Merging Process has Completed................................................................. 260
27 Network Communication 26127.1 Acknowledged Group Bindings................................................................................. 261
-
8/11/2019 Lns Networks
10/268
Contents LNS Networks, Technical Manual
10(268) Schneider Electric Buildings AB, Mar 201004-00016-04-en
27.2 Code 23 Messages ...................................................................................................... 262
27.3 Acknowledged Messages Not Received .................................................................... 262
27.4 Time-Outs................................................................................................................... 262
Index 263
-
8/11/2019 Lns Networks
11/268
INTRODUCTION
1 About this Manual
-
8/11/2019 Lns Networks
12/268
-
8/11/2019 Lns Networks
13/268
LNS Networks, Technical Manual 1 About this Manual
Schneider Electric Buildings AB, Mar 2010 13 (268)04-00016-04-en
1 About this ManualThis manual describes a particular process. For information on certain
products, we refer you to the manual for the product in question.
For information on how to install software, we refer you to the instruc-
tions delivered with the software.
If you discover errors and/or unclear descriptions in this manual, please
contact your Schneider Electric representative.
1.1 Structure
The manual is divided into the following parts:
Introduction
The Introduction section contains information on how this manualis structured and how it should be used to find information in the
most efficient way.
Getting Started
The Getting Started section contains a step-by-step description of
how to engineer or carry out different tasks. It also gives you
guided instructions on how to complete a sample project. If you
want more information, see the corresponding chapter in the Ref-
erence section of the manual.
Reference
The Reference section contains more comprehensive informationabout various parts of the Getting Started section. It also provides
you with information on alternative solutions not covered by the
Getting Started section.
Note
We are continuously improving and correcting our documenta-
tion. This manual may have been updated.
Please check ExchangeOnline at http://extranet.tac.com for the
latest version.
-
8/11/2019 Lns Networks
14/268
1 About this Manual LNS Networks, Technical Manual
14(268) Schneider Electric Buildings AB, Mar 201004-00016-04-en
1.2 Terminology
1.2.1 TAC Xenta Devices
All programmable TAC Xentas, 280/300/401, will be called Xenta
devices throughout this manual.
When talking about the Xenta 500/700/911/913 and Xenta 901,
we will use their proper names.
The Xenta 422, 452 and so on will be referred to as I/O modules.
1.2.2 LonWorks Devices
All other devices will be called LonWorks devices, including the
Xenta 100s.
1.2.3 Classic Networks and LNS NetworksIn TAC Vista, the networks connected to TAC Vista are divided into
two main categories:
Classic Networks.The term Classic Networkrefers to a
TAC Vista system with a LonWorks network, TAC Xenta devices
and/or LonWorks devices, using an LTA port connection/commu-
nication with the network and no LNS database.
A Classic Network does notuse any SNVT bindings. The term
Classic Networkalso refers to any TAC System 7 system using
directly connected or dial-up networks and devices.
LNS Networks.The term LNS Networkrefers to a TAC Vistasystem with a LonWorks network, TAC Xenta devices and/or
LonWorks devices, using an LTA port with a VNI as the
NI (Network Interface) application, LonMaker 3 and an LNS data-
base. This type of LTA port is referred to as an LNS port in
TAC Vista.
1.2.4 Modes Used in TAC Vista
Engineering modeandOperating mode. In TAC Vista the old terms
offline and online have been replaced by the new terms Engineering
mode and Operating mode.
-
8/11/2019 Lns Networks
15/268
LNS Networks, Technical Manual 1 About this Manual
Schneider Electric Buildings AB, Mar 2010 15 (268)04-00016-04-en
1.2.5 Computers
Engineering PCand Site PC.The term Engineering PC refers to the
PC (computer) which the Schneider Electric Engineer uses to configure/
program the system. The term site PC refers to the PC or PCs at the cus-
tomers site.
1.3 Emphasized Text Throughout the manual the following specially marked texts may occur.
Note
It is NOT possible to use both an LTA port and an LNS port on
the same PC.
Trying to use two LTA communication cards in a PC and setting
up one card as an LTA port and one card as an LNS will fail. The
drivers for the LTA and LNS ports cannot run on the same PC at
the same time.
! Warning
Alerts you that failure to take, or avoid, a specific action might
result in physical harm to you or to the hardware.
Caution
Alerts you to possible data loss, breaches of security, or other
more serious problems.
Important
Alerts you to supplementary information that is essential to the
completion of a task.
Note Alerts you to supplementary information.
Tip
Alerts you to supplementary information that is not essential to
the completion of the task at hand.
-
8/11/2019 Lns Networks
16/268
1 About this Manual LNS Networks, Technical Manual
16 (268) Schneider Electric Buildings AB, Mar 201004-00016-04-en
1.4 New in This Edition
Added support for the TAC Xenta Server 700 series.
1.5 Related Documents
TAC Xenta 901, Handbook
Part No.: 0-004-7660
TAC Vista Software, Installation Manual
Part No.: 04-00001
Classic Networks, Technical Manual
Part No.: 04-00015
LNS Networks, Technical Manual
Part No.: 04-00016
TAC Menta, Technical Manual
Part No.: 04-00030
TAC Graphics Editor TGML, Technical Manual
Part No.: 04-00026
TAC Vista, Technical Manual
Part No.: 04-00021
TAC Xenta 500/700/911/913, Product Manual
Part No.: 04-00071
TAC Xenta Server TAC Networks, Technical Manual
Part No.: 04-00121
TAC Xenta Server Web Server, Technical Manual
Part No.: 04-00122
TAC Xenta Server Controller, Technical Manual
Part No.: 04-00123
TAC Xenta Server Gateway, Technical Manual
Part No.: 04-00124
-
8/11/2019 Lns Networks
17/268
GETTINGSTARTED
2 Planning a Project
3 Creating a LonWorks Network
4 Configuring a TAC Xenta Device
5 Creating a TAC Vista Group
6 Binding a SNVT
7 Setting a Neuron ID
8 Creating a TAC Vista Database
9 Commissioning and Downloading
10 Commencing TAC VistaCommunication
11 Backing up a LonWorks Network
12 Moving a Database to a Site PC
-
8/11/2019 Lns Networks
18/268
-
8/11/2019 Lns Networks
19/268
LNS Networks, Technical Manual 2 Planning a Project
Schneider Electric Buildings AB, Mar 2010 19 (268)04-00016-04-en
2 Planning a Project Planning the LonWorks network in advance saves a lot of time and
effort later on in the process. Issues like network structure (groups),
device naming conventions, and so on should be considered before
actually creating the network.
We strongly recommend that device names be consistent throughout the
network design process. For example, if a device is named Lobby in
the LonMaker database, the name Lobby should be assigned to that
same device both in the TAC Menta application and in the TAC Vista
Database.
2.1 Folder Structure
You should also consider where files are to be stored on the hard disk.
A well-organized project requires a well-organized file structure.
Caution
Naming a device differently during the design process can lead
to serious complications. If you rename a device that has been
downloaded, you must download that device and all other
devices in the same group again. Renaming a group makes it nec-
essary to download all the devices in the network.
-
8/11/2019 Lns Networks
20/268
2 Planning a Project LNS Networks, Technical Manual
20(268) Schneider Electric Buildings AB, Mar 201004-00016-04-en
2.1.1 Creating a Project Folder
When starting a new project, you should prepare a directory containing
folders and subfolders as shown below. Our example is called project
ACME.
A Brief Description of the Intended Use and Content:
BackupLM When you have finished the LonWorks network
within LonMaker, save your backup files in this subfolder.
DeviceDescr Save .mta-files and .xif-files for the devices in theLonWorks network in this subfolder.
Documentation In this subfolder you save general information
such as useful manuals, data sheets and TPIs. You might also want
to save I/O lists, functional descriptions, and other files created by
TAC Design+ here.
Reports This subfolder is for .xls files, that is the Vista reports.
VistaDb This subfolder contains the Vista database.
Graphics TAC Vista .ogc files (graphics) are stored in this sub-
folder.
When the engineering work is finished, the complete project folder is
transferred to the computer on site. Save the folder structure as a com-
pressed file (*.zip) to avoid problems with the read-only attribute, when
storing on a CD.
To follow our example you must create the folders above.
-
8/11/2019 Lns Networks
21/268
LNS Networks, Technical Manual 2 Planning a Project
Schneider Electric Buildings AB, Mar 2010 21 (268)04-00016-04-en
2.2 Case Study
In the following chapters, we describe how to create a LonWorks net-
work using LonMaker Integration Tool and Vista System Plug-In. Our
network example is based on the case described below.
2.2.1 Description of Facility
We are going to create a system for a fictitious company that is called
Acme Inc.
The facility is a typical, small two storey office building, served by
packaged roof-top equipment. The first floor area serves Marketing,
Accounts, Senior Management and the entrance Lobby. The second
floor area serves Engineering and Customer Support.
Within the first floor area, the Accounts area is served by a constant vol-
ume, roof top air handling unit with nine dump dampers to the return air
plenum. The air handling unit has central station cooling and heating.The space is divided into control zones the Accounts area and a con-
ference room with secondary air handling. The Marketing and Senior
Management areas are served by a single roof-top variable air volume
(VAV) air handling unit with nine terminals. The first floor lobby area
is served by a roof-top constant volume, single zone air handling unit.
On the second floor, the Customer Support area is served by a single
zone, constant volume air handling unit. The Engineering area is served
by a roof-top VAV air handling unit with six terminals.
-
8/11/2019 Lns Networks
22/268
2 Planning a Project LNS Networks, Technical Manual
22 (268) Schneider Electric Buildings AB, Mar 201004-00016-04-en
Lighting control is provided for the entire second floor using a Lon-
based lighting controller. In the second floor conference room, the dim-
mable incandescent lights and the window blinds are automatically con-
trolled. In the engineering area, there is a compressed air system that is
monitored and controlled. There is also a neon sign on the roof con-
trolled by a Lon-based push button.
The staff are able to supervise the system from a PC-based presentation
system and from a web site on the intranet/Internet.
2.2.2 Device Description and Naming Conventions
Within the first floor area, the roof-top unit serving the Accounts area is
controlled by a Xenta 301 called RTU1, and the nine dump dampers are
controlled by LonWorks devices called RTU1_Damper_1 through 9.
The secondary air handling unit for the conference room is controlled
by a Xenta 281, called Conf_Room.
The roof-top unit serving Marketing and Senior Management is con-
trolled by a Xenta 401, called RTU2, using four I/O modules. The nine
terminals are controlled by nine Xenta 102 AXs, called VAV_2_1
through 9.
Lobby
RTU1
RTU2
RTU4
RTU3
Engineering
Support
Lobby
Accounts
ConferenceRoom
Marketing andManagement
-
8/11/2019 Lns Networks
23/268
LNS Networks, Technical Manual 2 Planning a Project
Schneider Electric Buildings AB, Mar 2010 23 (268)04-00016-04-en
The air handling unit serving the lobby area is controlled by a
Xenta 104, called Lobby.
On the second floor, the roof-top unit serving the Customer Support
area is controlled by a Xenta 104, called RTU3.
The roof-top unit serving the Engineering area is controlled by a
Xenta 401, called RTU4. The six terminals are controlled by sixXenta 102 AXs called VAV_4_1 through 6.
The Lon-based lighting controller is called Lighting and uses a
Xenta 401 as a lighting manager, called Lighting_Manager. The com-
pressed air system is controlled by two LonWorks devices called
Veris_Power_Mon and PT9000_Power_Mon. The neon sign is con-
trolled by two LonWorks devices called Sign_Light and Sign_PB.
The PC on which the presentation system is installed is called
VistaSRV1 and is located in the Support area. The web site is created
on a Xenta 731 called Xenta_Server_A, and is located in the Accounts
area.
RTU1Xenta 301
First floor Second floor
RTU1_Damper_1 to 9LonWorks devices
RTU2
Xenta 401
VAV_2_1 to 9Xenta 102 AXs
LobbyXenta 104
Conf_RoomXenta 281
Xenta_Server_A
Xenta 731
RTU3Xenta 104
RTU4Xenta 401
VAV_4_1 to 6
Xenta 102 AXs
LightingLonWorks device
Lighting_ManagerXenta 401
Veris_Power_MonPT9000_Power_MonSign_LightSign_PB
-
8/11/2019 Lns Networks
24/268
2 Planning a Project LNS Networks, Technical Manual
24 (268) Schneider Electric Buildings AB, Mar 201004-00016-04-en
2.2.3 Devices in the Example
In our example, we use part of the above network to illustrate how a net-
work is created. On the first floor, we select the roof-top unit, Lobby, to
illustrate how to install a Xenta 104 controller, as well as the secondary
air handling unit in the conference room to illustrate how to install a
Xenta 281. We also describe how to install the Xenta 731Xenta_Server_A in the LonWorks Network.
On the second floor, we select the roof-top unit RTU4 to illustrate how
to install a Xenta 401 with I/O modules, and the LonWorks devices
Sign_light and Sign_PB. We also show you how to create the device
database in the presentation system installed on the computer
VistaSRV1.
Lobby
Xenta_Server_A
Conf_Room
RTU4
Sign_PB
Sign_Light
VistaSRV1
-
8/11/2019 Lns Networks
25/268
LNS Networks, Technical Manual 2 Planning a Project
Schneider Electric Buildings AB, Mar 2010 25 (268)04-00016-04-en
We work with the following devices:
First floor
LobbyXenta 104
Xenta_Server_AXenta 731
Conf_Room
Xenta 281
Second floor
RTU4
Xenta 401
Sign_LightSign_PBLonWork devices
I/O-ModulesXenta 422Xenta 452
-
8/11/2019 Lns Networks
26/268
2 Planning a Project LNS Networks, Technical Manual
26 (268) Schneider Electric Buildings AB, Mar 201004-00016-04-en
2.2.4 Network Structure and Naming Conventions in the Example
When building the network in LonMaker, the name of the network is the
name of the company; ACME_Inc. Since the building has two floors,
the network is built with a backbone and two additional channels called
1st_Floor and 2nd_Floor. The backbone and the channels are of the
FTT-10A type. The routers used to create the two channels are calledRTR-1 and RTR-2. The devices located on the first floor are therefore
installed on the 1st_Floor channel, and the devices located on the sec-
ond floor are installed on the 2nd_Floor channel.
Network ACME_Inc
Computer name
VistaSRV1
Channel Backbone
RTR1Router
Conf_RoomXenta 281
LobbyXenta 104
Xenta_Server_AXenta 731
RTR2Router
RTU4Xenta 401
M(1&3)Xenta 422
Xenta 452
Sign_LightSign_PBLonWorks
Devices
Channel 1st_Floor Channel 2nd_Floor
OP
LTA Card
-
8/11/2019 Lns Networks
27/268
LNS Networks, Technical Manual 2 Planning a Project
Schneider Electric Buildings AB, Mar 2010 27 (268)04-00016-04-en
2.3 Simplified Workflow
1 Create the LonWorks network structure in LonMaker. LonMakerwill store the network information in the LNS database.
2 Start TAC Vista System Plug-In. The plug-in will read the networkinformation from the LNS database.
3 Assign the application (*.mta) for the Xenta device(s).
4 Assign I/O-modules and Neuron IDs. Create Xenta groups forXenta devices and LonWorks groups for LonWorks devices, e.g.
the Xenta 100s.
5 Save new information in the LNS database and update the Vistadatabase.
For more information on these procedures, follow the Getting Started
section of this manual.
Network
Interface Node Node Node Node Node
LNS Server
DB DB
Vista Server
MentaVista
System
Plug-In
LonMaker
1
2
3
5
4
-
8/11/2019 Lns Networks
28/268
2 Planning a Project LNS Networks, Technical Manual
28 (268) Schneider Electric Buildings AB, Mar 201004-00016-04-en
-
8/11/2019 Lns Networks
29/268
LNS Networks, Technical Manual 3 Creating a LonWorks Network
Schneider Electric Buildings AB, Mar 2010 29 (268)04-00016-04-en
3 Creating a LonWorks NetworkIn this chapter, you are guided through the process of setting up a Lon-
Works network using LonMaker.
LonMaker is used as the network management tool when the LonWorks
networks have bound SNVTs. When no bound SNVTs are used, you
use Vista Workstation as the network management tool. For more infor-
mation on LonWorks networks with no bound SNVTs, see the Classic
Networks, Technical Manual.
In the example, both the engineering PC and the site PC use LonTalk
adapter cards from Echelon or Loytec.
If the site PC uses another type of network adapter, see the following
chapters:
Chapter 21, TAC Xenta 500/700, on page 197
Chapter 22, TAC Xenta 911, on page 215
Chapter 23, TAC Xenta 901, on page 233
3.1 Engineering PC Requirements
A number of things need to be in place on the engineering PC beforeyou can start creating your network.
LonMaker Integration Tool, plus the latest service pack.
The latest LNS Server service pack.
For more information on how to install the software, see the Eche-
lon documentation.
The latest version of TAC Vista Server with Workstation.
The latest version of TAC ToolPack.
The hardware key must be connected to the computer.
For more information on how to install the software, see the TAC
Vista Software, Installation Manual.
-
8/11/2019 Lns Networks
30/268
3 Creating a LonWorks Network LNS Networks, Technical Manual
30(268) Schneider Electric Buildings AB, Mar 201004-00016-04-en
3.2 Creating a Network Template
Before creating the new network in LonMaker, we recommend that you
create a template to use with this and future networks. In the template
you can register the desired plug-ins and set the parameters that you
want to reuse when creating new networks. This saves you the trouble
of having to go through this time-consuming process when creating new
networks. You will then be able to open this template as a copy when
creating future networks.
To create a network template
1 On the Startmenu, point to Programs, point to Echelon Lon-Maker for Windows, and then click LonMaker for Windows.
Echelon LonMaker Design Manager appears.
2 On the Optionstab, in the Template for new networksbox,select the desired page format (tac_a4for drawing in A4 and
tac_USfor drawing in US Letter).
-
8/11/2019 Lns Networks
31/268
LNS Networks, Technical Manual 3 Creating a LonWorks Network
Schneider Electric Buildings AB, Mar 2010 31 (268)04-00016-04-en
3 Click Apply.
4 On the Generaltab, click New Networkto launch the NetworkWizard.
5 In the message box, clickEnable Macros.
The Network Wizard opens.
6 In the Network Namebox, type the name of the network. In theexample, My_Template.
Tip
To avoid the enable/disable macros dialog each time you open
a drawing, change your security level in Microsoft Visio. In
Visio, on the Toolsmenu, point to Macros, and then click
Security. On the Security Leveltab, select Low, click OK.
Note
Setting the security level to low makes your PC vulnerable to
macros containing viruses. Only accept files from trusted
sources. If you do choose to change the security level, make sure
that you always update the virus protection software installed.
-
8/11/2019 Lns Networks
32/268
3 Creating a LonWorks Network LNS Networks, Technical Manual
32 (268) Schneider Electric Buildings AB, Mar 201004-00016-04-en
7 Click Next.
8 Click Nextwithout making any changes to the dialog.
9 In the Plug-In Registrationarea, edit the list of plug-ins to be reg-istered. In the example, agree with the plug-ins in the
To Be Registeredlist box, and do not edit the list.
Note
TAC Xenta Device Plug-In and TAC Vista System Plug-In have
to both be registered. It should be noted that we recommend reg-
istering all plug-ins to the template.
To deselect the plug-ins you do not need, select them and click
Remove. If you want to add plug-ins later on, select the plug-ins
you want to add from the To Be Registereddrop-down list box
and click Add,orclickAdd Allto register all of them.
-
8/11/2019 Lns Networks
33/268
LNS Networks, Technical Manual 3 Creating a LonWorks Network
Schneider Electric Buildings AB, Mar 2010 33 (268)04-00016-04-en
10 Select the Continue with advanced options check box.
11 Click Next.
12 Click Nextrepeatedly until you reach the following dialog:
13 In the Options Categorylist box, click Device.
Tip
If you want to check which plug-ins you have registered or if you
want to register new plug-ins at a later stage, access the Plug-In
Registrationdialog by clicking the LonMakermenu and then
selecting Network Properties.
-
8/11/2019 Lns Networks
34/268
3 Creating a LonWorks Network LNS Networks, Technical Manual
34 (268) Schneider Electric Buildings AB, Mar 201004-00016-04-en
14 In the New Device Statearea, set App Devicesto Onlinemode tomake the online option the default when commissioning later on.
15 In the Options Categorylist, click Functional Blocks.
16 Click to select the Include device name in default FB namecheckbox to automatically get the device names in the function
blocks.
This makes it easier to keep track of the function blocks that belong
to the different devices
17 Click Finishto save the settings in the template.
-
8/11/2019 Lns Networks
35/268
LNS Networks, Technical Manual 3 Creating a LonWorks Network
Schneider Electric Buildings AB, Mar 2010 35 (268)04-00016-04-en
18 Wait until the TAC Xenta 100 Plug-indialog box appears. Thismay take some time. The dialog will only appear if you chose to
register the Xenta 100 Plug-in.
19 Click OK.
The Xenta 100 Plug-in is now registered. This may also take some time.
20 Right-click the network interface symbol in the drawing and clickProperties.
21 Click the Advanced Propertiestab.
Note
If the TAC Devices stencil is not open: on the Filemenu, point to
Stencilsand then click TAC Devices. This will add the stencil tothe shapes pane on the left.
-
8/11/2019 Lns Networks
36/268
3 Creating a LonWorks Network LNS Networks, Technical Manual
36 (268) Schneider Electric Buildings AB, Mar 201004-00016-04-en
22 In the Non-group Receive Timerlist, click 6144ms.
23 Click OK.
24 Save the template.
25 Quit Visio and return to the Echelon LonMaker Design Manager.
Caution
The receive timer value has to be changed to ensure that commu-
nication between the devices and the TAC Vista Server works
properly.
-
8/11/2019 Lns Networks
37/268
LNS Networks, Technical Manual 3 Creating a LonWorks Network
Schneider Electric Buildings AB, Mar 2010 37 (268)04-00016-04-en
3.3 Using a Template
When starting to work with a new LonMaker network in LonMaker it is
recommended to use a template.
In the example, you use the template My_Template to create the Lon-
Works network ACME_Inc.
To use a template
1 In the Existing Networkarea, in the Drawing Directorylist,select the template. In the example, My_Template.
2 Click Open Copy.
3 Click Yes.
-
8/11/2019 Lns Networks
38/268
3 Creating a LonWorks Network LNS Networks, Technical Manual
38 (268) Schneider Electric Buildings AB, Mar 201004-00016-04-en
4 In the Network Namebox, type the name of the new network.In the example, ACME_Inc.
5 Click Nextrepeatedly until you reach the following dialog:
6 Clear the Use randomly generated domain IDcheck box.
-
8/11/2019 Lns Networks
39/268
LNS Networks, Technical Manual 3 Creating a LonWorks Network
Schneider Electric Buildings AB, Mar 2010 39 (268)04-00016-04-en
7 In the Domain ID (in hex)box, enter the domain ID that will beused in the network. In the example, 11.
Note
You can use a randomly generated domain ID if there are no require-
ments stating which domain ID to use.
-
8/11/2019 Lns Networks
40/268
3 Creating a LonWorks Network LNS Networks, Technical Manual
40 (268) Schneider Electric Buildings AB, Mar 201004-00016-04-en
3.4 Creating a LonWorks Network Structure
The structure of the networks should be based on the location of the
devices in the building.
In the example, we start working in the office, in offline mode, and com-
plete as many of the tasks as we can before going on-site.
Network ACME_Inc
Computer name VistaSRV1
Channel Backbone
RTR-1Router
Conf_RoomXenta 281
LobbyXenta 104
Xenta_Server_AXenta 731
RTR-2Router
RTU-4Xenta 401
M(1&3)Xenta 422
Xenta 452
Sign_LightSign_PB
LonWorksDevices
Channel 1st_Floor Channel 2nd_Floor
OP1
-
8/11/2019 Lns Networks
41/268
LNS Networks, Technical Manual 3 Creating a LonWorks Network
Schneider Electric Buildings AB, Mar 2010 41 (268)04-00016-04-en
3.4.1 Naming a Drawing in Microsoft Visio
To name a drawing in Microsoft Visio
1 Right-click anywhere in the LonMaker drawing and click Sub-system Properties.
2 In the Namebox, type the name of the system. In the example,Network Overview.
3 Click OK.
3.4.2 Renaming a Channel
If you are using a LonTalk adapter of the type Loytec NIC709, a Phan-tom Router has to be inserted. For more information, see Chapter 20.1,
Creating a Phantom Router, on page 183.
To rename a channel
Double-click the channel. In the example, Channel 1.
Type the new name. In the example, Backbone.
Tip
Alternatively, double-click on the Subsystem 1tab at the bottom
of the drawing and type in the new name.
-
8/11/2019 Lns Networks
42/268
3 Creating a LonWorks Network LNS Networks, Technical Manual
42 (268) Schneider Electric Buildings AB, Mar 201004-00016-04-en
3.4.3 Creating a Channel
If routers are used in the Lonworks network, you will need more than
one channel.
In the example, we need two additional channels named 1st_Floor and
2nd_Floor.
To create a channel
1 From the LonMaker Basic Shapes stencil, drag a channel shape tothe drawing.
2 In the Channel Definitiondialog box, in the Channel Namebox,type the name of the channel. In the example, 1st_Floor.
3 In the Transceiver Typebox, specify transceiver type. In theexample, TP/FT-10.
4 Click OK.
Repeat the procedure above to add the required number of channels.In the example, create a second channel named 2nd_Floor.
-
8/11/2019 Lns Networks
43/268
LNS Networks, Technical Manual 3 Creating a LonWorks Network
Schneider Electric Buildings AB, Mar 2010 43 (268)04-00016-04-en
3.4.4 Adding a Router
When the channels are added to the drawing, you add routers between
the backbone channel and the added channels.
In the example, we add the router RTR- 1 between the backbone chan-
nel and the 1st_Floor channel, and add the router RTR- 2 between the
backbone channel and the 2nd_Floor channel.
To add a router
1 From the LonWorks Basic Shapes stencil, drag a router shape tothe drawing.
The New Router Wizardstarts.
2 In the Router Namebox, enter the name of the router. In theexample, RTR- 1.
3 Click Next.
4 In the Channel Aarea, in the Namelist, select the channel closestto the network interface. In the example, Backbone.
-
8/11/2019 Lns Networks
44/268
3 Creating a LonWorks Network LNS Networks, Technical Manual
44 (268) Schneider Electric Buildings AB, Mar 201004-00016-04-en
5 In the Channel Barea, in the Namelist, select the other channelthat the router is connected to. In the example, 1st_Floor.
6 Click Nextrepeatedly until you reach the following dialog:
7 In the Router Type list, click Repeater.
8 Click Finish.
Note
Always commission routers in Repeater Mode first. Wait until all
nodes on the network are commissioned before setting the router
in Configured Mode. This ensures that you do not have any
nodes with the same subnet address on both sides of a router.
Configured routers cannot cope with this situation and will be
destroyed.
-
8/11/2019 Lns Networks
45/268
LNS Networks, Technical Manual 3 Creating a LonWorks Network
Schneider Electric Buildings AB, Mar 2010 45 (268)04-00016-04-en
Repeat the procedure to add the required number of routers.
In the example, add a second router, RTR-2, between the Backbone
channel (Channel A) and the 2nd_Floor channel (Channel B).
The drawing looks similar to this:
Tip
Do not forget to save every time you have added to or changed
the drawing.
-
8/11/2019 Lns Networks
46/268
3 Creating a LonWorks Network LNS Networks, Technical Manual
46 (268) Schneider Electric Buildings AB, Mar 201004-00016-04-en
3.4.5 Creating a Subsystem
One reason for dividing the network into subsystems is to limit the num-
ber of devices per drawing.
For more information on subsystems, see Chapter 25, Using Sub-
systems, on page 255.
As the project example is simple, this is not necessary. However, the
technique is used in the example to demonstrate how it is done.
In the project example, there are three subsystems: Various, RTU4, and
Lighting.
The 1st_Floor channel:
Various, containing one Xenta 281, one Xenta 731, and one
Xenta 104.
The 2nd_Floor channel:
RTU4, containing one Xenta 401 with I/O modules (422 and452) and a Xenta OP.
Lighting, containing one push-button and one sign.
To create a subsystem
1 From the LonMaker Basic Shapes box,drag a subsystem shapeto the channel in the drawing. In the example, 1st_Floor.
2 In the Subsystem Namebox, type the name of the subsystem. Inthe example, Various.
Tip
For easy channel setting, drop the subsystem onto the channel.
-
8/11/2019 Lns Networks
47/268
LNS Networks, Technical Manual 3 Creating a LonWorks Network
Schneider Electric Buildings AB, Mar 2010 47 (268)04-00016-04-en
3 In the Drawingarea, select New.
4 Click Finish.
Repeat the procedure above to add the required number of subsystems.
In the example, add two more subsystems:
RTU4 for the 2nd_Floor channel
Lighting for the 2nd_Floor channel
The drawing looks similar to this:
Tip
Do not forget to save every time you have added to or changed
the drawing.
-
8/11/2019 Lns Networks
48/268
3 Creating a LonWorks Network LNS Networks, Technical Manual
48 (268) Schneider Electric Buildings AB, Mar 201004-00016-04-en
3.4.6 Adding a Device
When the channels and the subsystems are added to the drawing, the
devices are then added. When adding a device, do so by using the shapes
in the stencils. That way you get the right .xif file for the device. If no
shape is available, use the Device shape found in the LonMaker Basics
shapes stencil and browse to the .xif file.
In the example, a Xenta 281 named Conf_Room is added to the sub-
system Various.
To add a TAC Xenta device
1 Double-click the subsystem icon. In the example, Various.
2 From the TAC Devicesstencil, drag the device shape to the chan-nel. In the example, the Xenta 281 shape.
3 In the Device Namebox, type the name of the device. In theexample Conf_Room.
Important
For Xenta devices, you have to use the shapes found in the TAC
Devices stencil.
The shapes for Xenta devices contains dummy .xif files. This is
because the Xenta devices are freely programmable and the .xif
file will differ from Xenta device to Xenta device. The .xif file
that matches the specific application is added to the LNS data-
base when you configure the device later on in the procedure.
Note
You can open and close the stecils in LonMaker. To open a sten-cil, point to Stencils on the Filemenu and then click Open Sten-
cils.
Note
A TAC Xenta 280 can be configured to act as a LonWorks
device, this means that it only communicates using SNVTs.
When adding the Xenta 280 as a LonWorks device in the Lon-
Maker drawing, use the Device shape from the LonMaker Basic
Shapes stencil and then load the external interface file (*.xif)
generated by TAC Menta.
In this case, the Xenta 280 application files (*.mta) have to be
downloaded via the RS-232 port, using TAC Menta.
-
8/11/2019 Lns Networks
49/268
LNS Networks, Technical Manual 3 Creating a LonWorks Network
Schneider Electric Buildings AB, Mar 2010 49 (268)04-00016-04-en
4 Click Next.5 Click Specify.
6 In the Namelist, click the channel. In the example, 1st_Floor.
7 Click Next.
8 Click Finishto create the device in the subsystem.
-
8/11/2019 Lns Networks
50/268
3 Creating a LonWorks Network LNS Networks, Technical Manual
50 (268) Schneider Electric Buildings AB, Mar 201004-00016-04-en
Repeat the procedure above to add the required number of Xenta
devices.
In the example, add the following devices to the subsystem Various
(1st_Floor):
A Xenta 731 named Xenta_Server_A.
A Xenta 104 named Lobby.
The drawing looks similar to this:
Tip
Do not forget to save every time you have added to or changed
the drawing.
Tip
Double-click on the subsystem name at the top of the drawing toreturn to the main drawing.
-
8/11/2019 Lns Networks
51/268
LNS Networks, Technical Manual 3 Creating a LonWorks Network
Schneider Electric Buildings AB, Mar 2010 51 (268)04-00016-04-en
3.4.7 Working Subsystem by Subsystem
When adding devices in LonWorks network, you will start by adding
channels, routers, and subsystems. Focus on one subsystem at a time
and add the required LonWorks devices and Xenta devices.
In the example, you have to complete the RTU4 subsystem by adding
the Xenta device RTU4 and the Xenta OP, and the Lighting subsystem
by adding the LonWorks devices Sign_PB and Sign_Light. Follow the
example to get an idea of the typical workflow, and of how to handle
typical difficulties you might run into.
To work with the subsystem RTU4
1 Add a Xenta 401:
Stencil: TAC Devices
Shape: Xenta 401
Name: RTU4 Channel: 2nd_Floor
2 Add a Xenta OP:
Stencil: TAC Devices
Shape: Xenta OP
Name: OP1
Channel: 2nd_Floor
OP Mode: INST
For more information on OP modes, see Chapter 18, TACXenta OP Configuration, on page 177.
Note
Do not add the I/O modules at this stage. The I/O modules are
added later in the process.
-
8/11/2019 Lns Networks
52/268
3 Creating a LonWorks Network LNS Networks, Technical Manual
52 (268) Schneider Electric Buildings AB, Mar 201004-00016-04-en
The drawing looks similar to this:
Working with the Subsystem Lighting
1 Add a LonWorks push-button device:
Stencil: LonMaker Basics Shapes
Shape: Device
Name: Sign_PB
Load .xif file: PB.xif
Channel: 2nd_Floor
Tip
Double-click on the subsystem name at the top of the drawing to
return to the main drawing.
-
8/11/2019 Lns Networks
53/268
LNS Networks, Technical Manual 3 Creating a LonWorks Network
Schneider Electric Buildings AB, Mar 2010 53 (268)04-00016-04-en
2 Add LonWorks light-fitting device:
Stencil: LonMaker Basics Shapes
Shape: Device
Name: Sign_Light
Load .xif file: Light.xif
Channel: 2nd_Floor
The drawing looks similar to this:.
Tip
Do not forget to save every time you have added to or changed
the drawing.
Tip
Double-click on the subsystem name at the top of the drawing to
return to the main drawing.
-
8/11/2019 Lns Networks
54/268
3 Creating a LonWorks Network LNS Networks, Technical Manual
54 (268) Schneider Electric Buildings AB, Mar 201004-00016-04-en
-
8/11/2019 Lns Networks
55/268
LNS Networks, Technical Manual 4 Configuring a TAC Xenta Device
Schneider Electric Buildings AB, Mar 2010 55 (268)04-00016-04-en
4 Configuring a TAC Xenta DeviceWhen all the devices are added to the LonMaker drawing, you need to
configure the Xenta devices. Do this by assigning the application files
(*.mta) to the Xenta devices. The application file is also checked for I/O
modules and the corresponding I/O modules are added to the LonMaker
drawing.
4.1 Starting the TAC Vista System Plug-In
The configuration of the Xenta devices is made using the Vista System
Plug-In.
To start the TAC Vista System Plug-In1 In LonMaker, on the LonMakermenu, click System Plug-Ins.
2 In the Select Plug-Inlist, select TAC Vista System Plug-In (1).
3 Click OK.
Note
If a Xenta device is programmed to act as a LonWorks device, do
not assign the application file (*.mta) in Vista System Plug-In.Instead, download the application file via the RS-232 port, using
Menta. In Vista System Plug-In, in the LNS network pane, select
the device. On the LNS Networksmenu, point to Act as Lon-
Works Deviceand then click Enable.
-
8/11/2019 Lns Networks
56/268
4 Configuring a TAC Xenta Device LNS Networks, Technical Manual
56(268) Schneider Electric Buildings AB, Mar 201004-00016-04-en
4.2 Assigning an Application File
You have to assign an application file to each Xenta device in the Lon-
Works network. An .xif file is automatically generated and saved in the
LNS database replacing the dummy .xif file from the shape. The appli-
cation is downloaded to the Xenta device later on in the process.
In the example, the application file RTU.mta is assigned to the Xenta
device RTU4, and the application file Conf_Room.mta is assigned to
the Xenta device Conf_Room.
To assign an application file
1 In the LNS Network pane, right-click the device object you wantto configure. In the example, ACME_Inc-2nd_Floor-RTU4.
2 Click Configure.
Tip
For more information on Xenta Device Plug-In, see Help.
-
8/11/2019 Lns Networks
57/268
LNS Networks, Technical Manual 4 Configuring a TAC Xenta Device
Schneider Electric Buildings AB, Mar 2010 57 (268)04-00016-04-en
3 In the TAC Menta Project Filebox, browse to the application filefor the device. In our example, the C:\ProjectACME\Device-
Descr\RTU4.mta file.
4.3 Assigning a TAC Xenta I/O Module
When you have assigned the application to the Xenta device in the TAC
Xenta Device Plug-Indialog box, you can see the types of I/O modulesspecified in the application, in the TAC Menta Project I/O Modules
list. box. If the application does not have any I/O modules specified, the
text No I/O modules is displayed.
You can allow the Xenta Device Plug-In to add the I/O modules to the
drawing or you can add them yourself and then assign them to the I/O
modules specified in the application. For information on alternative
ways of assigning I/O modules, see Chapter 16, Assigning I/O Mod-
ules, on page 173.
In the example, you will allow the Xenta Device Plug-In to add the I/O
modules to the drawing.
-
8/11/2019 Lns Networks
58/268
4 Configuring a TAC Xenta Device LNS Networks, Technical Manual
58 (268) Schneider Electric Buildings AB, Mar 201004-00016-04-en
To assign a TAC Xenta I/O module
1 In the Xenta Device Plug-In dialog box, click Add and match.
2 Click OK.
Note
The Device Plug-In suggests names for the I/O modules, for
example, RTU4_M1, where the RTU4 is the name of the Xenta
device and M1 is the name of the I/O module specified in the
application.
An asterisk indicates that the I/O module is not added to the LNS
database.
Note
The asterisks disappear when the I/O modules are added to the
LNS database.
-
8/11/2019 Lns Networks
59/268
LNS Networks, Technical Manual 4 Configuring a TAC Xenta Device
Schneider Electric Buildings AB, Mar 2010 59 (268)04-00016-04-en
3 Click Yes.
4 Click Yes to continue.
5 Select the Sync drawing to database (fix-up drawing)checkbox.
6 Click Nextrepeatedly in the dialogs that follow, and then clickFinish.
7 Click OKin the Synchronization Statusdialog box.
8 In the LonMaker drawing, verify that the I/O modules are added tothe drawing. In the example, the subsystem RTU4.
Note
The Device Plug-In only adds the I/O modules to the LNS data-
base. To make them visible in the LonMaker drawing, a resyn-
chronization of the drawing is needed.
It is possible to do a resynchronization from LonMaker later on
by clicking LonMaker Resynchronize. You might want to
configure all of the devices and then do a resync once this has
been completed.
Important
If you have a large network, follow Echelons advice and perform
a backup of the database and the drawing before you continue.
-
8/11/2019 Lns Networks
60/268
4 Configuring a TAC Xenta Device LNS Networks, Technical Manual
60 (268) Schneider Electric Buildings AB, Mar 201004-00016-04-en
9 Arrange the I/O modules in a way that associates them with theTAC Xenta device to which they belong.
The drawing looks similar to this:
Repeat the procedure above to configure all the Xenta devices in the
LonWorks network.
In the example, configure the Xenta device Conf_Room:
Application:
C:\ProjectACME\DeviceDescr\Conf_Room.mta.
I/O modules: None.
-
8/11/2019 Lns Networks
61/268
LNS Networks, Technical Manual 5 Creating a TAC Vista Group
Schneider Electric Buildings AB, Mar 2010 61 (268)04-00016-04-en
5 Creating a TAC Vista GroupWhen Vista communicates with devices on a LonWorks network, the
devices have to be grouped. Xenta devices are assigned to the Xenta
groups and group masters are established. LonWorks devices are
assigned to LonWorks groups.
You need to create a network structure in the TAC network pane in the
TAC Vista System Plug-In. The structure of the Vista database is based
on this structure.
5.1 Including LonWorks DevicesYou can choose whether to include LonWorks devices in the TAC net-
work pane or not. If you choose to include the LonWorks devices, they
will be visible in Vista Workstation later on in the process.
In the example, you will include the LonWorks devices.
To include LonWorks devices
1 In Vista System Plug-In, on the TAC Networkmenu, click Set-tings.
2 Click the Networktab.
3 Select the Include LonWorks Devicescheck box.
-
8/11/2019 Lns Networks
62/268
5 Creating a TAC Vista Group LNS Networks, Technical Manual
62(268) Schneider Electric Buildings AB, Mar 201004-00016-04-en
4 Click OK.
5.2 Updating a TAC Network
By updating the TAC network, you build the tree structure that will be
shown in Vista Workstation. The tree structure in the TAC Network
pane will be based on the tree structure in the LNS network, pane. You
can choose to structure the LNS network tree according to the channels
or the subsystems in the LonWorks drawing. If you structure the LNS
network tree according to the channels, the Xenta groups and the Lon-
Works groups in the TAC network will be named according to the chan-
nels. If you structure according to the subsystems, the Xenta groups and
the LonWorks groups in the TAC network will be named according to
the subsystems.
The TAC network tree structure pane can be rearranged and the net-
work, the groups, and the devices can be renamed after the update.
In the example, you will structure the LNS network according to the
channels in the network drawing.
Note
In the LNS network pane, you have the ability to decide whether
or not a device will appear in the TAC network pane by
right-clicking on the device and choosing Move to TAC Net-work/Disableor Enable. All devices are enabled by default
except Xenta OPs and I/O modules. I/O modules cannot be
enabled.
Caution
If you rename a Xenta device after downloading the applications
and parameters to the devices, you will have to download the
application and parameters to the device and all the other devices
in the Xenta group again.
If you rename a group after downloading the applications and
parameters to the devices, you will have to download the applica-
tions and parameters to all the devices in the network.
Note
It is possible to delete devices from the TAC network pane after
the update. However, removing TAC Xenta devices could result
in communication issues between devices.
-
8/11/2019 Lns Networks
63/268
LNS Networks, Technical Manual 5 Creating a TAC Vista Group
Schneider Electric Buildings AB, Mar 2010 63 (268)04-00016-04-en
To update a TAC network
1 In the LNS network pane, click the Channel Viewtab or the Sub-system Viewtab to structure the tree. In the example, click the
Channel Viewtab.
2 On the TAC Networkmenu, click Update TAC Network.
3 In the TAC Network pane, right-click the network object. In theexample, ACME_Inc.
4 Click Expand Branch.
5 Check the TAC network tree structure.
Note
You can change the Xenta that is acting as group master. In the
TAC network pane, right-click the desired Xenta device object
and then click Set As Master.
-
8/11/2019 Lns Networks
64/268
5 Creating a TAC Vista Group LNS Networks, Technical Manual
64 (268) Schneider Electric Buildings AB, Mar 201004-00016-04-en
5.3 Renaming a TAC Vista Group
The Xenta groups and the LonWorks groups in the TAC pane can be
rearranged and renamed after the TAC network is updated.
In the example, the following LonWorks groups are renamed:
1st_Floor_1 is renamed to 1st_Floor_LW
2nd_Floor_1 is renamed to 2nd_Floor_LW.
LW stands for LonWorks.
To rename a TAC Vista Group
1 In the TAC Network pane, right-click the group object. In theexample, 1st_Floor_1.
2 Click Rename.
3 Type in the new name. In the example, 1st_Floor_LW.
Repeat the procedure above to rename all groups that need a new name.
Important Xenta and LonWorks devices should not be renamed.
-
8/11/2019 Lns Networks
65/268
LNS Networks, Technical Manual 5 Creating a TAC Vista Group
Schneider Electric Buildings AB, Mar 2010 65 (268)04-00016-04-en
In the example, rename the LonWorks group 2nd_Floor_1 to
2nd_Floor_LW.
Caution If you rename a Xenta device after downloading the applications
and parameters to the devices, you will have to download the
application and parameters to the device and all the other devices
in the Xenta group again.
If you rename a group after downloading the applications and
parameters to the devices, you will have to download the applica-
tions and parameters to all the devices in the network.
Note
The group and device names defined in the TAC network pane
will appear in the Xenta OP when the complete structure is
downloaded to the Xenta devices later on in the process.
-
8/11/2019 Lns Networks
66/268
5 Creating a TAC Vista Group LNS Networks, Technical Manual
66 (268) Schneider Electric Buildings AB, Mar 201004-00016-04-en
5.4 Creating TAC and TAC Xenta Group Bindings
All Xenta devices in the Lonworks network have to belong to a TAC
group binding, and all Xentas in a group have to belong to a Xenta group
binding. The group bindings are created in the LNS database using the
Vista System Plug-in. You will need to re-synchronize the LonMaker
drawing in order to make the group bindings visible in the drawing.
For more information on TAC and Xenta group bindings,
see Chapter 17, TAC Vista Group Bindings, on page 175.
To create TAC and TAC Xenta group bindings
1 In the Vista System Plug-In, on the LNS Networkmenu, clickCreate Group Bindings.
2 Wait while Vista System Plug-In creates the group bindings.
3 Click Yes.
4 Click Yes to continue.
Important
If you have a large network, follow Echelons advice and perform
a backup of the database and the drawing before you continue.
-
8/11/2019 Lns Networks
67/268
LNS Networks, Technical Manual 5 Creating a TAC Vista Group
Schneider Electric Buildings AB, Mar 2010 67 (268)04-00016-04-en
5 Select the check box Sync drawing to database (fix-up draw-ing).
6 Click Nextrepeatedly until you reach the SynchronizationOptiondialog box.
7 Select the Use reference shapes for all connections check box.
8 ClickNextand then click Finish.
9 Wait while LonMaker synchronizes the LonMaker drawing.
10 Click OKin the Synchronization Statusdialog box.
-
8/11/2019 Lns Networks
68/268
5 Creating a TAC Vista Group LNS Networks, Technical Manual
68 (268) Schneider Electric Buildings AB, Mar 201004-00016-04-en
11 Verify that the group bindings have been created in the LonMakerdrawing.
Note
The group bindings are visible in the upper-right corner of the
LonMaker drawings containing Xenta devices.
After the devices are commissioned, it is possible to confirm
TAC and Xenta group addresses in the Xenta devices address
table within LonMaker.
Tip
At this point it is possible to update the Vista database and work
on Vista graphics and the appearance of reports and charts before
you are on-site. For more information on how to update the Vista
database, see Chapter 8, Creating a TAC Vista Database, on
page 75.
-
8/11/2019 Lns Networks
69/268
LNS Networks, Technical Manual 6 Binding a SNVT
Schneider Electric Buildings AB, Mar 2010 69 (268)04-00016-04-en
6 Binding a SNVTWhen the Vista group bindings are created, you also create bindings for
all of the devices in the LonWorks network that contain SNVTs that are
used in the system.
In the example, you will bind a SNVT from the push-button to the light
fitting in order to get the neon sign working.
6.1 Adding a Functional Block
Before you can start to bind SNVTs, the SNVTs have to be added to the
LonMaker drawing. This is done by adding a functional block for the
device which shows all the SNVTs available in the external interface
file (.xif) of the device.
In the example, you have to add functional blocks for the Sign_PB and
the Sign_Light devices.
To add a functional block
1 In LonMaker, open the drawing containing the devices. In theexample, the subsystem Lighting.
2 From the LonMaker Basic Shapesstencil, drag the FunctionalBlock shape to the drawing.
3 In the Devicearea, in the Namelist, click the device to which thefunctional block belongs. In the example, Sign_PB.
4 Click Next.
-
8/11/2019 Lns Networks
70/268
6 Binding a SNVT LNS Networks, Technical Manual
70(268) Schneider Electric Buildings AB, Mar 201004-00016-04-en
5 In the FB Namebox, type the function block name. In the exam-ple, FB.
6 Select the Create shapes for all network variables check box.
7 Click Finish.
Repeat the procedure for all devices that will have SNVT bindings.
In the example, add a functional block for the device Sign_Light and
name it FB.
Tip
If you have selected the option to include the device name in the
default functional block name, it is a good to assign short namesto the function blocks.
For more information on how to include the device name in the
default functional block name, see Section 3.2, Creating a Net-
work Template, on page 30.
-
8/11/2019 Lns Networks
71/268
LNS Networks, Technical Manual 6 Binding a SNVT
Schneider Electric Buildings AB, Mar 2010 71 (268)04-00016-04-en
6.2 Adding a Connector
When you have made the SNVTs available in the drawing, you will then
need to add connectors to bind the SNVTs.
For information on how to bind a host SNVT, see Chapter 20.2, Cre-
ating a Host SNVT, on page 187.
For more information on how to bind SNVTs for devices that are
located on different LonMaker subsystem drawings, see
Chapter 13.5.3, Adding a SNVT, on page 137.
In the example, you add a connector between Sign_PB and Sign_Light.
1 In LonMaker, open the drawing containing the devices. In theexample, the subsystem Lighting.
2 From the LonMaker Basic Shapesstencil, drag the Connectorshape to the required output of the function block. In the example,
the nvo01Switch output in the Sign_PB.FB block.
3 Click the other end of the connector shape and drag it to therequired input in the other function block. In the example, the
nvi01Value input in the Sign_Light.FB block.
Repeat the procedure above to add connectors for all required SNVT
bindings.
-
8/11/2019 Lns Networks
72/268
6 Binding a SNVT LNS Networks, Technical Manual
72 (268) Schneider Electric Buildings AB, Mar 201004-00016-04-en
-
8/11/2019 Lns Networks
73/268
LNS Networks, Technical Manual 7 Setting a Neuron ID
Schneider Electric Buildings AB, Mar 2010 73 (268)04-00016-04-en
7 Setting a Neuron IDNeuron IDs are identifiers for each device on the LonWorks network.
Neuron IDs can be entered in three ways:
By typing them in manually.
By reading the bar code on the label on the device.
By pressing the service pin when you are actually on-site.
7.1 Setting a Neuron ID ManuallyBefore going on-site, we recommend that you enter as many neuron IDs
as possible in offline mode. This saves time during commissioning,
since you do not have to physically press the service pin on all the
devices when on-site.
In the example, we enter all the neuron IDs of the devices in offline
mode by typing them in manually.
To set a neuron ID manually
1 In Vista System Plug-In, in the LNS network pane, right-click the
device object for which you want to set a neuron ID. In the exam-ple, ACME_Inc-1st_Floor-ACME_Xenta_Server_A.
2 Click Set Neuron ID.
3 In the Identification methodarea, select Manual.
4 In the Neuron IDbox, type the neuron ID of the device.
-
8/11/2019 Lns Networks
74/268
7 Setting a Neuron ID LNS Networks, Technical Manual
74(268) Schneider Electric Buildings AB, Mar 201004-00016-04-en
5 Click OK.
In the output pane, on the Propertiestab, you can see the neuron
ID of the device.
Repeat the procedure above to set the neuron IDs for all the devices in
the LonWorks network.
In the example, set the neuron ID for the following devices:
Conf_Room
Lobby OP1
RTU4
RTU4_M1
RTU4_M2
RTU4_M3
RTU4_M4
RTU4_M5
Sign_Light
Sign_PB
-
8/11/2019 Lns Networks
75/268
LNS Networks, Technical Manual 8 Creating a TAC Vista Database
Schneider Electric Buildings AB, Mar 2010 75 (268)04-00016-04-en
8 Creating a TAC Vista DatabaseWe have now entered all the necessary information into the LNS data-
base. The next step is to create and update the Vista database with the
information before going on-site.
8.1 Selecting a TAC Vista Database Folder
Before updating the Vista database, you will need to select the Vista
database folder.
In the example, select the C:\ProjectACME\VistaDb folder that was
created in the planning-the-project phase.
To select a TAC Vista database folder
1 In Vista Server Setup, click the Vista Databasetab.
2 In the Database folder pathbox, browse to the Vista databasefolder. In the example: C:\Project_ACME\VistaDB.
3 Click OK.
-
8/11/2019 Lns Networks
76/268
8 Creating a TAC Vista Database LNS Networks, Technical Manual
76(268) Schneider Electric Buildings AB, Mar 201004-00016-04-en
8.2 Creating a Communication Port for Echelon
You have to specify what type of port you will use later on in the process
when you download the applications to the Xenta devices and commis-
sion the devices. You need a LonTalk adapter from either Echelon or
Loytec. For more information on which types of LonTalk adapters Vista
supports, see the TAC Vista Server datasheet.
If you are using a LonTalk adapter from Loytec, see Chapter 20.3, Cre-
ating a Communication Port Loytec, on page 190.
In the example, we use a LonTalk adapter card from Echelon.
To create a communication port for Echelon
1 In Vista System Plug-In, in the TAC networkpane, right-click thenetwork object. In the example, ACME_Inc.
2 Click Settings.
3 In the Vista communication list, click Communication Port LNS.
4 In the Vista communication port namebox, type the name of theport. In the example, LTA_1.
5 Click OK.
-
8/11/2019 Lns Networks
77/268
LNS Networks, Technical Manual 8 Creating a TAC Vista Database
Schneider Electric Buildings AB, Mar 2010 77 (268)04-00016-04-en
8.3 Configuring Time Settings in a TAC Xenta Device
Normally you do not need to configure the time settings in the Xenta
devices. The time zone matches by default the Windows operating sys-
tem time zone. The daylight saving mode matches the selected time
zone (European or US and Canada). It is a good idea, though, to check
the time settings for all Xenta devices in the LonWorks network.
If no match is found, Manual mode is preselected and the daylight sav-
ing parameters will have to be configured manually. When set to Not
active,the Xentas time function ignores daylight saving.
If one or more Xenta devices are located in a different time zone, select
the Xenta device, or relevant group of Xenta devices, and set the correct
time zone and the correct daylight savings mode for the Xenta device(s).
In the example, all Xenta devices are located in the same time zone
(60 min.) as the computer.
To configure time settings in a TAC Xenta device1 In the TAC network pane, right-click the network object. In the
example, ACME_Inc.
2 Click Configure Time Settings.
3 In the Time zonebox, type the number of minutes to GMT. In theexample, 60.
4 In the Daylight saving modelist, select the mode that applies toyour region. In the example, European.
5 Click OK.
Repeat the procedure for all Xenta devices that do not use the same time
settings as the computer by right-clicking the Xenta device instead ofthe network.
-
8/11/2019 Lns Networks
78/268
8 Creating a TAC Vista Database LNS Networks, Technical Manual
78 (268) Schneider Electric Buildings AB, Mar 201004-00016-04-en
8.4 Checking a TAC Network
Before updating the Vista database it is a good idea to check the TAC
network. If there are errors in the TAC network, you need to correct
them, otherwise you cannot update the Vista database. Warnings will
pass through when updating the database, but you will have to update it
again later on when the missing information is added.
To check a TAC network
1 In the TAC network pane, right-click the network object. In theexample, ACME_Inc.
2 Click Check TAC Network.
In the output pane, you can see the log for the TAC network check.
Look for errors and warnings.
8.5 Updating a TAC Vista Database
When the TAC network is checked, you will update the Vista database
with the information in the LNS database.
To update a TAC Vista database1 Start TAC Vista Server.
1 In the Vista System Plug-In, in the TAC network pane, right-clickthe network object. In the example, ACME_Inc.
2 Click Update TAC Vista database.
3 Click Yes.
-
8/11/2019 Lns Networks
79/268
LNS Networks, Technical Manual 8 Creating a TAC Vista Database
Schneider Electric Buildings AB, Mar 2010 79 (268)04-00016-04-en
4 Log in to TAC Vista with the highest authority account level, Sys-tem manager. In the example, the default system manager account,
Username: system, Password: system.
5 Click OK.
In the output pane, you can see the log for the Vista database
update.
6 Start Vista Workstation.
7 Log in to TAC Vista with the highest authority account level, Sys-tem manager. In the example, the default system manager account,
Username: system, Password: system.
8 Click OK.
9 In the folder pane, expand the tree structure and check that alldevices are created in their proper groups.
-
8/11/2019 Lns Networks
80/268
8 Creating a TAC Vista Database LNS Networks, Technical Manual
80 (268) Schneider Electric Buildings AB, Mar 201004-00016-04-en
10 Quit TAC Vista Workstation.
Note
Objects representing physical devices and signals are protected
in TAC Vista Workstation. You are not allowed to modify any of
these attributes in the Vista database. If you want to make addi-
tions or changes, you have to make them from Vista System
Plug-In.
Note
In the TAC Xenta Device Plug-In (see page 118), the TAC
Menta Project Filebox now shows the object of the Xenta
device in the Vista database to which the application is assigned.
This changes when the Vista database is updated for the first
time. The application file in the project folder is no longer valid.
-
8/11/2019 Lns Networks
81/268
LNS Ne




![Nepal Parichaya 6th edition 2075 finaldoinepal.gov.np/uploads/20180724103048.pdfg]kfn kl/ro÷393 ljifo ;"rL kl/R5]b M Ps g]kfnsf] ef}uf]lns kl/ro!=! ef}uf]lns cjl:ylt !!=@ ef}uf]lns](https://static.fdocuments.in/doc/165x107/5f0b25ca7e708231d42f1556/nepal-parichaya-6th-edition-2075-gkfn-klro393-ljifo-rl-klr5b-m-ps-gkfnsf.jpg)