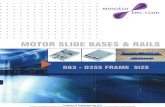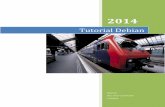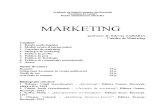LKS 2012 Networking Suport
-
Upload
wawan-diamond -
Category
Documents
-
view
121 -
download
2
Transcript of LKS 2012 Networking Suport

IT/NETWORKING SUPORTLKS 2012
SMK Negeri 1 Cilacap 1. Wawan kuswanto (35)

1. Network Installation2. PC Router Configuration3. Firewall Configuration4. DHCP Server Configuration5. NTP Sincronisation6. DNS Server Configuration7. Mail Server Configuration8. Web Mail Server Configuration9. FTP Server Configuration10.Proxy Server Configuration11.vpn configuration
1. Network Installation
1.Buka router debian leny
SMK Negeri 1 Cilacap 2. Wawan kuswanto (35)

2.Konfigurasi ip
3.Setting ip eth0 sebagai DHCP
Setting ip eth1 Setting ip eth2
restart
lakukan ping googlee.com untuk pengetesan apakah router sudah terhubung dengan internet
SMK Negeri 1 Cilacap 3. Wawan kuswanto (35)

2. PC Router Configuration 1.Buka router debian leny
2.Konfigurasi ip
3.Setting ip eth0 sebagai DHCP
SMK Negeri 1 Cilacap 4. Wawan kuswanto (35)

Setting ip eth1 Setting ip eth2
restart
lakukan ping googlee.com untuk pengetesan apakah router sudah terhubung dengan internet.
SMK Negeri 1 Cilacap 5. Wawan kuswanto (35)

3. Firewall Configuration
1.tulis perintah
2. tambahkan script di atas exit0
SMK Negeri 1 Cilacap 6. Wawan kuswanto (35)

3. tulis perintah : iptables -t nat -L
pengecekan buka server debian
isikan ip sesuai dengan eth2 router
SMK Negeri 1 Cilacap 7. Wawan kuswanto (35)

restart
ping eth1
ping eth2
SMK Negeri 1 Cilacap 8. Wawan kuswanto (35)

ping googlee.com
disimpulkan bahwa firewall router sudah jalan :D
4. DHCP Server Configuration
setting dhcp di router,mengapa di router karena server hanya memiliki 1 eth, dan router ada 3 eth ,saya dhcp kan eth2 1. masukan perintah
2. edit file
3.edit script
SMK Negeri 1 Cilacap 9. Wawan kuswanto (35)

restart dhcp3-server
Buka client xp
SMK Negeri 1 Cilacap 10. Wawan kuswanto (35)

Lihat ip yang ada di client sesuai dengan ip range yang kita buat
SMK Negeri 1 Cilacap 11. Wawan kuswanto (35)

ping google.com di client xp
konfigurasi dhcp sudah berhasil :D
buka server debian
SMK Negeri 1 Cilacap 12. Wawan kuswanto (35)

isikan ip sesuai dengan eth2 router
restart
ping eth1
SMK Negeri 1 Cilacap 13. Wawan kuswanto (35)

ping eth2
ping googlee.com
disimpulkan bahwa firewall router sudah jalan :D
5. NTP Sincronisation1.install paket aplikasi-aplikasi
2. edit script
SMK Negeri 1 Cilacap 14. Wawan kuswanto (35)

3.ubah script,tambahkan # ,dan script server
4.restart ntp
5.test NTP server dengan Windows
. klik start => Control panel => Date , Time, Language and Regional => Date and time
.Pastikan Time Zone sama dengan server
.masukan alamat ip-server, klik update now
.setelah sinkron klik apply
setting Ntp berhasil :D
6. DNS Server Configuration
SMK Negeri 1 Cilacap 15. Wawan kuswanto (35)

1.install paket aplikasi
2.edit file
copy file#cp /etc/bind/db.local /etc/bind/db.wawan [nama_domain]#cp /etc/bind/db.127 /etc/bind/db.192[nama_file_IP]
SMK Negeri 1 Cilacap 16. Wawan kuswanto (35)

masukan perintah vim /etc/bind/db.192 dan edit script seperti di bawah ini
masukan perintah
edit script
SMK Negeri 1 Cilacap 17. Wawan kuswanto (35)

masukan perintah
tulis script nameser wawanblog.net(alamat dns kita) server 192.168.20 (ip yang di dns kan)
ping wawan blog.net
SMK Negeri 1 Cilacap 18. Wawan kuswanto (35)

ping www.wawanblog.net
ping mail.wawanblog.net
7. Mail Server Configuration1.instal paket aplikasi
2.tulis perintah
edit script
3.tulis perintah
4.tulis script di bawah sendiri
SMK Negeri 1 Cilacap 19. Wawan kuswanto (35)

5.buat direktori
6.tambahkan 2 user
user 1
masukan pswd
user2
masukan pswd
7.tulis perintah
SMK Negeri 1 Cilacap 20. Wawan kuswanto (35)

tulis dns server kita
SMK Negeri 1 Cilacap 21. Wawan kuswanto (35)

kosongkan
isikan ip server kita paling belakang
kosongkan
SMK Negeri 1 Cilacap 22. Wawan kuswanto (35)

isikan ip server di belakang kalimat
kosongkan
SMK Negeri 1 Cilacap 23. Wawan kuswanto (35)

isikan ipv4
SMK Negeri 1 Cilacap 24. Wawan kuswanto (35)

8. masukan perintah
tulis script di bawah
home_mailbox= Maildir/
9.restart semuanya
SMK Negeri 1 Cilacap 25. Wawan kuswanto (35)

10.pengecekan , buka client, browsing :mail.wawanblog.net
masukan user 1,dan pswd yang telah kita buat tadi
kirim ke user2 ([email protected])==send
SMK Negeri 1 Cilacap 26. Wawan kuswanto (35)

buka di server sebagai user2
SMK Negeri 1 Cilacap 27. Wawan kuswanto (35)

ternyata berhasil, email dari user satu sudah terkirim di user 2
mudah kan :)
8. Web Mail Server Configurationketik perintah “apt-cdrom add”install paket aplikasi
SMK Negeri 1 Cilacap 28. Wawan kuswanto (35)

masukan perintah
masukan script
tekan shif+zz buat simpan tulis perintah
masukan script
install paket aplikasi
cek web server dengan ketikan printah
hasil
buka juga via client berarti client sudah bisa ping server
SMK Negeri 1 Cilacap 29. Wawan kuswanto (35)

berarti client sudah bisa terhubung dengan komputer server
9. FTP Server Configuration
1.install paket aplikasi nya
2.Edit direktori
3.edit scriptListen = yesanonymous_enable = yeslocal_enable = yeswrite_enable = yes
SMK Negeri 1 Cilacap 30. Wawan kuswanto (35)

anon_upload = yesanon_mkdir_write_enable = yesdir message_enable = yesxferlog_enable = yes
4.restart
5.ketik ip ftp di browser
bila belum memiliki user adduser
SMK Negeri 1 Cilacap 31. Wawan kuswanto (35)

6.ftp.wawanblog.net
SMK Negeri 1 Cilacap 32. Wawan kuswanto (35)

10. Proxy Server Configuration
1. install paket aplikasi
2.edit script dengan nano
hilangkan #
3.tambahkan script
4.tambahkan script
5.hilangkan pagar dan tambahkan script
6.tambahkan script
7.tulis perintah
SMK Negeri 1 Cilacap 33. Wawan kuswanto (35)

8.isi urL yanga akan di blog
9.tulis perintah
tulis kata kunci yang akan di blok
10.tulis perintah
11.tambah script PREROUTING
12.restart
13.aktifkan squid
SMK Negeri 1 Cilacap 34. Wawan kuswanto (35)

14.buka diclient
11. vpn configuration1.
PPTP (Point-to-Point Tunneling Protocol) adalah Perangkat lunak VPN-Server yang dikenal kurang aman dibandingkan dengan Perangkat lunak VPN lainnya.
,kita install dulu pptpd :
~ apt-get install pptpd
Default configuration file pptpd terinstall di /etc/pptpd.conf
Didalamnya berisi contoh konfigurasi dan ditampilkan sebagai komentar. Kita dapat meng
SMK Negeri 1 Cilacap 35. Wawan kuswanto (35)

edit salah satu pilihan yang tersedia.
Satu-satunya yang perlu dikonfigurasi adalah Ip address local server yang digunakan oleh pptpd sebagai gateway lokal untuk remote host dan remote user.
Vim /etc/pptpd.conf
Tambahkan script ini :
localip 192.168.1.1
remoteip 192.168.1.51-70
Disini kita menggunakan Ip address local 192.168.1.1 sebagai Ip address pptpd, dan Ip address untuk remote user akan dialokasikan dari 192.168.1.51 sampai 192.168.1.70 berarti juga kita memiliki 20 user VPN secara simultan terhubung ke PPTP Server.
Ip address bisa menggunakan ip local (seperti contoh saya diatas) atau bahkan bisa juga menggunakan IP Public.
Konfigurasi berikutnya adalah pada file /etc/ppp/pptpd-option.
Konfigurasi umum yang digunakan adalah sebagai berikut :
name VPN-kudewe
refuse-pap
refuse-chap
refuse-mschap
require-mschap-v2
require-mppe-128
ms-dns 192.168.1.1
proxyarp
nodefaultroute
lock
SMK Negeri 1 Cilacap 36. Wawan kuswanto (35)

nobsdcomp
noipx
mtu 1490
mru 1490
Yang terakhir, Kita perlu untuk membuat username dan password untuk setiap remote user.Disini : /etc/ppp/chap-secret
Contoh :
# client server secret IP addresses
user *ass*
Disini kita membuat username : user dengan password : pass
Untuk membatasi koneksi host tertentu bisa juga mengganti tanda * dibawah IP addresses dengan IP address tertentu.
Konfigurasi PPTPD server sudah selesai. Untuk mengaktifkan perubahan yang yang kita buat, restart server PPTPD :
/etc/init.d/pptpd restart
Untuk mencari dan memecahkan kesalahan yang timbul, kita bisa melihat log file di /var/log/syslog
Sekarang Kita sudah bisa terhubung dengan PPTP server dengan menggunakan VPN-PPTP client yang disediakan workstation windows.
Cek VPN di client xp
3. Pilih start – control panel
SMK Negeri 1 Cilacap 37. Wawan kuswanto (35)

Gambar Memilih Control Panel
4. Di halaman Control Panel, pilih Network Connection
Gambar Halaman Control Panel
5. Pada halaman Network Connection, klik “Create a new connection”
SMK Negeri 1 Cilacap 38. Wawan kuswanto (35)

Gambar Halaman “Network Connection”
6. Lalu muncul wizart untuk membuat koneksi baru, klik tombol “Next”
Gambar wizart untuk membuat koneksi baru
7. Pilih Conncet to the network at my workplace, lalu klik tombol next.
SMK Negeri 1 Cilacap 39. Wawan kuswanto (35)

Gambar Memilih type koneksi yang diinginkan
8. Pilih Virtual Private Network connection, lalu klik next
Gambar Memilih type jenis koneksi VPN
9. Masukkan IP Address dari server VPN nya
SMK Negeri 1 Cilacap 40. Wawan kuswanto (35)

Gambar input IP Address VPN Server
10. Klik finish, jangan lupa untuk mencentang Add a shortcut to this connection to my desktop
Gambar klik Finish
11. Untuk memulai koneksi VPN, klik icon VPN pada desktop
SMK Negeri 1 Cilacap 41. Wawan kuswanto (35)

Gambar Icon VPN
12. Lalu Masukkan Username dan password VPN Anda. Agar selalu tersimpan di computer, maka jangan lupa untuk meng-klik “save this user name and password for the following users:”.
SMK Negeri 1 Cilacap 42. Wawan kuswanto (35)

Gambar Input Username dan Password VPN
13. Proses Dial
Gambar Proses Dial VPN
14. Proses Vial ke VPN Server Sukses
SMK Negeri 1 Cilacap 43. Wawan kuswanto (35)

Gambar koneksi ke vpn telah berhasil terkoneksi
15. Jika sukses maka Anda sudah terkoneksi dengan server VPN, dan Anda sudah bisa menggunakan apilikasi/mengakses data yang sudah ready dijaringan VPN Anda.
16. Untuk memutuskan koneksi VPN klik 2x koneksi pada VPN VSI
Gambar Koneksi yang aktif
17. Lalu muncul pop up dan pilih tombol disconnect
SMK Negeri 1 Cilacap 44. Wawan kuswanto (35)

Gambar Status koneksi VPN VSI
selamat mencoba :D
SMK Negeri 1 Cilacap 45. Wawan kuswanto (35)