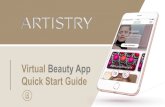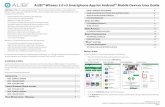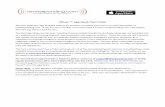LINK2O™ TECHNOLOGY APP - Pentair › content › dam › extranet › ... · O™ Technology app....
Transcript of LINK2O™ TECHNOLOGY APP - Pentair › content › dam › extranet › ... · O™ Technology app....

IMPORTANT SAFETY INSTRUCTIONSREAD AND FOLLOW ALL INSTRUCTIONS
SAVE THESE INSTRUCTIONS
USER’S GUIDE
LINK2O™TECHNOLOGY APP
FOR INTELLICONNECT™ CONTROL AND MONITORING SYSTEMS

i
If you have questions about ordering Pentair replacement parts, and pool products, please contact:
CUSTOMER SERVICE / TECHNICAL SUPPORT
Customer Service and Technical Support, USA (8 A.M. to 4:30 P.M. — Eastern/Pacific Times)Phone: (800) 831-7133Fax: (800) 284-4151
Web siteVisit www.pentair.com for information about our products.
Sanford, North Carolina (8 A.M. to 4:30 P.M. ET)Phone: (919) 566-8000Fax: (919) 566-8920
Moorpark, California (8 A.M. to 4:30 P.M. PT)Phone: (805) 553-5000 (Ext. 5591)Fax: (805) 553-5515
TABLE OF CONTENTS
Navigating the Main Screens ................................
IntelliFlo Control and Monitoring .........................Manual Mode OperationEgg-Timer Mode OperationSchedule Mode Operation
IntelliChlor Control and Monitoring .....................Regular Mode OperationBoost Mode Operation
Heater Control and Monitoring .............................Heater Cooldown PeriodsManual Mode OperationEgg-Timer Mode OperationSchedule Mode Operation
1
1112
222
33333
Relay Device Control and Monitoring ..................Adding a New Relay DeviceColor Light ShowsManual Mode OperationEgg-Timer Mode OperationSchedule Mode Operation
444455
LINK2O™ Technology App for INTELLICONNECT™ Control and Monitoring Systems User’s Guide

1
LINK2O™ Technology App for INTELLICONNECT™ Control and Monitoring Systems User’s Guide
The following guide provides instructions on how to operate and monitor various devices, that are part of your pool system, via your smartphone or computer using the Pentair Link2O™ Technology app.
The following instructions assume that your home router, IntelliConnect enclosure and the Pentair Link2O app have already been successfully paired. If this is not the case, refer to the pairing instructions in the IntelliConnect Control and Monitoring System Installation Guide provided with the enclosure.
Navigating the Main ScreensWhen the app is initially opened you will arrive at the home screen.
1. From the home screen, tap the device tab you wish to modify.
Note: If the displayed status of the device tab you wish to modify is “OFFLINE” and the LINK LED is solid red, there is an issue with the internet connection. Ensure your router is connected to the internet and disconnect power from the IntelliConnect for 10 seconds then reconnect.
2. The Dashboard screen will show each system component wired to the IntelliConnect enclosure (see Figure 1). To view or modify a particular component’s settings, tap the appropriate component tab and the component screen will display.
3. Newly installed system components will initially show as Disabled on the Dashboard screen (Example: “IntelliChlor” tab in Figure 1).
Tap the component you wish to enable to open the component’s Device page, then slide the “Enable Page” toggle to the ON position. Return to the Dashboard screen and the component tab will now be enabled.
IntelliFlo Control and MonitoringSpeeds 1-4 of an IntelliFlo® Variable Speed Pump can be controlled and programmed from the IntelliFlo device screen (see Figure 2). Each Speed can be programmed in one of three modes: Manual, Egg Timer or Schedule.
The Pentair Link2O app also monitors and displays various pump parameters, such as program runtimes, current speed and current energy usage.
Manual Mode Operation1. From the IntelliFlo Device screen, tap the Speed tab that
you wish to modify and select Adjust Settings from the drop down menu.
2. On the Speed Settings screen, tap the Manual mode tab and use the slider to set the desired pump RPM. See Figure 3.
3. Tap Save Preset to save the new settings or Back to cancel changes and return to the IntelliFlo device screen.
Egg-Timer Mode Operation1. From the IntelliFlo Device screen, tap the Speed tab that
you wish to modify and select Adjust Settings from the drop down menu.
2. On the Speed Settings screen, tap the Egg Timer mode tab. See Figure 4.
3. Set the desired pump RPM using the Set Pump Speed slider. See Figure 4.
4. Set the egg timer duration using the Set Timer Countdown slider. See Figure 4.
5. Tap Save Preset to save the new settings or Back to cancel changes and return to the IntelliFlo device screen.
Figure 1
Figure 2
Figure 4
Figure 3

2
LINK2O™ Technology App for INTELLICONNECT™ Control and Monitoring Systems User’s Guide
IntelliFlo Control and Monitoring (cont.)
Schedule Mode Operation1. From the IntelliFlo Device screen, tap the Speed tab that you wish to modify and select
Adjust Settings from the drop down menu.
2. On the Speed Settings screen, tap the Schedule mode tab. See Figure 5.
3. Set the desired pump RPM using the Set Pump Speed slider. See Figure 5.
4. Set the desired start time using the Start Time drop down menus. See Figure 5.
5. Set the desired end time using the End Time drop down menus. See Figure 5.
6. Tap Save Preset to save the new settings or Back to cancel changes and return to the IntelliFlo device screen.
7. Repeat these steps for each Speed (1-4) you wish to add to your Schedule mode program.
8. Return to the IntelliFlo Device screen and tap the Run Schedules button (shown in Figure 2, previous page). The pump will now begin to run your set schedule.
IntelliChlor Control and MonitoringThe IntelliChlor® Salt Chlorine Generator can be controlled and programmed from the IntelliChlor device screen.
The Pentair Link2O app also monitors and displays several pool water parameters, such as real-time pool salinity and water temperature.
Regular Mode Operation1. From the IntelliChlor Device screen, tap the Regular mode tab.
2. Adjust the chlorine output using the “+” and “-” buttons under Set Chlorine Output. See Figure 6.
3. Tap Save to save the new settings or Cancel to cancel your recent edits to chlorine output.
Boost Mode OperationBoost Mode forces the filter pump to operate for the duration, and at the RPM, programmed in the steps below.
1. From the IntelliChlor Device screen, tap the Boost mode tab.
2. Set boost mode duration between 1 and 96 hours using the “+” and “-” buttons under Set Timer. See Figure 7.
3. Set the desired RPM using the IntelliFlo Boost Mode RPM slider (see Figure 7). This setting is the RPM that a connected IntelliFlo® Variable Speed Pump will maintain during a Boost Mode cycle.
Note: During a Boost Mode cycle, this RPM setting will take priority over the speed settings programmed into the IntelliFlo pump. The pump will return to normal operation once the Boost Mode cycle has completed.
Note: The IntelliFlo Boost Mode RPM slider is only programmable if the system’s filter pump is an IntelliFlo variable speed pump. If the filter pump is single-speed the RPM slider will not be programmable.
4. Tap Save to save new settings or Cancel to cancel your recent edits. To stop a Boost Mode cycle before the set timer expires, tap the Regular mode tab.
Figure 5
Figure 7
Figure 6

3
LINK2O™ Technology App for INTELLICONNECT™ Control and Monitoring Systems User’s Guide
Heater Control and MonitoringPentair heaters wired to the IntelliConnect can be controlled and programmed from the Heater Device screen. The connected heater can be programmed in one of three modes: Manual, Egg Timer or Schedule.
IMPORTANT: Before programmng your heater via the Link2O app, ensure the set point at the heater control panel is programmed to your highest desired temperature. Set points programmed at the heater control panel always take precedent over those set in the Link2O app. For example, if the heater’s control panel set point is 78°F and the app’s heater set point is 80°F, the heater will only heat to 78°F.
Heater Cooldown PeriodsFive minutes before the end of a filtration cycle or egg timer, the heater will turn off and enter a five minute cooldown period. The heater will be in lockout mode and cannot be reactivated until the end of the cooldown period.
Note: Attempting to stop the filter pump while the heater is running will stop the heater. The pump will then enter a five minute cooldown before stopping. The pump can only be stopped at the circuit breaker during this cooldown period.
Manual Mode Operation1. Both the heater Egg Timer toggle (“1” in Figure 8) and the Schedule Status toggle (“3” in Figure
10) must be in the OFF or DISABLED positions.
2. At the Heater Status/Controls screen, program the desired heater set point using the “+” and “-” buttons. See Figure 8.
3. Reset and Save buttons will appear after adjusting the set point. Press the Save button to save changes.
4. The heater will now attempt to heat to the programmed set point during each filter cycle.
Egg-Timer Mode Operation1. At the Heater Status/Controls screen, program the Egg Timer Length using the Days and Hours
drop down menus. See Figure 9.
Note: The Egg Timer setting will immediately save and the Egg Timer toggle will move to the ON position.
2. Program the desired heater set point using the “+” and “-” buttons. See Figure 9.
3. Reset and Save buttons will appear after adjusting the set point. Press the Save button to save changes.
4. The programmed heater egg timer will now run during the next filter cycle.
Schedule Mode Operation1. At the Heater Status/Controls screen, open Status/Controls drop down menu (“2” in Figure 10).
2. Select “Schedule” from the drop down menu to open the Heater Schedule screen. See Figure 10.
3. Set desired Start Date and Start Time using the corresponding drop down menus. See Figure 10.
Note: If the filter pump is not running at the set start time, the heater will not activate. It will activate at the start of the next filter cycle.
4. Set desired End Date and End Time using the corresponding drop down menus. See Figure 10.
5. Select the proper timezone from the Set Timezone drop down menu. See Figure 10.
6. Press the Save and Enable button (see Figure 10) to save settings, enable schedule mode operation and return to the Heater Status/Controls screen.
7. At the Heater Status/Controls screen, program the desired heater set point using the “+” and “-” buttons.
8. Reset and Save buttons will appear after adjusting the set point. Press the Save button to save changes.
9. The programmed heater schedule will now run during each filter cycle within the set start date/time and end date/time.
Figure 9
Figure 81
Figure 10
3
2
Ensure the set point at the heater control panel is the highest desired temperature. Set points programmed at the heater control panel always take precedent over those set in the Link2O app. For example, if the heater’s control panel set point is 78°F and the app’s heater set point is 80°F, the heater will only heat to 78°F.

4
LINK2O™ Technology App for INTELLICONNECT™ Control and Monitoring Systems User’s Guide
Relay Device Control and MonitoringThe IntelliConnect™ Control and Monitoring System includes two high voltage relays for connecting a variety of pool system components.
Once a device has been wired to a high voltage relay, it can be controlled and scheduled via the Pentair Link2O™ Technology app.
Adding a New Relay DeviceEach component wired to a high voltage relay can be designated as one of the following:
• Filter Pump • Booster Pump• Booster Pump (No Freeze Protection)• Color Light• Light (Other)• Other (Flow Dependent)• Other (Non-Flow Dependent)
To add a New Device to a Relay:
1. At the Dashboard screen, tap either relay tab to open the Relay Devices screen.
2. Tap the Set Device button located below a non-designated relay and select the appropriare component from the resulting drop down menu. See Figure 9.
3. Relay Settings screen will display. See Figure 10.
4. Select the correct voltage from the Select Voltage drop down menu.
Note: When designating a relay as a Booster Pump or “Other (Flow-Dependent)” component, an activating RPM must be set. Use the Set IntelliFlo RPM slider (see Figure 10) to set the IntelliFlo pump speed these components will require before activating.
5. Tap the Save button to save your relay settings. See Figure 10.
6. Refer to the next four sections for relay programming and scheduling procedures.
Color Light ShowsColor lights wired to an IntelliConnect high voltage relay are easily controlled via the Link2O app.
1. From the Relay Devices screen, locate the Color Light relay.
2. Swipe through the available light shows until you find the desired light show.
3. Tap the Select button to set a light show. See Figure 11.
4. Refer to the next three sections for color light programming and scheduling procedures.
Manual Mode Operation1. From the Relay Devices screen, tap the Manage button of the relay you wish to
modify and select Timer/Schedule from the drop down menu. See Figure 12.
2. On the Relay Timer/Schedule screen, tap the Manual mode tab.
3. Tap Save Preset to save the new settings. The relay will now activate only if manually activated from the app.
Note: When a relay is placed into manual mode, it will no longer run a previously programmed schedule.
Figure 12
Figure 11
Figure 9Figure 10

5
LINK2O™ Technology App for INTELLICONNECT™ Control and Monitoring Systems User’s Guide
Relay Device Control and Monitoring (cont.)
Egg-Timer Mode Operation1. From the Relay Devices screen, tap the Manage button of the relay you wish to
modify and select Timer/Schedule from the drop down menu. See Figure 12.
2. On the Relay Timer/Schedule screen, tap the Egg-Timer mode tab. See Figure 13.
3. Set the desired egg-timer duration using the Hours and Minutes drop down menus See Figure 13.
4. Tap Start Egg-Timer to save the new settings and immediately begin the egg-timer countdown.
Note: Once an egg-timer has been programmed, the egg-timer duration will appear above the ON/OFF button on the Relay Devices screen. An egg-timer can be activated by tapping the displayed duration.
Note: Tapping the Refresh button will display remaining time in the current Egg-Timer cycle.
Schedule Mode Operation1. From the Relay Devices screen, tap the Manage button of the relay you wish to
modify and select Timer/Schedule from the drop down menu. See Figure 12, on previous page.
2. On the Relay Timer/Schedule screen, tap the Schedule mode tab. See Figure 14.
3. Set the desired start time using the Set Start Time drop down menus. See Figure 14.
4. Set the desired end time using the Set End Time drop down menus. See Figure 14.
5. Select the proper timezone from the Set Timezone drop down menu. See Figure 14.
6. Tap Save Preset to save the new settings. See Figure 14.
Note: A relay may run an active schedule and have an egg-timer programmed in parellel. However, operating the relay in Manual mode will override any programmed Schedule mode.
Figure 14
Figure 13

1620 HAWKINS AVE., SANFORD, NC 27330 • (919) 566-800010951 WEST LOS ANGELES AVE., MOORPARK, CA 93021 • (805) 553-5000
WWW.PENTAIR.COM
All Pentair trademarks and logos are owned by Pentair or one of its global affiliates. IntelliConnect™, IntelliFlo®, IntelliChlor® and Link2O™ are trademarks and/or registered trademarks of Pentair Water Pool and Spa, Inc. and/or its affiliated companies in the United States and/ or other countries. Unless expressly noted, names and brands of third parties that may be used in this document are not used to indicate an affiliation or endorsement between the owners of these names and brands and Pentair Water Pool and Spa, Inc. Those names and brands may be the trademarks or registered trademarks of those third parties. Pentair is an equal opportunity employer.
© 2019 Pentair Water Pool and Spa, Inc. All rights reserved. This document is subject to change without notice.
P/N 523325 REV. A 4/12/19*523325*