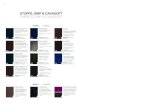The Complete Woodblock Prints of Kitagawa Utamaro: A Descriptive Catalogue
Kitagawa Digital Grip Force Analyzer™ App for Desktop
Transcript of Kitagawa Digital Grip Force Analyzer™ App for Desktop

For Windows© OS (Xp,7,8,8.1,10)
Kitagawa Digital Grip Force Analyzer™ App for Desktop

Kitagawa Digital Grip Force Analyzer™ App for Desktop June 14, 2016
1
1. Table of Content
1. TABLE OF CONTENT ................................................................................................................................................................... 1
2. INTRODUCTION ......................................................................................................................................................................... 2
3. REQUIREMENTS ........................................................................................................................................................................ 3
4. INSTALLATION ........................................................................................................................................................................... 4
4.1 INSTALLING THE APP ...................................................................................................................................................................... 4
4.2 INSTALLING THE USB DONGLE DRIVERS .............................................................................................................................................. 4
5. HOME PAGE .............................................................................................................................................................................. 5
6. CONNECTING THE SENSOR ........................................................................................................................................................ 6
6.1 SENSOR DISCOVERY – LOOKING FOR THE SENSOR ................................................................................................................................. 6
6.2 SENSOR DISCOVERY – SENSOR FOUND ............................................................................................................................................... 6
6.3 SENSOR DISCOVERY – SENSOR NOT FOUND ........................................................................................................................................ 7
6.4 SENSOR BATTERIES ........................................................................................................................................................................ 7
7. MACHINE PARAMETER PAGE .................................................................................................................................................... 8
8. SETTINGS .................................................................................................................................................................................. 9
9. DIAGNOSTIC ............................................................................................................................................................................ 10
10. MANUAL TEST ..................................................................................................................................................................... 11
11. SET MAX RPM ..................................................................................................................................................................... 12
12. EXAMPLE OF PROGRAM MODIFIED BY THE APPLICATION .................................................................................................. 13
13. DATA COLLECTION .............................................................................................................................................................. 14
14. ABOUT PAGE ....................................................................................................................................................................... 15
15. DISCLAIMER ........................................................................................................................................................................ 16

Kitagawa Digital Grip Force Analyzer™ App for Desktop June 14, 2016
2
2. Introduction The application reads the gripping force measured by the ForceCheck Sensor and plots a chart showing the loss of
gripping force at higher RPM. The application interacts with the OSP Think API and can automatically set a maximum
RPM value (chosen by the user) for the current program in execution. The application automatically recognizes the
machine and shows different behavior accordingly to the number of spindles and they configuration: left/right spindle or
main/sub spindle.
Application capabilities:
The sensor is automatically discovered by scanning the available communication ports in the CNC. The user just
has to insert the USB dongle in a USB port and turn the sensor on.
The user can customize the machine spindle/spindles information, such as: maximum spindle speed, number of
gears and min/max speed for each gear.
Manual test for recording sensor data at any moment, either by manually running the spindle or by executing
any program. The user can choose the sampling interval in seconds.
Auto start/stop of the sensor reading during the manual test. The application can automatically start collecting
data from the sensor once it detects a minimum of 5 RPM. The data collection can stop automatically once the
spindle stops spinning for 2 seconds.
The Grip Force/Rpm chart is interactive. The user can zoom in/out, pan and click on the plotted curve to see the
grip force and RPM values in detail. Zooming and panning are activated by keyboard keys and/or mouse.
The grip force can be shown in three different units: Newton (N), Kilogram Force (kgf), Pound Force (lbf)
The plotted chart can be automatically saved as Excel file for data collection. The user can choose default name
and location of the Excel file.
The application can automatically modify the part program with the selected maximum RPM.
The Diagnostic Page shows info about the sensor and allows for sending command to the sensor on-the-fly.

Kitagawa Digital Grip Force Analyzer™ App for Desktop June 14, 2016
3
3. Requirements The application run on Windows OS (XP, 7, 8, 8.1, 10) whit .NET Framework 4.0 minimum. The application installer will
automatically install the .Net framework 4.0 if not already installed.

Kitagawa Digital Grip Force Analyzer™ App for Desktop June 14, 2016
4
4. Installation
4.1 Installing the App
Download the application installer KitagawaDigitalGripForceAnalsyerDesktop.exe from the Kitagawa/NorthTech website
(http://kitagawa.com/). Copy the installer in the CNC and execute it. Follow the installer prompts and the application
will be installed and started. Use the Add/Remove Program in the control panel to uninstall it.
The installer creates a new folder Kitagawa Digital Grip Force Analyzer™ for Desktop in Start/All programs, with links to
the application, to the application uninstaller and to the User Manual.
4.2 Installing the USB dongle drivers
Windows XP or 7 may fail to automatically install the driver for the sensor USB dongle. In this case unzip the driver
package CDM v2.12.16 WHQL Certified.zip on the user document folder in the CNC and follow the instruction in the
installation guides:
AN_104_FTDI_Drivers_Installation_Guide_for_WindowsXP.pd for OSP on Windows XP
AN_103_FTDI_Drivers_Installation_Guide_for_VISTA.pdf for Windows Vista
AN_119_FTDI_Drivers_Installation_Guide_for_Windows7.pdf for OSP on Windows 7
AN_234_FTDI_Drivers_Installation_Guide_for_Windows_8.pdf for Windows 8
AN_396 FTDI Drivers Installation Guide for Windows 10.pdf for Windows 10

Kitagawa Digital Grip Force Analyzer™ App for Desktop June 14, 2016
5
5. Home page
When the application is started for the first time, the chart is empty and the connection with the sensor is not active.
The 5 tabs: Home, Machine Parameters, Settings, Diagnostic and About, are explained in details in the next paragraph.
The Automatic Test and Manual Test buttons are enabled only when the application is connected to the sensor.
The connection with the sensor can be initiated by clicking on the Bluetooth orb in the middle of the application at the
bottom or on the red Disconnected button on the top left corner. Once the sensor is connected, the stylized ‘B’ shape in
the Bluetooth logo becomes green and the Disconnected button becomes green showing Connected. Clicking again on
the Bluetooth orb or on the Connected button will disconnect the sensor. During the connection phase the Disconnect
button changes in Connecting with orange background and the stylized ‘B’ shape in the Bluetooth orb fades from white
to orange and back to white.
The grip force and RPM fields show respectively the real time force and rpm as measured by the sensor. The grip force
unit is shown to the right of the real time field and on the vertical axis of the chart. The grip force can be displayed in
Newton (N), Kilogram-force (kgf) and Pound-force (lbf). The desired unit can be selected in the Settings tab.
There are 7 controls on the right side of the chart that can be clicked directly or operated by the keyboard. From the top:
Zoom In (Page Up key), Zoom Out (Page Down key), Fit All (Home key), Pan Left (Arrow Left key), Pan Right (Arrow Right
key), Pan Up (Arrow Up key) and Pan Down (Arrow Down key). Zoom In and Zoom Out can be operated with the mouse
wheel. This controls are active only if a chart is displayed.
The chart can be clicked and a balloon will pop up showing the value of grip force and RPM.
The Reset Sensor is used to set the sensor zero in any moment, once the sensor is connected.

Kitagawa Digital Grip Force Analyzer™ App for Desktop June 14, 2016
6
6. Connecting the sensor Connecting the sensor requires the sensor to be on and the USB dongle properly working in a USB port of the CNC. On
the sensor the Led should be blinking with a green color meaning that the USB dongle and the sensor are properly
connected. Once this step is done, it is possible to activate the communication between the Application and the sensor,
by clicking on the Bluetooth orb or on the Disconnect button. The very first time the application runs, the Sensor
Discovery starts and it looks for the sensor on any serial communication port available in the system.
6.1 Sensor Discovery – Looking for the sensor
The Sensor Discovery scans trough every Serial Communication port trying to find the sensor. On a system with 2
serial ports, it normally takes about 30 seconds. If there are more serial ports, the time will increase accordingly.
While the loading animation is running, the Sensor Discovery is working and giving feedback messages.
6.2 Sensor Discovery – Sensor found
Once the sensor is found, the Sensor Discovery shows a big green check mark. Press the Continue button and the
Sensor Discovery will close and the application will initiate the connection with the sensor.

Kitagawa Digital Grip Force Analyzer™ App for Desktop June 14, 2016
7
6.3 Sensor Discovery – Sensor not found
Sometimes, the sensor discovery cannot find the sensor. Make sure the USB dongle is properly plugged in and that the
sensor is ON. Press the Try Again button to run the Sensor Discovery one more time. If still the Sensor Discovery cannot
find the sensor, follow this procedure:
Turn the sensor off
Unplug the USB dongle
Turn the sensor on and wait 5 seconds. The Led should blink in purple color
Plug the USB dongle back in and wait until the Led on the sensor changes to green color
6.4 Sensor Batteries The sensor requires three (3) AA size batteries. Once the batteries level get lower the communication between the
sensor and the App becomes less reliable. Make sure to remove the batteries from the sensor when not in use to extend
the batteries life.

Kitagawa Digital Grip Force Analyzer™ App for Desktop June 14, 2016
8
7. Machine Parameter Page
This page is used to configure the machine spindle parameters and the format of the dwell command for the CNC in use.
The information in the Spindle Settings are used for generating the proper test program, in case the user desire to use a
program to run the spindle while the application collects real time grip force and RPM.
The Gcodes Settings is used for generating the proper syntax for the dwell command. Normally the dwell command is
G04 followed by the address and the dwell amount. Typical addresses are F, P, and X. The value can be expressed in
seconds or milliseconds accordingly with the CNC settings.
Always remember to press the Save Settings when done, or the spindles data won’t be saved.

Kitagawa Digital Grip Force Analyzer™ App for Desktop June 14, 2016
9
8. Settings
This page allows the user to configure the units of the grip force, Data collection, and event logging.
The data collection consists in an Excel file with the collection of data, information about the test and the chart. It is
possible to configure a default location and file name for Excel file. Each time a new test is performed the application
will save a new Excel file with the default name plus an incremental number. In this way, there will be a spreadsheet for
each test.
If the Enable Data Collection is set and data have already been collected, the application will ask if the current data have
to be saved or not.
The log file will be unique and the application will continually add to it. The application will log any message shown in
the application window.
To choose a default location for the Excel and log file, click on the corresponding ‘…’ button and select a folder. Input the
default file names in the respective fields.
The application will make sure that the file names are acceptable per Windows file system naming rules:
https://msdn.microsoft.com/en-us/library/windows/desktop/aa365247(v=vs.85).aspx#naming_conventions.
Once done with the setting press the Save Settings button to make them effective.

Kitagawa Digital Grip Force Analyzer™ App for Desktop June 14, 2016
10
9. Diagnostic
This page is intended for communicating with the sensor, mainly for debugging purposes or for fun!
The Read Sensor Info button allows the application to read the internal data in the sensor and fill the info form.
The Raw Data In field shows the raw data coming from the sensor, the Last Reply field shows the latest answer to a
command and, lastly, the Command Field and Send button allow the user to send command to the sensor.
The sensor documentation provides a list of the available commands and their format.

Kitagawa Digital Grip Force Analyzer™ App for Desktop June 14, 2016
11
10. Manual Test
The Manual Test is used to record data on the fly by spinning the spindle manually, either in manual mode with the
spindle override or in MDI mode by programming the desired spindle RPM. In the Manual Test mode, the setting needed
are the sampling frequency in seconds, and if the application will start and/or stop the sampling automatically. The
default sampling frequency is 1 second, meaning that the application will read the grip force and RPM once per second.
With Start Sampling Automatically enabled, the application will start sampling automatically once it detects that the
sensor is spinning at more than 5 RPM. When Stop Sampling Automatically is enabled, the application will stop sampling
once the sensor has stopped spinning for more than 2 seconds.
If Start Sampling Automatically and Stop Sampling Automatically are not enabled, the sampling will start and stop once
the respective Start Sampling and Stop Sampling buttons are pressed.
The application will automatically stop recording once 2000 points have been recorded.

Kitagawa Digital Grip Force Analyzer™ App for Desktop June 14, 2016
12
11. Set max RPM
Whit this functionality the application can automatically set the maximum RPM in the user part program, accordingly
with the maximum loss of grip force allowed by the user.
The Set max RPM button is enabled once there is a chart plotted. Once pressed, the Set max RPM panel is shown. If the
chart is clicked, the corresponding RPM are automatically selected in the Selected max RPM field. The desired max RPM
can be also set manually. Once the maximum RPM desired in the program is set, press the Execute button to choose the
file to modify and start the modification process. The application will go through the selected program and it will change
any G50 Sxxxx with a spindle speed bigger than the one selected. Any G50 Sxxxx block with spindle speed already less
than the selected RPM will be untouched. The application will make a backup copy of the part program (using the same
program name but with “.BCK” extension) and will insert a comment in the program before any changes of RPM
showing what was the original value.

Kitagawa Digital Grip Force Analyzer™ App for Desktop June 14, 2016
13
12. Example of program modified by the Application
This example shows on the left side the original program and on the right side the modified program. The desired
selected RPM was 680. The first G50 of S1000 (in yellow) was bigger than the desired 680, so the application changed it
to 680 and added the comment right before it. The second G50 of S500 (light blue color) was lower than the desired
RPM and the application left it untouched (magenta color).
Original program Modified program
N12 G50 S1000 G00 X50. Z50. G0 T121212 G97 S600 M03 G0 X5.7 Z.005 M08 G96 S700 G95 G1 X4.0675 F.018 G0 Z.05 X5.406 Z.0067 G1 X5.5704 Z-.219 G0 X5.9468 Z0.1 M09 G97 S200 G00 X50. Z50. M1 N3 G50 S500 G00 X50. Z50. G0 T030303 G97 S492 M03 G96 S700 G0 X4.4589 Z.1039 M08 G1 X4.2269 Z-3.496 F.021 X4.1442 G0 X4.0028 Z-3.4253 Z.1039 X4.759 G1 X4.5271 Z-3.496 X4.2269 G0 Z.1 M09 G97 S200 G00 X50. Z50. M2
( WAS G50 S1000 ) N12 G50 S680 G00 X50. Z50. G0 T121212 G97 S600 M03 G0 X5.7 Z.005 M08 G96 S700 G95 G1 X4.0675 F.018 G0 Z.05 X5.406 Z.0067 G1 X5.5704 Z-.219 G0 X5.9468 Z0.1 M09 G97 S200 G00 X50. Z50. M1 N3 G50 S500 G00 X50. Z50. G0 T030303 G97 S492 M03 G96 S700 G0 X4.4589 Z.1039 M08 G1 X4.2269 Z-3.496 F.021 X4.1442 G0 X4.0028 Z-3.4253 Z.1039 X4.759 G1 X4.5271 Z-3.496 X4.2269 G0 Z.1 M09 G97 S200 G00 X50. Z50. M2

Kitagawa Digital Grip Force Analyzer™ App for Desktop June 14, 2016
14
13. Data Collection
The application can output an Excel spreadsheet with information about the test, the data collected and the chart. This
is an example of output:
Min RPM Max RPMSampling Interval
(seconds)Units Date Time
100 1100 1 N 6/19/2016 2:30 PM
RPM Grip Force - N
100 9837.5
200 9687.5
300 9487.5
400 9237.5
500 8937.5
600 8575
700 8150
1100 7000
0
2000
4000
6000
8000
10000
12000
100 200 300 400 500 600 700 1100
Gri
p F
orc
e -
N
RPM
The Excel file reports the machine model and serial number from the API, min/max RPM, the unit of measurement, and
the date and time of the test. Next, there is the table with the collected data and the chart generated from the collected
points.
Each time an automatic or manual test is performed the application outputs a new Excel file, using the file name
specified in the setting plus an incremental number.

Kitagawa Digital Grip Force Analyzer™ App for Desktop June 14, 2016
15
14. About Page
The About page shows the application version and information about the third party components used in it along with
the developer’s info.

Kitagawa Digital Grip Force Analyzer™ App for Desktop June 14, 2016
16
15. Disclaimer
By installing the Kitagawa Digital Grip Force Analyzer™ App for OSP P200/P300 controls:
The users waive the right to any and all bodily or property claims and or damages resulting from the intentional or unintentional use or misuse of any portion of this product and any associated hardware.
The users waive the right to any and all technical support for any portion of this product and any associated hardware.