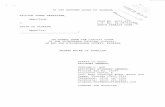ALIBI™ Witness 2.0 v3 Smartphone App for Android™ Mobile ...€¦ · ALIBI Witness 2.0 v3 is a...
Transcript of ALIBI™ Witness 2.0 v3 Smartphone App for Android™ Mobile ...€¦ · ALIBI Witness 2.0 v3 is a...

1ALI-Witness_2.0_v3_CQ
“Android is a trademark of Google Inc. Use of this trademark is subject to Google Permissions.” 180131
NOTIFY SURVEILLANCE CENTER 8
ENABLE ALARM NOTIFICATIONS IN GUARDING VISION 8
SETUP A NOTIFICATION SCHEDULE 8
DELETING MESSAGES 9
Using Live view 9
PTZ CAMERA CONTROLS 11
MORE OPTIONS 11
Using PLayback 12
PLAYBACK SCREEN FEATURES 12
Remote configURation 13
RECORDING SCHEDULE 14
EVENT SETTINGS 15
“moRe” featURes 15
ACCOUNT MANAGEMENT 15
SETTINGS FOR ALIBI WITNESS 2 DEVICE 16
instaLLation
To install Alibi Witness 2.0 v3 on an Android mobile device, do the following:
1. With your Android phone (or tablet), tap the Google Play icon on your screen.
2. Tap the search field at the top, and then enter alibi witness 2.
Tap to Read More Check versionSelect this appEnter “alibi witness 2”
3. Tap the icon for ALIBI Witness 2.0 app to open the summary page.
4. Tap the Read More link at the bottom of the first screen, and then scroll to the bottom of the page. Verify the version you will install is 3.0.0.1013 or later.
ALIBI Witness 2.0 v3 is a free application (app) for Android™ OS (V4.0 or later) smartphones and tablets. It is also available for IOS platforms. This app is used to access ALIBI NVRs, HVRs, DVRs and IP video surveillance devices that are accessible through the Internet. This app enables you to do the following:
• Remotely monitor live and recorded video on your mobile device• View up to 16 live video streams simultaneously• Alibi Witness 2.0 supports up to 32 devices• P2P Cloud service by Guarding Vision secures Peer-to-Peer device connection• Take snapshots and record live video directly from your smartphone or tablet• Add, delete, or modify connected devices from your mobile device• Manage PTZ camera controls using your touchscreen• Swipe to pan/tilt and pinch to zoom PTZ cameras• Digitally zoom in during live video or remote playback modes• Mix and match live views to access multiple Alibi recorders and IP cameras• Push notifications alert you in real time to selected event• Choose any of several languages
Alibi Witness 2 v3 includes the following new features and improvements:
• Preserves settings and configurations setup in a previous release. • Support for multi-channel live view options listed on the home page• Added video sharing and management through Guarding Vision accounts• Added support for channel tagging to mark important channels• Optimized Live View and Playback by merging P2P and Local device tabs
This User Guide covers the functionality, installation and usage of ALIBI Witness 2.0 v3. Although it includes procedures for and images from an Android smartphone, use of the app on an Android tablet, and on Apple® iPhone®s and iPad®s is very similar.
GUARDING VISION
Guarding Vision platform access allows you to create a peer-to-peer connection with your surveillance equipment. This connection can then be accessed through an Internet connection. Devices you access through this platform must have an identifying QR code and be added through the Alibi Witness 2.0 app. Devices can be added to multiple Guarding Vision accounts, but can be accessed through only one account at a time.
This document includes the following sections:
instaLLation 1
ADD - MANUAL ADDING 2
ADD - ONLINE DEVICE 2
ADD - SCAN QR CODE 3
cReate gUaRding vision accoUnt 4
ADD - SCAN QR CODE 5
ADD - MANUAL ADDING 6
ADD - ONLINE DEVICE 7
PUsh notifications - messages 8
ALIBI™ Witness 2.0 v3 Smartphone App for Android™ Mobile Devices User Guide

2 www.observint.com © 2018 Observint Technologies, Inc. All rights reserved.
Tap to save settings Tap to edit settings Tap to go Device list screen
4. After completing these entries, tap the save icon in the upper right corner. If these entries are all valid, the Start Live View button will appear at the bottom the screen. If not, tap the edit icon, make changes as needed, then save your settings.
5. Tap the Start Live View button open a Live View window showing video from the camera (see above). If your phone supports screen rotation, you can view a larger image of the video.
Options icons
For more information about icons and controls on the Live View screen, see . To go to the Devices list scree, tap the back ( ) icon in the upper left corner.
ADD - ONLINE DEVICE
If your phone or tablet is connected to a WiFi network on a LAN where devices you want to monitor are installed, you can easily add then to Alibi Witness 2.0. Adding devices in this way does not allow you to connect to them from the internet, only through a WiFi connection to the LAN. To use this feature:
1. In the Devices screen, tap the Add icon in the upper right corner.
5. If the version is 3.0.0.1013 or later, scroll up to the top of the screen, and then tap the INSTALL button. (If you are updating Alibi Witness from a previous version, tap UPDATE). If the version is not 3.0.0.1013, find the latest version, and then perform this step again.
6. Follow the on-screen instructions to complete the installation. — In the Alibi Witness 2.0 needs to access screen, tap ACCEPT. Allow the installation process to complete. — In the screen that appears after installing the app, tap OPEN to open the app and add devices you want to monitor.
ADD - MANUAL ADDING
Manual adding permits you to add a device to the app for monitoring by manually specifying the network parameters for connecting to the device. In the example shown here, a network camera, setup for access through the internet, is added to the app.
NOTE To access a device on a local area network (LAN) from the internet, the router servicing the LAN must be setup to open a port or ports in the router’s firewall through which the device can be addressed (i.e., Port Forwarded). For more information about Port Forwarding, see the document “Port Forwarding for ALIBI™ IP Cameras and Recorders” from Supercircuits and video on YouTube.
To manually add a device to the app after installation, do the following:
1. After installing Alibi Witness 2.0 v3, tap the OPEN button to begin using the app.
2. In the Home (middle) screen shown below, tap the Add button to perform a manual device add. The Add Device screen will open.
Tap OPEN to begin Tap Add for manual add
3. In the New Device screen, tap the Alias field, and then enter a name for the device using the virtual keyboard. In this example, the alias Demo 01 was entered. Also, essential information including the Internet (IP) Address and Port (determined through port forwarding), and the camera administrative User Name and Password were entered.

3 www.observint.com
1. Log into the device you want add. Use administrative credentials to login. If you are adding a recorder, access the information you need at the recorder. If you are adding a network camera, use a with a PC with Internet Explorer web browser on the same LAN as the camera.
2. Display the QR code image in the firmware. It is usually on the Menu > Configuration > Network > Platform Access screen.
Device QR Code
3. If a Verification Code was not previously setup for your recorder, create one at this time. Refer to the firmware user manual for the recorder for specific guidelines.
4. In the Alibi Witness 2.0 app Home screen, tap the Add ( + ) icon in the upper right corner, then tap Scan QR Code.
Tap to open add menu
Tap Scan QR Code
Tap Add to continue
5. Position your phone such that the QR code in the firmware appears in the window on the screen. When the code is recognized, it will be automatically read and a status screen will open.
6. Tap the Add button to continue. It may take a few seconds for the app to connect to the device. When the connection is established, the Adding Completed menu will appear. See below.
Tap to open add menu Tap on the device to add Tap Add to add Tap to save Enter User Name and Password
Tap Online Device
2. In the drop-down list, tap Online Device.
3. In the Online Device screen, tap the device you want to add. In this example, the device identified by its IP address 192.168.3.119 was selected.
4. In the Details screen tap Add.
5. In the Add Device screen (see above), enter the User Name and Password for the device in the appropriate fields, and then tap the Save icon. If the User Name, Password, and other parameters are correct for the device, a Start Live View button will appear at the bottom of the screen.
Tap for Live View
6. To return to the Device screen, tap the back ( ) icon.
ADD - SCAN QR CODE
If your phone or tablet is connected to a WiFi network on a LAN where devices you want to monitor are installed, and you can log into the device with Internet Explorer, you can easily add the device to Alibi Witness 2.0 by scanning it’s QR code. The QR code is usually found on the firmware Configuration > Network > Platform Access screen. Adding devices this way allows you to access the device only through a WIFI connection to the LAN where the device is installed. To use this feature:

4 www.observint.com © 2018 Observint Technologies. All rights reserved.
Tap here Tap Register to start Tap either Find then tap your country
2. Tap Register in the Guarding Vision login screen.
3. In the Register screen, tap either Register by Mobile Phone Number or Register by Email Address. In this example, I selected to register by mobile phone number.
4. In the Region screen, scroll down to find and tap on your country.
5. Follow the screen messages to complete the registration. For Register by Mobile Phone Number:
a. Enter your mobile phone number in the field shown below, and the tap Next. A SMS message containing a verification code will be sent to your phone. NOTE: The code you receive will expire with 30 minutes.
Enter the requested information Enter your account name and password Tap either to add device
b. Enter the verification code sent by Guarding Vision in the field shown on the Verification screen, and then tap Next.
c. In the Account Settings screen, enter your preferred Account Name and Password, and then tap Finish. The Account Name must at least six characters and cannot contain any of the following: / \ : * ? “ < > |. Passwords should have at least eight characters and include upper case letters, lower case letters, numbers and special characters. The Home window will open with an Add Device icon. See above.
Tap field to enter UN & PW Device added
7. In the Adding Completed menu, enter the administrative User Name and Password in the fields shown, and then tap the Finish button. The Home window will open with the device you added.
8. If you added a recorder, tap the icon on the left of the device line to open the camera list, and then tap the select icons on the right for the cameras you want to view. See below.
Tap to open group Tap to select cameras
9. Tap the Start Live View button at the bottom of the screen to view video from the cameras.
cReate gUaRding vision accoUnt
Alibi Witness 2.0 includes P2P Cloud service provided by Guarding Vision that creates a secure Peer-to-Peer connection from the recorder to your mobile device. It also provides Live View, playback of recordings, and push notifications that alert you in real time to events such as motion detection, tampering or video content analytics events. To use this service, you must create a Guarding Vision account, provided free by Observint Technologies, through the app.
After a Guarding Vision account is created, an Alibi device registered in Guarding Vision can easily add the device to Alibi Witness 2.0 r3 for mobile monitoring. You can add devices in either of three ways: Scan its QR Code, through Manual Adding, and by adding it as an Online Device. Before adding a device to Alibi Witness 2, Guarding Vision Platform Access must be enabled on the device.
1. To Register a new Guarding Vision account, tap the Login icon at the bottom of the Devices screen. See below. The screen shown here appears after installation of Alibi Witness 2 r3.

5 www.observint.com
Tap the Add ( + ) icon then tap Scan QR Code
Place phone over the QR code
Verify information, then tap Add
For Manual port mapping, tap field to enter port data
6. Position your phone such that the QR code in the firmware appears in the window on the screen. When the code is recognized, the Results screen will open. See above. NOTE: If you have the QR code for the device in an image file in your phone, tap the image icon in the upper right corner of the screen, browse to the location of the file, and select it.
7. In the Results screen, verify the information displayed, and then tap Add.
8. In the Adding Completed screen, enter the Server Port Number and HTTP Port Number if different from that shown. You can enter these port numbers manually, or tap on Port Mapping Mode field and then select Automatic to automatically populate these fields. Usually, these values are 8000 and 80, respectively.
9. In the same screen, enter the device administrative User Name and Password.
Tap field to enter UN & PW Device added Tap to open group Tap to select cameras
10. Tap Finish to complete the entries. If your setup was correct, the Home window will open and the device you entered will not be grayed out. See above.
11. To verify that the device camera video streams can appear in the Live View display, tap the open ( > ) icon before the device you added, tap the select boxes for the cameras you want to view, and then tap the Start Live View button at the bottom of the screen. The Live View display will open.
ADD - SCAN QR CODE
Guarding Vision QR Code Scanning is one of the easiest ways to add devices to Alibi Witness 2.0 r3. To use this feature, you must have the following:
• Device administrative username and password• Server port and HTTP port for the device. • Device QR code visible or saved as image on your phone.
1. Log into the device you want add. Use administrative credentials to login. If you are adding a recorder, access the information you need at the recorder. If you are adding a network camera, use a with a PC with Internet Explorer web browser on the same LAN as the device.
2. Find the Server Port and HTTP Port for the device. For Alibi DVRs and NVRs, this information is shown on the firmware screen Menu > Configuration > Network > More Settings. Usually, these ports are numbered 8000 and 80 respectively. See below.
Network Server Port and HTTP Port
3. Open the firmware menu that shows Platform Access parameters. For Alibi DVRs and NVRs, this information is on the Menu > Configuration > Network > Platform Access screen. Verify that the Guarding Vision Enable box is checked. See below.
Guarding Vision enableDevice QR Code
4. If a Verification Code was not previously setup for your recorder, create one at this time. Refer to the firmware user manual for the recorder for specific guidelines.
5. In the Alibi Witness 2.0 app Home page, tap the Add ( + ) icon in the upper right corner, then tap Scan QR Code.

6 www.observint.com © 2018 Observint Technologies. All rights reserved.
Device serial number: 602296592
5. In the Alibi Witness 2.0 app Home page, tap the Add ( + ) icon in the upper right corner, then tap Manual Adding.
Tap the Add ( + ) icon then tap Manual Adding
Enter Device Serial No., then tap the Save icon
Enter Verification Code, then tap OK
Verify information, then tap Add
6. In the Add Device menu, enter the serial number determined earlier, and then tap the Save icon in the upper right corner.
7. In the Results screen, verify the information displayed, and then tap Add.
8. In the Results screen pop-up window, enter the Verification Code determined earlier, and then tap OK.
9. In the Adding Completed screen, enter the Server Port Number and HTTP Port Number. You can enter these port numbers manually, or tap on Port Mapping Mode field and then select Auto to automatically populate these fields. For Alibi DVRs and NVRs, this information can be seen in the firmware screen Menu > Configuration > Network > More Settings screen. Usually, these values are 8000 and 80, respectively.
ADD - MANUAL ADDING
To manually add a device, you must have the following:
• Device administrative username and password• Guarding Vision Verification Code. Also, Guarding Vision must be enabled. • Server port and HTTP port for the device. • Device serial number
To perform a manual add:
1. Log into the device you want add. Use administrative credentials to login. If you are adding a recorder, access the information you need at the recorder. If you are adding a network camera, use a with a PC with Internet Explorer web browser on the same LAN as the camera.
2. Find the Guarding Vision Verification Code and ensure that Platform Access for Guarding Vision is enabled. For Alibi DVRs and NVRs, this information is shown on the Menu > Configuration > Network > Platform Access screen. See below.
Guarding Vision enable Guarding Vision Verification Code
3. Find the Server Port and HTTP Port for the device. For Alibi DVRs and NVRs, this information on the Menu > Configuration > Network > More Settings screen. Usually, these ports are numbered 8000 and 80 respectively. See below.
Network Server Port and HTTP Port
4. Find the Device Serial Number. For Alibi DVRs and NVRs, this information is shown on the Menu > Maintenance > System Info screen. See below. The device serial number needed is the last nine contiguous digits embedded in the Serial No. field. For this device, the serial number is 602296592.

7 www.observint.com © 2018 Observint Technologies. All rights reserved.
Tap field to enter UN & PWTap for auto / manual port mappingTap to select device
Tap the Open ( + ) icon then tap Online Device
2. Browse the list of devices that were discovered, and then tap on the device you want to add.
3. In the Adding Completed screen, enter the Server Port Number and HTTP Port Number. You can enter these port numbers manually, or tap on Port Mapping Mode field and then select Automatic to automatically populate these fields. For Alibi DVRs and NVRs, this information can be seen in the firmware screen Menu > Configuration > Network > More Settings screen. Usually, these values are 8000 and 80, respectively.
4. In the same screen, enter the administrative device User Name and Password.
5. Tap Finish to complete the entries. If your setup was correct, the Home window will open and the device you entered will not be grayed out. See below.
Tap to open group Tap to select camerasDevice added
6. To verify that the device camera video streams can appear in the Live View display, tap the open ( > ) icon before the device you added, tap the select boxes for the cameras you want to view, and then tap the Start Live View button at the bottom of the screen. The Live View display will open.
Tap for auto / manual port mapping
For Manual port mapping, tap field to enter port data Tap field to enter UN & PW Device added
10. In the same screen, enter the device administrative User Name and Password.
11. Tap Finish to complete the entries. If your setup was correct, the Home window will open and the device you entered will not be grayed out. See above.
12. To verify that the device camera video streams can appear in the Live View display, tap the open ( > ) icon before the device you added, tap the select boxes for the cameras you want to view, and then tap the Start Live View button at the bottom of the screen. The Live View display will open.
Tap to open group Tap to select cameras
ADD - ONLINE DEVICE
While logged into Guarding Vision, you can add a device to the app for monitoring if you are connected to the same LAN as the device. To use this feature:
1. In the Alibi Witness 2.0 app Home page, tap the Add ( + ) icon in the upper right corner, then tap Manual Adding.
NOTE After entering information into any menu field, tap the Done key on the pop-up keyboard to complete the entry.

8 www.observint.com © 2018 Observint Technologies. All rights reserved.
6. In the Intrusion Detection menu, click Apply to save your parameters.
ENABLE ALARM NOTIFICATIONS IN GUARDING VISION
Alarm Notifications are enabled for an individual device, such as an NVR or an IP camera attached directly to a LAN. This feature is enabled through the Settings menu for the device. To enable Alarm Notifications for the NVR added above:
1. Tap the Home icon, and then tap the Device List icon in the upper left corner of the screen.
Tap the select ( > ) icon Slide to ONTap the Devices icon
2. For the device you want to enable notification reporting, tap the select icon.
3. In the Alarm Notifications menu, slide the Alarm Notification option to ON. See above.
SETUP A NOTIFICATION SCHEDULE
1. In the Alarm Notification screen, slide the Notification Schedule option to the right, and then tap the Schedule select ( > ) icon.
PUsh notifications - messages
The Message screen displays Push Notifications (alarm messages) from the device or recorder. To receive messages:
• The device must be configured to “Notify Surveillance Center” when a specific alarm condition is sensed. • Alarm Notifications in Guarding Vision, must be enabled. A notification schedule can be setup. • To see messages pop-up alert messages appear on your phone, you must enable the Push Notifications option in the Applications
setting screen. See ““More” features” on page 15.
NOTIFY SURVEILLANCE CENTER
You can enable “Notify Surveillance Center” on the device when a specific alarm condition occurs for most types of alarms and for exception conditions in the NVR. In the example shown here, notification is enabled in a camera connected to a NVR when an Intrusion (VCA event) is detected. The process for enabling these notifications for other alarm occurrences is very similar.
1. Log into the NVR where the camera is attached. Use administrator login credentials.
2. Open the Menu > Camera > VCA > Intrusion Detection menu.
Enable Action icon
3. Enable Intrusion Detection for the camera of interest, and configure the area you want to sense for intrusions. See above.
4. Click the Action icon, and then select the Linkage tab.
5. Check the select box for Notify Surveillance Center, click Apply and then click OK to close the window. NOTE: You can use other Action features to setup a schedule for when the alarm is reported, and other cameras that can trigger the event.

9 www.observint.com © 2018 Observint Technologies. All rights reserved.
Icon indicates 5 messages Tap to “Read” message Tap for options
9. To “read” a message, save an image, open the Live View screen of the camera, or playback the video associated with the message, tap on the notification. In the next screen (see above), you can open the options list to save the image or open the Live View video from the camera. Also, tap the Playback button to play the video associated with the notification.
DELETING MESSAGES
To delete a message:
1. In the Messages screen, tap the Edit icon in the upper right corner.
2. Tap the select bullet for the message you want to delete, and then tap the Delete button to permanently remove it.
Tap to manage messages Tap to select messages Tap to delete message(s)
3. Tap Cancel to return to the Home screen.
Using Live view
Use the Live View screen to watch live video from your cameras and control PTZ cameras. If your camera supports screen rotation, the horizontal orientation provides a larger image of live video.
Slide to ON for Schedule
Tap to setup Schedule
Tap on day or tap Set a time...
Tap Start Time field then set the time.
Tap End Time field then set the time.
2. In the Notification Schedule screen, tap + Set a Time Schedule, and then tap the Start Time field.
3. In the pop-up window, use the up and down icons to set the hour and minute of the start time. Tap OK to save the setting. In the example above, 12:00 PM was selected.
4. Tap the End Time field, and adjust the end time as needed. Tap OK to save the setting. In the example above, 2:00 PM was selected.
5. Tap the select icon in the Repeat field to copy the schedule to different days of the week. See below.
Tap to copy to daysSelect days, then tap back ( < ) icon Tap the Save (a) icon
6. In the Repeat menu, select the days you want to copy the schedule to, and then select the back icon ( < ) in the upper left corner.
7. Tap the Save icon in the upper right corner to save the schedule. You can tap the Close icon ( × ) in the upper left corner to return to Home menu.
8. When messages occur, they are indicated on the Messages icon. The Messages icon in the screen below shows 5 notifications. Tap this icon to open the Messages screen. See below.

10 www.observint.com © 2018 Observint Technologies. All rights reserved.
• Audio ON / OFF: Enable, disable audio • Fisheye expansion: Opens multi-frame options for fisheye cameras only. The icon shown here changes for the fisheye mode
selected: Wall mounting, Ceiling mounting, Dual 180º panorama, 360º panorama, 4 PTZ views, etc. These features depend on the capability of the camera.
• Image Quality panel: Opens panel to select either of three video adjustment options, Clear, Fluent, or Custom, for the selected camera. In the Custom menu (see below), you can select the stream, and adjust the resolution, frame rate, and bitrate.
• Open Device menu: Opens the Device menu. You can edit the edit the connection settings for the device, if needed. • Open Playback: Opens the Playback menu for the selected camera. By default, the playback timeline is displayed for the current date. • PTZ Control Panel: Opens the control panel for PTZ capable cameras. See “PTZ Camera Controls” on page 11. • Record video clip Start / Stop: Tap this icon to start and stop recording a clip of live video. This video clip can be opened and
replayed from the Pictures and Videos screen. It can be downloaded from the (Android directory) Phone > Alibi Witness 2.0 > YYYYMMDD where YYYYMMDD is the date when the video clip was recorded.
Return to Home
Split screen options
Open Playback
Open Device menu
Slide (gesture) left / right to show other options (see below)
Zoom 1x .. 8x
Audio ON / OFFStart / Stop all live videoStart / Stop live video
of selected camera
Snapshot
Audio controls
Alarm Output Fisheye expansion
Record video clip start/stop
PTZ Control Panel
Image quality panel
Usage:
• Alarm Output Provides controls to enable or disable alarm outputs. To enable an alarm output, slide the select button to the right.
• Audio controls: Start two-way audio with either the recorder or camera.

11 www.observint.com © 2018 Observint Technologies. All rights reserved.
and iris, and Set and Call presets. Refer to your PTZ camera manual for more information about PTZ features. To access PTZ features, select (tap on the video of) a PTZ camera in the Live View display, and then tap the PTZ Control Options icon:
In Pan and Tilt, Swipe up, down
left and/or right to move the camera
in that direction Tap to Set / Call a PresetTap to open more control options
MORE OPTIONS
Tap the More button to open options to perform an endless autoscan, and adjust the Focus, Zoom, Iris and PTZ movement speed.
Start / Stop auto scan
Adjust Iris + / –Adjust PTZ speed
Close menu
Focus + / –Zoom In / Out
Usage:
• Auto Scan: Tap to start and stop a continuous pan of the camera. • Focus: To adjust the Focus, tap the focus icon, and then tap + or – to focus in and out. See below.
Android™ phone directory in Microsoft Windows® Expolorer
• Return to Home: Returns to the Home screen (lists devices added to the app). • Snapshot: Captures an image of the current video frame. This can be opened from the Pictures and Videos screen and can be
downloaded from the (Android directory) Phone > Alibi Witness 2.0 > YYYYMMDD where YYYYMMDD is the date when the Snapshot was captured. See Record video clip Start / Stop above.
• Start / Stop all live video: Restarts and stops live video retrieval from all cameras. When stopped, the video image shown in each frame is the last frame played from the each camera.
• Start / Stop live video of selected camera: Restarts and stops live video retrieval from the selected cameras. When stopped, the video image shown is the last frame played from the camera.
• Split screen options: Tap the icon to arrange the Live View screen in 1, 4, 9, 12, or 16 video panels. Each panel can show a different video stream. For fisheye cameras, different frames can show video streams from the same camera, depending on the fisheye mode.
• Zoom 1x .. 8x: Tap this icon to expand the video image. Options are 2.0x, 4.0x. 8.0x. The expansion factor is displayed in the upper left corner of the image. When the image is expanded, you can drag the image left, right, up or down to show a different area if the video in the video panel.
If rotation is enabled on your phone, you can turn the phone sideways to view a larger video image. The pop-up icon menu is shown only for a few seconds after the screen rotates, but can reappear after touching the screen.
Tap icon to open PTZ options list PTZ options
For definitions of the icons, see the Live View screens above. You can also playback recorded video in rotated screen mode.
PTZ CAMERA CONTROLS
The PTZ control options (for cameras with PTZ features) are enabled by the PTZ Control Panel icon in the Live View display. When this mode is active, you can use gestures to move the camera up, down, left or right, and zoom in or out. You can also pan continuously, adjust the focus

12 www.observint.com © 2018 Observint Technologies. All rights reserved.
Tap Playback icon Tap to select device Playback screen
Tap Start Playback
• From the Live View screen: Select the device, and then tap the Playback icon.
Tap Playback iconTap to select device
PLAYBACK SCREEN FEATURES
Zoom 1x .. 8x
Record clip Start / Stop
Spread gesture to expand timeline. Drag left / right to change timestamp.
Playback timestamp
Video at timestamp
Day afterCalendar menu
Marks for recordingsTimeline
Day before
Resolution menu
Audio ON / OFF
SnapshotSpeed 1/16x .. 16x
Pause / Play
Start / Pause all Playback windows
• Iris: To adjust the camera iris, tap the Iris icon, and then tap + or – to brighten or darken the image. See above.• PTZ speed: To adjust the speed of the motion of the camera, tap the PTZ Speed icon, and then slide the dot right or left to quicken or
slow the speed of the camera. See above.• Zoom: To adjust the camera zoom, tap the Zoom icon, and then tap + or – to zoom in or out. See above.
Presets
Preset is a feature of Alibi PTZ cameras that provides a way to quickly move to a preset field of view. You can create more than 200 Presets in most Alibi PTZ cameras. To create and use a Preset:
1. Select a PTZ camera in the Live View display.
2. Tap the PTZ Control Options icon.
3. Use Pan and Tilt to move the camera to the field of view for which you want to create a preset. See “PTZ Camera Controls” on page 11.
4. Use More options to adjust the zoom, focus and iris to perfect the image (see More options above).
5. Tap the Preset button at the bottom of the Live View PTZ control screen.
6. Swipe the up and down to select a number for your preset. Presets can be numbered from 1 to 255, with the exclusion of several unchangeable presets between 80 and 120.
7. Tap Set to commit save the preset position.
8. To test the preset:
a. Use Pan and Tilt to move the camera to a different position. You can also use More options to change the zoom and iris.
b. Tap the Preset button, and then dial the numbers to the preset number you setup.
c. Tap Call. The camera should move to the preset position you set, with the proper zoom, iris and focus settings.
Using PLayback
Using the playback feature in Devices, you can playback recorded video that is saved in your recorder. There are two common ways to playback recorded video:
• From the Home screen: Tap the Playback icon, select the device, and then tap the Start Playback button.

13 www.observint.com © 2018 Observint Technologies. All rights reserved.
• Snapshot: Captures an image of the current video frame. This can be opened from the Pictures and Videos screen and can be downloaded from the (Android directory) Phone > Alibi Witness 2.0 > YYYYMMDD where YYYYMMDD is the date when the Snapshot was captured (may not be the date of the video being played back was recorded). See Record clip Start / Stop above.
• Speed 1/16x .. 16x: Opens a simple menu to speed up or slow down video playback. You can select speeds between 1/16x and 16x.
Speed
Speed upSlow down
• Spread gesture... Slide left / right: To expand or contract the timeline, apply a spread or pinch gesture to the timeline. To change the time of video playback, drag the timeline left or right.
• Start / Pause all Playback windows: Use to control all playback streams.• Timeline: Graphical element that shows when video clips were recorded, and when the currently playing video frame was recorded. • Video at timestamp: Timestamp of the video frame that appears in the window. • Zoom 1x .. 8x: Tap this icon to expand the video image. Options are 2.0x, 4.0x. 8.0x. The expansion factor is displayed in the upper
left corner of the image. When the image is expanded, you can drag the image left, right, up or down to show a different area in the window.
Remote configURation
The Remote Configuration feature enables you to set basic device parameters, including the device time, password, recording schedule, and basic alarm event options. To access these features:
1. Open the Devices screen to list the devices you added for monitoring.
Usage:
• Audio ON / OFF: Enable, disable audio • Calendar Menu: Opens a calendar menu. Select the month (gesture up or down) and then tap the day to open the video timeline.
Drag up / down to change month Tap day to select
timeline
• Day after: Opens the video timeline for the day after the timeline shown.• Day before: Opens the video timeline for the day before the timeline shown.• Marks for recordings: Vertical marks show when video was recorded on that day. • Pause / Play: Pause playback, start (resume) playback of video. If the timestamp is not positioned on a video clip when you start
playback, playback will begin with the next video clip. • Playback timestamp: Indicates when the current video frame was recorded. • Record clip Start / Stop: Tap this icon to start and stop recording a clip of video being played back. This video clip can be opened and
replayed from the Pictures and Videos screen. It can be downloaded from the (Android directory) Phone > Alibi Witness 2.0 > YYYYMMDD where YYYYMMDD is the date when the video clip was made (may not be the date of the video being played back was recorded).
Android phone directory in Microsoft Windows® Explorer
• Resolution menu: Opens a menu to change the video playback parameters. After tapping the Resolution icon, tap either Clear (return to default settings) or Custom, to adjust the playback resolution, frame rate, and/or bit rate. In the Custom menu, tap each option and make adjustments as needed, then tap Confirm to retain the settings and close the menu.

14 www.observint.com © 2018 Observint Technologies. All rights reserved.
NOTE Recording schedule setup in the Alibi Witness app enables a configurations for Continuous, Motion Detection and Alarm recording only. More options are available through login to the recorder’s web interface.
d. In the Recording Schedule screen, tap the “>” icon associated with the day to open the configuration screen. In the Example below, Continuous recording (blue bar) was configured for this device. In this example, Motion Detection recording will be setup. You can select any of the following recording Types:
— Continuous: The video will be recorded continuously between the Start Time and End Time of the schedule. — Motion Detection: The video will be recorded when motion is detected. To setup motion detection, log into the
camera (or video recorder) with your PC and configure the settings appropriately for the field of view. — Alarm: The video will be recorded when the alarm is triggered through an alarm input channels. — Motion Detection or Alarm: The video will be recorded when the external alarm is triggered or motion is detected. — Motion Detection and Alarm: The video will be recorded when motion and alarm are triggered at the same time. — Event: The video will be recorded when any event is detected.
The camera you configure must support the Type of recording you select.
i. To configure the recording for Monday, tap the “>” icon associated with the Monday to open the Time Period Settings screen.
ii. For the Select Type, Start Time and End Time options, drag the each list up and down to center your preference between the middle bars. In the example above, Continuous was changed to Motion Detection, and the Start Time and End Time selections were changed to 07:15 (7:15 am) and 18:00 (6 pm). Tap the OK button at the bottom when done.
iii. In the upper screen on the right, tap the Save icon to retain your settings. Similarly, you can configure up to 7 additional time slots during the day for the same or other types of recording. Time slots cannot overlap.
iv. To copy this day’s recording schedule to other days of the week, tap the Copy to button at the bottom of the screen.
Tap to access Settings Tap to select device Tap for More options Tap Remote Configuration
2. Tap the Settings icon in the upper left corner.
3. Select the device to configure. Tap the “>” icon to open the Device Information screen.
4. Tap the More icon in the lower right corner, and then select Remote Configuration.
Tap to return Tap to edit Tap to save
5. In the Remote Configuration screen, tap the “>” icon associated with the item to open the configuration screen:
a. In the Basic Configuration screen, you can tap the Edit icon in the upper right corner to change the Device Name and Device No. Tap the Save icon to retain your settings.
b. In the Time Configuration screen, tap the field to set the Time Zone and Synchronization Mode.
c. In the Change Password screen, tap each field and enter the appropriate information to change the password. Tap the Save icon to retain the new password.
RECORDING SCHEDULE
You can configure the recording schedule for each camera monitored by an NVR. In the following example, the recording schedule for a camera is changed from all-day continuous recording to motion recording only from 07:15 to 1800 hours.

15 www.observint.com © 2018 Observint Technologies. All rights reserved.
g. In the Remote Configuration screen, tap the “>” icon associated with Temperature Measurement to configure alarm reporting of these occurrences. NOTE: To use this feature, you must have a device that can report temperatures. After configuring this screen, save your settings and return to the Remote Configuration screen.
6. In the Remote Configuration screen, tap the “<” icon in the upper left corner to return to the Devices menus.
“moRe” featURes
The More screen provides links to several management and configuration features for Alibi Witness 2.0. Open the More screen by tapping the More icon at the bottom of the window.
Tap for More options
1. In the More screen, tap the “>” icon associated with the item to open the configuration screen:
a. Pictures and Videos: This link opens thumbnail images containing links to pictures and video clips you saved. Tap on the image to open the file. See above.
ACCOUNT MANAGEMENT
b. Account Management (see above): Contains specific information related to your copy of Alibi Witness 2.0. The region setting cannot be changed.
v. In the screen above on the right, tap the select boxes for the days you want to copy the schedule to, and then tap the OK button at the bottom.
vi. Tap the Save icon at the top to retain your configuration.
vii. When done, tap the return icon in the upper right corner to return to the Remote Configuration screen.
EVENT SETTINGS
e. In the Remote Configuration screen, tap the “>” icon associated with Normal Event to configure alarm reporting of these occurrences.
i. To enable reporting of a Normal Event occurrence, tap the right of the oval to enable the event reporting. In the example below, Motion Detection is enabled. After selecting the options you prefer, tap the return icon to go back to the Remove Configuration screen.
f. In the Remote Configuration screen, tap the “>” icon associated with Smart Event to configure alarm reporting of these occurrences.
To enable reporting of a Smart Event occurrence, tap the right of the oval to enable the event reporting. In the example shown above, only Scene Change Detection is enabled. After selecting the options you prefer, tap the return icon to go back to the Remove Configuration screen.

16 www.observint.com © 2018 Observint Technologies. All rights reserved.
— To change your Profile picture, tap on the photo thumbnail and then either take a picture or choose a photo from an album.
— To change your account password, tap the Change Password button, and then follow the on-screen instructions at the bottom from this screen.
SETTINGS FOR ALIBI WITNESS 2 DEVICE
c. Settings (see above): The Settings screen includes both settings for Alibi Witness 2.0 and Device settings related to the app. An explanation for each app setting is provided. Device settings include Hard-Decoding Preferred (use hardware stream decoding (for processor stream decoding instead of software decoding), a link to a Traffic Statistics report (see above) and a link to a Wi-Fi Settings screen (link not shown).
— Hard-Decoding Preferred: Hardware Decoding can provide better decoding performance and lower CPU usage when streaming HD video during live view and playback.
— When the option is switched to ON, hardware decoding is performed. — This option is available for smartphones with Android version 4.1 and later. — Hardware decoding supports resolutions of 704*576, 704*480, 640*480, 1024*768, 1280*720, 1280*960,
1920*1080, 2048*1536, and 2560*1920. Use software decoding for other resolutions. — Hardware decoding is not supported for H265 compression.
— Traffic Statistics (see the screen above) — Wi-Fi Settings: This feature is not supported.
d. Feedback: You can send comments about this app to Observint Technologies. Please report problems you experience and recommendations for improvement.
e. About: The about screen shows the app title and the version number.
f. Logout: Tap Logout to log out of Guarding Vision. You must log back in to Guarding Vision to use that access platform.
g. Exit: Tap Exit to close the app.