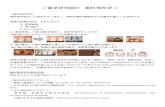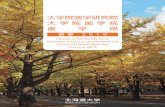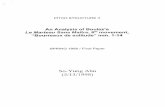LESSON6 合成平歯車列LESSON6 合成平歯車列 概要...
Transcript of LESSON6 合成平歯車列LESSON6 合成平歯車列 概要...
-
LESSON6
合成平歯車列
-
概要
ここでは、平歯車列の運動シミュレーションする方法について説明する。
歯車列は1組または1系統の歯車で、機械システムの一部からもう一方にトルク(エネルギー)を伝達するために配置する。
今回扱う歯車列は合成歯車列で、2個以上の歯車がトルクを伝達するために用いられる。
-
歯車列今回使用する歯車列は実験用月面自動探査車のために設計されたギアボックスの一部である。
歯車列は図1に示すように3本の平行軸に取り付けられた4個の平歯車から構成されている。
-
アセンブリ設定変更・新規→アセンブリ→ gear_trainを作成する。・ファイル→準備→モデル特性で[単位系]がミリ ニュートン 秒であることを確認する.
-
ギアハウジングをアセンブリ
・モデルツリー設定 →ツリーフィルター→表示→フィーチャーにチェックを入れ,OKをクリック
・[アセンブリ] ボタンをクリックし、「gbox_housing.prt」を選択する。
・[構成部品配置]ダッシュボードで、[拘束タイプ]リストから[デフォルト]を選択する。
・「ASM_DEF_CSYS」と「PRT_DEF_CSYS」が一致して部品の色が赤に変わる(アセンブリ終了を意味する)ので(終了)ボタンをクリックする。
-
1つ目のギアをアセンブリ
・ [アセンブリ]をクリックし、「gbox_input.asm」を選択する。・ [構成部品配置]ダッシュボードで、[拘束タイプ]リストから[ピン]を選択する。・「A_191」(housing)と「A_21」(gbox_input.asm)を選択する。・次に、データム軸表示をオフにし、ビューを回転してhousingの背面とgbox_input.asmの溝面(F5)を選択する。・チェック(終了)ボタンをクリックし、終了する。
-
2つ目のギアをアセンブリ
・[アセンブリ]をクリックし、「gbox_middle.asm」を選択する。・[ピン]を選択し、データム軸表示をオンにして「A_189」(housing)と「A_66」(gbox_middle.asm)を選択する。・次に、データム軸表示をオフにして、housingの背面とgbox_middle.asmの溝面(F5)を選択する。必要に応じて「反転」ボタンを押してギアの向きを反転させる
・チェック(終了)ボタンをクリックし、終了する。
-
3つ目のギアをアセンブリ
・[アセンブリ]をクリックし、「gbox_output.asm」を選択する。・ [ピン]を選択し、データム軸表示をオンにして「A_193」(housing)と「A_66」(gbox_output.asm)を選択する。・次に、データム軸表示をオフにして、gbox_output.asmの背面とhousingの内側の面(F71)を選択する。・チェック(終了)ボタンをクリックし、終了する。
-
歯車の整列
Pinion2とGear2の間の歯車はかみ合っていない。そこで、[ドラッグ]オプションを用いて歯車のデータム平面を整列する。その前に、いくつかのデータム平面を非表示にし、必要な平面を残して歯車を整列する必要がある。
・データム平面表示をオンにし、[モデルツリー]ウィンドウに行く。・全ての 3つのサブアセンブリを拡張し、「wheel_gbox_pinion_1s.prt 」(gbox_input.asmの中) 、「wheel_gbox_gear_1s.prt」(gbox_middle.asmの中) 、「wheel_gbox_gear_2s.prt」(gbox_output.asmの中)を除く全ての部品を非表示にする。
・同じように3つのサブアセンブリのデータム平面を非表示にする。・[モデルツリー]のデータムフィーチャーを表示するために[設定]をクリックし、[ツリーフィルター]を選択する。・[モデルツリーアイテム]ダイアログボックスの「フィーチャー」をクリックして「OK」をクリックする。すると、データム平面を含む全てのフィーチャーが[モデルツリー]に表れる。
-
歯車の整列・[グラフィック]ウィンドウの上部の[構成部品をドラッグ]ボタン をクリックすると[ドラッグ]ダイアログボックスが現れる。
・拘束タブをクリックし、[2つのエンティティを整列]をクリックして、データム平面「SIDE」(wheel_gbox_pinion_1s)と「ASM_RIGHT」(アセンブリ)を選択する。
・さらに、[2つのエンティティを整列]をクリックして、データム平面「TOP」(wheel_gbox_gear_2s)と「ASM_RIGHT」(アセンブリ)を選択する。すると、全ての歯が適切にかみ合う。
スナップショット・上部の[カレントスナップショット]ボタンをクリックし、「閉じる」をクリックするとスナップショットが保存される。
これで、歯車列は完全にアセンブリされた。「メカニズムデザイン」に入る前にモデルを保存する。
-
シミュレーションモデルの作成
ピン1
ピン2
ピン3
-
シミュレーションモデルの作成[アプリケーション]>[メカニズム]を選択する。
歯車ペアの定義
歯車1と2のペアを定義・[歯車ペア結合の定義] をクリックすると[歯車ペアの定義]ダイアログボックスが現れる。
・デフォルト名を使用し,「タイプ」は一般で,最初のピン支持Connection1を選択する(回転軸をピック).
「ピッチ円直径」に50を入力する.・[歯車2]タブをクリックし,Connection2を選び,「ピッチ円直径」に120を入力して「OK」をクリックする.
歯車2と3のペアを定義・さきほどと同じように,Connection2,Connection3を選び,歯車1,2にそれぞれ60と125を入力する.
-
サーボモーターの定義・[サーボモーターを定義] をクリックし,「名前」にMotor1を入力し,「被駆
動エンティティ」で「運動軸」にし,Pin1を選択する.・次に,[プロファイル]タブで,「速度」を選び,「マグニチュード」は「一定」のま
まとする.「A」に360を入力して「OK」をクリックする.
-
運動解析の作成と実行
・[メカニズム解析] ボタンをクリックし,解析を定義する.デフォルト名のままとして次を入力する.
タイプ:キネマティック
開始時間:0終了時間:1フレーム率:100最小インターバル:0.01初期コンフィギュレーション:カレント
解析を実行し,確認したら「OK」をクリックして終了する.
-
結果の保存とレビュー
・右の[実行済の解析をリプレイ]をクリックし,[プレイバック]ダイアログボックスで「保存」 をクリックして「.pbk」ファイルとして保存する.
メジャーの作成
・[解析のメジャー結果を生成] をクリックして「新規メジャーの作成」 をクリックする.
・「名前」にAngular_Velocity_Outputを入力し,「タイプ」の速度を選択し,Pin3を選ぶ.「評価方法」は「時間ステップごと」のままとし,「OK」をクリックして確定する.
・[メジャー結果]ダイアログボックスで[結果セット]にAnalysisDefinition1を選び,[グラフ化]ボタンをクリックしてメジャーをグラフ化する.
LESSON6��合成平歯車列概要歯車列アセンブリギアハウジングをアセンブリ1つ目のギアをアセンブリ2つ目のギアをアセンブリ3つ目のギアをアセンブリ歯車の整列歯車の整列シミュレーションモデルの作成シミュレーションモデルの作成サーボモーターの定義運動解析の作成と実行結果の保存とレビュー